Для начинающих пользователей ПК
БО упрощает редактирование текста и в целом работу с компьютером, но эта удивительная штука перекочевала и на современные телефоны, с её помощью можно сохранять необходимые куски текста (например, поздравления) и отсылать их нескольким контактам. Телефон хранит историю всех копированных в буфер сообщений, но при необходимости лишнее можно удалить.
https://youtube.com/watch?v=0FKQvcA_7NQ
Копировать в буфер обмена можно все, что душе угодно:
- папки;
- куски текста;
- видео и аудиофайлы;
- картинки и любые другие файлы.
Компьютер при этом выделит необходимое пространство в оперативной памяти необходимого объёма для хранения скопированной информации. Можно представить это место как некоторую невидимую область, где временно хранится информация, а потом удаляется.
Когда пользователь перешёл в необходимое место и хочет вставить информацию, то достаточно нажать правую кнопку мыши и выбрать «Вставить», можно увидеть, как копированная ранее информация успешно вставилась. Стоит отметить, что при этом она не удаляется из буфера и её можно повторно вставить, а удаляется она тогда, когда снова что-то скопируется. То есть если пользователь копировал какой-то текст, а потом ему понравилась какая-то картинка в интернете, и он её тоже скопировал, то при этом в БО останется только последний объект, то есть — картинка.
Можно с лёгкостью таким образом копировать папки со всех их содержимым и вставлять в необходимое место (например, на USB-флешку).
Следует обратить внимание ещё вот на что: при копировании информации её можно вставить не куда угодно. Так, если пользователь копировал текст, то и вставить его можно в текстовое поле или в специальную программу, которая может работать с текстом, а не просто на рабочий стол или в папку
Соответственно, скопированную папку тоже не удастся вставить в текстовый документ.
Нужно быть предельно осторожными, имея дело с важной информацией. Кроме ошибки, когда пользователь случайно копировал что-то поверх, например, может неожиданно выключиться компьютер из-за скачков в напряжении или по другим причинам
Информация с буфера соответственно пропадёт. Поэтому желательно сразу вставлять в документ (если это текст, картинка) информацию и сохранять её.
Буфер обменаFusion
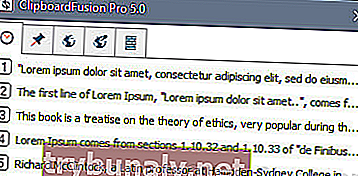
Если вы ищете что-то простое, но с расширенными функциями, тогда ClipboardFusion может стать вашим лучшим выбором
Одна из его функций, на которую следует обратить внимание, — это очистка текста. Это чрезвычайно удобная функция, особенно для тех, кто копирует текст из одного приложения в другое, поскольку при этом удаляются HTML-теги, форматирование и пробелы, а в конце остается только текст
Он также предлагает еще одну полезную функцию под названием «Замена текста», которая поможет вам найти и заменить все примеры определенной текстовой цепочки в вашем диспетчере буфера обмена. Это программное обеспечение предлагает широкий спектр горячих клавиш, чтобы можно было легко очистить текст или включить синхронизацию, просто используя одну горячую клавишу, тем самым ускоряя процесс.
Кроме того, хотя функция предварительного просмотра позволяет легко просматривать любое изображение, скопированное в буфер обмена, она также работает с цветовыми кодами HTML. Лучше всего то, что он полностью поддерживает макросы и даже синхронизацию с буфером обмена.
Цена: Доступна бесплатная версия; обновление начинается с 15 долларов
Пустой буфер обмена в Windows 10
Есть несколько способов очистить историю буфера обмена. Хотя для большинства из них требуется всего несколько щелчков мышью, некоторые из них можно настроить так, чтобы разрешить сброс буфера обмена одним щелчком мыши. Вот они:
Метод №1: с помощью горячей клавиши буфера обмена (современный буфер обмена)
Доступ к современному буферу обмена Windows 10 можно получить с помощью простой комбинации горячих клавиш — Win + V. Если вы включили функцию истории, вы должны увидеть открытое небольшое окно, отображающее до 25 ваших скопированных элементов контента в виде небольших заметок.
Чтобы удалить элементы по отдельности, просто нажмите на три точки рядом с ними.
Затем выберите Удалить.
Если вы хотите удалить их все, выберите «Очистить все».
Связанный: Как отключить звук приложения в Windows 10
Метод № 2: Из настроек
Вы также можете очистить историю буфера обмена в настройках Windows. Для этого выполните следующие действия:
Нажмите Win + I, чтобы открыть Настройки, затем нажмите Система.
На левой панели щелкните Буфер обмена. Справа в разделе «Очистить данные буфера обмена» нажмите «Очистить».
И точно так же ваша история буфера обмена будет удалена одним махом.
Метод № 3: из командной строки
Те, кто любит изменять свои системные настройки с помощью команд, могут использовать командную строку для очистки данных буфера обмена. Для этого откройте командную строку. Нажмите «Пуск», введите «cmd» и нажмите «Запуск от имени администратора».
Затем введите следующую команду и нажмите Enter:
для токенов / f ^ = 2 *% i in (‘sc query ^ | find «Clipboard»‘) do> nul cd. | clip & net stop «% i% j» && net start «% i% j»
Эта команда остановит, а затем перезапустит буфер обмена, эффективно очищая историю.
Метод # 4: из PowerShell
Опытные пользователи также могут очистить историю буфера обмена из PowerShell. Вот как это сделать:
Нажмите «Пуск», введите «PowerShell», затем нажмите «Запуск от имени администратора».
Теперь скопируйте следующую команду в PowerShell и нажмите Enter:
Restart-Service -Name «cbdhsvc *» -force
И точно так же ваша служба буфера обмена перезапустится, что очистит ее историю.
Метод № 5: добавьте параметр «Очистить буфер обмена» в контекстное меню рабочего стола.
Вы также можете добавить «опцию очистки буфера обмена» в контекстное меню рабочего стола. Для этого нажмите Win + R, чтобы открыть окно ВЫПОЛНИТЬ, введите «regedit» и нажмите Enter.
Перейдите по следующему адресу реестра:
HKEY_CLASSES_ROOT Directory Фон
В качестве альтернативы вы можете справиться с вышеуказанным и вставить его в адресную строку реестра.
На левой панели щелкните правой кнопкой мыши папку Shell, выберите New, затем щелкните Key.
Назовите эту папку Очистить буфер обмена.
Теперь щелкните правой кнопкой мыши эту папку «Очистить буфер обмена», выберите «Создать», затем «Ключ».
Назовите этот ключ Command.
Выбрав этот ключ на левой панели, дважды щелкните по Default на правой панели.
Теперь в разделе «Данные значения» введите следующее:
cmd.exe / c эхо выключено | зажим
Нажмите ОК, затем выйдите из реестра.
Теперь всякий раз, когда вы щелкаете правой кнопкой мыши на рабочем столе, вы увидите опцию Очистить буфер обмена.
Вам нужно только один раз щелкнуть по нему, чтобы очистить историю буфера обмена.
Метод # 6: отключить историю буфера обмена
Если вы не хотите использовать историю буфера обмена, вы можете просто отключить ее в настройках Windows. Для этого нажмите Win + I, чтобы открыть «Настройки», затем нажмите «Система».
На левой панели выберите Буфер обмена. Справа отключите кнопку «История буфера обмена».
Вот и все! Вам больше не нужно беспокоиться о сохранении элементов в истории буфера обмена.
Это были все способы очистки истории буфера обмена в Windows 10
Хотя история буфера обмена очищается каждый раз, когда вы выключаете компьютер, тем не менее, на всякий случай важно очищать историю буфера обмена всякий раз, когда вы находитесь вдали от клавиатуры
СВЯЗАННЫЕ С
Советы по работе с буфером обмена
Как очистить содержимое буфера
Вы скопировали большой объем данных в буфер обмена (например, фильм с компьютера на флеш-накопитель), и эти данные остались в памяти. А так как они занимают часть ОЗУ, то другие программы могут работать медленно. Например, скопированный фильм весил 1,5 Гб, а на компьютере установлена планка памяти на 4 Гб. Соответственно, пока фильм будет находиться в буфере обмена, приложения и ОС смогут использовать только чуть больше половины объема ОЗУ!
Вот как можно очистить буфер обмена:
- воспользоваться одной из программ, которые мы рассмотрели выше;
- заполнить буфер обмена другими данными — например, скопировать несколько символов;
- в командной строке ввести echo off | clip и выполнить команду (для Windows 10).
Как обезопасить себя от мошенников
Буфер используются десятки, сотни приложений в день, а рядовой пользователь редко задумывается о том, как это может угрожать его безопасности. Например, вы часто используете пароль к одному сервису, и он периодически оказывается в буфере обмена. Состояние последнего отслеживают многие программы, и среди них может оказаться мошенническое ПО, которое собирает персональные данные. Это чревато передачей персональных данных третьим лицам, которые могут использовать их как угодно: для рассылки спама, для обращения к вашим друзьям в мессенджерах и соцсетях с просьбой занять денег. А если к мошенникам попали платежные данные, готовьтесь к тому, что кредитная карта или электронный кошелек могут внезапно оказаться пустыми.
Возьмите за правило не копировать пароли и другую критически важную информацию, а набирать ее вручную. Одновременно вашей безопасности помогают приложения и сервисы с хорошей репутацией. Например, менеджеры паролей очищают буфер обмена после того, как пароль вставлен в форму, а некоторые веб-сайты не позволят вам копировать логины и пароли — вместо этого вы должны будете вводить их вручную.
Поделиться
Вмешательство сторонних программ
Как уже упоминалось выше, стороннее программное обеспечение может оказывать влияние на корректность работы компонентов операционной системы.
Это могут быть как установленные программы, так и не полностью деинсталлированные, остаточные процессы которых ещё работают (обычно происходит это при удалении программного обеспечения, где в последствии требуется перезагрузка, но она откладывается пользователем).
Определить, действительно ли затруднения произошли по данной причине, можно несколькими путями:
1. Использование безопасного режима с последовательным запуском процессов
Для этого перезагрузите компьютер и перейдите в безопасный режим. Сразу после запуска операционной системы можно проверить работоспособность буфера обмена.
Нажмите сочетание клавиш «WIN» + «R» и введите команду «msconfig», откроется окно «Конфигурация системы», в котором перейдите на вкладку «Службы» (провести данные шаги можно и в обычном режиме).
Перед вами откроется список работающих и остановленных служб, в левом нижним углу окна установите флажок в строке «Не отображать службы Microsoft» и далее, нажмите на соседнюю кнопку «Отключить все». Снова проверьте работу буфера обмена, если проблема не появляется, то однозначно ошибка кроется в работе программ, и для определения, в какой именно, и применяется последовательный запуск.
Из самого названия уже становится понятно, что требуется поочередно запускать процессы и проверять работу буфера. По мере проведения данных манипуляций может потребоваться перезагрузка компьютера, при активации (включения) программ, но в конечном счёте всё это приведёт к необходимым результатам.
И к слову, данный метод подходит для всех версий операционной системы «Windows XP/7/Vista/8/10».
2. Использование функционала «Средства записи действий по воспроизведению неполадок»
Для того чтобы открыть данную утилиту, нажмите уже упомянутую выше комбинацию «WIN» + «R» и введите «rsp.exe» или пройдите «Пуск» – «Стандартные» – «Windows» – «Средства записи действий» – для Windows 10 или «Пуск» – «Стандартные» – «Средство записи действий по воспроизведению неполадок» – для Windows 7 и 8.1.
С помощью данной утилиты можно пошагово отследить весь путь работы процесса буферизации и определить, в каком моменте возникают затруднения.
Средство записи действий в Windows 10
Утилита записывает все действия от старта записи, делая скриншоты на каждом шаге и поясняя все проводимые действия.
3. Использование функции «Get Open Clipboard Window»
Данная функция предоставляет информацию об актуальном процессе, который использует в настоящий момент буфер обмена. В ответ на запуск функции появится окно, в котором будет указано уведомление об отсутствии видимых проблем или будет указан код ошибки.
4. Использование новой учётной записи
Вполне вероятно, что причина кроется в некорректной работе учётной записи пользователя, для проверки создайте новую учётную запись Windows и проверьте статус работы буфера обмена.
Облачное хранилище: Google Диск
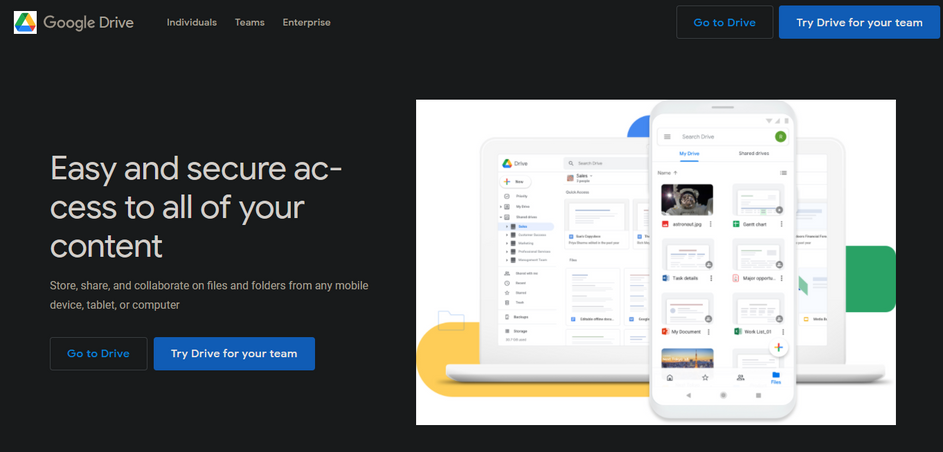
Если вы выбираете только одну службу облачных приложений, вам следует установить Google Диск. Он предлагает 15 ГБ бесплатного хранилища, которое также используется в вашей учетной записи Google, в Google Фото и Gmail.
Google Диск предлагает приложения для всех основных платформ, так что вы можете брать свои файлы куда угодно. Помимо синхронизации файлов, которые вы помещаете в выделенную папку Google Диска, настольное приложение также упрощает резервное копирование папок на вашем компьютере и внешних устройствах.
Также очень легко обмениваться файлами с другими, к тому же сервис хорошо сочетается с пакетом продуктов Google для повышения производительности. Независимо от того, используете ли вы его как часть своего плана резервного копирования, в качестве облачного флеш-накопителя или для создания общих папок с другими, Google Диск является важным выбором для приложений Windows 10.
В сочетании с OneDrive, который встроен в Windows 10 или или другим бесплатным облачным хранилищем, например, Яндекс.Диском вы можете получить больше места для хранения и логически разделить файлы по различным критериям.
Скачать: Google Drive (Бесплатно, доступна подписка)
Как использовать буфер обмена в Windows 10
Хотя новый буфер обмена представляет новый интерфейс и несколько новых функций, его не сложно использовать.
Новый буфер обмена дополняет старый опыт, который вам уже знаком. После обновления октября 2018 года вы все равно можете использовать сочетание клавиш Ctrl + C и Ctrl + C для копирования и вставки. То же самое верно при использовании контекстного меню.
Однако, теперь вы можете использовать сочетание клавиш Win + V, чтобы открыть новую историю буфера обмена. В этом новом интерфейсе вы найдете список элементов (таких как текст и изображения), которые вы скопировали из различных приложений, таких как Microsoft Word, Snip&Sketch, OneNote и т.д.
Если вы хотите скопировать и вставить контент из своей истории, выполните следующие действия:
- Выберите текст или изображение из приложения.
- Щелкните правой кнопкой мыши выделенную область и выберите «Копировать» или «Вырезать».
- Откройте документ, в который вы хотите вставить содержимое.
- Используйте комбинацию клавиш Win + V, чтобы открыть историю буфера обмена.
- Выберите контент, который вы хотите вставить.
Вы также можете закрепить элементы, которые вы часто вставляете, для быстрого доступа, выполнив следующие действия:
- Используйте комбинацию клавиш Win + V, чтобы открыть историю буфера обмена.
- Нажмите кнопку Закрепить для содержимого, которое вы часто вставляете.
Когда вам больше не нужен контент, нажмите кнопку ещё раз, чтобы открепить, или кнопку ×, чтобы удалить элемент.
При использовании истории буфера обмена существуют некоторые очевидные ограничения, поскольку всё, что вы копируете, не будет отображаться в истории или синхронизироваться между устройствами. Например, вы можете скопировать имя файла, но скопированный файл не появится в истории.
Также облачный буфер обмена поддерживает изображения, но только если вы копируете изображение в документе. Вы не можете скопировать файл изображения и ожидать, что сам файл появится в истории или синхронизируется между устройствами.
Хотя новый интерфейс буфера обмена может синхронизировать вашу историю на разных устройствах, вы можете получить доступ к своей истории только на компьютерах под управлением Windows 10 версии 1809 или новее и при использовании той же учетной записи Microsoft.
Если вы решите включить эту функцию, убедитесь, что вы также понимаете потенциальные угрозы безопасности. Например, если вы один из тех, кто обычно копирует конфиденциальную информацию (например, пароли, адреса, имена и т.д.), – всё, что вы копируете в буфер обмена, будет храниться в виде обычного текста и любой, кто имеет доступ к вашему компьютеру, сможет увидеть эту информацию, просто используя сочетание клавиш Win + V. Кроме того, если вы включите опцию синхронизации, вы также будете загружать свою историю на серверы Microsoft.
Офисный пакет: LibreOffice
Скорее всего, вам понадобится инструмент, который позволит вам работать с документами, электронными таблицами и презентациями в какой-то момент. Вы можете подумать, что оплата за Microsoft Office — единственный способ сделать это, но это далеко от истины.
Ни один пользователь Windows не должен обходиться без LibreOffice. Это полностью бесплатный и мощный офисный пакет, который включает альтернативы Microsoft Word, Excel, PowerPoint, Access и многим другим. Как только вы привыкнете к небольшим эстетическим отличиям от MS Office, вы начнете работать с LibreOffice.
Обратите внимание, что OpenOffice, некогда популярная альтернатива, сейчас практически мертв. Если вы не хотите использовать LibreOffice, попробуйте FreeOffice
Вы также можете использовать веб-приложения, такие как Word Online или Google Docs, но этот обзор сфокусирован на загрузке полных версий программ для системы.
Скачать: LibreOffice (Бесплатно)
Скачать: FreeOffice (Бесплатно)
Обзор популярных утилит
ClipMate
Это условно-бесплатная программа для Windows (демонстрационная версия на месяц), которая будет полезна профессионалам, по долгу службы имеющим дело с большими объёмами чередующихся, однотипных данных: дизайнерам, бухгалтерам, копирайтерам, корреспондентам, секретарям и т. д. Наделяет буфер обмена расширенными возможностями: сохраняет тысячи объектов, предлагает их удобную сортировку по тематическим библиотекам, отображает дату и время поступления элемента в хранилище. Интерфейс русифицирован.
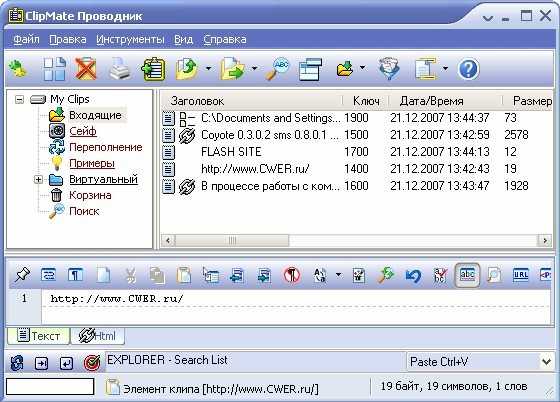
Вставка осуществляется обычным перетаскиванием фрагмента в нужное поле либо кликом. Можно видоизменять текст во встроенном редакторе, удалять и добавлять слова, сращивать объекты в один, открывать ссылки, создавать скриншоты и интегрироваться с другими пользователями для совместного доступа к информации. Поисковый фильтр реагирует на любые запросы и может найти искомый фрагмент по названию, дате, принадлежности к заданной группе и т. п.
Global Clipboard
Работает с буфером обмена в версиях Windows 7, XP, 8, 10, экономно расходуя ресурсы системы. Это простое приложение по умолчанию сохраняет 25 объектов, но в настройках можно задать своё число до тысячи. Фрагменты легко просмотреть в увеличенном виде и подправить перед вставкой. Изображения можно вращать и отражать, текст — редактировать и запоминать форматирование. Софт платный, но есть пробная версия на 30 дней.
Ditto
Бесплатная утилита, которая будет удобна даже неопытным пользователям за счёт интуитивно понятного оформления, хорошей русификации и логичной структуры. В настройках пользователь определяет, сколько элементов нужно хранить в буфере обмена и на протяжении какого срока. Некоторые фрагменты можно уберечь от автоматического удаления, обозначив для них особые условия в разделе «Параметры».
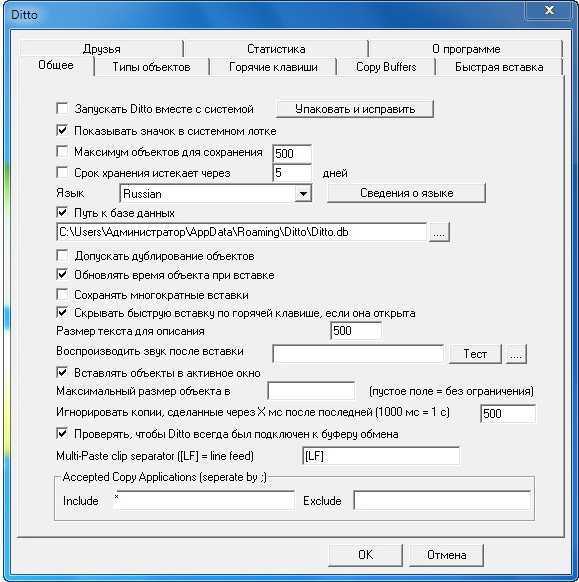
После установки значок программы появится в нижнем правом углу, на панели задач, благодаря чему к нему можно получить быстрый доступ. Есть возможность задать для Ditto «горячие клавиши». Поддерживает все серии Windows.
CLCL
Одна из самых первых утилит для кеширования буфера обмена. Расширенные настройки позволяют приспособить программу под любые нужды пользователя. Сочетанием клавиш можно не только моментально открыть окно CLCL, но и вставить выбранный элемент. Удобно также работать с изображениями, необязательно помнить их названия: в окне отображается миниатюра каждого.
ВАЖНО. Софт бесплатный и совместим со всеми, даже старыми версиями — Windows 2000 и Windows Vista
Имеется портативная версия, не требующая установки.
ClipDiary
Простая, бесплатная и понятная программа для Windows любой версии. Даёт возможность настроить порядок работы так, чтоб пользователю было максимально комфортно. Вставка осуществляется через клавишу Enter или двойной щелчок по содержимому. Можно менять форматирование, вставлять несколько элементов сразу, игнорировать определённые типы данных, чтобы они не поступали в буфер обмена. Объекты, к которым обращались недавно, выделяются цветом.
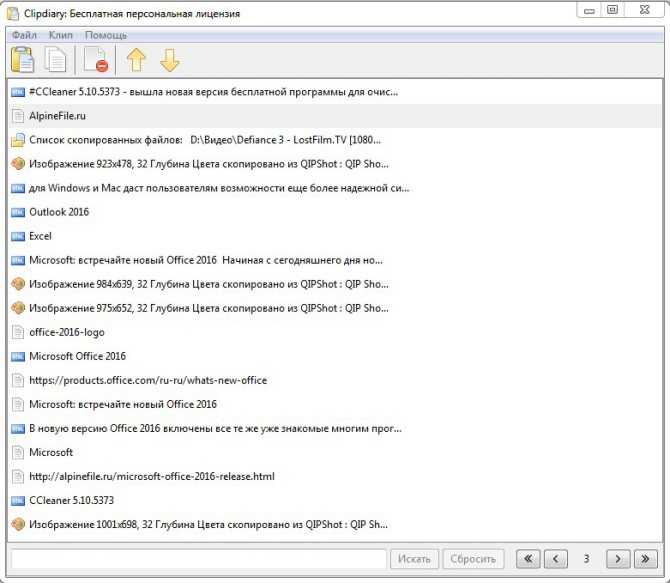
Вирусная активность
Сразу при возникновении проблем с корректностью работы функционала буферизации, проверьте состояние антивирусных программ — статус учётной записи, актуальность вирусных баз, дата последней проверки и проведите полное сканирование компьютера на наличие вирусной активности.
Воспользоваться можно не только установленными антивирусами, но и портативными утилитами, к примеру, «Doctor Web Cureit» или «Kaspersky Virus Removal Tool».
Окно программы Kaspersky Virus Removal Tool
В случае обнаружения подозрительных файлов и вирусов проведите процедуры по лечению или удалению оных и перезагрузите компьютер, после проверив работоспособность буферизации.
Проверьте значения реестра
Выполнение вышеуказанного должно также отражать то же самое в вашем реестре. Но если это так, вы можете изменить значения реестра. Как вы, возможно, уже знаете, реестр Windows содержит все настройки и конфигурации, используемые вашей системой Windows.
Следовательно, любое изменение, внесенное в него, должно быть предпринято с особой тщательностью. И, если возможно, перед внесением каких-либо изменений следует сделать резервную копию значений по умолчанию.
Шаг 1. После создания резервной копии откройте меню «Пуск» и выполните поиск файла regedit.exe, а затем нажмите кнопку «Ввод» при ее обнаружении.
Шаг 2: Далее перейдите к пути ниже.
HKEY_LOCAL_MACHINE SOFTWARE Policies Microsoft Windows
Шаг 3: Дважды щелкните по Системе в левом меню. Здесь вы должны увидеть следующие значения с их значениями, равными 1.
AllowClipboardHistory</li>AllowCroosDeviceClipboard</li>
Шаг 4: Но в случае, если система не содержит никакого ключа, кроме ключа по умолчанию, как в случае со мной, вам придется добавлять значения самостоятельно.
Чтобы добавить их, нажмите на пустое место в окне реестра и выберите New.
Затем выберите значение DWORD (32-разрядное) и добавьте следующие ключи одну за другой. Сделав это, дважды щелкните ключ и установите значение каждого ключа равным 1.
Сделав это, перезагрузите компьютер, и проблема должна решиться сама собой.
Также на
Что такое буфер обмена
Буфер обмена представляет собой временное хранилище — «склад» данных. Технически это часть оперативной памяти, которая используется для переноса данных между приложениями. С буфером обмена умеют работать все приложения, написанные под операционную систему Windows. ОС и отдельные программы обращаются к буферу при выполнении операций копирования, вырезания и вставки. Интересно, что система автоматически распознает формат данных, которые отправляются в буфер, и затем использует его для вставки. Например, если вы работаете в Word’e и скопировали фрагмент текста, то его вы и получите после вставки
Причем неважно, куда вы его поместите — в такой же документ или, например, в текст письма, открытого в браузере. Аналогично с изображениями — если скопировали растровую картинку, то на выходе вы получите ее же, а не набор символов
Учтите, что программы «понимают», какие данные находятся в буфере, и могут распоряжаться ими по-разному в зависимости от форматов, которые поддерживаются этим ПО.
В старых версиях Windows (до v. 8.1) содержимое буфера обмена было легко увидеть с помощью штатных средств — программы clipbrd.exe, которая располагалась в папке C:\WINDOWS\system32\. Сейчас этой утилиты нет в стандартной поставке ОС от Microsoft, но ее можно скачать с любого доверенного источника и запустить на компьютере. Если вы что-то скопируете в буфер обмена, утилита это покажет.
У буфера обмена есть одно не очень приятное свойство — он «одноразовый». Информация, которая в нем хранится, очищается при следующей операции копирования/вырезания или в момент выключения компьютера. Но это ограничение можно обойти, используя специальный софт или дополнительные инструменты знакомых программ — например, того же Microsoft Word.
Работа с буфером для продвинутых пользователей
Любознательные пользователи ПК наверняка хоть раз интересовались, где же эта «тайная комната», где буфер обмена на ноутбуке. Тут следует учитывать, что искать БО следует в разных местах в зависимости от версии системы Windows.
Windows XP. В этой операционной системе БО находится на системном диске (обычно С) по адресу: C:\Documents and Settings\System32. Тут можно найдёте файл clipbrd. exe, запустив который откроется окно и вы сможете просмотреть содержимое БО.
Windows 7. Чтобы посмотреть, где находится буфер обмена на Windows 7, достаточно зайти туда же, но называется файл иначе (clip.exe) и запустить его, в отличие от ОС XP, не получится. Однако, наведя на этот файл курсор, можно убедиться, что именно он отвечает за БО.
Но если все же хочется очистить БО — нужно обратиться за помощью к стороннему ПО, установив дополнительное приложение, можно будет это сделать.
Windows 10. Для того чтобы посмотреть буфер обмена на Windows 10, нужно скачать файл «clipbrd.exe» или использовать дополнительные утилиты, так как в этой версии Windows возможность работы с БО непосредственно (как было в ранних версиях) была удалена, это было сделано для безопасности пользователей, дабы не возникало лишних ошибок, такая «защита от дурака».
Но очистить его можно и другими способами, которые гораздо проще:
- перезаписать, скопировав что-то другое;
- очистить при помощи командной строки;
- очистить средствами специальных программ;
- просто выключить компьютер.
Архиваторы файлов: 7-Zip
Windows включает встроенную поддержку простых заархивированных файлов, но для всего, что выходит за рамки основ, требуется более мощный инструмент. Хотя это не самая интересная категория программного обеспечения, средство для извлечения файлов по-прежнему является обязательным приложением для ПК, поэтому вы можете работать с любыми типами архивных файлов, с которыми вы можете столкнуться.
7-Zip — золотой стандарт приложений для сжатия и извлечения файлов. Он небольшой, устанавливается за секунды, прост в использовании и не мешает вам, когда вы им не пользуетесь. Тем не менее, те, кому нужны расширенные функции, по-прежнему найдут их в 7-Zip.
Единственный недостаток 7-Zip — это его устаревший вид. Если вы не можете с этим смириться, взгляните на PeaZip, похожий инструмент с гораздо более привлекательным интерфейсом. В любом случае с этими программами вам не нужно будет платить за такие инструменты, как WinRAR.
Скачать: 7-Zip (Бесплатно)
Скачать: PeaZip (Бесплатно)
Скриншоты: ShareX
Снимок экрана в Windows полезен для всего, от фиксирования забавных моментов в играх до записи важной информации. Базовые приложения Snipping Tool и Snip & Sketch предоставляют только базовый набор функций, поэтому вам нужно что-то получше в вашем пакете основных приложений для Windows
Вы не найдете более мощного бесплатного инструмента для создания снимков экрана, чем ShareX. Благодаря множеству методов захвата, надежному встроенному редактору, возможности выполнять автоматические шаги после того, как вы сделаете снимок экрана, и дополнительным инструментам, таким как средство захвата цвета и линейка. В общем ShareX имеет впечатляющий набор функций и при этом абсолютно бесплатен.
Если ShareX кажется вам сложным, попробуйте PicPick. Это немного проще, но практически без ущерба для функционала.
Скачать: ShareX (Бесплатно)
Скачать: PicPick (Бесплатно)
2 способа которые помогут очистить буфер обмена в Windows 7, 8,
№1 Стандартный
Самый простой не требующий подготовительных действий. Кто не в курсе, то принцип работы следующем: используя к примеру, горячие клавиши копирования Ctrl + С, мы помещаем объект в БО будь то текстовый графический или любой другой файл.
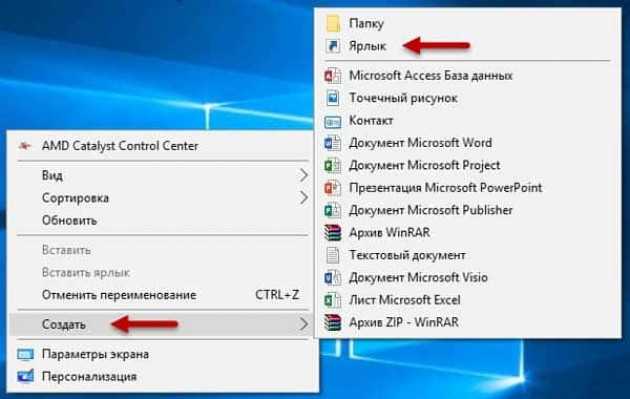
Если еще раз произвести копирование, то первый объект будет удален или иными словами заменен вторым. После вставки Ctrl + V скопированного элемента в нужное место, чтобы очистить буфер обмена:
а) мы можем перезагрузить компьютер, эффективно, но не целесообразно;
б) опять копируем просто из любого текста одну букву тем самым заменив тяжелый или конфиденциальный элемент на невесомую ничего не значащую букву.
А известно ли вам, что в буфер обмена можно также копировать поочередно разную информацию и каждая последующая копия не будет удалять предыдущую как это обычно происходит, а после уже выбирать то, что нужно из созданного списка.
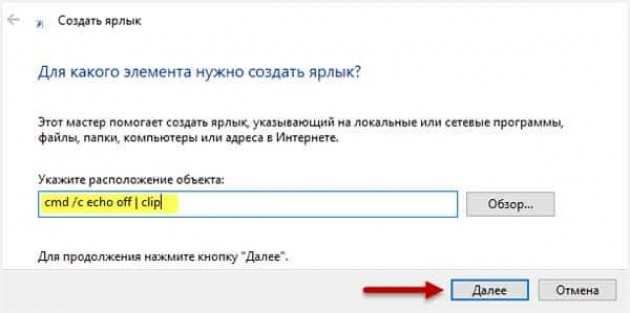
Пост автоматическая раскладка клавиатуры «откроет» вам информацию по этому поводу и не только.
№2 Очистка буфера обмена в один клик используя ярлык и клавиши быстрого вызова
Благодаря этому способу очистка осуществляется почти мгновенно именно в один клик мыши! Но предварительно нужно создать ярлык, на который тоже много времени не потребуется всего пара минут.
Производим клик ПКМ по пустому пространству «рабочего стола», в пункте «Создать» выберете «Ярлык».
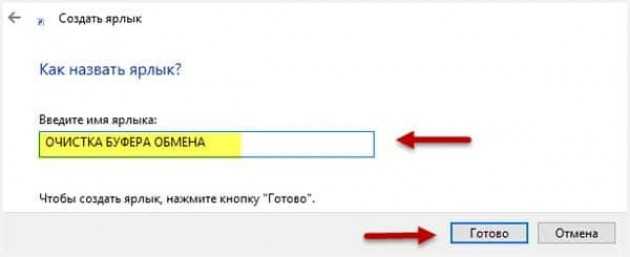
Откроется окно, где в поле «Расположение объекта» вставьте такую команду:
cmd /c echo off | clip
После чего нажмите кнопку Далее.
В следующем окне в поле «Имя ярлыка» придумайте свое название, затем нажмите кнопку Готово.

После вышеописанных произведенных действий на вашем рабочем столе должен появиться созданный ярлык черного цвета.
Теперь при двойном клике по нему ЛКМ будет происходить моментальное очищение БО, что очень удобно, а главное, быстро.
Назначаем клавиши быстрого вызова
Для этого кликните ПКМ по ярлыку, в появившемся контекстном меню выберете пункт Свойства.

Установите курсор в поле «Быстрый вызов». Затем нажимаем на клавиатуре компьютера любую клавишу после чего в поле быстрого вызова увидите комбинацию горячих клавиш для применения по очистке буфера обмена.
Такого характера: Ctrl + Alt + 1, где цифра 1 ваша выбранная клавиша которую можно изменить на другую цифровую или буквенную.
Первые две стандартные их поменять никак не получиться. Если комбинация вас устроила нажмите кнопку ОК для закрепления результата и дальнейшего применения.
Видео руководство по созданию и применению ярлыка

Рекомендую прочитать информацию о том, что такое буфер обмена. А у меня на сегодня все.
Расширенный буфер обмена Windows 10
У буфера обмена в Windows 7, Windows 8, Windows 8.1, и в ранних версиях Windows 10 есть серьезное ограничение: после помещения туда новой порции данных, старая информация автоматически удаляется.
К сожалению, поэтому не получается использовать буфер обмена в качестве «копилки», складывая туда файлы, а затем вставляя в нужные места все сразу или по отдельности. Эта функция работает только в приложениях Microsoft Office, где можно сохранить до 20 фрагментов текста.
Другой вариант решения проблемы: использование дополнительных программ, которые могут сохранять данные из буфера обмена. О некоторых приложениях вы найдете информацию в статье о том, где найти буфер обмена Windows.
В настоящее время буфер обмена Windows 10 позволяет работать с большим количеством файлов некоторых форматов. Есть возможности для использования облачного буфера обмена. В этом случае, содержимое буфера обмена синхронизируется с другими устройствами, работающими в вашей учетной записи, поэтому информация из буфера обмена станет доступной на другом компьютере или телефоне.
Обмен некоторыми данными организован при помощи системного средства, которое использует «Журнал буфера обмена Windows 10». Эта возможность доступна пользователям, начиная с версии ОС Windows 10 1809.
Работа с буфером обмена Windows 10 в расширенном режиме проходит со следующими особенностями:
- Используйте учетную запись Майкрософт, которая связана с облаком, для синхронизации данных между своими устройствами.
- Размер объекта, помещаемого в журнал буфера обмена, не должен превышать 4 МБ.
- Поддерживаются текст, HTML и растровые изображения.
- Существует ограничение — лимит на не более 25 скопированных записей.
Все остальные объекты в Windows 10, например, папки или файлы других типов перемещаются на компьютере при помощи буфера обмена в обычном режиме. Информация стирается из буфера обмена после добавления туда нового объекта.
Сейчас посмотрим, где буфер обмена Windows 10 включается и как пользоваться этим инструментом.
Способ 4: Использование программ
Сторонний софт тоже может помочь в решении поставленной задачи. Найти подходящий менеджер для работы с буфером обмена (типа Clipdiary, позволяющего гибко управлять им и очищать тоже) вы можете самостоятельно, а мы упомянем о нестандартном решении, которое больше пригодится в рабочих целях, нежели для домашнего использования. Приложение называется ClipTTL и очищает буфер обмена каждые 20 секунд.
- У программы нет графического интерфейса, поэтому узнать, запущена ли она, можно только через трей. Нажатие по ее иконке левой кнопкой мыши приостанавливает работу до повторного клика.
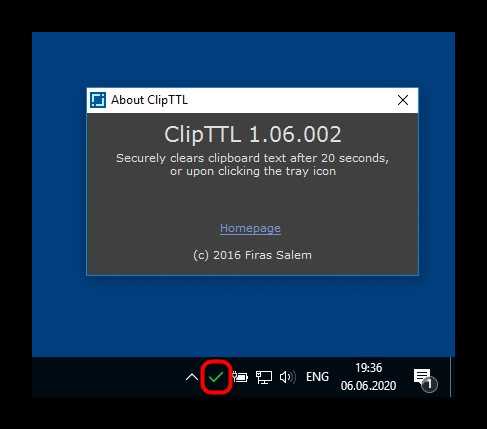
Когда она работает, буфер обмена очищается каждые 20 секунд, но если есть необходимость изменить это время, придется выполнить запуск через «Командную строку».
Откройте консоль и наберите команду clipttl.exe 50, где 50 замените на желаемый период автоочистки (в секундах) и нажмите Enter.
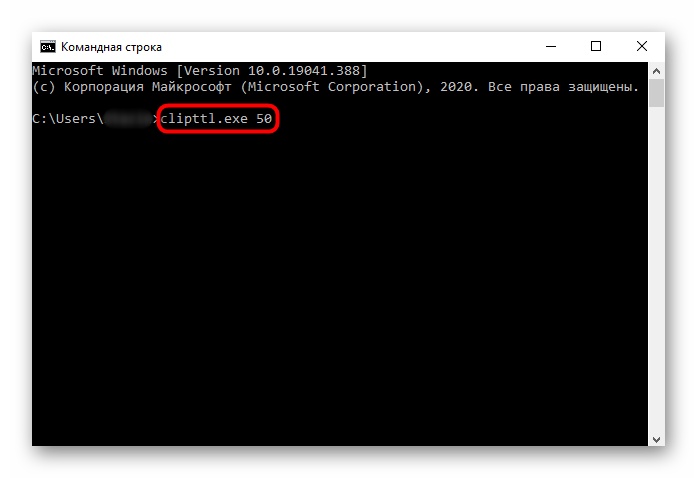
Аналогом выступает программа Clipboard Auto-Clear, вот только здесь не удастся указать абсолютно любое время очистки, так как есть всего 4 доступных варианта: от 5 до 20 секунд. Дополнительных настроек у нее нет, добавлена только функция автозапуска при включении компьютера.
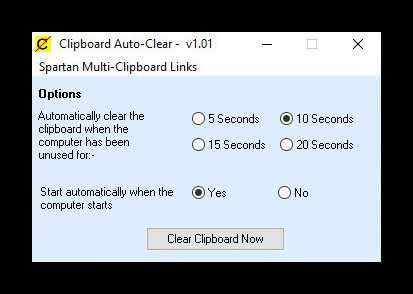
Оба приложения уже нельзя загрузить с официальных сайтов, поэтому вам придется подыскать источники для их скачивания самостоятельно.
Опишите, что у вас не получилось. Наши специалисты постараются ответить максимально быстро.
































