Бесплатное приложение Flipboard – это своеобразный журнал новостей и полезных ресурсов. С его помощью можно быстро и легко узнавать о событиях из мира кино, науки, спорта. Достаточно загрузить приложения, создать журнал и добавить в него ссылки на сайты. Для каждого отдельного журнала можно подобрать обложку, шрифт заголовка.
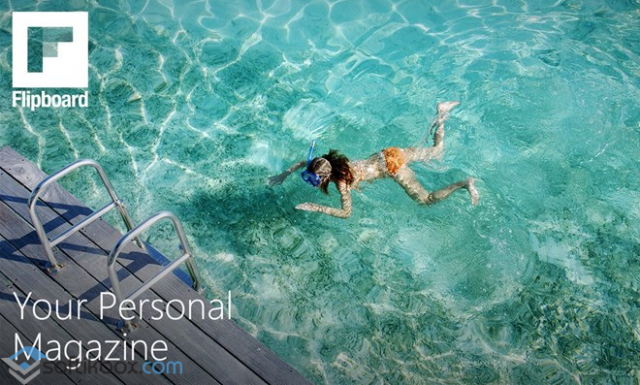
Dropbox
Многие из нас используют облачные сервисы для хранения информации или обмена данными со своими друзьями или коллегами. Приемлемым в данном случае является сервис Dropbox. И хотя на всех версиях Windows 10 установлен OneDrive, Dropbox по прежнему поддерживается новой операционной системой. Более того, в новой версии появилась функция автоматической загрузки фото с Windows-устройств.
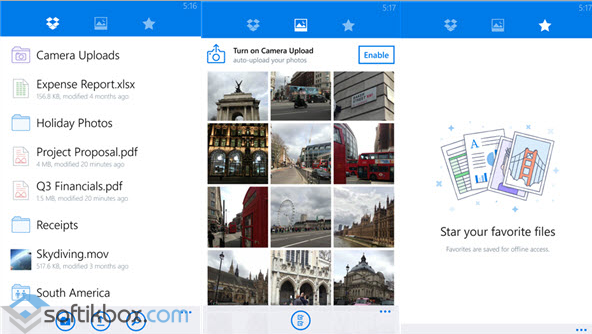
Drawboard PDF
Приложение Drawboard PDF – это инструмент для работы с PDF-документами. С его помощью можно создать, отредактировать или конвертировать текстовые и графические элементы. Программа бесплатна, но с минимальным набором инструментов. Действует только первые три дня. Полная версия софта стоит 10 долларов. Обновления бесплатные. Есть служба поддержки по продукту.
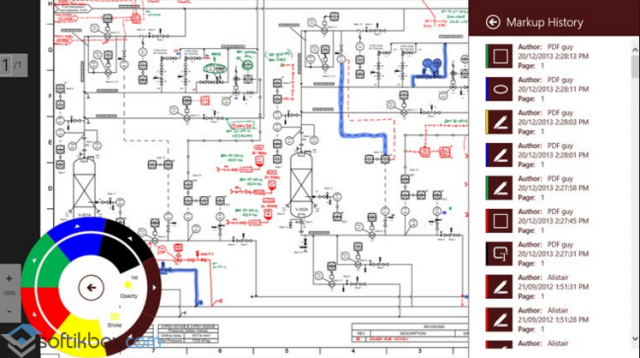
iHeartRadio
Популярная программа среди офисных работников. Позволяет получить доступ к радиостанциям. Работает на бесплатной основе. Имеет простой интерфейс. Можно создать журнал радиостанций для быстрого доступа. Подробнее тут.
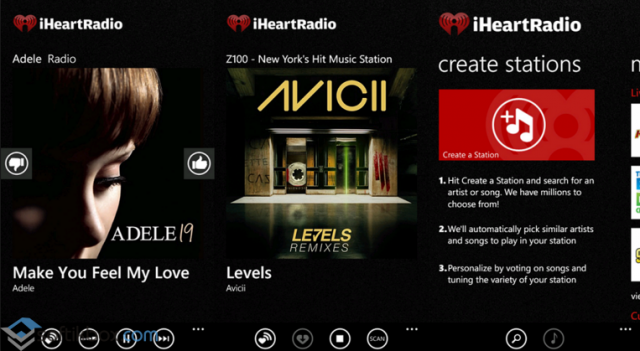
Tomatime
Tomatime – это приложение, которое разработано для тех, кто желает эффективно распределить своё рабочее время. Задав количество операций, которые нужно выполнить за день, программа распишет время на каждую из них и промежутки для отдыха. Таким образом, человек не устанет и успеет все сделать.
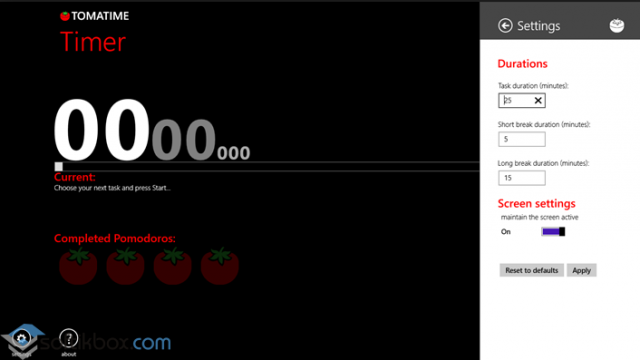
VLC For Windows Store
Поскольку в Windows 10 изначально нет проигрывателя, а точнее он платный, VLC For Windows Store является идеальной ему альтернативой. Плеер бесплатный, с открытым кодом, поэтому считывает все существующие форматы видео и аудио.
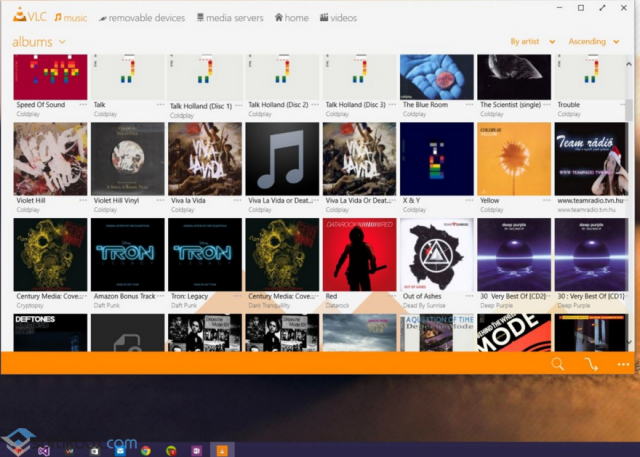
WolframAlpha
WolframAlpha – это программа для школьников и студентов. Является своеобразной электронной энциклопедией, так как содержит множество полезной научной информации. Бета-версия действует две недели. Полная версия стоит 1,5 доллара.
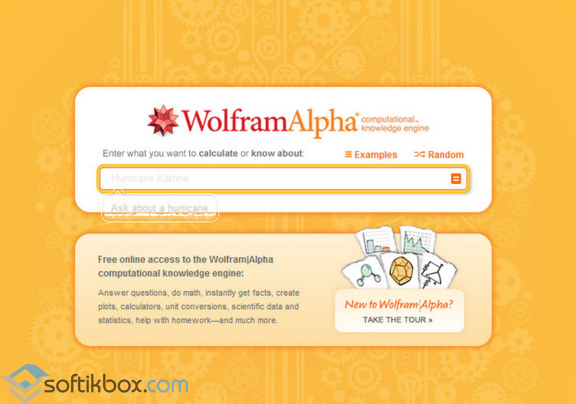
Autodesk Pixlr
Любителям фотошопа понравится данная программа. Она имеет приемлемый набор инструментов, 25 фильтров, а после создания аккаунта их арсенал увеличивается. Адаптирована под Windows 10. Работает на бесплатной основе.
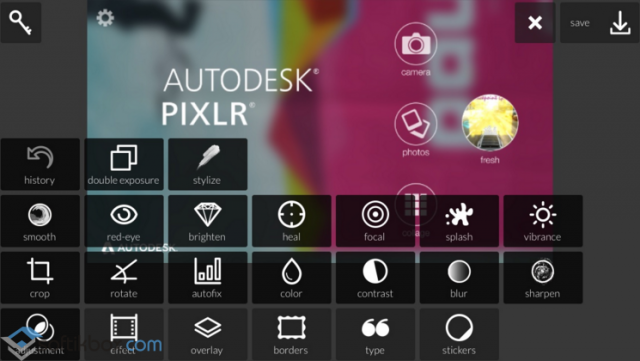
Wunderlist
Это софт компании Microsoft, своеобразный планировщик дел. Удобен тем, что может запоминать идеи и обмениваться ими с друзьями и партнёрами. Синхронизируется с различными устройствами: ПК, планшетом, смартфоном.
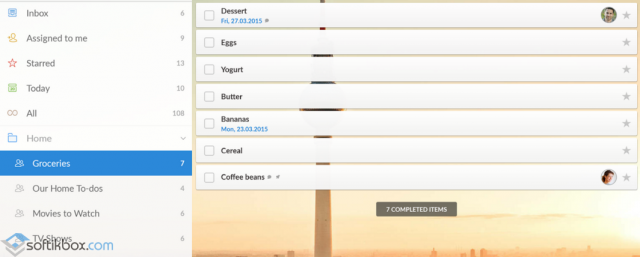
Как на Windows 10 запускать DOS-игры?
«DOSBox»Как запускать старые игры через DOSBox?
- Скачиваете DOSBox с официального сайта: ссылка
- Устанавливаете «DOSBox» и дожидаетесь, пока появится соответствующий значок на рабочем столе;
- Распакуйте игру, если до этого ещё не сделали, получив взамен кучу файлов;
- Теперь нужно найти исполнительный файл запуска DOS-игры (как правило, это «.exe», «.bat», или «.com»);
- После того как нужный файл будет найден, необходимо его перетащить прямо на ярлык эмулятора «DOSBox» и игра тут же запустится.
Как сделать так, чтобы игра через DOSBox запускалась автоматически?
- Если вам не нравится, что каждый раз приходится перетаскивать исполнительный файл, тогда жмите ПКМ по ярлыку эмулятора «DOSBox» и выберите вариант «Свойства»;
- Перейдите во вкладку «Ярлык», где в поле «Объект» после пробела нужно указать путь к файлу запуска игры, то есть полный текст в этом поле должен выглядеть примерно так:
- Теперь остаётся применить изменения и нажать «Ок» переименовать ярлык эмулятора «DOSBox» на название игры и по желанию настроить значок игры в окошке «Свойства» запустить игру.
5. Focus To-Do
Focus To-Do — это бесплатное приложение для управления временем для Windows 10, которое объединяет все основные функции в одно бесплатное приложение. Вы получаете диспетчер задач, таймер Pomodoro и диспетчер времени в одном удобном интерфейсе.
Вы начинаете с создания задач, требующих вашего внимания. При необходимости вы можете установить напоминания о задачах. Создав рабочий список дел, вы можете использовать таймер Pomodoro, чтобы сосредоточиться на задаче, требующей немедленного внимания. Другие полезные функции включают добавление примечаний и подзадач для создания мини-проектов.
Просматривайте подробные отчеты о времени, затраченном на задачи и категории, чтобы понять, на что ушло ваше время и где его можно сохранить. Focus To-Do работает на всех популярных платформах, поэтому синхронизация задач не является проблемой. Пожизненная лицензия обойдется вам в 8,99 долларов.
Скачать Focus To-Do
Антивирусы
Norton Security and Antivirus является лучшей программой защиты от вирусов. Несмотря на то, что Microsoft не раз заявляли о полной защищённости системы, многие пользователи всё же предпочитают дополнительную защиту. Norton Security and Antivirus работает на всех версиях Widows Phone.

Базовые функции включают сканирование и удаление приложений, вредоносных программ. В зависимости от личных предпочтений, можно выбрать полное сканирование устройства в любое время или же настроить периодичность. В премиальной версии предусмотрены некоторые дополнительные функции, например, веб-защита и защита от вредоносных программ, оповещения в режиме реального времени о спаме.
Установить антивирус не так просто, но, потратив немного времени, вы поймёте,что не зря.
Блокирование автоматической загрузки сторонних приложений из магазина (только в изданиях Enterprise и Education)
Этот момент я распишу детально, чтобы у вас была полная картина происходящего.
Принцип настройки
Изменения вносятся в учетную запись Default из WIM-образа, что распространяет поведение на все новые учетные записи. Способ опирается на две составляющие:
- Твик реестра с политикой, чтобы блокировать загрузку приложений.
- Настройка своего вида меню Пуск, чтобы избежать оседания в нем неработающих плиток со стрелками.
При первом входе в систему сетка плиток меню Пуск будет такой, какой вы ее настроите заранее. После установки ничто не мешает пользователю настроить меню на свой лад. Вы можете удалить все плитки и получить такой вид (здесь также удалены приложения из образа, поэтому их нет в списке):
Если задействовать только твик, приложения не установятся, а заготовленные для них плитки останутся и будут висеть со стрелками.
Если настроить только меню Пуск, приложения установятся и войдут в список, а их появление в сетке плиток остается на ваше усмотрение.
Настройка политики “Turn off all Windows spotlight features” в реестре
Твик имеет такой вид:
Windows Registry Editor Version 5.00 ;Политика "Turn off all Windows spotlight features" (Отключение всех функций “Windows: интересное”) "DisableWindowsSpotlightFeatures"=dword:00000001
Его применение на учетных записях, выполнявших вход в систему, ничего не даст сиюминутно (приложения уже были установлены), но пригодится при обновлении до следующей версии Windows 10. Помимо текущего аккаунта твик можно импортировать в другие учетные записи, включая Default.
В REG-файле из моего архива вместо раздела HKCU прописан HKU\Custom, потому что импорт выполняется по , которую я описывал на сайте автоустановки 9 лет назад ![]()
Нюансы применения политики “Turn off all Windows spotlight features”
Вам нужно учесть несколько моментов:
- Spotlight (Windows: интересное) – сама по себе шаткая фича. У ряда пользователей она не работает из коробки либо ломается после обновления до новой версии Windows.
- В документации тут и там сказано, что в Windows 10 1607+ эта политика применима только к изданиям Enterprise и Education. Хотя в описании политики этих сведений нет, в отличие от “Turn Off Microsoft Consumer Experiences”.
- Из описания политики явно следует, что функция Spotlight отключается, т.е. не доставляет на экран блокировки и входа в систему ежедневные красивые картинки.
Однако в моих экспериментах даже с примененной политикой Spotlight исправно работал на Windows 10 версий 1803 и 1809 в изданиях Home и Pro. Равно как успешно блокировалась автоматическая установка магазинных приложений. Что нам и нужно!
Трудно сказать, дефект политики это или так и задумано. В любом случае, в качестве альтернативы Spotlight вы можете установить магазинные приложения и с их помощью настроить картинку экрана блокировки:
- Динамическая тема с картинками Spotlight или Bing (бесплатно).
- SpotBright или Daily Pic с картинками Bing ($1 и $2 соответственно, в первом только ручная загрузка картинок).
Связанные параметры реестра
Вы также можете отключить в реестре настройку, которая в Параметрах называется Иногда показывать предложения в меню Пуск.
"SubscribedContent-338388Enabled"=dword:00000000
Эти предложения отображаются вверху списка меню Пуск примерно так:
Наконец, есть не задокументированные параметры реестра, которые вы можете пробовать, если политика не срабатывает или чем-то не устраивает. Их работоспособность в будущем не гарантируется.
;отключает автоматическую установку сторонних приложений "SilentInstalledAppsEnabled"=dword:00000000 ;блокирует диспетчер доставки контента, что отключает Spotlight и автоматическую установку сторонних приложений "Disabled"=dword:00000001
Эти параметры реестра есть в REG-файле из архива, но закомментированы.
Облачная защита
Если перечислять скрытые возможности или секреты Windows 10, то можно отметить небольшое внимание к вопросу безопасности со стороны пользователей. Это весьма странно, поскольку разработчики Microsoft использовали инновационные подходы в указанном направлении при создании данной ОС. . Угроза вредоносного ПО всегда представляла «головную боль» для компании
Именно под её продукт «заточено» большинство вирусов. Защита предусматривает тесную интеграцию с сервисом сбора данных о пользователе. Теперь будет производиться отправка разработчикам данных о потенциально опасных фактах. По умолчанию такая опция является выключенной. Её можно активировать, если пройти по пути: «Параметры» → «Обновление и безопасность» → «Защитник Windows»
Угроза вредоносного ПО всегда представляла «головную боль» для компании. Именно под её продукт «заточено» большинство вирусов. Защита предусматривает тесную интеграцию с сервисом сбора данных о пользователе. Теперь будет производиться отправка разработчикам данных о потенциально опасных фактах. По умолчанию такая опция является выключенной. Её можно активировать, если пройти по пути: «Параметры» → «Обновление и безопасность» → «Защитник Windows».
Что такое гаджет для Windows
Гаджет для Windows – это специальное мини-приложение, максимально простое в использовании и предназначенное для выполнения несложных узкоспециализированных задач. Платформа гаджетов дебютировала около 10 лет назад в операционной системе Windows Vista и тогда являлась частью ещё одного механизма – боковой панели Sidebar.
Изначально система предлагала лишь небольшую группу простеньких гаджетов, включая часы, календарь, просмотр погоды, лент новостей и курсов валют, а также мониторинг процессора и оперативной памяти. Остальные гаджеты пользователь мог установить из официального сайта-каталога или же из сторонних источников.
К примеру, два первых гаджета на скриншоте выше в первоначальный комплект не входят и были установлены автором статьи отдельно.
Начиная с Windows 7 Microsoft позволила гаджетам «жить своей жизнью», разрешив пользователю размещать их где угодно на рабочем столе. В свою очередь, от боковой панели было принято решение отказаться, хотя в памяти системы все гаджеты для Windows так и остались объединены общим процессом sidebar.exe.
Исчезновение гаджетов произошло незадолго до выхода финальной версии Windows 8. Буквально на самом последнем этапе её тестирования Microsoft выпилила мини-приложения из системы. Формальным поводом стали проблемы безопасности, вдруг обнаружившееся в гаджетах, однако, что мешало корпорации их исправить и вернуть данную функциональность в систему – загадка.
Создание своего образа
Я разбил процесс на три этапа.
Этап 1 — Предварительные действия
Подготовьте рабочую среду. Вам понадобятся:
- Оригинальный образ Windows 10, в котором содержится файл install.wim. Например, образ MSDN/VLSC или ISO с этой страницы, открытой с подменой User Agent (в Edge: F12 — Эмуляция — Apple Safari). В образе, который создает утилита — зашифрованный и сжатый файл install.esd. Вопросы получения образов MSDN/VLSC и модификации образов MCT выходят за рамки этой статьи.
- Копия дистрибутива на локальном диске. Подключите ISO и скопируйте содержимое в C:\iso. После изменений вы создадите загрузочную флэшку или ISO на основе файлов этой папки.
- Архив с твиком реестра, XML-файлом настроек меню Пуск и скриптом PowerShell.
- Инструменты развертывания из ADK для создания ISO. На картинке выделено то, что необходимо установить.
В инструкциях ниже используются несколько папок в корне диска C:
- iso
- mount
- temp
Создайте их или измените пути по своему усмотрению, в том числе в скрипте PowerShell.
Этап 2 — Внесение изменений в образ
В install.wim содержится много изданий, причем их набор отличается в образах MSDN/VLSC для потребителей и бизнеса. Упрощенно говоря, в оба входят издания Education и Pro, но в первом остальные младше, а во втором – старше. В PowerShell вы можете посмотреть список изданий с индексами так:
Get-WindowsImage -ImagePath "c:\iso\sources\install.wim"
Примечание. Если вы планируете создать образ с несколькими изданиями, вносите изменения в младшее. Впоследствии вы сможете легко обновить его образ оффлайн до старших изданий.
В архиве содержится скрипт PowerShell AppxRemoveBlock.ps1, который вам нужно немного настроить под себя. Этот скрипт:
- Задает переменные для путей к папкам. Настройте свои пути.
- Подключает нужное издание. Укажите индекс издания, которое будете изменять.
- Импортирует в профиль Default твик реестра и XML-файл с настройками меню Пуск.
- Удаляет из образа приложения по списку. Закомментируйте или удалите из списка приложения, которые вы хотите сохранить (например, Калькулятор).
- Отключает WIM-образ, сохраняя выполненные в нем изменения. Закомментируйте команду и выполните ее вручную, если хотите проверить внесенные изменения или выполнить другие модификации образа.
Запустить скрипт можно .
Этап 3 – Создание ISO
Скрипт для выполнения в командной строке средств развертывания я . Замечу лишь, что вам надо задать переменные в соответствии с вашей структурой папок.
Это все! Теперь можете протестировать результат на ВМ.
Что такое DAW программы?
DAW — это сокращение от Digital Audio Workstation («Цифровая рабочая аудиостанция»), но это понятие может означать несколько разных вещей. Первые DAW были просто цифровой заменой аналоговых магнитофонов, использовавшихся для записи музыки. По мере совершенствования технологии улучшались и DAW, добавлялись функции, позволяющие пользователям создавать песни, даже не зная, как играть на инструменте.
Прежде чем выбрать бесплатный DAW, вам нужно подумать о нескольких ключевых аспектах того, как его использовать. Большинство программ фокусируется либо на записи музыкальных выступлений с помощью микрофонов, либо на создании музыки с нуля. Вы найдете много DAW, которые справляются с обоими аспектами, но обычно определенное приложение лучше подходит для какого-то одного.
Один календарь
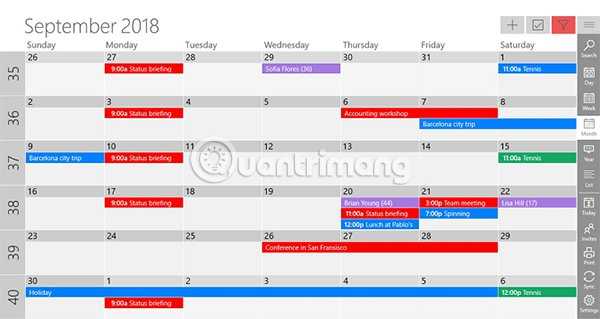
One Calendar — одно из лучших календарных приложений для Windows благодаря внушительному количеству сторонних поставщиков, которые оно поддерживает. В этот список сторонних поставщиков входят Outlook, Google Calendar, Exchange, Office 365, Facebook, календари iCloud через Webcal и CalDAV.
Доступно 5 режимов просмотра (день, неделя, месяц, год и расписание). Мой календарь не блокирует ни одно из этих представлений и требует от пользователей оплаты. Вы можете легко переключаться между различными представлениями с помощью функции семантического масштабирования, просто прокручивайте колесико мыши, чтобы перемещаться между разными временными рамками.
Вы также можете настроить информацию, отображаемую в приложении. Чтобы изменить внешний вид, выберите одну из более чем 170 доступных тем.
Вы также можете работать в автономном режиме. Кроме того, One Calendar также доступен для Android и iOS, что обеспечивает удобство работы на всех устройствах.
Загрузите One Calendar (бесплатно, покупки в приложении).
LibreOffice
Полный комплект программ, необходимых в офисе и для работы дома.
Пример таблицы и векторов
1Текстовый процессор. Формат odt. Работа с текстовыми файлами, таблицами. Изменение и создание текста, списков и т.д. Предварительный просмотр документов перед печать или скачиванием.
2Табличный процессор. Формат ods. Имитирует бумажные таблицы. С использованием двумерного массива помогает производить необходимые вычисления. Организует данные и подсчеты.
3Подготовка презентаций. Формат odp. Создание, редактирование и показ презентаций на больших экранах и проекторах. Позволяет тратить меньше времени на большие проекты.
4Векторный редактор. Формат odg. Создание и редактирование изображения векторного типа на экране компьютера. Сохранение в различных форматах векторных файлов.
5Формулы. Формат odf. Удобное редактирование и создание формул. Возможны черновые и чистовые варианты.
6База. Формат odb. Весь офисный проект под одним редактором. Возможность перемещать файл в зависимости от требуемой работы над ним.
GIMP
Именно здесь идет художественная обработка фото. Подробные настройки слоев и рисование.
Рисование в GIMP
- Цветокоррекция: уровни, кривые, яркость (обесцвечивание), контраст, тени, тон, баланс цвета;
- Возможность фильтров: клонирование объектов (учет перспективы), выравнивание линии горизонта, искажение оптики, удаление дефектов, имитирование цветофильтров, уменьшение тени на определенном объекте;
- Рисование: масштабируемая кисть, несколько предметов для рисования, кистевая динамика;
- Экранные фильтры: эффект дальтонизма, коррекция гаммы и контраста;
- Настройки интерфейса: полная перенастройка команд на клавишах клавиатуры, любые окна перемещаются независимо от остальных, перегруппировка диалогов.
Для упрощения работы поддерживается использование графического планшета.
С помощью такого колорита инструментов создавать и переделывать можно автоматически или полностью самостоятельно. Программа подойдет как фотошоп, но с более примитивными настройками.
Максимально количество слоев для одного проекта — 22.
Audacity
Эту программу обычно ассоциируют с простейшим редактированием аудио, но у неё есть и возможно записи и редактирования звука.
Спасибо, что читаете! Подписывайтесь на мои каналы в Telegram, и . Только там последние обновления блога и новости мира информационных технологий.
Респект за пост! Спасибо за работу!
Хотите больше постов? Узнавать новости технологий? Читать обзоры на гаджеты? Для всего этого, а также для продвижения сайта, покупки нового дизайна и оплаты хостинга, мне необходима помощь от вас, преданные и благодарные читатели. Подробнее о донатах читайте на специальной странице.
Есть возможность стать патроном, чтобы ежемесячно поддерживать блог донатом, или воспользоваться Яндекс.Деньгами, WebMoney, QIWI или PayPal:
Заранее спасибо! Все собранные средства будут пущены на развитие сайта. Поддержка проекта является подарком владельцу сайта.
LastPass
Не нужно записывать пароли от сайтов и сервисов в текстовый файл или на бумагу. Вместо этого установите приложение LastPass.
В нём вы сможете создать базу данных с поиском, где будут храниться все ваши учётные записи. База данных синхронизируется с приложениями-компаньонами на Android и iOS. Доступ к базе простой, достаточно ввести мастер-пароль. Все остальные пароли защищены при помощи шифрования, так что даже при взломе их не смогут прочитать.
Программа бесплатная для скачивания. Можно ежемесячно платить, чтобы получить возможность делиться паролями с другими пользователями и создать экстренный контакт на случай, если с вами что-то случится.
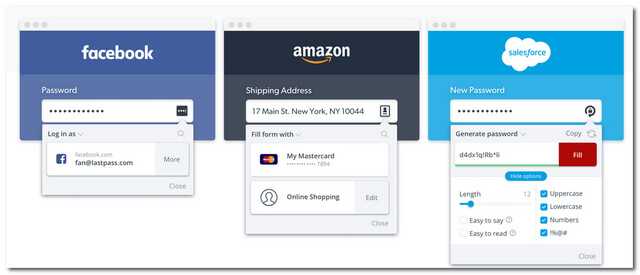
Microsoft удаляет настройки реестра из Windows 10
Ранее мы могли использовать настройку реестра, которая дает пользователям ноутбуков возможность доступа к расширенным параметрам питания, удаленным Microsoft. Это было известно как настройка «Connected Standby» или «CSEnabled». К сожалению, Microsoft убрала эту функциональность из Windows и реестра в обновлениях 2004 и 20H2. Мы потеряли возможность доступа к этим настройкам мощности. Все, что Microsoft пытается сделать, — это гарантировать, что их продукты, такие как линейка Surface, могут работать должным образом в пределах их температурных профилей; увеличение профилей мощности может отрицательно сказаться на сроке службы батареи и внутренних компонентов. Однако при создании музыки нам нужно иметь возможность внести пару настроек, чтобы добиться воспроизведения без сбоев — без какого-либо ущерба для целостности системы.
К счастью, мы собрали воедино ответ, похороненный на нескольких онлайн-форумах, и можем показать вам, как получить высокую производительность на вашем ноутбуке и восстановить доступ к расширенным параметрам питания. ВНИМАТЕЛЬНО: все эти настройки выполняются на ваш страх и риск!
MediaGet
Сервис с официальными фильмами, сериалами, книгами и играми. Создав свой аккаунт, вы можете скачивать любые доступные файлы. Также можно загружать что-то свое.
Меню поиска
При каждом включении ПК MediaGet включается автоматически. Все скачиваемые файлы абсолютно безопасны и не имеют рекламы при просмотре, чтении и т.д.
Поиск производится в верхней строке, при этом результатов выдает много. Загружаемые файлы находятся в «Загрузки». Любую загрузку можно приостановить, отменить или перезапустить.
Скачанные данные можно просматривать в «Медиаплеере» или в папке загрузок в памяти компьютера.
Рекламы после и во время скачивания нет. Ресурс полностью бесплатный, за исключением некоторых программ. Удобно подбирать что-то новое по жанру или популярности.
Приложение может поддерживать сторонние файлы из интернета. Скачивание идет через сервер MediaGet.
Возможно поочередное скачивание большого количества файлов. Показано примерное время окончания загрузки и процент уже загруженного материала.
При медленной интернете программа сообщает об этом, и предлагает приостановить процесс загрузки.
Advanced System Care
Простой в использовании оптимизатор. Помогает наладить работу ПК с удалением (при необходимости) вредоносных программ.
Подготовка к сканированию
Важно! Advanced System Care не может заменить антивирус. Базовая защита производится автоматически
Оптимизация помогает добиться максимальной продуктивности системы компьютера
Базовая защита производится автоматически. Оптимизация помогает добиться максимальной продуктивности системы компьютера.
При совместном использовании данных производится их проверка. Оптимизация обновляется в реальном времени, скорость работы ПК не будет падать. Все настройки производятся с основой на работу и использование программ.
Любая попытка не санкционированно просмотреть личную информацию о пользователе тут же блокируется.
После сканирования производится чистка программ-установщиков, невыполняющих никаких функций в работе компьютера. При желании можно вернуть все эти данные.
Advanced System Care переведена почти на 40 языков мира.
Чем открыть файл gadget
К сожалению, так как гаджеты были убраны из последующих за Windows 7 версий ОС Microsoft, пользователи потеряли не только набор мини-приложений, которые были встроены в систему, но и возможность устанавливать сторонние файлы с расширением .gadget. Когда-то они были для Windows родными, но теперь система их абсолютно не признаёт:
Впрочем, выход из сложившейся ситуации есть. Вы вновь сможете открывать файлы gadget, если установите приложение 8GadgetPack.
Оно бесплатно, не несёт с собой никакой рекламы и прочего мусора. Программа, возвращающая в систему функциональность гаджетов, прекрасно работает в Windows 10, включая Anniversary Update.
Более того, автор не перестаёт обновлять 8GadgetPack, раз в несколько месяцев дополняя и совершенствуя входящие в состав комплекта гаджеты. На момент написания этой заметки, актуальной являлась 19-а версия 8GadgetPack. Клик по кнопке «Download» на официальном сайте тут же начнёт загрузку приложения, дистрибутив которого весит менее 20 МБ.
Загрузив 8GadgetPack, отыщите его в папке загрузок:
И начните инсталляцию:
Не забудьте нажать «да» в окне контроля учётных записей:
Сразу же после инсталляции 8GadgetPack, ОС «вспомнит» файлы gadget, и вы сможете открывать их также, как делали это в Windows 7.
Впрочем, не спешите заново искать все свои гаджеты, потому что 8GadgetPack уже содержит в себе несколько десятков этих мини-приложений, среди которых есть и классические (кстати, ещё вы можете вернуть в Windows 10 классические игры, включая шахматы и сапёр.)
Некоторые из гаджетов сразу же будут отображены на вашем рабочем столе:
Впрочем, это лишь маленькая часть того, что идёт в комплекте с 8GadgetPack
Обратите внимание, что в контекстном меню рабочего стола вам вновь, как это было в «семёрке», станет доступен пункт «гаджеты»:
Кликнув по нему, вы увидите всю коллекцию, которая теперь доступна вам на Windows 10. Любое мини-приложение можно добавить на рабочий стол простым перетаскиванием:
Знакомые классические гаджеты расположились на третьей страничке этой обновлённой галереи:
Далее мы взглянем на самые лучшие и интересные из доступных гаджетов. К слову, вот здесь у нас ещё есть подборка самых красивых заставок для Windows 10.
Viber
Бесплатный файлообменник, работающий по сети wi-fi либо мобильному интернету.
Онлайн видео и обычные звонки возможны не только со своими контактами. Доступ к звонку можно получить, отправив запрос на разрешение другому пользователю.
Пример чата в Viber
Аудио, видео и фото сообщения отправляются через онлайн-чат. Чаты доступны со всеми контактами, имеющими приложение Viber.
Если вы хотите связаться с тем, у кого еще не установлено приложение, можно отправить ему предложение об установке.
Кроме личной переписки можно создавать чаты и групповые переписки. Доступно делать сообщества, в которых могут писать все либо только администратор.
Стоит отметить, Viber на компьютере полностью синхронизируется с Viber на телефоне. После установки на ПК необходимо связать эти два устройства и контакты с телефона будут доступны на рабочем столе.
Внимание! Если удалить Viber на мобильном, на компьютере он покажет ошибку в работе. В случае возобновления работы необходимо перезагрузить программу.. Кроме того в приложении есть платная функция Viber Out, позволяющая производить звонки на стационарные мобильный
Кроме того в приложении есть платная функция Viber Out, позволяющая производить звонки на стационарные мобильный.
Стоимость будет рассчитываться по местоположению абонента. Если у собеседника нет интернета, удаленность от него и т.д. от вас необходимо только постоянное подключение к сети.
Доступно почти на 30 языках.

































