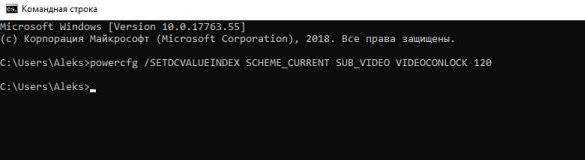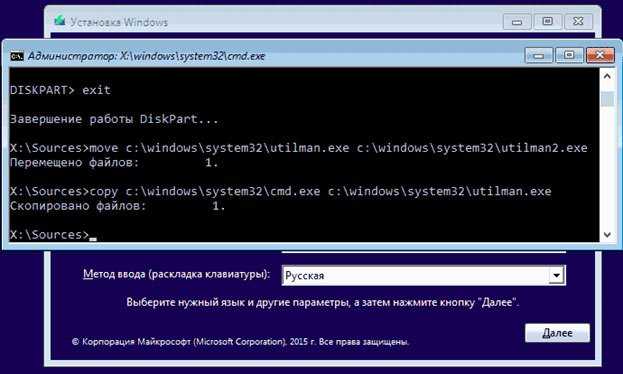Удаленный контроль активности в Сети
Несмотря на ухищрения родителей, дети могут обойти запреты и блокировки, и все равно получат доступ к запретному содержимому. Поэтому родителям школьников, которые неплохо разбираются в компьютерах, стоит поставить программу не для блокировки, а для контроля, вроде TeamViewer – то есть, слежки за действиями, которые совершает ребенок на компьютере.
Avira Free SocialShield
Среди возможностей SocialShield – постоянный анализ публичных и частных сообщений, фотографий и комментариев к ним
При проверке обращается внимание на слова о наркотиках, сексе и самоубийствах, а также на признаки запугивания. Создаваемые отчеты отправляются родителям по электронной почте
MSPY
Программа относится к родительскому программному обеспечению, подходящему для операционных систем Mac OS, Windows, iOS и Android. Среди возможностей версии для ПК – создание скриншотов рабочего стола и сохранение всей информации, которую ребенок набрал на клавиатуре (функция keylogger). Утилита может контролировать, сколько времени использовался компьютер и какие приложения на нем запускались.
Преимуществами MSPY можно назвать подробные отчеты и круглосуточную техническую поддержку от представителей разработчиков. Эта же программа контролирует, какие приложения устанавливались на компьютере. Единственный минус – высокая цена. В зависимости от продолжительности использования, ежемесячная оплата за подписку составляет от $22 до $70.
KidLogger
Если ребенок оказался более талантливым, чем родители, и обошел защиту, контролировать его поможет утилита KidLogger. Она записывает все, что было введено с клавиатуры, делает снимки экрана и даже записывает голосовые сообщения, поступившие через ПК. Хотя, если родители более или менее доверяют своему ребенку, можно настроить контроль не всех, а только определенных действий.
Список функций программы включает мониторинг чатов, социальных сетей и сайтов. Даже бесплатная версия приложения работает на разных платформах и вполне подходит, чтобы обеспечить безопасность ребенка. Платный вариант стоит от $9 за три месяца.
Spyrix Free Keylogger
Утилиты, которые контролируют вводимую с клавиатуры информацию, не ограничат доступ ни к программам, ни к сайтам, ни к взрослому контенту. Зато с их помощью легко проверить, чем занимался ребенок за компьютером. Надежная запись всего происходящего позволит своевременно обнаружить и предотвратить ряд проблем – от общения с подозрительными личностями до участия в торговле наркотиками, к которой могут привлекаться дети.
Среди плюсов программы – возможность проверить информацию, которая была введена с клавиатуры несколько недель назад, контроль буфера обмена и даже отправляемых на принтер документов. А еще Free Keylogger может делать скриншоты экрана и удаленно управляться с ПК родителя.
Какие результаты должны быть достигнуты
Грамотное использование систем защиты информации позволяет добиться благоприятных результатов:
- уменьшить риски утраты репутации и потери денежных средств;
- исключить потери научных разработок, интеллектуальной собственности, личных данных;
- снизить затраты на мероприятия по защите информации, исключению постороннего доступа к ценным сведениям.
Также служба ИБ должна настроить политики безопасности для всех подразделений и сотрудников, работающих с конфиденциальной информацией разного типа:
- финансовая документация;
- клиентские базы данных;
- научные и технологические разработки, другая интеллектуальная собственность;
- сведения, составляющие банковскую тайну;
- персональная информация сотрудников или иных лиц.
Каждый сотрудник должен иметь возможность работать только с информацией, необходимой ему для выполнения трудовых обязанностей. Это исключает недобросовестное использование сведений, утечку или копирование данных с враждебными целями.
Несанкционированный доступ к информации возможен в любой системе – от небольших организаций до крупных государственных структур. Внимательное отношение к защите сведений, создание подразделений информационной безопасности позволяют минимизировать потери и предотвратить попытки хищения или копирования данных
Отдельное внимание следует уделять работе с авторизованными сотрудниками, имеющими доступ к критической информации. Меры защиты должны быть приняты заблаговременно, поскольку уступить инициативу – значит допустить потерю данных.
Malwarebytes Anti-Malware
Malwarebytes Anti-Malware — это антихакерское программное обеспечение для компьютеров, работающих под управлением операционной системы Microsoft Windows и Apple OS X. Malwarebytes Anti-Malware может помочь пользователям находить и удалять вредоносные программы.
Кроме того, Malwarebytes Anti-Malware может восстанавливать поврежденные файлы и удалять руткиты. Программное обеспечение Microsoft для защиты от взлома — Malwarebytes Anti-Malware также может делать следующие вещи.
- Malwarebytes Anti-Malware может предотвращать доступ к известным вредоносным веб-страницам и с них.
- Malwarebytes Anti-Malware может автоматически обнаруживать вредоносное ПО в режиме реального времени.
- Скорость сканирования Malwarebytes Anti-Malware высока, поскольку он сканирует только активные угрозы.
- Malwarebytes Anti-Malware также позволяет настроить автоматическое сканирование.
- Он предотвращает завершение работы Malwarebytes вредоносным ПО или изменение его процесса.
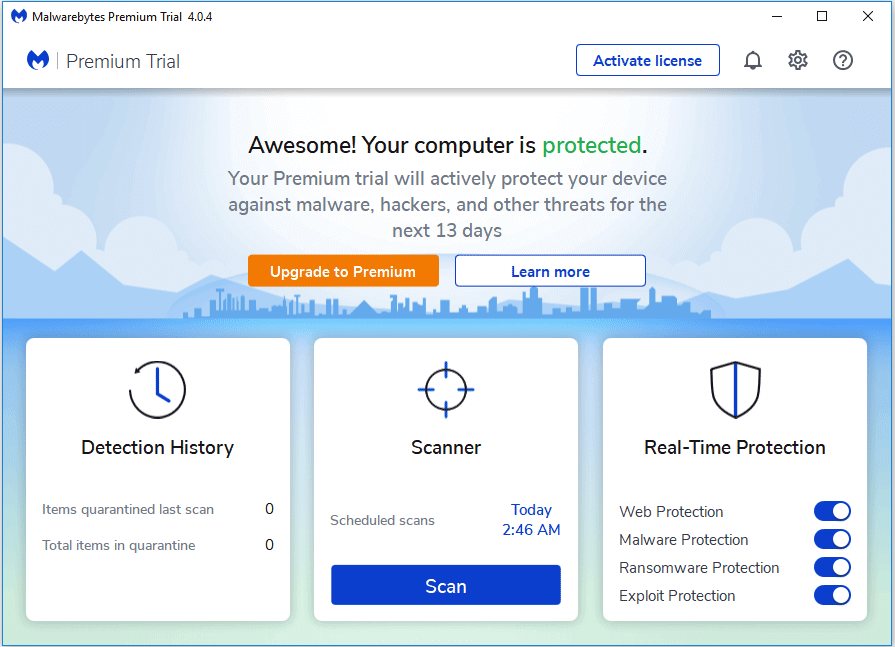
Malwarebytes Anti-Malware доступен в бесплатных и платных версиях. Бесплатная версия Malwarebytes Anti-Malware требует от вас сканирования и удаления вредоносных программ вручную. Платные версии могут автоматически удалять вредоносное ПО.
Следовательно, вы можете получить программное обеспечение для защиты от взлома — Malwarebytes Anti-Malware с официального сайта.
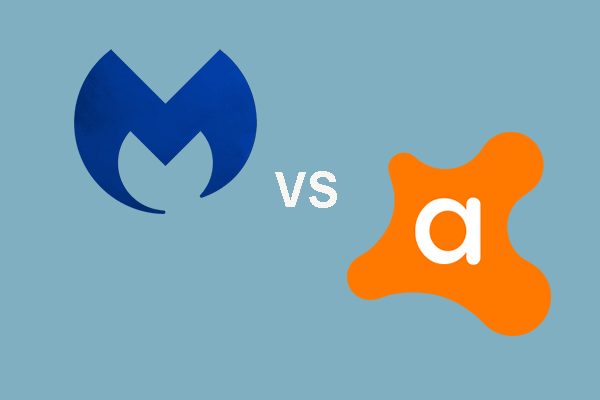 Malwarebytes VS Avast: сравнение по пяти аспектам
Malwarebytes VS Avast: сравнение по пяти аспектам
Malwarebytes против Avast, что лучше для вас? В этом посте показаны некоторые различия между Avast и Malwarebytes.
Читать больше
Как настроить время отключения монитора в Windows 10?
Настройки делаются очень легко, главное, чтобы у Вас была учетная запись с правами Администратора. Чтобы изменить нажимаем на кнопку «Пуск» и выбираем в открывшейся вкладке строку «Параметры».
В открывшемся окне находим раздел «Система. Экран, уведомления, приложения».
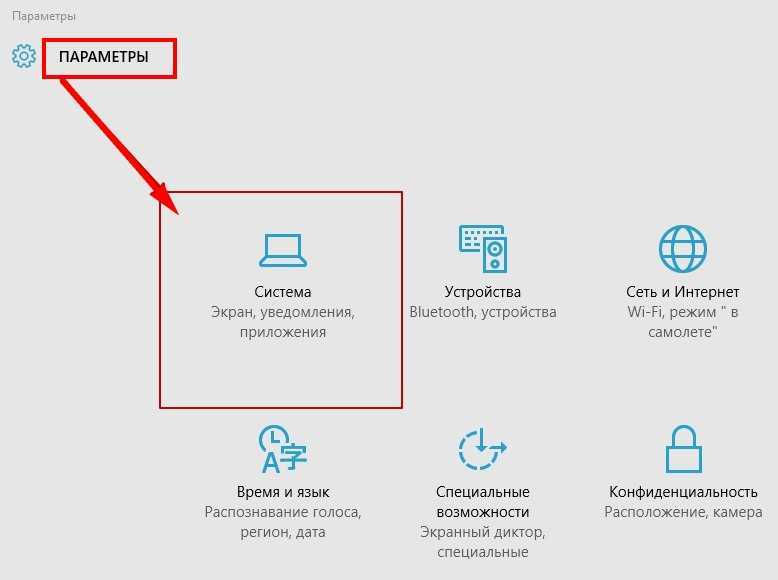
Зайдя в этот раздел находим строку «Питание и спящий режим». Здесь можно изменить время всех параметров. Для этого нажимаем на вкладку и в открывшемся меню выбираем цифровое значение необходимого временного интервала.
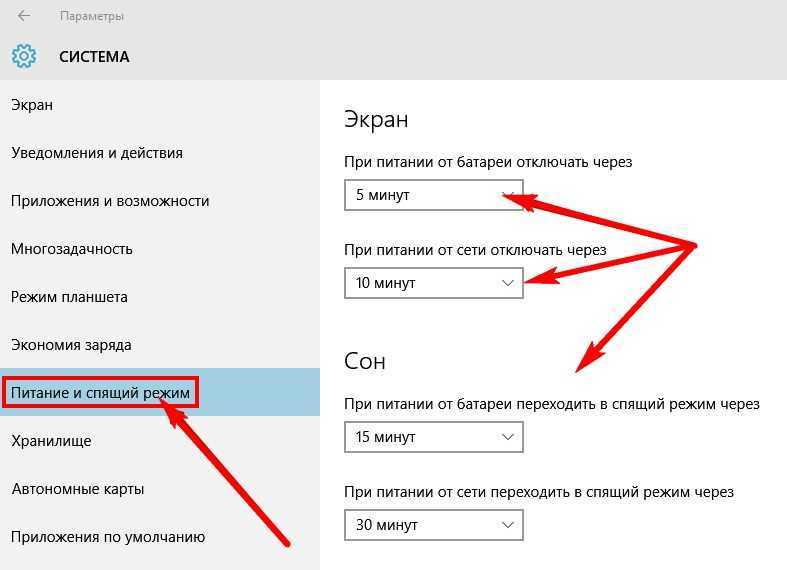
Попасть в раздел «Управления электропитанием» можно еще и другим способом. Если нажать правой клавишей мыши по кнопке «Пуск», то откроется вкладка, в которой надо выбрать пункт «Управление электропитанием».
Мы попадаем на страничку различных схем электропитания. Выбрав нужную схему, нажимаем «настройка схемы» и ставим все те же цифровые значения, о которых говорилось выше.

После установки новой операционной системы я обычно ставлю обновления, запускаю этот процесс на ночь. А утром обнаруживаю, что компьютер выключен. Почему? Потому что по умолчанию компьютер переводится в спящий режим если не происходит касания к его рабочим органам в течение 20-30 минут. Оказывается, я забыл изменить эти настройки.
Способы отключения блокировки на телефоне Андроид
Разобравшись со способами блокировки, следует перейти к изучению алгоритмов, применяемых для снятия запретов и ограничений. Принцип отключения блокировки экрана на телефонах одинаков для всех Android-устройств. В зависимости от того, какие версии прошивки используются на смартфонах – «чистые» операционные системы или фирменные оболочки от известных брендов, названия пунктов меню могут отличаться.
Полное отключение через настройки
Инструкция по деактивации функции «Screen Lock» актуальна в ситуациях, когда пользователь помнит пароль (ПИН или ключ) от входа в систему. Для ее выполнения понадобится:
- Войти в «Настройки» девайса любым удобным способом (через меню или панель быстрого доступа);
- Отыскать и развернуть вкладку «Экран блокировки» (в некоторых моделях «Экран блокировки и безопасность»);
- Выбрать опцию «Блокировка экрана»;
- Система потребует ввести пароль, который был установлен ранее или нарисовать графический узор;
- После выполнения ввода следует изменить вид блокировки, отметив вариант «Нет».
Далее имеет смысл рассмотреть отключение «Screen Lock»на разных версиях ОС от Google, причем в порядке их появления. На некоторых версиях смартфонов, например, пункты меню могут быть и в другом месте:
- Зайдите в «Настройки» вашего телефона;
- Далее выберите пункт «Местоположение и защита»;
- В следующем пункте вам нужно нажать «Блокировка экрана»;
- И в последней вкладке нажмите «Нет», чтобы полностью отключить блокировку смартфона.
Как видите, пункты меню различаются на разных версиях, причем на более ранних поколениях пункты меню вообще могут находиться в другом месте, собственно, о чем мы и рассказываем ниже.
На Android 2.x
Для снятия защиты необходимо:
- Перейти в меню приложений, где выбрать раздел «Настройки» (иконка с шестеренкой);
- Отыскать и развернуть вкладку «Местоположение и защита». В зависимости от модели он может называться «GPS и безопасность»;
- Выбрать опцию «Сменить способ блокировки» («Установить блокировку дисплея» соответственно);
- Ввести действующий пароль, ПИН-код или нарисовать узор для подтверждения верификации.
В завершение понадобится отменить блокировку, выбрав вариант «Снять защиту».
На Android 4.x
Эта версия считается одной из самых удачных, и неудивительно, что ею пользуются миллионы владельцев мобильных устройств по всему миру. Инструкция по отключению блокировки предусматривает следующие действия:
- Вызвать главное меню, тапнув по значку на рабочем столе;
- Перейти в «Настройки» («Settings») и отыскать «Безопасность» («Security»);
- Развернув вкладку, выбрать пункт «Блокировка экрана» («Screen Lock»);
- Авторизоваться с помощью того варианта защиты, который был выбран для ограничения доступа.
После завершения верификации понадобится отменить блокировку, выбрав вариант «Нет» или «None».
На Android 5.x
Разобраться, как отменить блокировку на пятой версии платформы – Lollipop, не составит труда. Для этого нужно повторить описанный выше алгоритм действий:
- Попасть в «Настройки» любым доступным способом – через панель быстрого доступа или главное меню;
- Прокрутив экран, найти раздел «Безопасность»;
- Из списка доступных опций выбрать «Блокировка экрана»;
- Поскольку смена варианта ограничения доступа защищена паролем (цифровым кодом или графическим узором), понадобится ввести его, а затем тапнуть по клавише «Продолжить».
Все что потребуется сделать далее, это установить галку напротив варианта «Нет», и подтвердить действие кнопкой «ОК» (в предыдущих версиях такая необходимость не была предусмотрена). С этого момента доступ к содержимому смартфона всем желающим будет максимально упрощен.
На Android 6.x и 7.х
В более современных (шестой и седьмой версиях OS Android) отключение функции «Screen Lock» будет выглядеть следующим образом:
- Как и в предыдущих случаях, понадобится вызвать главное меню, тапнув по соответствующей иконке на рабочем столе;
- Найти значок с шестеренкой и перейти в «Настройки». Более быстро попасть в данный раздел можно, опустив шторку экрана;
- Отыскать раздел «Безопасность», который помечен закрытым замком;
- Для получения доступа к настройкам защиты, ввести пароль, цифровой код или ключ.
После окончания проверки появится стандартный перечень видов блокировки, среди которых будет интересующий вариант «Нет». Его нужно отметить и подтвердить выбор.
Как включить автоматическую блокировку в Windows 10
Всего материалов: Фильмомания: 1845 Видео: 220 Каталог файлов: 82 Каталог статей: 6270 Фотоальбом: 1236 Форум: 715/4943 Каталог сайтов: 375 Всего зарегистрировано: Зарегистрировано: 1249 Сегодня: 1 Вчера: За неделю: 5 За месяц: 14
Из них: Пользователи: 1185 Проверенные: 16 Друзья: 4 Редакторы: Журналисты: 8 В вечном бане : 30 Модераторы: 1 Администраторы: 3
Из них:
1025
222
Сейчас на сайте:
ПО ЖЕЛАНИЮ, ПОМОЧЬ САЙТУ, ВЫ МОЖЕТЕ ЧЕРЕЗ ПОЖЕРТВОВАНИЕ ЛЮБОЙ СУММЫ.
Ненадолго покидая рабочее место и не желая выходить из учетной записи пользователя или выключать компьютер, вы можете заблокировать его нажатием Win + L. Независимо от того, отключили вы до этого экран блокировки или нет, войти в систему можно будет только введя пароль, если он, конечно, установлен. Временно закрыть доступ к учетной записи можно также с помощью быстрого ярлыка, в расположение объекта которого прописана специальная команда.
В том и другом случае блокировка инициируется пользователем, но вы можете сделать так, что Windows 10 сама станет блокировать доступ к учетной записи по истечении определенного времени. Подойдет этот способ, однако же, не всем пользователям. Если у вас вошло в привычку делать неопределенные по времени перерывы в работе и отлучение от рабочего места для вас вещь ситуативная, используйте лучше ручную блокировку.
Иное дело, когда вы постоянно чем-то заняты, скажем, печатаете, рисуете или просто серфите, а если и делаете перерывы, то хотя бы приблизительно знаете на сколько. Почему так? Потому что описанный ниже способ автоматической блокировки предполагает бездействие пользователя в течении некоего времени. Видит Windows, к примеру, что вы ничем не заняты в течении пяти минут и только тогда блокирует компьютер.
Ну что же, давайте теперь посмотрим, как это реализовать. В Windows 10 предусмотрена специальная политика безопасности «Интерактивный вход в систему», но поскольку оснастка Secpol.msc имеется не во всех редакциях системы, мы предлагаем более универсальный способ ее включения и настройки — через редактор реестра. Запустив оный командой regedit, разверните эту ветку:
В правой колонке создайте, если отсутствует, 32-битный параметр типа DWORD, обзовите его именем InactivityTimeoutSecs и установите в качестве его значения число в десятичной системе счисления равное количеству секунд (599940 максимум),
по истечении которых в случае бездействия пользователя компьютер будет автоматически заблокирован. Настройки вступят в силу после перезагрузки компьютера. Чтобы отключить автоблокировку, удалите созданный параметр InactivityTimeoutSecs или измените его значение на .
Если на странице вы заметили в посте отсутствие изображений, просьба сообщить , нажав на кнопку.
После прочтения материала » Как включить автоматическую блокировку в Windows 10 «, можно просмотреть форум и поискать темы по данной игре.
Программы родительского контроля, встроенные в ОС
Для ограничения доступа детей к не предназначенному для них контенту необязательно скачивать дополнительное программное обеспечение. Иногда задачу можно решить с помощью уже встроенных функций операционных систем Windows и Mac OS.
Родительский контроль: панель на Mac
Операционная система Apple получила встроенные инструменты, благодаря которым можно контролировать проведенное за компьютером время и настраивать доступ к определенным программам и сайтам. Родительский контроль есть на всех платформах Mac OS, начиная с версии X 10.7. Для блокировки ресурсов в интернете следует настроить фильтр, указав, какие программы разрешается запускать. Есть возможность запретить даже отправку электронной почты и сообщений в iChat – общаться можно будет только с указанными контактами.
Для использования функций контроля не требуется установка дополнительных утилит. Кроме полного ограничения доступа, можно установить временные интервалы, сокращающие время работы на компьютере и в Сети.
Windows Live Family Safety
Программа Live Family Safety входит в список основных компонентов операционной системы Windows. С ее помощью можно ограничить запуск игр и приложений, а также время их использования на ПК. Утилита составляет отчеты с полной информацией о скачанном ПО, посещенных веб-страницах и запущенных играх – так что вы всегда будете в курсе, чем занимался ваш ребенок за компьютером.
Утилита легко настраивается, но требует создания учетной записи Live ID. Для настройки под требования пользователей используется сайт «Семейная безопасность».
Решение является полностью бесплатным и может устанавливаться на любом ПК или ноутбуке с системой Windows, начиная с версии Vista. Эффективность блокировки у него немного ниже по сравнению с другими, не встраиваемыми в систему программами. Но для блокировки большинства не предназначенных для детей ресурсов возможностей Live Family Safety будет достаточно.
Как снять блокировку экрана телефона
Принцип отключения блокировки одинаков для всех смартфонов под управлением OS Android. В некоторых версиях могут отличаться только названия пунктов меню. Алгоритм предельно прост, но актуален только в ситуациях, когда известен пароль (ПИН или ключ).
Вначале необходимо войти в меню и обратиться к разделу «Настройки», в котором собраны все приложения.
- Прокрутив список вниз, найти и открыть вкладку «Пароли и безопасность».
- На следующей странице появится список доступных операций, среди которых нужно отыскать опцию «Вид блокировки». Здесь будет указано, какой способ защиты используется.
- Кликнув по строке, перейти на страницу, где потребуется ввести идентификатор (используемый по умолчанию).
- В открывшейся вкладке выбрать другой тип блокировки либо выбрать позицию «Нет». В этом случае любой вид защиты будет снят.
Замена фона
Разработчики Windows 10 предоставили возможность устанавливать фоновое изображение на экран блокировки. Делается это следующим образом.
Открываем панель Charms и идем в «Параметры».
Выбираем пункт «Персонализация» и переходим на вкладку «Экран блокировки».
Задаем путь к растровому изображению в стандартном диалоге выбора файла и жмем «Выбор картинки».
После этого в верхней части окна отобразится небольшой блок предварительного просмотра нынешнего вида экрана блокировки. При очередной блокировке компьютера увидите выбранную картинку в качестве фона.
Дабы установить последовательность картинок в качестве заднего плана экрана блокировки, на третьем шаге выбираем «Слайд-шоу».
Кликаем «Добавить папки» или «Изображения» для выбора каталога с графическими файлами или выбора картинок соответственно.
Перейдя в «Дополнительные параметры слайд-шоу» получите возможность выполнить настройки отображения кадров «под себя».
Посмотрите ещё: Что представляет собой безопасный режим Windows 10
Здесь все интуитивно понятно, потому останавливаться на подробностях не станем.
Как включить экран блокировки в Windows 10
Редактор реестра
Перед внесением изменений в реестр рекомендуется создать его резервную копию. Как показывает опыт, ранее созданная копия экономит множество времени пользователя. Так как с неё можно выполнить восстановление и откат изменений буквально в несколько нажатий.
- Откройте классический редактор реестра, выполнив команду: regedit в окне Win+R.
- Перейдите по пути: HKEY_LOCAL_MACHINE/ SOFTWARE/ Policies/ Microsoft/ Windows/ Personalization.
- Измените значение параметра NoLockScreen на (если установлено 1 — его не будет).
Изменения вступят в силу только после очередной перезагрузки компьютера. Как раз на следующем включение проверите работает ли экран блокировки или нет. В большинстве случаев это полностью решает проблему, поскольку большинство утилит отключают экран именно таким способом.
Параметры системы
Если же перейти в расположение Параметры > Персонализация > Экран блокировки и выбрать Параметры времени ожидания для экрана, то нас перебрасывает в Питание и спящий режим. В списке При питании от сети переходить в спящий режим через выберите значение времени.
Сразу же после выхода из спящего режима пользователь будет попадать на экран блокировки Windows 10. Поэтому время автоматической блокировки будет напрямую зависеть от времени, через которое система будет переведена в режим сна. Рекомендуем самостоятельно в случае необходимости произвести блокировку системы, учитывая то, что достаточно нажать две клавиши.
Бывает при загрузке не выводится экран блокировки, а сразу же загружается рабочий стол Windows 10. Это значит, что скорее всего, Вы его случайно отключили или же воспользовались софтом для удаления. Но не стоит расстраиваться, поскольку для его включения зачастую достаточно изменить значение одного параметра в реестре.
Как настроить точное время на компьютере Windows10 чтобы оно не сбивалось?
Приветствую читателя на fast-wolker.ru ! Сегодня в компьютерной тематике для всех пользователей Windows 10 разберем некоторые нужные настройки этой операционной системы. Многим непривычно до сих пор искать в «десятке» привычные настройки.
В частности, выясним, каким образом можно настроить время отключения экрана (монитора), а так же настроить системные часы.
Для тех , кто еще не сталкивался поясним, для чего бывают нужны эти настройки. По умолчанию после установки «десятки» монитор отключается через 5- 10 минут. Предполагается, что таким образом экономится ресурс монитора и электроэнергия.

Но согласитесь, если вы смотрите фильм и на самом интересном месте гаснет монитор? Тогда надо просто настроить время отключения монитора под себя.
Обновление Windows не выведет ваш компьютер из спящего режима
Возвращаясь к теме, — спящий ПК после этого не будет обновляться во время сна (а только по Вашей указке). Фактически он как бы выключен, поскольку гибернация является более глубокой версией спящего режима, которая сохраняет текущее состояние системы на локальный жесткий диск или SSD, а не в память. Единственная разница между этим режимом (гибернацией) и полным выключением компьютера заключается в том, что приложения, программы и файлы остаются открытыми после выхода из спящего режима.
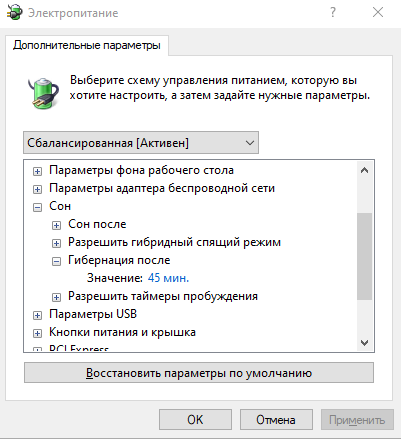
Для настольного компьютера вы увидите параметр «Гибернация после». Вы можете установить «Никогда» или вводить определенное время в минутах с помощью кнопок со стрелками (или вводить цифры вручную с помощью клавиатуры).
На ноутбуках вы можете увидеть спящий режим, включенный по умолчанию для экономии заряда батареи. Вы найдете одну и ту же запись «Гибернация после», разбитую на две настройки: «От батареи» и «От сети». Опять же, Вы можете выбрать, когда начинается спящий режим. Но таймеры включения всё равно стоит отключать, если Вы хотите сделать гибернацию полноценной.
Опция гибернации также находится в разделе «Аккумулятор» в разделе «Параметры питания» на ноутбуках. Это один из трех вариантов настройки «Критическое действие батареи».
Перейти к экрану блокировки Windows 10 с помощью этих ярлыков
Защитите свой компьютер с Windows от цифровых вандалов, заблокировав систему с помощью функции блокировки экрана Windows 10
Неважно, используете ли вы ноутбук или настольный компьютер, все приведенные ниже методы будут видеть вашу систему в надежных руках.
Как быстро вернуться на экран блокировки Windows
Самый быстрый способ вернуть вашу систему обратно к экрану блокировки Windows – это использовать самые короткие ярлыки Windows. Это всего лишь комбинация из двух ключей, и ваш компьютер плотно заблокирован. Нажмите клавишу Windows + L , чтобы сразу перейти на экран блокировки.
Вам не нужны новомодные ярлыки для блокировки вашего рабочего стола или ноутбука. Windows 10 также предлагает полную поддержку самых классических команд Windows: Ctrl + Alt + Удалить . Эта легендарная команда Windows приведет вас к короткому меню с несколькими доступными опциями. Выберите Блокировка , и вас унесут на экран блокировки и безопасность.
Как заблокировать Windows 10 с помощью меню «Пуск»
Для блокировки Windows 10 с помощью меню «Пуск» требуется выполнить несколько дополнительных шагов, но этого можно добиться без клавиатуры, что может быть полезно в определенных ситуациях.
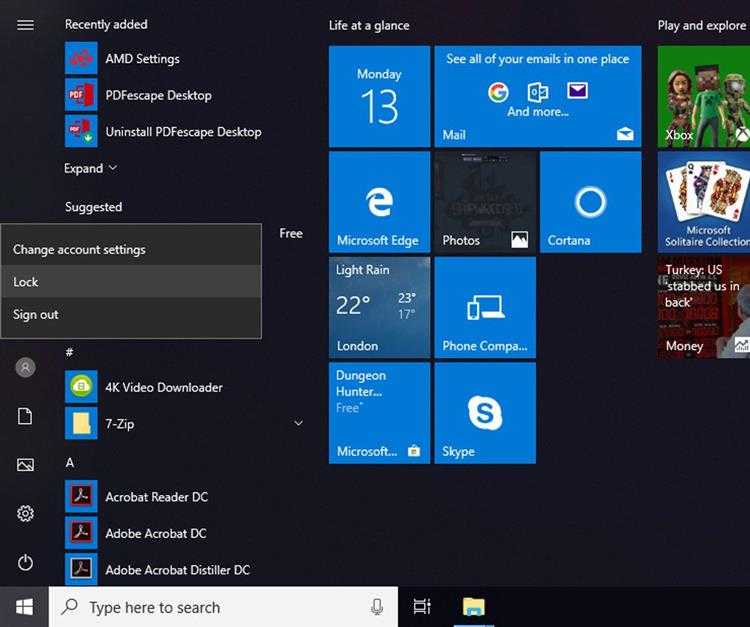
Для этого просто выполните следующие действия:
- Нажмите кнопку Пуск .
- Посмотрите на значки меню слева и выберите верхний значок, представляющий вашу учетную запись пользователя.
- В появившемся дополнительном меню выберите Блокировка , чтобы перейти прямо к экрану блокировки Windows 10.
Как автоматически защитить вашу систему с помощью заставки
Существует тайм-аут экрана блокировки Windows 10, который автоматически возвращает вас на экран входа в Windows через определенное время. Вы можете настроить его в параметрах питания Windows , выполнив поиск настройки питания и сна в панели поиска Windows, выбрав Питание и спящий режим Настройки , затем настройте таймеры Экран и Спящий режим .
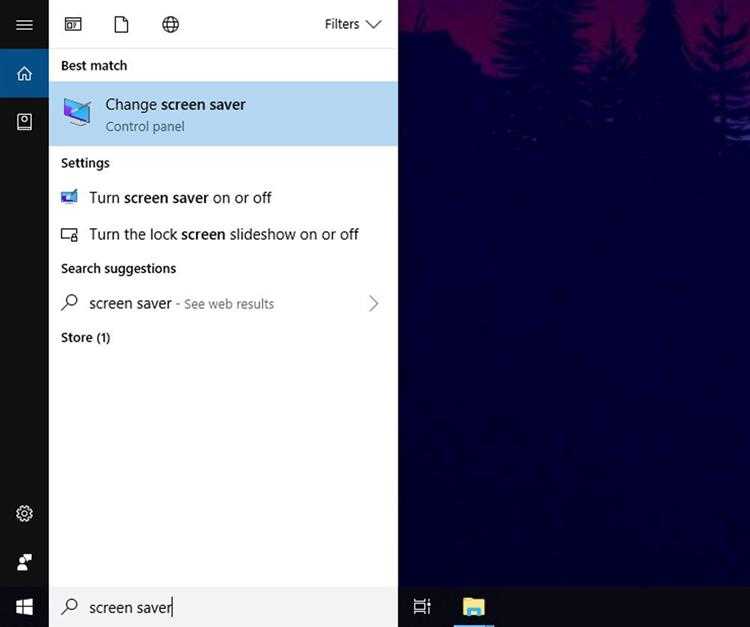
Кроме того, вы можете сделать заставку для блокировки экрана. Вот как:
- Найдите “ Заставка ” в панели поиска Windows и выберите Изменить заставку из результатов.
- В появившемся окне убедитесь, что в раскрывающемся меню Заставка выбрана заставка.
- Выберите, как долго вы хотите, чтобы система ждала до включения заставки.
- Установите флажок В резюме, отображать экран входа .
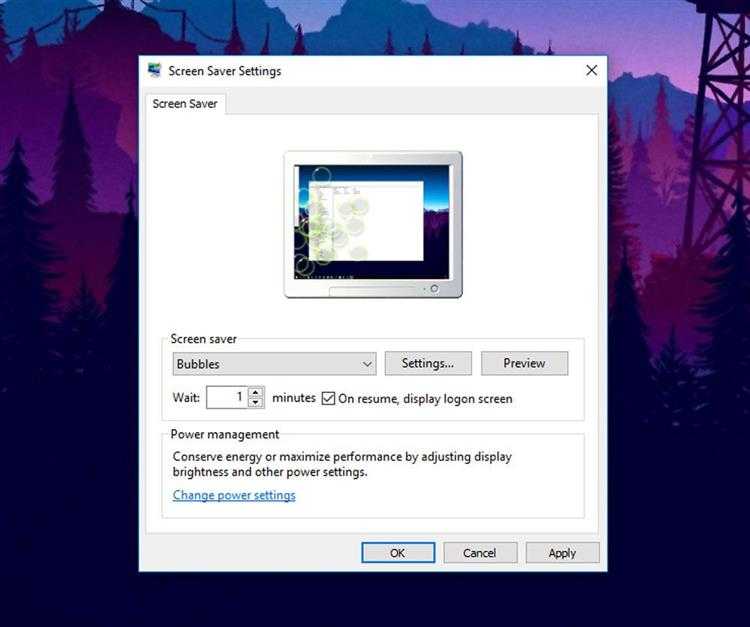
Если вы хотите изменить какие-либо подробности самой заставки, выберите Настройки , затем выберите Предварительный просмотр , чтобы проверить любые изменения, которые вы могли в него внести.
AVZ
Очень серьезное ПО, с которым справляются не все новички. На самом деле, версии 2016 года значительно проще ранних выпусков этого софта. Я помню, как пару лет тому назад мне пришлось столкнуться с AVZ для устранения трояна. Сразу показалось, что утилита крайне сложная. Но потом разобрался и пользовался неоднократно. Крутая вещь.
Очень часто на антивирусных формах оставляют отзывы и просят выложить логи сканирования, сделанные этой программой. А потом предлагают решение в виде скрипта, который следует выполнить в AVZ. То есть, чтобы решить конкретную проблему, найти и удалить опасный вирус, с которым не справляются другие «защитники», достаточно отыскать в сети нужный код и вставить его в окно выполнения.
- Обнаруживает все известные трояны Dialer;
- Без проблем справляется с почтовыми и интернет червями;
- Находит и устраняет следующие разновидности вирусов: Trojan Spy, Trojan Dropper, Trojan Downloader;
- Состоит из нескольких подпрограмм, которые выполняют анализ области реестра, файловой системы и памяти;
- Содержит в базе более 10 000 доверенных системных элементов, которые не будут затронуты во время проверки;
- Качественный детектор кей логгеров, которые собирают данные с клавиатуры;
- Очистка загрузочных записей от вредоносных скриптов (утилита Boot Cleaner);
- Тщательный анализ всех работающих процессов и служб.
Скачать
У каждого варианта есть свои преимущества. Я поведал про лучшие антишпионские программы для Windows 2021 года, а выбор остается за Вами!
Изменить время ожидания до отключения экрана блокировки в командной строке
1. Откройте командную строку: один из способов — в строке поиска введите cmd и нажмите клавишу Enter.
2. Чтобы изменить время ожидания до отключения экрана блокировки при работе компьютера от сети — введите команду powercfg /SETACVALUEINDEX SCHEME_CURRENT SUB_VIDEO VIDEOCONLOCK seconds (замените слово seconds на количество секунд до отключения). Чтобы изменить время ожидания до отключения экрана блокировки при работе от батареи — воспользуйтесь командой powercfg /SETDCVALUEINDEX SCHEME_CURRENT SUB_VIDEO VIDEOCONLOCK seconds (замените слово seconds на количество секунд до отключения).