Как открыть редактор реестра (Regedit) Windows 10 — 5 способов
Способ 1. Откройте редактор реестра через Run
- Самый простой способ открыть редактор реестра — запустить. Вы можете нажать Windows + R в то же время, чтобы открыть Windows Бежать диалог.
- Тип regedit в поле ‘Выполнить’ и нажмите Войти , чтобы открыть редактор реестра Windows.
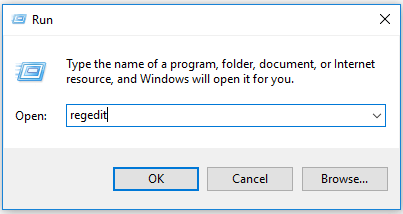
Способ 2. Доступ к реестру Windows с помощью поиска
Вы также можете использовать Windows Search для входа в редактор реестра Windows.
- Вы можете нажать Начало меню или Кортана поле поиска или нажмите Windows + S , чтобы открыть поиск Windows.
- Тип regedit в поле поиска и нажмите на самый лучший результат regedit , чтобы открыть реестр Windows.
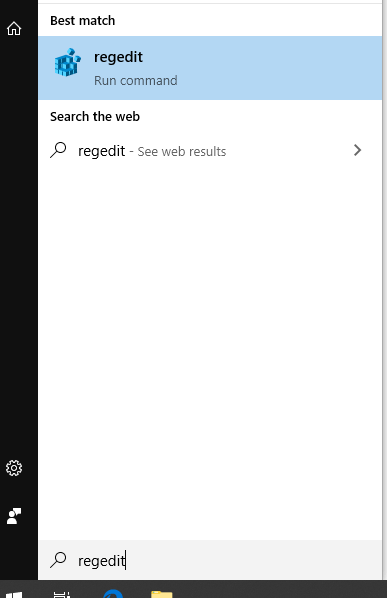
Способ 3. Откройте редактор реестра Windows с помощью командной строки
- Нажмите Windows + R , тип cmd и ударил Войти к откройте командную строку в Windows 10 .
- Затем вы можете ввести regedit в окне командной строки, чтобы открыть редактор реестра.
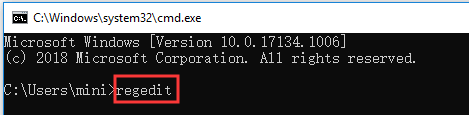
Способ 4. Войдите в редактор реестра Windows с помощью PowerShell.
- Вы можете нажать Windows + X , и выберите Windows PowerShell открыть его.
- Тип regedit в окне Windows PowerShell, чтобы открыть окно реестра в Windows 10.
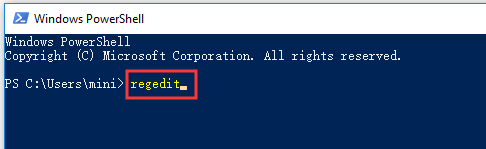
Способ 5. Создайте ярлык для редактора реестра для быстрого доступа
Вы также можете создать сочетание клавиш или ярлык на рабочем столе для редактора реестра Windows, если вам нужно часто обращаться к реестру Windows. Ниже описано, как создать ярлык для Regedit на рабочем столе.
- Вы можете щелкнуть правой кнопкой мыши пустую область на экране рабочего стола и выбрать Новый -> Ярлык открыть Создать ярлык
- Тип C: Windows regedit.exe в окне Создать ярлык и нажмите следующий .
- Введите имя для ярлыка, например RegistryEditor, и нажмите Конец для создания ярлыка. В следующий раз, когда вам понадобится доступ к Regedit Windows 10, вы можете щелкнуть его ярлык на рабочем столе, чтобы быстро открыть его.
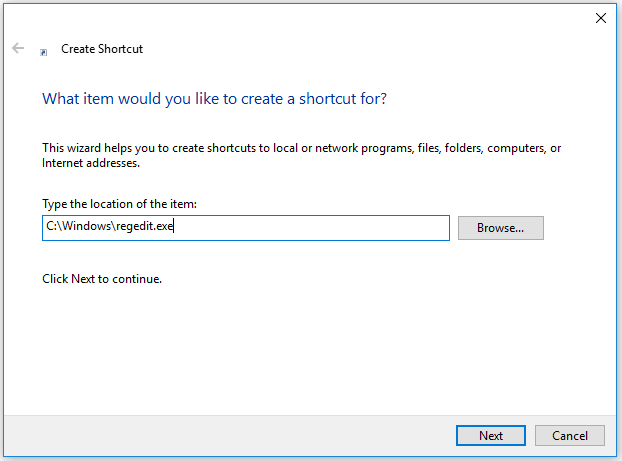
Как очистить ненужную ветку хранилища
Системная база данных последней операционной системы от разработчиков Microsoft обладает иерархическим построением, и все изменения, касающиеся как программного, так и аппаратного обеспечения, фиксируются в ней. Регистру присущи огромные возможности, с его помощью допустимо устранить множество ошибок, связанных с некорректным распределением ресурсов. С помощью данного инструмента можно настроить операционную систему или оптимизировать работу электронного устройства.
Хранилище состоит из определенного количества разделов, поэтому часто возникает вопрос, как удалить ветку реестра в Windows 10? Некоторые разделы являются неотъемлемыми компонентами ОС, и их удаление способно привести к необратимым последствиям. Основные ключи хранят информацию о драйверах, учетных записях пользователей, политике безопасности, данных конфигурации и многое другое. Некоторые ветки могут быть лишь остатками удаленных программ, поэтому их очистка пойдет лишь на пользу. Как правило, большинство программ, установленных на ПК, обладают функцией удаления. Необходимость ручного удаления того или иного компонента возникает, если в процессе очистки был неправильно деактивирован раздел в хранилище.
Чтобы избавиться от ненужной ветки и найти способ, как удалить ненужное значение в реестре Windows 10, опытные пользователи могут выбрать ручной метод:
- В меню «Пуск» потребуется найти раздел «Выполнить» и ввести команду «regedit», затем нажать клавишу «Enter».
- Далее нужно найти и обозначить ключ под названием «HKEY_LOCAL_MACHINE\Software\Microsoft\Windows\CurrentVersion\Uninstall».
- После выделения «Uninstal» стоит выбрать пункт экспорта файла.
- В открывшемся окне указать путь сохранения: рекомендуется выбрать «Рабочий стол», затем ввести имя файла и нажать на кнопку сохранения.
- Все компоненты подраздела «Uninstal» соответствуют приложению, которое отображается в окне удаления с помощью панели управления.
- После того, как будет найден раздел хранилища, соответствующий искомому компоненту, необходимо правой кнопкой мышки выделить его и выбрать пункт «Удалить».
- После очистки можно еще раз войти через панель управления в «Установку и удаление программ» и убедится, что ненужное приложение больше не отображается в списке.
Если отображается некорректный список компонентов, рекомендуется дважды щелкнуть по названию файла «uninstall.reg», сохраненном на рабочем столе.
Использование программы ERUNT
Наконец, посмотрим, как восстановить реестр с использованием стороннего программного обеспечения. Одним из самых лучших и простых считается приложение ERUNT.
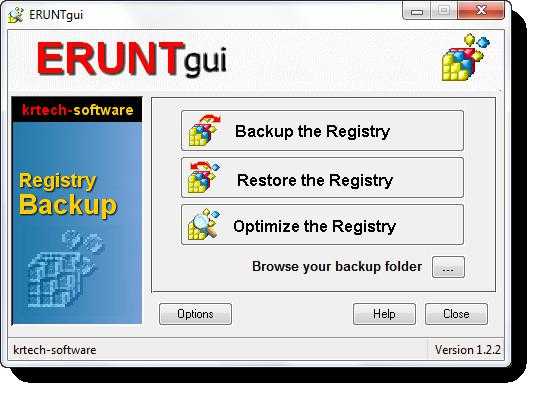
Данная программа восстановления реестра рассчитана и на запуск в работающей ОС, и на случаи, когда ее загрузка оказывается невозможной. В работающей системе сначала с помощью программы нужно будет создать бэкап-копию реестра, а затем, когда появится необходимость, нужно запустить файл ERDNT из папки с приложением, согласиться с восстановлением и указать разделы, подлежащие восстановлению.
Если же система не стартует, при загрузке со съемного носителя выберите каталог с резервной копией и средством восстановления (обычно это папка WindowsERDNTdata на диске «С»), найдите там файл ERDNT.inf, откройте для просмотра и, если литера диска изменилась, поменяйте все пути для раздела «С» на тот, который активен в данный момент. После этого, опять же, запустите исполняемый компонент программы, и, как в прошлом случае, выберите разделы для восстановления.
Примечание: имейте ввиду, что это приложение можно использовать только при условии предварительного создания резервной копии реестра.
Как восстановить реестр Windows 10 из резервной копии
Резервная копия реестра Windows 10 автоматически сохраняется системой в папке C: Windows System32 config RegBack
Сами же файлы реестра находятся в C: Windows System32 config (файлы DEFAULT, SAM, SOFTWARE, SECURITY и SYSTEM)
Важно: не используйте способ в версиях 1803, 1903 и новее, если не включали сохранение копии реестра — к сожалению, начиная с Windows 10 версии 1803 файлы реестра по умолчанию не сохраняются автоматически в указанной папке (но там могут находиться пустые файлы, заменять которыми реестр не нужно). Но вы можете включить их сохранение на будущее (см
Как включить создание резервной копии реестра в папке RegBack).
Соответственно, для восстановления реестра, достаточно скопировать файлы из папки RegBack (там они обычно обновляются после обновлений системы, затрагивающих реестр) в папку System32 Config.
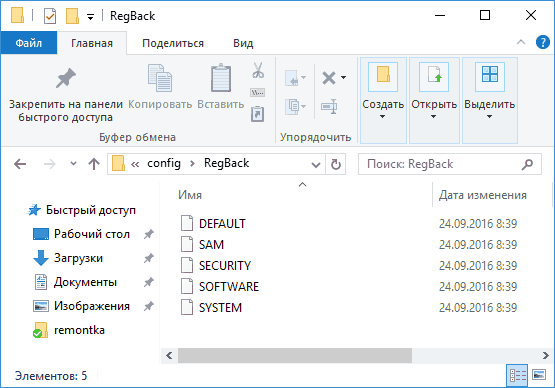
Сделать это можно и простыми средствами системы, при условии, что она запускается, но чаще это не так, и приходится использовать другие пути: обычно, производить копирование файлов с помощью командной строки в среде восстановления Windows 10 или загрузившись с дистрибутива с системой.
Далее будет предполагаться, что Windows 10 не загружается и мы выполняем шаги для восстановления реестра, которые будут выглядеть следующим образом.
- Если вы можете попасть на экран блокировки, то на нем нажмите по кнопке питания, изображенной справа внизу, а затем, удерживая Shift, нажмите «Перезагрузка». Загрузится среда восстановления, выберите «Поиск и устранение неисправностей» — «Дополнительные параметры» — «Командная строка».
- Если экран блокировки недоступен или вы не знаете пароля учетной записи (который придется ввести в первом варианте), то загрузитесь с загрузочной флешки Windows 10 (или диска) и на первом экране установки нажмите клавиши Shift+F10 (или Shift+Fn+F10 на некоторых ноутбуках), откроется командная строка.
- В среде восстановления (и командной строке при установке Windows 10) буква системного диска может отличаться от C. Чтобы выяснить, какая буква диска назначена системному разделу, введите по порядку команды diskpart, затем — listvolume, и exit (в результатах выполнения второй команды отметьте для себя, какую букву имеет системный раздел). Далее, для восстановления реестра используйте следующую команду
- Xcopy c:windowssystem32configregback c:windowssystem32config (и подтвердите замену файлов, введя латинскую A).
По завершении выполнения команды, все файлы реестра будут заменены своими резервными копиями: вы можете закрыть командную строку и перезагрузить компьютер, чтобы проверить, была ли восстановлена работоспособность Windows 10.
Что такое реестр?
Сам по себе реестр представляет достаточно большую базу данных, в которой хранятся абсолютно все сведения, касающиеся и компонентов самой операционной системы, и установленных программ, и драйверов оборудования, и пользовательских профилей, и вообще, всего того, что можно встретить в Windows
Обратите внимание, что речь сейчас идет именно о Windows-системах, поскольку в тех же ОС семейства Linux реестр отсутствует, как таковой. В этой базе данных информация упорядочена в строго иерархическом порядке и представлена в виде специальных записей с соответствующими им значениями параметров, называемых еще ключами
Поскольку, по большому счету, вся информация представлена в виде файлов (папки тоже являются файлами, но только особого типа), ключи как раз соответствуют информации о каждом из них.
Понятно, что некорректное удаление какого-то ключа или изменение его значения и приводит иногда к совершенно катастрофическим последствиям, когда даже загрузка Windows становится невозможной. Большинство неискушенных в восстановлении реестра Windows 7 или любой другой ОС этого семейства тут же начинает переустанавливать систему, хотя в этом крайней необходимости и нет (далее будет понятно, как это связано с реестром). А вообще, вся методика отката системы до предыдущего состояния ведь тоже сводится к восстановлению поврежденных или утерянных данных именно в реестре. Поэтому знание того, как восстановить реестр, позволит получить работоспособную систему, несмотря даже на кажущиеся критические сбои. Но обо всем по порядку. И начнем с самых простых и доступных любому пользователей методов.
Способ 4: bat-файл
Еще один вариант включения реестра — создание и использование BAT-файла. Он станет альтернативой запуску командной строки, если та по каким-то причинам недоступна, например, из-за вируса, заблокировавшего и ее, и реестр.
- Создайте текстовый документ TXT, открыв обычное приложение «Блокнот».
- Вставьте в файл следующую строку:
Эта команда включает доступ к реестру.
Сохраните документ с расширением BAT. Для этого нажмите «Файл» — «Сохранить».
В поле «Тип файла» смените вариант на «Все файлы», после чего в «Имя файла» задайте произвольное название, дописав в конце .bat, как это показано на примере ниже.
Кликните по созданному BAT-файлу правой кнопкой мыши, в контекстном меню выберите пункт «Запуск от имени администратора». На секунду появится окно с командной строкой, которое потом исчезнет.
После этого проверьте работу редактора реестра.
Вирусы:Не запускаются exe-файлы, редактор реестра отключен, глюки виндовс
Недавно столкнулся с проблемой — не запускаются exe файлы. Полез я в редактор реестра, а мне: Редактор реестра отключен администратором. Все понятно — вирус.
Ну вирус можно убить антивирусником, но проблемы останутся — вирус испоганил реестр и надо все прописывать ручками. А хотя и нет, можно сначала попробовать специальные программы восстановления реестра. Например, с сайта drweb.
com Скачать утилиту drweb восстановления системы. Ну а если не получилось, то ручками:
Не запускаются exe-файлы
- откройте блокнот, вставте следующее: Windows Registry Editor Version 5.
00 «EditFlags»=hex:00,00,00,00 @=»\»%1\» %*» @=»\»%1\» %*»
- сохраните файл, допустим под именем restore.reg и запустите его.
Редактор реестра отключен администратором
1-й способ
- откройте Блокнот, вставте следующее REGEDIT4 «DisableRegedit»=dword:0 «DisableRegedit»=dword:0 «DisableRegistryTools»=dword:00000000
- Сохраните его под именем restreestr.reg и запустите.
2-й способ
Пуск — Выполнить — gpedit.msc — Ок. Далее находим Конфигурация пользователя — Административные шаблоны — Система. В правом окне находим «Сделать недоступными средства редактирования реестра». Открываем Свойства политики или два раза кликаем мышкой. Выбираем параметр «Отключен» — Применить — Ок.
3-й способ
Создать bat-файл(так же в блокноте, затем сохранить как reest.bat) и прописать в нем такие строки — reg.
exe add HKCUSoftwareMicrosoftWindowsCurrentVersionPoliciesSystem /v DisableRegistryTools /t REG_DWORD /d 0 /f pause После запуска Bat-файла система в консоли выдаст сообщение о запуске редактора реестр.
Следующие проблемы также решаются с использованием редактора реестра, т.е. вы запускаете редактор и находите нужную ветвь и проверяете указанные параметры:
Если отключена возможность выбора свойств папки
или
Если отключено отображение скрытых и системных файлов
При открытии диска Windows спрашивает, с помощью какой программы его открыть
Найти и убить все autorun.inf со всех дисков. Запустить редактор реестра, найти ветки и
и удалить их.
Не записывает на внешние USB-диски и флешки.
Не получается записать данные на внешние USB-диски и флешку. При копировании появляется сообщение: «Диск защищен от записи. Снимите защиту или вставьте другой диск.
» Исправить это можно удалив реестре раздел StorageDevicePolicies в ключе HKEY_LOCAL_MACHINE\System\CurrentControlSet\Control или изменить параметр WriteProtect на «0» в том же разделе.
Как убрать с трея SATA диски и SATA DVD-ROM.
Это очень неудобно, можно при извлечении флэшки извлечь и диски. Исправляем так:запускаем редактор реестра (regedit) Пуск — Выполнить — пишем regedit — Ок.
В ветке HKEY_LOCAL_MACHINE\SYSTEM\CurrentControlSet\Servicesvata создать новый параметр DWORD с именем DisableRemovable. Значение данного параметра устанавливаем 1.
После перезагрузки иконки дисков должны исчезнуть.
«Приложению не удалось запуститься, поскольку *.dll не был найден. Повторная установка приложения может исправить эту проблему.»
Довольно часто такое сообщение появляется в результате действий вирусов, или действия пользователя. Файлы с расширением dll — это системные файлы. Если какой то файл отсутствует или поврежден, то система выдает такое сообщение. Исправить можно так:
- Попытаться восстановить файл из резервной копии, которая находится здесь WINDOWS\system32\dllcache. Скопировать нужный файл в C:\WINDOWS\system32\
2. Выполнить проверку системы Пуск — Выполнить — sfc /scannow. Всего скорее система потребует оригинальный диск с дистрибутивом, который не всегда есть в наличии.
3. Воспользоваться системой восстановления Windows.
Почему на некоторых сайтах не работает правая клавиши мышки?
Это защита авторских прав — причина в JavaScript, который блокирует правую кнопку, чтобы при помощи контекстного меню не скачивать со страниц картинки или текст. Как один из вариантов — это в настройках браузера изменить параметры JavaScript.
Для браузера Firefox — В меню открываем Инструменты — Настройки — Содержимое. Напротив Использовать JavaScript жмем кнопку Дополнительно. В новом окне снимаем галку Отключать или заменять контекстные меню.
Для браузера Opera — в Меню — Настройки — Общие настройки. В новом окне пункт — Настроить JavaScript.
Убираем галку — Позволить контролировать правую кнопку мыши.
Еще некоторые нюансы можно посмотреть на сайте http://windxp.com.ru/confreg.htm.
Еще следствие вирусов не запускается диспетчер задач.
ОЦЕНИТЕ,пожалуйста, статью количеством звезд 1 — 5: (8, средняя: 4,50 из 5) Загрузка…Обьязательно сохраните эту запись в , или поделитесь в
Поиск идентификатора безопасности учетной записи
Работа на временном профиле сильно ограничивает возможности, поэтому при выявлении подобной проблемы необходимо сразу приступить к её решению. Первое, что необходимо сделать – попробовать выйти с профиля и зайти на него вновь. Данный совет дает сама система, и этим не следует пренебрегать.
Если перезаход не помог, следует узнать идентификатор безопасности учетной записи (SID). Чтобы это сделать, понадобится командная строка или Windows PowerShell, запущенные с правами администратора.
Шаг 1. Нажимаем ПКМ по кнопке «Пуск» и выбираем пункт «Командная строка(Администратор)» или «Windows PowerShell (Администратор)».
Шаг 2. В командной строке необходимо ввести «whoami /user». Данная команда покажет SID текущего профиля.
Шаг 3. Копируем SID сочетанием клавиш Ctrl+C
Важно: SID имеет вид многозначного числового кода. В нашем случае это — S-1-5-21-4159091151-714581226-3499032617-1001
Как восстановить реестр Windows 7 и выше простейшим способом?
Как уже многие, наверное, догадались, в данном случае подразумевается восстановление системы до какого-то определенного состояния (точки отката), которое предшествовало появлению ошибок и сбоев. Собственно, и сама резервная копия, создаваемая системой автоматически, как раз и содержит данные реестра. Это касается абсолютно всего.
Как восстановить систему «Виндовс 10» и версии ниже до работоспособного состояния? Совершенно просто! Для начала предположим, что возникающие сбои и ошибки не так критичны, а система загружается, или ее старт можно произвести в безопасном режиме через соответствующее меню вначале загрузки.
Для выполнения таких действий в общем случае необходимо перейти к нужному разделу в «Панели управления» и использовать пункт старта процесса отката. В процессе выполнения всех операций можно самостоятельно выбрать желаемую временную точку (их может быть несколько, если только пользователь не удалял их вручную для освобождения дополнительного свободного места на диске системным разделам).
Однако, говоря о том, как восстановить систему, в «Виндовс 10» можно воспользоваться меню параметров и выбрать нужный раздел там.
Тут будет доступно несколько вариантов: обычный откат с выбором параметров старта и немедленной перезагрузкой и возврат компьютера в исходное состояние, которое соответствует так называемой «чистой» установке системы. Во втором случае данные реестра будут перезаписаны с нуля, а не восстановлены.
Также при постоянном зависании Windows иногда можно использовать принудительное выключение компьютерного устройства несколько раз, чтобы автоматический инструмент запустился самостоятельно. Но это не всегда наилучший, хотя и самый простой способ восстановления реестра Windows 7 или выше.
Примечание: иногда более удобным методом является выбор из стартового меню последней удачной конфигурации. Само меню вызывается нажатием клавиши F8. В десятой версии системы порядок более сложен, но вернуть использование стандартного вызова меню можно через командную строку, переключившись в режим загрузки legacy.
Как в windows отключить предупреждение безопасности
Вы замечали, что каждый раз при запуске приложений скачанных из интернета появляется предупреждение системы безопасности. В котором говорится, что не удаётся проверить издателя. Это предупреждение меня изрядно раздражает и я решил отключить его раз и навсегда, что бы глаза не мозолила. Если Вам нужно отключить данное окно то читайте дальше.
Собственно, окно системы безопасности которое мы сейчас успешно отключим, выглядит вот так:
Скриншот нашел в инете, так как я на своём ПК его уже отключил и не успел снять скриншот. В общем, ближе к делу…
Идём в «Панель управление» и открываем «Свойство обозревателя» перед Вами откроется окно, в котором нас интересует вкладка «Дополнительно»
Снимите галочку «Проверка подписи для загруженных программ» и для пункта «Разрешить выполнение или установку программ…» наоборот, поставьте галочку.
Как показано на скриншоте ниже.
Теперь осталось внести кое какие изменение в Реестр. Для этого создайте обычный «*.txt» файл и скопируйте в него следующие строки.
Теперь сохраните файл с расширением «*.reg например просто «1. reg» и запустите его. Перед Вами появится предупреждение, действительно ли вы решили внести изменение в системный реестр, согласитесь нажатием кнопки «Да».
На этом почти все. Осталось перезагрузить компьютер что бы изменения вступили в силу и окно предупреждение системы безопасности перестанет появляться при запуске файлов.
А ещё у меня на одном из локальных дисков кончается свободное место и меня замучило уведомление «Недостаточно места на диске» это уведомление появляется очень часто и реально начинает бесить и в следующий раз я расскажу, как его отключить.
Где хранятся файлы реестра
В целом файлы базы данных Windows располагаются в различных подпапках системного каталога. Вследствие установки ОС в соответствующих каталогах создаются файлы, в которых записывается ключевая информация о системе. Первичная настройка параметров Виндовс перед ее первой загрузкой – это внесение изменений в созданные на ранних этапах установки файлы реестра. При создании нового пользователя, когда запись администратора блокируется программой установки Windows 10, в реестре формируется и новый куст, в коем записана информация об этой учетной записи.
Куст – это раздел, который располагается на HDD как отдельный файл. В реестре Windows 10 присутствует несколько классических кустов:
- HKCR – здесь записана информация об известных Windows 10 типах документов и их ассоциациях с программами для открытия по двойном клику;
- HKCU – хранится настройка параметров вошедшего в систему пользователя;
- HKLM – записаны сведения об аппаратной конфигурации компьютера (список оборудования, режимы его функционирования, версии драйверов);
- HKCC – содержит две ветки, в первой из которых хранится конфигурация программного обеспечения, во второй – параметры системы (большинство ключей раздела, доступные для редактирования посредством графического интерфейса Виндовс 10);
- HKU – здесь содержатся настройки каждой учетной записи загруженной операционной системы.
Посмотрите ещё: Как выключить Windows 10 различными способами
Например, в файлах SAM, SYTEM, SOFTWARE, SECURITY (все без расширения), расположенных в папке System32Config или SysWOW64Config (если используете 64-х битную редакцию Windows 10) записаны параметры разделов куста HKLM, соответственно их названию. Данные из HKEY_CURRENT_USER хранятся в документе NTUSER.DAT, расположенном в каталоге Users/ИмяПользователя.
Пользователю закрыт прямой доступ к файлам реестра посредством проводника, файловых менеджеров, сторонних текстовых или hex-редакторов. Изменять значения ключей можно посредством специальных приложений, называемых твикерами, или при помощи редакторов реестра. Твикеры работают просто: пользователь изменяет значение какого-либо параметра посредством ползунка, флажка или введения его значения, а приложение делает соответствующие манипуляции с ключами реестра посредством использования специальных процедур для получения доступа к файлам главной базы данных Windows 10. Редакторы (рассмотрим на примере интегрированного в «десятку» приложения) предоставляют прямой доступ к редактированию записей: удалению, изменению, экспорту, импорту и добавлению.
Если настройка Windows 10 при помощи твикеров – дело совсем простое, то использование редактора реестра для решения некоторых проблем ставит перед новичком непростую задачу. Рассмотрим, как пользоваться встроенными в «десятку» средствами для изменения параметров реестра.
Ограничение доступа к настройкам
Реестр Windows позволяет запретить осуществлять различные типы настроек за счет ограничения доступа к ним. Следует рассмотреть основные возможности в подобном направлении. Во всех описанных ниже случаях нас интересует путь HKEY_CURRENT_USER \Software \Microsoft \Windows \CurrentVersion\. Именно там нужно создавать параметры. Присвоение им значения 1 активирует запрет, а 0 – снимает его.
Настройки принтера
Предполагается несколько вариантов, в зависимости от желаемых целей:
- NoDeletePrinter. Печатающее устройство будет невозможно удалить программными методами, а только посредством физического отключения.
- NoPrinterTabs. Нельзя получить доступ к закладкам в разделе свойств печатающего устройства.
- NoAddPrinter. Нельзя подключать новые печатающие устройства.
Настройки сети
Создаётся дополнительный раздел с названием Network. В нём требуется создать один или более параметров. Это зависит от того, какие именно настройки должны быть заблокированы.
- NoNetSetup. Окно «Сеть» блокируется.
- NoNetSetupSecurityPage. Страница установок «Управление доступом» блокируется.
- NoNetSetupIDPage. Страница установок «Идентификация» блокируется.
Настройки системы
В подобной ситуации будьте осторожны и готовьтесь провести восстановление системы при возникновении проблем. Требуется создать раздел с названием System, после чего в нем создать несколько параметров с соответствующими значениями. Все они относятся к запрету доступа к различным диалогам «Свойства».
- NoDevMgrPage. Блокируется раздел «Система».
- NoConfigPage. Блокируется раздел «Профили оборудования».
- NoFileSysPage. Блокируется раздел «Быстродействие», а именно – кнопка «Файловая система».
- NoVirtMemPage. Блокируется раздел «Быстродействие», а именно – кнопка «Виртуальная память».
Настройки кодов доступа
Нужно создать особый раздел в упомянутом ранее пути и дополнительно создать в нем один или несколько писанных далее параметров:
- NoSecCPL. Весь диалог «Пароли» блокируется и к нему невозможно получить доступ.
- NoSecCPL. Происходит блокирование «Удаленное администрирование».
- NoPwdPage. Происходит блокирование «Смена паролей».
- NoProfilePage. Происходит блокирование «Профили пользователей».
Требуется присвоить параметру значение 1 или 0 в зависимости о того, какой результат необходим.
Настройки экрана
Ранее был описан путь, по которому требуется пройти и создать раздел System. После этого производится создание параметра и ему присваивается одно из двух доступных значений – 0 или 1. В первом случае, все остается без изменений, а во втором происходит блокировка. Имеется несколько параметров (можно прописывать по отдельности или в сочетании):
- NoDispCPL. Окно настроек «Экран» блокируется полностью.
- NoDispBackgroundPage. В окне настроек «Экран» выполняется блокировка «Фон».
- NoDispScrSavPage. В окне настроек «Экран» выполняется блокировка «Заставка».
- NoDispAppearancePage. В окне «Экран» выполняется блокировка «Оформление».
- NoDispSettingsPage. В окне «Экран» выполняется блокировка «Настройка».
Как создать резервную копию реестра Windows 10
Вы можете самостоятельно создать и сохранить копию реестра — отдельный файл с расширением reg. В нём сохранятся все записи, которые есть в реестре в текущий момент времени. Делать копию рекомендуется перед каждым редактированием реестра в системном окне. Если что-то пойдёт не так, вы сможете очень быстро восстановить хранилище до изначального состояния.
Процедура создания довольно простая и не займёт много времени:
Запускаем небольшое окошко «Выполнить» на дисплее с помощью сочетания из двух клавиш Win и R. Пишем самостоятельно или вставляем короткий код regedit
После этого нажимаем на ОК либо на «Ввод» (Enter) на клавиатуре.В строке «Открыть» печатаем команду regedit
Если комбинация не срабатывает, открываем классическое приложение через панель «Поиск Windows» (значок в виде лупы на «Панели задач» справа от кнопки «Пуск»).В «Поиске Windows» вводим запрос «Выполнить»
Разрешаем редактору вносить изменения на вашем ПК — кликаем по «Да».В небольшом окне кликаем по «Да», чтобы разрешить редактору вносить изменения на устройстве
Сразу обращаем внимание на верхнюю панель окна — нам нужно меню с заголовком «Файл». Раскрываем его одним кликом мышки
В перечне делаем выбор в пользу пункта «Экспорт».В меню «Файл» кликаем по опции «Экспорт»
В новом окне даём название резервной копии, определяемся с будущим местонахождением файла (обязательно запомните его, чтобы потом долго не искать). Внизу окна выберите либо «Весь реестр», либо какую-то одну конкретную ветку. Во втором варианте вам необходимо будет указать, какой именно раздел помещать в резервную копию. После этого нажимаем на «Сохранить».Назовите файл резервной копии и выберите папку, в которой он будет храниться
Зайдите в папку, где должен был быть сохранён файл. Проверьте его наличие.
Отключение службы
Самый простой способ отключить автоматический апдейт – деактивировать службу Windows Update. Этот метод работает на всех редакциях Виндовс 10: корпоративной, профессиональной и домашней.
- Нажмите на клавиатуре сочетание Win и R, чтобы вызвать меню «Выполнить». Напишите в окне «services.msc» и нажмите Enter.
- Отыщите в списке службу и дважды щелкните по ней, чтобы открыть свойства.
- В поле «Состояние» кликните по кнопке «Остановить». Раскройте меню «Тип запуска» и поставьте значение «Отключена».
После деактивации службы система не сможет находить и устанавливать новые компоненты, пока вы снова не разрешите ей это делать.
Запуск автоматического восстановления Windows для устранения проблем с реестром
В отличие от предыдущих версий, в Windows 10 есть несколько полезных инструментов для автоматического восстановления системы. Одним из таких инструментов является Автоматический ремонт инструмент, который попытается исправить любые очевидные проблемы с вашей системой. Это включает в себя поврежденные записи системного реестра, но может не исправлять записи для сторонних приложений.
Чтобы запустить это, откройте Настройки Windows меню, щелкнув правой кнопкой мыши меню Пуск и выбрав Настройки вариант.
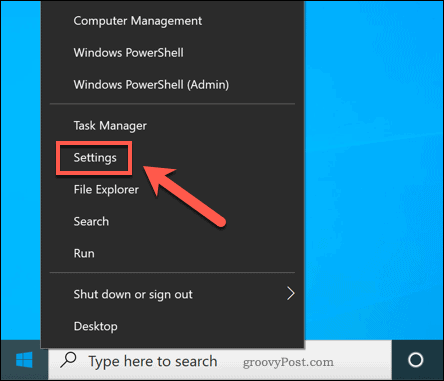
в Настройки Windows меню, нажмите Обновление и безопасность> Восстановление. Оттуда нажмите Перезагрузить сейчас под Advanced Setup вариант.
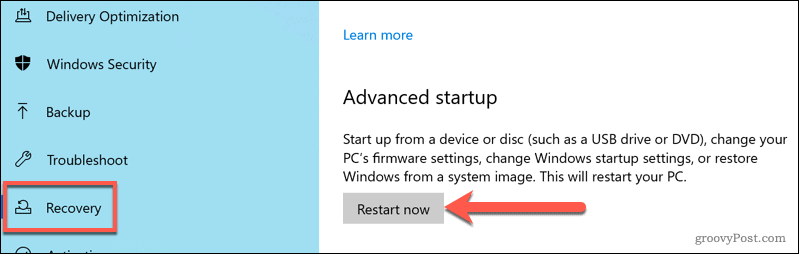
Windows перезагрузится в Выберите опцию меню загрузки. Нажмите Устранение неполадок> Дополнительные параметры> Восстановление при запуске, затем войдите в систему, используя свою локальную учетную запись или учетную запись Microsoft, когда это будет указано.
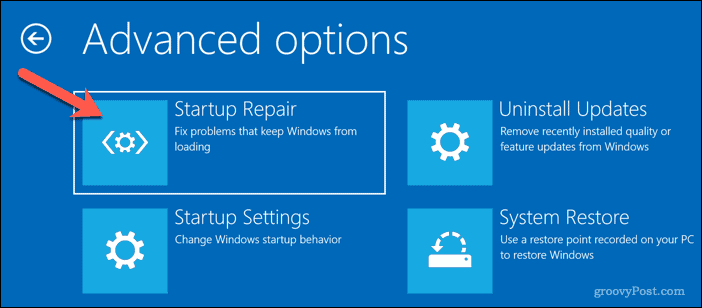
После входа в систему Windows автоматически начнет процесс автоматического восстановления. Если он обнаружит какие-либо проблемы с вашей системой, он их исправит. Однако вам может потребоваться дальнейшее обслуживание, чтобы исправить неработающие элементы реестра для сторонних приложений.





























