Расширение Adblock и Adblock plus
Если вы устали от всплывающей рекламы при посещении сайтов, а кроме того от иных рекламных баннеров, Эти плагины станут удачным дополнением и без того оптимизированного софта Эдж. Все что вам необходимо, это перейти на страницу с описанием утилиты, и кликнуть по вкладке «Скачать Adblock или Adblock plus для Microsoft Edge». Сразу после этих действий произойдет скачивание установочного файла, и загрузка плагина в память устройства.
Установка в Microsoft Edge
Установка этого дополнения, как правило, происходит в автоматическом порядке. Пользователю лишь требуется принять лицензионное соглашение, а кроме того следовать подсказкам установщика. При условии, что запуск инсталляционного файла не произошел в автоматическом порядке, необходимо его запустить вручную.
Управление расширениями
После того как вы установили соответствующее дополнение поверх основного браузера, открывать что-то дополнительно не требуется, так как все управление осуществляется напрямую через главную программу. Как правило, чтобы вынести дополнительный софт на панель задач, достаточно лишь найти установленное расширение, и установить для него команду «Показывать рядом с адресной строкой».
Настройки Adblock и Adblock plus
После того, как вы установили на свой компьютер такой дополнительный софт, его можно настроить под себя. Для этого предстоит зайти в главную утилиту Эдж, и найти соответствующее приложение. Здесь необходимо отметить, что в утилите уже присутствуют определенные настройки, которые устанавливаются по умолчанию. Для установки полноценных опций, вам предстоит найти расширение на панели задач, и щелкнуть по нему правой кнопкой мыши. Далее следует перейти в раздел с параметрами, которые будут открыты в новой вкладке. Здесь пользователь устанавливает все необходимые опции. После этих действий, рекомендуется перезапустить главную программу, чтобы все изменения вступили в силу.
Блокировка рекламы, и формирование списка разрешенных сайтов в процессе веб серфинга
При выборе параметров, пользователь самостоятельно определяет для себя, как именно он будет взаимодействовать с рекламой. Здесь можно исключить ее полностью. Либо внести некоторые ограничения, установив соответствующие команды в меню опций дополнения. Помимо этого, плагин открывает возможность создавать собственный список сайтов, которые будут использоваться в процессе серфинга. Чтобы запретить последующее посещение для сайта, его предстоит открыть, и сохранить соответствующий запрет в меню параметров открытого плагина. Более того, в опциях, вы также можете внести адреса веб ресурсов вручную. После того доступ к заблокированным ресурсам будет закрыт. При необходимости его всегда можно восстановить, ограничив работу софта, либо приостановив ее соответствующей командой.
Вступление
На просторах интернета можно найти большое количество сайтов с полезной и интересной информацией. Но, к сожалению, есть и такие ресурсы, доступ к которым хочется навсегда запретить. Так, многие пользователи сталкиваются с вопросом, как заблокировать сайт с вирусами, материалами для взрослых, навязчивой рекламой, онлайн играми.
Чаще всего такая необходимость появляется в тех случаях, когда нужно защитить близких людей (обычно это дети и люди пожилого возраста) от негативного и вредоносного контента на сайтах. Например, пожилые люди обычно плохо разбираются в компьютере и по незнанию нажимают на вирусную рекламу. Дети же могут посещать взрослые сайты или могут слишком много времени тратить на онлайн игры. Блокировка «нежелательных» сайтов на компьютере это отличное решение в подобных ситуациях.
Недавно мы рассказывали, как обойти блокировку сайтов. Теперь же мы рассмотрим несколько самых простых способов того, как заблокировать сайт на компьютере.
Работа с закладками
span id=»i-13″>Добавление новой в “Избранное”
Есть два простых способа, как занести страницу в список вкладок в браузере Гугл Хром. В любом случае Вам надо находиться на сайте, который хотите добавить.
- Вызовите главное меню Хрома, зайдите в раздел «Закладки».
- Выпадет список. В нем выберите позицию «Добавить страницу в закладки». Все готово.
Есть еще более простой вариант. Нажимаете на значок в виде звездочки в строке адреса сайта, и в предложенном списке выбираете ту же опцию.
И в первом, и во втором случае появится окно, где Вы указываете имя и расположение вкладки, а затем сохраняете ее.
Как открыть и посмотреть список закладок в меню браузера
Это делается очень просто. Полный список «Избранного» хранится в главном меню Хрома, а именно в категории «Закладки». Станьте на эту позицию, и появится перечень. Вы увидите его полностью, проскроллив вниз. Этот же список Вы найдете в разделе «Диспетчер закладок».
Включение панели под адресной строкой
Первые позиции списка избранных сайтов Хрома можно сразу же поместить на видное место. Для этого в разделе главного меню «Закладки» выставьте галочку напротив опции «Показывать панель». Этот элемент тут же отобразится в интерфейсе, и Вы получите моментальный доступ к самым нужным сайтам.
Синхронизация
Чтобы список закладок, что хранятся в Гугл Хроме, был одинаковым на компьютере и остальных гаджетах, обязательно активируйте опцию синхронизации. Для этого:
Зайдите в основное меню обозревателя, выберите пункт «Настройки».
Напротив графы «Синхронизация» должно быть написано «Отключить». Это показывает, что опция включена. Если это не так, активируйте ее.
Кликните на вкладку «Синхронизация сервисов Гугл».
Следующий шаг – «Управление данными».
По умолчанию синхронизируются все параметры браузера Хром. Вы можете настроить вручную нужные
Обратите внимание, чтобы ползунок возле графы «Закладки» стоял во включенном положении.
Используйте параметр «Удалить», чтобы удалить браузер Edge.
Сейчас большинство пользователей сталкиваются с трудностями при использовании последней версии Windows 10, а именно 1909 и 2004 гг. На наших собственных компьютерах также встроен Microsoft Edge, но, что удивительно, возможность удаления доступна на некоторых моделях, одна из которых — наша. Ноутбук Asus ROG. Мы подозреваем, что программное обеспечение OEM играет в этом роль, но было бы неплохо проверить вариант обычного удаления, прежде чем пытаться использовать другие методы из этого списка.
Примечание: Хотя опция удаления Microsoft Edge на основе Chromium доступна, вы не можете удалить устаревшую версию Microsoft Edge с помощью этой процедуры. Если вы хотите удалить последнее, вам следует пропустить этот метод и вместо этого попробовать команды Powershell.
Откройте «Настройки» и нажмите «Приложения» на своем устройстве с Windows.
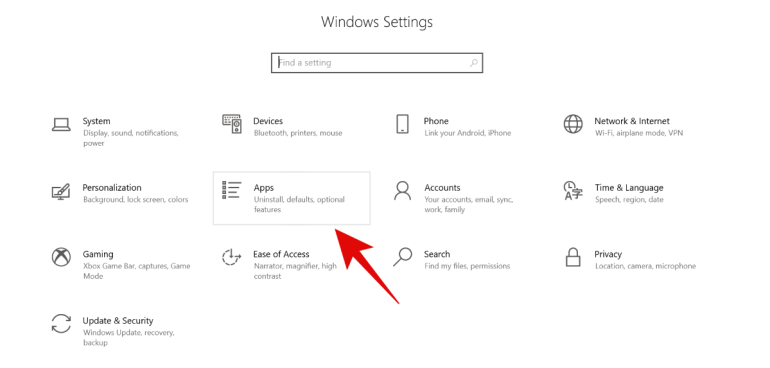
Теперь прокрутите и нажмите «Microsoft Edge».
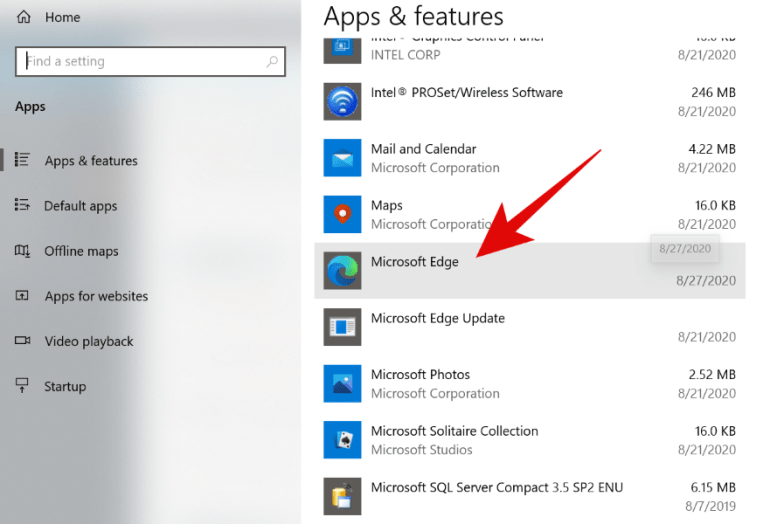
Щелкните «Удалить».
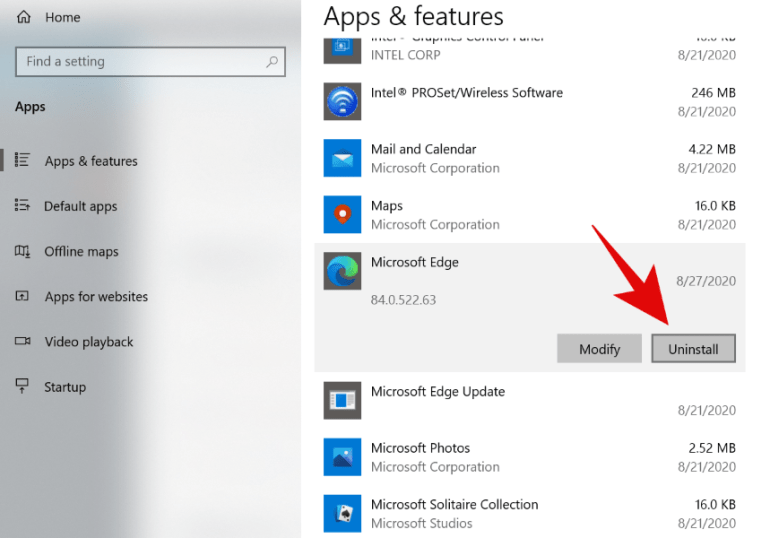
Windows автоматически удалит браузер с вашего устройства.
Связанный: Как проверить элемент на Android
Если обычное приложение «Настройки» у вас не сработало, то вам следует попробовать панель управления, прежде чем использовать другие методы из этого списка, поскольку они могут нарушить функциональность некоторых функций Windows. Давайте посмотрим, как вы можете удалить Chromium Edge с помощью панели управления на вашем устройстве.
Откройте панель управления на устройстве Windows и нажмите «Удалить программу» в разделе «Программы».
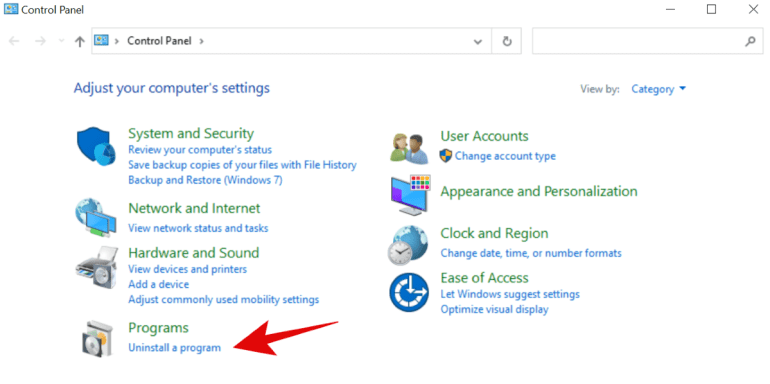
Примечание: Вы можете запустить панель управления из меню «Пуск» или просто найти ее с помощью поиска Windows.
Теперь прокрутите и найдите Microsoft Edge.
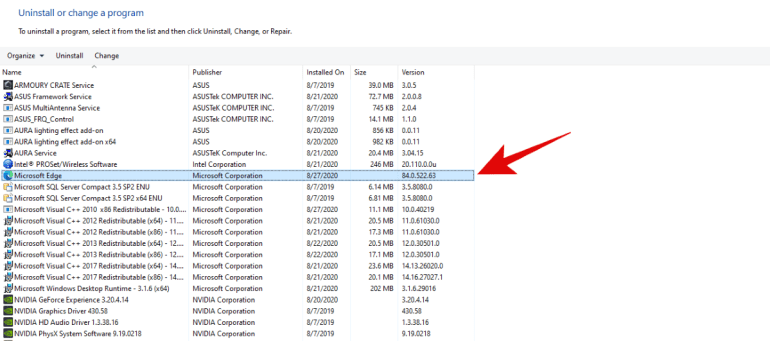
Щелкните правой кнопкой мыши программу и посмотрите, доступна ли вам функция «Удалить». Если возможно, щелкните по нему, чтобы удалить Edge с устройства Windows.
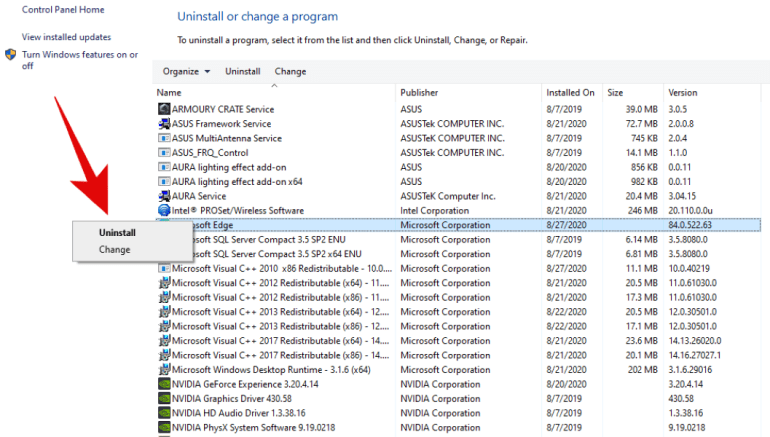
Примечание: Вы также можете нажать «Удалить» вверху, чтобы удалить «Edge» со своего устройства.
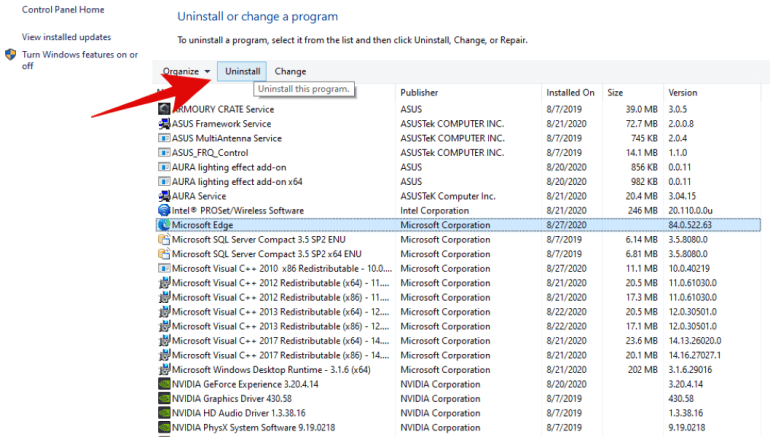
Если возможно, это должно легко помочь вам «Удалить» Edge с вашего устройства Windows.
Связанный: Как включить живые субтитры в Chrome
Настройка Брандмауэра в ОС Windows
Основная функция брандмауэра – проверка данных поступающих из интернета и блокировка тех, которые вызывают опасения. Существует два режима «белый» и «черный» список. Белый – блокировать всё, кроме того, что разрешено, черный разрешать все кроме запрещенного. Даже после полной настройки брандмауэра остаётся необходимость устанавливать разрешения для новых приложений.
Чтобы найти брандмауэр:
-
зайдите в Панель управления и воспользуйтесь поиском;
-
в открывшемся окне можно изменить параметры защиты для частных и публичных сетей;
Если у вас уже установлен антивирус, отключите брандмауэр как показано на этой картинке.
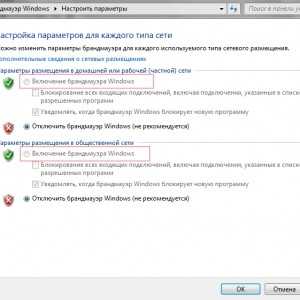
Фото: включение Брандмауэра
Блокирование исходящих соединений
Брандмауэр и иногда антивирус могут полностью блокировать все исходящие соединения.
Чтобы перекрыть файерволом исходящие подключения в режиме белого фильтра нужно:
- зайти в «дополнительные параметры» брандмауэра;
- открыть окошко «Свойства»;
- поставить «исходящие подключения» в режим «блокировать» в частном и общем профиле.
Правила для приложений
Есть специальный список программ, которым разрешен обмен данными с интернетом и если нужная вам блокируется, нужно просто настроить разрешения для нее в этом списке. Кроме того, можно настроить уведомления так, чтобы если блокируется новое приложение, вы имели выбор – оставить все как есть и разрешить доступ этой программе.
Правила для служб
Чтобы настроить доступ для служб:
- заходим в углубленные настройки брандмауэра;
- слева выбираем входящие или исходящие правила;
- справа выбираем пункт «Создать правило»;
- в списке выбираем «Настраиваемое»;
- вводим имя службы или выбираем его из предложенного списка.
В новых версиях Windows, начиная с Vista, предусмотрена возможность выбирать службу из списка, не вводя имя службы вручную. Если нет доступа к компьютеру в сети windows xp или windows server, вам нужно настроить службу политики доступа, то подробное описание можно найти в справках системы.
Активируем зарезервированное правило
Чтобы активировать зарезервированное правило, нужно повторить пункты 1-3 из предыдущего раздела, затем:
- выбрать пункт «Предопределенные»;
-
отметить желаемое разрешение, например для «Удаленного помощника»;
- выбрать нужное правило из списка;
- указать действие для указанных условий – разрешить подключение, разрешить безопасное подключение или блокировать.
Разрешаем VPN-подключение
Для установки особого разрешения VPN подключения, нужно снова повторить пункты 1-3, далее:
- выбрать пункт «Для порта»;
- указать протокол TCP или UDP;
-
выбрать применение правила ко всем или определенным портам;
- отметить нужный пункт: разрешить подключение, разрешить безопасное подключение, блокировать подключение;
- выбрать профили, для которых должно применяться это правило – доменный, частный или публичный;
- дать название готовому правилу.
Как удалить Microsoft Edge через утилиту PowerShell
По умолчанию в операционной системе Windows 10 установлена утилита PowerShell, которая может выполнять многие действия с файлами операционной системы, в том числе и деактивировать их. Через нее можно отключить браузера Microsoft Edge на системном уровне, и для этого необходимо:
- Набрать в поиске слово PowerShell, и нажать правой кнопкой мыши на найденной утилите, после чего выбрать пункт «Запустить от имени администратора»;
- Далее в программе PowerShell пропишите команду вывода информации обо всех системных приложениях:
Get-AppxPackage
- В PowerShell появится внушительный список программ, среди них нужно отыскать ту, у которой в графе «Name» прописано Microsoft.MicrosoftEdge. В поле «PackageFullName» будет прописана полная версия браузера, и ее необходимо скопировать. Выглядеть данная строчка будет примерно так:
Microsoft.MicrosoftEdge_20.10240.17317_neutral_8wekyb3d8bbwe
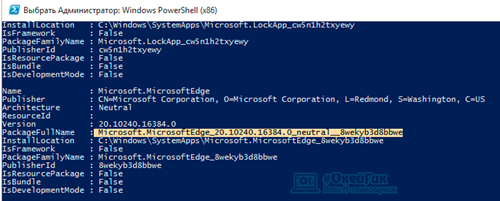
- Теперь необходимо выполнить команду деактивации браузера Edge, для этого пропишите в PowerShell команду:
Get-AppxPackage Microsoft.MicrosoftEdge_20.10240.17317_neutral_8wekyb3d8bbwe | Remove-AppxPackage
Внимание: Если у вас версия браузера Edge другая, прописывайте в команду свою, выше приведен лишь пример. После выполнения всех этих действий браузер Microsoft Edge будет отключен по умолчанию в операционной системе Windows
После выполнения всех этих действий браузер Microsoft Edge будет отключен по умолчанию в операционной системе Windows.
Деактивируем браузер Microsoft Edge через «Проводник»
Файлы браузера Microsoft Edge находятся в папке, название которой начинается с «Microsoft.MicrosoftEdge», расположенной на системном диске в папке «Windows» и подпапке «SystemApps». Во избежание ошибок полностью удалять папку с приложением не стоит, достаточно переименовать исполняемые файлы браузера «MicrosoftEdge.exe» и «MicrosoftEdgeCP.exe», чтобы операционная система не смогла запустить их. Однако для получения прав на изменение этих файлов придется проделать несколько предварительных действий:
- Запускаем Проводник и открываем папку, содержащую файлы браузера. Кликаем на файле «MicrosoftEdge.exe» правой кнопкой мыши и в контекстном меню выбираем команду «Свойства».
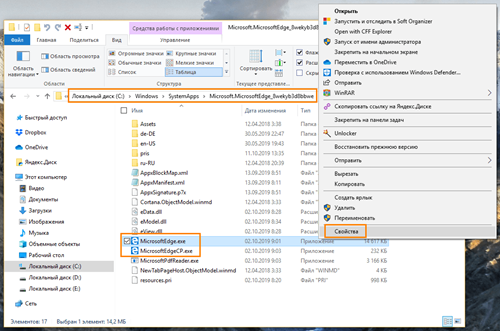
Изменяем свойства исполняемого файла браузера
- Откроется окно, в котором нам нужно перейти на вкладку «Безопасность» и нажать кнопку «Дополнительно».
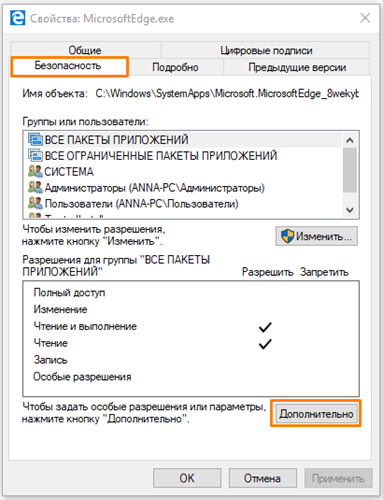
Жмем кнопку «Дополнительно» на вкладке «Безопасность»
- Кликаем на ссылку «Изменить» напротив пункта «Владелец» и в следующем окне снова нажимаем кнопку «Дополнительно».
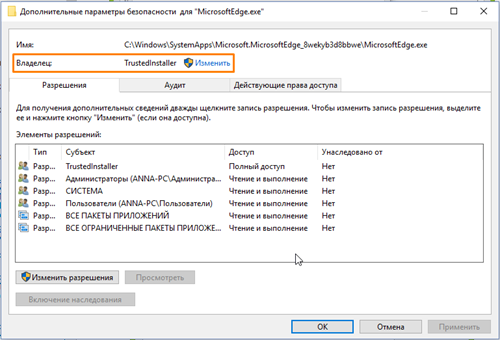
Меняем владельца файла
- Нажимаем кнопку «Поиск» в окне «Выбор: «Пользователь» или «Группа» и выбираем себя в списке пользователей. После чего подтверждаем выбор нажатием кнопки «ОК» в текущем и предыдущих окнах.
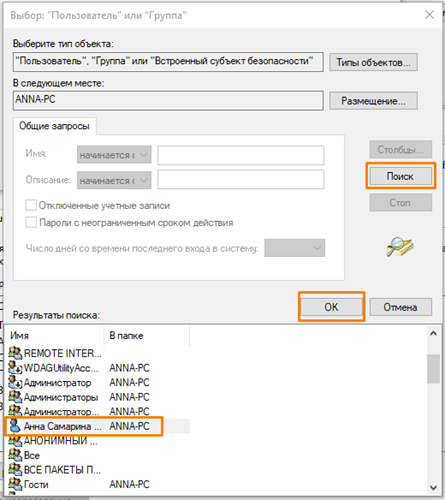
Выбираем себя в результатах поиска
- Теперь нам необходимо присвоить себе разрешение на изменение файла «MicrosoftEdge.exe». Снова открываем окно свойств файла и нажимаем знакомую нам кнопку «Дополнительно» на вкладке «Безопасность», а затем кнопку «Добавить» в окне «Дополнительные параметры безопасности для «MicrosoftEdge.exe».
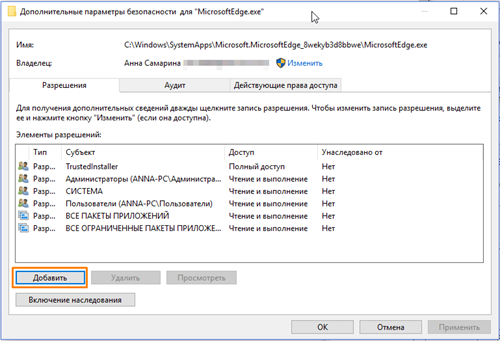
Кликаем на кнопку «Добавить»
- В новом окне жмем на ссылку «Выберите субъект».
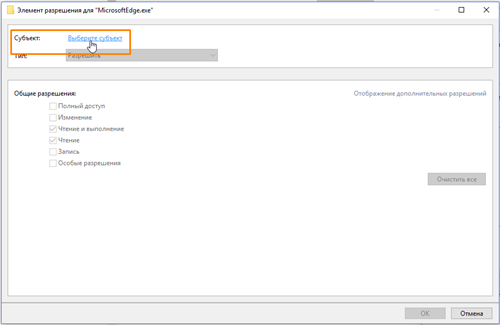
Кликаем на пункт «Выберите субъект»
- В следующем окне нажимаем кнопку «Дополнительно», после чего откроется окно, описанное в пункте 4. Повторяем поиск и выбор своего имени, после чего нажимаем кнопку «ОК» в этом и предыдущем окне.
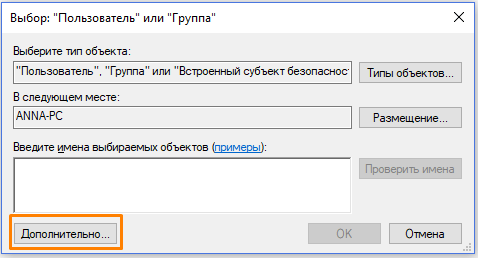
Жмем на кнопку «Дополнительно»
- Выбранное имя пользователя отобразится в строке «Субъект» в окне «Элемент разрешения для «MicrosoftEdge.exe». Теперь нам следует установить флажок «Полный доступ» в секции настроек «Общие разрешения» и нажать кнопку «ОК» для подтверждения.
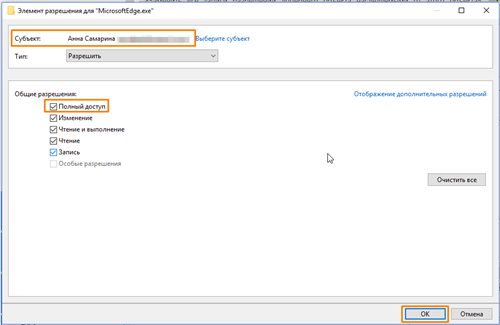
Включаем полный доступ для выбранного пользователя
- Также нажимаем «ОК» в окне «Дополнительные параметры безопасности для «MicrosoftEdge.exe». При этом появится окно с предупреждением об изменении разрешений для системных папок. Нажимаем кнопку «Да», чтобы продолжить.
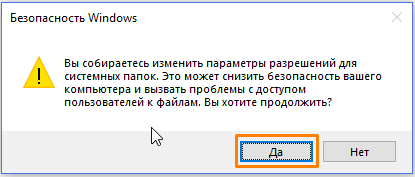
Подтверждаем изменение разрешений для системных папок
- Затем закрываем окно свойств файла нажатием кнопки «ОК».
- Те же самые манипуляции — изменение владельца и установку разрешений — необходимо произвести и с файлом «MicrosoftEdgeCP.exe», после чего оба файла можно будет переименовать.
- Для этого нажимаем на каждом из них поочередно правой клавишей мыши, выбираем команду «Переименовать» и меняем имя, например, добавив к имеющемуся названию цифру 1. Жмем «Enter» для подтверждения и кликаем на кнопки «Продолжить» и «Да» в появившихся окнах предупреждений.
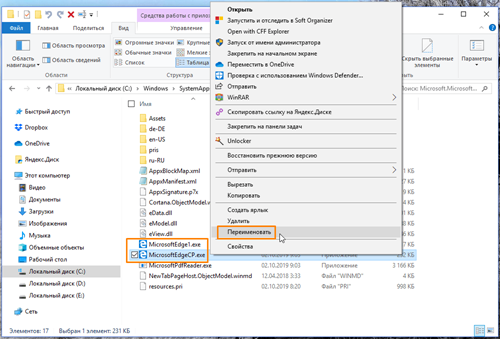
Изменяем имя исполняемого файла браузера
- Таким образом, стандартный путь к браузеру Microsoft Edge будет изменен и Windows 10 не сможет обратиться к нему. Если когда-нибудь вы захотите снова работать в браузере Microsoft, просто верните файлам прежние имена, убрав из названия цифру.
Как включить или отключить SmartScreen?
По умолчанию последняя версия браузера Microsoft Edge поставляется с включенной опцией SmartScreen. Тем не менее, это часто может помешать загрузке законных файлов из Интернета. Хотя у вас есть возможность предупреждать SmartScreen каждый раз, чтобы продолжить, также можно отключить SmartScreen для Edge в Windows. Вы можете отключить его либо в Edge, либо на странице настроек безопасности Windows.
Отключить SmartScreen из Edge
- Запустите браузер Microsoft Edge и нажмите кнопку с тремя точками в правом верхнем углу с надписью «Настройки и многое другое». Вы также можете нажать сочетание клавиш «Alt + F», чтобы открыть меню.
- Нажмите на меню «Настройки» из опций.
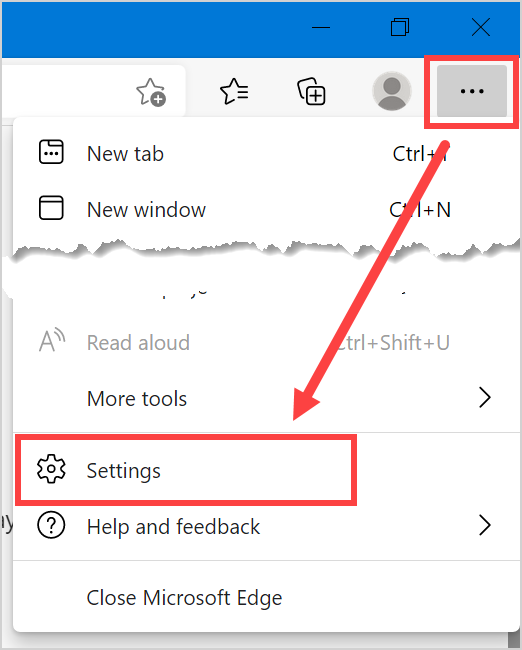
Страница настроек Microsoft Edge
- Вы перейдете на страницу настроек браузера и нажмете на раздел «Конфиденциальность, поиск и услуги».
- Прокрутите вниз на правой панели и проверьте раздел «Безопасность».
- Отключите параметр «Фильтр SmartScreen в Microsoft Defender».
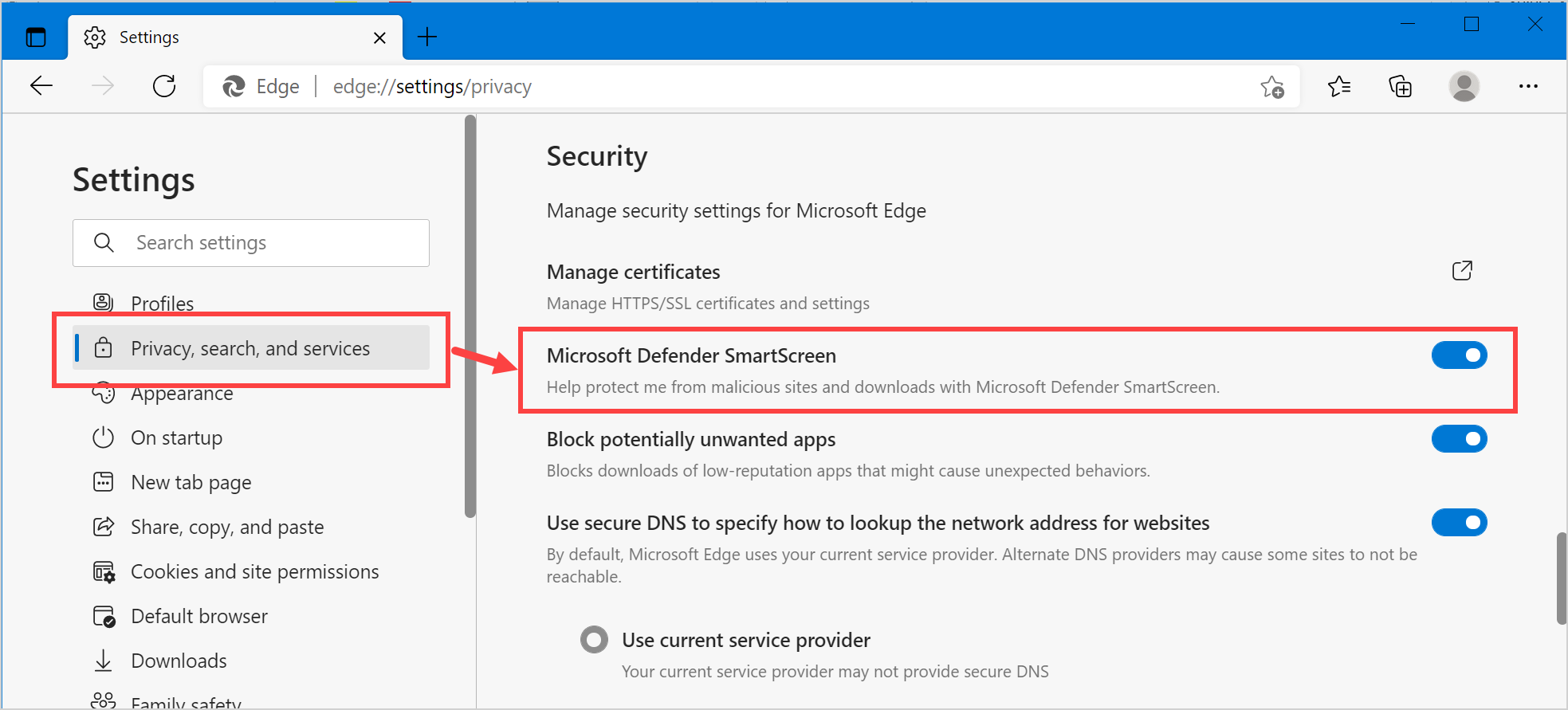
Включение или отключение SmartScreen в Защитнике Microsoft
Отключить SmartScreen в системе безопасности Windows
SmartScreen предлагает множество других функций в дополнение к защите действий от Edge. Например, вы можете защитить контент, используемый приложениями Microsoft, установленными на вашем компьютере.
Нажмите сочетания клавиш «Win + I», чтобы открыть страницу настроек Windows и перейти к параметру «Обновление и безопасность».

Страница настроек Windows
Перейдите в «Безопасность Windows» и перейдите в раздел «Управление приложениями и браузером».
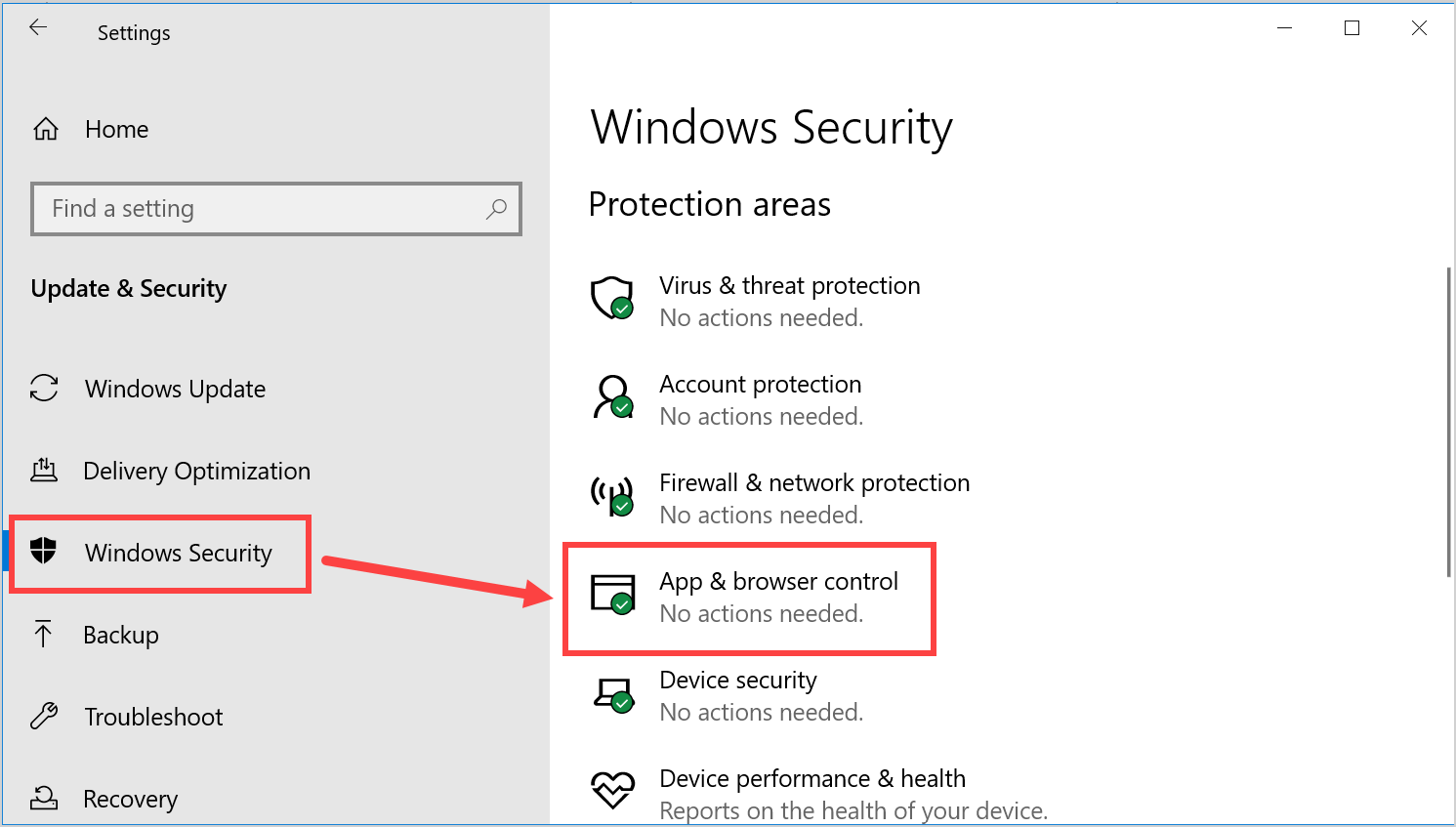
Управление приложениями и браузером
Щелкните ссылку «Параметры защиты на основе репутации» в разделе «Защита на основе репутации».
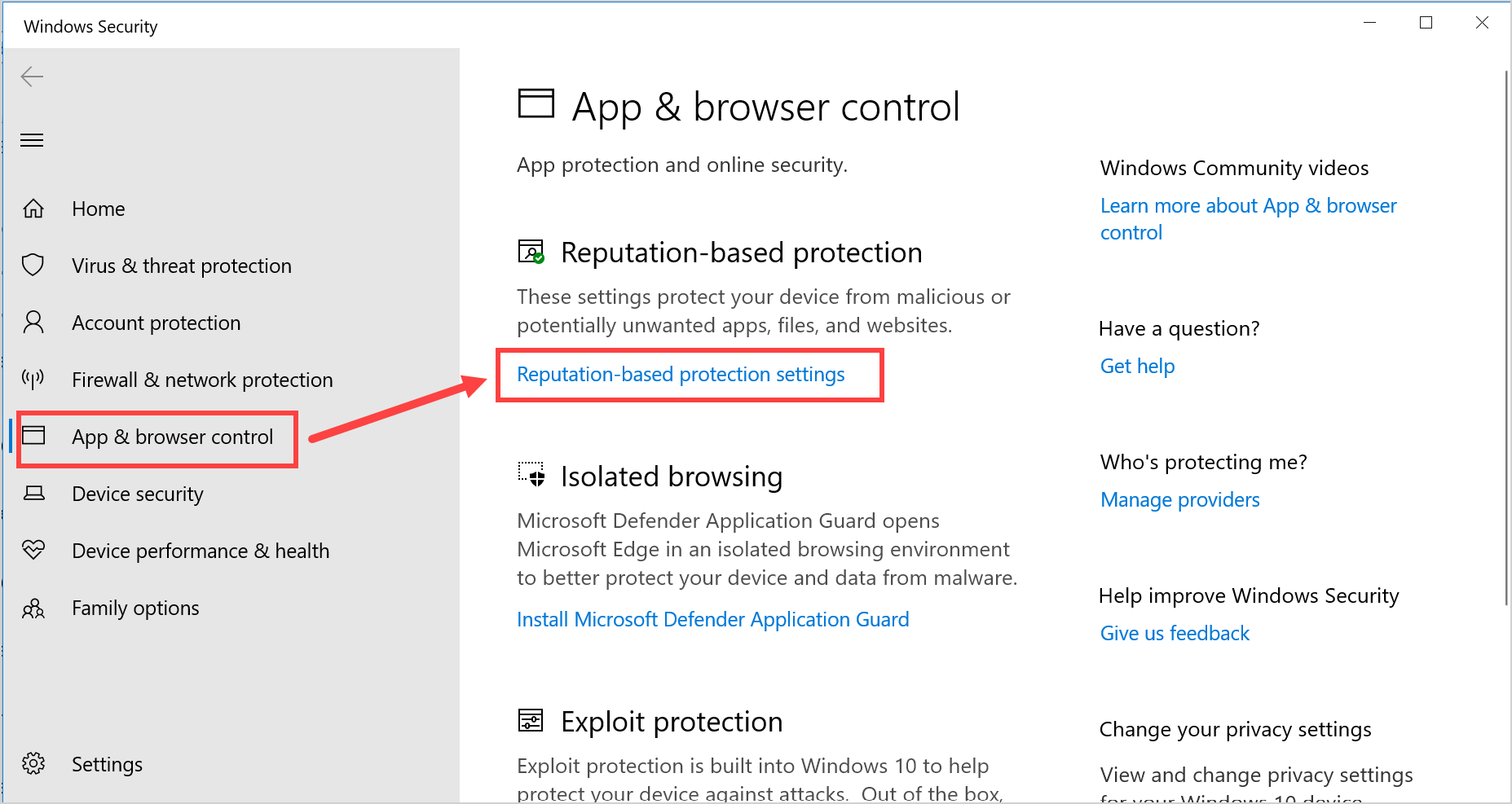
Защита на основе репутации
- Здесь вы можете отключить опцию «SmartScreen for Edge». Помните, что вы должны включить SmartScreen для Edge, чтобы использовать опцию «Блокировка потенциально нежелательных приложений».
- Однако вы можете продолжать использовать другие параметры «Проверить приложения и файлы» и «SmartScreen для приложений Microsoft Store».
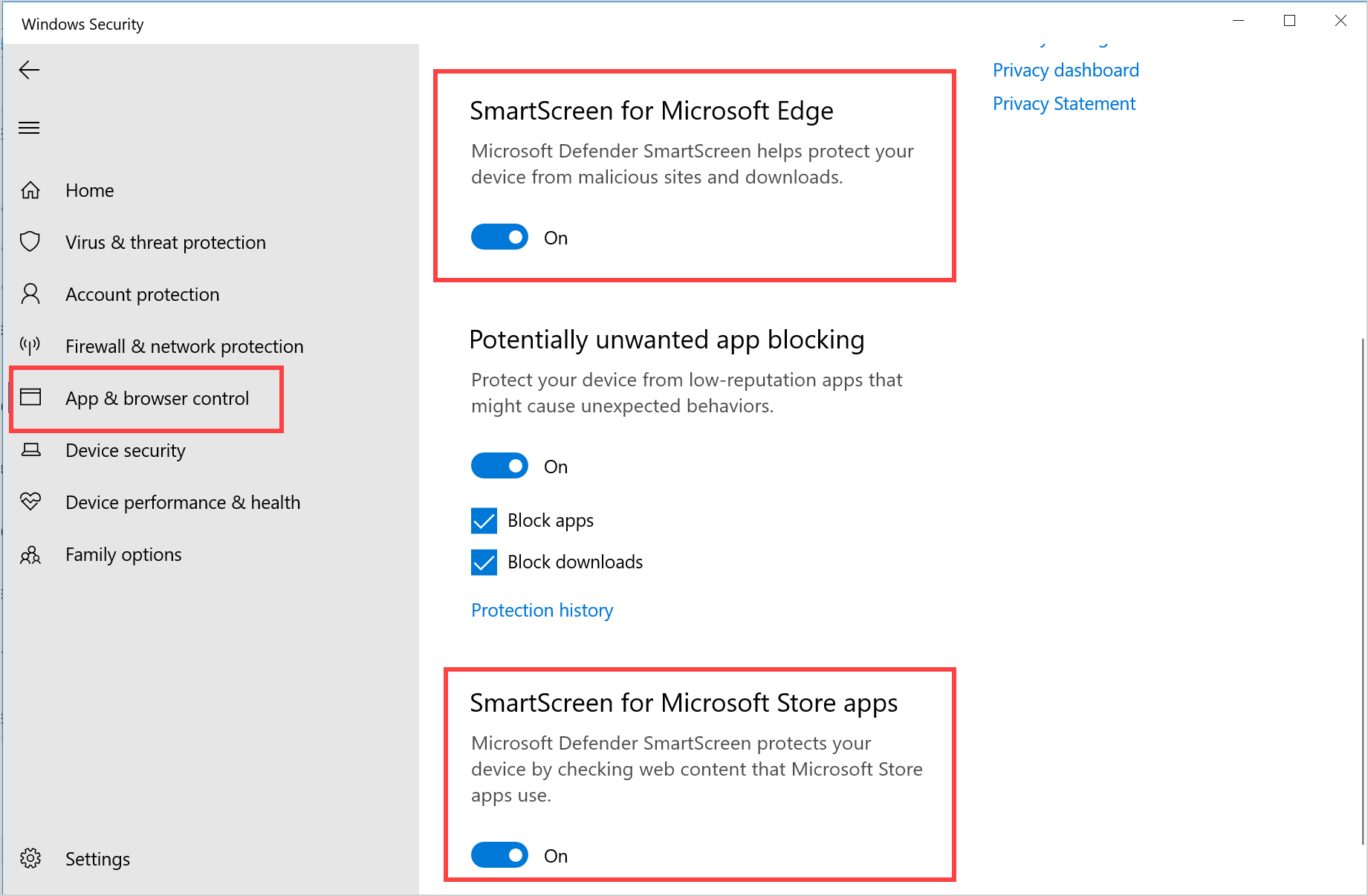
Изменить настройки SmartScreen
Вы можете включить или отключить SmartScreen в любое время, когда вам нужно. Защитник Windows покажет предупреждение, когда вы отключите фильтры SmartScreen.
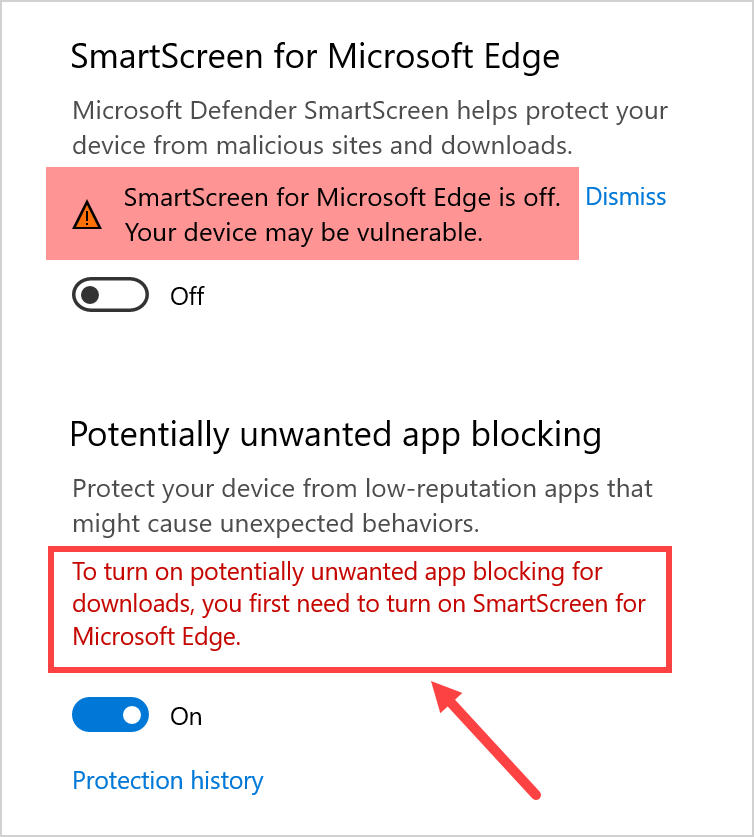
Предупреждение
Поэтому мы рекомендуем вам включить это, особенно если вы используете Edge в качестве основного браузера
Обратите внимание, что защита на основе репутации — это новая функция Windows, которую вы не найдете в старых версиях. В этом случае вы можете найти параметры SmartScreen в разделе «Управление приложением и браузером»
SmartScreen недоступен
Иногда SmartScreen не работает, и вы увидите сообщение, что «SmartScreen сейчас недоступен». Обычно это происходит, когда вы изменили браузер по умолчанию с Edge на другой браузер на вашем компьютере.
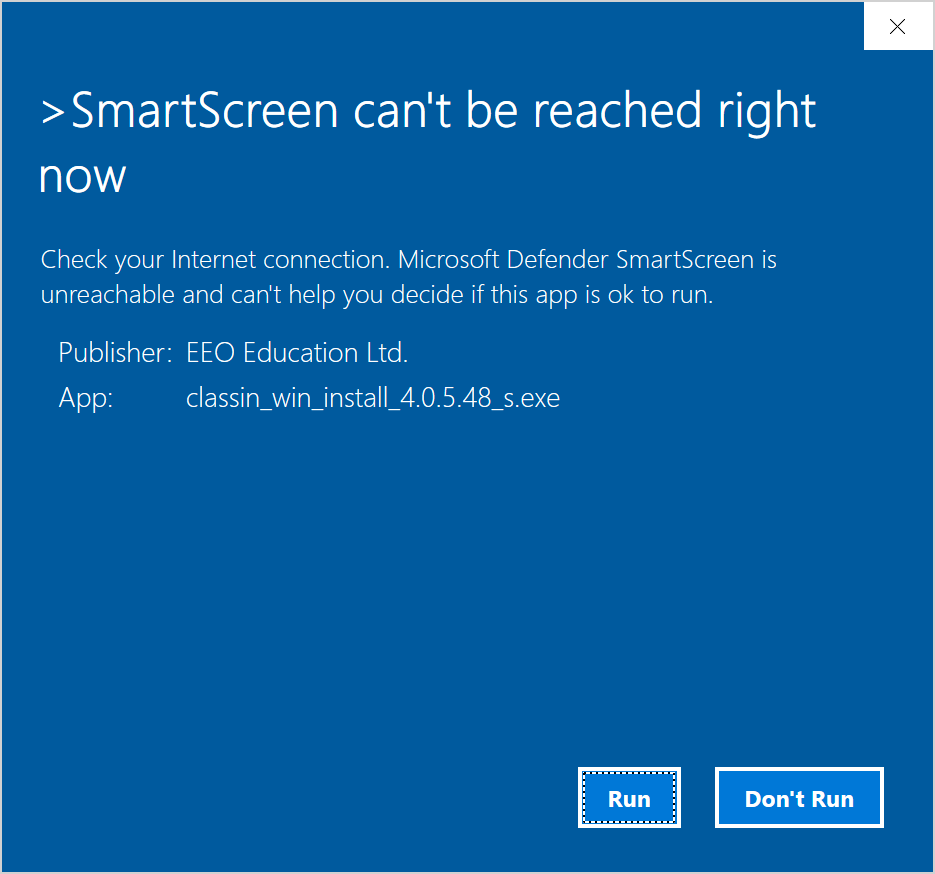
Ошибка SmartScreen
Если вы действительно хотите использовать SmartScreen, закройте предупреждающее сообщение и перейдите в настройки Edge.
- Нажмите «Браузер по умолчанию» на правой боковой панели. Кроме того, вы можете напрямую открыть URL-адрес ярлыка край: // настройки / defaultBrowser в браузере Edge.
- В разделе «Браузер по умолчанию» нажмите кнопку «Сделать по умолчанию», чтобы сделать Edge браузером по умолчанию.
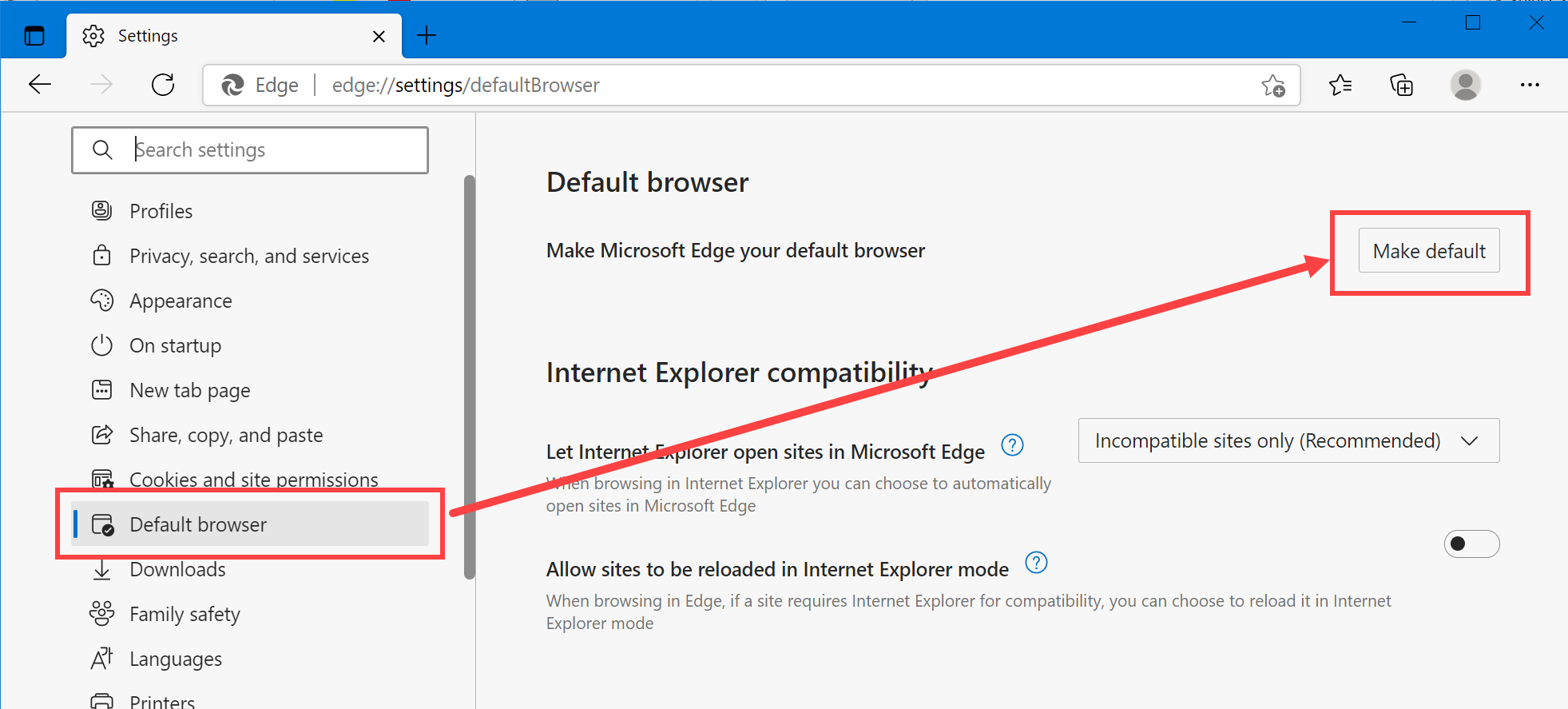
Сделать Edge браузером по умолчанию
Теперь SmartScreen начнет работать правильно, когда вы откроете загруженные файлы. Если Edge является вашим браузером по умолчанию, проверьте проблемы в Защитнике Windows и исправьте их, чтобы настройки SmartScreen работали.
Как отключить рекламу в Проводнике
В Windows 10 build 14901 Microsoft представила несколько новых функций в Проводнике. Теперь это приложение может показывать советы об изменениях в Windows 10 с помощью уведомлений, которые появляются прямо поверх приложения в правой части трея. Эта функция называется «Уведомления поставщика синхронизации». Чтобы отключить рекламу в Проводнике в Windows 10, выполните следующие действия.
Откройте Проводник, перейдите на вкладку «Вид» ленты верхнего и нажмите кнопку «Параметры». Откроется диалоговое окно «Параметры папок». Перейдите на вкладку «Вид» и прокрутите список «Дополнительные настройки», пока не увидите параметр «Показать уведомления поставщика синхронизации». Снимите флажок, как показано ниже, чтобы отключить уведомления.
Блокировка сайтов на уровне браузеров
Для блокировки сайтов можно использовать браузерные расширения, в магазине Chrome и Firefox таких много. Но расширения будут работать только в том браузере и только в том его пользовательском профиле, где они установлены. Такой уровень блокировки, конечно, не особо сильный, но он сгодится в расчёте на детей определённого возраста или малоопытных пользователей. А несколько усложнить уровень блокировки можно путём использования комплексного блокировщика на уровне браузеров, таким является бесплатная утилита URL Disabler от компании-разработчика Sordum. URL Disabler работает сразу в трёх браузерах – в Chrome, Firefox и Microsoft Edge (в новом, том, что на базе Chromium). Работа утилиты распространяется на все пользовательские профили в этих браузерах. Если у вас Windows 10, и вы используете Chrome или Firefox, утилита одномоментно решит вопрос с блокировкой определённых сайтов и в используемом вами браузере, и в штатном браузере системы Microsoft Edge.
URL Disabler – портативная утилита, можем хранить её в облаке или на флешке, чтобы о ней никто не догадался. Но в любом случае для запуска она требует прав администратора. Свою работу утилита выполняет аккуратно: каким путём выполнена блокировка, никто не догадается. В Chrome при заходе на заблокированный сайт будет видно лишь сообщение, что тот, кто настраивал компьютер, заблокировал этот сайт.
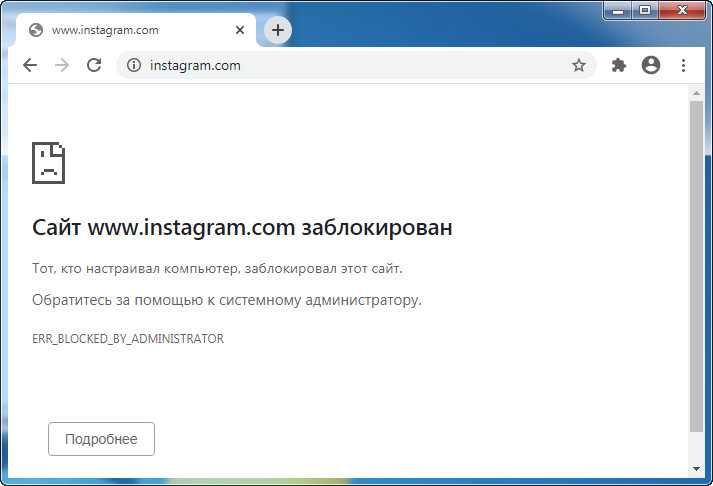
А Firefox в таком случае будет рассказывать о блокировке сайта некой организацией.
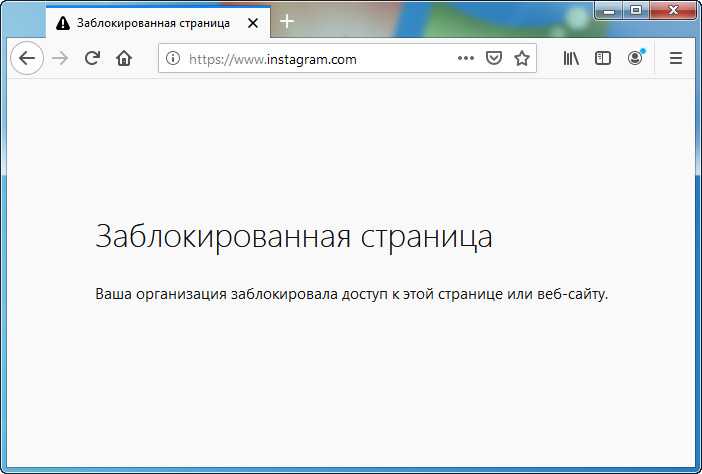
Для пущей бдительности можно настроить пароль доступа к утилите.
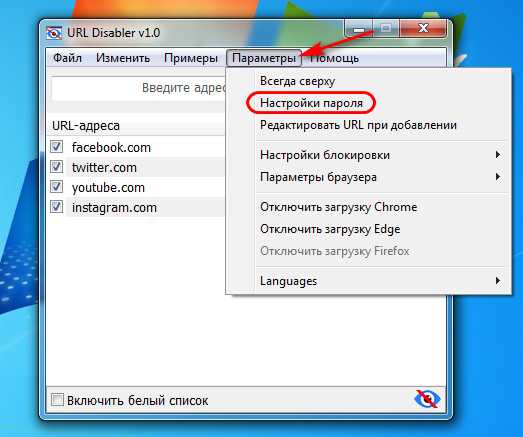
У URL Disabler есть примеры сайтов для добавления в список блокировки. Кликаем их, и они добавляются в этот список. А чтобы добавить свой какой-то сайт в список блокировки, в поле ввода утилиты вписываем его домен. Затем жмём голубую кнопку-плюсик.
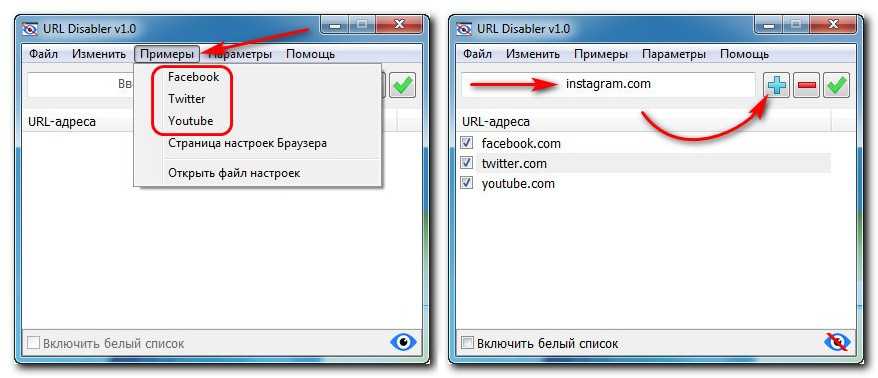
Так поступаем с каждым сайтом, который хотим заблокировать. И в итоге жмём зелёную кнопку-птичку. Для того, чтобы настройки блокировки были применены, необходимо перезапустить браузер, если он открыт.

В некоторых случаях, чтобы настройки блокировки были применены, может потребоваться выйти из системы и войти в неё снова. Дабы разблокировать какой-то сайт, необходимо снять с него галочку в перечне блокировки. А чтобы удалить вовсе, используем кнопку-плюсик. И применяем изменения кнопкой-птичкой.
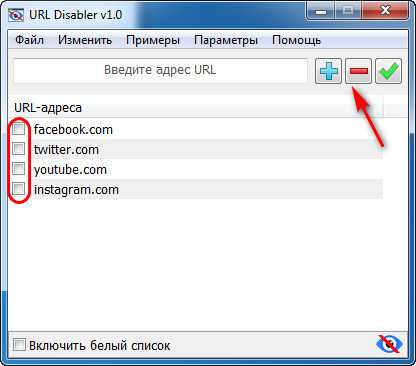
С помощью этой утилиты можно не только блокировать определённые сайты, но заблокировать все, оставив доступными только некоторые. Домены этих некоторых сайтов необходимо добавить в перечень утилиты, делается это так, как и добавляются сайты для блокировки. Только потом необходимо активировать опцию «Включить белый список» и применить изменения.
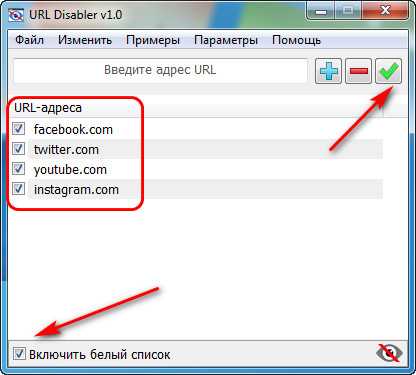
Чёрных и белых списков сайтов может быть сколь-угодно, каждый составленный список можно экспортировать, а потом при необходимости импортировать.
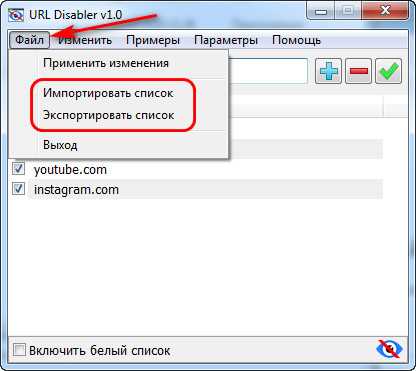
Метод 5 — Добавить надежный сайт в групповую политику
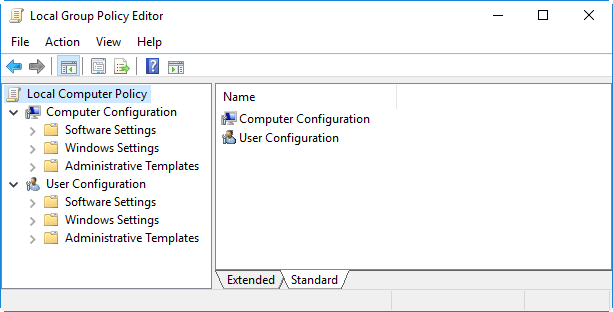
Бывают случаи, когда вам нужно добавить надежный сайт в групповую политику, и вам придется сделать это вручную. Следуйте инструкциям ниже, чтобы узнать, как это сделать.
- Откройте диалоговое окно «Выполнить», одновременно нажав клавиши Windows + R.
- Введите gpedit.msc и нажмите ОК.
- Найдите конфигурацию компьютера в левом разделе. Щелкните, чтобы открыть, и выберите «Административные шаблоны».
- Щелкните Компоненты Windows и выберите Internet Explorer.
- Перейдите в панель управления Интернетом и нажмите на страницу безопасности.
- Теперь выберите Site to Zone Assignment List справа.
- Оказавшись в окне, выберите «Включено».
- Найдите Параметры и под ним нажмите кнопку Показать.
- Теперь вы можете ввести адрес в столбце «Имя значения».
- В поле рядом с ним введите 2.
- Щелкните ОК, чтобы сохранить изменения.
Заключение
Добавление веб-сайта в качестве надежного сайта позволит вам максимально увеличить функциональность некоторых веб-сайтов. Проверьте приведенные выше методы и сообщите нам в разделе комментариев, работают ли эти решения для вас.
Блокировка доступа к сайтам через HOSTS
Когда пользователь набирает в браузере символьный адрес (url сайта), служба DNS преобразовывает его в цифровой IP-адрес и отправляет по нему запрос. Но перед этим браузер обращается к особому файлу, который имеет приоритет перед обращением к DNS-серверам. Называется этот файл HOSTS и располагается он по адресу C:/Windows/System32/drivers/etc. Используя данный файл, можно управлять разрешением доменных имен – блокировать сайты или перенаправлять запросы.
Для примера, заблокируем доступ к видеохостингу YouTube. Откройте файл HOSTS Блокнотом или любым другим текстовым редактором и пропишите в самом его конце следующую строку:
127.0.0.1 www.youtube.com
Сохраните файл. Это действие перенаправит запрос к YouTube на локальный компьютер, который, естественно, не содержит контента видеохостинга, и в результате в браузере вы получите ошибку.
Аналогичным образом можно заблокировать доступ к любому другому ресурсу или сразу нескольким ресурсам, внеся их адреса в HOSTS один за другим. К сожалению, этот способ блокировки не является сколь либо надежным, поскольку обойти его можно с помощью любого анонимайзера или сети VPN. С другой стороны, в рамках родительского контроля он позволит ограничить доступ детям, не разбирающимся в подобных тонкостях.
Примечание: некоторые программы в целях безопасности могут перемещать файл HOSTS. Если у вас он не обнаружится в указанном расположении, воспользуйтесь встроенным поиском Windows или посмотрите значение параметра DataBasePath в ключе системного реестра HKEY_LOCAL_MACHINE/SYSTEM/CurrentControlSet/Services/Tcpip/Parameters, оно и будет содержать путь к файлу HOSTS.
Как заблокировать сайт с помощью файла hosts
Самый простой способ заблокировать сайт, это внести изменения в файл hosts. Файл hosts используется системой для сопоставления символьных имен и IP адресов сайтов. Если внести изменения в данный файл, то можно перенаправить все обращения к сайту по неправильному IP адресу. Таким образом, сайт будет заблокирован, и открыть его станет невозможно.
Итак, для того чтобы воспользоваться данным способом блокирования сайтов, вам нужно найти файл hosts на вашем компьютере. Обычно данный файл лежит на системном диске в папке WINDOWS\ system32\ drivers\ etc\.
Найдите данный файл на диске, кликните по нему правой кнопкой мышки и выберите пункт «Открыть с помощью». Дальше нужно просто выбрать программу «Блокнот». Лучше использовать именно Блокнот, поскольку в других текстовых редакторах файл hosts может не открыться.
После того как файл hosts открылся, вам нужно добавить в него вот такую строчку «127.0.0.1 site.ru», где это адрес сайта, который вы хотите заблокировать. При этом не нужно вводить название сайта с приставкой «http», только сам домен.
После внесения изменений в файл hosts, закройте программу Блокнот и сохраните изменения. нужный вам сайт будет заблокирован.
Что делать, если Интернет блокируется вирусами?
Хотя программ установлено и большое количество, но вычислить, какая из них приносит вред, возможно. Главный признак, что на ПК есть вирус, определяется по баннеру. Если при открытии браузера он имеет размер гораздо больше, чем обычно, и указывает информацию об отправлении СМС на телефон для разблокировки, на компьютере точно есть вирус.
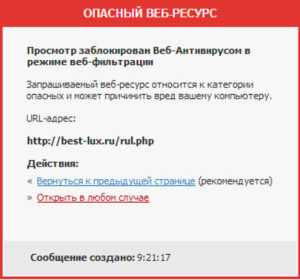
Важно! Для разблокировки и удаления вируса нужно иметь антивирусную программу на любом носителе. Иногда случается, что диск или флеш-карта не помогают решить проблему, тогда надо удалять вручную:. Иногда случается, что диск или флеш-карта не помогают решить проблему, тогда надо удалять вручную:
Иногда случается, что диск или флеш-карта не помогают решить проблему, тогда надо удалять вручную:
- Запустить «Диспетчер задач» при помощи комбинации клавиш ctrl+shift+esc.
- Переходим во вкладку «Процессы», находим процесс, который отвечает за антивирусный продукт, и деактивируем его. Наименование совпадает с названием антивируса.
- Проверить работу Интернета.
- После запуска браузера проверяем рабочую станцию на наличие зловредного ПО. Для этого в меню «Пуск» выбираем «Выполнить», и вводим команду «regedit».
Отследить в редакторе реестра, в котором нужно найти и просмотреть параметры Shell и Userint. При правильной работе они должны соответствовать: Shell — explorer.exe; Userint — userint.exe. Иные параметры, присутствующие в этом перечне удаляются.
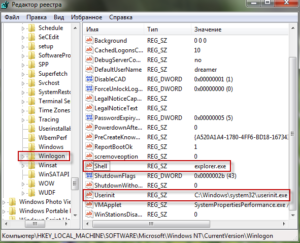
Браузер не открывает конкретный сайт: возможные причины
Очень часто бывает, что браузер не может открыть какой-то конкретный сайт, который прежде был доступен для просмотра. При этом страницы других сайтов он прекрасно открывает и никаких трудностей пользователь при этом не испытывает — все в норме. Казалось бы, — сервер просто не работает — сайт отключили. Но вот незадача, если вдруг Вы заходите на этот же сайт, например с мобильного устройства через Opera Mobile и сайт прекрасно открывается в нем.
Если описанная ситуация Вам знакома, то я попробую дать ответ на вопрос: почему какой-то конкретный сайт недоступен именно с Вашего компьютера.
Вот, к примеру, стандартная ошибка, которая высвечивается в браузере Google Chrome: «К сожалению, Google Chrome не может открыть страницу бла-бла-бла…«:
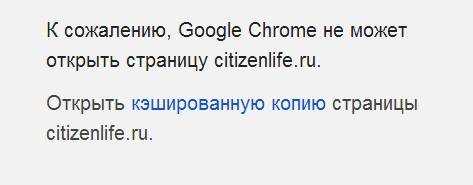
Прежде всего, если Вы столкнулись с подобной проблемой, не нужно сразу следовать советам очистить кэш и удалить coockies, ведь если это сделать, придется заново вводить пароль в Одноклассниках, вспоминать пароль Для начала попробуйте зайти на страницу с других браузеров, таких как Firefox, IE, Opera. Если реакция на сайт одинаковая во всех браузерах, тогда попробуйте сделать следующее: зайдите в Opera, кликните на одноименную кнопку в левом верхнем углу и выберите «Режим сжатия».
Эта функция раньше называлась Opera Turbo
Важной для нас особенностью этого режима является то, что сайт открывается через прокси-сервер, то есть сервер-посредник между Вами и запрашиваемым сайтом. Если при попытке открыть сайт в данном режиме происходит то же самое — страница не открывается, значит сайт действительно неисправен или не техническом обслуживании. Вполне возможно, что через некоторое время его включат
Вполне возможно, что через некоторое время его включат.
Но если сайт все-таки открылся, то мы попробуем сузить круг «подозреваемых». Сразу скажу: если Вы не можете получить доступ к сайтам антивирусов, Microsoft, то это 200% вирус, который блокирует доступ. Тут из личного опыта скажу, что поможет лишь переустановка системы.
Зайдите в папку C:\Windows\System32\Drivers\etc и найдите там файл hosts. Откройте его с помощью обычного блокнота и проверьте , нет ли там каких-то записей, касаемо Вашего сайта, следующего формата:
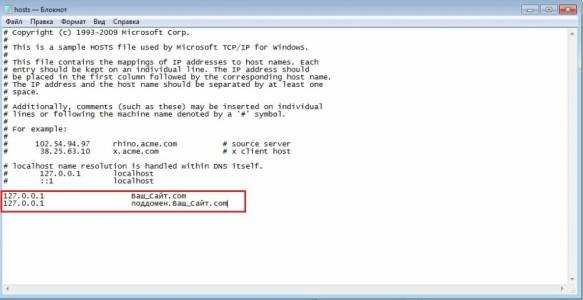
Если в указанном файле никаких подозрительных записей обнаружено не было, значит мы имеем дело с совсем другой причиной — БАНОМ Вашего внешнего IP адреса (или диапазона адресов) хостингом сайта. Никакой Вашей вины тут нету, — так бывает, что хостинг блокирует адреса, с которых предпринимались попытки взлома, DDOS атак. Просто подождите, пока IP разбанят, — займет около недели.
Бывает и просто ошибка маршрутизации. Подобную проблему решают в течении суток-двое.
Средствами родительского контроля
Родительский контроль сегодня встраивают куда только можно. Он есть во многих роутерах, антивирусных программах и даже в самих операционных системах. До выхода Windows 7 родительский контроль был отдельной системной функцией. В Windows 10 он стал «семейной безопасностью с настройками через сайт Microsoft», однако суть его от этого не поменялась. Родители по-прежнему имеют возможность ограничивать с его помощью доступ ребенка к сетевым ресурсам.
Впрочем, что мы всё о Windows да о Windows? Давайте рассмотрим, как работает родительский контроль в Касперском Интернет Секьюрити.
Настройка ограничений выполняется через специально выделенный раздел.
- Первое, что предстоит сделать после захода в него, это установить пароль на отключение функции и изменение настроек.
- Дальше вам откроется список учетных записей пользователей, для которых можно задействовать родительский контроль. Нажмите возле выбранной учетки «Настроить ограничения».
Ограничения доступа к веб-контенту устанавливаются в разделе «Интернет». В наличии 2 режима блокировки: сайты для взрослых (черный список) и все сайты, кроме разрешенных (белый список).
При выборе режима черного списка вы можете задать категории контента, подлежащего блокировке, но без указаний конкретных сайтов. При выборе режима белого списка разрешенные сайты необходимо добавить в исключения. Всё остальное будет блокироваться.
Ползунок включения/выключения контроля находится вверху окна настроек в списке пользователей.
Фильтрация нежелательного контента с помощью Яндекс.DNS
В рамках ограничения доступа к сайтам для ребенка можно использовать бесплатный сервис Яндекс.DNS, предназначенный для фильтрации нежелательного контента, фишинговых и потенциально опасных сайтов. Для этого вам необходимо зайти на сайт dns.yandex.ru и выбрать один из трех режимов. Доступны Базовый, Безопасный и Семейный, каждый со своими предпочитаемыми и альтернативными DNS-серверами.
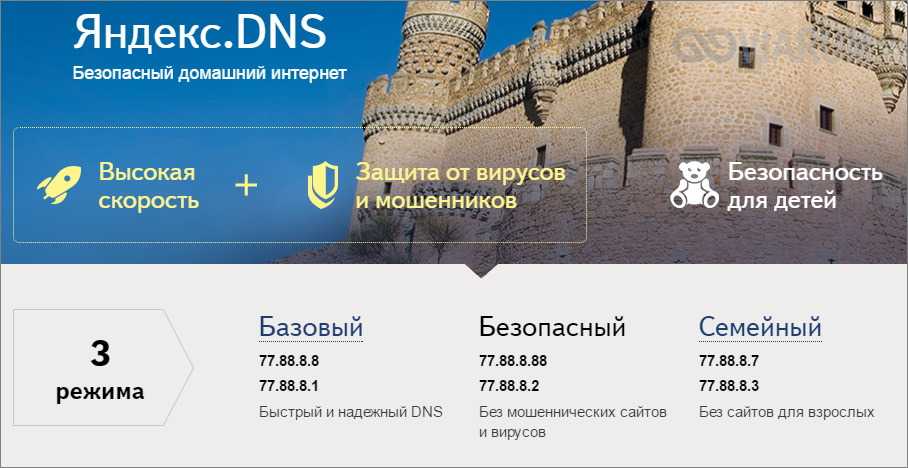
Определившись с режимом, командой ncpa.cpl откройте сетевые подключения, выберите ваше рабочее подключение и откройте его свойства.
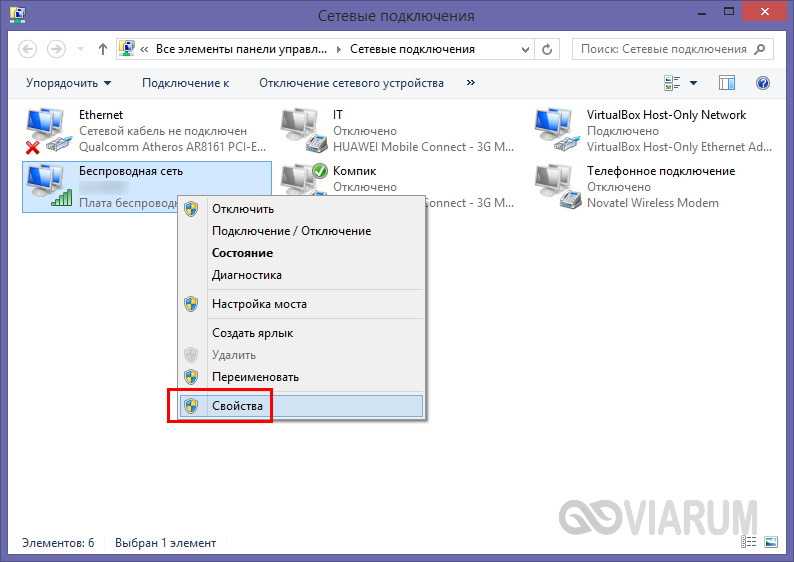
В списке протоколов выделите IP версии 4 (TCP/IPv4) и нажмите кнопку «Свойства».
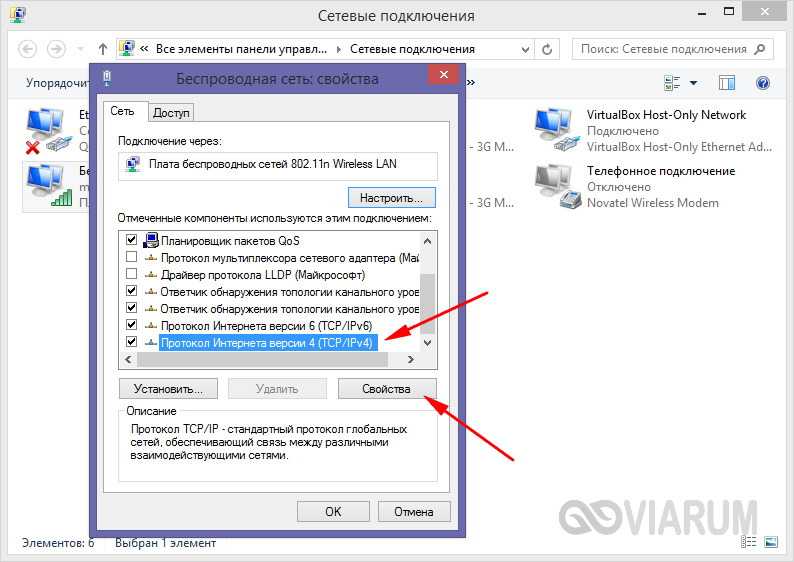
Активируйте радиокнопку «Использовать следующие адреса DNS-серверов», введите полученные в Яндекс.DNS значения в поля предпочитаемого и альтернативного сервера и сохраните настройки.
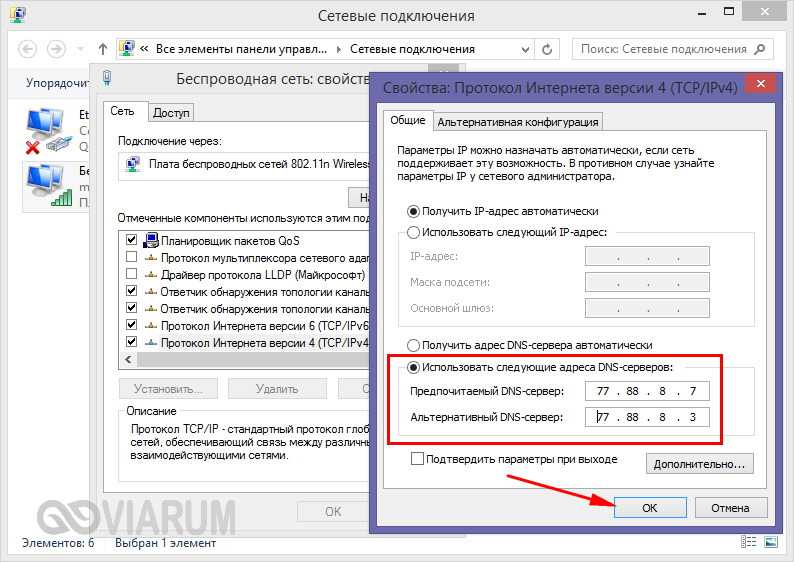
В результате все сайты с нежелательным с точки зрения Яндекса контентом будут автоматически блокироваться. Способ, однако, не позволяет ограничивать доступ к социальным сетям, равно как и к другим неопасным ресурсам.

Отдельные программы
В этом разделе вы найдете специальные программы, которые предназначены для комфортного и безопасного просмотра сайтов. Любых сайтов.
- TOR. Надежный, технологичный и очень действенный способ полного решения всех вопросов, связанных с безопасностью, приватностью и доступом к сайтам. В его рамках разработан специальный браузер (Windows, Linux, MacOS), который прост в настройке и готов к работе практически сразу после установки.
- PirateBrowser. Еще один вариант использования технологии Tor. Хотя изначально создавался для беспрепятственного доступа к торрентам, эта программа с легкостью справляется и с нашими проблемами.
- Hotspot Shield. Самое полное (Windows, Mac, Android, iOS, Android) решение проблем безопасности в Интернет. Защищает ваши сессии в веб-браузере, обнаруживает и блокирует вредоносное ПО, сохраняет конфиденциальность, обеспечивает доступ к заблокированным сайтам. Подробнее.
- TunnelBear. Еще одно популярное решение для поднятия сети VPN на вашем компьютере или мобильном устройстве (Windows, OS X, iOS, Android). Обеспечивает полную безопасность, конфиденциальность и доступ к нужным сайтам. Подробнее.
- Ultrasurf. Это программное обеспечение было разработано китайскими диссидентами для преодолений Великой китайской компьютерной стены. В настоящее время считается одним из самых эффективных способов обхода любых блокировок. Работает путем создания зашифрованного туннеля HTTP между компьютером пользователя и прокси, в качестве которых используются только свои собственные надежные серверы. Подробнее.
carol.anne/Shutterstock







![3 способа принудительного удаления или отключения microsoft edge в windows 10 [it works!] - xaer.ru](http://navikur.ru/wp-content/uploads/0/e/a/0ea643c9a64e73e262382ed0ff64b3d0.gif)













![Эта небезопасная загрузка была заблокирована smartscreen [простые исправления] - браузеры - 2021](http://navikur.ru/wp-content/uploads/0/f/c/0fc554dbbaf3fbe485a376f234900919.jpeg)

![3 способа принудительного удаления или отключения microsoft edge в windows 10 [it works!]](http://navikur.ru/wp-content/uploads/e/5/f/e5f3814bb4d6ba5d342ea71f50c154ba.png)








