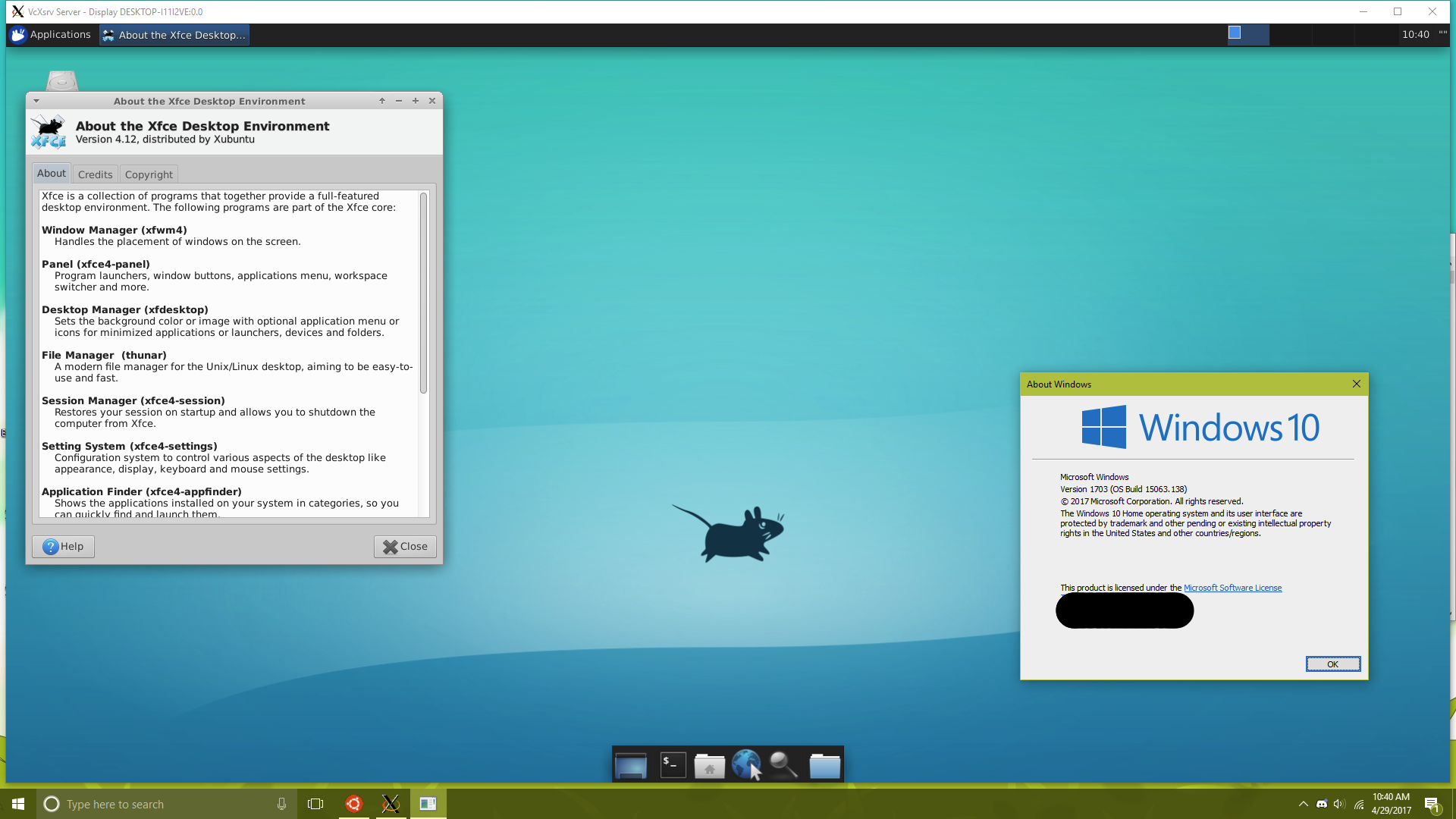Настройка темы оформления
Windows: Свойства — Экран, вкладка «Темы»Ubuntu: Система — Параметры — Тема
В среде Gnome имеется два менеджера окон: GTK и Metacity, причем второй изначально работает в Ubuntu. Настройки следующие:
Элементы управления: внешний вид кнопок, ползунков, форм и . д.;
Цвета: цвет выделения текста, пунктов меню;
Рамка окна: оформление верхней части окон, то что называется «декорация»;
Значки: набор иконок для системных приложений и меню.
Любителям оформления не доведется скучать: количество тем оформления для Linux не поддается подсчету. Дополнительные темы, иконки, обои, экраны приветствия доступны на ресурсах:
Art.gnome.org
Gnome-look.org
Kde-look.org
Xfce-look.org
Мы упомянули адреса самых известных сайтов (в Сети, помимо этого, очень много «украшательских» ресурсов, именно для Linux). Каждая новая скачанная тема устанавливается посредством кнопки «Установить тему».
Указываем путь к архиву – и тема станет доступной для выбора.
Установка XFCE в Ubuntu
В Ubuntu графические оболочки устанавливаются исключительно при помощи терминала. И XFCE не исключение. Однако для ее установки не требуется добавление репозитория, так как он уже имеется в базе «Убунту». Поэтому есть возможность установить графическую оболочку при помощи одной команды. Открываем консоль и вводим «sudo apt-get install xubuntu-desktop». Не забываем нажать Enter. После перезагрузки машины выбираем нужную оболочку в менеджере и наслаждаемся быстрой и безглючной работой пользовательского интерфейса. Многие считают «крыску» куда лучше, чем «Юнити» и ‘Гном» вместе взятые. И в этом они правы.
Смотреть галерею
Добавить новые панели XFCE в среду рабочего стола XFCE
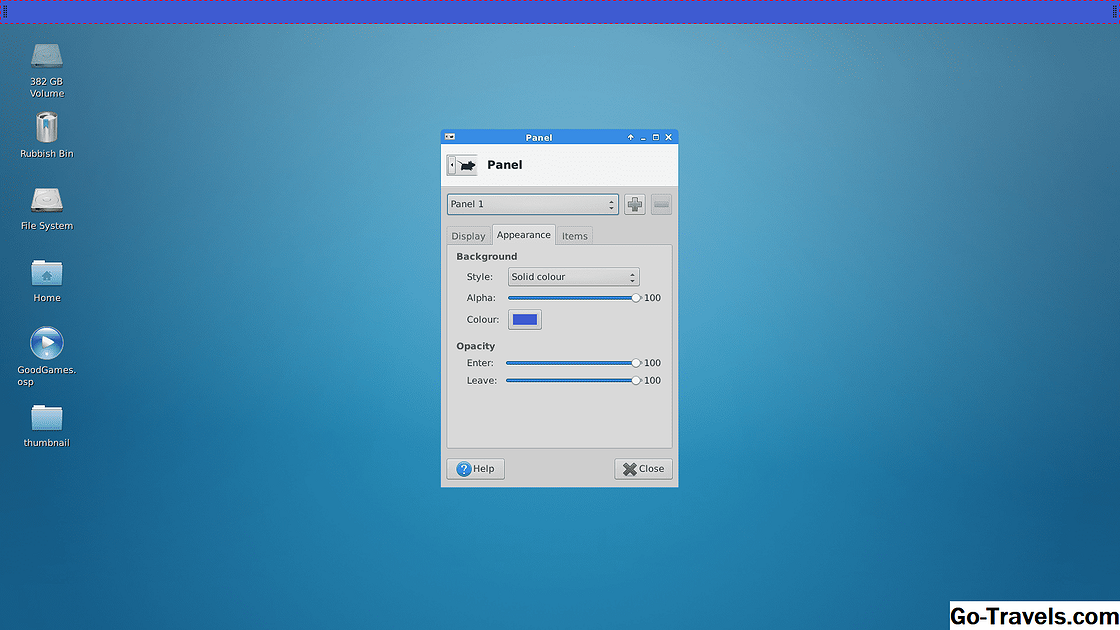
В зависимости от того, как вы настроили свой XFCE, в первую очередь вы можете установить 1 или 2 панели по умолчанию.
Вы можете добавить столько панелей, сколько хотите добавить, но стоит знать, что панели всегда сидят сверху, поэтому, если вы поместите один из них в середине экрана и откройте окно браузера, панель будет закрывать половину вашей веб-страницы.
Моя рекомендация — это одна панель наверху, которая точно соответствует требованиям Xubuntu и Linux Mint.
Однако я рекомендую вторую панель, но не панель XFCE. Я объясню это позже.
Также стоит отметить, что если вы удалите все свои панели, становится сложнее вернуть их обратно, чтобы не удалять все ваши панели. (В этом руководстве показано, как восстановить панели XFCE)
Для управления панелями щелкните правой кнопкой мыши на одной из панелей и выберите «Настройки панели — панели» в меню.
На скриншоте выше я удалил обе панели, с которых я начал, и добавил новый пустой.
Чтобы удалить панель, выберите панель, которую вы хотите удалить, из раскрывающегося списка и щелкните значок минус.
Чтобы добавить панель, щелкните символ плюса.
Когда вы впервые создаете панель, это небольшая коробка и имеет черный фон. Переместите его в общее положение, в котором вы хотите, чтобы панель была.
Нажмите вкладку рабочего стола в окне настроек и измените режим на горизонтальный или вертикальный. (Вертикаль хорош для панели запуска Unity style).
Проверьте значок «Блокировка», чтобы предотвратить перемещение панели. Если вы хотите, чтобы панель спряталась, пока вы наведите указатель мыши на нее, установите флажок «Автоматически показывать и скрывать панель».
Панель может содержать несколько строк значков, но обычно я рекомендую установить число ползунков строк равным 1. Вы можете установить размер строки в пикселях и длину панели. Установка длины до 100% позволяет покрыть весь экран (горизонтально или вертикально).
Вы можете установить флажок «Автоматически увеличивать длину», чтобы увеличить размер панели при добавлении нового элемента.
На черный фон панели можно внести изменения, щелкнув вкладку «Внешний вид».
Стиль может быть установлен по умолчанию, сплошной цвет или фоновое изображение. Вы заметите, что вы можете изменить непрозрачность, чтобы панель смешалась с рабочим столом, но она может быть недоступна.
Чтобы настроить непрозрачность, вам нужно включить композицию в XFCE Window Manager. (Это описано на следующей странице).
Заключительная вкладка касается добавления элементов в панель запуска, которые снова будут рассмотрены на более поздней странице.
Cinnamon
Cinnamon – это графическая оболочка для Linux Mint, одной из наиболее широко используемых версий Linux. Разрабатывался как аналог GNOME в то время, когда этот интерфейс подвергался радикальным изменениям. Cinnamon сохраняет более традиционный интерфейс, который заставит давних пользователей Windows «чувствовать себя как дома». Многие любят эту оболочку за её простоту использования. Проект представляет собой смесь между принятием новых идей и сохранением старого интерфейса. Например, MintInstall выглядит как смесь между магазином мобильных приложений и традиционным менеджером пакетов Linux. Cinnamon на самом деле представляет собой коллекцию из нескольких небольших проектов, таких как Cinnamon, разветвление оболочки GNOME, заставка Cinnamon, рабочий стол Cinnamon, меню Cinnamon, Cinnamon Settings Daemon в сочетании со многими другими. Cinnamon desktop является аналогом GNOME – это стандартная среда рабочего стола в Linux Mint вместе с MATE. Другие второстепенные проекты и компоненты, интегрированные в рабочий стол Cinnamon, включают следующее:
- Диспетчер отображения MDM.
- Файловый менеджер Nemo.
- Оконный менеджер Muffin.
- Диспетчер задач Cinnamon.
- Blueberry, инструмент настройки Bluetooth и многое другое.
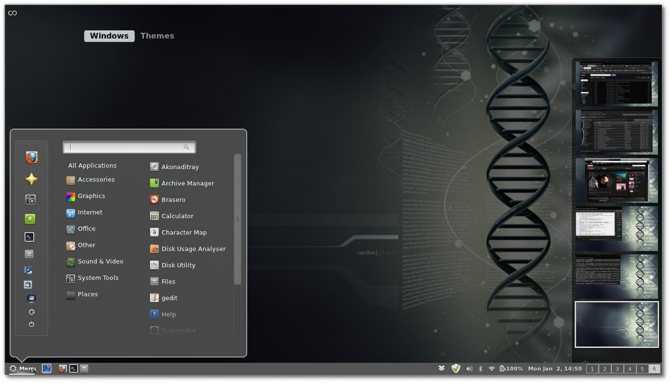
GNOME
| Разработчик | проект GNOME |
| Последняя версия | 3.6 (26 сентября 2012) |
| Сайт |
Проект по разработке свободной среды рабочего стола GNOME стартовал в далеком 1997 году как альтернатива KDE. И уже в марте 1999 года была представлена первая стабильная версия.
Проект GNOME предоставляет привлекательную и интуитивно понятную рабочую среду и платформу разработки для создания приложений
Начиная со второй версии GNOME, в развитии проекта большую важность принимают соображения простоты, удобства и практичности использования среды, в том числе для физически ограниченных или неопытных пользователей
Постулаты проекта:
• рабочая среда должна быть полностью свободной;
• простой и понятный интерфейс, доступность вне зависимости от физических ограничений и технических навыков пользователя;
• постоянная разработка и выпуск новых версий.
В разработке GNOME в настоящее время участвуют сотни команд по всему миру, которые отвечают за разработку дизайна, локализации, документации, маркетинг и другие аспекты. Проект развивается в основном за счет пожертвований. Информацию о том, каким образом можно внести свой вклад в развитие GNOME можно найти на официальном сайте разработчика.
Историю развития проекта можно разделить на 2 этапа: Классический GNOME (то есть GNOME второй версии) и GNOME Shell (третья версия GNOME).
Классический Gnome
Рабочий стол GNOME 2 имеет две функциональные панели в нижней и верхней частях экрана. Нижняя панель содержит переключатель рабочих столов и предназначена для переключения между открытыми окнами. На верхней панели располагаются 3 меню: «Приложения», «Переход» и «Система». Кроме этого на панели при необходимости можно расположить иконки быстрого запуска приложений. Правая часть панели содержит область уведомлений и меню для выхода из системы и выключения компьютера. Панели можно перемещать, настраивать, удалять, добавлять на них различные апплеты. Рабочий стол можно использовать для размещения файлов и папок. Интерфейс GNOME 2 хорошо настраивается, при желании можно изменять иконки, темы оформления окон и прочее.
GNOME Shell
Третья версия GNOME появилась в апреле 2011 года. В ней используется оконный менеджер Mutter и оболочка GNOME Shell. Третий GNOME получил совершенно новый интерфейс и массу функциональных изменений. Интерфейс оболочки изменился кардинально, из-за чего был подвергнут резкой критике со стороны сторонников классического Гнома. Даже Линус Торвальдс негативно отзывается о третьей версии GNOME.
Графическая оболочка GNOME Shell управляет рабочим столом, отвечает за переключение между окнами и запуск приложений. Для полноценной работы GNOME Shell требуется современная видеокарта. Однако для устаревших систем доступен режим совместимости, который основан на классической оболочке GNOME.
Главного меню в GNOME Shell нет. Вместо него появилась специальная область Dash, в которой можно открывать приложения, перетаскивать между рабочими пространствами миниатюры открытых окон и просматривать меню приложений.
С момента выхода первого релиза GNOME3 было написано огромное количество дополнений, но, тем не менее, эта среда никогда уже не станет так популярна, как ее вторая ветка.
После выхода третьего GNOME, стали появляться альтернативные ответвления (форки), такие как .
Программы и утилиты проекта Gnome
- Nautilus – файловый менеджер;
- Gnome Terminal – эмулятор терминала;
- GEdit – текстовый редактор;
- Totem – проигрыватель;
- Evolution – почтовый клиент;
- Epiphany – простой браузер;
- Evince – просмотрщик документов;
- AbiWord, Gnumeric – офисные приложения.
В GNOME 2 в качестве оконного менеджера используется Metacity, но он не является частью проекта GNOME. В GNOME Shell используется оконный менеджер Mutter.
Элементы среды рабочего стола и приложения переведены на множество языков, в том числе и русский.
Установка GNOME Classic:
sudo apt-get install gnome-session-fallback
sudo apt-get install indicator-applet-appmenu
Установка GNOME Shell:
sudo apt-get install gnome-shell
Удаление GNOME Shell:
sudo apt-get remove gnome-shell
Wi-Fi
Не подключается к Wi-Fi
Бывает, что Wicd не подключается к беспроводным Wi-Fi сетям, но видит их, при этом проводная сеть работает. Пишут, что подобные проблемы случились после обновления ядра. Так что как вариант — загрузитесь со старым ядром, выбрав нужный пункт в меню GRUB (меню, которое показывает до загрузки системы, какие ОС установлены на компьютере).
Проверьте, разрешено ли устройству работать:
user $ |
rfkill list |
Если не только «no» присутствует в статусах, выполните
root # |
rfkill unblock all |
Теперь обратим внимание на файл. У меня Wi-Fi заработал после перезагрузки, когда я привёл файл к такому виду:. /etc/network/interfaces
/etc/network/interfaces
123 |
auto loiface lo inet loopbackiface wlan0 inet dhcp |
Bad password
Если вы на сто процентов уверены, что пароль вводится правильно, а Wicd говорит обратное — Bad Password, попробуйте использовать команду . Здесь SSID — название Wi-Fi сети, а mypassword — пароль для подключения к ней. Например, если сеть называется astronet, а пароль для подключения 172DiriZHabl68, то писать нужно , на что получите примерно такой ответ:
user $ |
wpa_passphrase astronet 172DiriZHabl68 |
Скопируйте то, что стоит после , и вставьте в Wicd вместо нормального пароля. Теперь должно подключиться. Если и этого не хватило, попробуйте
root #root # |
/etc/init.d/network-manager stop /etc/init.d/wicd restart |
Может, придётся ещё перезагрузить компьютер.
Настройки панелей в XFCE 4
При первом запуске в дистрибутиве Debian появляется диалоговое окно, где пользователю предоставляется выбор панели, выбираем пункт “Использовать настройки по умолчанию”. Так как в большинстве случаев, хоть одна панель уже присутствует в других дистрибутивах, а прочитав данную инструкцию, в будущем вы и сами сможете создавать панели, сколько захотите:
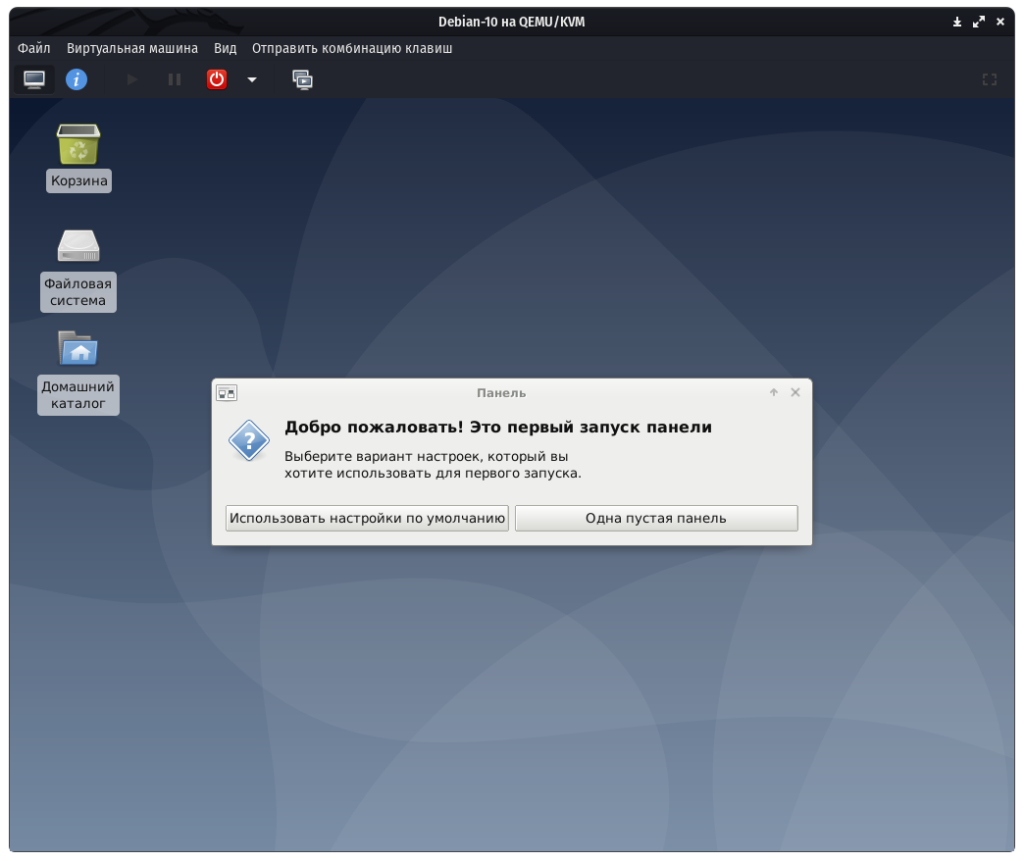
После выбора пункта по умолчанию, у вас будет одна панель вверху и одна внизу, давайте первым делом разберемся с меню, что бы изменить вид меню, щелкаем правой клавишей мышки на панели и выбираем из списка пункт “Панель”, а затем параметры панели:
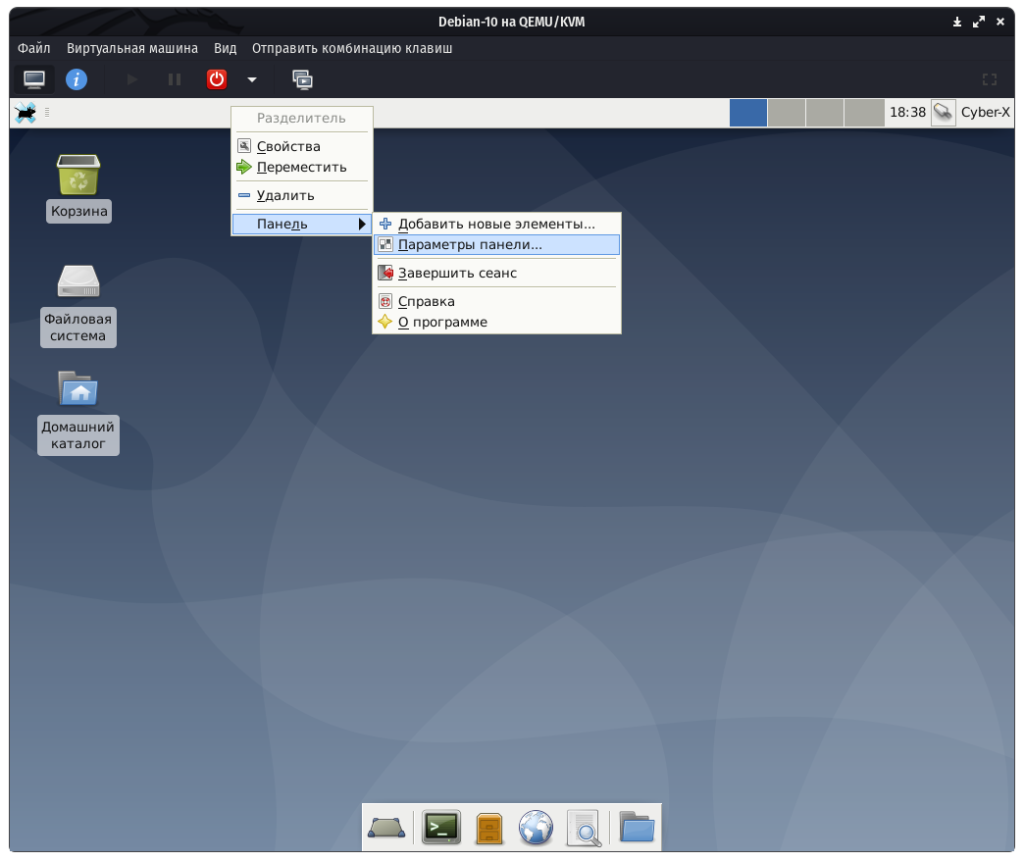
Тут же возможно удалить ненужную панель, но, нас интересует ее кастомизация на данный момент. И так, первым делом определимся с тем, что это будет за панель, горизонтальная, вертикальная или боковая. Так же можно назначить автоматическое скрытие или чуть ниже можно изменить размер панели, настроить количество строк и ограничить ее длину:
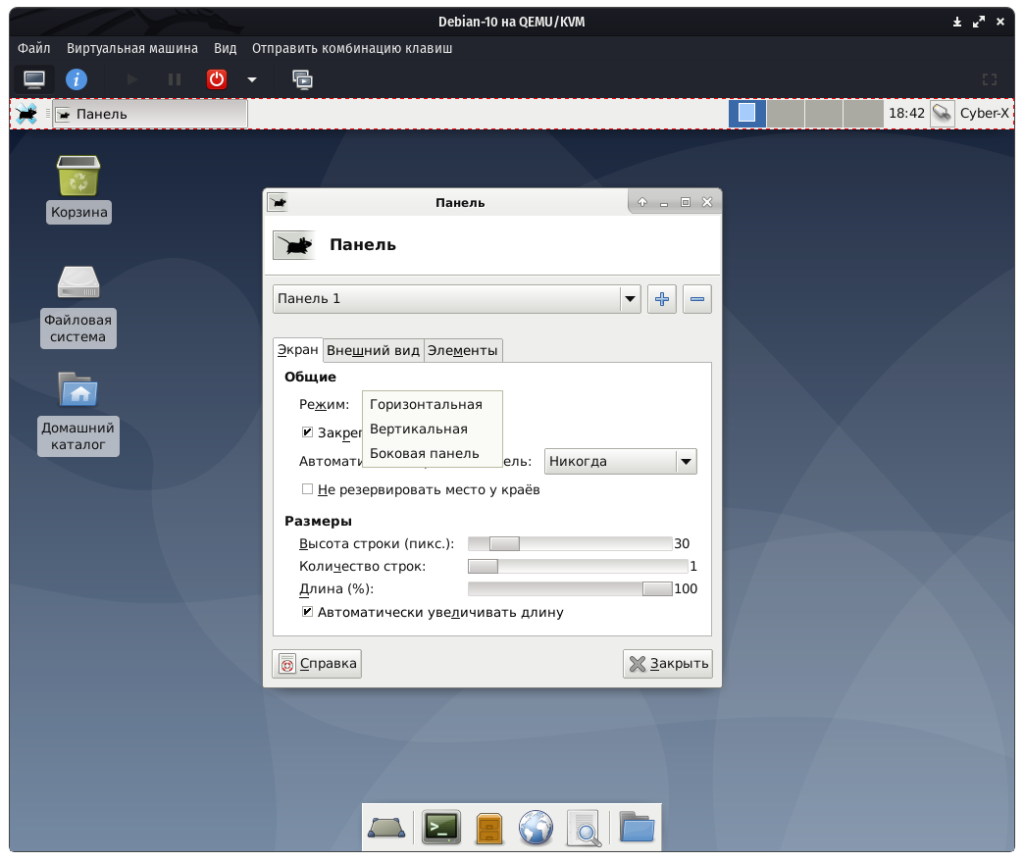
Если же вы хотите вручную переместить панель, к примеру в низ, для этого снимаем галочку с пункта “Закрепить панель”, а затем перетаскиваем ее мышкой за край самой панели в нужное место. Вкладка “Внешний вид” позволяет менять вид панели, что собственно мы и проделаем, выбираем пункт “Сплошной цвет”, “Альфа канал” ставим по своему усмотрению. Я же выставлю в районе 35:
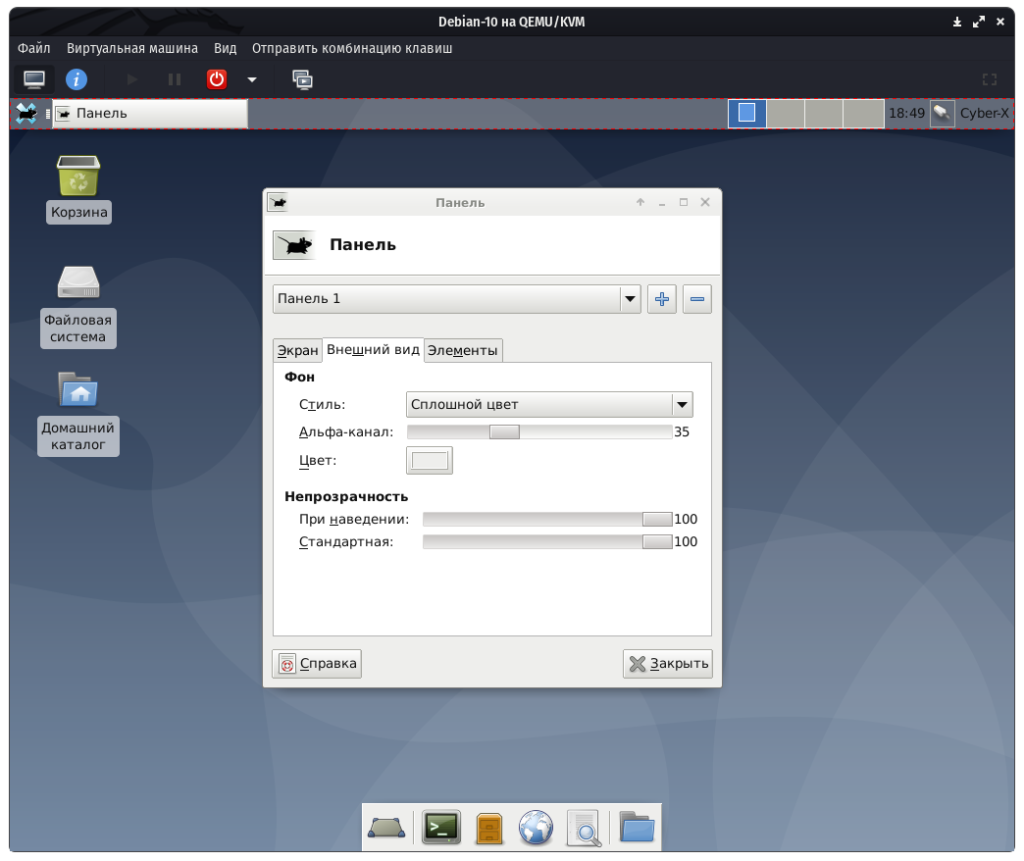
Щелкнув на пункт “Цвет” выберу черный, вы же выбираете тот, который придется вам по душе:
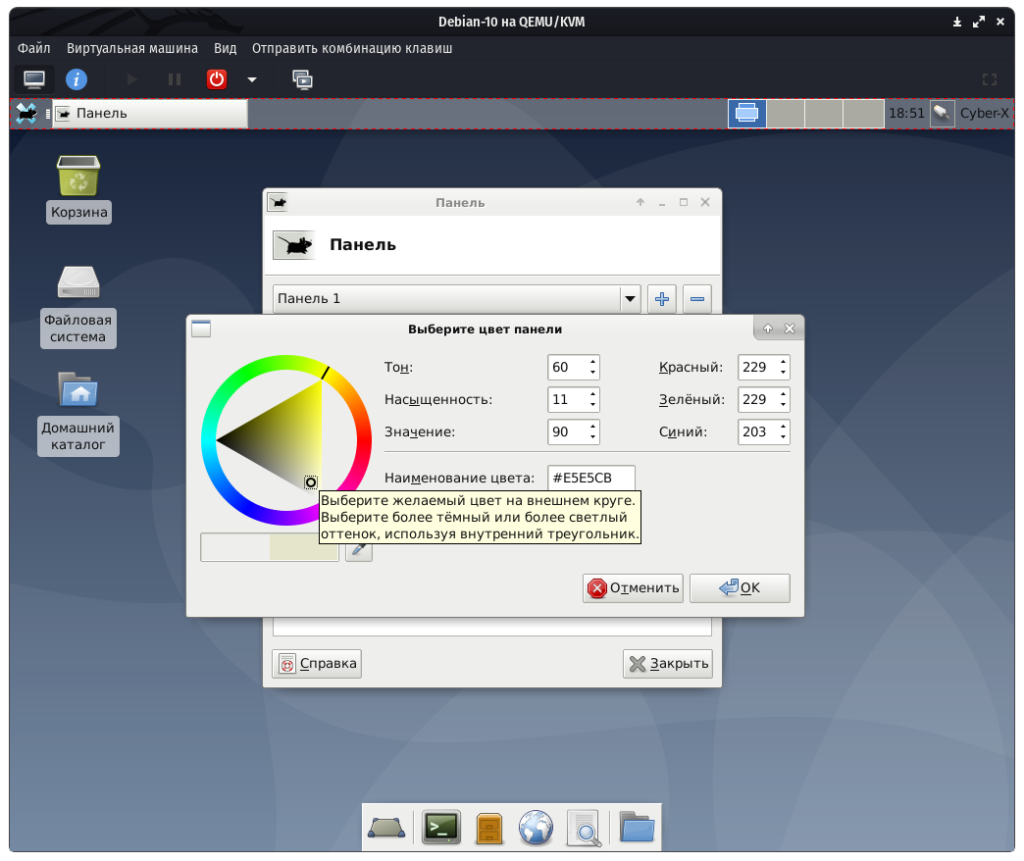
После нажатия кнопки “OK” панель изменит свой цвет, двигаемся дальше. А дальше самое интересное, это пункт “Элементы”, щелкнув на синий крестик откроется список элементов, которые можно добавить на панель. Стоит отметить, что возможно в данном списке будут присутствовать не все элементы и для их установки необходим пакет xfce4-goodies. Про эти элементы поговорим чуть ниже, а сейчас вернемся к панели, что бы создать или удалить панель, в самом вверху имеются крестик и минус:
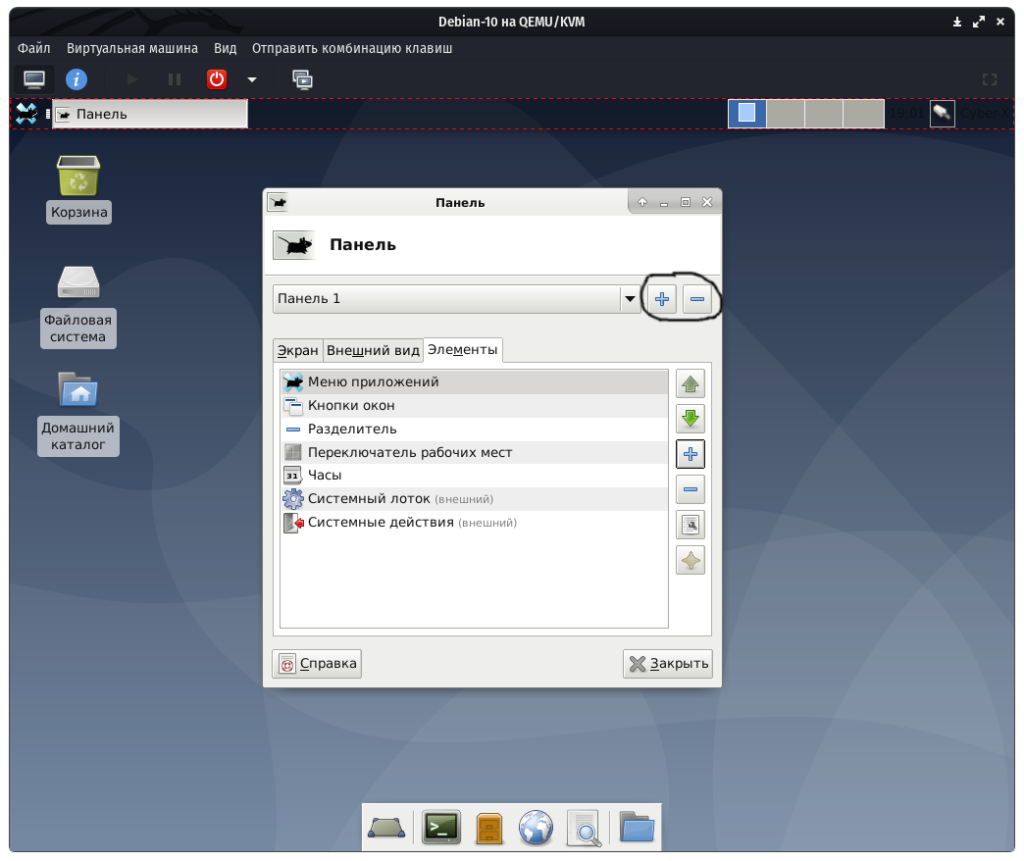
Соответственно, нажав на крестик мы создадим еще одну панель, а на минус удалим панель. Тут же из списка можно выбрать какая панель нам нужна на данный момент:
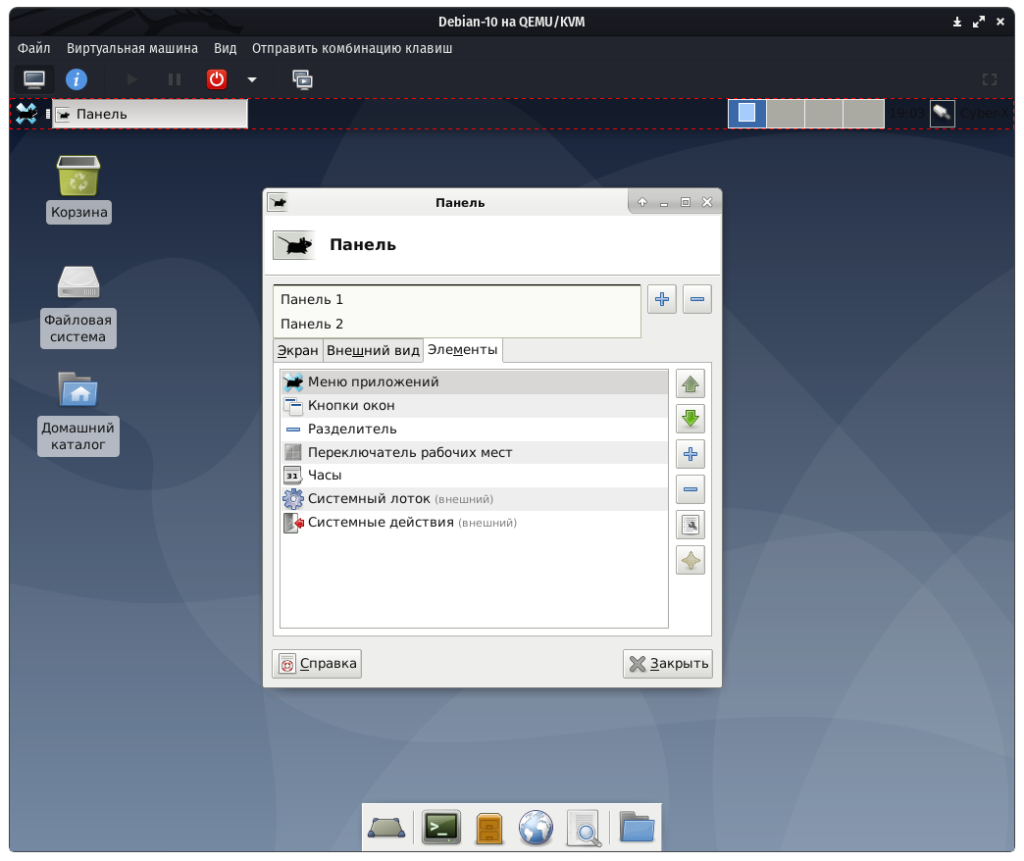
И так, с панелями думаю немного разобрались, пришло время начать кастомизацию самой оболочки рабочего стола XFCE. Все дальнейшие действия будут производиться исключительно под индивидуальный вкус каждого пользователя, но, вы сами решите что из приведенного вам нужно, а что нет.
MATE
MATE – среда рабочего стола для UNIX-подобных операционных систем, продолжение GNOME 2. В связи с появлением GNOME 3, многие пользователи отказались от использования GNOME, и тем самым образовалось сообщество, которое настаивало на продолжении развития GNOME 2, и появились люди, которые взялись за это дело, и новый проект стал носить название MATE. Он стал практически сразу популярным и на данный момент находится в числе лучших графических оболочек и активно развивается.
MATE представляет собой интуитивно понятный и удобный интерфейс пользователя, что делает данную среду рабочего стола привлекательной и традиционной для Linux.
Основные стандартные приложения MATE:
- Caja – файловый менеджер;
- Pluma – текстовый редактор;
- Atril – программа для просмотра файлов формата PDF, DJVU, DVI, XPS;
- MATE Terminal – эмулятор терминала;
- Eye of Mate — программа для просмотра изображений;
- И много других.
Актуальная версия на момент написания статьи 1.8 вышла 4 марта 2014 года, с того момента было несколько незначительных обновлений некоторых компонентов.
Появление среды рабочего стола MATE оценили и поддержали разработчики дистрибутива Linux Mint, даже предлагают ее в качестве основной графической оболочки, т.е. по умолчанию (как и ).
Также есть пакеты для: OpenSUSE, Arch Linux, Fedora, Mageia и других.
Unity
Unity – это прежний интерфейс по умолчанию для Ubuntu, самой популярной версии Linux. С Ubuntu 17.10 Canonical прекратила разработку Unity и вместо этого начала предоставлять графическую оболочку GNOME. Поклонников Unity всё ещё очень много, и большинство используют устаревший интерфейс. И хотя Canonical может дольше поддерживать проект, код все ещё существует для принятия и использования другими людьми по своему усмотрению. Unity – это графическая для GNOME. Проект Unity был начат Марком Шаттлвортом и Canonical, создателями известного дистрибутива Ubuntu Linux. Он был запущен ещё в 2010 году с целью предложить пользователям настольных компьютеров и нетбуков последовательные и элегантные компьютерные возможности. Unity не является совершенно новой настольной средой, а представляет собой интерфейс к существующим приложениям и библиотекам GNOME с интегрированными в него различными технологиями. Unity имеет следующие выделяющиеся компоненты и функции:
- Менеджер окон Compiz.
- Наутилус – файловый менеджер.
- Системная панель инструментов.
- Компонент, который отправляет поисковые запросы в ScopeScope – мощная функция поиска, что ищет как локально, так и онлайн, если ПК подключён к интернету.
- Предварительный просмотр Unity, который просматривает результаты поиска на панели инструментов.
- Предлагает индикатор приложения.
- Системный индикатор, который предоставляет информацию о системных настройках, таких как мощность, звук, текущий сеанс и многое другое.
- Простой и элегантный компонент уведомлений в сочетании с другими незначительными функциями.
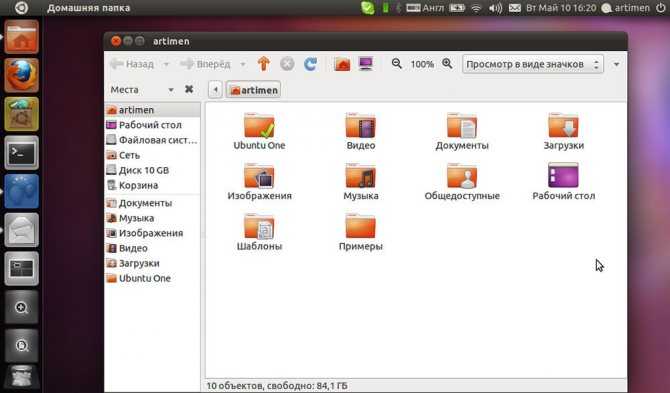
Настраиваем Рабочий стол
Позвольте предположить: первое, что делает пользователь после установки ОС – он пытается навести порядок на виртуальном рабочем месте, настроить его «под себя». После серии переустановок Windows этот навык совершенствуется до автоматизма (никогда не замечали?). Что мы имеем в случае с Ubuntu? Если вы думали, что с этого момента вашим Рабочим столом будет «аскетичное» окно терминала, то спешим вас разочаровать (или обрадовать): ничего подобного. Конечно, графический (GUI-) интерфейс в Linux вторичен, но с иной стороны – на первом этапе почти постоянно мы будем работать в графическом режиме, а не в командном, то есть консольном. А начинать изучение ОС, скажем, с описания консольных команд было бы не совсем правильным, ведь многие читатели, кроме Windows, другой операционной системы и не видели, хотя в это трудно поверить…
Интерфейс Ubuntu в значительной степени можно сравнивать с «оконным» интерфейсом. От версии к версии дружелюбность и демократичность к «мигрирующим» в среду Linux пользователям только возрастает. Хотите – «будьте как в Windows», активно используя мышь, прыгая курсором по различным панелям и строкам меню. Однако, если манипулятор вам порядком надоел, забудьте о нем и пользуйтесь только клавиатурными сокращениями и вводом консольных команд.
В качестве графического интерфейса в Ubuntu выступает Gnome – собственно, для этой ОС он является оболочкой по умолчанию. Согласно статистике, две трети пользователей open source продуктов выбрали именно Gnome, хотя существует целая россыпь альтернативных GUI: KDE (главный конкурент «Гнома»), XFCe, BlackBox и многие другие. Следует сказать, что выбор оболочки – это одновременно и выбор тех приложений, которые будут установлены. Другими словами, разница состоит не только во внешней «обертке», но и в самом наполнении, которое входит в состав оболочки. Необходимый минимум Ubuntu всегда будет отличаться от такового в Kubuntu, Xubuntu и т. д. Мы не будем приводить доводы, графики, достоинства и недостатки того или иного пакета: при желании, со временем вы сможете без проблем поставить в систему другую оболочку или даже несколько разных и после этого отдать свое предпочтение одной из них.
На первый взгляд, десктоп в среде Gnome кажется неудобным, что нередко усугубляется низким разрешением экрана. На самом деле, ничего неудобного в организации рабочего места Ubuntu нет, стоит только привыкнуть или настроить его. Мы пойдем по второму пути.
Настройка репозиториев
Настроим репозитории программного обеспечения и правила получения обновления пакетов системой.
Нажимаем в трее на значок щита, показанный на следующем скриншоте стрелкой.
Открываем менеджер обновлений Linux Mint, щелкнув мышкой по иконке со щитом
В открывшемся окне щелкаем мышкой по пункту «Правка» в панели инструментов. В выпадающем меню выбираем строку «Источники программ».
Открываем раздел «Источники программ» в меню пункта «Правка»
Выделяем на боковой панели раздел, отмеченный единицей. Нажимаем по очереди на отмеченные стрелкой области, содержащие адреса репозиториев.
Настраиваем источники получения пакетов обновлений для операционной системы
Откроется список зеркал – система автоматически начнет проверку их доступности и скорости соединения. Ожидаем несколько минут, пока последняя колонка заполняется результатами тестирования. Выбираем самый быстрый сервер. Как видно на скриншоте, он не обязательно будет находиться в России.
Выбираем самое быстрое зеркало из списка доступных репозиториев
После того, как описанная выше операция выполнена для основного и базового репозиториев, жмем кнопку «ОК», отмеченную рамкой. Дожидаемся обновления кэша пакетов.
Нажимаем «ОК», чтобы обновить кэш пакетов для выбранных зеркал
Если система нашла обновления – устанавливаем их, нажимаем на панели область, отмеченную рамкой.
После обновления кэша зеркал устанавливаем обнаруженные системой пакеты ПО
Еще раз открываем меню «Правка». На этот раз выбираем строку «Параметры».
Открываем параметры для настройки расписания обновлений
На первой вкладке развернувшего окна видим две области настроек. Верхняя предназначена для определения правил поведения программы, в нижней задаем интервал автоматической проверки обновлений.
Настраиваем интервал проверки обновлений и поведение иконки в трее
Переходим на последнюю вкладку в окне. Настраиваем автоматизацию установки обновлений и обслуживания системы.
Разрешаем автоматическую установку новых пакетов и удаление старых версий ядра
Краткий обзор окружений рабочего стола в Linux
Вам нужен рабочий стол, похожий на своего собрата в Windows 10 или macOS? Некоторые из них предназначены для того, чтобы дать вам панель задач в стиле Windows в нижней части экрана и давно всем знакомую кнопку «Пуск». Или же у вас может быть док-панель, как у компьютера с macOS.
Функциональные возможности, а также количество настроек внешнего вида и параметров управления рабочим столом варьируются в зависимости от типа используемого окружения рабочего стола. Ниже я составил список наиболее известных окружений рабочего стола в Linux. Имейте в виду, что не каждый дистрибутив Linux предлагает поддержку всех перечисленных окружений рабочего стола. Некоторые дистрибутивы имеют на выбор по умолчанию только один или два варианта замены. Другие дистрибутивы вообще могут поставляться только с одним окружением рабочего стола.
GNOME
GNOME — это один из старейших и первоначальных дизайнов рабочего стола в Linux. Со временем его внешний вид эволюционировал от классического стиля а-ля Windows XP (в вариации GNOME 2, которая в настоящее время не поддерживается) до более современного интерфейса со всплывающими панелями по краям экрана (вариация GNOME 3). Оболочка GNOME является основой нескольких других окружений рабочего стола, например, Cinnamon или MATE.
GNOME 2.30
GNOME 3.32
MATE
MATE — это вариация/ответвление (форк) от GNOME 2, и поэтому очень сильно напоминает его классический интерфейс. MATE считается не сильно требовательной средой рабочего стола, которая хорошо подходит для устаревших компьютеров.
MATE
KDE
KDE (K Desktop Environment) — это один из самых мощных и настраиваемых окружений рабочего стола в Linux, который имеет специальные визуальные эффекты и множество других удобных функций. Новички в Linux часто находят KDE немного запутанным, но различные способы украшения внешнего вида (в KDE Plasma 5) и количество всевозможных опций настроек делают его одним из самых крутых и красивых окружений рабочего стола.
KDE Plasma 5
Cinnamon
Cinnamon — это окружение рабочего стола, разработанное сообществом дистрибутива Linux Mint в качестве альтернативы GNOME 3. На сегодняшний день Cinnamon — один из самых популярных и сравнительно простых в использовании окружений рабочего стола.
Cinnamon
Xfce
До недавнего времени про Xfce можно было смело сказать, что это легковесное окружение рабочего стола, идеально подходящее как для новых, так и для старых компьютеров, обеспечивающее функциональный интерфейс без лишней анимации и других спецэффектов. Но в последнее время аппетиты Xfce к потреблению ресурсов компьютера настолько возросли, что местами оно стало прожорливее даже самого KDE (кто бы мог подумать).
Xfce
LXLE
LXLE — это быстрый, легковесный рабочий стол с дополнительной функциональностью. Он потребляет меньше системных ресурсов, чем Xfce, что делает его более предпочтительным выбором для использования совместно со старым оборудованием.
LXLE
LXDE
LXDE (сокр. Lightweight X11 Desktop Environment») — имеет удобный внешний вид и множество системных настроек для конфигурации в соответствии с вашими предпочтениями. Внешний вид очень похож на Xfce.
LXDE
LXQT
LXQT — своего рода переосмысление LXDE, версия с улучшенной производительностью, которая сочетает в себе оболочку LXDE и рабочий стол Razor-qt. Легкий, модульный, быстрый и удобный в использовании.
LXQT
Pantheon
Pantheon — первоначально задумывалось как стандартное окружение рабочего стола для дистрибутива Elementary OS. От других оболочек Pantheon отличается современным внешним видом, сочетающим в себе графические элементы Android и macOS, и упрощенным подходом к управлению рабочим столом.
Pantheon
Budgie
Budgie — рабочий стол, разработанный с учетом потребностей современного пользователя и фокусирующийся на простоте и элегантности. Имея изначально простой и минималистичный внешний вид, может быть сконфигурирован так, чтобы имитировать внешний вид рабочего стола GNOME 2. Очень прост в использовании.
Budgie
Установите рабочее окружение Xfce или KDE в Windows
Для установки рабочего стола Xfce, используйте команду
После установки, запустите рабочий стол командой
xfce wsl
Хотите использовать рабочее окружение KDE Plasma в Windows, введите следующую команду
Далее запустите рабочий стол Plasma
Важное замечание
У меня не получилось запустить этот рабочий стол ввиду ошибки
Это известная ошибка, но ее можно обойти
Для начала узнайте ваш IP-адрес введя в терминале Windows команду
Далее перейдите в терминал Ubuntu, где вам нужно отредактировать файл .bashrc
В конце этого файла, добавьте следующую строку
wsl7
Не забудьте поменять на ваш IP-адрес
Чтобы сохранить файл нажмите “Ctrl+O” и закройте с помощью “Ctrl+X”
Введите команду
Чтобы изменения вступили в силу немедленно
Далее вам нужно установить дополнительные инструменты, введя команду
И наконец, чтобы исправить ошибку выше, введите команду
Запустите рабочий стол Plasma
Вы должны увидеть знакомое рабочее окружение
kde plasma wsl
Не хотите использовать среду рабочего стола WSL? Просто установите приложение Linux
Помимо установки рабочего стола Linux, вы можете просто установить приложение для рабочего стола Linux в Windows 10. Это полезно, если вы считаете, что установка полноценного рабочего стола для одного из них – это излишество.
Например, чтобы установить медиаплеер Rhythmbox и запустить его в Linux на Windows, используйте:
Убедитесь, что вы задали команду export:
Затем просто запустите приложение из интерпретатора bash:
Запустится медиаплеер, готовый к поиску библиотеки.
Приложение Linux, запущенное в Windows с помощью WSL
Теперь, в этом случае, вам, очевидно, нужно добавить некоторые медиафайлы в среду Linux на вашем компьютере. Вы можете сделать это, установив браузер и загрузив файлы, или просто подключив USB-накопитель с медиафайлами.
После подключения USB-накопителя не забудьте смонтировать его (в данном примере в качестве буквы диска используется D:):
Когда вы закончите, вам нужно будет размонтировать диск перед извлечением. Это обеспечит целостность данных на диске.
Хотя из приложений Linux можно просматривать папки Windows, реальные файлы открывать нельзя. Это недостаток подсистемы Windows для Linux, хотя и защищающий среду Windows и Linux от повреждений.
Запустите рабочий стол Linux в Windows: Предельная конвергенция!
Подсистема Windows для Linux позволяет легко запускать программное обеспечение Linux на ПК под управлением Windows. Нет необходимости беспокоиться о виртуальных машинах или мучиться с двойной загрузкой.
С установленным рабочим столом Linux конвергенция практически завершена. Это отличный способ освоить Linux, не выходя за пределы рабочего стола Windows.
Хотите узнать больше? Сейчас самое время начать работать с Linux.
Оцените? +1
+1
+1
+1
+1
+1
+1
Включение подсистемы Windows для Linux в Windows 10
Полная версия подсистемы Windows для Linux доступна только для обновлений Fall Creators (1709, сборка 16215 и более поздних версий). С этим обновлением Windows вы можете фактически установить подсистему Windows для Linux из Windows Store. Вам просто нужно сделать некоторую подготовку в PowerShell. Выполните по порядку три пункта. Документация подсистемы Windows для Linux на сайте microsoft.
1. Включите подсистему в PowerShell
Запустите PowerShell от имени администратора.
Введите или скопируйте следующую команду в окно PowerShell. Нажмите Y, затем Enter и перезагрузите компьютер при появлении запроса. Ваш компьютер будет перезагружен мгновенно, поэтому обязательно сохраните любую работу заранее.
Enable-WindowsOptionalFeature -Online -FeatureName Microsoft-Windows-Subsystem-Linux
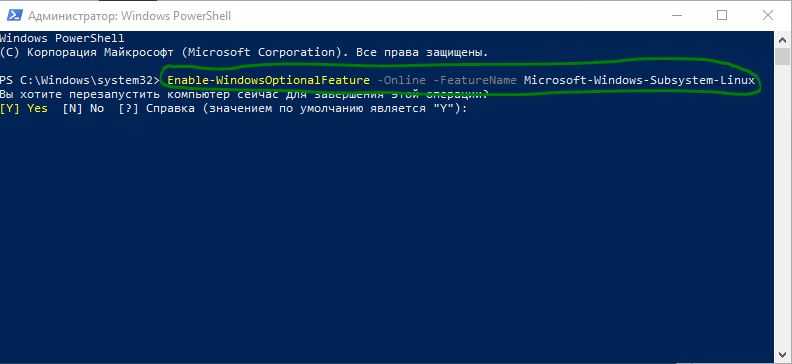
2. Установите дистрибутив Linux или Ubuntu из Windows Store
Перейдите в магазин Windows и выберите дистрибутив Linux, который вы хотите установить. На момент написания этого руководства, для установки доступны три дистрибутива Linux, включая Ubuntu.
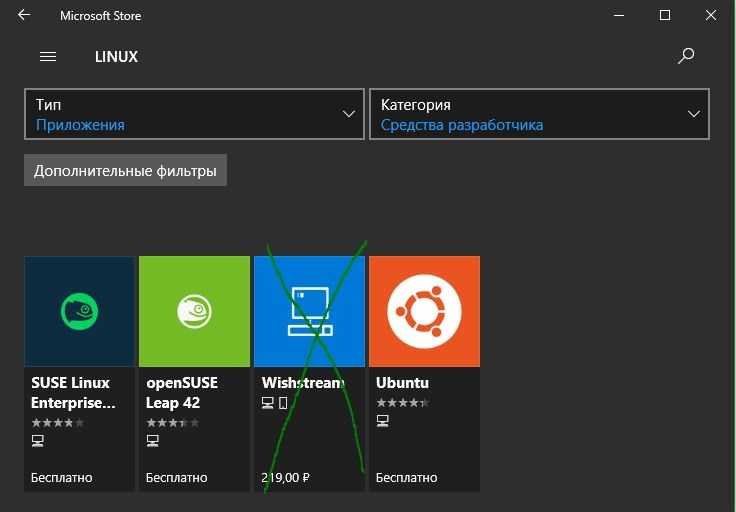
Нажмите кнопку «Получить», чтобы загрузить дистрибутив.
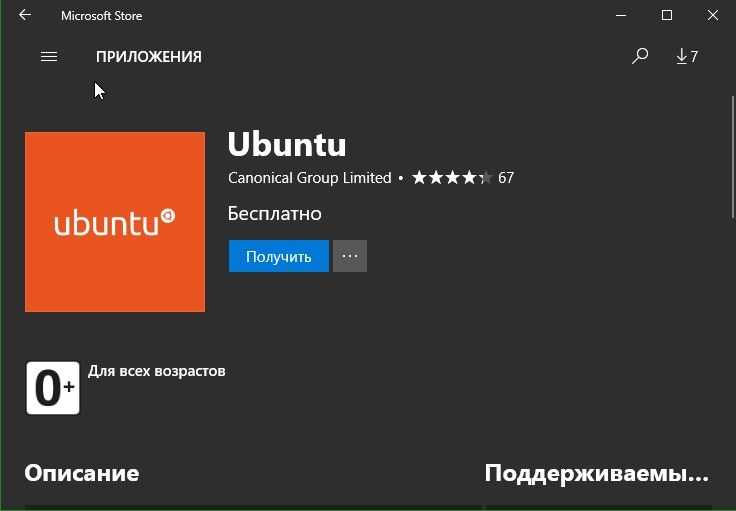
3. Запуск дистрибутива
- После скачивания, нажмите «Запустить» или в поиске windows наберите ubuntu.
- Как только откроется окно, дождитесь завершения процесса установки.
- Создайте свое имя пользователя и пароль UNIX. Это может отличаться от текущего имени пользователя и пароля Windows и не иметь отношения к вашему существующему имени и паролю.
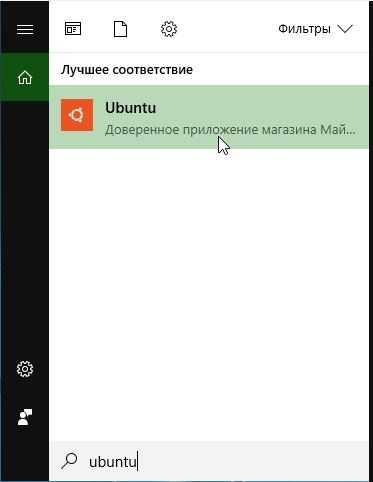
Компоненты
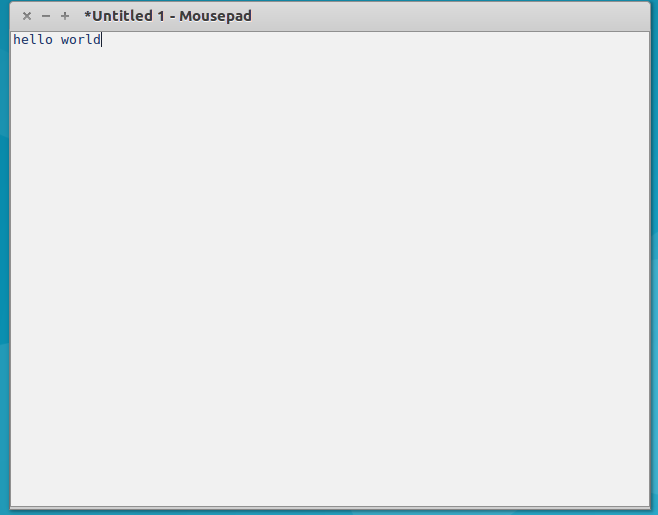
Текстовый редактор Mousepad
Приложения, разработанные командой Xfce, основаны на GTK+ и на собственно разработанных библиотеках.
Xfce предоставляет среду разработки, которая содержит следующие компоненты:
- exo, библиотека приложений для среды рабочего стола Xfce
- garcon, совместимая с Freedesktop.org библиотека меню
- libxfce4ui, библиотека виджетов для среды рабочего стола Xfce
- libxfce4util, библиотека расширений для Xfce
Кроме самого Xfce, существуют сторонние программы, которые используют библиотеки Xfce, такие как Xfce-terminal. Одной из возможностей, предоставляемых приложениям средой разработки, является красный баннер в верхней части окна, показывающий, что приложение работает с привилегиями суперпользователя, тем самым предупреждая пользователя, что они могут повредить системные файлы.
Xfce-terminal
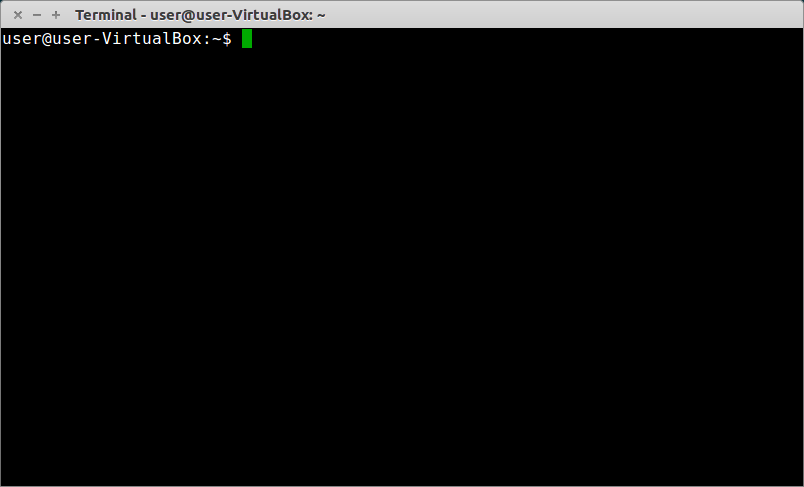
Xfce-терминал
Эмулятор терминала предоставляется в рамках проекта Xfce, также он может быть использован и в других X Window System средах. Он поддерживает вкладки, настраиваемые сочетания клавиш, цвета и размеры окон; был разработан для замены GNOME Terminal, который зависит от библиотек GNOME. Как и GNOME Terminal, он основан на библиотеке VTE.
Thunar
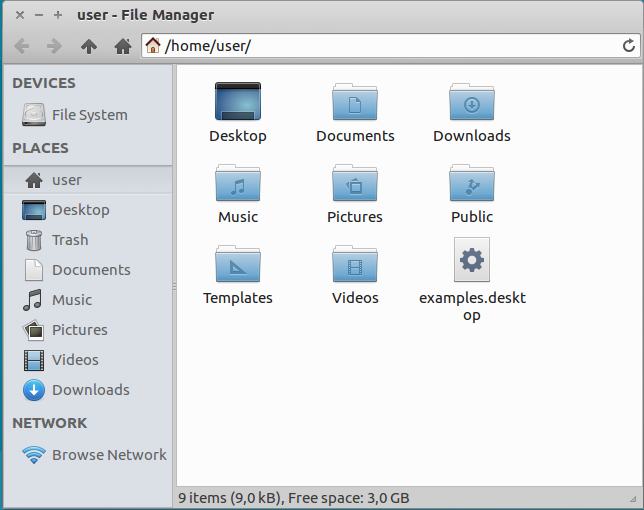
Файловый менеджер Thunar
Thunar – это файловый менеджер в среде Xfce, заменивший Xffm. Он напоминает Nautilus GNOME и отличается быстрой работой и малым объемом занимаемой памяти.
Orage
Начиная с версии 4.4, Xfcalendar был переименован в Orage, и были добавлены несколько функций. У Orage есть оповещения, и он использует формат iCalendar, что делает его совместимым со многими другими приложениями календаря. Он также включает плагин часов для панели и приложение международных часов, способных одновременно показывать часы с различными часовыми поясами.
Mousepad
Mousepad — текстовый редактор для Xfce. Mousepad разработан так, чтобы быть простым в использовании; редактор предназначен для быстрого редактирования текстовых файлов, но не является средой разработки или редактором с огромным набором плагинов. Первоначально он возник как форк Leafpad, разработанный Эриком Харрисоном и Ником Шермером, но с тех пор редактор был переписан с нуля другими разработчиками.
Parole
Медиапроигрыватель. Front-end фреймворка GStreamer. Разрабатывается Али Абдаллой и является частью Xfce Goodies.