Диспетчер устройств
Самой частой проблемой является поломка драйверов. Также они могут просто слететь из-за вирусов или сторонних программ. Я бы ещё советовал периодически обновлять драйвер устройства, для корректировки работы передатчика.
- Win+R;
- msc;
- Заходим в «Свойства» модуля;
- И так, на вкладке «Драйвер», есть несколько кнопок. Сначала давайте попробуем обновить драйвер. Вам предложат скачать новый пакет с серверов Microsoft – выбираем этот пункт. Если вылезет окошко с сообщением, что драйвер не нуждается в обновлении, то значит обновления на серверах ОС – просто нет. Можно попробовать удалить драйвер и установить его таким-же образом.
- Устройство может быть просто выключено – тогда сверху вы увидите стрелочку. Нажмите правой кнопкой и выберите «Задействовать».
Драйвера также можно скачать с официального сайта, производителя вашего ноутбука. Там ничего сложно нет, сначала заходим на оф. сайт – например на ASUS. Далее на сайте ищем вашу модель ноутбук. Полное название можно посмотреть под корпусом на этикетке. Ищем этот ноутбук и заходим в раздел «Драйвера». Находим Bluetooth и скачиваем его. Можно также скачать драйвер с сайта . Пакет будет в разделе «Драйверпаки (наборы драйверов)».
Доброго времени суток уважаемые читатели блога. ОС Windows 10 принесла нам большое количество новых функций, полезных фишек и удобство использование, но многие пользователи не могут решить проблему с Bluetooth которые очень часто возникают в системе. Есть очень много вариантов решение данной проблемы, возможно блютуз не работает из-за некорректно установленных драйверов, давай подробно разъясним ситуацию.
Однако вместе с положительными переменами также отмечаются и негативные, в том числе и те, которые касаются Блютуз. Достаточно часто приходится сталкиваться с тем, что корректное использование Bluetooth попросту невозможно – это приводит к серьезным неудобствам. Что делать в такой ситуации? Винить во всем лишь ОС не стоит, ведь можно попробовать некоторые способы, которые могут решить возникающие проблемы, обеспечивая правильную работу.
Проверка службы Bluetooth
Наиболее частая причина, по которой Bluetooth не отображается в настройках — это то, что его служба не включена. По умолчанию тип запуска службы установлен как «Вручную», а не «Автоматически». Мы можем попробовать запустить службу снова, изменив ее на автоматический, и проверить, решает ли это проблему.
- Нажмите Windows + R , чтобы запустить Запустить приложение. Введите « services. msc » в диалоговом окне и нажмите Enter.
- В Services просматривайте все записи, пока не найдете« Служба поддержки Bluetooth ». Дважды щелкните службу, чтобы открыть ее свойства.
Сделайте примечание , что на некоторых устройствах могут быть и другие службы, такие как ‘Bluetooth Система управления драйверами и др. ». Убедитесь, что вы внесли эти изменения во все из них.
- Запустите службу сначала нажмите кнопку « Пуск » и установите для типа запуска значение « Автоматически ». Нажмите «Применить», чтобы сохранить изменения и выйти.
- Перейти к настройкам нажав Windows + I , а затем перейдите к « Devices » и проверьте, решена ли проблема.
Еще один полезный совет
Если Вы используете ноутбук, то проверьте в первую очередь, есть ли на Вашей клавиатуре функциональная клавиша, отвечающая за включение/отключение блютуза. Бывает, что кто-то случайно нажимает такую кнопку и выключает Bluetooth. И чтобы не ломать себе голову, пытаясь найти причину проблемы, достаточно просто нажать одну заветную кнопку.
Теперь можно смело передавать и принимать файлы, подключать беспроводные устройства и радоваться жизни. Если моя инструкция помогла решить проблему, буду признателен за «лайки». Не забывайте делиться полезностью с друзьями по социальным сетям, а вдруг им тоже пригодится?
- Убираем надпись «Тестовый режим Windows 10»
- Виджеты и гаджеты ставим на рабочий стол в Windows 10
- Как настроить живые плитки в Windows 10
- Раскрываем тайну как избавиться от черного экрана в Windows 10 навсегда
- Как установить несколько ОС Windows 7 8 10 на одну флешку
Отключите прокси
Подчас ошибка появляется потому, что включен системный прокси-сервер. Отключение через настройки ОС без применения стороннего софта. Начните с этого. Даже если не поможет. Самый простой способ. Даже если не поможет, убедитесь, что причина не в прокси.
Для перехода к системным параметрам используйте клавиатурное сочетание Win и I. Нужный раздел — «Сеть и Интернет».
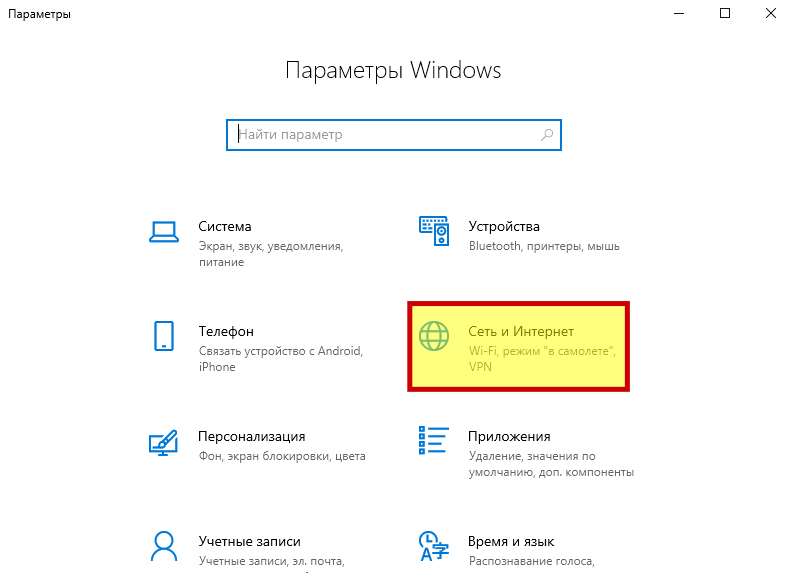
В левой части окна понадобится подраздел «Прокси-сервер». Прокрутите правую часть окна, пока не увидите надпись «Настройка прокси вручную»
Обратите внимание на состояние переключателя снизу от строки «Использовать прокси-сервер». Когда смещен вправо — находится во включенном состоянии
Отключите — сместите ползунок курсором мыши влево.
Для того, чтобы изменения системных параметров вступили в силу щелкните левой кнопкой мыши по кнопке «Сохранить». Располагается внизу правой части окна.
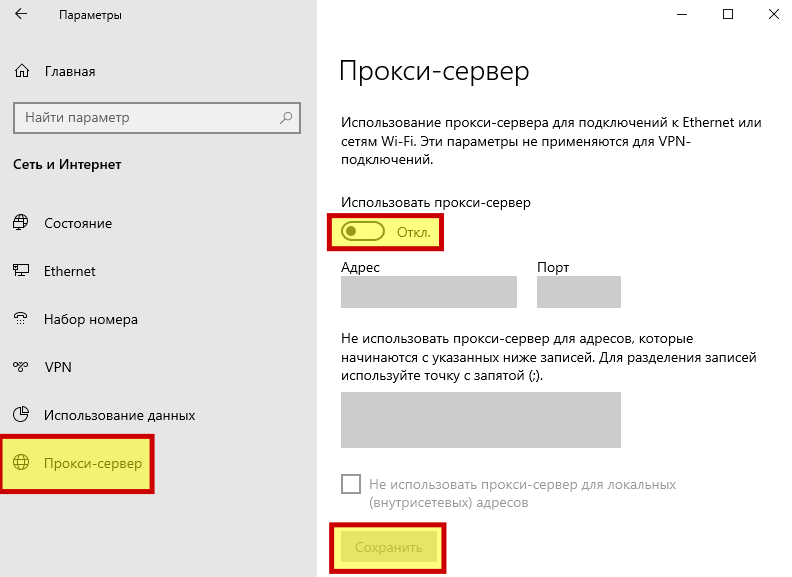
Убедитесь, что удаленные подключения работают. Если результат положительный — необходимость в переходе к следующим шагам отсутствует. Сожалею, но не стану писать, что метод помогает во всех случаях. Скорее наоборот: сработало — значит, сильно повезло.
Потребность в поддержке SMBv1 в ОС Windows
Для многих пользователей ПК словосочетание «Протокол SMBv1» является непонятным и непонятно, нужен ли этот компонент в системе для выполнения конкретных задач. Протокол SMB первой серии является по умолчанию системным компонентом ОС Windows, независимо от её версии, отвечает за файлообменные процессы на ПК, причём его «возраст» составляет около тридцати лет. Естественно, по меркам компьютерных технологий, согласно возрасту протокола, его можно смело назвать устаревшим, но поддержка SMBv1 по непонятным причинам, применяется не только в седьмой или восьмой версии ОС, но и в Windows 10. Причина этого кроется далеко не в некомпетентности разработчиков Microsoft, а в банальном применении файловых продуктов в обиходе, с которыми невозможно будет работать без этого протокола.
ВНИМАНИЕ. На базе этой информации возникает логичный вопрос, почему тогда есть смысл рассуждать о необходимости отключения поддержки, если она до сих пор используется, и даже необходима в определённой сфере компьютерной деятельности? Вирусная атака, несколько лет назад парализовавшая работу компьютерных систем, под именем Petya, внедрилась в ПК именно через уязвимую область
Этим «слабым звеном» и выступал протокол SMB.
Через аналогичную лазейку попадают на ПК и не менее известные программы-вымогатели, к примеру, WannaCry, Satana и подобные им вирусы, способные полностью парализовать функционирование компьютерного устройства. Суть заражения заключается в полной блокировке работоспособности системы, что предусматривает возможную переустановку ОС, в то время как для глобальных компаний такой метод является недопустимым.
Разобравшись в сути проблемы, стоит переходить к вопросу, нужен ли протокол SMB, отвечающий за файлообменные процессы в локальной сети и возможность работы с файлами, надо ли его деактивировать или включить на своём ПК поддержку SMBv1. Если пользователь эксплуатирует приложения, для работы с которыми необходим протокол SMBv1, тогда поддержку надо активизировать, так как в ином случае работать с ними будет невозможно. На официальном сайте Microsoft пользователь самостоятельно может изучить список приложений, для работы с которыми необходима поддержка этого протокола. Если вашим программам не нужна поддержка этого протокола, тогда его нужно отключить, при этом можно оставить в рабочем состоянии последующие версии поддержки класса SMB. Рассмотрим метод включения и отключения протокола SMBv1, различающуюся по процессу выполнения, в зависимости от версии установленной ОС.
Отсутствует драйвер на Bluetooth либо устройство было удалено из системы
Проверить наличие драйвера на приемопередатчик Bluetooth можно следующим образом (подходит для всех версий Windows):
- Перейдите в раздел “Устройства и принтеры”, как это было описано в предыдущей главе статьи.
- Кликните правой кнопкой мыши по пустой области в любой части окна, а затем выберите пункт “Диспетчер устройств”.
- В отображенном на экране списке найдите и раскройте раздел “Радиомодули Bluetooth”. В нем должны присутствовать названия установленных на компьютере Bluetooth-устройств. Если они отсутствуют в данном разделе либо этого раздела и вовсе нет, раскройте элемент “Сетевые адаптеры”.
- В любом случае напротив названия Bluetooth-радиомодуля будет присутствовать значок в виде логотипа данной технологии передачи данных.
- Если на значке стоит красный крестик, значит, устройство отключено. Кликните по нему правой кнопкой мыши, а затем выберите — “Включить устройство”.
- Если на значке стоит желтый треугольник с восклицательным знаком, значит, на него не установлен драйвер либо установленный драйвер не подходит к имеющемуся приемопередатчику Bluetooth. В этом случае выберите пункт “Удалить устройство” в контекстном меню после нажатия на значок правой кнопкой мыши.
Если устройство было удалено или название радиомодуля Bluetooth и вовсе отсутствует в “Диспетчере устройств”, нужно установить драйвер. Многие ноутбуки поставляются с комплектом драйверов на все интегрированные в материнскую плату электронные компоненты. Для установки нужного программного обеспечения в случае с желтым значком на названии адаптера Bluetooth:
- Кликните по нему правой кнопкой мыши, а затем выберите пункт “Обновить драйвер”.
- Во вновь открывшемся окне выберите элемент “Автоматический поиск обновленных драйверов”.
- Система сама найдет нужные драйверы на жестком диске и установит их.
Если этого не произошло либо радиомодуль Bluetooth отсутствует в списке “Диспетчера устройств”:
- Перейдите на сайт производителя имеющегося ноутбука, например, samsung.com, asus.com, lenovo.com и т.д.
- На любом сайте прямо на первой странице будет присутствовать поле для ввода поискового запроса. В него нужно вписать модель имеющегося ноутбука, которую можно посмотреть на наклейке в нижней части корпуса лэптопа.
- По переходу на страницу выбранной модели ноутбука перейдите в раздел “Поддержка”, “ПО и Драйверы”, “Скачать драйверы” и т.д.
- Из списка представленных драйверов нужно скачать те, что относятся к Bluetooth либо сетевым устройствам связи вообще.
Довольно редко, но Bluetooth-модуль, как и любое другое устройство, выходит из строя. Отвозить компьютер в сервисный центр из-за этого не стоит, т.к. проще и дешевле купить внешне подключаемый приемопередатчик.
Адаптер последовательного порта Blueone RS-232
Для тех случаев, когда нужно подключить к устройствам BlueOne внешнее оборудование с последовательным интерфейсом, но не имеющее собственного Bluetooth-канала, фирма BlueOne выпускает Bluetooth-адаптер. Его можно непосредственно подключать к любым устройствам с интерфейсами RS-232. Адаптер BlueOne RS-232 изготовлен на базе чипа CSR Bluetooth 2.1+EDR. Технические характеристики приведены в таблице 4.
|
Стандарт Bluetooth |
Bluetooth 2.1+EDR, Class1 |
|
Поддержка протоколов |
SPP, RFCOMM, L2CAP |
|
Модуляция |
GFSK-1Mbps, DQPSK-2Mbps, 8-DPSK-3Mbps |
|
Радиус действия |
До 300 м в зоне прямой видимости на открытом воздухе |
|
Суммарная выходная мощность передатчика, дБм |
19,5 |
|
Чувствительность блутуз приемника, дБм |
–93,5 |
|
Антенна |
Разъем для подключения внешней антенны SMA. В комплект поставки входит угловая, штыревая антенна 7 дБ, 2402–2480 МГц |
|
Выходной интерфейс |
RS232: RXD, TXD, CTS, RTS, GRN. Разъем — DB9 female |
|
Скорость передачи по последовательному интерфейсу |
Программируемая скорость: 9600, 19200, 38400, 57600, 115200, 230400 |
|
Напряжение питания |
Разъем для подключения внешнего блока питания 5–15 В |
|
Ток потребления |
мax 150 мА |
|
Программное обеспечение |
Hyper Terminal, VSPP configuration software |
|
Температура эксплуатации, °С |
–20…+80 |
|
Допустимая влажность воздуха |
95% RH |
|
Габаритные размеры, см |
9×8×2,5 |
|
Корпус |
металлический |
В состав адаптера входят:
- базовый Bluetooth-чип;
- память Flash, 64 Мбит;
- малошумящий предварительный усилитель;
- линейный усилитель мощности;
- схема согласования уровней интерфейсов;
- блок питания;
- блок светодиодной индикации.
Адаптер выполнен в металлическом ударопрочном корпусе, на котором расположены разъемы DB9 female (RS232), разъем для подключения питания, индикаторные светодиоды. Внешний вид Blueone Bluetooth-RS232 адаптера показан на рис. 9.

Рис. 9. Внешний вид BlueOne Bluetooth-RS232 адаптера
Адаптер BlueOne-RS232 позволяет организовать канал связи между двумя любыми устройствами с интерфейсом RS-232 и поддерживает протоколы SPP, RFCOMM, L2CAP. Стандартный радиус действия до 300 м. Технические параметры адаптера позволяют подключать к нему мощную направленную антенну. В этом случае дальность действия может быть увеличена до 1 км.
Для настройки и управления Blueone-RS232 используется специальное ПО, работающее в среде Windows. Адаптер поддерживает Bluetooth-профиль последовательного порта SPP и соответствует спецификации v2.0 + EDR.
Skype
Популярный мессенджер от Microsoft может не запускаться или работать некорректно по нескольким причинам. Во-первых, может «ошибаться» сама программа. В этом случае необходимо скачать с сайта Skype свежий дистрибутив и переустановить ее. Во-вторых, мессенджер может не работать по внешним причинам, например, неполадкам со звуком, микрофоном, наушниками или веб-камерой. В этом случае следует провести диагностику так, как мы рассказывали в первой и второй статьях данного цикла, и восстановить работу модулей.
- Исправляем то, что не работает на Windows: звук, микрофон, наушники
- Как исправить то, что не работает на Windows: клавиатура, веб-камера, USB-порт
Фото: CHIP, компании-производители, pixabay.com
Meaning of Bluetooth isn’t supported in Windows Server. I have atheros Bluetooth?
Server errors happen for a number of reasons including misconfigurations on the website server, a problem with the browser or internet connection. Basically, a server error happens when the server encounters a situation that it just doesn’t know how to deal with. You can think of it as the blue screen version of the web. Some of these errors are not specific enough that you can find a fix right away. The most common server error is the «500 error». It is mostly an error with the site you’re visiting and not on your end. Some misconfigurations in the website’s server might have prevented it from responding properly.
Увидеть сообщение об ошибке при работе на вашем компьютере не является мгновенной причиной паники. Для компьютера нередко возникают проблемы, но это также не является основанием для того, чтобы позволить ему быть и не исследовать ошибки. Ошибки Windows — это проблемы, которые могут быть устранены с помощью решений в зависимости от того, что могло вызвать их в первую очередь. Некоторым может потребоваться только быстрое исправление переустановки системы, в то время как другим может потребоваться углубленная техническая помощь
Крайне важно реагировать на сигналы на экране и исследовать проблему, прежде чем пытаться ее исправить




















![[исправить] этот установочный пакет не поддерживается данным типом процессора](http://navikur.ru/wp-content/uploads/f/e/d/fedcaf4d3a9428f764ed7c9f85ee6aa7.png)













