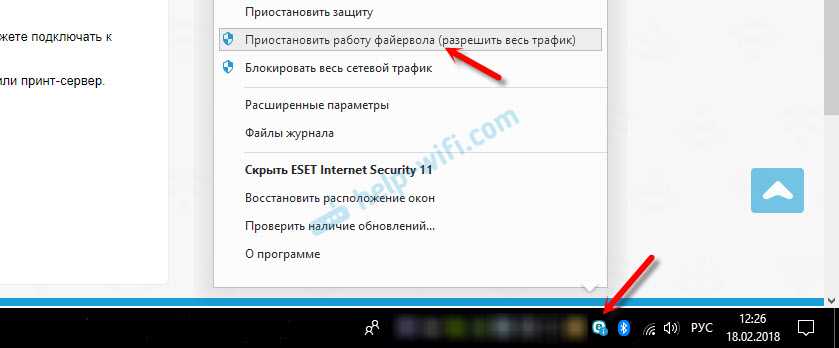Основные функции клавиш
Все кнопки выполняют одну или несколько задач в зависимости от способа нажатия: отдельно или в сочетании с другими. Ниже перечислены клавиши на ноутбуке и их функции.
Центральную часть панели занимают буквенные клавиши, часто с обозначениями на двух языках (как правило, буквы русского и латинского алфавита). Это QWERTY-клавиатура, названная так по первым пяти буквам верхнего ряда. Нередко применяется двухцветная маркировка, чтобы было легче отличить разные раскладки клавиатуры ноутбука, как это бывает и с внешними устройствами ввода.
Набор строчных букв происходит без нажатия вспомогательных кнопок, а для прописных понадобится удерживать «Shift» или нажать «Caps Lock». В последнем случае все вводимые буквы будут большими до повторного нажатия указанной клавиши. Самая длинная кнопка — «Пробел», она создает промежутки между словами или группами символов, а также приостанавливает или возобновляет воспроизведение аудио или видео в плеере.
По бокам от букв располагаются функциональные кнопки. Слева:
-
«Tab» для сдвигания курсора вправо на фиксированную длину или перехода к следующему полю ввода.
-
уже упомянутые «Caps Lock» и «Shift» для смены регистра (последняя также используется в разных комбинациях).
-
«Ctrl» используется в сочетаниях.
-
«FN» — функциональная клавиша, работает в связке с F1-12.
-
«Windows» — для открытия и активации меню «Пуск».
-
«Alt» применяется в комбинациях.
Справа:
-
косая черта двух видов.
-
«Enter» для ввода команды или вставки нового абзаца;
-
еще один «Shift», «Ctrl» и «Alt».
-
«Меню» вызывает контекстное меню выделенного элемента.
Над кнопками с буквами находится строка цифр со знаками препинания (восклицательный, вопросительный знаки, дефис, двоеточие, точка с запятой, кавычки, скобки) некоторыми математическими символами (звездочка как обозначение умножения, знаки минус, плюс, равно, проценты). Цифры — основные символы при вводе, но набирать второстепенные нужно с нажатием «Shift». Слева от строки находится буква «Ё» и волнистая черта (тильда), совмещенная с апострофом, справа — «Backspace» для стирания символов слева от курсора или перемещения на один уровень назад или вверх в файловом менеджере.
В самом верхнем ряду расположены функциональные клавиши F1-12, которые часто работают в связке с FN. Они предназначены для перевода лэптопа в спящий режим (F1), регулирования яркости экрана (F5, F6), включения или выключения дисплея (F7), регулировки громкости звука (F11-12) и его отключения и включения (F10). Клавиша F2 часто отвечает за включение и отключение модуля беспроводной связи. Назначения этих кнопок отличаются у ноутбуков разных фирм, узнать об этом можно в инструкции к ПК.
Клавиши из этого ряда могут работать и без FN. Нажатие F8 в начале старта ПК вызывает меню, где можно выбрать режим загрузки ОС. F2 или «Esc» нередко используются для входа в BIOS. Та же F2 нужна для быстрого переименования файла. F5 обновляет страницу браузера или содержимое папки.
Крайняя левая кнопка верхнего ряда — «Esc», она отменяет введенную команду. Справа от F12 расположены кнопки «Pause Break» (приостанавливает загрузку компьютера, чтобы пользователь смог прочитать сведения, которые при этом будут выводиться на дисплей), «Print Screen» (для создания снимка экрана) и «Delete» (для удаления символа справа от курсора или выделенного объекта).
Ниже клавиши ввода располагаются четыре кнопки со стрелками, которые перемещают курсор, а также управляют воспроизведением мультимедийных файлов: сдвигают позицию на несколько секунд вперед (вправо) или назад (влево), прибавляют громкость (стрелка вверх) или убавляют ее (стрелка вниз).
В цифровой блок входят кнопки с цифрами и арифметическими символами: деления (косая черта), умножения (звездочка), вычитания (минус или дефис), сложения (плюс) и точки (или запятой), разделяющей разряды. Цифры совмещены со стрелками («2» — вниз, «4» — влево, «6» — вправо, «8» — вверх. Четыре кнопки позволяют перемещаться по файлу или папкам: в начало документа («Home»), вконец («End»), на страницу вверх («Page Up») или вниз («Page Down»). «Insert» активирует режим замены символов. Здесь также находится еще одна клавиша «Delete». Включить или выключить этот блок можно при помощи кнопки «Num Lock».
Что под капотом?
Хотя я сохраню весь опрометчивый компьютерный жаргон для тех, у кого есть серьезный опыт в области компьютерных технологий, я порекомендую потратить время, чтобы узнать кое-что о компонентах компьютера, чтобы определить, в какие обновления следует инвестировать. Несколько ключевых компонентов оборудования, которые следует учитывать, – это ОЗУ, процессор и видеокарта. Кроме того, при покупке ноутбука будут важны такие функции, как время автономной работы, возможности Wi-Fi и различные функции Bluetooth.
Ключевой концепцией, которую следует запомнить, является то, что чем больше число, тем лучше оборудование (я уверен, что где-то там ИТ-менеджер просто почувствовал, как у него или нее пробежал холодок).
При оценке процессоров необходимо учитывать два числа: 1) количество ядер в процессоре и 2) скорость каждого процессора, которая выражается в ГГц или гигагерцах. Скорость процессора определяет, сколько информации компьютер может обработать за раз, а ядра служат для увеличения скорости.
Например, одноядерный процессор с частотой 2 ГГц работает медленнее, чем двухъядерный процессор с частотой 2 ГГц. Аналогичные соображения можно сделать и для качества оперативной памяти и видеокарты. Хотя выбор компьютера с самым современным оборудованием может показаться очевидным, имейте в виду, что это также приведет к увеличению цены. Правильный баланс между высококачественными и стандартными компонентами поможет избежать лишних затрат на обновление оборудования.
Краткая выжимка
Если подводить итог, станет ясно, что преимущества и недостатки зависят во многом от точки зрения. Однако, выделить их в список все же будет полезно.
Плюсы и минусы ноутбуков
Ноутбукам свойственны следующие плюсы:
-
Большое количество памяти, что встроенной, что операционной. Следовательно, в них можно хранить больше информации, они быстрее обрабатывают запросы и с большей вероятностью справляются с нужным программным обеспечением, чем планшеты.
-
Крупный экран. На нем лучше видно мелкие детали и проще работать в программах, которые требуют сосредоточения. Для людей со слабым зрением этот плюс и вовсе определяющий.
-
Возможность подключения внешних устройств. И гораздо более удобная, чем у планшетов. Можно подключить принтер, телевизор, DVD, акустическую систему и множество других полезных девайсов.
-
Большой выбор софта и привычная пользователям ОС Windows. На нее можно поставить программы на любой вкус — для творчества, для работы и для досуга. Под нее же заточено больше всего игр, особенно старых.
Но есть у них и минусы:
-
Размеры и вес. Самые маленькие из существующих ноутбуков весят 840 грамм, а обычные модели и вовсе часто уходят за 1.5 килограмма. Размеры же таковы, что придется покупать под ноутбук отдельную сумку, которая может быть весьма тяжелой.
-
Небольшая емкость аккумулятора. Хватает его всего на 8 часов автономной работы — и это максимум. Гораздо более реалистичной выглядит цифра в 5-6 часов.
-
Неудобство использования. С ноутбуком не ляжешь в постель, не устроишься в транспорте удобно. Он громоздкий, нужно еще найти положение, в котором с ним будет приятно работать, кроме стандартной позы «сидя за столом».
-
Большой блок питания. По размеру он минимум в пару раз превышает размер блока питания планшета и для него в сумке потребуется место.
-
В целом, ноутбук это хорошая замена стационарному ПК для людей, которые часто переезжают или время от времени отправляются к друзьям в другой город. Работать с него однозначно удобнее, чем с планшета с клавиатурой.
Плюсы и минусы планшетов
Планшетам свойственны следующие плюсы:
-
Компактность. Максимальный размер планшета 10 дюймов, максимальный вес — 800 грамм. Чтобы носить его с собой, достаточно чехла под него и под клавиатуру, никакую отдельную сумку покупать не придется.
-
Емкий аккумулятор. В режиме ожидания планшет может лежать неделю или две, а при активном использовании разрядится часов за 12. Такой промежуток времени бьет результаты ноутбуков влегкую.
-
Удобство использования. С планшетом легко сесть или лечь, его приятно достать в транспорте и можно расположить так, как захочется. А если нужно будет подключить клавиатуру, можно будет использовать стол.
Минусы, конечно, тоже есть:
-
Плохая приспособленность к работе. С небольшого экрана и маленькой клавиатуры заниматься работой с текстом, таблицами или чертежами — сплошное мучение. Кроме того, часто аналоги нужных программ адаптированы недостаточно хорошо или планшет притормаживает, потому что у него не хватает памяти.
-
Отсутствие возможности подключить сразу много внешних устройств. А часть из них использовать не получится вовсе — например, телевизор.
-
Меньшая пригодность к ремонту. В большинстве случаев планшет проще заменить, чем ремонтировать. И, разумеется, не получится его проапгрейдить, добавив плашку памяти или заменив процессор — он для этого просто не приспособлен.
-
Небольшой объем памяти. Что встроенной, что операционной. Причем расширить ее сложно и дорого — флешки microSD невелики объемом и цена у них высокая, а встроить оперативную память и вовсе не получится.
-
Планшет хорош для хобби и развлечений. С ним приятно полежать в постели или отправиться в поход, не боясь заблудиться. Но при этом для серьезной работы он мало приспособлен, даже с клавиатурой.
Неисправность клавиатуры из-за программного сбоя
В дистрибутивы операционных систем Windows, необходимые для большинства используемых устройств, ПО уже интегрировано. Но если у вас не отзывается новая мультимедийная клавиатура, то причина неработоспособности кроется, скорее в отсутствии драйверов или сбое в его работе.
Первым делом проверьте, корректно ли система определяет устройство. Для этого кликаем на иконку «Пуск» правой кнопкой мыши. В открывшемся диалоговом окне выбираем строчку «Панель управления».
Далее в панели управления выбрать ? «Оборудование и звук»?
Не переходя в категорию «Устройства и принтеры»? из подкатегории выбрать «Диспетчер устройств».
При наличии проблемы в появившемся окне напротив строчки «клавиатура» будет стоять восклицательный знак. Однако даже если его нет, стоит попробовать переустановить драйвер.
Помимо этого имеет смысл кликнуть правой кнопкой на «клавиатуру» и обновить конфигурацию оборудования, либо выполнить автоматическое обновление драйвера. ОС автоматически начнет поиск в интернете и установку необходимого программного обеспечения.
Воспользоваться программами, которые, делают процесс поиска автоматизированным и не требующим активного вмешательства. Бесплатные: Driver Pack Solution, Driver Booster, Device Doctor или платные: Driver Detective, Driver Genius, Driver Reviver пригодятся и в том случае, когда вы не можете найти ПО самостоятельно.
Ручное обновление. Выбрав ручное обновление, видим новое диалоговое окно, которое предлагает ввести адрес для поиска файлов обновления. Указать место расположения драйвера, нажать далее. Предварительно, убедитесь в том, что требуемый драйвер имеется на жёстком диске. Для этого стоит посетить сайт производителя и скачать ПО соответствующее маркировке вашего устройства.
В комплект поставки имеется диск. Вставьте диск в привод, сработает автозапуск, выполните установку необходимых программ в соответствии с появляющимися подсказками. Если «авторан» не сработал, то откройте папку с дистрибутивом и найдите исполняемый файл. Запустите его двойным щелчком. Файл имеет расширение .exe, для того чтобы это увидеть включите в настройках компьютера отображение расширений. Для этого идём по пути: «Панель управления»?«Оформление и персонализация»?«Показ скрытых файлов и папок».
В открывшемся окне снять галочку в пункте «Скрывать расширения для зарегистрированных типов файлов». «Применить».
Также «программная причина» может быть связана с USB – контроллером чипсета материнской платы. В этом случае требуется обновление драйверов для него.
Операционная система поражена вирусом. Сканируем ОС установленным на компьютере антивирусом или выбираем проверку на вирусы онлайн на соответствующем сервисе.
Клавиатуру требуется подключить в BIOS. Этот случай характерен для ситуации, когда необходимо подключить дополнительную клавиатуру к ноутбуку.
Перезагружаем ОС, жмём кнопку F2 или кнопку Delete, возможны и другие варианты (зависит от производителя), в момент загрузки, в нижней части экрана появляется подсказка.
В BIOS находим вкладку, на которой представлен список устройств ввода/вывода (см. Как войти в БИОС). Найдите пункт USB Controller и активируйте его, выбрав надпись Enabled (разрешить). Далее в строчке USB Keyboard Support выбрать то же значение – Enabled. Изменения сохраняются нажатием кнопки F10.
Как вернуть клавиатуру с неисправностью по гарантии?
Прошло меньше 15 дней?
Если неисправность обнаружена в течение первых 15 дней с момента передачи товара, то вы имеете право вернуть товар или обменять на такой же или аналогичный с перерасчетом цены.
Важно: отсчет срока начинается именно с момента получения товара. Если вы оплатили товар, а доставили вам его через неделю, то срок безгарантийного возврата исчисляется со дня доставки
Деньги вам должны вернуть в течение 10 дней, а замену предоставить за 7 дней с момента обращения (если с проверкой качества, то за 20 дней).
Важно: если с момента покупки товар подорожал, вы вправе требовать возмещения разницы в цене
Прошло больше 15 дней?
После этого срока можно рассчитывать только на гарантийный ремонт товара.
Хотя, если ремонт продлится более 45 дней, либо неисправность окажется неустранимой или повторяющейся, то у вас появляется возможность потребовать замену или возврат денег.
Также вы можете потребовать возмещения убытков, связанных с продажей вам устройства ненадлежащего качества. Например, компенсации затрат на перевозку товара к месту ремонта.
Вот несколько претензий, среди которых вы найдете подходящую именно вам:
Замена на время ремонта
Пока вы ожидаете ремонта или замены товара, можете потребовать у продавца замены этот период. Замену вам обязаны предоставить в течение 3 дней.
Как сдать клавиатуру с неисправностью по гарантии
- если гарантийный срок не истек, следует обратиться к продавцу (изготовителю, импортёру) с письменной претензией, составленной в двух экземплярах, с чётко сформулированными требованиями (к претензии прикладываются копии всех необходимых документов, например кассового чека, товарного чека, гарантийного талона и т.п.).
- продавец принимает товар и заменяет на другой, либо проводит проверку качества (в вашем присутствии). Не забудьте получить акт приемки от продавца.
- в ходе проверки продавец заинтересован установить, чтобы причина неполадки была по вашей вине, поэтому рекомендуем присутствовать при данной проверке (вы иметее такое право). Результатом проверки может быть удовлетворение вашего требования о замене, либо отказ.
- если у вас с продавцом возник спор о причинах неисправности, продавец обязан провести независимую экспертизу (где вы также можете присутствовать) за свой счет. Если экспертиза выявит производственный брак, то продавец обязан заменить товар. Если наоборот — дефект возник в процессе эксплуатации, то вы останетесь с неисправным товаров и обязаны будете оплатить продавцу затраты на проведение экспертизы.
- если потребитель не согласен с продавцом и результатами экспертиз, то он вправе обратиться в суд с исковым заявлением.
Функциональные возможности клавиш
Одними из важных кнопок на рабочей панели, выполняющие специальные или управляющие функции, являются следующие клавиши:
- ESC. Эту клавишу знают многие пользователи. Ей можно отменить любую команду. Во время игры нажатие данной кнопки выводит пользователя на рабочий стол;
- DELETE. Она служит для удаления чего-либо;
- Ctrl и Alt являются функциональными только в использовании с другими кнопками;
- Windows. Открывает в меню пункт «ПУСК» и активирует главное меню;
- Print Screen. Использование данной клавиши позволяет выполнить скриншот картинки на экране либо какой-то отдельной его части;
- Fn Lock. Существует только на клавиатурах ноутбука. При ее нажатии включаются в работу клавиши F1-F12;
- Scroll Lock. Активация этой клавиши позволяет прокручивать страницы и изменять положение курсора;
- Pause Break. Если ее нажать, то на экране можно прочитать все сведения об устройстве;
- Num Lock. Осуществляется активация цифрового набора с правой стороны;
- Caps Lock. Фиксирует смену регистра букв со строчных на прописные;
- Back Space. Необходима для того, чтобы удалить все то, что перед этим было набрано;
- ENTER. Служит для подтверждения тех или иных действий, связанных с присутствующей программой;
- SHIFT. Основное предназначение состоит в активации верхнего регистра. Требуется она, например, для печатания заголовка;
- Tab. При работе с текстовым редактором с помощью нее формируется красная строка;
- Ins и Insert. Ей в тексте можно что-то заменять и вставлять;
- PGUP. Используется для прокрутки окна вверх. Это применимо, как к браузеру, так и к работе с текстом.
Разбивка значения символов клавиатуры
К функциональным клавишам относят значения F1-F12. Они позволяют проводить следующие действия:
- Включать или отключать действие Wi-Fi;
- Активировать монитор или внешний проектор;
- Регулировать яркость экрана и звук. Каждая из данных кнопок имеет свое значение, работая совместно с Fn. FN +
- F1. Закрывает ноутбук;
- F2. Служит для открытия настроек, связанных с энергосбережением;
- F3. Подключение/выключений модулей связи;
- F4. Запускается или отключается спящий режим;
- F5. При наличии дополнительных экранов осуществляет переключение;
- F6. Включается монитор;
- F7. Отключается монитор;
- F8. Она предназначена для включения и отключения звука;
- F9. Включение и отключение сенсорной панели;
- F10. Изменение клавиатурной раскладки;
- F11. С помощью нее можно отключить или включить цифровые символы на клавиатуре;
- F12. Включается и отключается функция, при которой перемещается экран. Надписи функциональных клавиш обозначаются на панели другим цветом, к примеру, красным или синим, огораживаться рамками.
Выделенная кнопка Fn
Рядом с клавишами обычно имеются графические изображения, которые помогают определить ее функцию. Например, обозначена антенна рядом с цифровым символом, значит, данная клавиша управляет действиями Wi-Fi.
Несколько советов, как снять клавиатуру на ноуте
Перед началом такого действия, важно изучить порядок разборки ноутбука вашей модели. Такую информацию можно найти на сайте производителя
Имея в виду советы сайта, начинайте снимать клавиатуру в такой последовательности:
Полностью отключите ноутбук (не забудьте вынуть батарею).
Отвинтите на задней крышке винтики, которые удерживают клавиатуру на корпусе.
На лицевой стороне ноутбука могут быть пластмассовые защёлки, откройте их.
Раскройте ноут максимально широко.
Подденьте «клаву» с одной стороны маленькой часовой отвёрткой или иголочкой, аккуратно придерживая, извлеките её из гнёзд.
Под клавиатурой будет шлейф, который тоже придётся осторожно снять, для этого нужно повернуть чёрную рамку.
Проведите необходимую манипуляцию.
Установите клавиатуру на коннектор в обратном порядке.
Внимательно устанавливайте каждую часть клавиатуры, чтобы всё встало на свои места. Иначе клавиатура не будет работать.. Клавиатура основывается на алюминиевой подложке
К ней крепятся клавиши. Они состоят из площадки, лифта, амортизирующего элемента. Также там есть полиэтиленовая плата из трёх слоёв, на которой нарисованы дорожки
Клавиатура основывается на алюминиевой подложке. К ней крепятся клавиши. Они состоят из площадки, лифта, амортизирующего элемента. Также там есть полиэтиленовая плата из трёх слоёв, на которой нарисованы дорожки.
Эти самые дорожки могут быть испорчены. Но их можно восстановить. Для этого потребуется токопроводящая краска, лак, клей, средство для проведения ремонта нитей обогрева стекла на задней части автомобиля. Для проведения подрисовки придётся растопить клей, который крепит слои платы. Прорисовывать лучше после тестирования специальным прибором всех участков платы, чтобы убедится, что ничего не пропустили.
После просыхания клея, нужно собрать клавиатуру и проверить её работу. Если для проведения такой практически ювелирной работы у вас не хватает опыта, лучше обратиться к специалисту.
Как снять клавиатуру ноутбука.
• 1. Удостоверьтесь, что ноутбук полностью выключен. Отключён от розетки и из него извлечён аккумулятор.
• 2. Переверните ноутбук. На некоторых моделях символом указано, какие винты крепят клавиатуру к ноутбуку. Если неуказанно внимательно осмотрите все винты, которые есть с нижней стороны ноутбука. Если вы не можете понять, какие винты держат клавиатуру, тогда найдите руководство по вашей модели в интернете.
На этой картинке символ клавиатуры показывет какой винт надо открутить
Здесь указаны все винты, которые надо открутить у данной модели ноутбука, чтобы снять клавиатуру. Имейте в виду, на вашей модели ноутбука эти винты могут располагаться по-другому
• 3. Выкрутите эти винты специальной отвёрткой Т8.
Отвёртка Т8
• 4. Переверните ноутбук обратно и откройте его. Посмотрите, под какие пластиковые части заходит клавиатура, другими словами какие пластиковые элементы ноутбука прикрывают клавиатуру. Тогда посмотрите, как крепятся эти части. Они могут крепиться двумя способами либо небольшими винтами, либо защёлками. Снимите эти части в зависимости от способа их крепежа.
Пластиковые части, которые прикрывают клавиатуру могут крепиться на защёлках
Снимите эти части в зависимости от способа их крепежа
• 5. Если ещё какие-то элементы ноутбука держат клавиатуру, снимите их также. Теперь приподнимите клавиатуру над ноутбуком. Вы увидите, что клавиатура крепиться тонким, но широким кабелем данных к материнской (системной) плате ноутбука.
Клавиатура соединена кабелем данных с материнской (системной) платой ноутбука
• 6
Осторожно отсоедините коннектор кабеля от разъёма материнской платы
Осторожно отсоедините интерфейсный кабель от разъёма потянув его назад к дисплею. Имейте в виду, что на вашей модели ноутбука разъём для подключения кабеля может находится в другом месте. • 7
После того как вы отсоединили кабель данных, клавиатура должна быть полностью свободна
• 7. После того как вы отсоединили кабель данных, клавиатура должна быть полностью свободна.
Вы сняли клавиатуру и теперь всё готово чтобы установить новую на ноутбук
Scroll Lock
Клавиша Scroll Lock (10 на рис. 1) широко применялась в начале 80-х годов, когда не было манипулятора мышь. Тогда преимущественно пользовались полноразмерной клавиатурой, как показана на рисунке 1. На ноутбуках такой клавиши может не быть.
При включенном режиме «Scroll Lock» клавиши управления курсором выполняли функцию передвижения экрана (вверх, вниз, влево, вправо).
Когда режим Scroll Lock отключён, тогда клавиши управления курсором работают в привычном для нас режиме – изменение положения курсора (вверх, вниз, влево, вправо). Сейчас на действие этой кнопки можно посмотреть, например, в электронных таблицах Excel. Если запустить Excel и нажать Scroll Lock, тогда клавиши управления курсором будут передвигать таблицу, а не отдельную выделенную ячейку.
А вообще, клавиша Scroll Lock в разных программах может работать так, как она будет запрограммирована.
Упражнения по компьютерной грамотности
1) Введите в текстовом редакторе русские и английские буквы при включенном индикаторе Caps Lock. Повторите то же самое, удерживая нажатой клавишу Shift
Обращаем внимание на то, какие выводятся буквы: строчные или прописные
2) Печатаем теперь при выключенном индикаторе Caps Lock. Затем печатаем, удерживая Shift. Когда вводятся строчные, а когда прописные буквы?
3) Смотрим режим работы Num Lock. Когда малая цифровая клавиатура работает в режиме ввода цифр 0, 1, …, 9 и точки. И когда она действует в режиме управления курсором?
4) Скопируйте текст этого задания в текстовый редактор на своем компьютере. Поставьте курсор посередине текста. И проверьте, как происходит удаление символов при помощи клавиши Delete и Backspase. Когда символы удаляются слева от курсора, а когда – справа от него?
5) Посмотрите в текстовом редакторе на действие клавиш Home, End, стрелки вверх, вниз, влево, вправо в пределах двух-трех строк. Также проверьте действие PageUp, PageDown – в пределах двух или более страниц экрана.
Дополнительные задания по клавишам
6) Испытайте клавишу Insert. Если у Вас Word 2007, тогда, возможно, необходимо сначала провести необходимые настройки для включения этого режима. Поставьте курсор в середине текста. Нажмите Insert и вводите текст. Что при этом происходит: вставка символов или их замена (удаление старых и на их место ввод новых символов)?
7) Можно проверить мало используемую клавишу Scroll Lock. Мышка здесь не понадобится. Заходим в электронные таблицы Excel, посередине вводим в ячейку, например, цифру 100. Нажимаем на клавишу Scroll Lock. При этом можно стрелками (вверх, вниз, влево, вправо) перемещаться по таблице. Получается клавиатурный аналог работы мышки при перемещении внутри окна Excel.
![]() В текстовый редактор скопируйте несколько строк. Поставьте курсор в начало текста, нажмите на клавишу Tab. Если все сделали правильно, то текст должен начинаться с «красной строки».
В текстовый редактор скопируйте несколько строк. Поставьте курсор в начало текста, нажмите на клавишу Tab. Если все сделали правильно, то текст должен начинаться с «красной строки».
Другие материалы по теме:
1. О некоторых секретах функциональных клавиш на ноутбуке
2. Что такое горячие клавиши и зачем они нужны
3. Стандартные горячие клавиши в Windows
4. Как изготавливают клавиатуру компьютера: подробное описание процесса
5. Как писать на русском, не имея русской клавиатуры?
Распечатать статью
Получайте актуальные статьи по компьютерной грамотности прямо на ваш почтовый ящик. Уже более 3.000 подписчиков
.
Важно: необходимо подтвердить свою подписку! В своей почте откройте письмо для активации и кликните по указанной там ссылке. Если письма нет, проверьте папку Спам
Сочетания клавиш в Windows и MacOS
Очевидно, что чем больше клавиатурных комбинаций Вы будете знать, тем быстрее будете работать за компьютером. Однако, существуют некоторые комбинации клавиш, которые применяются особенно часто. Поэтому их должен знать каждый пользователь компьютера.
Сочетания клавиш Windows
Ctrl + Alt + Del – комбинация, которая может сделать очень много. В более ранних версиях системы просто запускала перезагрузку компьютер, что было особенно полезно в случае проблем или зависаний. Компьютер должен был реагировать на эту комбинацию клавиш, если даже не реагировал ни на что другое. Позже её функциональность была расширена до той, которую Вы знаете из последних версий Windows. В данный момент позволяет не только сбросить, но и управлять системой. Заблокировать компьютер паролем, переключить пользователей, выйти и поменять пароль. Позволяет также быстро открыть Диспетчер задач.
Ctrl + C, Ctrl + V, Ctrl + X, Ctrl + A – особенно полезный набор горячих клавиш в офисном пакете программ: копировать, вставить, вырезать, выделить всё. Позволяет быстро управлять контентом и перемещать его, даже между различными программами, например, поисковой системой и текстовым редактором.
Ctrl + Z, Ctrl + Y – отменить/повторить. Также особенно полезны в офисном пакете, но часто используются в графических программах.
Alt + Tab – переключение между вкладками, например, браузера. Пригодится Вам, когда вы используете несколько программ или вкладок поисковой системы одновременно.
Fn + F1 — F12 – управление громкостью, яркостью, остановкой, экраном. Очень простой способ настройки компьютера для своих предпочтений, без трудоемкого поиска вариантов в панели управления. Посмотрите дополнительные надписи на клавишах F1 — F12 – они сообщают о том, какими функциями вы можете управлять.
PrtScn или Fn + PrtScn или Ctrl + PrtScn – сделайте скриншот.
Alt + PrtScn – сделайте снимок активного экрана. Полезно, когда вы используете дополнительный монитор – только тогда эта комбинация работает.
Сочетания клавиш в системе macOS
В операционной системе macOS сочетания клавиш выглядят так же, как знакомые нам с Windows. С той лишь разницей, что вместо клавиши Ctrl мы используем CMD.
Ctrl + CMD + кнопка питания – принудительная перезагрузка компьютера.
Ctrl + CMD + кнопка извлечения носителя – принудительное закрытие приложений и перезагрузка компьютера. Если в каких-либо документах не были сохранены изменения, на экране появится сообщение, хотите ли вы их сохранить.
CMD + C, CMD + V, CMD + X, CMD + A – управление контентом: копировать, вставить, вырезать, выделить все.
CMD + Z – отменить.
CMD + Shift + Z – повторить.
CMD + Tab – перейти к последней используемой программе.
CMD + Пробел – аналог функциональной клавиши Windows, который позволяет осуществлять быстрый поиск программ и файлов.
Shift + CMD + 3 – снимок экрана (скриншот) всей видимой области.
Shift + CMD + 4 — скриншот фрагмента экрана. Работает также в том случае, когда вы используете дополнительный монитор.




















![Как включить клавиатуру на ноутбуке? [здесь точно есть решение вашей проблемы] - tehnopub](http://navikur.ru/wp-content/uploads/6/e/1/6e11ad9d9daff2fb059d4dc60fec06c5.jpeg)