Установка на компьютер
Установить мобильную ОС на компьютер можно двумя способами:
- в качестве основной системы;
- второй дополнительной ОС.
Рассмотрим оба способа более подробно.
Основная ОС
Если хотите использовать Android в качестве единственной ОС, то процесс установки не займет много времени.
- Вставьте флешку.
- Запустите компьютер с ранее настроенным BIOS.
- В появившемся окне нажмите последний пункт (установка Android-x86 на жесткий диск).
- Выберите раздел HDD для загрузки → «ext4».
- В следующем окне нажмите «Skip», если планируете использовать только эту ОС.
- Дождитесь завершения установки → выберите «Reboot».
- После загрузки настройте параметры Android (страна, Google-аккаунт и т.д.).
После завершения процесса отобразится рабочий стол, готовый к работе.
Дополнительная система
Если планируете использовать Android в качестве второй операционной системы, то необходимо перед установкой разбить диск на разделы.
- Скачайте и установите Minitool Partition Wizard Free.
- Запустите программу → кликните ПКМ по диску, который нужно разделить.
- «Split» → укажите объем → «Оk» → «Apply».
- Выключите ПК.
Переходим к установке Android.
- Вставьте флешку → запустите компьютер.
- Если подготовка выполнена правильно, то отобразится загрузочное меню.
- Выберите последний пункт «Install Android x86 to hard disk» .
- Укажите ранее подготовленный раздел → выберите тип форматирования «ext4» → «ОК».
- Нажмите «Yes» для установки GRUB (позволяет выбрать запускаемую ОС).
- Нажмите «Yes» для добавления Windows в меню загрузки.
- Дождитесь завершения процесса → нажмите «Reboot».
- После перезагрузки отобразится окно GRUB.
- Выберите первый пункт для запуска Android либо последний — для Windows.
- Настройте систему (Время, Google-аккаунт и т.д.).
- Готово.
Как запустить android-приложение на реальном устройстве
Если у вас есть реальное Android устройство, вот как вы можете установить и запустить приложение:
- Подключите ваш смартфон к компьютеру с помощью кабеля USB. Если вы разрабатываете на Windows, вам может потребоваться установить соответствующий драйвер USB для вашего устройства. Для получения справки по установке драйверов см. Драйвера OEM USB.
- Включите Отладка через USB на вашем устройстве.
- На большинстве устройств под управлением Android 3.2 или старше, вы можете найти опцию вНастройки > Приложения > Разработка.
- На Android 4.0 и новее, это находится в Настройки > Для разработчиков.
Примечание: На Android 4.2 и новее, Для разработчиков по умолчанию скрыт. Чтобы сделать его доступным, перейдите к Настройки > О телефоне и нажмите Номер сборки семь раз. Вернитесь к предыдущему экрану, чтобы найти Для разработчиков.
Как запустить android-приложение из Android Studio:
Откройте один из файлов вашего проекта и нажмите Run app на панели инструментов. Или нажмите комбинацию клавиш Shift+F10.
Откроется окно выбора подключенного реального устройства или эмулятора. Android Studio устанавливает приложение на выбранное устройство и запускает его.
Как запустить android-приложение из Eclipse
- Откройте один из файлов вашего проекта и нажмите Запустить на панели инструментов.
- В окне Запуск от имени , которое появляется, выберите Android Application и нажмите OK.
Eclipse устанавливает приложение на подключенное устройство и запускает его.
Или для запуска приложения из командной строки:
- Перейдите в корневой каталог вашего Android проекта и выполните:
ant debug
1 ant debug - Убедитесь, что Android SDK каталог включен в вашу переменную среды, затем выполните:
adb install bin/MyFirstApp-debug.apk
1 adb install binMyFirstApp-debug.apk - На вашем устройстве, найдите MyFirstActivity и откройте его.
Вот как собрать и запустить Android приложение на устройстве! Чтобы приступить к разработке читайте cледующий урок.
Для чего Android OS может использоваться на ПК
Многие пользователи хотели бы установить Android на свой ноутбук или настольный компьютер. С чем может быть связано такое желание?
- Несмотря на свой более «юный возраст», Андроид имеет массу самых разнообразных приложений. Зачастую многие из них являются бесплатными и не имеют аналогов для Виндовс. Многие пользователи хотели бы использовать такие приложения на PC.
- Windows довольно требовательна к ресурсам компьютера. Владельцы старых маломощных компьютеров часто сталкиваются с этой проблемой. Работа на таких машинах становится просто мучением из-за постоянных зависаний и тормозов. Решить проблему может использование операционной системы Android, так как она заточена для работы на мобильных устройствах и, следовательно, менее требовательна.
- Третья причина, заставляющая нас задуматься об использовании «зеленого робота» на PC–отсутствие вирусов для мобильной ОС. Если быть совсем точным, вредоносные программы есть, но они в основном нацелены на отправку СМС с мобильного устройства и не смогут нанести вред персональному компьютеру и хранящимся на нем данным.
Установка Андроид на ноутбук: загрузочная флешка и полноценная ОС
В статье описывается процесс того, как производится установка Андроид на ноутбук. Никаких эмуляторов для тестирования программ для смартфона: чистая система на вашем компьютере и ноутбуке. Живая система Андроид на машине или с полноценной установкой. Рассмотрен вопрос с установкой на виртуальную машину VirtualBox.
Итак. Андроид – не для ноутов и точно не для десктопов (мобильный Wi-FI, непритязательность к железу делают её всё-таки мобильной операционной системой). Однако пытливых пользователей и любителей посидеть на эксперименте это разве остановит? Если вы хотите узнать, что вы сможете приобрести в результате такого опыта, как установка Андроид на компьютер в качестве одной из полноценных ОС-ей, вам сюда. И тем более этот вариант для тех, у кого завалялся старенький Pentium с невместительным HDD, который служил честью и правдой долгие годы, а выбрасывать жаль.
недорогие USB тестеры
Установка Android в память компьютера
Однако нас интересовало, как установить Android на компьютер без демонстрационного режима. Для работы на компьютере двух систем необходимо устанавливать Android в отдельный раздел. Его объём должен быть от 8 Гбайт. Наиболее оптимальным будет объём в 16 Гбайт. Для установки Android-x86 на жёсткий диск нам вновь потребуется загрузка компьютера с флеш-накопителя:
На главном экране загрузки флешки необходимо выбрать третий пункт “Install Android-x86 to harddisk”.
Далее выбираем новый раздел диска специально под Android — нажимаем “Ок”.
Выбранный раздел диска будет отформатирован, мы выбираем файловую систему NTFS или более старую FAT32.
Далее принимаем предложенную установку загрузчика GRUB
Внимание, если Ваш компьютер имеет UEFI, необходимо установить подраздел EFI GRUB2. Если на компьютере установлен обычный BIOS, тогда нажимаем “Skip”.
В появившемся диалоге “Do you want to install /system directory as read-write?” нажимаем кнопку “Yes”.
По окончанию установки программа предложит создание пользовательского раздела внутри операционной системы
Нужно согласиться нажав кнопку “Yes” и установив размер раздела 2000 Мбайт.
Установка ОС завершается нажатием кнопки “Run Android”.
Как и после каждой установки новой операционной системы, необходимо будет в первоначальных настройках выбрать язык пользования, добавить аккаунт сети Google и подключить сети Wi-Fi. Теперь вы сможете использовать операционную систему Android на своём компьютере или ноутбуке. В качестве манипуляторов на компьютере без сенсорного экрана необходимо будет использовать мышку и клавиатуру, как и на Windows.
NoxPlayer
Если вы не знаете, как играть в современные андроид игры на ПК, NoxPlayer – это одна из лучших программ для такой эмуляции Android на компьютере с ОС Windows. Как охарактеризовали её сами пользователи, «это эмулятор без лагов, понятный даже ребенку». И действительно, NoxPlayer очень популярен среди молодежи, благодаря невероятно широкому спектру функций и минимальному времени загрузки.
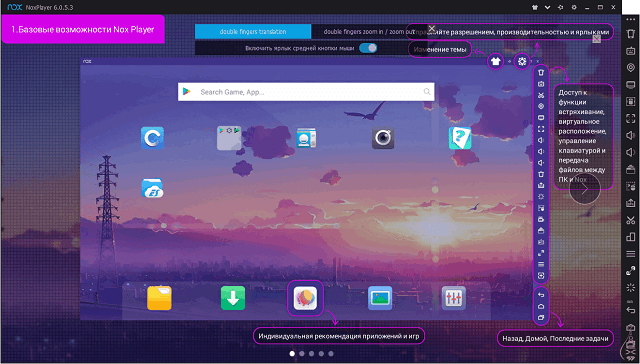
Это эмулятор андроид для слабых ПК, что позволяет вам полностью использовать все возможности Android без каких-либо сложностей и «тормозов» на экране. Несмотря на то, что изначально эмулятор был разработан для игр, пользователь также сможет исследовать и использовать все возможности любого приложения для андроид.
Как и в предыдущей программе, Nox позволяет выставить все элементы управления игрой под андроидом на клавиши стандартной клавиатуры. Еще одним немаловажным нюансом является тот факт, что программа изначально дает все root права на эмулируемое устройство.
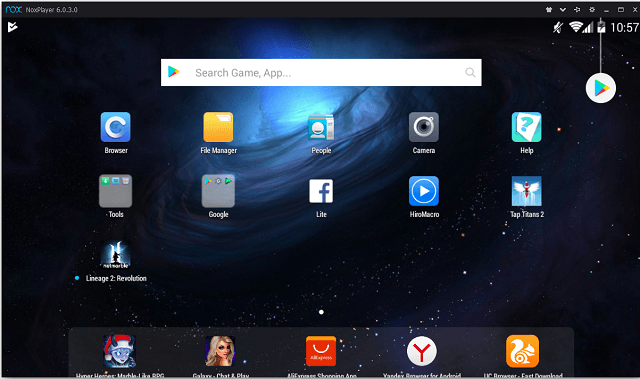
Преимущества NoxPlayer:
- Минимальные системные требования.
- Простой и интуитивно понятный интерфейс.
- Изначальные root права на эмуляторе.
- Поддержка DirectX и OpenGL.
Genymotion
Genymotion Desktop может имитировать любые аппаратные особенности операционной системы Android, что позволяет тестировать абсолютно все приложения для самых различных мобильных устройств. Причем одну и ту же функцию мобильного приложения можно тестировать сразу для нескольких моделей гаджетов:
- Имитация размера экрана.
- Объем используемой памяти.
- Работа и отображение камеры.
- Выставление кнопок на мультитаче.
- Имитация активности пользователя по заданным параметрам или случайным образом.
Виртуальная студия для андроид Genymotion Desktop оснащена большим выбором виджетов и датчиков, которыми можно как угодно манипулировать, имитируя любую реальную ситуацию или заданный сценарий: местоположение пальцев на экране, отправка смс, снятие трубки вызова, проверка работы сети, скорость загрузки и т.д.
Будет полезным
Ускорить разработку любого приложения для мобильных устройств поможет широкий набор полезных инструментов: Pixel perfect, GApps, JavaAPI, командная строка, клонирование, аварийный сброс и другие.
Особенности функций Genymotion Desktop:
- Позволяет протестировать уровень заряда виртуального устройства при выполнении различных действий.
- Возможность подключения стационарной видеокамеры, как камеры мобильного устройства в виртуальной среде.
- Эмуляция работы приложения на любом мобильном гаджете.
- Переадресация событий датчика гироскопа или мультитача на любое физическое устройство, подключенное к стационарному ПК.
- Использование реальных функций GPS, что дает возможность тестирования приложения в онлайн-режиме.
- Тестирование Wi-Fi, 4G, 3G, Edge и даже эмуляция потери сигнала при спуске в метро.
- Возможность установки скорости отклика на входящие звонки и смс.
- Отображение окна приложения на экране компьютера в реальном размере.
Как настроить Windows 11 для запуска Android-приложений
1. Для начала нужно убедиться, что на вашем компьютере включена виртуальизация. Проще всего узнать статус в Диспетчере задач на вкладке Производительность (запускается он сочетанием клавиш Control + Alt + Del).
Включается виртуализация на уровне BIOS, “гуглите” модель своей материнской платы или ищите нужный переключатель самостоятельно. Если подобная технология компьютером не поддерживается, дальнейшие манипуляции можно не делать, запустить Android-приложения у вас не получится.
2. Если предыдущую проверку ваш компьютер прошел успешно, можно двигаться дальше. Перейдите в параметры системы и вбейте в поиск “Включение или отключение компонентов Windows”. Нажмите на соответствующий пункт в поисковой выдаче.
3. В открывшемся списке компонентов Windows 11 нужно найти Платформа виртуальной машины и установить флаг возле него. Нажмите OK, дождитесь загрузки и установки нужного компонента из сети, а затем перезагрузите компьютер.
4. После этого необходимо раздобыть компонент Windows Subsystem for Android. Он распространяется бесплатно прямо на серверах Microsoft, но ссылку на него нужно генерировать при помощи стороннего сервиса. Просто так взять и скачать компонент могут лишь обладатели учетной записи разработчика для Windows.
На помощь придет специальный сервис, который умеет генерировать нужные ссылки для всех желающих.
▣ Вставляем в главное поле такую ссылку:
▣ Выбираем в правом поле значение “slow”.
▣ Генерируем ссылку при помощи кнопки справа.
▣ В списке предоставленных ссылок находим файл, имя которого начинается с “MicrosoftCorporationII.WindowsSubsystemForAndroid”.
▣ Скачиваем нужный пакет, размер которого примерно 1.21 ГБ.
Можете просто попытаться запустить установочный файл, но это же Windows, здесь все не так просто.
5. Теперь нужно запустить утилиту PowerShell от имени администратора и ввести такую команду:
В команду нужно подставить путь к фалйу с расширением *.msix, который скачали на предыдущем шаге. По старой доброй традиции операционной системы Windows, лучше положить файл по пути без русских символов. Нажмите кнопку Enter и дождитесь окончания процесса.
6. После установки в меню Пуск увидите установленную утилиту Windows Subsystem for Android.
Как запускать Android-приложения в Windows 11 через специальную утилиту
Теперь, когда пакет Windows Subsystem for Android загружен в операционную систему, можно устанавливать приложения двумя способами.
Более простой и быстрый позволяет устанавливать Android-приложения через специальную утилиту. Она доступна прямо в Microsoft Store и делает все в автоматическом режиме.
Загрузите утилиту WSATools из магазина приложений.
Запустите программу и следуйте указаниям мастера установки.
Если установщик экстренно завершил работу или проще говоря “вылетел”, нужно повторно запустить его из магазина. При следующем запуске на шаге выбора папки для распаковки нужно указать директорию с утилитой WSATools.
Здесь начинается то, за что я всегда “любил” операционную систему от Microsoft. Сначала нужно перейти по пути “C:\Program Files\WindowsApps” (последняя папка скрыта, нужно включить отображение скрытых файлов и папок в системе).
Далее потребуется предоставить своей учетной записи права на чтение и запись для папки WindowsApps, очень скучал по этой процедуре во время работы в macOS (нет, не скучал). А затем найти последнюю созданную папку по времени, она и будет директорией установки WSATools.
При загрузки дополнений ADB в данную папку программа установится, все файлы с расширением *.apk будут ассоциированы с ней.
Останется лишь скачать нужный установщик приложений для Android и запустить через приложение WSATools.
Стандартного магазина Google Play в Windows 11 пока нет, есть только американский Amazon Store. Не думаю, что у большинства читателей есть учётка в этом магазине и возможность загружать программы или игры от туда. Придется искать *.apk-файлы на просторах сети для установки.
Если данный способ по каким-то причинам не сработал (судя по отзывам в Windows Store, утилита WSATools работает не у всех), придется произвести установку при помощи командной строки.
Viber на эмуляторе Android
Вариант с установкой на компьютер эмулятора Android и подключения там аккаунта Viber — куда более примечательный, ведь в таком случае мы не стесняем никого из своих близких и можем свободно переписываться в мессенджере на любые темы, зная точно, что даже близкие люди, которым мы доверяем, не подсматривают за нами. Имеется в виду, если сам компьютер целиком и полностью принадлежит нам. Но, увы, и у этого варианта есть свои недостатки. Для установки Android-эмулятора компьютер, точнее процессор компьютера, должен поддерживать аппаратную виртуализацию. А виртуализацию поддерживают не все процессоры. Аппаратная виртуализация должна не просто поддерживаться процессором, но быть включена в BIOS компьютера, это, как правило, технологии Intel VT-x или AMD-V.
Проверьте, чтобы виртуализация у вас была включена в BIOS.
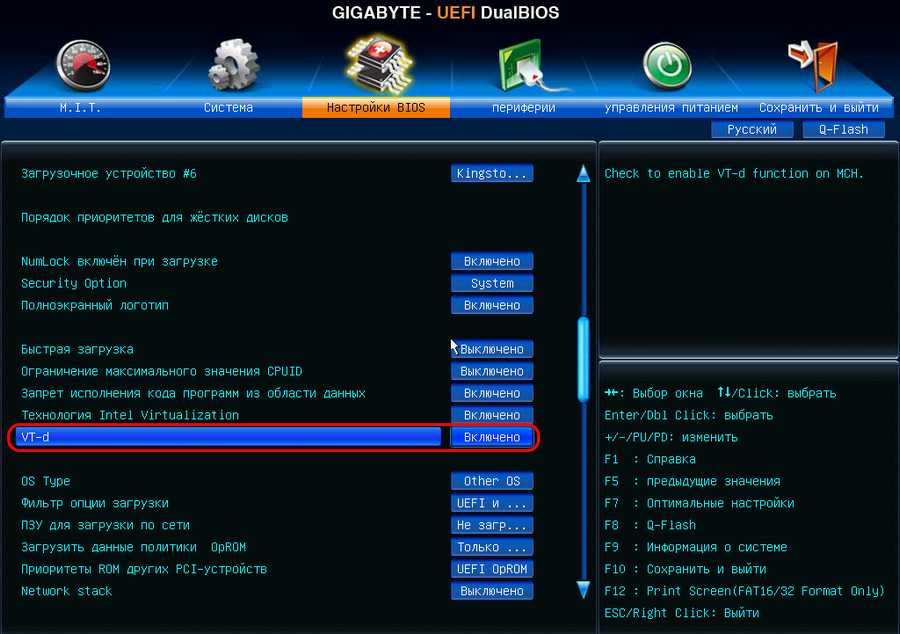
И есть ещё минимальные системные требования для установки эмулятора, здесь также проблема заключается в том, что чрезмерно слабые ноутбуки могут этим требованиям не отвечать.
Эмуляторов для Android много, увы, годные не все из них. Из годных и относительно таковых – Bluestacks, Nox App Player, Andy, Droid4x, Genymotion, Koplayer, Memu. Наш выбор – Memu, стабильный, некапризный, базируется на Android 7, не очень требовательный к системным возможностям компьютера, работает даже на Windows XP. Есть поддержка русского языка. Из минимальных системных требований: двухъядерный процессор Intel или AMD, 2 Гб оперативной памяти, 5 Гб места на жёстком диске, DirectX 11 или OpenGL 2.0.
Эмулятор бесплатный, сайт загрузки:
Устанавливаем MEmu.
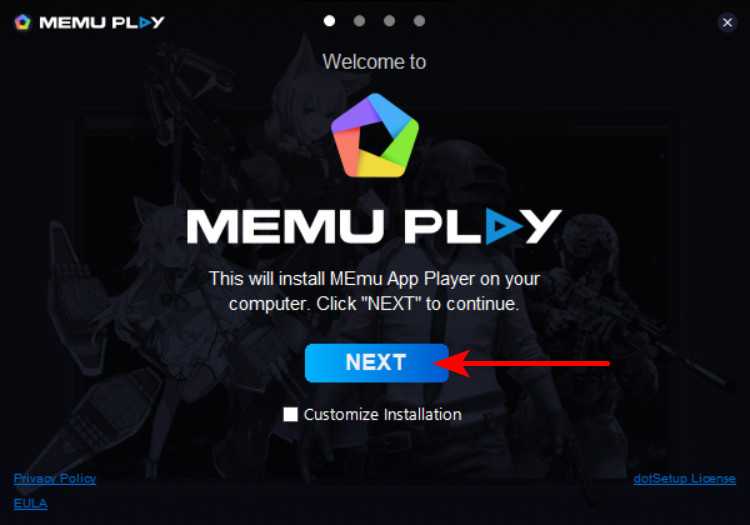
Запускаем в нём приложение Play Market.
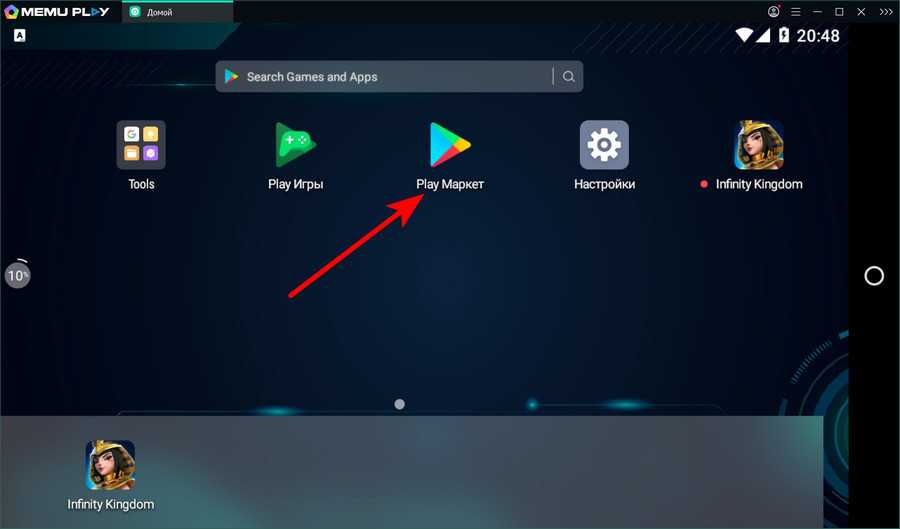
Авторизуемся с помощью нашего Google-аккаунта и устанавливаем приложение Viber.
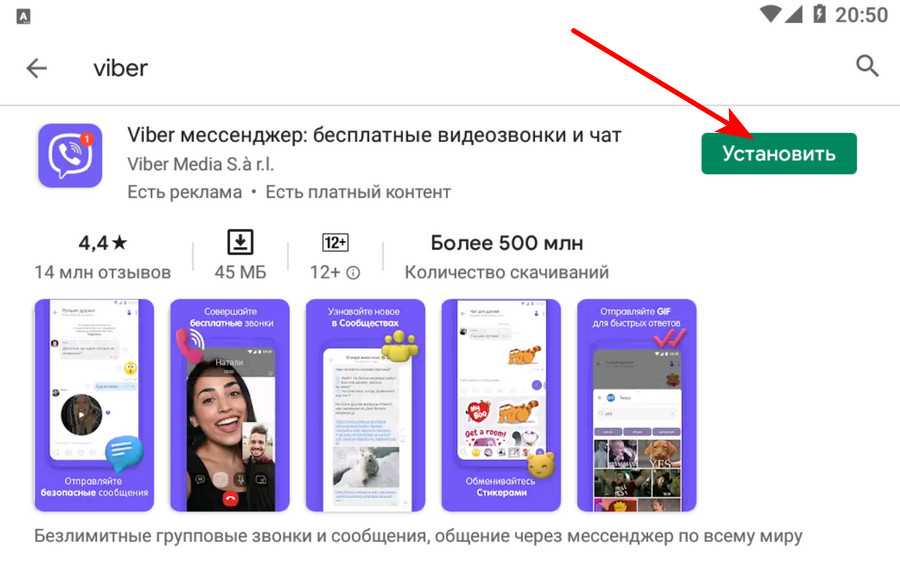
Подключаем в приложении Viber свой аккаунт, вводим свой номер телефона. И здесь также ожидаем, когда станут активными опции «Отправить SMS» и «Запросить звонок». Получаем с помощью любой из них код активации и вводим этот код.
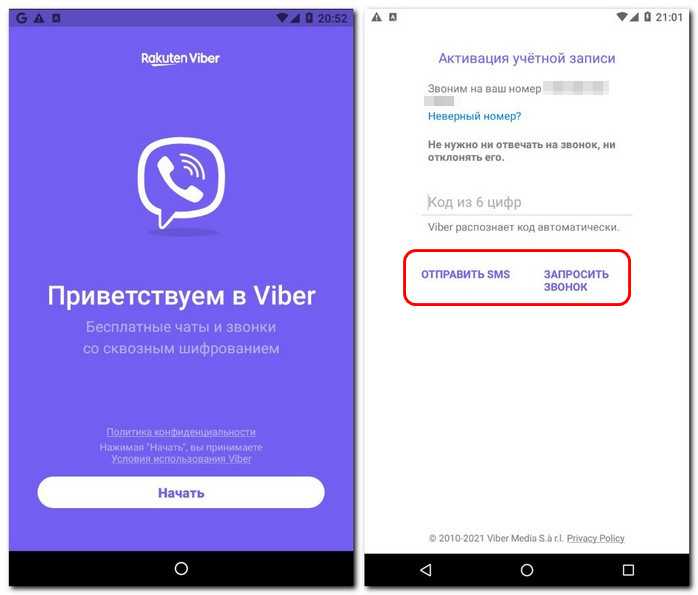
Синхронизация компьютерной программы Viber
Ну и, наконец, последнее, что нужно сделать – установить Viber на компьютер и синхронизироваться с приложением мессенджера на чужом iOS/Android-устройстве или эмуляторе. Устанавливаем программу Viber.
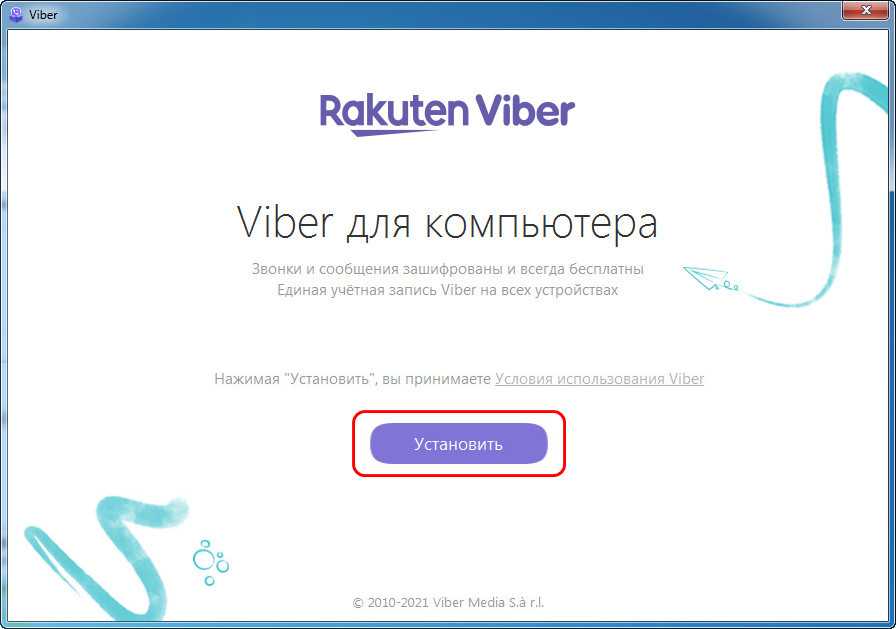
Если используем чужое iOS/Android-устройство с камерой, можем синхронизировать компьютерную программу Viber с использованием QR-кода, как описано в инструкции программы. Если чужое устройство, например, с повреждённой камерой, либо мы выбрали вариант с Android-эмулятором, жмём «Не работает камера?».
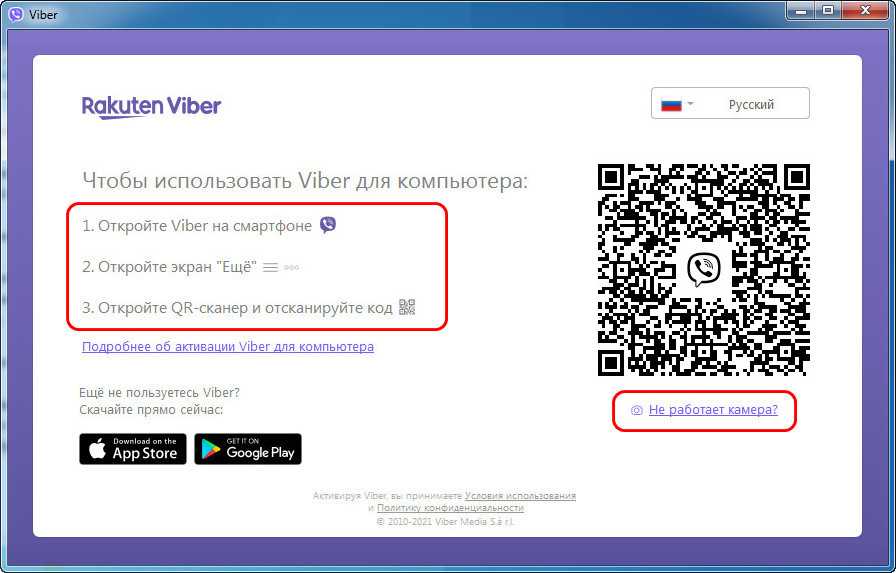
Программа выдаст нам ключ идентификации, копируем его кнопкой «Копировать».
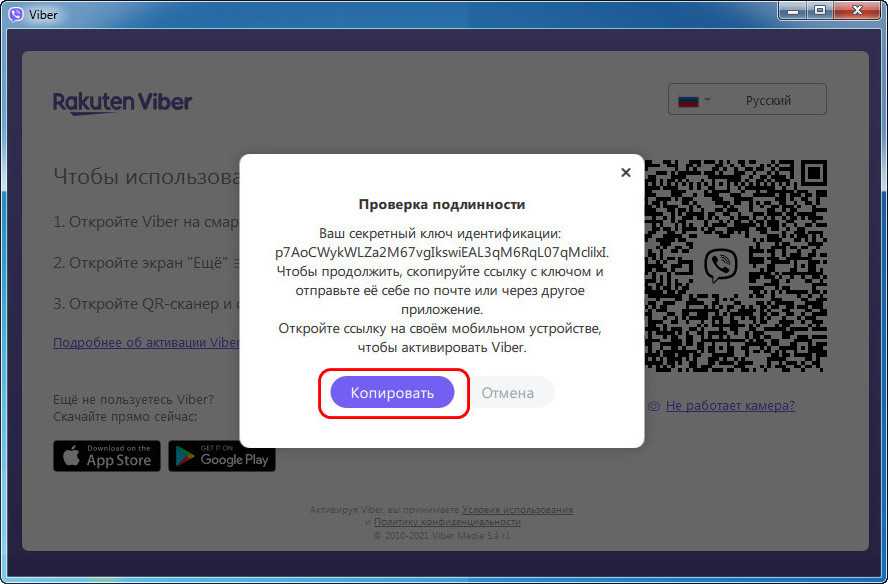
И отправляем скопированное на чужое iOS/Android-устройство или эмулятор любым удобным способом. В нашем случае выбран, например, сервис заметок Google Keep. Открываем ссылку на iOS/Android-устройстве или эмуляторе. Разрешаем активацию дополнительного устройства и стартуем синхронизацию.
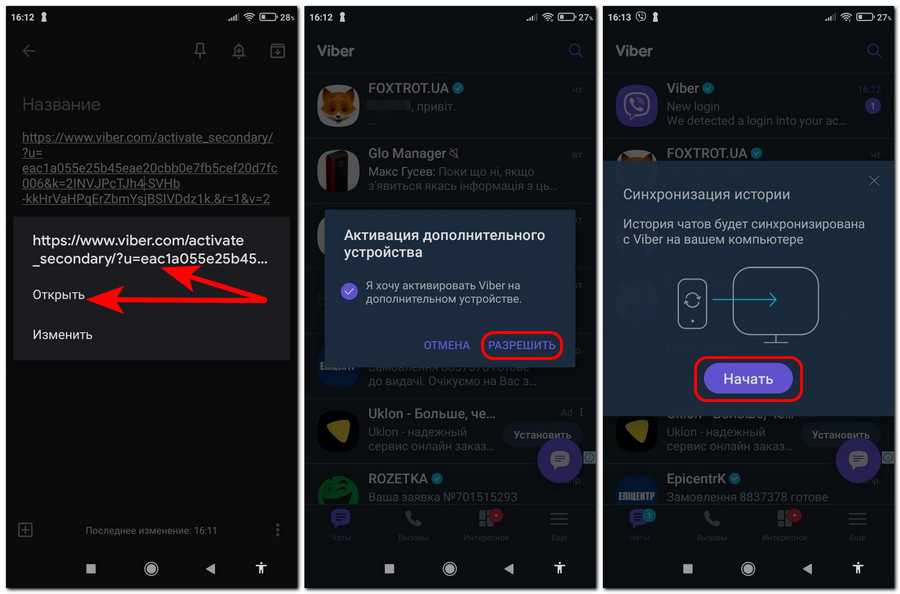
В окне компьютерной программы также стартуем синхронизацию.
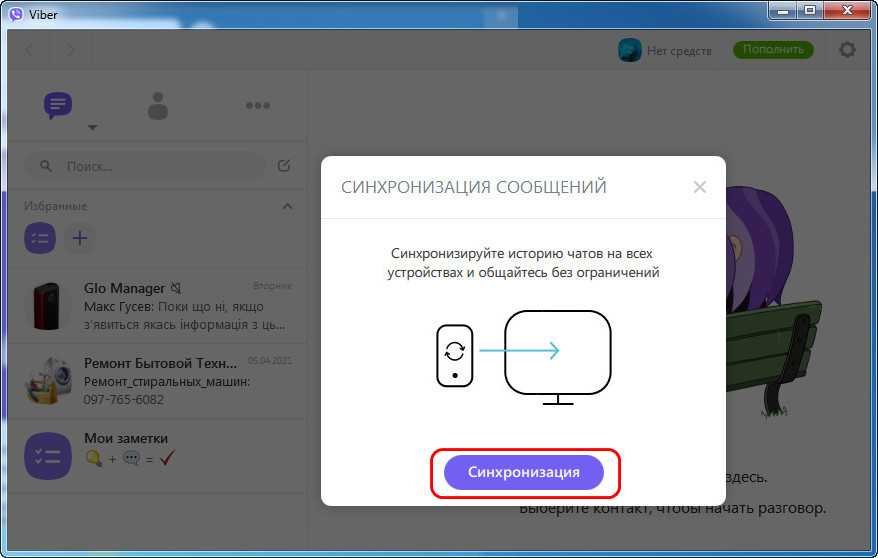
На этом всё.
Чтобы синхронизация Viber на компьютере не слетала, важно не отключать свой аккаунт в мессенджере на чужом iOS/Android-устройстве или на эмуляторе. И, соответственно, не удалять само приложение или его клон
И ещё: Viber, в отличие от многих мессенджеров, не хранит историю нашей переписки. Для сохранения истории переписки в этом мессенджере нужно регулярно делать бэкапы в облачное хранилище Google Drive. В компьютерной программе Viber бэкапы недоступны, доступны только в мобильных приложениях. Поэтому если вы выбрали эмулятор и подключили в нём свой Google-аккаунт, запускайте периодически эмулятор, заходите в настройки мессенджера и делайте бэкапы.
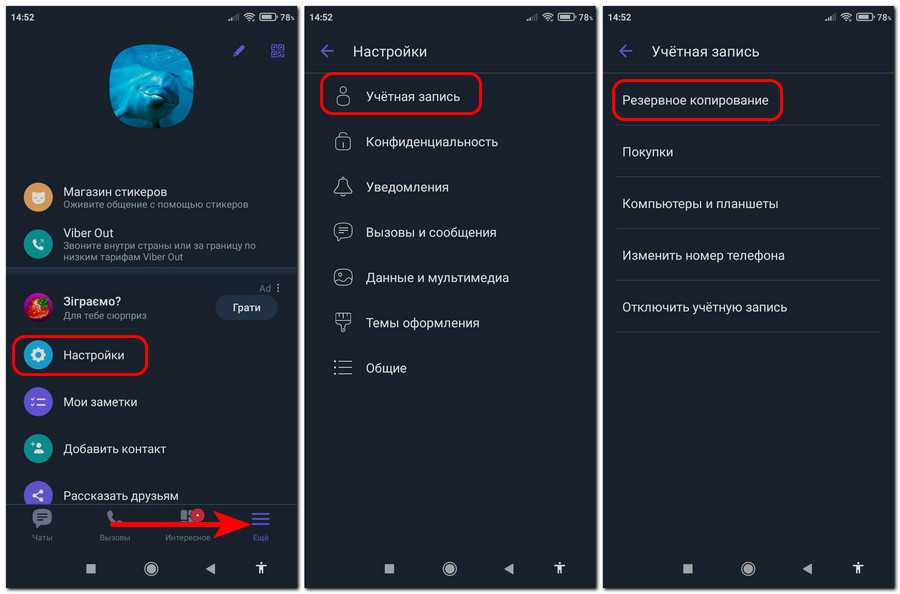
С помощью этих бэкапов в дальнейшем, заимев своё личное iOS/Android-устройство, вы сможете восстановить всю свою переписку в Viber.
Установка Андроид на виртуальную машину
Мощностей вашего ноутбука хватит, чтобы потянуть на виртуальной машине вновь установленный для эксперимента Андроид. В этом случае флешка вам вообще не понадобится. Мы будем использовать имеющийся образ, путь к которому мы укажем при создании машины в Настройках программы. Описанные здесь действия полностью аналогичны тем, которые вы будете применять при установке Андроид на жёсткий диск реальной системой.
запускаем VirtulBox и создадим новую систему с такими настройками:
в настройках новой системы в пункте Носители добавьте привод оптических дисков, указав скачанный образ Андроид:
Стартуем. Выбираем установку на жёсткий диск:
Пройдём процедуру подготовки виртуального диска под систему:
Не будем использовать GPT, оставив No. Продолжим, нажав в следующем окне на Enter:
Стрелкой вправо выберите пункт New и снова нажмите на Enter. Установщик перебросит в окно выбора типа логических дисков. Подтвердите выбор, оставшись на опции Primary. Нажмите Enter.
Программа установки создаст новый раздел. Затем нам придётся указать, что созданный раздел станет загрузочным (Bootable):
После этих шагов подтвердите изменения, нажав на Write. По окончании создания раздела и сделав его загрузочным, нажмите на Quit.
Вы вернётесь в предыдущее меню, но там будет уже отображаться созданный раздел:
Нам остались лишь пара формальностей. Выбираем этот раздел sda1, жмём по нему. В следующем окне форматируем раздел в ext4:
- Проходите до установки, соглашаясь с пунктами меню. Осталось немного. В случае необходимости перезагрузите машину (Reboot).
- Чтобы больше окно с выбором загрузки не появлялось, снова пройдите в настройки виртуальной машины и выгрузите из числа дисков виртуальный с образом Андроид, скачанного из сети и установленного в качестве загрузочного.
- После появления начальных окон, если не работает беспроводная мышь, поиграйте с настройками интеграции:
Всё. Выбирайте язык, настраивайте WI-FI. Пользуйтесь.
Топ-5 лучших эмуляторов Windows для устройств на Android
Существует немало приложений, позволяющих реализовать возможности Виндовс на Андроид. Одни предназначены исключительно для того, чтобы запускать игры для PC. Другие же переносят часть функционала ОС Windows, позволяя использовать на смартфоне лишь небольшие рабочие программы. Обязательно учитывайте это, даже если у вас новый, мощный смартфон или планшет – ресурсы подобных программ ограничены.
Bochs
С помощью этого эмулятора можно развернуть полноценную версию ОС и, если нужно, запустить полнофункциональную версию Windows. Имеет свой графический интерфейс и позволяет управлять выбором компонентов, от которых в конечном счёте будут зависеть возможности и системные требования запущенного приложения.
- Из плюсов можно выделить низкие требования к техническим характеристикам устройства и возможность запустить несколько программ одновременно.
- Минусов у программы два – виртуальный курсор мыши не всегда реагирует на жесты и двигается слишком медленно. Плюс, через программу нельзя подключиться к интернету.
QEMU
Довольно популярный эмулятор, так как способен эмулировать не только Windows, но и многие другие OC. В плане функциональности практически не отличается от Bochs – имеет понятный и удобный интерфейс для управления.
Минус в том, что скачать эмулятор компьютера на Андроид нельзя в Google play market. Новичкам может быть сложно разобраться в процессе установки.
Limbo PC Emulator
Эмулятор позволяет запустить не только Windows, но и большинство других 32-битных систем. Программа имеет незначительные ограничения, обусловленные тем, что запуск осуществляется только на процессе ARM.Скачивать этот эмулятор ПК на андроид стоит только в том случае, если вы хотите поиграть в старые и максимально нетребовательные игры, созданные для платформы Windows XP.
DosBox
Из названия уже становится понятно, что этот эмулятор для телефона предназначен не столько для развёртывания Windows, сколько для запуска DOS-приложений на мобильном устройстве.
Хорошо подходит для обработки файлов. Даже на относительно старых и слабых смартфонах показывает достаточно хорошую производительность.
ExaGear
Это не эмулятор ПК на Андроид для игр в привычном понимании этого слова. Однако, его прямая функция – запуск приложений, изначально созданных для компьютера. То есть, приложение само эмулирует работу компонентов, необходимых для запуска той или иной игры/программы.
Использование виртуальной машины и эмуляторов
Кроме ознакомительного режима без установки есть еще один удобный способ попробовать Android на компьютере – инсталлировать систему на виртуальную машину. В качестве примера поставим Android 6 на VirtualBox.
p, blockquote 17,0,0,0,0 —>
- Скачайте дистрибутив Android. Записывать его на флешку не надо, достаточно загрузить на компьютер ISO-файл.
- Установите и запустите VirtualBox.
- Нажмите «Создать».
- Выберите параметры виртуальной машины: тип Linux, версия Linux 2.x / 3.x / 4.x в зависимости от разрядности процессора 32 или 64 бит. Диск – динамический, не менее 2 Гб. Настройки виртуальной машины для Android должны выглядеть следующим образом:
Откройте настройки машины и в разделе «Носители» добавьте дистрибутив Android – это будет контроллер IDE.
Запустите виртуальную машину. Если настройки выставлены правильно, на экране появится меню установщика.
Выполните установку на неразмеченный диск, как будто ставите Андроид на компьютер.
Если Android на компьютере для игр и работы с приложениями, то можно вообще не устанавливать систему, а воспользоваться одним из эмуляторов. Самый известный называется Bluestacks, но это не единственный вариант:
p, blockquote 18,0,0,0,0 —>
- Nox App Player.
- Genymotion.
- MEMU.
- Andy.
- Windroy.
- DuOS.
- Droid4X.
p, blockquote 19,0,0,0,1 —>
Эмуляторы устанавливаются как обычные программы и предлагают разную функциональность: на одних можно только играть, другие больше подходят для разработчиков приложений. В любом случае, получается тот же Android на компьютере, только без установки на жесткий диск или виртуальную машину.
Лучший эмулятор ОС Андроид – Genymotion
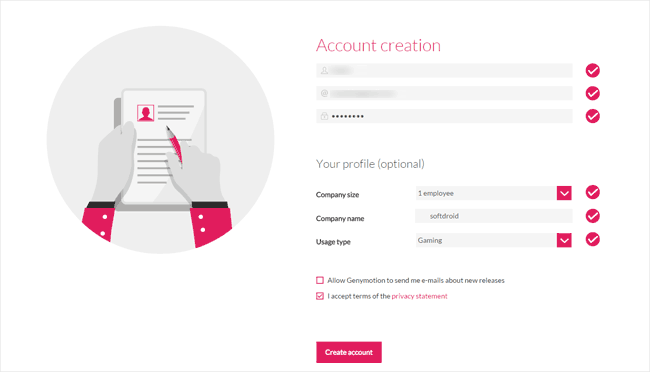 Для бесплатной загрузки эмулятора Genymotion нужно пройти регистрацию
Для бесплатной загрузки эмулятора Genymotion нужно пройти регистрацию
На персональный компьютер устанавливается виртуальная машина – это и есть Genymotion, то есть, эмулятор Андроид на ПК. После установки эмулятора Genymotion для Андроид будет необходимо перезагрузить компьютер и установить виртуальную машину VirtualBox. При первом запуске появится окно со списком устройств, для которых вы можете создать эмуляцию. У пользователя также есть возможность выбирать версию Андроида для работы с эмулятором, представлены версии Андроид от 2.3.7 до 4.4.2. Сортировка происходит как по моделям смартфонов, так и по операционным системам. Этот эмулятор Андроид на ПК позволяет запускать приложения, игры для их тестирования и полноценной эксплуатации.
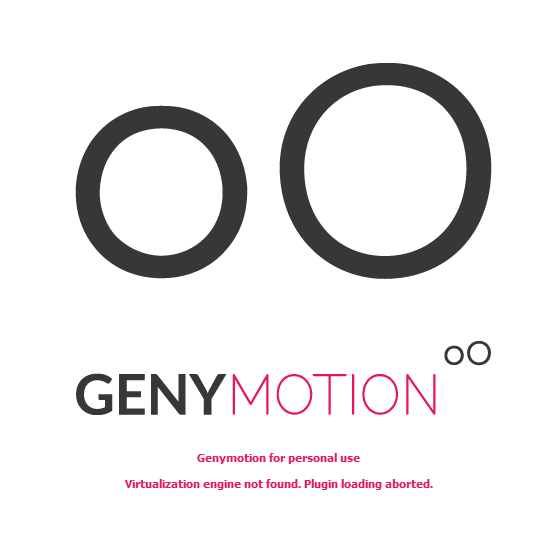 Стартовый экран эмулятора Genymotion
Стартовый экран эмулятора Genymotion
Преимущества эмулятора Genymotion
- Эмулятор Андроид Genymotion имеет преимущество, так как можно выбирать, какое устройство вы хотите отобразить на своем компьютере.
- Удобная навигация, панель с управлением прячется, освобождая пространство для работы.
Минусы android-эмулятора Genymotion
- Данный эмулятор не поддерживает сервисы Google Play, то есть, его нельзя скачать в магазине Гугла, платно или бесплатно. В то же время есть большой список приложений в Black Market, которые можно скачать и протестировать.
- Быстрая работа эмулятора для Андроид требует свободного запаса оперативной памяти на мобильном устройстве, смартфоне или планшете.
Эмулятор Андроид для ПК, Genymotion, позволяет протестировать приложения, которые уже скачаны на компьютер, их расширение должно быть «APK». При запуске приложение создаст папку для работы на виртуальном устройстве, которую не нужно удалять на время работы. После запуска приложения, экран располагается в планшетную горизонтальную ориентацию. Благодаря выбору версий мобильных операционных систем Genymotion — лучший эмулятор Андроид из представленных на рынке.







![Эмулятор android на пк для слабых компьютеров – 7 лучших [2020]](http://navikur.ru/wp-content/uploads/6/7/6/676c57f4de1e713ec19572b27c2f1d43.png)





![Эмулятор андроид для windows phone – обзор лучших эмуляторов [2020]](http://navikur.ru/wp-content/uploads/b/a/6/ba64875f39d27560d8667539abd0cb77.png)

















