GNU Emacs
GNU Emacs, несомненно, является одним из самых мощных текстовых редакторов. Если вы слышали о Vim и Emacs, вы должны знать, что оба этих редактора имеют очень верную фан-базу, и часто они очень серьезно относятся к своему текстовому редактору. И вы можете найти много юмора и прочее в Интернете об этом:
Emacs является кросс-платформенным и имеет интерфейс командной строки и графический интерфейс
Он также очень богат различными функциями и, что наиболее важно, расширяемым
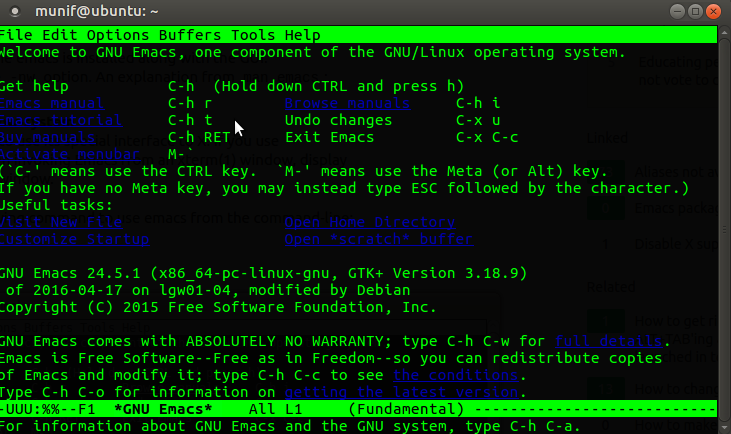
Как и Vim, Emacs тоже приходит с крутой кривой обучения. Но как только вы овладеете им, вы сможете полностью использовать свою силу. Emacs может обрабатывать практически любые типы текстовых файлов. Интерфейс настраивается в соответствии с вашим рабочим процессом. Он поддерживает макросъемку и ярлыки.
Уникальная сила Emacs заключается в том, что она может быть преобразована во что-то совершенно отличное от текстового редактора. Существует большая коллекция модулей, которые могут преобразовывать приложение для использования в совершенно разных сценариях, таких как календарь, программа для чтения новостей, текстовый процессор и т. д. Вы даже можете играть в игры в Emacs! Думаем, он заслуживает также попасть в список про Лучшие текстовые редакторы для Linux.
Лучшая альтернатива Adobe Acrobat Reader для Linux — Evince
Для мира, отличного от Linux, Adobe Acrobat Reader является мировым стандартом для отображения, печати, аннотирования и подписания документов PDF. Acrobat Reader предлагает возможность добавлять комментарии к существующему документу PDF, которые могут быть прочитаны другими. Аннотации можно вводить как с помощью заметок, так и с помощью маркера. Пользователи также могут добавлять цифровые подписи к документу в Acrobat Reader.
По мнению многих пользователей Linux, Evince — лучшая альтернатива для таких функций для среды Linux. Evince — это программа просмотра документов, которая может обрабатывать многие одностраничные и многостраничные форматы документов, такие как PDF с использованием бэкенда Poppler, Postscript с использованием бэкенда libspectre, Multi-Page TIFF, DVI и DjVu с использованием бэкенда DjVuLibre.У Evince очень дружественный пользовательский интерфейс, в котором легко перемещаться по четкой иерархической и каскадной структуре глав. С помощью навигационной панели вы можете выбирать между текстовой аннотацией и выделенной аннотацией. Текстовые аннотации и аннотации выделений будут видны на панели навигации, встроенной в структуру главы и абзаца, поэтому их легко найти. Закладки повышают удобство чтения. Для лучшего чтения можно поменять цвета на инвертированные.
У вас есть разные варианты просмотра, в том числе презентация, чтобы вы могли продемонстрировать документ в полноэкранном режиме через слайд-шоу. Если вы хотите напечатать буклет, есть множество вариантов сделать это правильно, так что переплет или сшивание будут такими, как ожидалось. Evince может обрабатывать документы на основе форм, а заполненные формы можно сохранять в виде нового PDF-документа.
Лучшая альтернатива Adobe After Effects для Linux — Natron
С Adobe After Effects можно создавать кинематографические названия фильмов, заставки и переходы. Вы сравнительно легко создаете сцену с огнем или дождем, которой на самом деле нет. Вы можете перемещать логотип или целые символы и объекты, а также создавать слои видео и изображений, чтобы создать впечатление, что все отдельные объекты являются частью одной сцены. Аниматоры, дизайнеры и композиторы используют After Effects для создания визуальных эффектов для кино, телевидения, видео и Интернета. У вас есть сотни эффектов в After Effects, чтобы создать желаемый результат.
Большинство экспертов согласятся, что приложение с открытым исходным кодом Natron является фантастической альтернативой After Effects.Natron — это программное обеспечение с открытым исходным кодом для VFX и Motion Graphics для индустрии визуальных эффектов и анимации. Natron подходит для решения всех ваших задач 2D и 2.5D. У Natron есть хорошие инструменты для работы с ключами, roto / rotopaint и 2D-трекинга Помимо уже обширного набора функций, доступно более 250 плагинов для сообщества .
Natron — это композитор на основе узлов. Компоновка на основе узлов — это своего рода противоположность композитизации на основе слоев. Компоновка на основе слоев работает с различными слоями видео в сложенном виде. Подход на основе узлов — это своего рода путь с функциональными точками. Все эти точки или узлы играют свою роль в управлении видеосигналом. Таким образом, он может изменять цвет, шум, насыщенность, контраст, но он также может объединять видеоклипы. Сила узлов в том, что вы можете перемещать их и соединять по своему вкусу, определять порядок и приоритет и заставлять их взаимодействовать друг с другом.
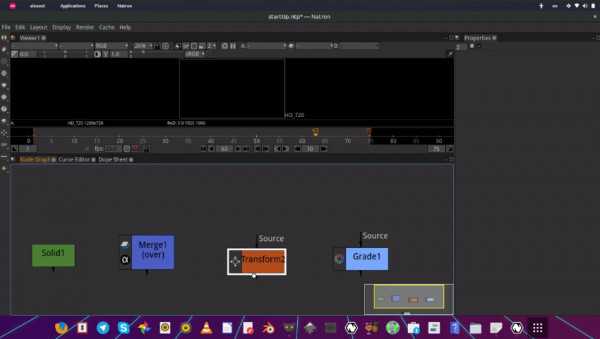
Как попробовать
Установка проходит в три шага:
- Перейдите на сайт Ubuntu.ru или Ubuntu.com и скачайте свежую версию системы. Помимо дистрибутива здесь находится техническая документация и пользовательский форум с большим количеством тем по работе Ubuntu.
- Запишите на чистую флешку ISO-образ Ubuntu Linux — для записи подойдёт Rufus или другая похожая программа. Для флешки достаточно 4Gb.
- Вставьте загрузочную флешку в компьютер, перезагрузите систему и в момент включения зажмите клавишу F2 (PC) или ALT (Mac) — это позволит загрузиться с флешки и начать установку Ubuntu. Если не получилось — поищите «Как загрузиться с флешки» для своего компьютера.
Ubuntu Linux ставится через мастер настроек, где достаточно выбрать русский язык и просто следовать предложенным командам. Процесс занимает около 10 минут. Главное: не удаляйте старую операционку, пока не протестируете Ubuntu. Если не понравится, то можно быстро всё вернуть. Нужные инструкции найдёте на форуме.
Проблемы с драйверами
Все основное оборудование, с которым приходится сталкиваться большинству пользователей, прекрасно работает в Linux. Но иногда отсутствие драйвера для какого-то одного специфического устройства может стать серьезным препятствием для перехода на Linux.
Обычно, производители железа всегда в первую очередь заботятся о работоспособности своих изделий под Windows и выпускают драйвера для Windows. Их можно понять, ведь основные потребители их устройств это пользователи Windows.
Есть случаи, когда в Linux требуется работа какого-то специфического принтера или сканера, внешней звуковой или сетевой карты и так далее. Иногда для таких устройств могут отсутствовать «родные» драйвера, а функциональность альтернативных в Linux может быть ограничена.
Как правило, подобных проблем с драйверами очень мало. Но есть еще одна проблема, которая заключается с установкой драйверов для видео-карт.
Например, для видео-карт от ATI и NVIDIA уже давно выпускаются драйверы под Linux и работают они прекрасно и зачастую даже лучше, чем в Windows. Но их установка в некоторых дистрибутивах может стать настоящей головной болью. Если дистрибутив не содержит удобных средств для их установки, то может потребоваться и командная строка и помощь сообщества.
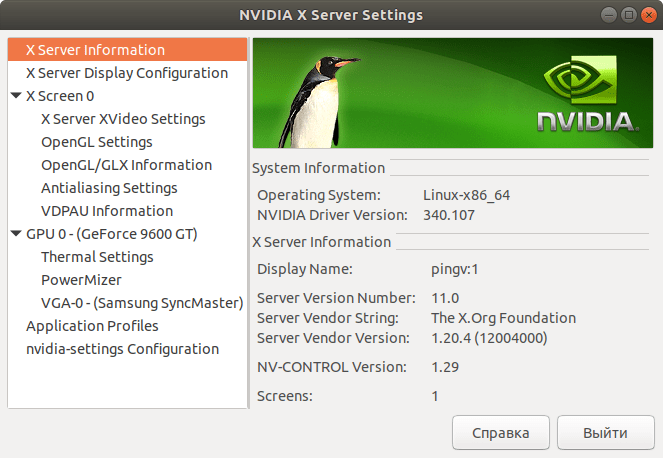 Утилита для просмотра информации и настройки видео-карт NVIDIA в Linux
Утилита для просмотра информации и настройки видео-карт NVIDIA в Linux
Установка скачанных пакетов из терминала
Кроме графической утилиты GDebi, установить скачанные из интернета пакеты в Ubuntu можно и простой командой в терминале. Для этого надо выполнить команду:
Например, если вы скачали пакет с VirtualBox с официального сайта, и скорее всего теперь он лежит в папке «Загрузки» в вашей домашней директории, то установить его из терминала можно так:
ٌК слову сказать, что здесь также работает автодополнение, поэтому можно только начать вводить имя файла с пакетом и нажать на Tab — оставшаяся часть имени файла допишется сама. Также dpkg поддерживает и шаблоны, то есть можно напиметь так:
Что очень удобно, если вы скачали программу, которая поставляется в виде множества пакетов (например многие игры или LibreOffice, скачанный с официального сайта) — можно просто сложить все пакеты в одну папку, а затем выполнить примерно такую команду:
(в этом примере будут установлены ВСЕ пакеты из папки «Загрузки»).
Меры предосторожности при переключении дистрибутивов Linux
Одним из потенциальных недостатков является то, что сохранение предыдущих настроек при переключении между дистрибутивами может привести к несовместимости. Например, хотя Fedora и Ubuntu оба используют GNOME в качестве бэкэнда рабочего стола по умолчанию, реализация Ubuntu сильно отличается, и настройки в Fedora могут стать неясными. Быть в курсе
Удостоверьтесь, что когда вы предоставляете пространство двум разделам, вы предоставляете каждому из них достаточно места. Если ваш первый корневой раздел очень маленький, вы не сможете установить очень много приложений. Если второй раздел слишком мал, у вас не будет много места для сохранения ваших личных файлов. Размеры раздела жесткие ограничения.
Я бы посоветовал предоставить вашему первому разделу не менее 15 или 20 ГБ свободного места, если вы не планируете устанавливать много приложений.
Если вы планируете установить много приложений или игр (которые занимают много места), вы можете использовать 50 ГБ. Геймеры должны посмотреть на игры, которые они заинтересованы в установке, и подсчитать, сколько места занимает каждая из них.
Если вы обнаружите, что размеры разделов не соответствуют вашим потребностям, вы можете изменить их размер, загрузившись в среду Live и запустив инструмент разбиения или используя командную строку
,
Консольные
Текстовые редакторы, которые могут использоваться без Х11 в командной строке.
-
vim — Полнофункциональный редактор с подсветкой синтаксиса (web page).
-
Emacs — Некоторые шутят, что это особая, разросшаяся операционная система, написанная на Lisp’е, пытающаяся выглядеть как текстовый редактор. Как бы то ни было, сегодня это достаточно быстрый и мощный редактор. Кроме того, в программе присутствует функция автоопределения и подсветки синтаксиса для многих форматов файлов (языки программирования или LaTEX, а также конфигурационные файлы вроде ~/.muttrc или ~/.procmailrc). Если Вы знаете Lisp, Вы можете изменить Emacs в любом направлении которое Вам нравится. Emacs доступен как в графическом редакторе (Emacs), так и консольном (Emacs-NOX).
-
nano — это легкий в освоении и использовании редактор текстовых файлов.
-
mc — Midnight Commander предоставляет встроенный текстовый редактор, который можно вызвать командой mc -e или mcedit. Он поддерживает подсветку синтаксиса, поиск с использованием регулярных выражений и другие возможности.
-
jupp и joe-jupp – Настраиваемый редактор с несколькими режимами работы: jupp (наиболее отлаженный) и jstar используют сочетания клавиш ?WordStar, jmacs немного похож на Emacs, jpico похож на nano. Среди особенностей можно отметить встроенный hex-редактор, поддержку кодировок включающую UTF-8, подсветку синтаксиса, режим поиска/замены с возможностью применения регулярных выражений, interactive and scripted macro programming, и другое. jupp особенно рекомендуется для системных администраторов (для быстрого редактирования файлов) и программистов. В строке статуса отображается текущая позиция каретки в файле (колонка/строка, смещение байт в десятичной и шестнадцатеричной системах), а также код символа ASCII/Unicode под курсором.
3. Атом
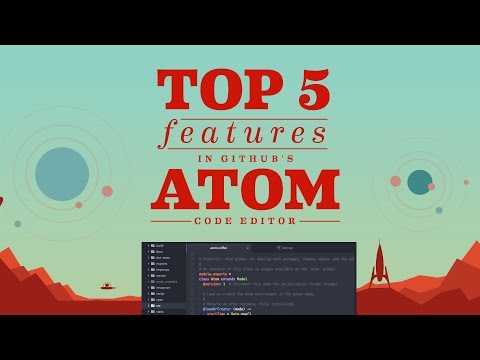
Скачать: Atom (бесплатно)
Atom — это текстовый редактор с открытым исходным кодом, разработанный GitHub, самым популярным в мире хостом с исходным кодом. Это лучший выбор для энтузиастов с открытым исходным кодом открытым исходным потому что GitHub, возможно, является самой большой силой для разработки с открытым исходным кодом.
Почти каждый аспект Atom настраивается, поэтому он называет себя «взломанным» текстовым редактором. Он обладает множеством тех же встроенных функций повышения производительности, что и его вдохновение Sublime Text, и может быть улучшен с помощью расширений.
Тем не менее, хотя Atom достаточно хорош для большинства, вы можете столкнуться с проблемами производительности больших исходных файлов и проектов: медленный поиск, прерывистая прокрутка, длительное время загрузки и т. Д. Код Visual Studio лучше в этом отношении, но многие пользователи по-прежнему предпочитают Атом для его идеологии открытого источника и приверженности.
Лучшие современные текстовые редакторы с открытым исходным кодом для Linux
Я пользуюсь Ubuntu, поэтому я предоставил инструкции по установке для дистрибутивов Ubuntu. Однако это не означает, что список содержит лучшие редакторы кода только для Ubuntu, потому что они подходят для любого дистрибутива Linux. К слову, редакторы в этом списке расположены в произвольном порядке.
1. Brackets
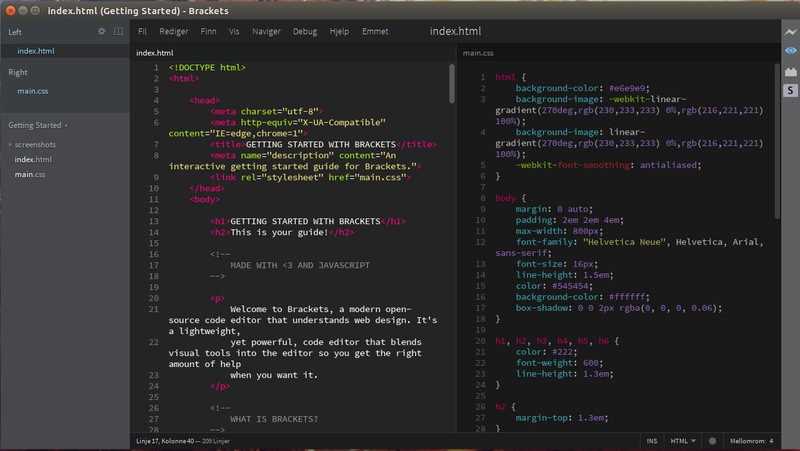
Brackets — это редактор c открытым исходным кода от компании Adobe. Brackets делает акцент исключительно на потребностях веб-дизайнеров, обладая встроенной поддержкой HTML, CSS и JavaScript. Он легковесный, но в то же время функциональный. Он предоставляет вам быстрое редактирование и режим интерактивного просмотра страницы. Также существует большое количество плагинов для расширения возможностей при работе с Brackets.
Некоторые из основных особенностей редактора кода Brackets:
- Быстрое редактирование
- Интерактивный просмотр страницы
- Поддержка препроцессоров
- Встроенный менеджер расширений
- Кроссплатформенность
Вы можете загрузить исходный код, а также бинарные файлы для Linux, OS X и Windows на сайте Brackets.
2. Atom
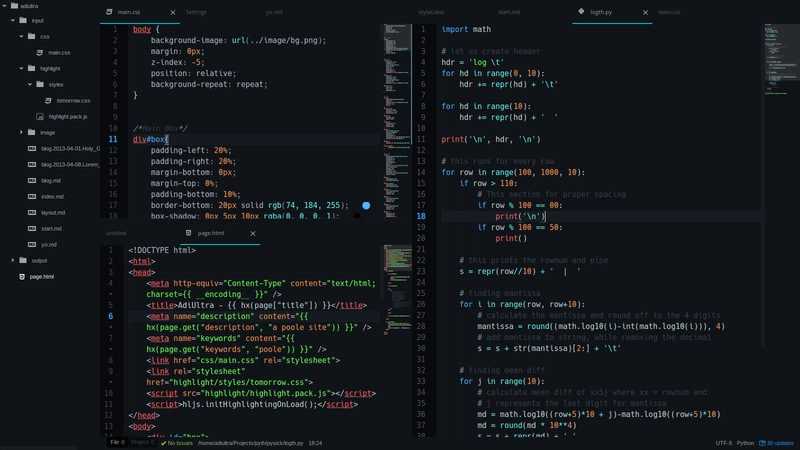
Atom — еще один современный и стильно оформленный редактор с открытым исходным кодом для программистов. Atom был создан разработчиками Github’а и пропагандируется как “текстовый редактор для хакеров 21-го века”. Внешне Atom очень похож на текстовый редактор Sublime Text, который чрезвычайно популярен среди программистов, но имеет закрытый исходный код.
Atom стал известен еще до своего первого стабильного релиза. Исходя из его возможностей, я, определенно, могу назвать его одним из лучших текстовых редакторов для Ubuntu или любой другой операционной системы.
Чтобы не быть голословным, взгляните на некоторые из основных преимуществ редактора кода Atom:
- Легко расширяемый
- Встроенный пакетный менеджер с огромным количеством доступных плагинов
- Умное автодополнение
- Разделение окон
- Кроссплатформенность
- Встроенная возможность работы с Git
- Кастомизация интерфейса
Недавно Atom выпустил .deb и .rpm пакеты, чтобы можно было легко установить Atom в дистрибутивах Linux на основе Ubuntu и Fedora. Разумеется, его исходный код также открыт.
3. Light Table
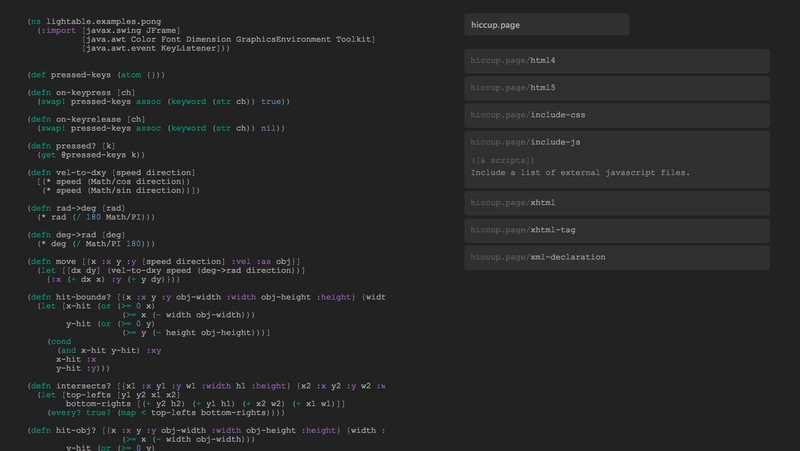
Light Table, представленный как “редактор кода следующего поколения” — это еще один современный, недооцененный, но многофункциональный редактор с открытым исходным кодом, который скорее похож на IDE, чем на простой текстовый редактор.
Для увеличения его возможностей доступны многочисленные расширения. Функция немедленного просмотра результата выполнения написанного кода — это то, что вам несомненно понравится. Её стоит использовать, чтобы по существу оценить удобство при работе в редакторе Light Table.
Некоторые из основных характеристик Light Table:
- Встроенный менеджер расширений
- Встроенное выполнение кода устраняет необходимость вывода на экран, так как код можно запустить в редакторе в режиме реального времени
- Функция “наблюдения” позволяет мгновенно видеть результат выполнения кода
- Кроссплатформенность
Если вы используете дистрибутив Linux на основе Ubuntu, то вам не составит большого труда установить себе Light Table. Однако, официально Light Table не предоставляет никаких пакетов.
4. Visual Studio Code
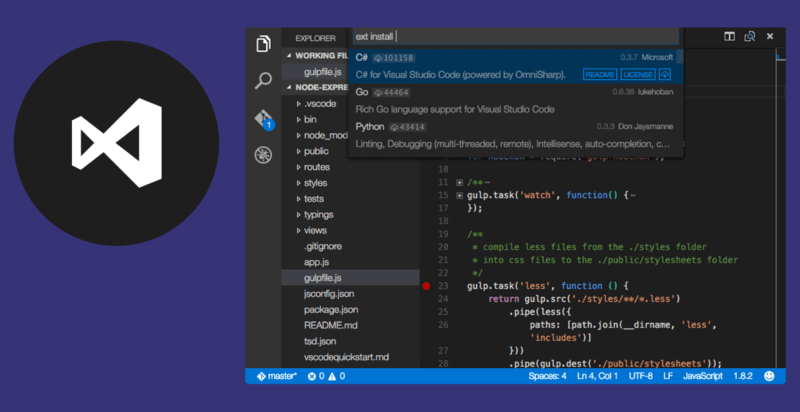
Visual Studio Code — популярный редактор кода от Microsoft. Только без паники — Visual Studio Code обладает полностью открытым исходным кодом.
По факту, Visual Studio Code был одним из первых “мирных предложений” от компании Microsoft для Linux и мира Open Source. После этого Microsoft открыла исходный код некоторых своих программ, конечно же, за исключением Microsoft Office.
Visual Studio Code — превосходный редактор кода, особенно для веб-разработки. Он также легковесен. Некоторые из основных его особенностей:
- Технология Intellisense дает полезные подсказки и функцию автодополнения
- Встроенная поддержка Git
- Встроенный менеджер расширений со множеством доступных для загрузки расширений
- Интегрированный терминал
- Поддержка пользовательских фрагментов кода
- Инструменты отладки
- Поддержка огромного количества языков программирования
- Кроссплатформенность
Установка Visual Studio Code в Ubuntu, а также других дистрибутивах, основанных на Fedora, очень проста благодаря Snap пакетам. Также можно скачать пакеты для Ubuntu и Fedora с сайта:
Переходить или нет?
Здесь у каждого пользователя будет свой набор аргументов “за” или “против”, но вот полностью отказаться и не попробовать Linux даже в Live-режиме вряд ли кто-то сможет.
Простая и легковесная ОС с удобными инструментами, магазином приложений и возможностью полной кастомизации давно обзавелась большой армией поклонников.
Никто не утверждает, что Linux идеальна. С переходом на эту систему будут и потери: придется мириться с ограниченностью софта, решать возникшие проблемы при помощи командной строки, отказаться от некоторых привычных приложений или утилит. Однако, при этом вы будете повышать свой уровень знаний, учиться новому и приобретать полезные навыки.
Для себя я решил, что все компьютеры знакомых и родственников (кроме игровых) буду со временем переводить на Linux.
Если потенциальные трудности не пугают – Linux ждет вас!
iPhones.ru
Сейчас расскажем, как все сделать правильно.
Смогу ли я играть в Linux в популярные компьютерные игры?
Надо признать, что с играми в Linux далеко не всё так однозначно. В некоторые из них вы сможете играть, в другие — нет. Причина та же самая — недостаточная распространенность Линукс среди обычных пользователей, из-за чего разработчики игр не стремятся к расширению поддержки своих продуктов на других операционных системах
Уточняйте наличие такой поддержки на сайте разработчика игры, рекомендуем также обратить внимание на такие платформы как STEAM и GOG.COM, содержащих немало нативных игр для Linux. Если игра не поддерживается Linux, можете попробовать воспользоваться такими инструментами как Wine, PlayOnLinux или CrossOver, о которых будет сказано ниже

Как установить текстовый редактор по умолчанию
Для администраторов
Вы можите установить текстовый редактор по умолчанию используя команду update-alternatives:
update-alternatives --set editor /path/to/the/chosen/editor
или
update-alternatives --config editor
так же вы можете посмотреть список возможных путей:
update-alternatives --list editor
Затем, просто использовать команду editor вместо vim, emacs или nano.
Для пользователей
Вы можете установить/изменить значение переменного окружения «$EDITOR».
Например: чтобы использовать Emacs, как текстовый редактор по умолчанию, добавьте в ваш файл ~/.profile следующее:
export EDITOR=emacs
Создание отдельного домашнего раздела
Если вы устали стирать данные при смене дистрибутивов Linux, вам нужно создать дополнительный раздел в формате ext4. Первый должен иметь «/» (корневая папка), подключенный к нему, а другой раздел должен иметь «/ home», подключенный к нему. Все ваши личные данные хранятся в папке «/ home», так что все ваши личные данные будут храниться во втором разделе.
Когда вы будете готовы сменить дистрибутив Linux или выполнить обновление, вы можете стереть первый раздел, содержащий операционную систему и установленные вами приложения. Однако второй раздел, содержащий все ваши личные файлы и настройки, может остаться без изменений.
Затем, когда вы выполняете новую установку Linux, вы можете сказать установщику переформатировать первый раздел (начать с нуля), но оставить второй раздел в покое и просто смонтировать его в «/ home». Затем все, что вам нужно сделать, это убедиться, что вы установили то же имя пользователя и пароль, что и раньше, и все должно вернуться к тому, что было.
Разделение разделов не мешает вам зашифровать диск
, или.
Единственное, что вам еще нужно сделать, это переустановить ваши приложения, но вам не придется перенастраивать многие из них, потому что их настройки были сохранены вместе с другими вашими личными файлами.
5. Geany
Download: Geany (Free)
Geany is a fast and lightweight text editor based on the GTK+ toolkit, so it will feel right at home if you’re on the GNOME desktop. And truth be told, Geany is an excellent app. It was my text editor of choice through the early 2010s.
It’s still good today, but just happens to be overshadowed by monsters like Visual Studio Code and Sublime Text.
Expect all the basic features: syntax highlighting, auto-completion, wide support for languages, and the ability to build, compile, and execute code. Geany also has a plugin system, though nowhere near as easy or comprehensive as extensions for newer text editors.
4) Foxit Reader
Foxit reader — еще один мощный инструмент для чтения и редактирования PDF-файлов. Это бесплатный кроссплатформенный PDF-ридер, который можно использовать на Mac, Windows, Linux и даже Android. Foxit Reader поставляется с аккуратным и интуитивно понятным пользовательским интерфейсом, обеспечивающим приятное взаимодействие с пользователем.
Вкратце, программа Foxit PDF reader предоставляет следующие возможности:
- Открытие нескольких PDF-документов на разных вкладках
- Печать документов PDf
- Подписание документов с помощью электронной подписи
- Просмотр файлов PDF в различной ориентации
- Аннотации
- Текстовый поиск и ротация страниц
- Поддержка Microsoft RMS
Чтобы установить Foxit Reader, сначала перейдите на страницу программы Foxit Reader и загрузите установщик Linux.
Чтобы упростить задачу, вы можете загрузить ее в командной строке, как показано
$ wget http://cdn01.foxitsoftware.com/pub/foxit/reader/desktop/linux/2.x/2.4/en_us/FoxitReader.enu.setup.2.4.4.0911.x64.run.tar.gz
После загрузки извлеките установщик Foxit Archive с помощью команды tar.
$ tar -xvf FoxitReader.enu.setup.2.4.4.0911.x64.run.tar.gz
Это извлекает файл tarball и дает показанный установщик
![]()
Затем запустите установщик от имени пользователя sudo, как показано
$ sudo ./FoxitReader.enu.setup.2.4.4.0911\(r057d814\).x64.run
Примите путь к каталогу по умолчанию и нажмите « Далее ».
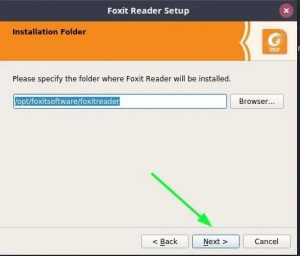
Примите лицензионное соглашение и нажмите « Далее ».
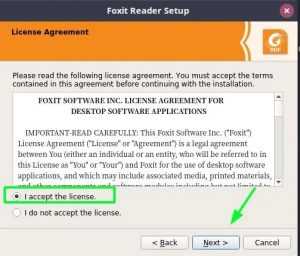
Начнется установка Foxit Reader.
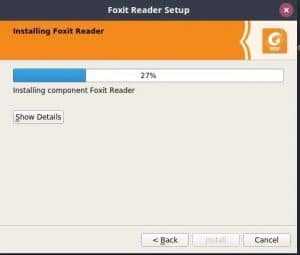
Через несколько секунд установка будет завершена. Нажмите « Готово », чтобы выйти.
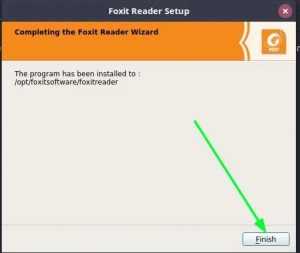
Inkscape
Inkscape – довольно популярное имя, когда речь заходит о просмотре или редактировании изображений, но это также серьезный редактор PDF. Некоторые функции редактирования PDF в Inkscape даже недоступны в некоторых других специализированных редакторах PDF, если вы не заплатите за условную полную версию.
Что вам может не понравиться, так это то, что интерфейс больше похож на Adobe Photoshop или GIMP, потому что это в первую очередь редактор фотографий. Это не самый продвинутый редактор PDF, но он может выполнить свою работу, если все, что вам нужно, это редактировать текст или изображения в PDF.
Inkscape доступен для всех трех основных настольных операционных систем: Windows, macOS и Linux. И это, что не мало важно, совершенно бесплатно

































