Управление
Можно управлять звуком с помощью стандартных системных настроек, а также специального софта. Например, приложение EarTrumpet позволяет выбрать источник непосредственно в системном трее или углубиться в настройки и запустить микшер, где устанавливается громкость для отдельных источников.
EarTrumpet по умолчанию показывает все запущенные приложения. Если подключено несколько источников, помимо системных динамиков, наушников, все приложения, воспроизводящие через оба источника, будут запущены в одном списке.
Приложение не имеет каких-либо необычных дополнительных настроек, возможно только изменить сочетание клавиш по умолчанию для его запуска (Ctrl+Shift+Q) и внешний вид значка в системном трее. Если после установки приложения значок не отображается, необходимо развернуть лоток и перетащить его в верхнюю часть списка.
Настройка ваших аудио входов
Выбор устройства ввода точно такой же, как и выбор выходов, но вы делаете это в левой части окна. Захват бесплатного виртуального аудиокабеля, описанного выше, вступает в игру здесь, поскольку он предоставляет вам дополнительный вход, который вы можете использовать. Если вы хотите больше, бросьте разработчику немного денег и сложите их.
Принцип такой же, как выходы. Разница в том, что вход не должен быть аппаратным . Благодаря виртуальному кабелю вы можете сказать Voicemeeter Banana обрабатывать приложение на вашем компьютере как аппаратное обеспечение и передавать его в микшер.
Это отлично подходит для того, чтобы стримеры могли интегрировать Skype, Teamspeak или Discord, или в моем случае я настраиваю его для загрузки чата Xbox party из приложения Xbox на моем ПК.
Ваш первый аппаратный ввод должен быть вашим микрофоном (не забывая, чтобы он совпадал с WDM или MME. Следующим может быть что угодно, аппаратное или программное обеспечение. Чтобы сделать это с приложением Xbox или Skype или Discord, вам просто нужно указать соответствующее приложение для использования. виртуальный кабель в качестве его выхода.
В случае приложения Xbox мой вывод для чата для вечеринки установлен как Кабельный ввод (VB-Audio Virtual Cable) . Во втором аппаратном входе просто выберите соответствующий элемент, отметив, что он теперь помечен как Кабельный выход. Вы говорите приложению Xbox, что хотите, чтобы звук передавался по кабельному входу на аудиоустройство, а Voicemeeter Banana извлекал выход из этого кабеля.
Прекращение общего доступа к цифровому мультимедиа
администратор сервера может запретить общий доступ к цифровым файлам мультимедиа, хранящимся в общих папках на сервере, на котором выполняется Windows server Essentials.
Прекращение общего доступа к мультимедиа в общих папках
-
Откройте серверную панель мониторинга
-
На странице Главная панели мониторинга щелкните Настройка, Настройка сервера мультимедиа и Щелкните, чтобы настроить сервер мультимедиа.
-
На странице параметров Мультимедиа можно выбрать один из следующих вариантов.
-
Щелкните Выключить, чтобы прекратить общий доступ ко всем сохраненным на сервере файлам.
-
Щелкните Настроить, а затем выберите Нет для папок, к которым требуется прекратить общий доступ.
-
-
Щелкните Применить или ОК, чтобы сохранить изменения.
как настроить звук в voicemeeter
Управление звуком в Windows 10 может иногда становиться немного беспорядочным, особенно если у вас есть много разных приложений или устройств, которые направляют все это
В частности, в случае стримеров контроль над тем, какая часть звука идет, где крайне важно, чтобы ваш поток не был полной катастрофой
Существуют аппаратные решения, такие как внешняя микшерная палата, которая может позаботиться обо всем за вас. Это здорово, но они недешевы и требуют немного места. И много кабелей.
Возможно, вам будет лучше с Voicemeeter Banana, бесплатным приложением для Windows, которое имитирует микшерный пульт в пределах вашего ПК. Это фантастически. Но есть немного кривой обучения.
Виртуальные входы
Пока мы установили в основном аппаратное обеспечение (и поддельное оборудование). Звук поступает в ПК, затем выходит на динамики или наушники, о которых вы говорите. Но затем мы перейдем к виртуальным входам.
Поскольку я смотрю на это с точки зрения потоковой передачи, цветные прямоугольники выше показывают, как подходить к виртуальным входам B1 и B2. B1 — это все ваше аудио в Windows (помните, что ранее в качестве устройства воспроизведения по умолчанию использовалась настройка Voicemeeter Input), и оно должно быть настроено таким образом, чтобы вы могли слышать звук с любых выходов, подключенных к компьютеру. B2 — это потоковое аудио, то есть все, что отправляется вашим зрителям с помощью таких программ, как XSplit и OBS.
Почему это важно? Вы не обязательно хотите, чтобы ваш поток слышал звук с определенных входов, и вы определенно не хотите, чтобы ваш поток аудио удваивался с вашим звуком Windows и передавался на те же динамики. Вам нужно помнить, что все, что вы хотите микшировать вместе со звуком Windows, вы отправляете на канал B1
Затем вы можете отправить B1 на выход A1, A2 или A3 или их комбинацию
Вам нужно помнить, что все, что вы хотите микшировать вместе со звуком Windows, вы отправляете на канал B1. Затем вы можете отправить B1 на выход A1, A2 или A3 или их комбинацию.
Возможно, вы захотите начать изменять это и отправлять только выбранные аппаратные входы на выход, если вы хотите изолировать определенный фрагмент аудио. Если вы хотите контролировать свой микрофон, например, не смешивая его с каким-либо другим звуком или не отправляя его в свой поток, вы можете настроить его выход на наушники и отключить все остальное.
Как и в случае с аппаратными выходами, каналы B1 и B2 имеют свои собственные элементы управления в правом нижнем углу.
Capturing Desktop Audio
Right Click your volume icon and select Playback Devices
You should see two Voicemeeter devices, they represent the strips 3 and 4.
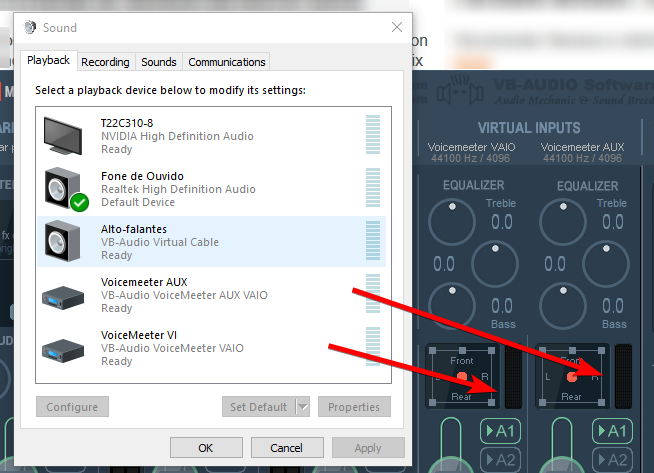
We are going to select one of them as our default output, it doesn’t really matter which one but you have to remember the one you select in case you want to do the optional step at the end.
As always, I’m going to select the first strip (not the AUX one) just so it looks more organized.
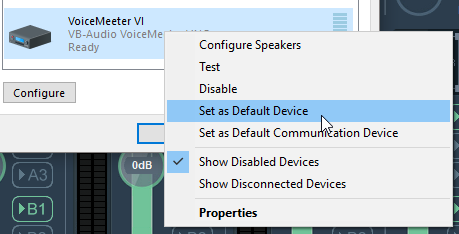
After you do this, you’ll note that the bar on the strip we select will move, showing us that it’s indeed capturing our desktop audio:
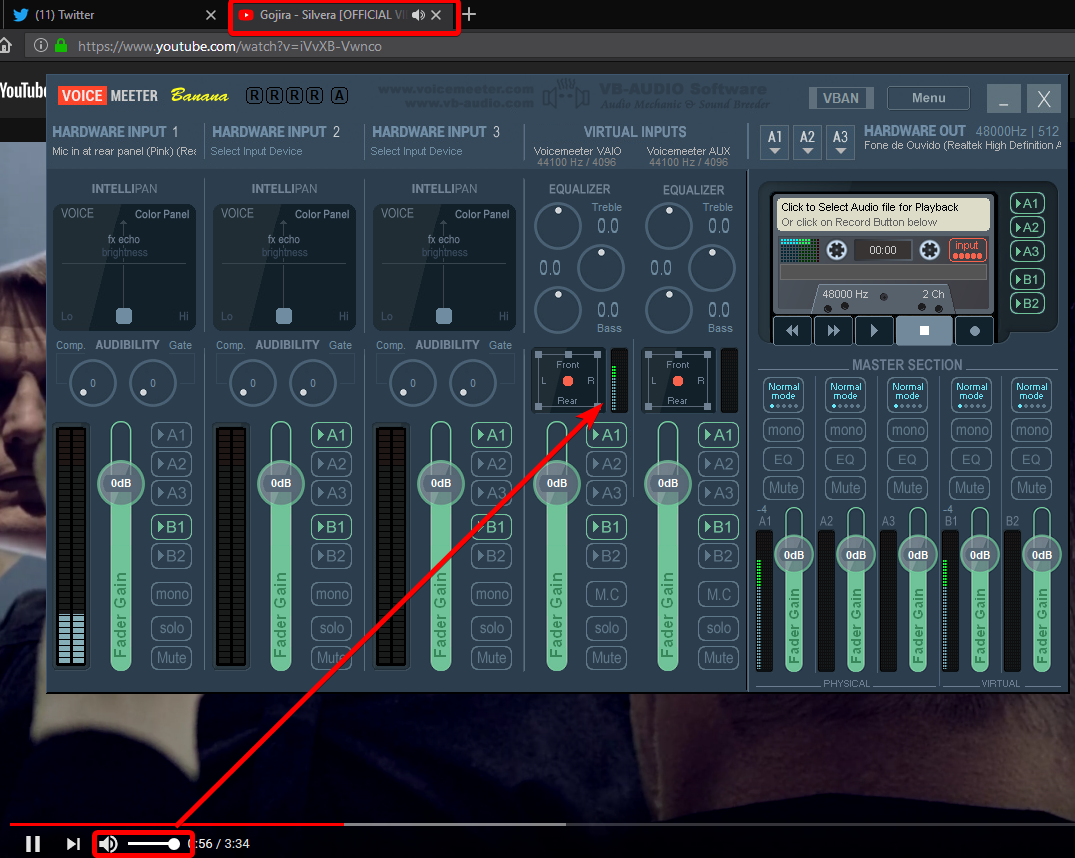
You’ll notice that, if you disable on that strip, you’ll stop hearing your desktop audio.
Enabling will route the audio from the desktop to the virtual output that we’re gonna use on Discord. This is where you’ll toggle whether or not you want your friends to hear your desktop audio on Discord. (We’ll see how to create a shortcut for that later)
Получения потока мультимедиа с другого компьютера
Можно использовать проигрыватель Windows Media для получения потока мультимедиа с другого компьютера или устройства в сети, чтобы воспроизводить их на своем компьютере.
Для этого выполните следующие действия:
- Откройте Проигрыватель Windows.
- Если проигрыватель уже открыт и находится в режиме воспроизведения, нажмите кнопку Переключиться на библиотеку в верхнем правом углу проигрывателя.
- В списке Другие библиотеки в области переходов выберите библиотеку проигрывателя на другом компьютере в сети.
- Если список Другие библиотеки не отображается в области переходов, выполните следующие действия:
- Щелкните Организовать и выберите Настроить область переходов.
- В верхней части диалогового окна Настроить область переходов щелкните Библиотека в раскрывающемся списке и выберите Другие библиотеки.
- Установите флажок Показать другие библиотеки и нажмите кнопку ОК.
- Найдите в области сведений элемент для воспроизведения, и дважды щелкните его.
Другая причина хрипа звука
Еще одна, известная многим, причина по которой звук может хрипеть — повышенная громкость звука, особенно это касается воспроизведения музыкальных композиций со значительной составляющей низких частот (НЧ), в данном случае имеются в виде частоты менее 100 Гц.
В основном, источником звука с такими частотами являются барабаны. Большинство обычных настольных колонок и динамиков ноутбуков являются средне- и высокочастотными устройствами и не предназначены для воспроизведения низких частот на большой громкости.
Существуют три метода как побороть хрип в такой ситуации:
- Самый простой способ — уменьшить громкость звука.
- Уменьшить долю НЧ частот с помощью системного эквалайзера или эквалайзера проигрывателя.
- Если вы фанат звука барабанов и других НЧ музыкальных инструментов, то конечно рекомендуем приобрести более мощную аппаратуру воспроизведения, включающую в себя сабвуфер, предназначенный для качественного проигрывания НЧ звуков.
Для вызова системного эквалайзера Windows 10 необходимо поработать с уже приведенное ранее системной утилитой Звук:
Звук → Вкладка «Воспроизведение» → Динамики → → Улучшения → Эквалайзер → Внизу справа от метки «Настройка» нажать
После чего уменьшите громкости НЧ составляющих звука, за которые отвечают левые ползунки. Более подробно с процессом вызова эквалайзера можно ознакомиться, посмотрев видео в конце этой статьи.
Setup Voicemeeter Banana with Zoom and other conference tools.
32279
243
41
00:05:14
04.06.2020
How to setup Voicemeeter Banana for ZOOM conference (or any other VOIP APP). (Audio: FR — Subtitle: EN-US).
ZOOM website: ????
CONTENT
00:13 — Tutorial Presentation.
00:19 — Checking Windows Audio parameters.
00:38 — About Windows Default Communication Devices.
00:58 — Windows Communications Options: DO NOTHING.
01:04 — Initial Voicemeeter configuration checking.
01:20 — Select Headset for Voicemeeter (Microphone and headphone device).
01:43 — The PC Sound is assigned to all BUS.
01:57 — Check Microphone Assignment to Virtual BUS.
02:06 — Testing default ZOOM devices.
02:20 — Selecting Voicemeeter AUX device for ZOOM.
03:03 — Understanding ZOOM routing in Voicemeeter.
03:28 — Source Assignation Overview.
03:53 — Connect DAW to Voicemeeter virtual ASIO driver to share it on ZOOM.
04:34 — Donationware.
05:00 — Ending.
—
DOWNLOAD PAGE: ????
Voicemeeter User Manual: ????
VB-AUDIO Software: ????
Facebook: ????
Twitter: ????
—
MUSIC CLIPS / REFERENCES:
Intro:
— M83 / Bibi The Dog — Album Junk: ????
Demo:
— The Pixies — Monkey Gone to Heaven / ????
— Kool & the Gang — Fresh»: ????
Others:
— Sweet Charity movie / song «Big Spender»: ????
VIDEO CLIPS / REFERENCES:
— The Big Lebowsky: ????
— Wayne’s World: ????
Виртуальные входы
Пока мы установили в основном аппаратное обеспечение (и поддельное оборудование). Звук поступает в ПК, затем выходит на динамики или наушники, о которых вы говорите. Но затем мы перейдем к виртуальным входам.
Поскольку я смотрю на это с точки зрения потоковой передачи, цветные прямоугольники выше показывают, как подходить к виртуальным входам B1 и B2. B1 — это все ваше аудио в Windows (помните, что ранее в качестве устройства воспроизведения по умолчанию использовалась настройка Voicemeeter Input), и оно должно быть настроено таким образом, чтобы вы могли слышать звук с любых выходов, подключенных к компьютеру. B2 — это потоковое аудио, то есть все, что отправляется вашим зрителям с помощью таких программ, как XSplit и OBS.
Почему это важно? Вы не обязательно хотите, чтобы ваш поток слышал звук с определенных входов, и вы определенно не хотите, чтобы ваш поток аудио удваивался с вашим звуком Windows и передавался на те же динамики. Вам нужно помнить, что все, что вы хотите микшировать вместе со звуком Windows, вы отправляете на канал B1
Затем вы можете отправить B1 на выход A1, A2 или A3 или их комбинацию
Вам нужно помнить, что все, что вы хотите микшировать вместе со звуком Windows, вы отправляете на канал B1. Затем вы можете отправить B1 на выход A1, A2 или A3 или их комбинацию.
Возможно, вы захотите начать изменять это и отправлять только выбранные аппаратные входы на выход, если вы хотите изолировать определенный фрагмент аудио. Если вы хотите контролировать свой микрофон, например, не смешивая его с каким-либо другим звуком или не отправляя его в свой поток, вы можете настроить его выход на наушники и отключить все остальное.
Как и в случае с аппаратными выходами, каналы B1 и B2 имеют свои собственные элементы управления в правом нижнем углу.
Voicemeeter Banana Guide: Use VST Plugins to Improve Your Mic Sound
135074
1817
301
00:17:33
05.03.2018
This tutorial shows you have to use VST plugins to Improve the sound of your microphone with Voicemeeter Banana using ASIO Inputs.
Update: The reverb VST description I gave is totally screwed up and shows at the time I didn’t understand its function. I’ve since learned and rightly showed how it works in a number of videos.
AutoTuner Download: ????
Protoverb Download: ????
Loudmax Download: ????
Cantabile Download: ????
VM Banana: ????VB-Audio.com
Be sure to give a like and subscribe!
_
Follow me on Twitter: ????TFS_Pun and ????Frugal_Streamer
Facebook: ????
Check out and follow my livestream: ????twitch.tv/TheFrugalStreamerYT
Используйте стороннее программное обеспечение
Существует множество сторонних утилит, которые помогут вам достичь той же функциональности. Мы рекомендуем использовать Voicemeeter, так как это утилита для пожертвований, и вы не потеряете деньги, если она вам не поможет. Однако, если вы в конечном итоге найдете его полезным, подумайте о пожертвовании разработчикам.
Как использовать Voicemeeter для воспроизведения музыки через микрофон в Windows 10
Загрузите выбранную вами версию Voicemeeter со страницы загрузки, указанной выше. После загрузки и установки перезагрузите систему и запустите Voicemeeter. Теперь под первым аппаратным входом справа нажмите «1» и выберите микрофон, который вы хотите использовать.
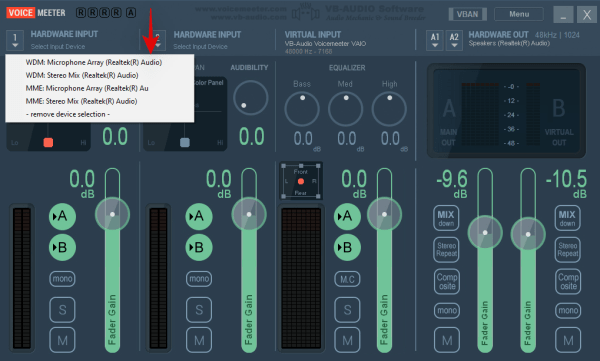
Нажмите «Windows + I» на клавиатуре, чтобы открыть настройки. Щелкните и откройте настройки «Система» на домашней странице.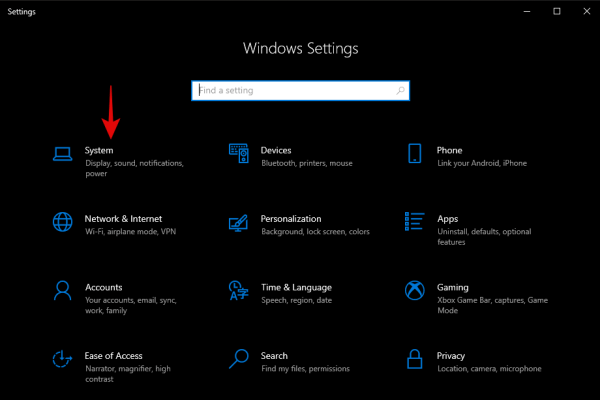
Теперь нажмите «Звук» на левой боковой панели.
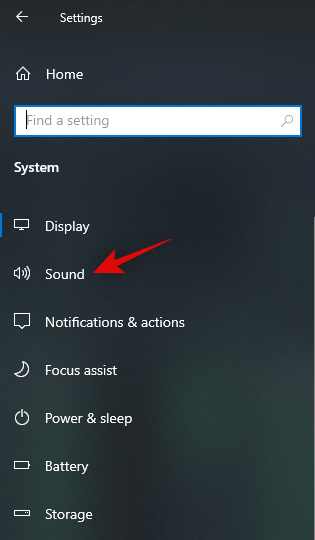
Прокрутите вниз и нажмите «Громкость приложения и настройки устройства» в разделе «Дополнительные параметры звука».
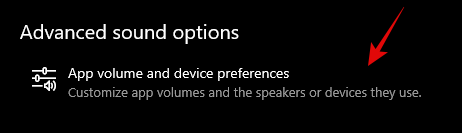
Теперь запустите приложение, которое вы используете для воспроизведения музыки, и временно воспроизведите что-нибудь. Вы должны увидеть, как приложение отображается в списке приложений на этой странице, когда что-то воспроизводится. Когда приложение появится, нажмите на верхнее раскрывающееся меню рядом с ним и выберите «Ввод VoiceMeeter».
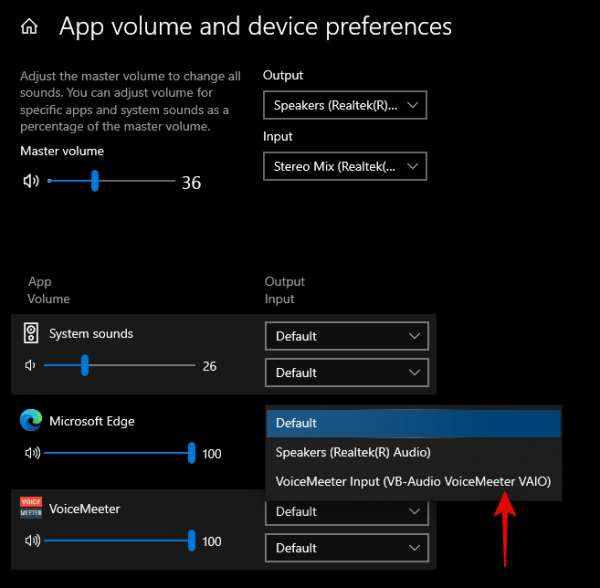
И это все! Вернитесь в VoiceMeeter, и музыка должна отображаться на выходных уровнях. Теперь вы также можете проверить свой микрофон, чтобы убедиться, что все работает, как задумано.
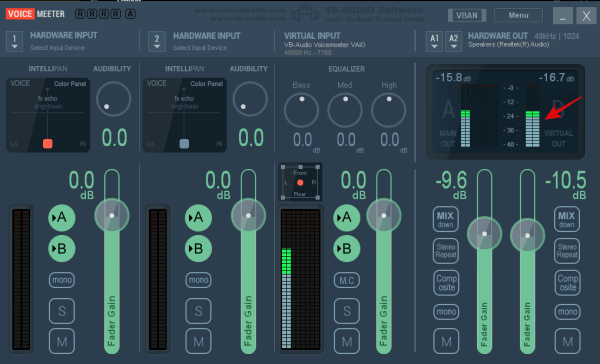
Кроме того, VoiceMeeter предлагает множество опций для управления окончательным аудиовыходом. Не стесняйтесь поэкспериментировать с этими настройками, чтобы найти тот, который идеально соответствует вашим настройкам.
Installation
It is recommended to install VB-Audio Cable and VB-Cable Hi-FI Cable from the same manufacturer at the same time, since the virtual mixer console can use different inputs. If you have an audio interface, you can also use it, as Voicemeeter Banana supports ASIO natively. Voicemeeter Banana, as well as VB-Audio Cable and VB-Audio Hi-Fi Cable can be downloaded for free from the manufacturer’s website. VB-Audio Hi-Fi Cable can be found on the same download page as VB-Audio Cable, just scroll down further.
If you need more than 3 inputs and outputs provided by Voicemeeter Banana, you can use Voicemeeter Potato instead. The setup is almost identical. Voicemeeter Potato has 5 inputs and outputs instead of 3 inputs and outputs, as well as an additional virtual input and also has a few other functions. But the basic functions are the same. After the installation, it is particularly important to ensure that the computer is restarted.
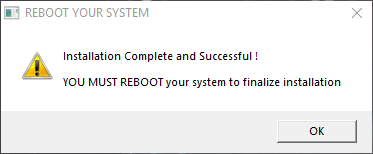
The computer must be restarted after the installation!
Добавление файлов цифрового мультимедиа на сервер
Администратор сервера может добавлять цифровые носители в общие папки в библиотеке мультимедиа путем прямого доступа к серверу или с помощью удаленного Веб-доступ сайта для входа на панель мониторинга. Другие пользователи могут добавлять файлы мультимедиа на сервер с помощью подключения к общим папкам на панели запуска, используя удаленный веб-доступ сайт или с помощью приложения My server для Windows Phone. Дополнительные сведения о воспроизведении мультимедиа см. в статье Воспроизведение цифровых файлов мультимедиа.
Примечание
Кроме того, можно отправить файлы мультимедиа на сервер, воспользовавшись приложением «Мой сервер» для Windows Phone. Приложение «Мой сервер» можно загрузить из Магазина Windows Phone. дополнительные сведения о моем серверном приложении для Windows phone см. в записи блога мое приложение server phone для Windows Server Essentials.
Добавление файлов цифрового мультимедиа в общие папки на сервере
-
Для входа на сервер воспользуйтесь одним из следующих способов.
-
Сведения о входе через удаленный веб-доступ см. в разделе .
-
Сведения о входе в систему с помощью панели запуска см. в разделе Общие сведения о панельзапуска.
-
-
Найдите и щелкните папку добавляемого мультимедиа.
-
Копируйте и вставьте или перетащите файлы мультимедиа, которые требуется добавить в соответствующую общую папку на сервере.
Обновление идет в массы
Microsoft закрыла лазейку, которая позволяла пользователям операционных систем Windows 10 и Windows 11 полностью отказаться от встроенного в них веб-браузера Edge.
С выходом обновлений безопасности KB5008212 (Windows 11) и KB5008215 (Windows) от 14 декабря 2021 г. актуальные операционные системы Microsoft больше не разрешают открывать некоторые ссылки в альтернативных интернет-обозревателях. Программы, ранее позволявшие обходить данное ограничение утратили свою функциональность, пишет Windows Central.
Ранее специальные утилиты, такие как EdgeDeflector, позволяли загружать страницы по адресам, начинающимся с “microsoft-edge://” в браузере, заданном пользователем по умолчанию вместо предназначенного для этого Edge. Разработчики конкурирующих с Edge веб-обозревателей Firefox и Brave планировали наделить свои программные продукты аналогичной функциональностью.
Владельцам компьютеров с новейшей Windows 11 или с «десяткой» станет гораздо сложнее полностью отказаться от встроенного в ОС браузера Edge
Настройка Voicemeeter Banana
Скачать Voicemeeter Banana для Windows
По той же ссылке вы также должны скачать бесплатный виртуальный аудио кабель
Вам разрешен один бесплатно, и вы поймете, почему это важно в следующих шагах. Это zip-файл, поэтому распакуйте его и откройте исполняемый файл для вашей версии Windows (x86 или x64)
Перед тем, как возиться с ним, вам нужно установить Voicemeeter Banana в качестве аудиоустройства по умолчанию для Windows 10. Таким образом, все будет проходить через приложение.
Нажмите на значок динамика в правом нижнем углу и выберите « Voicemeeter Input» (VB-Audio Voicemeeter VAIO). Смущает, да, но так и должно быть.
Создание DLNA сервера встроенными средствами Windows 10
Для того, чтобы Windows 10 выступала в роли DLNA сервера для поддерживающих технологию устройств, достаточно выполнить следующие простые шаги:
- Откройте «Параметры потоковой передачи мультимедиа» (используя поиск в панели задач или в панели управления).
- Нажмите «Включить потоковую передачу мультимедиа» (это же действие можно выполнить из проигрывателя Windows Media в пункте меню «Поток»).
- Дайте имя своему DLNA-серверу и, если требуется, исключите какие-то устройства из разрешенных (по умолчанию возможность получать контент будет у всех устройств в локальной сети).
- Также, выбрав устройство и нажав «Настроить» можно указать, к каким типам медиа следует предоставлять доступ.
Т.е. создавать Домашнюю группу или подключаться к ней не обязательно (к тому же в Windows 10 1803 домашние группы исчезли). Сразу после произведенных настроек, с вашего телевизора или других устройств (включая другие компьютеры в сети) можно будет получить доступ к содержимому из папок «Видео», «Музыка», «Изображения» на компьютере или ноутбуке и воспроизводить их (ниже в инструкции также есть информация о добавлении других папок).
Примечание: при указанных действиях тип сети (если было установлено «Общедоступная») меняется на «Частная сеть» (Домашняя) и включается сетевое обнаружение (в моем тесте почему-то сетевое обнаружение остается отключенным в «Дополнительные параметры общего доступа», но включается в дополнительных параметрах подключения в новом интерфейсе настроек Windows 10).
Добавление папок для DLNA сервера
Одна из неочевидных вещей при включении DLNA-сервера встроенными средствами Windows 10, как это было описано выше, — как добавить свои папки (ведь не все хранят фильмы и музыку в системных папках для этого), чтобы они были видны с телевизора, плеера, консоли и т.д.
Сделать это можно следующим образом:
- Запустите Проигрыватель Windows Media (например, через поиск в панели задач).
- Кликните правой кнопкой мыши по разделу «Музыка», «Видео» или «Изображения». Допустим, мы хотим добавить папку с видео — кликаем правой кнопкой мыши по соответствующему разделу, выбираем «Управление видеотекой» («Управление фонотекой» и «Управление галереей» — для музыки и фото соответственно).
- Добавляем нужную папку в список.
Готово. Теперь эта папка также доступна с устройств с поддержкой DLNA. Единственный нюанс: некоторые ТВ и другие устройства кэшируют список доступных по DLNA файлов и для того, чтобы их «увидеть» может потребоваться перезапуск (вкл-выкл) телевизора, в некоторых случаях — отключение и повторное подключение к сети.
Примечание: включить и выключить сервер мультимедиа можно и в самом проигрывателе Windows Media, в меню «Поток».
Strips and audio routing
You can note that next to each strip, you have 8 buttons. and
Excluding the last three ones, which have obvious functions, the others all dictate where the audio in that strip is going to be routed to.
Remember we selected our headphones under the option? This means that if is selected, all audio on that specific strip is going to be played through (your headphones). With this in mind, next step:
A1, A2, and A3 are hardware outputs, they are the ones who’ll physically play the sound for you in your home so you can actually hear it.
B1 and B2 are virtual outputs, they’ll output the audio internally so other applications can pick it up.
Использование Voicemeeter Banana с XSplit и OBS для ваших потоков
Теперь, когда мы все настроены, мы можем перейти к получению нужного аудио для вашего потока. Так как все контролируется Voicemeeter Banana, ваше потоковое программное обеспечение очень мало связано с этим.
Вот как настроить XSplit и OBS.
Добавление Voicemeeter Banana audio в XSplit
Выполните следующие быстрые шаги:
- В вашем окне XSplit нажмите на настройки Cog .
- Выберите вкладку аудио .
- Установить системный звук на нет.
- Установите микрофон на выход Voicemeeter Aux (VB-Audio Voicemeeter Aux VAIO)
Теперь все, что вы отправляете на канал B2 в Voicemeeter Banana, будет перенесено в XSplit.
Добавление бананового аудио Voicemeeter в OBS
Следуйте этим простым шагам:
- Зайдите в настройки в OBS.
- Выберите аудио .
- Установите микрофон / вспомогательное аудиоустройство на выход Voicemeeter Aux (VB-Audio Voicemeeter Aux VAIO).
- Отключите все другие аудиоустройства.
Теперь все, что вы отправляете на канал B2 в Voicemeeter Banana, будет перетекать в OBS, тогда как все, что подключено к ПК, отключено, поэтому вы не получите ни удвоения, ни эха.
Виртуальные входы
Пока мы установили в основном аппаратное обеспечение (и поддельное оборудование). Звук поступает в ПК, затем выходит на динамики или наушники, о которых вы говорите. Но затем мы перейдем к виртуальным входам.
Поскольку я смотрю на это с точки зрения потоковой передачи, цветные прямоугольники выше показывают, как подходить к виртуальным входам B1 и B2. B1 — это все ваше аудио в Windows (помните, что ранее в качестве устройства воспроизведения по умолчанию использовалась настройка Voicemeeter Input), и оно должно быть настроено таким образом, чтобы вы могли слышать звук с любых выходов, подключенных к компьютеру. B2 — это потоковое аудио, то есть все, что отправляется вашим зрителям с помощью таких программ, как XSplit и OBS.
Почему это важно? Вы не обязательно хотите, чтобы ваш поток слышал звук с определенных входов, и вы определенно не хотите, чтобы ваш поток аудио удваивался с вашим звуком Windows и передавался на те же динамики. Вам нужно помнить, что все, что вы хотите микшировать вместе со звуком Windows, вы отправляете на канал B1
Затем вы можете отправить B1 на выход A1, A2 или A3 или их комбинацию
Вам нужно помнить, что все, что вы хотите микшировать вместе со звуком Windows, вы отправляете на канал B1. Затем вы можете отправить B1 на выход A1, A2 или A3 или их комбинацию.
Возможно, вы захотите начать изменять это и отправлять только выбранные аппаратные входы на выход, если вы хотите изолировать определенный фрагмент аудио. Если вы хотите контролировать свой микрофон, например, не смешивая его с каким-либо другим звуком или не отправляя его в свой поток, вы можете настроить его выход на наушники и отключить все остальное.
Как и в случае с аппаратными выходами, каналы B1 и B2 имеют свои собственные элементы управления в правом нижнем углу.
voicemeeter banana как настроить работу в фоновом режиме
Управление звуком в Windows 10 может иногда становиться немного беспорядочным, особенно если у вас есть много разных приложений или устройств, которые направляют все это
В частности, в случае стримеров контроль над тем, какая часть звука идет, где крайне важно, чтобы ваш поток не был полной катастрофой
Существуют аппаратные решения, такие как внешняя микшерная палата, которая может позаботиться обо всем за вас. Это здорово, но они недешевы и требуют немного места. И много кабелей.
Возможно, вам будет лучше с Voicemeeter Banana, бесплатным приложением для Windows, которое имитирует микшерный пульт в пределах вашего ПК. Это фантастически. Но есть немного кривой обучения.
Что делать, если не работает микрофон на Windows 10
В качестве устройства, принимающего звук, возможно использовать датчик, встроенный в веб-камеру, ноутбук или отдельную гарнитуру. Девайс может быть самостоятельным или объединенным с наушниками. Но независимо от типа устройства, если перестал работать микрофон, Windows 10 выдает ошибку, сообщая о неисправности оборудования, неправильных настройках или просто не может его распознать.
По статистике, крайне редко проблема заключается в физической поломке микрофона. Чаще всего причина в некорректном подключении, неверных настройках или нехватке драйверов.
На компьютере в наушниках
Первое, что необходимо сделать, если не работает гарнитура, проверить, правильно ли она подключена. USB или 3.5 мм штекер может быть не до конца вставлен в разъем, или соответствующее гнездо на устройстве загрязнено, из-за чего нарушен контакт. Также стоит убедиться, что кнопка включения звука нажата.
Если микрофон система обнаруживает, но звук не передается и не записывается, а собеседники не слышат пользователя, следует обратится к настройкам оборудования. Гарнитура должна быть отмечена как устройство записи звука по умолчанию. Для проверки действуют следующим образом:
- В разделе «Пуск» (обозначен пиктограммой фирменного логотипа «Виндовс») выбирают «Параметры» (иконка в виде шестеренки).
- Переходят к вкладке «Система» и открывают рабочую область «Звуки».
- Находят тему «Вход», и в списке «Устройства ввода» выбирают микрофон.
После настройки проводят тестирование и выставляют громкость звука. В случае необходимости нажимают на кнопку «Устранение неполадок» внизу вкладки.
На ноутбуке
Неисправности в работе звукозаписывающего оборудования на портативных ПК, чаще всего обусловлены следующими причинами:
- некорректные настройки;
- недостаток драйверов или их отсутствие;
- программный сбой;
- неправильно установленные разрешения приложений;
- выход устройства из строя.
Прежде всего рекомендуется проверить настройки звука. Для этого действуют следующим образом:
- Нажав на кнопку «Пуск» переходят в раздел «Параметры».
- Открывают вкладку «Конфиденциальность».
- В левой части меню кликают в списке на строку «Микрофон» и выбирают пункт «Доступ к приложениям». Передвигают ползунок в позицию «Вкл.».
- Переходят к списку программ, использующих устройство. Последовательно активируют те, в которых задействуется запись или передача голоса.
- Снова возвращаются к разделу «Параметры» и выбирают вкладку «Система».
- Находят пункт «Ввод» и проверяют установленный уровень сигнала.
При тестировании голосом, полоска, отображающая звук, «прыгает» вправо. Таким образом пользователь имеет возможность убедиться, что микрофон реагирует
После обновления
Те, у кого на ПК стоит Windows 10 знают, что обновление системы здесь часто осуществляется в принудительном порядке. И после этого нередко возникают программные сбои и неполадки в работе оборудования.
Если микрофон перестал работать после обновления системы, прежде всего проверяют, не слетели ли настройки конфиденциальности и параметры звука. Также может потребоваться установка дополнительных драйверов, работающих с новой версией ОС. В сложных случаях придется сделать откат системы назад:
- Через кнопку «Пуск» открывают «Параметры» и выбирают «Изменить».
- Переходят к разделу «Обновления» и нажимают элемент «Восстановление».
- Отмечают пункт «Без удаления файлов», после этого запускают процесс.
Далее следуют инструкциям, появляющимся на экране. Чаще всего, когда система вернется к предыдущей версии, работа оборудования налаживается.
После переустановки
Неполадки с микрофоном нередко возникают, когда пользователь решает переустановить ОС или апгрейдить старые версии системы, более не поддерживаемые Microsoft, до Windows 10. В этом случае могут произойти такие же сбои, как и при обновлении. Методы решения проблемы будут аналогичными, описанным в предыдущем пункте.
Добавление ваших устройств вывода
Сначала давайте посмотрим на область устройства вывода Voicemeeter Banana. Чтобы прослушивать звук с вашего компьютера, вам необходимо настроить любое аппаратное обеспечение, которое у вас есть для работы. Есть три выхода (A1, A2 и A3) с соответствующими элементами управления. Цветные рамки на изображении выше показывают, что и с чем соотносится.
У вас может быть три отдельных устройства, на которые Voicemeeter может отправлять аудио. В моем случае у меня есть набор настольных колонок, пара наушников и игровая гарнитура, все они подключены к выходу.
Нажмите на соответствующий вывод, и вам будет представлен список всего, что подключено к вашему ПК и может обрабатывать аудио. Вы также заметите, что все там дважды, с предисловием WDM или MME (есть и другие, но это те, о которых мы сейчас заботимся). Сначала выберите аудиоустройство с WDM, и если у вас есть какие-либо проблемы, попробуйте MME. Но вы всегда должны убедиться, что вы последовательны.
Это касается и устройств ввода звука; вход и выход должны совпадать. Так что WDM для WDM или MME для MME.
Каждый отдельный аудиовыход может управляться с помощью ползунка и смежных элементов управления в правом нижнем углу окна Voicemeeter Banana. У ползунка есть тонна диапазона для получения нужной громкости, но вы также можете отключить звук каждого из них по отдельности, добавить настройки эквалайзера или перейти от стерео к моно, если хотите.
































