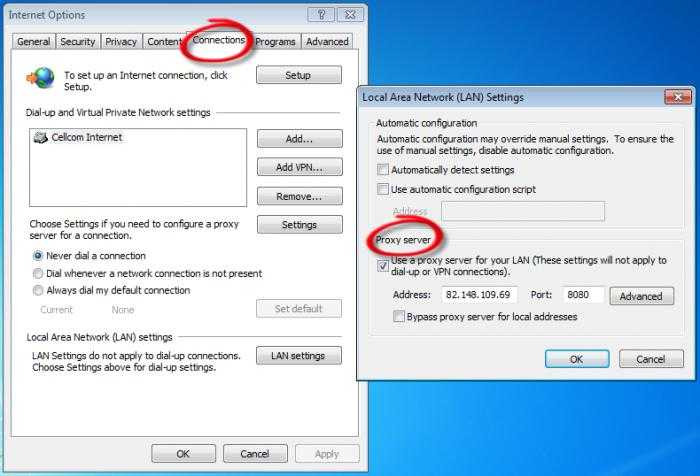Как устранить ошибку 20003
Для начала можно попробовать избавиться от проблемы самостоятельно. Для этого есть несколько безопасных рекомендаций, которые могут либо решить проблему, либо ничего не изменить, не сделав хуже.
Это особенно актуально в случаях, когда произошла несерьезная поломка, которую легко устранить. Поэтому рекомендуется первым делом проделать базовые действия по устранению ошибки 20003:
- Самое банальное – перезагрузить роутер, а также саму приставку. Для этого используется специальная кнопка, размещенная на задней панели устройства. Стоит подождать несколько секунд перед повторным включением.
- Также проверьте работоспособность интернета на других устройствах. Например, подключитесь к роутеру с ноутбука и попробуйте выйти в Сеть. Если не получается, то проблема не в телевидении, а подключении в целом. В таком случае необходимо обратиться за помощью специалистов.
- Если используется официальное приложение интерактивного телевидения от Ростелекома на Smart TV, а не приставка, то рекомендуется обновить его или удалить и скачать заново. Возможно, появилась новая версия, из-за чего перестала работать старая. Также стоит учитывать, что если приложение не работало и раньше, вполне вероятно, что ваш телевизор не поддерживает его. Это актуально для устройств, появившихся до 2012 года.
- Проверьте все провода и кабели, чтобы они не были перебиты по пути, а также были установлены в соответствующие разъемы. Это касается роутера, приставки, телевизора.
- Если ничего не помогает, можно попробовать сбросить настройки устройства и установить их с нуля. Однако не рекомендуется делать этого без должного опыта. А лучше всего доверить процедуру мастеру Ростелекома, ведь это бесплатная услуга.
Изменение параметров прокси-сервера
Несколько сложнее обстоит дело с настройками прокси в системе. Рассмотрим в качестве примера стандартный Internet Explorer. В браузере нужно использовать раздел «Свойства обозревателя» и вкладку «Подключения».
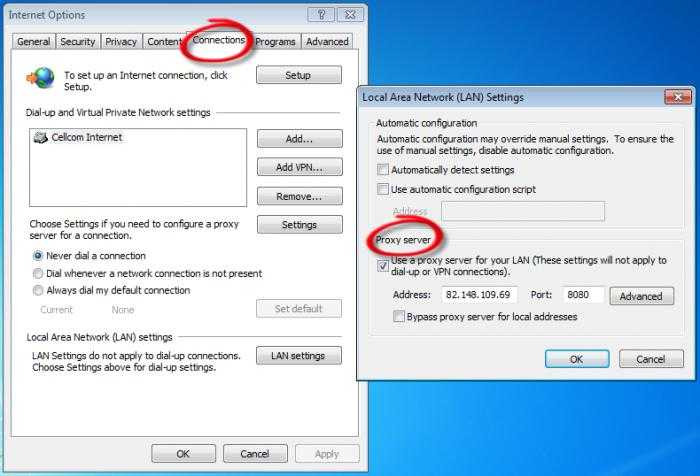
Снизу имеется кнопка «Настройка сети», после нажатия на которую будет произведен вход в окно настройки параметров локальной сети. Здесь достаточно просто снять галочку (флажок) со строки «Использовать прокси-сервер» и сохранить изменения (иногда можно отключить прокси для локальных адресов).
Но вот если подключение производится при помощи прокси, для установки правильных настроек лучше обратиться к провайдеру.
7 ответов
нет конфигурации тайм-аута для каждого пользователя, но вы можете установить wait_timeout динамически значение. То есть после установления соединения с данным пользователем можно выдать инструкцию для изменения значения тайм-аута на то, каким оно должно быть для сеанса этого пользователя.
попробуйте следующий эксперимент в клиенте командной строки mysql:
. показывает 28800 (т. е. 8 часов), что по умолчанию wait_timout .
затем вы можно выйти из сеанса, повторно подключиться и снова по умолчанию wait_timeout – это 28800. Поэтому он ограничен рамками текущей сессии.
вы также можете открыть второе окно и начать отдельный сеанс клиента mysql, чтобы доказать, что изменение wait_timeout в одном сеансе не влияет на другие параллельные сеансы.
вы должны установить следующие переменные в вашем my.conf :
wait_timeout таймаут для автоматизированные соединения (на мой взгляд более, чем 30 на веб-сервере слишком много). interactive_timeout – это время ожидания взаимодействия консоли для холостого хода сессии.
другая возможность: MySQL поддерживает две разные переменные таймаута, wait_timeout для неинтерактивных клиентов, и interactive_timeout для интерактивных клиентов.
разница между интерактивными и неинтерактивными клиентами, кажется, просто ли вы указали при подключении.
Я не знаю, поможет ли это вам, потому что вам нужно как-то сделать mysql_real_connect() передайте эту опцию в свой
Если вы используете Разъем / J, вы можете использовать sessionVariables в URL JDBC клиента так: jdbc:mysql://hostname:3306/schema?sessionVariables=wait_timeout=600
другие соединители для других языков, вероятно, позволят то же самое.
Я проверил mysql.user таблица, и не похоже, что для нее есть настройка:
в зависимости от того, используете ли вы MySQLi или PDO, ваши соединения PHP MySQL должны либо зависать, когда запрос делает, либо совместно использоваться в пуле для процесса Apache.
например, с PDO, чтобы отключить постоянные соединения (я думаю, что это значение по умолчанию), подключитесь к своей БД с помощью:
$ПДО = Новый из PDO($DSN и пользователя $user, $передать, Array (PDO:: ATTR_PERSISTENT = > false));
если вы хотите, чтобы ваши скрипты использовали постоянные соединения, но у вас слишком много соединений, открытых для вашей базы данных в спящем режиме, вы должны подумать о настройке Apache MaxServers , MaxSpareServers , MinSpareServers и StartServers так что не так много торчать, когда они не нужны.
можно убить соединения на пользователя с помощью pt-kill. Вы можете запланировать это или настроить фоновое задание для обработки этого.
init_connect будет выполняться всякий раз, когда пользователь входит в систему, поэтому мы можем писать небольшие обоснование и значение в зависимости от пользователя
Обратите внимание, что init_connect не будет выполняться для суперпользователя
Решение 13 — Используйте DNS Google
Если вы часто получаете сообщение « Время ожидания подключения истекло» , вы можете исправить это, просто воспользовавшись DNS от Google. Для этого выполните следующие действия:
- Нажмите Windows Key + R и введите ncpa.cpl . Нажмите Enter или нажмите ОК .
- Появится окно « Сетевые подключения» . Щелкните правой кнопкой мыши ваше сетевое подключение и выберите « Свойства» в меню.
- Выберите Internet Protocol Version 4 (TPC / IPv4) и нажмите « Свойства» .
- Когда откроется окно Свойства , выберите Использовать следующие адреса DNS-серверов . Теперь введите 8.8.8.8 в качестве предпочитаемого DNS и 8.8.4.4 в качестве альтернативного DNS- сервера. Нажмите OK, чтобы сохранить изменения.
После этого проверьте, не появляется ли сообщение об ошибке.
Как избежать этой проблемы на программном уровне
Мы видели, что делать, если появляется ошибка Timed Out, и это сбой подключения. Обычно это так, и мы должны перезапустить маршрутизатор, изменить DNS-серверы или убедиться, что беспроводное соединение в порядке. Но это также может быть вызвано программный сбой , что обычно происходит из-за проблемы с браузер .
Убедитесь, что в браузере установлена последняя версия.
Прежде всего мы должны убедиться, что браузер правильно обновление . Иногда обновление зависает, и хотя, по всей видимости, все работает нормально, есть несколько поврежденных файлов, что приводит к сбоям, подобным тому, что мы видим в этой статье.
Чтобы проверить, есть ли у нас последняя версия в Chrome нам нужно перейти в меню, открыть настройки, получить доступ к справке и щелкнуть по информации Google Chrome. Он автоматически покажет нам версию, которую мы установили, и в случае наличия ожидающего обновления мы можем добавить его вручную.
Отключить расширения
Но если есть что-то, что может повлиять на браузер, это дополнения, которые мы устанавливаем . У нас есть много доступных для чтения документов, сохранения страниц для последующего чтения и т. Д. Наиболее часто используемые браузеры, такие как Chrome и Firefox есть большое количество вариантов. Однако иногда они могут вызывать сбои.
Особенно, если мы установили недавнее расширение и из-за этого появилась ошибка Timed Out при открытии веб-сайта, мы должны деактивировать ее. Таким же образом, если мы подозреваем, что причиной может быть надстройка, мы можем отключить ее и посмотреть, нормально ли открываются веб-сайты.
Убедитесь, что в браузере нет рекламного ПО
Может ли это повлиять на вредоносное ПО или какую-либо проблему безопасности браузера и вызвать эту ошибку? Правда в том, что да. Обычно на браузер влияют панели поиска, которые появляются без нашего ведома о том, что мы сделали, или что открывается много всплывающих окон с рекламой. Это признак рекламное ПО в браузере .
Рекламное ПО может войти несколькими способами. Например, если мы по ошибке устанавливаем вредоносное расширение, если мы нажимаем на баннер, который на самом деле является мошенничеством и т. Д. Что мы должны сделать, так это проверить, что браузер чистый, что нет угрозы и, если она есть, удалить Это. Мы можем использовать хороший антивирус, такой как сам Защитник Windows, а также другие варианты, такие как Avast, Kaspersky, Bitdefender…
Посмотрите, не мешает ли какой-либо брандмауэр или VPN
Другая причина на уровне программного обеспечения — если мы используем программа безопасности или даже VPN . В первом случае наиболее распространенным является то, что это брандмауэр это может блокировать или ограничивать работу браузера. Мы должны убедиться, что он не настроен на блокировку этой программы, и мы можем даже остановить ее на мгновение и посмотреть, сможем ли мы таким образом избежать этой проблемы.
С другой стороны, если мы используем VPN для серфинга в Интернете, это тоже может сказаться. Программа этого типа шифрует соединение, и если, например, мы открываем веб-сайт в браузере, он будет проходить через эту VPN. Если есть неисправность, это напрямую коснется нас. Мы также можем попробовать отключить его на мгновение или подключиться к другому серверу, который имеет лучшую производительность. Это также может произойти, если мы просматриваем прокси-сервер, который также действует как посредник.
В конечном счете, это основные проблемы, которые следует учитывать, если мы столкнемся с Ошибка превышения времени ожидания при просмотре Интернет. Это то, что происходит, особенно когда мы используем Wi-Fi, и это почти всегда связано с проблемой с подключением, хотя это также может быть связано с ошибкой на уровне программного обеспечения, с браузером или какой-либо программой безопасности.
Что означает ошибка «Ваше подключение не защищено»?
Сообщение с ошибкой «Ваше подключение не защищено» обозначает, что соединение не является безопасным. Это означает, что если вы не используете антивирус или шифрование, ваше устройство может стать «золотой жилой» для хакеров.
Чтобы получить доступ к веб-сайту, ваш браузер должен выполнить проверку цифровых сертификатов, установленных на сервере, чтобы убедиться, что сайт соответствует стандартам конфиденциальности и безопасен для дальнейшего использования. Если Ваш браузер обнаружит что-то неладное с сертификатом, он попытается предотвратить ваш доступ к этому сайту. Именно в этот момент вы увидите сообщение “Ваше подключение не защищено».
Эти сертификаты также называются сертификатами инфраструктуры открытых ключей или удостоверениями личности. Они предоставляют доказательства того, что открываемый сайт действительно является тем сайтом, за который он себя выдает. Цифровые сертификаты помогают защитить вашу личную информацию, пароли и платежную информацию.
Когда ваше соединение не защищено, то обычно это происходит из-за ошибки в сертификате SSL.
Решение 5 — Отключить проблемные расширения
Многие пользователи используют различные расширения, но иногда ваши расширения могут мешать работе вашего браузера и вызывать тайм-аут соединения.
Чтобы устранить проблему, вам нужно найти и отключить проблемное расширение, выполнив следующие действия:
- В вашем браузере нажмите значок меню в верхнем правом углу. Выберите Дополнительные инструменты> Расширения .
- Список расширений теперь появится. Отключите все расширения, сняв флажок « Включено» рядом с именем расширения.
- После отключения всех расширений перезапустите браузер и убедитесь, что проблема все еще появляется. Если нет, вам нужно будет включить расширения одно за другим, пока не найдете то, которое вызывает эту ошибку.
Пользователи сообщили, что причиной этой проблемы было расширение HTTPS Everywhere, поэтому, если вы используете его, обязательно отключите его и проверьте, решает ли это проблему.
Если вы часто используете проблемное расширение, обновите его до последней версии и проверьте, решает ли это проблему.
Как узнать о наличии TPM 2.0 в компьютере
Если после проверки компьютера появится только одно уведомление об отсутствии TPM-модуля, то необходимо проверить BIOS на наличие этой технологии. Для Intel необходимо переключиться на TPM, а для AMD проверить PSP fTPM в BIOS.
Почти каждый современный процессор оснащён технологией TPM, поэтому перезагружаем компьютер и нажимаем клавишу «Del» для входа в BIOS. В редких случаях могут использоваться кнопки «F1», «F2», «F9» и другие комбинации. Ниже представлены самые популярные варианты включения TPM в BIOS на материнских платах различных компаний:
- ASUS. Переходим в раздел «Advanced» и открываем один из трёх имеющихся разделов в зависимости от версии BIOS («Trusted Computing», «TPM State» или «TPM Device Selection»). На устройствах AMD после перехода в меню «Advanced» необходимо последовательно перейти в «AMD fTPM configuration» и «TPM Device Selection», где выбрать «Firmware TPM». На более старых прошивках BIOS (ASUS B450 и младше) необходимо перейти в «PCH-FW Configuration» и открыть «TPM Device Selection».
- Gigabyte. Для устройств AMD открываем «Settings» и нажимаем на «AMD CPU fTPM». В ином случае переходим в «Peripherals» и используем пункт «Trusted Computing».
- MSI. Поочерёдно открываем разделы «Setting», «Security», «Trusted Computing» и «Security Device Support MSI BIOS». В редких случаях нужно выбрать «Platform Trust Technology», «PTT» или «fTPM».
- Asrock. Для Intel необходимо перейти в «Advanced» и открыть «Trusted Computing». Для AMD последовательно используем пункты «Advanced», «CPU Configuration» и «AMD fTPM switch». В редких случаях могут присутствовать разделы «Platform Trust Technology (PTT)». При отсутствии указанных выше вариантов используйте «Security» и откройте пункт «Intel platform trust technology в BIOS Asrock».
- Dell. В ноутбуках этой фирмы необходимо перейти в раздел «Security» и нажать на «TPM Security». Затем устанавливаем галочку справа и применяем изменения. После этого устанавливаем значение «Active», снова применяем изменения и выходим.
- HP. На устройствах этой компании необходимо перейти в раздел «Security» и открыть «TPM Device». В этом меню должно быть выбрано значение «Available» и установлен маркер возле «TPM State». При наличии версии BIOS Aptio необходимо перейти в «Advanced», выбрать «Trusted Computing» и открыть раздел «Security Device Support».
- Lenovo. На ноутбуках этой фирмы необходимо открыть «Security» и перейти в раздел «Security Chip». При наличии BIOS Aptio последовательно открываем «Advanced» и «TPM Support».
После включения модуля TPM проверить статус его работы на своём устройстве можно при помощи следующих действий:
- Зажмите комбинацию клавиш «Win+R».
- В открывшемся окне вводим «tpm.msc» без кавычек и нажимаем «ОК».
- Находим раздел «Сведения об изготовителе TPM» и нажимаем «Версия спецификации», чтобы узнать текущую версию модуля.
Решение 10. Перезагрузите маршрутизатор
По словам пользователей, вы можете решить проблему, просто перезапустив маршрутизатор.
Для этого просто нажмите кнопку питания на маршрутизаторе, чтобы выключить его. Если вы хотите, вы можете отключить все кабели от вашего маршрутизатора и оставить его на минуту.
Теперь снова подключите все и нажмите кнопку питания, чтобы снова включить маршрутизатор. После этого подождите, пока ваш маршрутизатор запустится, и проверьте, решена ли проблема.
Это простое решение, и несколько пользователей сообщили, что оно работает, поэтому не стесняйтесь попробовать его. В некоторых случаях пользователи обнаружили, что проблема была в маршрутизаторе, поэтому вы можете подумать о получении нового.
Переустановите в папку по умолчанию.
Вы можете пропустить это решение, если команды загружались нормально, пока не начали действовать случайным образом. Если вы установили Teams впервые, и он не открывается и не показывает белый экран, продолжайте.
Microsoft говорит, что Teams следует устанавливать в расположение по умолчанию, а именно:
C:users<username>appData
Большинство пользователей устанавливают ОС Windows на диск C, где должна находиться указанная выше папка. Если это не так, вам придется переустановить Teams в правильном месте по умолчанию. После этого еще раз проверьте, открывается / загружается Microsoft Teams.
Причины проблемы и поиски их решения
Неполадки с RDP возникают довольно часто по причине технического несовершенства протокола и большого трафика.
Включение функции и настройки брэндмауэра
Часто проблема возникает в момент включения функции. Чтобы проверить работоспособность протокола, и его активность:
- Перейдите в раздел System.
- Выберите «Удаленные параметры» и кликните на «Remote».
- Разрешите удаленные подключения, поставив галочку напротив соответствующего пункта.
- Задайте пароль для текущего пользователя.
- Запомните комбинацию.
- Введите имя компьютера или его IP-адрес.
- Нажмите «Выбрать пользователя» и в новом окне введите данные от его учётной записи и пароль.
На вспомогательном компьютере также должна быть открыта учетная запись и разрешено удалённое подключение к ней. Сетевое соединение устройств осуществляется по одной локальной сети или интернету. Во втором случае необходим, как минимум, VPN.
Работу протокола может блокировать брэндмауэр и любой другой антивирус. Разрешите использование RDP или временно отключите защиту, помня о том, что это не безопасно.
Подключение к домену
Домен, к которому подключена система может вызвать сбои в работе протокола. Для решения проблемы нужно удалить действующий домен и подключиться к нему повторно.
Шаги выполнения:
- Одновременно нажмите клавиши «Ключ Windows» и «I», и перейдите в настройки.
- Выберите вкладку «Счета» и «Доступ к работе».
- Найдите строчку с доменом, который используется и отключите его, нажав соответствующую кнопку.
- Подтвердите своё действие клавишей «Да».
- Отключите удаленный доступ и перезагрузите устройство.
- Повторите предыдущие действия, но теперь включите домен.
Повторите попытку подключения.
Устранение конфликта порта
Некоторые приложения могут использовать тот же порт, что и RDP. Это провоцирует конфликт, который мешает удалённому доступу. В первую очередь необходимо понять, какое из установленных приложений использует аналогичный порт или установить другой порт для RDP.
Для изменения:
- Зайдите в Редактор реестра.
- Пропишите путь HKEY_LOCAL_MACHINE\ SYSTEM\ CurrentControlSet\ Control\ Terminal Server\ WinStations\ RDP-Tcp.
- Откройте пункт «PortNumber», в разделе RDP-TCP.
- Пропишите новое значение и сохраните изменения.
- Перезагрузите устройство.
Чтобы подключение прошло успешно, укажите новые данные в функции RDP.
Изменение значения MTU и безопасности RDP
Под тремя буквами «MTU» подразумевается максимальная единица передачи, которая устанавливается автоматически. Ее изменение или удаление показателя снимет ограничения по размеру пакета, который может быть отправлен в данной сети.
Алгоритм изменения MTU:
- Скачайте утилиту «Оптимизатор TCP» из проверенного источника.
- Откройте приложение от лица администратора.
- Кликните на пункт «Изготовленный на заказ» внизу экрана.
- Найти окно «MTU», и поставьте новое значение – 1458.
- Сохраните изменения, и закройте приложение.
Иногда операционная система не доверяет уровню безопасности протокола для удалённого подключения. В таком случае администратору стоит ее повысить для приемлемых значений.
Для этого:
- Запустите RDP и перейдите в Главное меню.
- Выберите «Локальная групповая политика» и «Изменить».
- В следующем разделе меню кликните на «Конфигурация компьютера» и «Административные шаблоны».
- Перейдите в «Компоненты Виндовс» и «Службы удалённых рабочих столов».
- Откройте пункт «Узел сеансов…» и выберите «Безопасность».
- Кликните на строку «Требовать использования определенного уровня безопасности…».
- Измените на «Включено», а в графе «Уровень безопасности» выберите RDP.
- Примените действия и сохраните их.
- Перезагрузите устройство.
Повторите попытку подключения.
Отключение сетевой аутентификации
Включённая проверка на уровне сети также приводит к ошибкам с подключением через протокол. Ее отключение должно решить проблему.
После подтверждения действия откроется доступ к свойствам системы.
Алгоритм отключения аутентификации в сети:
- Выберите «Удаленная вкладка», и запретите доступ только с компьютеров, которые могут работать через сетевой протокол только после проверки подлинности на уровне сети.
- Примените действия, и закройте настройки, предварительно сохранив изменения.
Попробуйте снова войти в систему.
Сетевой протокол от Microsoft позволяет создавать полноценные компьютерные сети без использования стороннего софта. Однако пользователи RDP отмечают частные ошибки подключения без видимых на то причин. Несовершенства системы можно устранить достаточно быстро при условии, что была найдена причина проблемы.
PowerShell
2. Выполните в открывшемся окне команду Get-Service W32Time | Select-Object * для получения статуса сервиса.
3. Ищите сроку «Status»: если её значение «Stopped», выполните «Start-Service W32Time» для запуска службы.
При появлении ошибки необходимо изменить тип запуска сервиса на «Ручной» либо «Автоматический» в его свойствах. (см. предыдущий раздел).
4. В ином случае выполните «Restart-Service W32Time» для перезапуска службы.
Никаких уведомлений по окончании выполнения операций в случае их успешного завершения не будет.
5. Для изменения адреса сервера примените команду: w32tm /config /syncfromflags:manual /manualpeerlist:»time.google.com», где в последних кавычках пропишите свою ссылку.
6. Для запуска синхронизации введите «w32tm /config /reliable:yes» и жмите «Enter».
Не появляется запрос пароля для L2TP VPN подключения
Такое ощущение, что в этом диалоге VPN подключения почему-то блокируется вывод окна с запросом данных пользователя. В результате VPN подключение никак не может завершиться
Есть обходное решение этой проблемы. Попробуйте использовать для установления VPN подключения старую-добрую Windows утилиту rasphone. exe, которая все еще присутствует в современных версиях Windows 10 (эта утилита должна быть знакома всем тем, кто пользовался dial-up подключением в Windows).
- Запустите утилиту: Win+R -> C:\Windows\System32\rasphone. exe
- Выберите ваше VPN подключение и нажмите кнопку “Подключить”;
- После этого появится стандартное окно с указанием имени пользователя и пароля для VPN подключения;
- VPN туннель должен успешно подняться.
Для удобства пользователей вы можете вынести ярлык на rasphone. exe на рабочий стол. Для автоматического подключения вы можете указать в настройках ярлыка имя вашего VPN подключения так: C:\WINDOWS\system32\rasphone. exe — d «VPN Name» (название VPN подключения можно взять из Control Panel -> Network Adapters и взять его в кавычки, если оно содержит пробелы в имени).
Что интересно, проблема возникает только c L2TP подключением (даже при включенном настроенном параметре реестра AssumeUDPEncapsulationContextOnSendRule = 2). Другое VPN подключение на этом же компьютере, но с протоколом PPTP и типом аутентификации MS-CHAP v2 работает нормально
Решение 11. Убедитесь, что ваш браузер обновлен
Иногда может появиться сообщение « Тайм-аут соединения», если ваш браузер устарел. Устаревшее программное обеспечение может иметь проблемы с совместимостью и ошибки, которые могут привести к появлению этой и других ошибок.
Чтобы решить проблему, убедитесь, что ваш браузер обновлен. Чтобы проверить наличие обновлений в вашем браузере, сделайте следующее:
- Нажмите на значок меню в правом верхнем углу и выберите « Справка»> «О Google Chrome» .
- Ваш браузер теперь будет проверять наличие обновлений и устанавливать их автоматически.
После обновления браузера проверьте, сохраняется ли проблема. Если проблема все еще появляется, вы можете загрузить и установить бета-версию своего браузера.
Несколько пользователей сообщили, что установка Google Canary устранила проблему для них, поэтому обязательно попробуйте это.
Кроме того, вы можете попробовать браузер, который мы не можем рекомендовать достаточно, браузер, который сделает все Chrome-индуцированные боли просто ушедшим в прошлое. Мы, конечно, имеем в виду UR Browser, браузер, ориентированный на конфиденциальность, который имеет значение.
Проверьте это сейчас и избегайте ошибок навсегда.
- Быстрая загрузка страницы
- Конфиденциальность на уровне VPN
- Усиленная безопасность
- Встроенный антивирусный сканер
Скачать сейчас UR Browser
Устранение неполадок общих кодов ошибок VPN и решения для Windows 10
Проблемы
Виртуальная частная сеть или VPN используется для создания защищенных соединений. Они часто используются через Интернет для более безопасного просмотра. Такие соединения известны как VPN-туннели, которые устанавливаются между локальным клиентом и удаленным сервером.
Настройка и запуск VPN часто является сложной и сложной задачей, требующей специальных знаний и технологий. При сбое подключения программного обеспечения VPN клиентская программа сообщает об ошибке. Это сообщение обычно содержит код ошибки. Существует несколько различных кодов ошибок VPN , но некоторые из них очень распространены и появляются в большинстве случаев. Эти коды ошибок могут помочь вам решить проблемы и проблемы VPN. Вот как можно устранить типичные ошибки VPN, с которыми сталкиваются многие пользователи.
Хотя большинство VPN-сетей используют стандартные процедуры устранения неполадок в сети, существуют определенные коды ошибок, которые имеют свои собственные конкретные решения. Давайте начнем и рассмотрим, как устранять неполадки общих кодов ошибок VPN, таких как 691, 789, 800, 809, 609, 633, 0x80072746, 13801 и 0x800704C9.
Прежде чем вам нужно знать, что для программного обеспечения VPN требуются соответствующие адаптеры TAP-Windows. Большинство программ VPN загружают и устанавливают это автоматически во время их установки, но это то, что вы должны знать.
Настройки автоматической синхронизации
В системе Windows 7, 8, 10 есть встроенные часы, которые расположены в правом нижнем углу экрана, на панели уведомлений. Эти часы уже настроены на автоматическое обновление времени, а сервером является “time.windows.com”. Бывают случаи, когда время, все же, не синхронизируется. Если пользователь столкнулся с такой проблемой, перейдем к ее решению.
Стандартные настройки
Для начала стоит воспользоваться стандартным функционалом:
- Перейти по пути “Пуск” – “Панель Управления”, в правом углу открывшегося окна найти пункт “Просмотр”, изменить значение на “Мелкие значки”, затем найти пункт “Дата и время”.
- Откроются настройки времени. Их также можно вызвать по клику левой кнопкой мыши на календаре в строке уведомлений. В открывшемся подменю нужно выбрать “Изменение настроек даты и времени…”.
- Далее, в открывшемся окне, перейти на вкладку “Время по Интернету”. На ней будет предоставлены сведения о существующем способе синхронизации и названии сервера (если она включена). Для изменения конфигурации нажать на “Изменить параметры…”.
- Список серверов времени для синхронизации будет описан далее. Выбрать один из них, либо один из предоставленных по стандарту, кликнуть по кнопке “Обновить сейчас” и убедиться в том, что галочка напротив пункта “Синхронизировать с сервером времени в Интернете” активна. Нажать “ОК”.
Это позволит устанавливать время и дату на компьютере автоматически.
Командная строка
Следующий способ не помогает настроить синхронизацию, это просто команда, которая помогает провести операцию синхронизации вручную с целью ее ускорения:
- Нажать комбинацию клавиш “WIN+R”, в поле открывшегося окна ввести “cmd” (возможно потребуются права администратора).
- Откроется командная строка. Ввести команду “w32tm /resync”.
Команда сработает, если включено автообновление времени.
SP TimeSync
Также можно воспользоваться сторонними приложениями:
После того как программа была загружена и установлена, важно настроить ее на автозапуск при старте системы. Не обязательно в развернутом состоянии
Нужно отметить соответствующие пункты галочками.
Перейти к вкладке “NTP клиент”, в пункте меню “Получать каждые…” указать интервал обновления.
Вернуться к вкладке “Время”, нажать на кнопку “Получить время”, затем “Задать время”
После этого системное значение будет изменено на значение из программы.
Нужно отметить соответствующие пункты галочками.
Перейти к вкладке “NTP клиент”, в пункте меню “Получать каждые…” указать интервал обновления.
Вернуться к вкладке “Время”, нажать на кнопку “Получить время”, затем “Задать время”. После этого системное значение будет изменено на значение из программы.
Исправление системного файла Hosts
Теперь перейдем к более сложному методу исправления ошибок, когда может срабатывать тайм-аут операции.
Сначала в меню отображения файлов и папок (в стандартном «Проводнике» это меню «Сервис» со строкой «Параметры папок») на вкладке вида необходимо задать показ скрытых папок и файлов.
После вышеуказанной операции необходимо открыть меню «Выполнить» и ввести в строке команду «notepad %windir%\system32\drivers\etc\hosts» (естественно, без кавычек), поле чего в «Блокноте» будет открыт файл Hosts
Обратите внимание: снизу имеется строка «::1 localhost». По идее, она должна быть последней, так что все, что находится ниже нее, нужно удалить, после чего произвести сохранение файла с оригинальным названием и местоположением
Теперь остается только перезагрузить компьютерный терминал. Затем, как правило, ошибка исчезает.