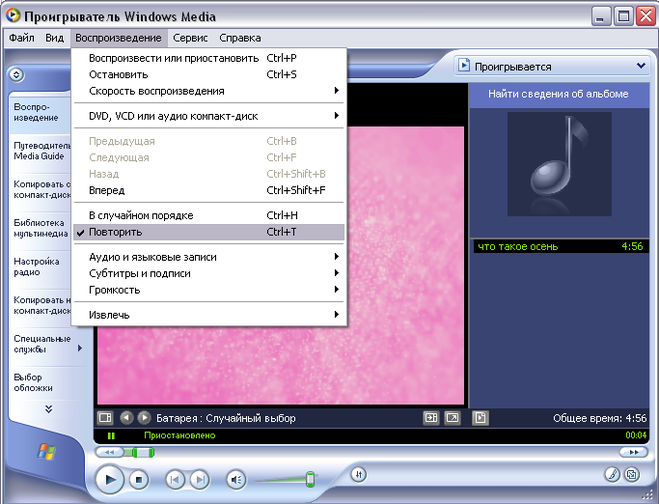Содержание:
Когда дело доходит до воспроизведения видео, одной из функций, которые, как правило, не хватает, является возможность ускорения воспроизведения звука и замедления звука. Причина, по которой вы не видите его часто, заключается в том, что этот вариант является довольно ситуативным. Возможно, вам придется замедлить звук, чтобы он соответствовал скорости воспроизведения видео, возможно, они не синхронизированы или наоборот.
Но по какой-то причине, которая является вашей собственной, вам необходимо изменить скорость воспроизведения звука на вашем устройстве Android. Вы не поверите, но это намного проще, чем можно было бы благодарить — все благодаря VLC Media Player.
Если вы слышали о VLC Media Player, скорее всего, вы представляете его на компьютере, Windows или MacOS — не имеет значения. Но это не единственные платформы, на которые вы можете установить VLC Media Player; на самом деле вы можете установить его как на Android и iOS в дополнение к Windows и MacOS. Это довольно универсальное программное обеспечение
Важно то, что он поддерживает как ускорение, так и замедление звука. В конце концов, это VLC Media Player — приложение с хорошей репутацией благодаря очень хорошему набору функций воспроизведения видео и аудио
Итак, приступим.
Как изменить темп песни с помощью редактора АудиоМАСТЕР
Обрезать видео онлайн: лучшие сервисы
Вам нужно срочно замедлить или ускорить песню, и совершенно нет времени на глубокое изучение вопроса изменения темпа аудиопотока звукозаписей? Получить качественный итоговый результат можно быстро, без привлечения опытного звукооператора, воспользовавшись редактором АудиоМАСТЕР. Программа легко устанавливается и работает без тормозов на любом ПК, ноутбуке. Меню на русском языке и интуитивно понятный интерфейс делают такой софт отличным выбором для новичков.
Чтобы ускорить/замедлить аудиозапись:
1. Скачайте программу с официального сайта. Запустите встроенный установщик и следуйте подсказкам. На завершающем этапе инсталляции не забудьте поместить на рабочий стол ярлык редактора.
2. Добавьте аудиофайл в редактор. Запустите программу и в стартовом окне выберите действие «Открыть файл». Найдите на компьютере папку с нужной аудиозаписью и подтяните ее в редактор. С помощью АудиоМАСТЕРА также можно извлечь звук из видеофайла.
3. Измените темп аудиозаписи. В боковом блоке меню есть список действий. Вам нужно выбрать «Изменить темп» и дождаться появления на экране диалогового окна. Далее укажите желаемую скорость, подвиньте ползунок вправо для ускорения песни, влево – чтобы замедлить аудио. Внизу в окошке есть кнопка «Прослушать», которая позволит сразу оценить результат. Максимально уменьшить/увеличить скорость звукозаписи можно в 2 раза.
4. Функция «Плавное изменение темпа». Для изменения скорости песен удобно использовать функцию плавной регулировки тона, которая позволяет сохранить голос исполнителя в первозданном виде. При этом скорость музыкального фона можно менять без ограничений. Чтобы воспользоваться этим инструментом, поставьте галочку возле названия функции в диалоговом окне.
5. Корректировка тональности аудиофайла. Разработчики программы предусмотрели, что пользователя может не устроить итоговый вариант, поэтому предлагают дополнительную функцию «Сдвинуть высоту тона». Для того чтобы ей воспользоваться, откройте соответствующую вкладку в боковой колонке меню и задайте параметр в поле диалогового окна. Для оценки результата нажмите кнопку «Прослушать». Сдвинуть высоту тона можно в большую или меньшую сторону, установив плюсовое или минусовое значение.
6. Сохраните откорректированную песню на ПК. Можно сохранить изменения в оригинальном файле, кликнув иконку дискеты, которая находится на верхней панели. Но тогда вы больше не сможете использовать оригинальную версию аудиофайла. Новая аудиозапись автоматически запишется на место старой.
Если вы хотите в дальнейшем использовать оба файла, тогда нужно экспортировать трек следующим образом. В пункте меню «Файл» нужно выбрать подпункт «Сохранить как» и определить подходящий формат. Откорректированные в редакторе треки можно сохранять, как WAV, MP3, FLAC, WMA и пр. Чтобы получить больше информации по форматам аудио, нажмите на нужную иконку и получите от программы подсказку. Во вкладке также можно настроить каналы, задать тип и цифровой показатель битрейта. После выполнения всех настроек не забудьте нажать кнопку «Сохранить».
Мы рассмотрели только основные возможности программы, оценить практическую ценность других доступных в редакторе инструментов вы можете самостоятельно, скачав софт с официального сайта.
АудиоМАСТЕР — удобная программа, которую легко освоить, даже не имея практических навыков работы с редакторами аудио. Но если этот способ изменения темпа музыки вам не подошел, для обработки файла можно воспользоваться одним из доступных веб-сервисов. По функционалу они не сравнятся с оффлайн редактором, но какие-то простенькие задачи им по силам. Также функция изменения темпа есть в Windows Media Player и других популярных проигрывателях. Редактировать песни можно в FL Studio, но этот профессиональный софт больше подходит для захвата музыки от инструментов, генерации файлов с нуля. Новичку в таком редакторе разобраться будет непросто.
Библиотека мультимедиа и её настройка
Перейдите в раздел меню «Библиотека мультимедиа». В случаях, когда установлен флажок на пункте «Добавлять приобретённую музыку в мою библиотеку» — все скачанные из всемирной паутины музыкальные файлы будет автоматически сохранены в библиотеке. По умолчанию данный параметр всегда активирован. У этого плеера для воспроизведения мультимедийных файлов есть ещё один очень полезный плюс. Ведь при помощи функции «Удалять элемент с компьютера при удалении из библиотеки мультимедиа», все воспроизведения, ранее удалённые с библиотеки программы, так же автоматически будут очищены с вашего устройства.
Часть 4. Часто задаваемые вопросы об альтернативах проигрывателя Windows Media для Windows
1. Как исправить то, что Windows Media Player не отвечает?
Когда вы сталкиваетесь с проблемой, что проигрыватель Windows Media не работает, вы можете сначала перезагрузить систему. Это может исправить почти проблемы, связанные с приложением Windows. Если это не работает, выключите и включите функцию проигрывателя Windows Media. Или перестройте свою библиотечную базу данных. Если проигрыватель Windows Media по-прежнему не отвечает, попробуйте альтернативные варианты проигрывателя Windows Media. Вы можете бесплатно скачать Blu-ray Master Free Blu-ray Player на свой Windows. Этот игрок абсолютно безопасен и чист, вы можете попробовать.
2. Может ли проигрыватель Windows Media проигрывать DVD?
Нет, копировать DVD-диски с помощью проигрывателя Windows Media невозможно. Причина этого заключается в том, что на большинстве коммерческих DVD-дисков присутствует защита от копирования. Вам нужно использовать бесплатный DVD риппер копировать ваши DVD.
3. Могу ли я удалить Windows Media Player?
Однако, в отличие от других программ, которые вы можете переустановить, вам не нужно удалять Windows Media Player. Просто отключите проигрыватель Windows Media в служебной программе Windows Features, чтобы удалить его, или включите его, чтобы добавить его на свой компьютер.
4. Почему проигрыватель Windows Media не может воспроизвести файл MOV?
Проигрыватель Windows Media не может воспроизвести файл MOV, поскольку на вашем компьютере не установлен необходимый видеокодек. Или ваш файл MOV поврежден и потерял некоторые части для воспроизведения. Возможно, проигрыватель Windows Media установлен не полностью или источник программного обеспечения поврежден. Вы можете обратиться к другим бесплатные MOV проигрыватели файлов чтобы воспроизвести ваш файл MOV.
Заключение
Если вы хотите наслаждаться видео, DVD и Blu-Ray дисками в Windows 10, вы можете выбрать Windows Media Player в качестве первого выбора. Медиаплеер может не работать с дисками DVD или Blu-Ray из-за защиты DRM, специального кодека или даже проблемы при воспроизведении файла. Просто ознакомьтесь с лучшими альтернативами Windows Media Player из статьи, чтобы легко выбрать желаемую.
9 ответов
14
Нужно знать, какую ОС, но я считаю, что вы можете сделать это, запустив экземпляр «background» через «запустить как другой пользователь» на XP и выше. Выберите музыку и воспроизведение.
Затем, дважды щелкните и откройте все видео, которые вы хотите нормально, новый экземпляр должен открыть ваш пользователь. Если он пытается открыть с первым экземпляром, то сделайте то же самое — щелкните правой кнопкой мыши, выполните «запустить как другой пользователь» и выберите свой собственный.
Если это не сработает, я высоко рекомендую вам посмотреть VLC , Я использую его для одновременного открытия нескольких видеороликов, чтобы сравнить их, с помощью одного параметра, у него нет проблем при открытии как можно большего количества копий.
6
Достаточно ли этого достаточно? ![]()
Sandboxie и запустите несколько экземпляров почти всего, что угодно хотите.
Песочница бесплатна и работает со всеми 32-разрядными версиями Windows. однако, если вы хотите создать несколько контейнеров, вам нужно будет зарегистрировать программное обеспечение, взамен вы получите пожизненные обновления, и вы можете установить Sandboxie с вашим регистрационным кодом на любом компьютере, который у вас есть.
5
Нет, это невозможно. Самый простой способ обойти это — использовать другой медиаплеер для видео, так же как и хлопот.
Или просто переключитесь на другой медиаплеер. ![]()
4
Как ни странно, я случайно обнаружил, что вы можете делать то, что я хотел сделать в Windows 7, используя Проводник Windows и встроенную поддержку Windows Media Player для панели «Просмотр». Медиа-проигрыватель в панели предварительного просмотра очень неуклюж, но, да, вы можете выбрать какую-то музыку, нажать на игру и загрузить другие вещи в другое окно Media Player.
Тем не менее, это не очень хорошее решение, потому что панель предварительного просмотра WMP не очень полная.
3
Я думаю, что это возможно, если ваш запуск Windows Xp попробует этот (я запускаю Windows 7, поэтому не могу проверить)
Start — > RUN- & GТ; Mplayer2
2
Немного поздно в игре, которую я знаю, но наткнулся на это в поиске Google. Итак, для тех, кто ищет ответ, вот патч для Windows 7 (x86 /x64) /WMP12 для запуска его несколько раз: http://www.lukepaynesoftware.com/other/
1
На самом деле не поддерживается , но ваши варианты для вторых экземпляров:
- mplayer2.exe (в системах до Vista, использует сети WMP)
- медиаплеер Zune
1
Два простых варианта, которые практически не требуют вмешательства пользователя.
- http://mpc-hc.sourceforge.net/
Это классический медиаплеер, в основном продолжение сторонней поддержки классического видеоплеера. У них есть 32 и 64-битные версии для win7 или vista. Я загрузил его и нажал на два разных видеофайла, и они оба открылись в своем окне. Оба файла воспроизводятся одновременно. У меня Windows 7 ult 64, и меня раздражало отсутствие способности встроенного проигрывателя. Вы могли бы подумать, что это будет учитывая большинство компьютеров сегодня. Май 2010 года — два ядра или лучше.
- VLC — это тоже, но с новой классикой носителей с 64-разрядной версии.
-1
Вы не были достаточно далеко …
Воспроизведение музыки с помощью WMP12.
Затем откройте проводник с панелью предварительного просмотра … Просмотрите видео или какую-нибудь музыку и увидите эту кнопку рядом с кнопкой воспроизведения в области предварительного просмотра? Хит его и что чудо 2 WMP12 открытым;)
Audipo
AudipoУникальный макет позволяет пользователям быстро выбрать часть звуковой дорожки, с которой они хотят работать. Когда трек загружен, он делится на равные части. Каждой части соответствует собственный индикатор выполнения. Эта настройка позволяет пользователям легко выбирать, где именно они хотят быть.
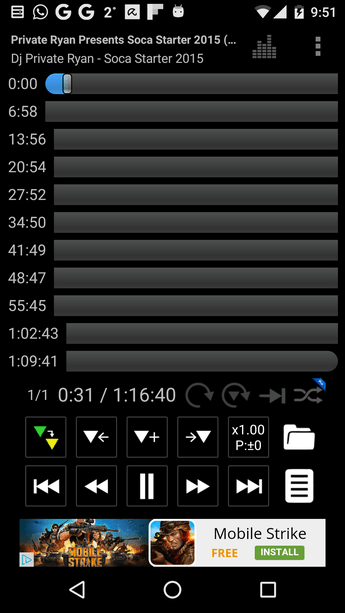
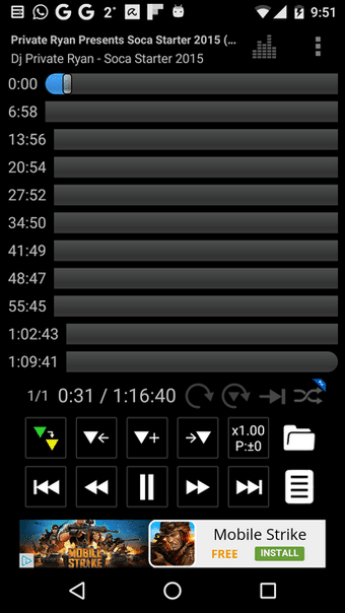
Пользователи могут вручную выбрать желаемый темп из ряда предустановленных значений или вручную выбрать конкретное значение.
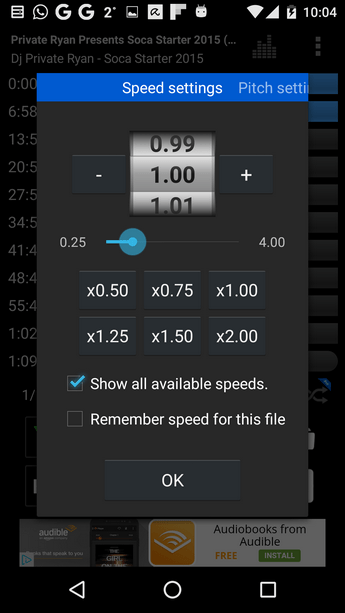
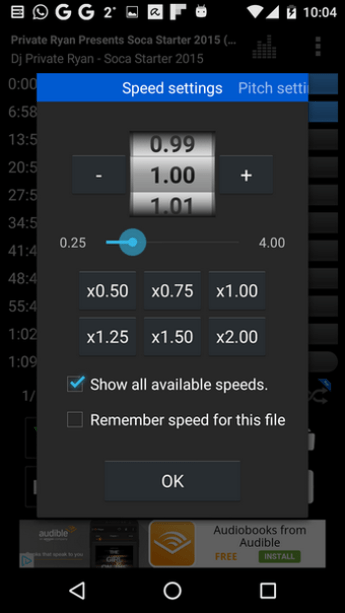
Доступны различные маркеры, позволяющие расширить функциональные возможности. Выделенная ниже функция меняет временную отметку на постоянную. Каждый раз, когда пользователь выбирает желаемое положение звуковой дорожки, в этой позиции создается временная метка.
Эта временная отметка имеет форму направленной вниз зеленой стрелки. При выборе соответствующей кнопки этой функции последняя временная отметка будет изменена на постоянную, что позволит пользователям легко перейти к этой позиции в более позднее время.
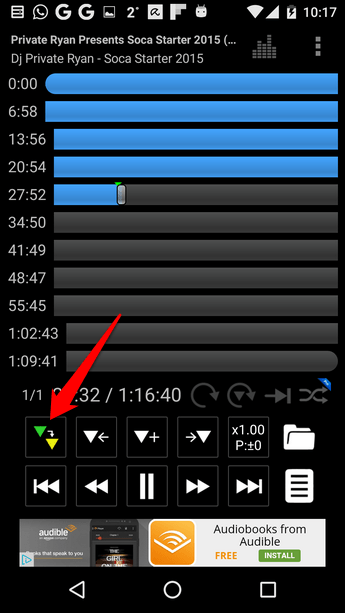
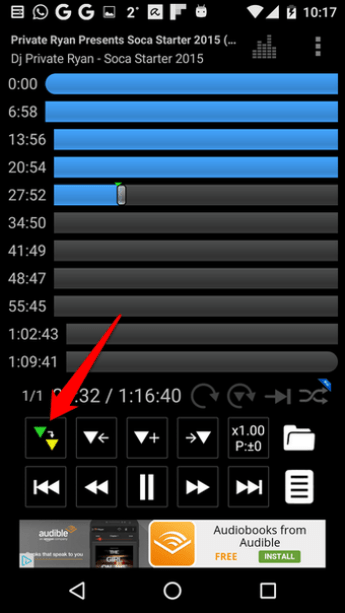
Эта кнопка «Далее» заставляет дорожку перескакивать в позицию первого постоянного маркера перед текущей позицией, игнорируя временный маркер по умолчанию. Если вы не хотите, чтобы временный маркер игнорировался, это можно изменить в настройках приложения.
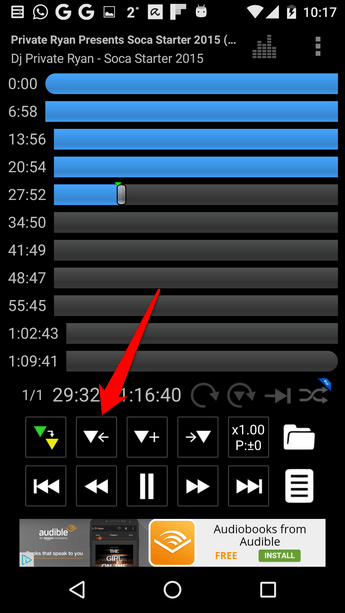
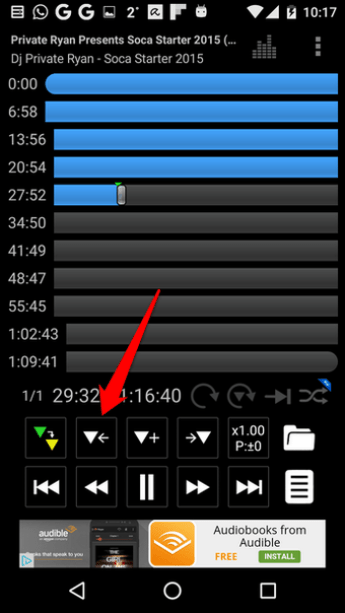
Если вы хотите добавить маркер в текущую позицию вашего трека, используйте кнопку, выделенную ниже со знаком «+». Его можно удалить с помощью кнопки со знаком «-», которая становится видимой только после того, как вы изначально добавили маркер. Этот тип маркера будет желтым, то есть постоянным и представлен стрелкой, направленной вниз.
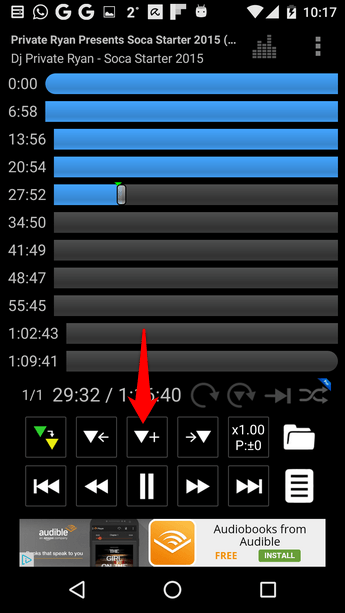
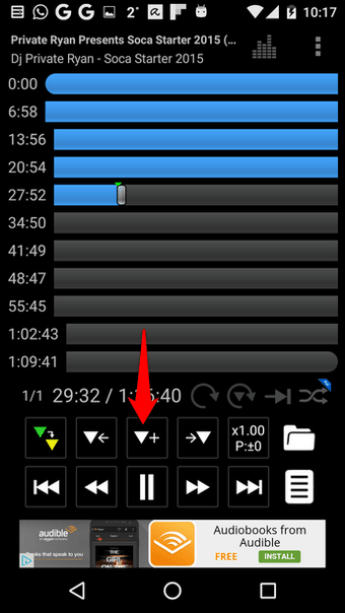
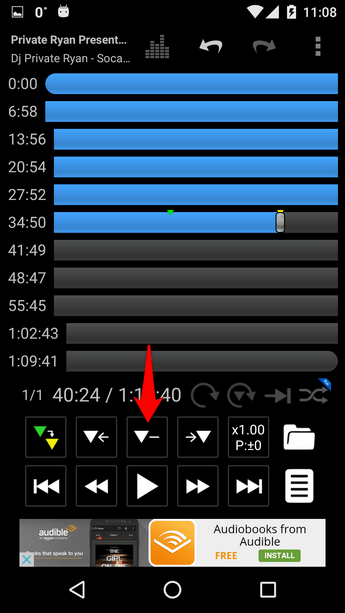
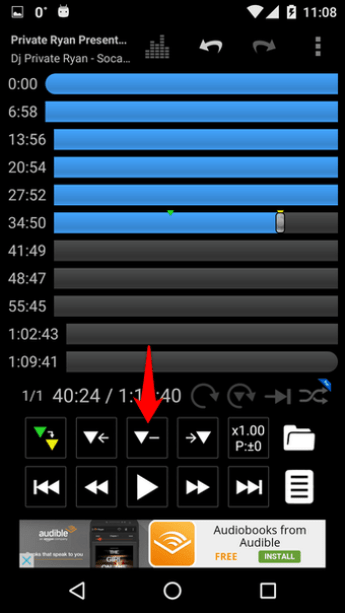
Наконец, используйте кнопку ниже, чтобы перейти к любой отметке перед текущей позицией.
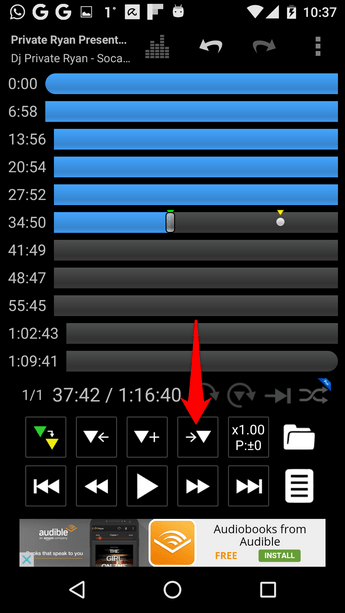
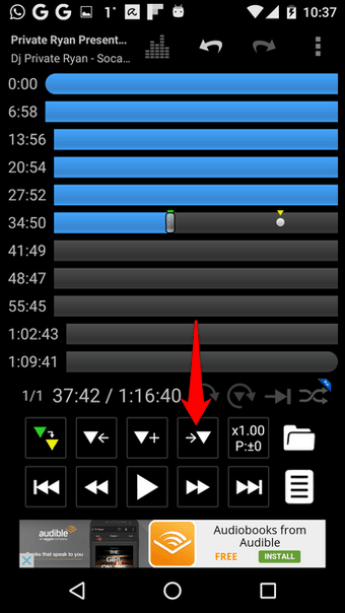
Audipo выигрывает с точки зрения скорости работы.
Обновить:
Теперь мы рекомендуем использовать этот инструмент для вашей ошибки. Кроме того, этот инструмент исправляет распространенные компьютерные ошибки, защищает вас от потери файлов, вредоносных программ, сбоев оборудования и оптимизирует ваш компьютер для максимальной производительности. Вы можете быстро исправить проблемы с вашим ПК и предотвратить появление других программ с этим программным обеспечением:
- Шаг 1: Скачать PC Repair & Optimizer Tool (Windows 10, 8, 7, XP, Vista — Microsoft Gold Certified).
- Шаг 2: Нажмите «Начать сканирование”, Чтобы найти проблемы реестра Windows, которые могут вызывать проблемы с ПК.
- Шаг 3: Нажмите «Починить все», Чтобы исправить все проблемы.
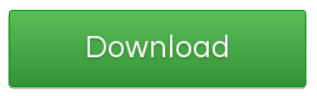
Сброс Internet Explorer
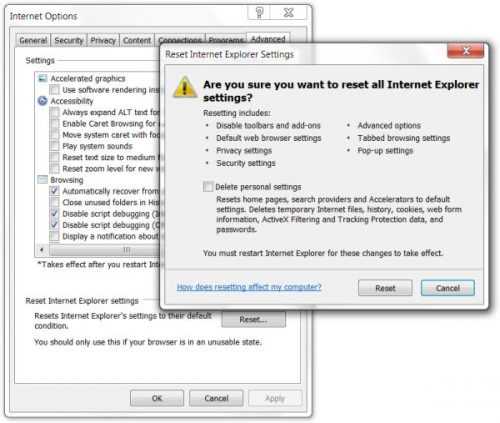
В некоторых случаях ошибка COOD11B1 может быть вызвана Internet Explorer, поэтому попробуйте полностью удалить временные файлы Интернета и перезагрузить IE:
Откройте меню Инструменты (нажмите клавишу Alt, если вы не видите меню). Выберите параметры Интернета Выберите вкладку «Дополнительно». Нажмите на кнопку сброса.
Отключите кодек опций видео в разделе Кодеки.
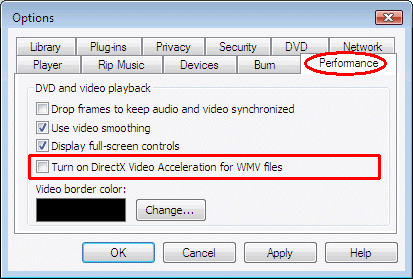
Если вы не можете воспроизвести видеофайлы, загруженные на компьютер с помощью проигрывателя Windows Media, попробуйте этот метод для решения проблемы. Просто откройте Windows Media Player, перейдите в Инструменты, Параметры, DVD, затем нажмите на вкладку Дополнительно.
Здесь вы найдете раздел о кодеках, прокрутите вниз до кодека видео, которое вы хотите воспроизвести, и посмотрите, включен ли он. Если это так, отключите его, затем выберите декодер для кодека. Теперь попробуйте запустить видео снова на вашем проигрывателе Windows Media. Будем надеяться, что это решит проблему.
Если решение не работает сразу, попробуйте перезагрузить компьютер. Не все изменения вступают в силу немедленно в Windows, поэтому перезапуск должен гарантировать, что изменение активно и, как мы надеемся, поможет исправить ошибку COOD11B1.

CCNA, веб-разработчик, ПК для устранения неполадок
Я компьютерный энтузиаст и практикующий ИТ-специалист. У меня за плечами многолетний опыт работы в области компьютерного программирования, устранения неисправностей и ремонта оборудования. Я специализируюсь на веб-разработке и дизайне баз данных. У меня также есть сертификат CCNA для проектирования сетей и устранения неполадок.
Как замедлить видео
Если замедлить какой-то фрагмент в видео — то на нем будет сделан сильный акцент и при просмотре каждый зритель просто не сможет не заметить его. Этот прием, кстати, часто используют в художественных фильмах, вспомните хотя бы «Матрицу».
Чтобы выполнить самостоятельно такое замедление (мой пример см. на скрине ниже) — необходимо воспользоваться спец. редакторами видео, и затратить некоторое количество времени.
Ниже в статье я приведу несколько рабочих способов, рассчитанных на тех, кто впервые сталкивается с подобной задачей.
Разумеется, если вам замедление нужно ко всему ролику — ваша задача упрощается, и вы можете часть шагов опустить.
Пример того, как можно замедлить нужный фрагмент
Кстати, обычно эффект замедления используют вместе с увеличением определенной области (объекта) на видео. Как выполнить увеличение расскажет предыдущая инструкция.
Как ускорить видео в видеоредакторах
1. VEGAS Pro (в прошлом Sony Vegas)
Откройте в редакторе видеофайл, который нужно ускорить. Когда полоска ролика появится на временной шкале, зажмите Ctrl и потяните курсором за правый край видео. Сжимая или растягивая таким образом полоску ролика относительно временной шкалы, вы можете ускорять или замедлять видео.
Чтобы сохранить отредактированный файл, кликните File → Rander As, задайте в следующем окне формат и разрешение финального видео и сохраните его с помощью кнопки Render. Перед этим не забудьте кликнуть Render Options и снять отметку с опции Render loop region only.
2. Adobe Premiere Pro
Добавьте видеоролик в редактор. Затем кликните по видео правой кнопкой мыши и выберите «Скорость / продолжительность». В открывшемся окошке укажите процентное значение скорости и нажмите ОК.
Чтобы сохранить результат, выберите «Файл» → «Экспорт» → «Медиаконтент». В следующем окне укажите параметры конечного файла и щёлкните «Экспорт».
Сайт Adobe Premiere Pro →
3. Ezgif.com
Если вам нужно изменить скорость небольшого ролика без установки дополнительных программ, для этого отлично подходят веб-редакторы. Один из них — Ezgif.com. С его помощью можно быстро ускорить видео, размер которого не превышает 100 МБ.
Откройте на сайте редактора вкладку Video Speed и загрузите нужный ролик на сервер. Затем укажите новый показатель скорости в поле Multiplier. Если хотите, чтобы вместе с видео сервис ускорил и звук, поставьте отметку возле пункта change speed for sound. Затем нажмите на кнопку Change video speed!
Чтобы сохранить видео, дождитесь завершения процесса и кликните Save.
4. Замедленное видео
С помощью этого мини-редактора вы можете запросто ускорить видео на iPhone или iPad. Достаточно добавить в приложение ролик из галереи устройства, выбрать скорость и сохранить результат. Готовый файл можно сразу экспортировать в социальные сети. В платной версии нет рекламы и можно накладывать на ролики свою музыку.
5. YouCut
На Android удобно ускорять ролики с помощью приложения YouCut. Работает оно почти так же, как Slo Mo на iOS. Вы добавляете ролик в программу, выбираете скорость и качество финального файла, а затем ждёте завершения перекодировки. Программа бесплатная, но показывает рекламу.
YouCut — видеоредактор, видео монтаж Разработчик: InShot Inc. Цена: Бесплатно
Замедление определенного фрагмента/кадра в видео
Способ 1
Рассмотрим в ней решение текущей задачи:
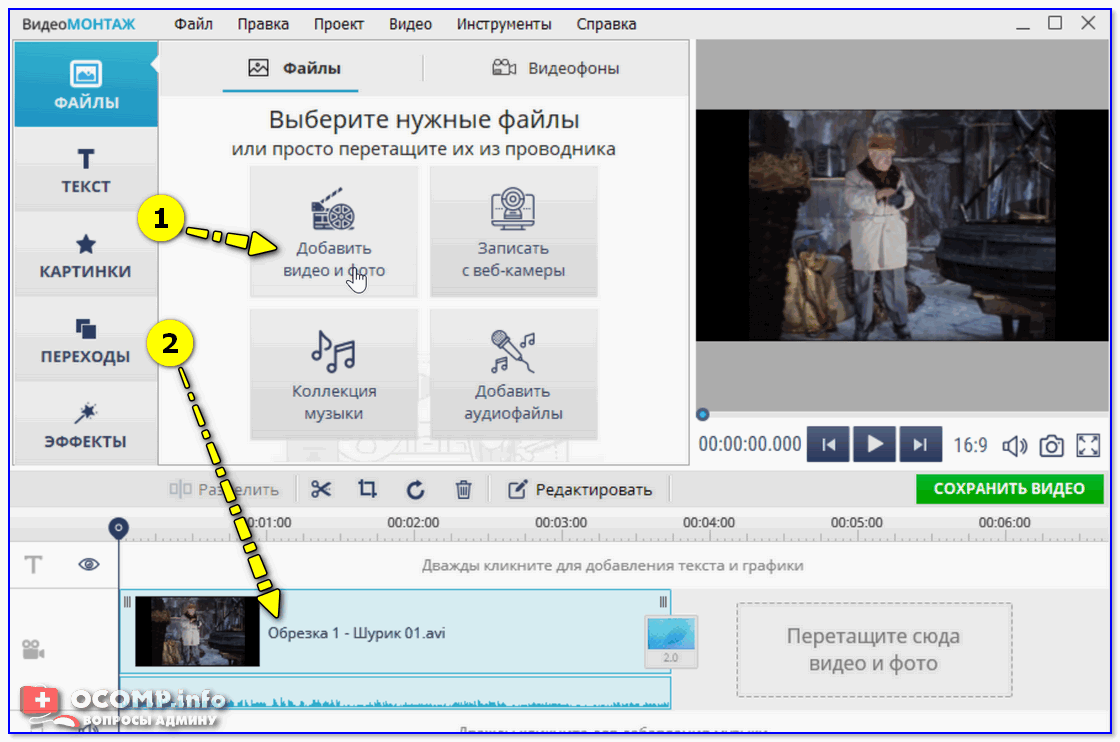
Добавить видео и фото (Видео-Монтаж 9.25)
2) Теперь нужно найти тот момент на видео-дорожке, с которого вы хотите замедлить видео, и нажать на функцию разделения ролика. В результате добавленное видео начнет состоять из двух кусочков.
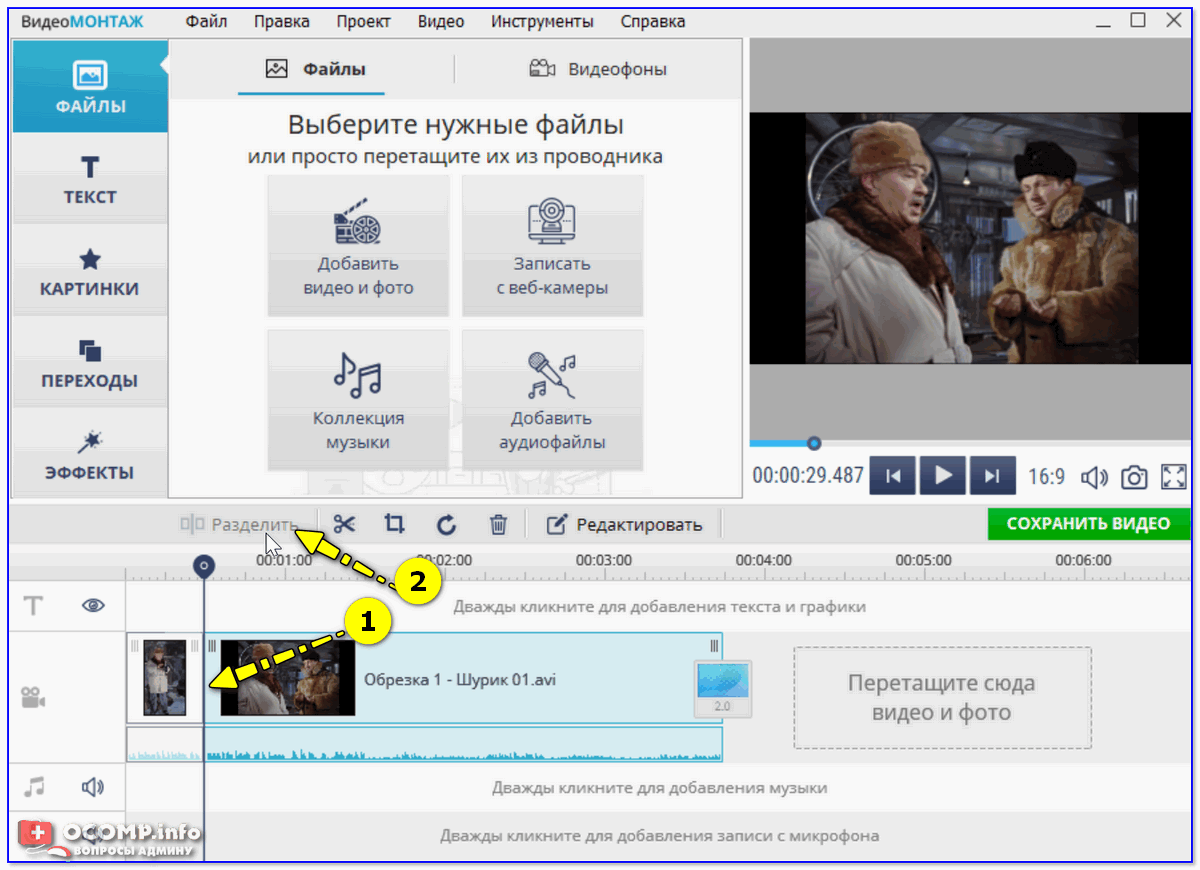
Разделить видеодорожку на 2 части — Видео-Монтаж 9.25
3) Далее находим момент, на котором нужно прекратить замедление видео и снова разделяем дорожку части (как в предыдущем шаге).

Наш ролик теперь состоит из 3-х частей
4) После, делаем двойной клик левой кнопкой мыши по той части, которую мы решили замедлить (в моем случае эта часть находится в центре).
В открывшемся окне переходим во вкладку «Скорость видео» и устанавливаем нужное значение.
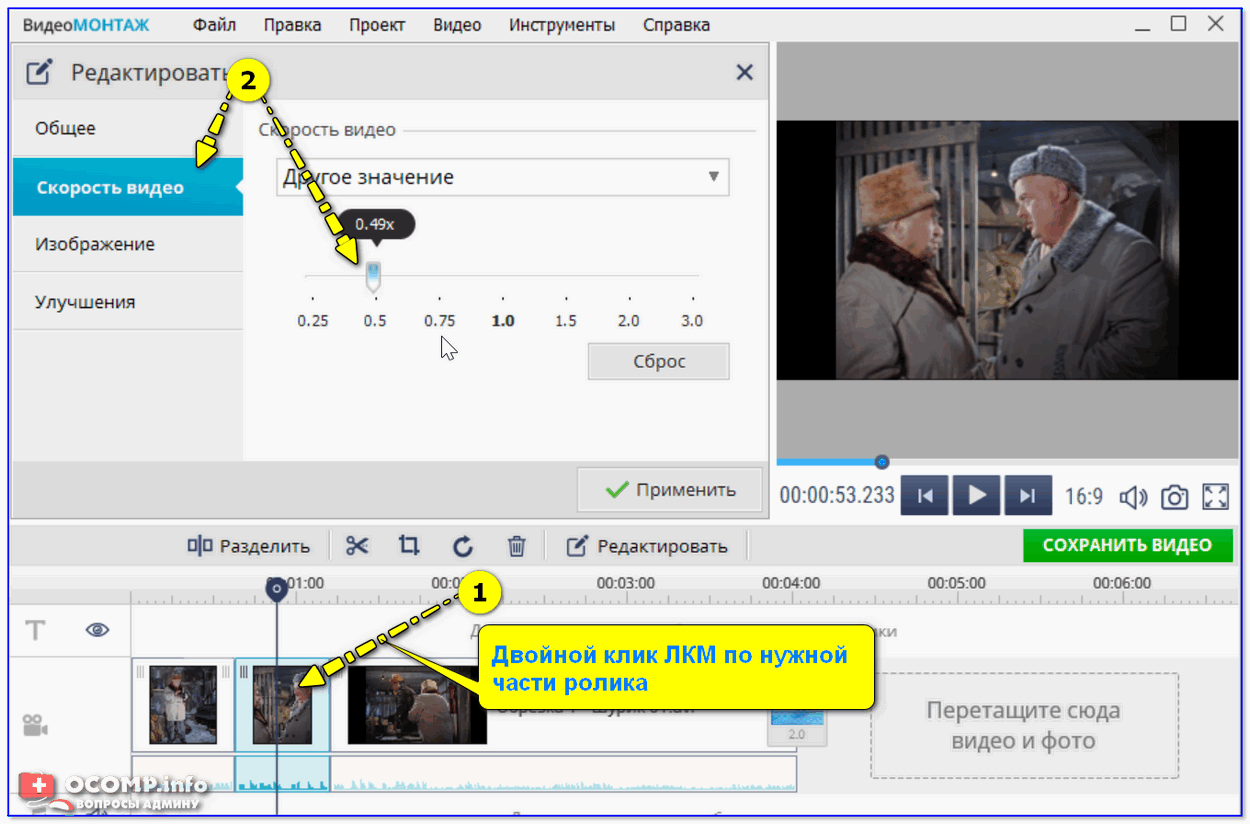
Скорость видео 0.5 — ставим ограничение
5) Теперь, осталось только проверить, как будет воспроизводится видео, и, если скорость подобрана правильно — сохранить проект.
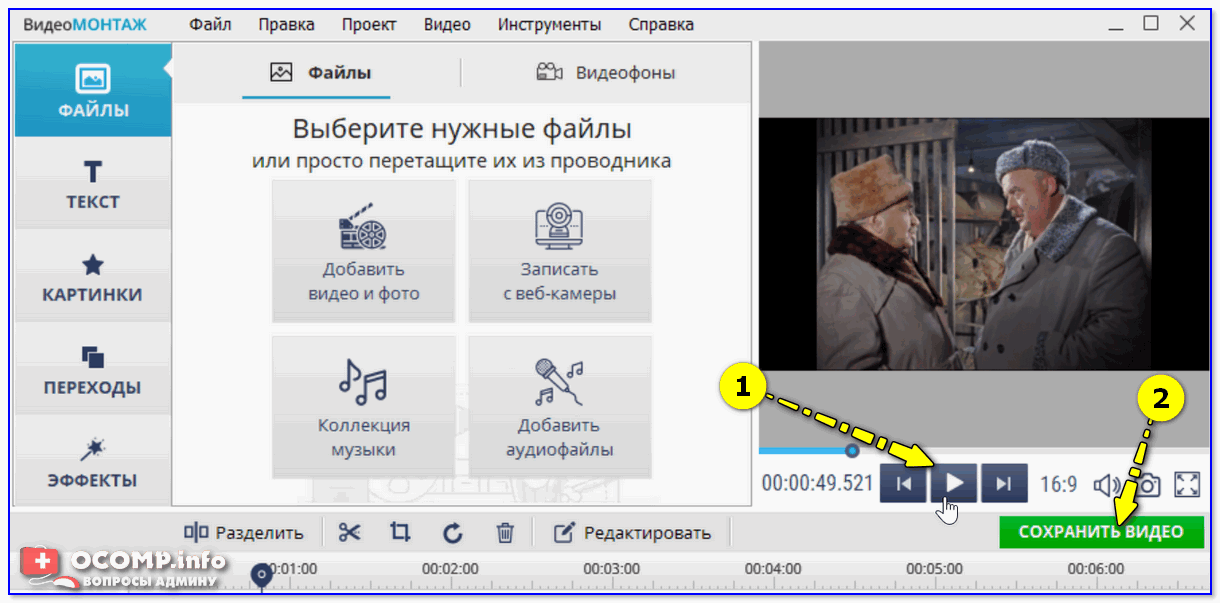
Проигрывать видео — Видео-Монтаж 9.25
Далее программа попросит задать качество сжатия и приступит к конвертированию. В общем-то, задача решена.
Способ 2
Во втором варианте предлагаю остановиться на более сложном (и в то же время более функциональном) видеоредакторе Movavi Video Suite.
По правде говоря, это целый комбайн для решения десятка задач: от записи видео с экрана рабочего стола, до его обработки и выкладывания в сеть.
Как выполнить в Movavi Video Suite нашу задачу:
1) Сначала запускаем программу, добавляем в него наш ролик и переносим его на видеодорожку.
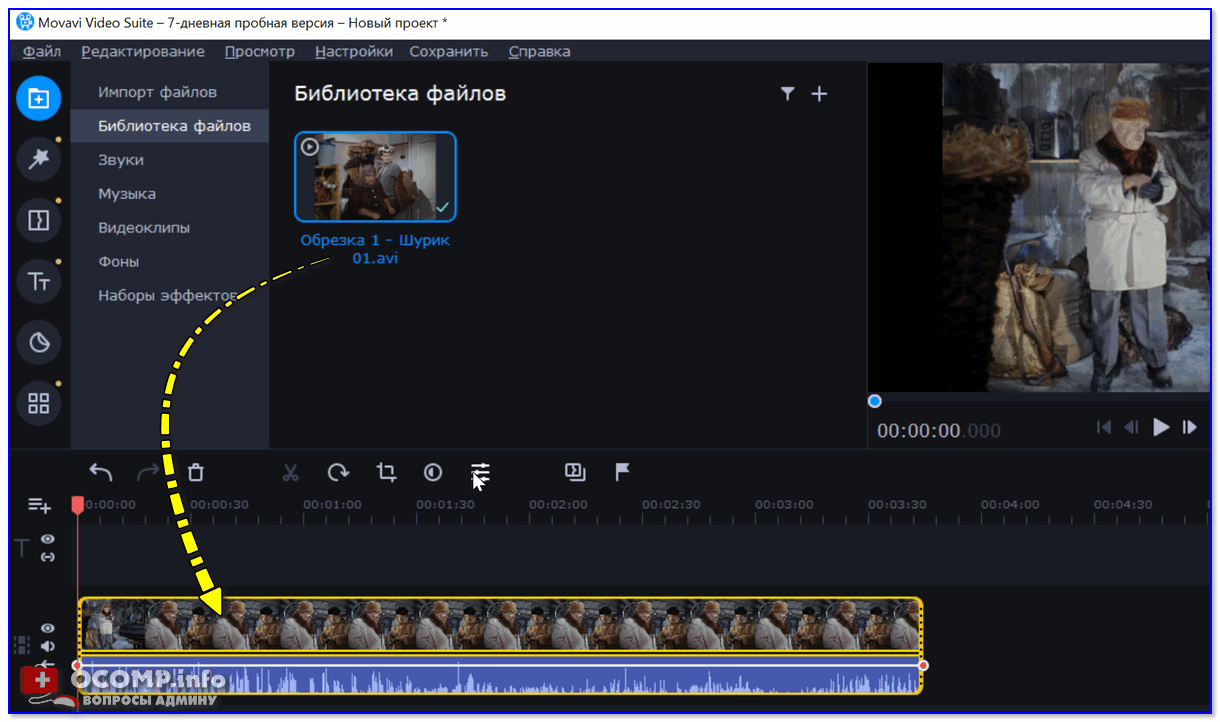
Перенос ролика на видеодорожку в нижнюю часть окна
Затем находим конец момента замедления — и снова разрезаем видео. В результате оно должно состоять из 3-х кусочков.
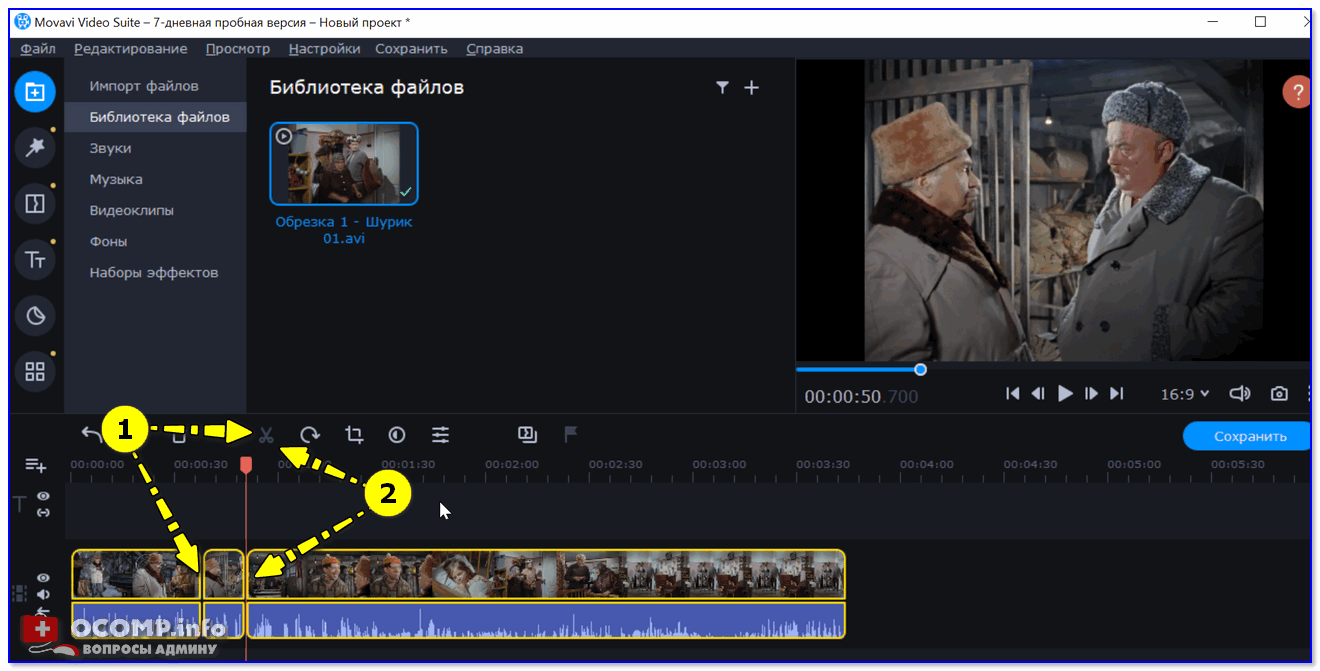
Находим начало и конец фрагмента для замедления
3) Теперь делаем двойной клик левой кнопки мыши по нужному участку и меняем его скорость (например, установив скорость в 50% — мы замедлим воспроизведение в 2 раза!).
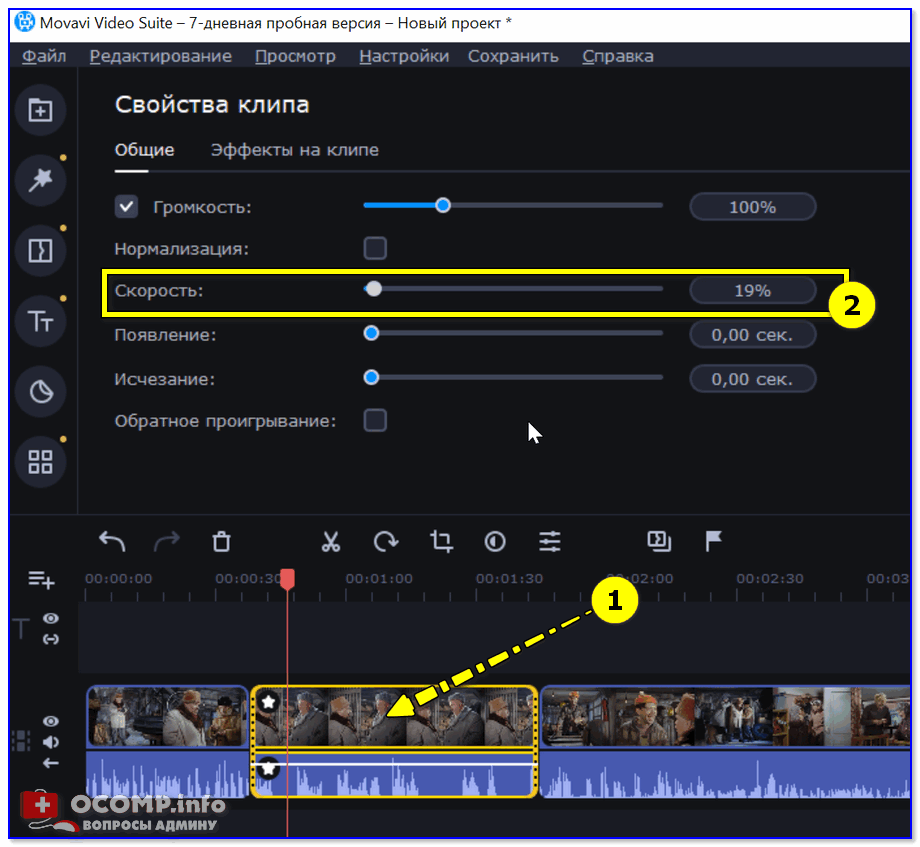
Открываем свойства нужной части
4) Далее в окне просмотра пробуем запустить видео и сравнить, насколько изменилась скорость. При необходимости аналогично меняем процент замедления — и тестируем вновь (стрелка-1 ).
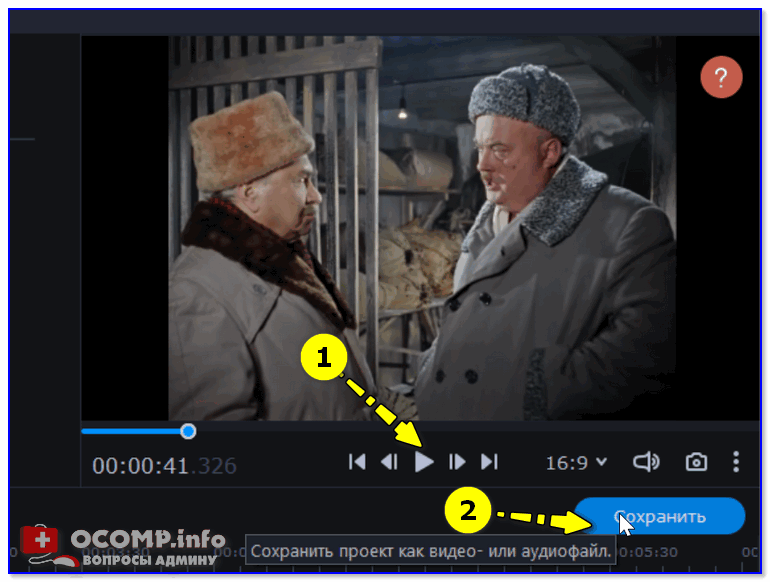
Когда нужный процент замедления будет найден — останется лишь сохранить видео (стрелка-2 на скриншоте выше).
Способ 3
1) После установки и запуска редактора открываем нужный ролик и переносим его на видео-дорожку (см. пример ниже ).
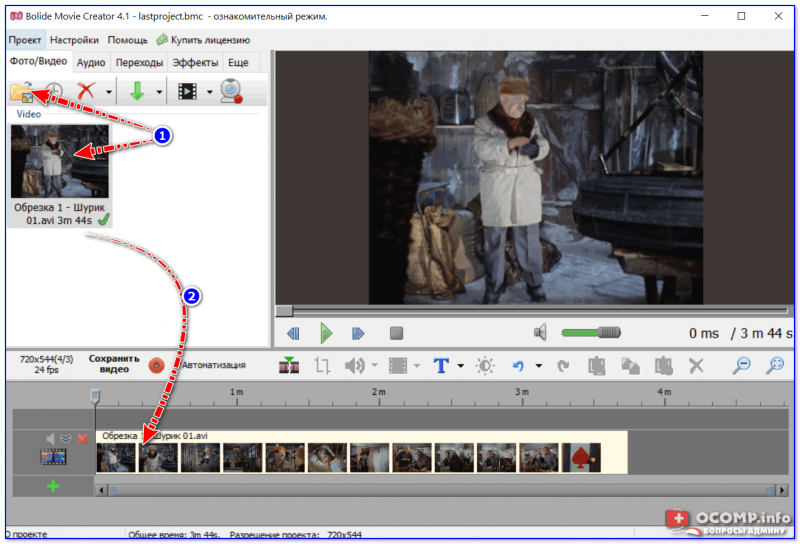
Добавляем ролик в проект и переносим его на видео-дорожку
2) Далее нужно найти начало того момента, который мы хотим замедлить, и разделить видео-дорожку на 2 части (на панели инструментов у редактора есть спец. кнопка, см. пример ниже ).
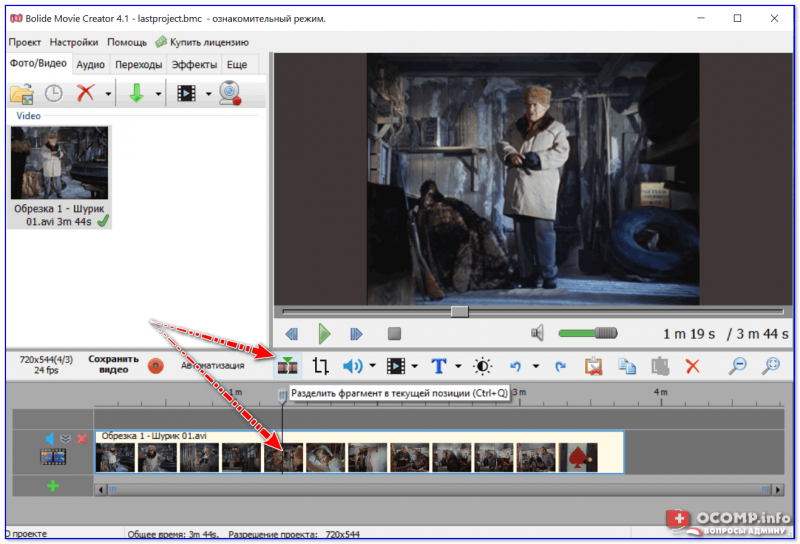
3) После этого находим конец того фрагмента, который будем замедлять и аналогично разрезаем дорожку на части.
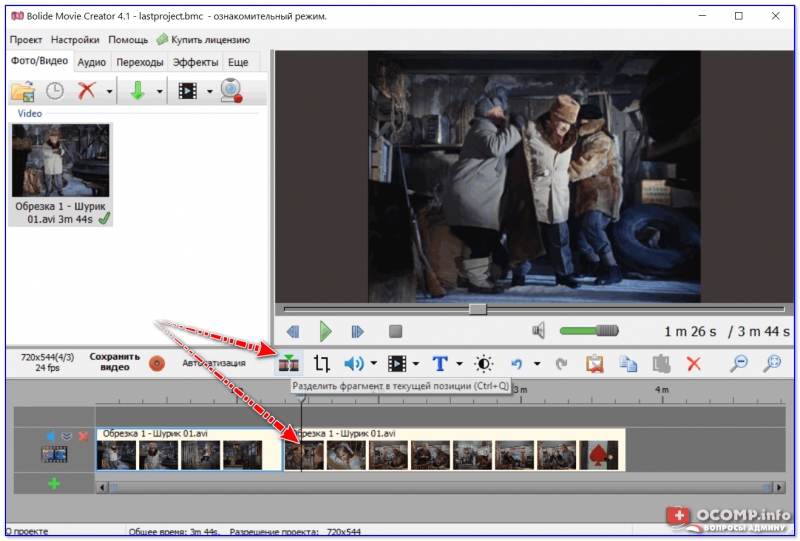
Разделить видео (второй раз)
4) Теперь видео-дорожка (условно) состоит у нас из 3-х частей: нужно выбрать средний участок (который хотели замедлить), и нажать на нем правой кнопкой мышки.
Далее в редакторе появится меню из которого можно установить новую скорость воспроизведения для данного фрагмента (для замедления выберите число менее 1, например, 0.5 — это замедление видео в 2 раза).
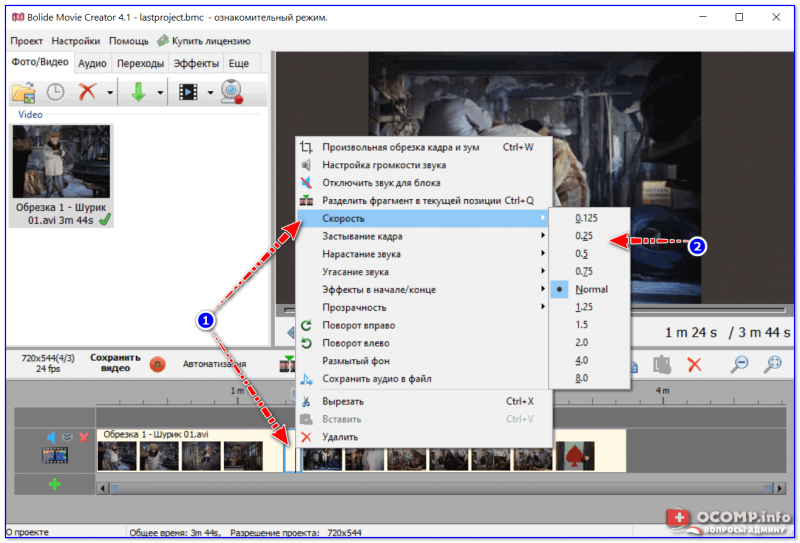
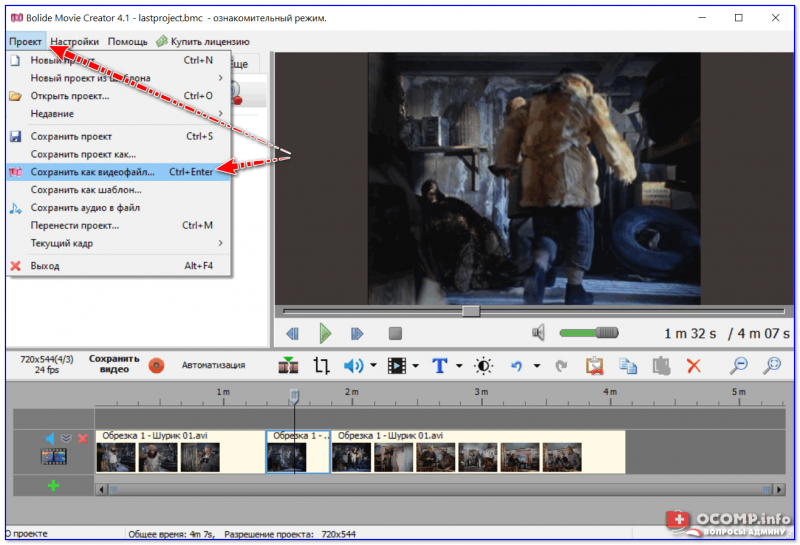
Сохранить как видеофайл
В общем-то, представленные выше способы — это одни из самых простых и быстрых вариантов (если не брать какие-то онлайн сервисы, куда не каждое видео можно загружать. ).
Способ 4 (без конвертирования)
Многие современные видеопроигрыватели способы увеличивать/уменьшать скорость воспроизведения.
В Gom Player (например) для этого достаточно кликнуть правой кнопкой мышки по изображению воспроизводимого видео и перейти во вкладку «Воспроизведение/Скорость» (см. пример ниже ).
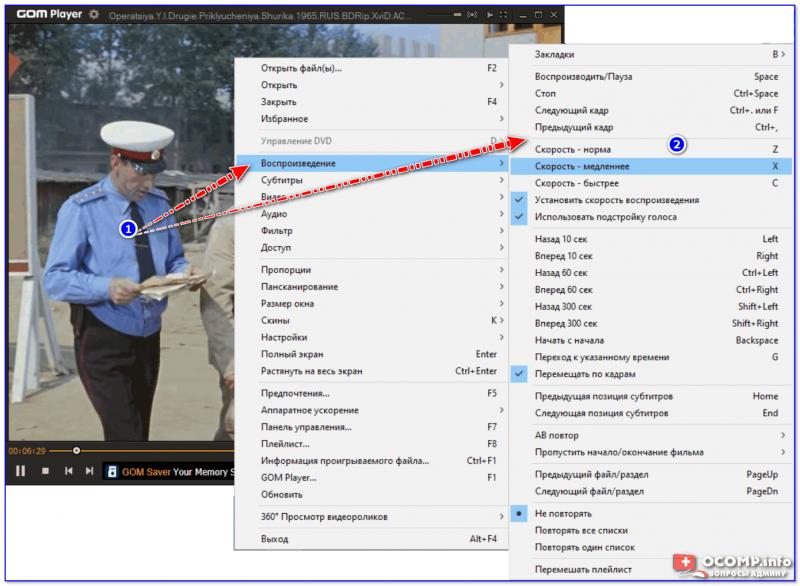
Регулировка скорости воспроизведения в проигрывателе Gom Player / Кликабельно
Установите новый медиаплеер в стабильной сборке Windows 11 (2021 г.)
В этой статье мы обсудили шаги по установке нового Media Player в Windows 11. Даже если вы новичок, вы можете запустить его в кратчайшие сроки, если вы немного знаете, как работает Windows.
Загрузите необходимые файлы проигрывателя Windows 11 Media
- Сначала откройте этот веб-сайт, чтобы загрузить MSIXBUNDLE нового Media Player в Windows 11. После открытия веб-сайта установите раскрывающееся меню слева от текстового поля на « PackageFamilyName ». После этого вставьте приведенный ниже контент в текстовое поле. Затем выберите «Быстро» в раскрывающемся меню справа от текстового поля и нажмите кнопку «ОК» (галочка).
2. Теперь вы найдете длинный список результатов. Вам нужно только загрузить файл MSIXBUNDLE. Найдите имя файла, указанное ниже, и загрузите его. В Chrome вам нужно щелкнуть ссылку правой кнопкой мыши и выбрать «Сохранить ссылку как…». Размер файла составляет примерно 34 МБ.
Измените файл проигрывателя Windows 11 Media
- После того, как вы загрузили пакет MSIX для проигрывателя Windows 11 Media, загрузите 7-Zip (бесплатно). Это позволит вам получить доступ к файлу MSIXBUNDLE и извлечь его.
- После установки откройте 7-Zip и найдите MSIXBUNDLE, который вы загрузили в разделе выше. Выберите файл и нажмите « Извлечь » вверху. Файлы будут мгновенно извлечены в ту же папку/диск. В появившемся всплывающем окне нажмите «ОК».
3. Затем откройте извлеченную папку.
4. После этого прокрутите вниз и найдите пакет x64 MSIX, как показано на снимке экрана ниже. Выберите его и еще раз нажмите «Извлечь» вверху. Эти файлы будут извлечены в ту же папку.
5. Прокрутите вверх и откройте извлеченную папку x64.
6. Здесь щелкните правой кнопкой мыши файл « AppxManifest.xml » и выберите «Изменить».
7. Откройте файл в Блокноте и перейдите к 11-й строке. Здесь в MinVersion измените сборку ОС на . Вот и все. Теперь сохраните файл Блокнота и закройте его.
8. В той же папке x64 удалите следующие файлы и папку (при желании перед удалением создайте резервную копию). Вы можете нажать «Удалить» вверху. Теперь вы можете закрыть 7-Zip.
Установите новый медиаплеер в стабильной сборке Windows 11
- Теперь, когда вы изменили MSIXBUNDLE, давайте установим новый Media Player в стабильной сборке Windows 11. Сначала нажмите клавишу Windows один раз и введите слово «разработчик» без кавычек. Затем выберите « Настройки разработчика » в результатах поиска.
2. Здесь включите режим разработчика с помощью переключателя «Устанавливать приложения из любого источника, включая незакрепленные файлы». В следующем запросе выберите «Да».
3. После этого снова нажмите клавишу Windows и найдите PowerShell. На экране результатов поиска щелкните «Запуск от имени администратора» на правой панели.
4. В окне PowerShell вставьте приведенную ниже команду, чтобы удалить существующий пакет Groove Music.
5. После этого перейдите к извлеченной папке MSIXBUNDLE и откройте папку x64. Найдите здесь файл « AppxManifest.xml », который мы изменили в разделе выше. Щелкните его правой кнопкой мыши и выберите « Копировать как путь ».
6. Вернитесь в окно PowerShell и введите следующую команду. Обязательно замените путь, который вы скопировали на шаге выше. Щелкните правой кнопкой мыши окно PowerShell, и путь будет включен в конец. Наконец, нажмите Enter.
7. Теперь откройте меню «Пуск», и вы обнаружите, что на вашем компьютере установлен новый проигрыватель Windows 11 Media. Нажмите, чтобы открыть его, и вы сможете использовать его без каких-либо проблем. Вы также можете выполнить поиск «Media Player» в меню «Пуск», и он появится. Вот несколько снимков экрана, демонстрирующих пользовательский интерфейс нового медиаплеера:
Устраняем ошибку проигрывателя при воспроизведении видео
Чтобы убедиться в том, что файл не поврежден, попробуйте воспроизвести другой файл с таким же расширением. Если другие файлы воспроизводятся – значит файл, который вызывает ошибку поврежден. Если другие файлы тоже вызывают ошибку «Проигрывателю Windows Media не удается воспроизвести файл», попробуйте переустановить проигрыватель.
Если переустановка не дала результата, вам понадобиться установить пакет специальных кодеков. Для этого перейдите на сайт https://www.codecguide.com/download_kl.htm и выберите нужный пакет из списка. Лучше всего скачайте самый полный пакет кодеков (Full), он весит около 56 Мб. Для этого прокрутите главную страницу в самый низ и выберите ссылку «Download Full».
В следующем окне выберите одну из ссылок «Mirror 1» или «Mirror 2» и скачайте пакет, а после чего установите на свой ПК.
Если же вы не хотите этого делать вручную, можно установить в настройках плеера, чтобы он самостоятельно загружал все необходимые кодеки из Интернета. Для этого запустите проигрыватель, обычно он находится в меню «Пуск», в списке «Все программы».
Плеер Windows Media в списке программ меню «Пуск»
- Нажмите на проигрывателе «Проигрывается» и выберите «Дополнительные параметры».
Выберите «Дополнительные параметры»
Затем выберите вкладку «Проигрыватель».
Вывод
В заключение, Проигрыватель Windows Media может быть неисправное программное обеспечение, которое ограничивает только несколько форматов. Тем не менее, это программное обеспечение может предложить некоторые функции, которые могут решить проблемы, связанные с форматами видео. Однако, если вы хотите увеличить скорость воспроизведения видеоклипа, загрузите Конвертер видео Ultimateа не только за счет ускорения вашего видео. Это программное обеспечение может превратить ваше видео на новый уровень. Со всеми доступными функциями это будет лучшее и доступное программное обеспечение, которое мы рекомендуем использовать.
Аллен Миллер28 октября 2021 г.Редактирование видео
Превосходно
Рейтинг: 4.1 / 5 (на основе голосов 133)
Больше чтения
- WebM в GIF — 3 бесплатных конвертера WebM в GIF для создания собственных GIF
WebM — это GIF? Как превратить видео в GIF? Есть ли бесплатный конвертер WebM в GIF? В этом посте рассказывается о 3 бесплатных способах конвертации WebM в GIF.
- Как конвертировать видео MKV в анимированные GIF без Photoshop / FFmpeg
После загрузки и просмотра фильмов MKV на вашем компьютере вы можете поделиться некоторыми замечательными моментами с друзьями или в Интернете в формате GIF. В этой статье вы можете узнать о 2 самых простых способах конвертировать MKV в GIF.
- Создавайте свои лучшие анимированные GIF-файлы с помощью Online GIF Maker
Информативный обзор о том, как создать GIF с помощью этих простых онлайн-конструкторов GIF, с которыми вы уже сталкивались или не сталкивались в сети.