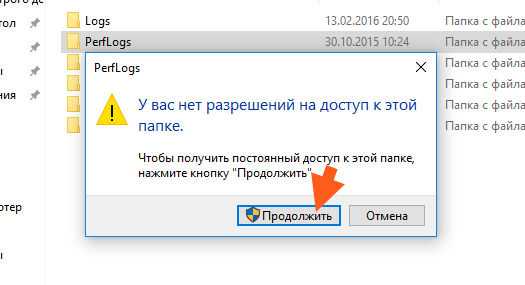Логи по продуктам
Для каждого продукта своя система журналирования ошибок, которая пишет данные в отдельные места вышеуказанной папки:
- Microinvest Склад Pro: \Microinvest\Warehouse Pro\Microinvest Warehouse.exe.Log
- Microinvest Склад Pro Light: \Microinvest\Warehouse Pro Light\Logs\Error.log
- Microinvest Utility Center: \Microinvest\Utility Center\Logs\
- Microinvest Archi Pro: \Microinvest\Archi Pro\Microinvest Archi Pro.exe.Log
- Microinvest Barcode Printer Pro: \Microinvest\Barcode Printer Pro\Error.log
- Microinvest EGAIS Manager: \Microinvest\EGAIS\ErrorLog\Error.log
- Microinvest Pool Manager: \Microinvest\Pool Manager\Logs\Error.log
- Microinvest Order Assistant: \Microinvest\Order Assistant\Logs\Error.log
- Microinvest Nutrition Calculator: \Microinvest\Nutrition Calculator\Logs\Error.log
- Microinvest Smart Printer: \Microinvest\Device Test Tool\Logs\
- Microinvest Fitness: \Microinvest\Fitness\Logs\Error.log
Spacekace что это за папка
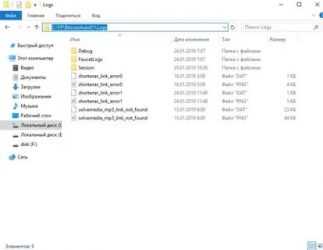
ул. Черноморская, 1
тел. +380 (044) 223-70-20
Суббота: по заявкам
Куда делось место на диске: программа SpaceSniffer
Иногда случается ситуация, что непонятно, почему, заканчивается свободное место на диске компьютера. Как правило, это происходит незаметно, и проблема всплывает неожиданно, — чаще всего во время установки новой программы, или загрузки нового фильма на компьютер. При этом может появляться сообщение о том, что недостаточно места на диске C.
Поэтому хочется рассказать о небольшой, но очень полезной программе для поиска, куда делось место на диске компьютера. Называется она SpaceSniffer (Спейс-сниффер).
Программа помогает провести анализ занимаемого места на диске каждой папкой и файлом, и позволяет быстро выявить объекты, которые больше всего съедают свободное место.
Скачать актуальную версию программы можно здесь.Программа абсолютно бесплатная.
Как пользоваться программой SpaceSniffer
Программа имеет простой интерфейс, в котором может разобраться даже начинающий пользователь. После скачинвания программу нужно распаковать из архива. Запускается SpaceSniffer без установки. После запуска программы появится окно, в котором нужно будет выбрать раздел диска, на котором нужно найти, куда делось свободное место. Скриншот:
Программа просканирует выбранный диск, покажет наглядно и с цифрами, какая папка или файл занимает больше всего места (скриншот):
Бежевым цветом отображаются папки, синим — файлы. Для более детализированного просмотра содержимого папки, сделайте двойной щелчок мышью на ней.
Удалять файлы и папки можно прямо в интерфейсе программы. Для этого нужно вызвать контекстное меню, нажав правой кнопкой мыши по нужному объекту.
P.S. Безопасно можно удалять можно только файлы, которые вы закачали. Например, фильмы, музыку, архивы, лишние их копии.
В системных папках, таких как C:Windows, удалять ничего крайне не советуем, так как это может привести к поломке операционной системы. А для удаления ненужных больших программ, или игр, которые уже не используются, воспользуйтесь компонентом «Удаление программ» в Панели Управления Windows.
Если ни один из способов не помог, то необходимо будет перераспределить пространство на жестком диске, увеличив размер требуемого раздела. Сделать это поможет стандартный компонент Windows — Управление дисками.
Некоторые полезные ресурсы
- Документация по всем продуктам;
- Форум технической поддержки Microinvest , где Вы сможете быстро получить ответ на интересующий вопрос;
- Примеры автоматизации ресторанов и торговли на базе Microinvest в России и странах СНГ;
- График предстоящих обучений в России и странах СНГ;
- Программы для автоматизации ресторанов и кафе бесплатные полнофункциональные демо-версии продуктов Microinvest для ресторанного бизнеса;
Многие сталкиваются с проблемой нехватки свободного места на жёстком диске. Особенно часто засоряется диск, на котором установлена сама операционная система. Это происходит из-за того, что на нём находится очень много папок, которые сама система наполняет необходимой ей информацией. Данная проблема актуальна и для Windows 7. Почистить системные папки от ненужного мусора можно как вручную, так и используя специальные программы.
Папки Windows 10 — как сделать общий доступ?
Для получения общего доступа к папке Windows 10 на этом компьютере нужно:
Нажать ПКМ по созданной папке и выбрать «Свойства», затем переместиться во вкладку «Доступ».
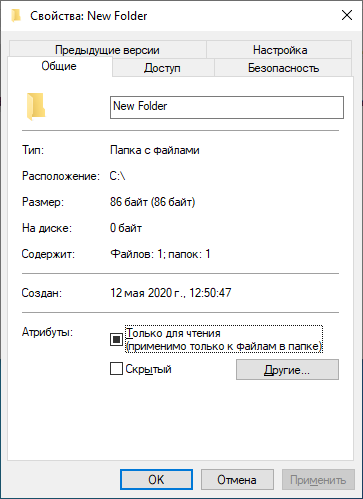
Кликнуть «Общий доступ».
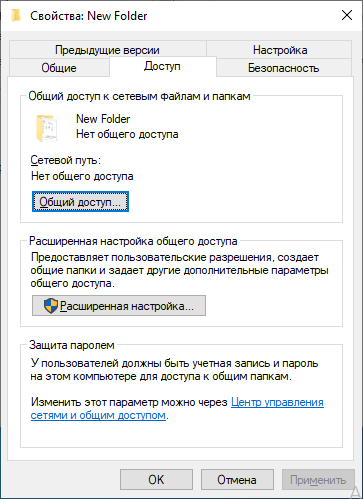
Добавить пользователя «Все».
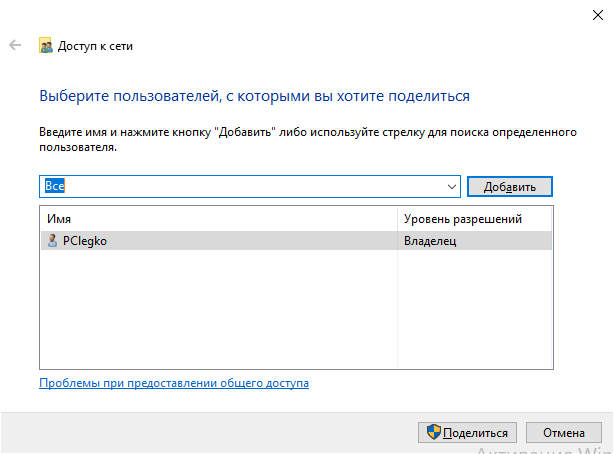
Выберите разрешения для «Все» — «Чтение и запись» и кликайте «Поделиться».
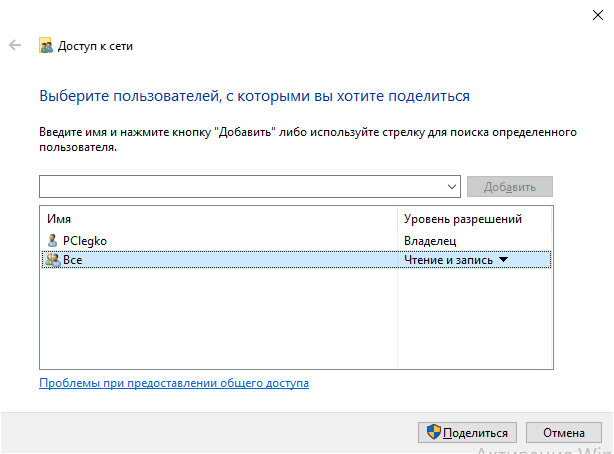
Готово. Доступ создан.
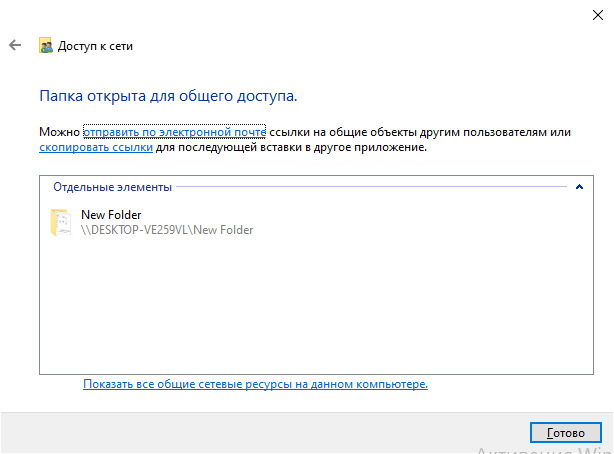
Следующий шаг, настройка в сетевых политиках необходимых параметров:
Нажмите «Win+R» и выполните команду control.exe /name Microsoft.NetworkandSharingCenter
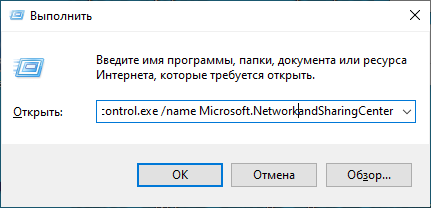
Кликните в левом сайдбаре ссылку «Изменить дополнительные параметры».
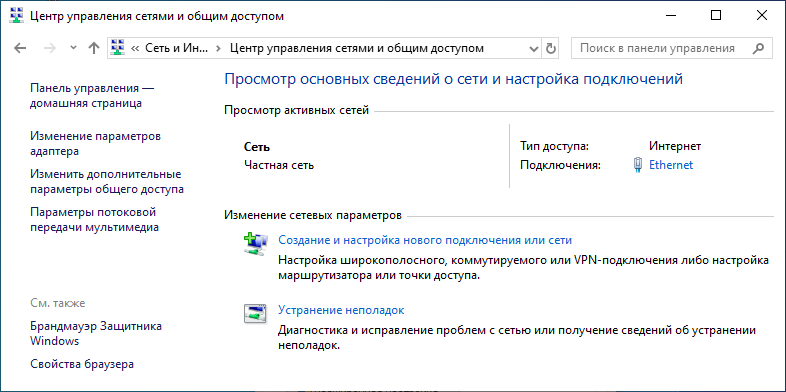
В данном разделе скрольте вниз до пункта «Все сети».
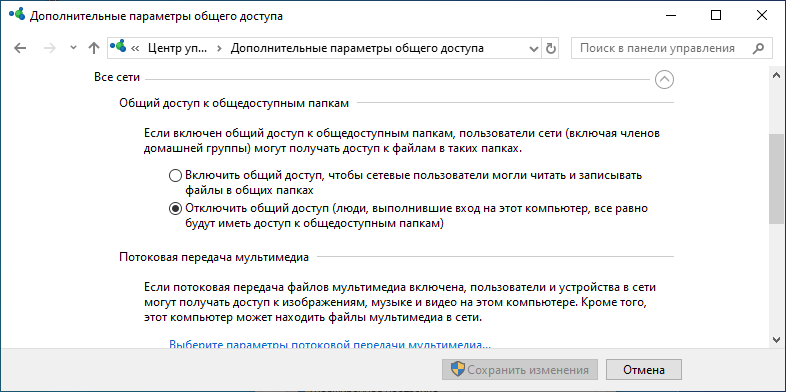
В этом разделе изменяйте два параметра: «Включить общий доступ» для сетевых пользователей и «Отключить общий доступ» с парольной защитой.
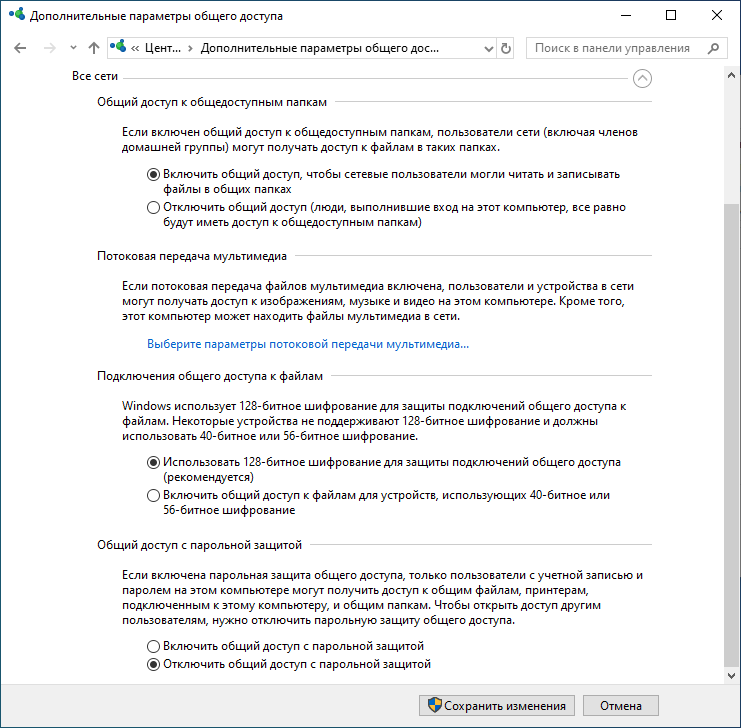
В частной сети оставляйте параметры, установленные по умолчанию (как на рисунке).
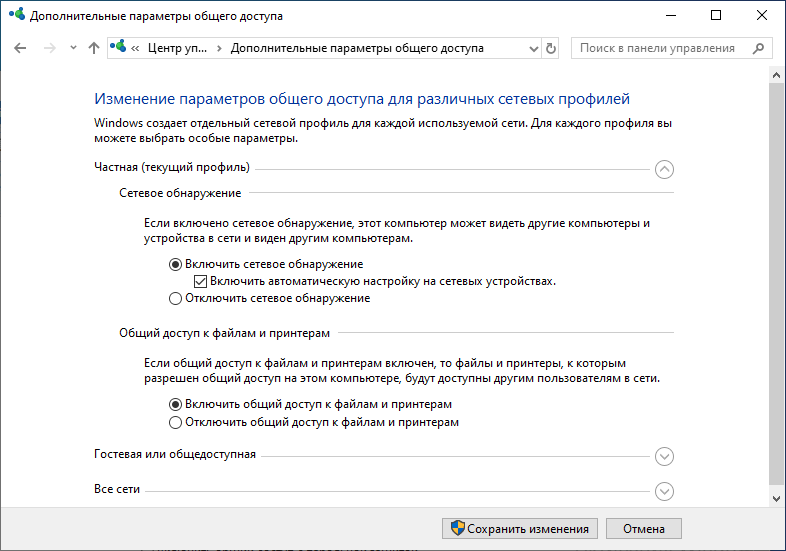
Если сетевой принтер в сети отсутствует, оставляйте параметры «гостевая и общедоступная» по умолчанию.
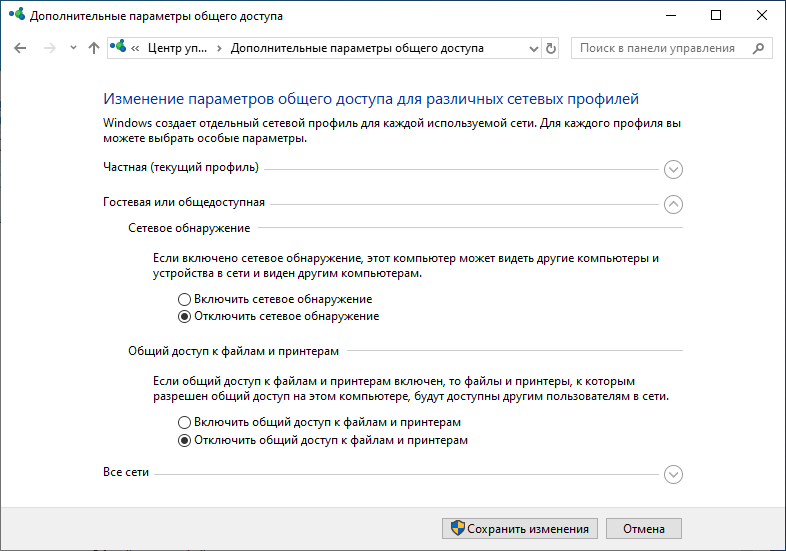
Теперь с другого устройства, подсоединенного к локальной сети вместе с этим компьютером, где общая папка Windows 10, можно беспрепятственно заходить и работать с информацией. Можно настроить не одну сетевую папку Windows 10. Кроме того, общедоступным можно сделать целый диск. Процедура идентичная вышеописанной.
Если же при попытке доступа с другого ПК пишет: нет доступа к папке Windows 10, вероятно вы не настроили ее верно:
- Перепроверьте настройки сетевого доступа, особенно, верность подключения юзера «Все».
- Также, установленный на ПК антивирус, использующий собственный сетевой экран, может не пропускать прочие устройства в разрешенное сетевое пространство. Отключите его на время и проверьте работоспособность общего доступа.
- Проделайте все операции снова через учетную запись с правами администратора, после перезагрузки компьютера.
Файл гибернации
Расположение: C: \ hiberfil.sys
Режим гибернации на вашем компьютере аналогичен спящему режиму, за исключением того, что система сохраняет всю открытую работу на жестком диске, а затем выключается. Вы можете извлечь аккумулятор из вашего ноутбука и оставаться в спящем режиме в течение недели, а затем начать работу и оставаться там, где вы остановились.
Конечно, это занимает место, для чего предназначен файл гибернации.
В зависимости от размера жесткого диска файл гибернации может составлять несколько гигабайт или более. Если вы не используете спящий режим и хотите отключить его, вы можете легко сделать это с помощью командной строки. Обратите внимание, что вы не должны просто удалить hiberfil.sys , так как Windows снова создаст его заново. Щелкните правой кнопкой мыши кнопку «Пуск», чтобы открыть меню «Опытный пользователь», а затем откройте окно командной строки (Admin) или Windows PowerShell (Admin) . Введите следующую команду, чтобы отключить спящий режим:
Щелкните правой кнопкой мыши кнопку «Пуск», чтобы открыть меню «Опытный пользователь», а затем откройте окно командной строки (Admin) или Windows PowerShell (Admin) . Введите следующую команду, чтобы отключить спящий режим:
Это все, что нужно, чтобы отключить спящий режим. Windows должна удалить hiberfil.sys самостоятельно, когда вы это сделаете; не стесняйтесь удалить его, если нет. Обратите внимание, что отключение режима гибернации также не позволяет вашему компьютеру использовать быстрый запуск в Windows 10. Однако это не большая потеря, поскольку известно, что эта функция вызывает проблемы с загрузкой
Что за папка PerfLogs на диске C?
Данный каталог впервые был введен в файловую структуру только в Windows 7. На данный момент он присутствует во всех последних ОС. Но для чего используется директория PerfLogs? Что это за папка в Windows 10, равно как и в Windows 7 или 8?
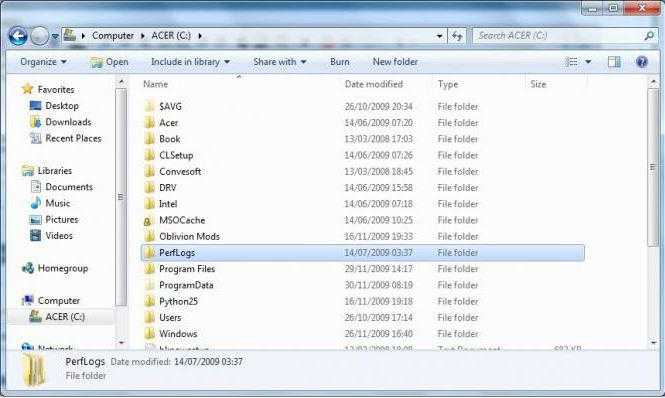
Чтобы понять ее назначение, необходимо просто произвести расшифровку сокращения названия. Первая часть (Perf) образована от английского Performance, что можно трактовать как «оформление» или «производительность», а вторая (Logs) обозначает логи, или специальные отчеты системы, соответствующие журналу производительности.
Удаленный просмотр логов
Не так давно в появившейся операционной системе Windows Server 2019 , появился компонент удаленного администрирования Windows Admin Center . Он позволяет проводить дистанционное управление компьютером или сервером, подробнее он нем я уже рассказывал. Тут я хочу показать, что поставив его себе на рабочую станцию вы можете подключаться из браузера к другим компьютерам и легко просматривать их журналы событий, тем самым изучая логи Windows. В моем примере будет сервер SVT2019S01,
находим его в списке доступных и подключаемся (Напомню мы так производили удаленную настройку сети в Windows).
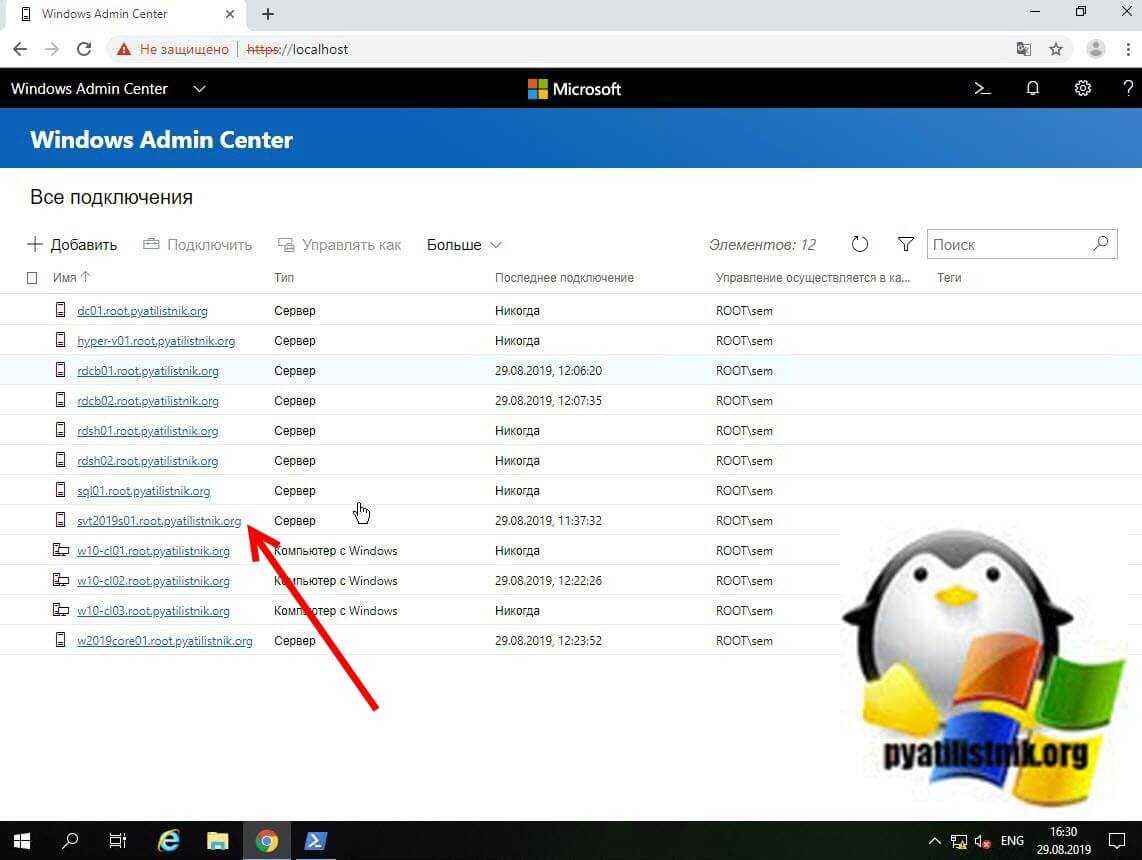
Далее вы выбираете вкладку «События», выбираете нужный журнал, в моем примере я хочу посмотреть все логи по системе. С моей точки зрения тут все просматривать куда удобнее, чем из просмотра событий. Плюсом будет, то что вы это можете сделать из любого телефона или планшета. В правом углу есть удобная форма поиска
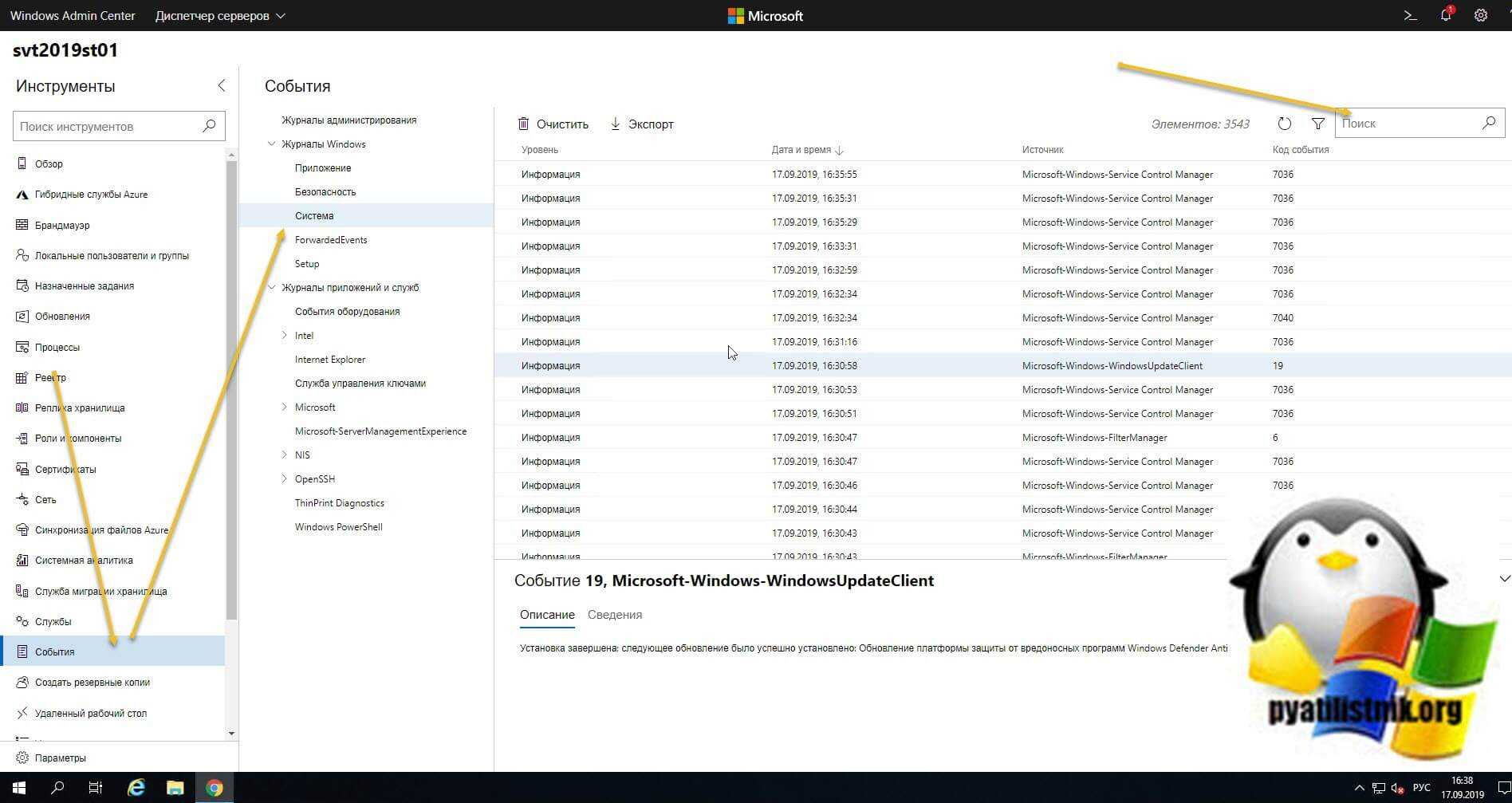
Если нужно произвести более тонкую фильтрацию логов, то вы можете воспользоваться кнопкой фильтра.
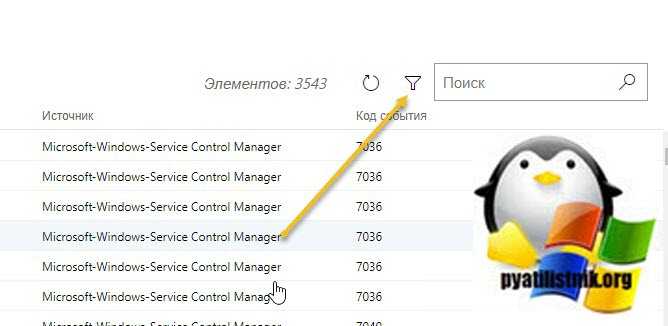
Тут вы так же можете выбрать уровень события, например оставив только критические и ошибки, задать временной диапазон, код событий и источник.
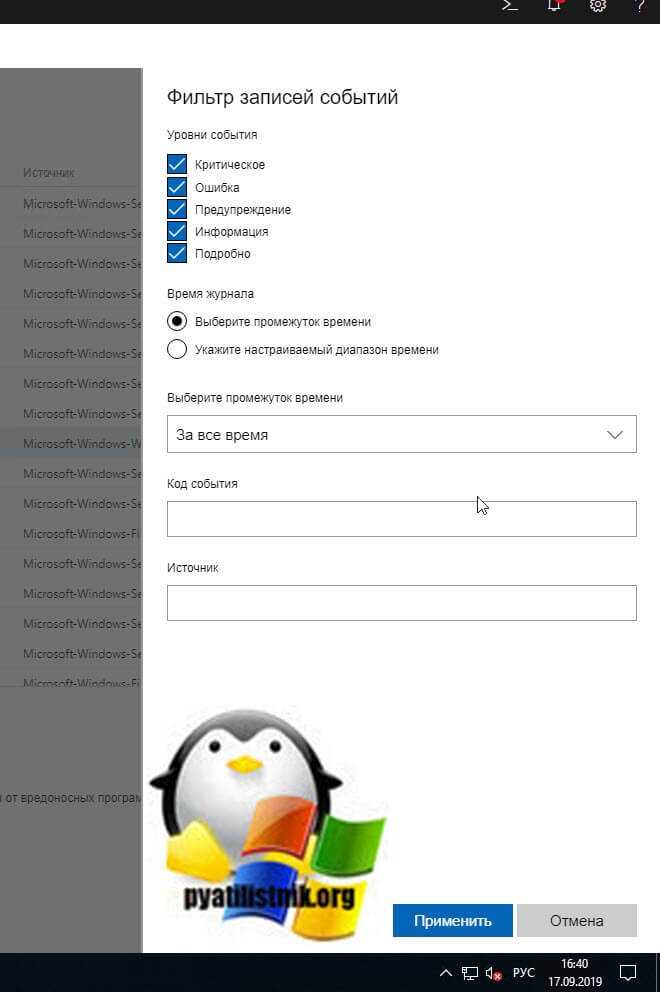
Вот пример фильтрации по событию 19.
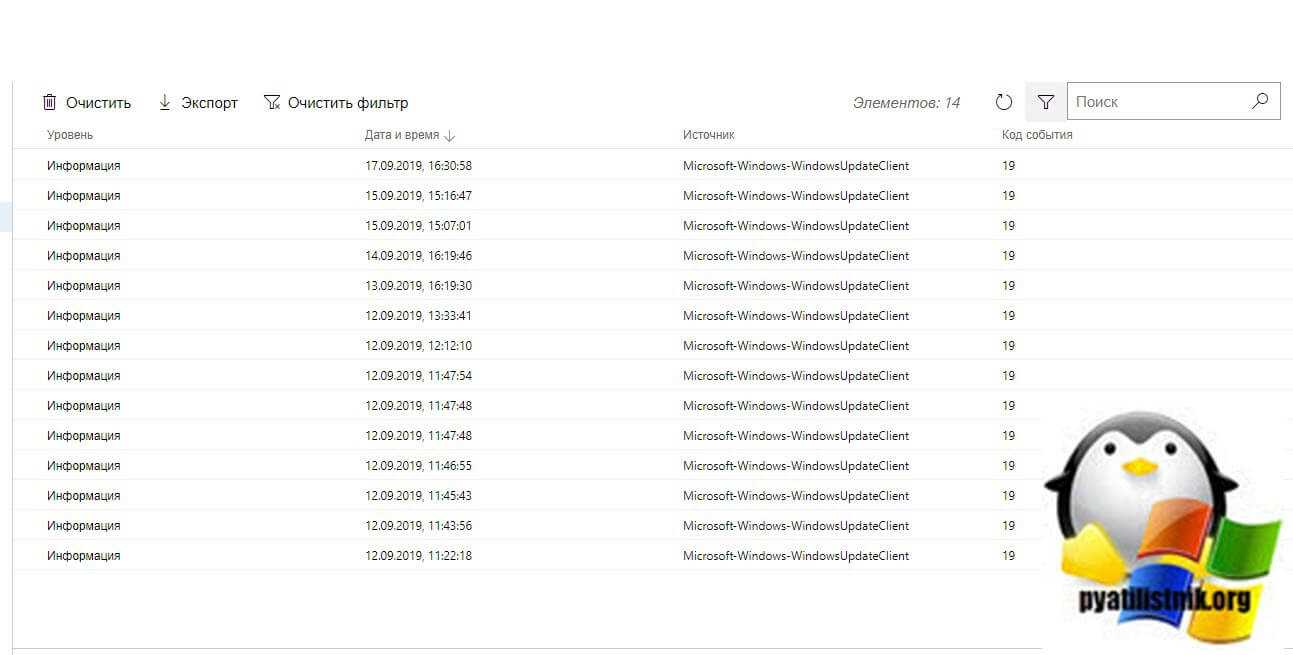
Очень удобно экспортировать полностью журнал в формат evxt, который потом легко открыть через журнал событий. Так, что Windows Admin Center, это мощное средство по просмотру логов.
Второй метод
Второй способ удаленного просмотров логов Windows, это использование оснастки управление компьютером или все той же «Просмотр событий». Чтобы посмотреть логи Windows на другом компьютере или сервере, в оснастке щелкните по верхнему пункту правым кликом и выберите из контекстного меню «».
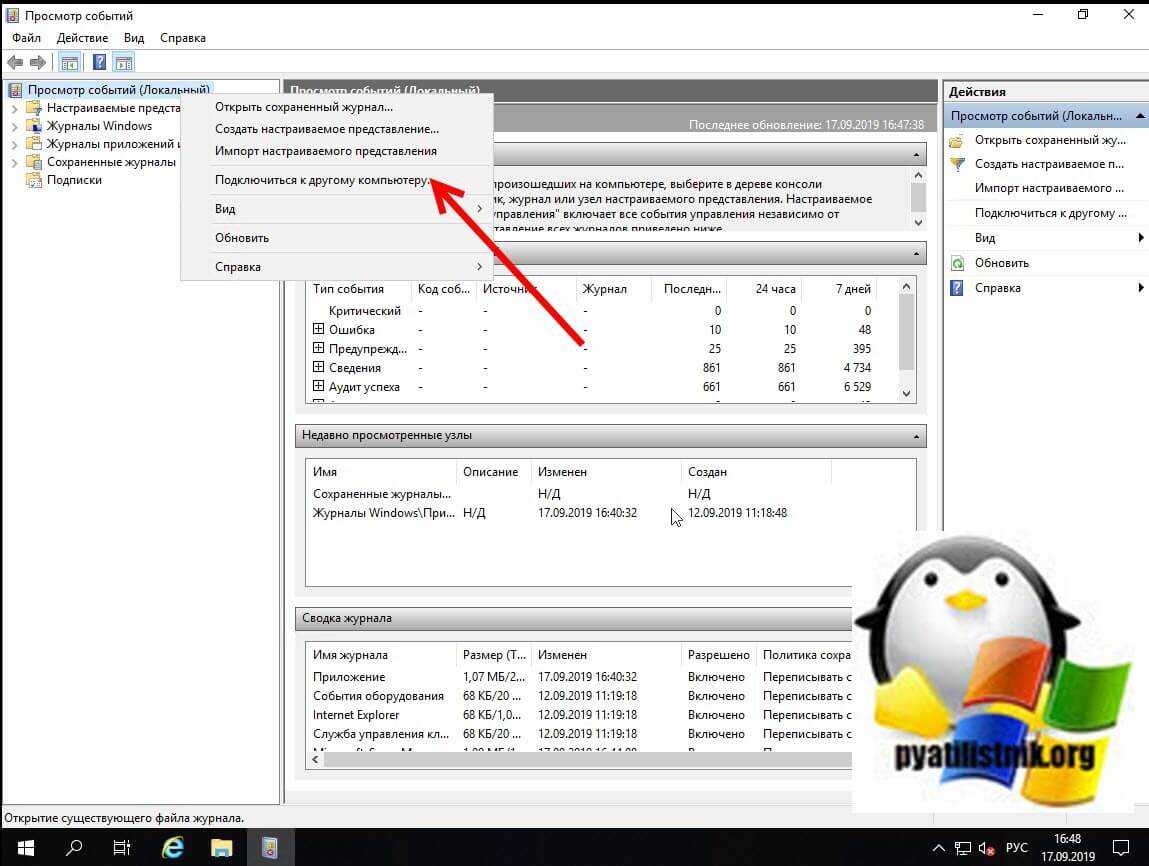
Указываем имя другого компьютера, в моем примере это будет SVT2019S01
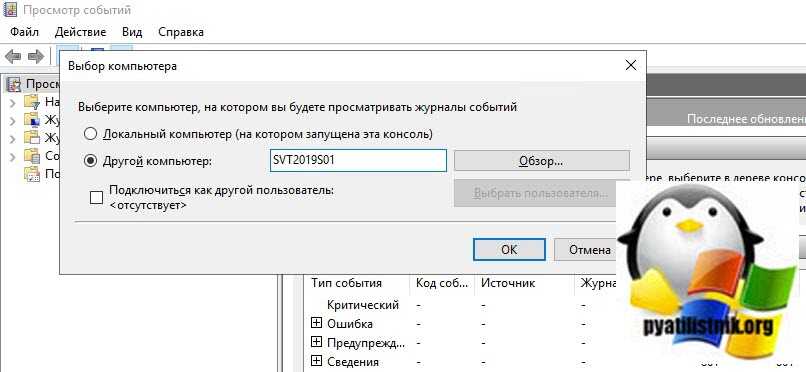
Если все хорошо и нет блокировок со стороны брандмауэра или антивируса, то вы попадете в удаленный просмотр событий.если будут блокировки, то получите сообщение по типу, что не пролетает трафик COM+.
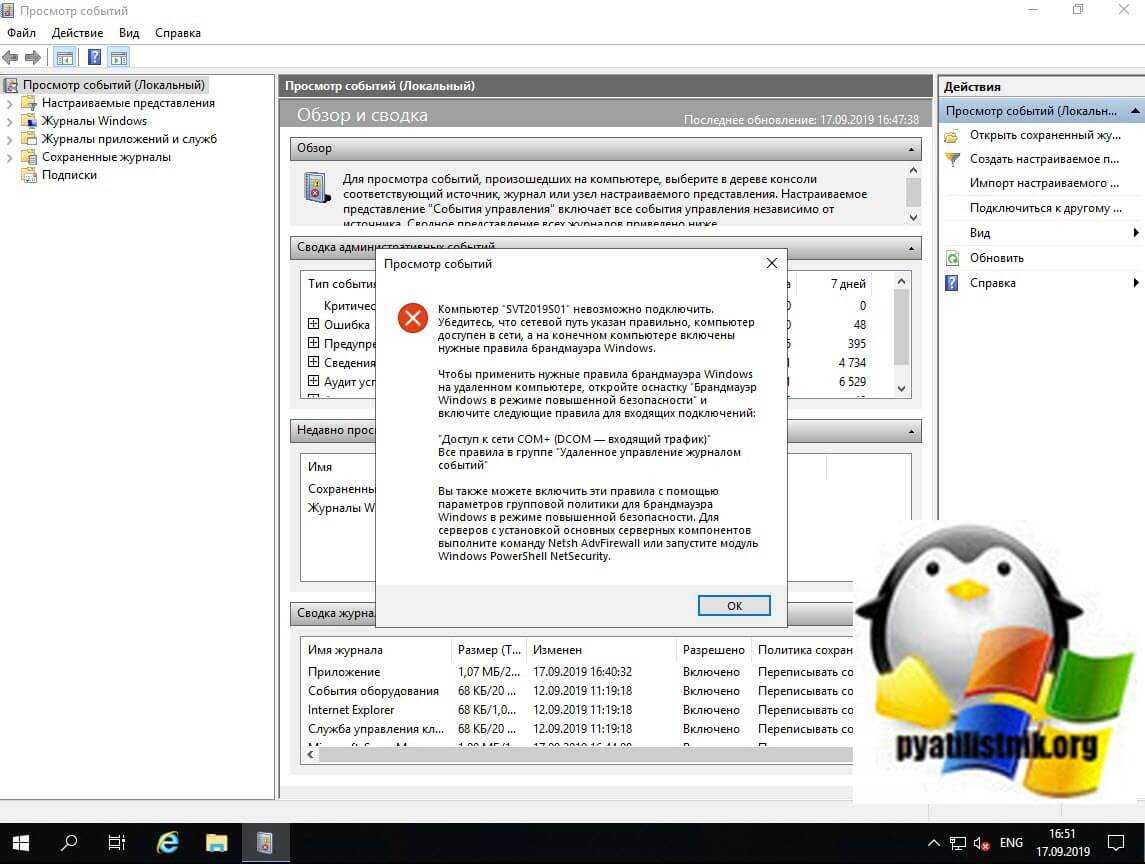
Так же хочу отметить, что есть целые системы агрегации логов, такие как Zabbix или SCOM, но это уже другой уровень задач..
В статье описывается один из случаев решения проблемы, в которой от сеанса к сеансу Windows занимает много места на жёстком диске, причём очистка временных папок не приносит результата и проблема постоянно возвращается.
Пытаетесь обнаружить куда исчезло свободное пространство жёсткого диска? Ситуация усложняется порой и тем, что вроде ничего не устанавливалось, а десятки и иногда даже сотни гигабайт пространства как сдуло… Но слушайте далее.
Пользователи Windows иногда, между тем, сообщают о странном поведении системы. Используя методы обнаружения “поглотителей пространства” в статье “ ?” или , можно рассчитывать на временные положительные результаты. Однако к концу сеанса Windows занимает много места повторно
: лог-файлы Windows накапливаются раз от раза, занимая порой сотни гигабайт, генерируя отдельные файлы пачками по 100 Мб каждый. “Вредная” папка вроде бы обнаружена – это C:\Windows\Temp
, однако поделать нельзя ничего: файлы с раcширением .cab
заполняют временное хранилище до тех пор, пока свободное место на диске не исчезнет совсем. Это действие схоже с манёвром , который к концу “сеанса” сожрёт всё свободное место на HDD.
Как открыть в просмотр событий
Зайти в оснастку Просмотр событий можно очень просто, подойдет для любой версии Windows. Нажимаете волшебные кнопки
Win+R и вводите eventvwr.msc
Откроется у вас окно просмотр событий windows в котором вам нужно развернуть пункт Журналы Windows. Пробежимся по каждому из журналов.
Журнал Приложение, содержит записи связанные с программами на вашем компьютере. В журнал пишется когда программа была запущена, если запускалась с ошибкоу, то тут это тоже будет отражено.
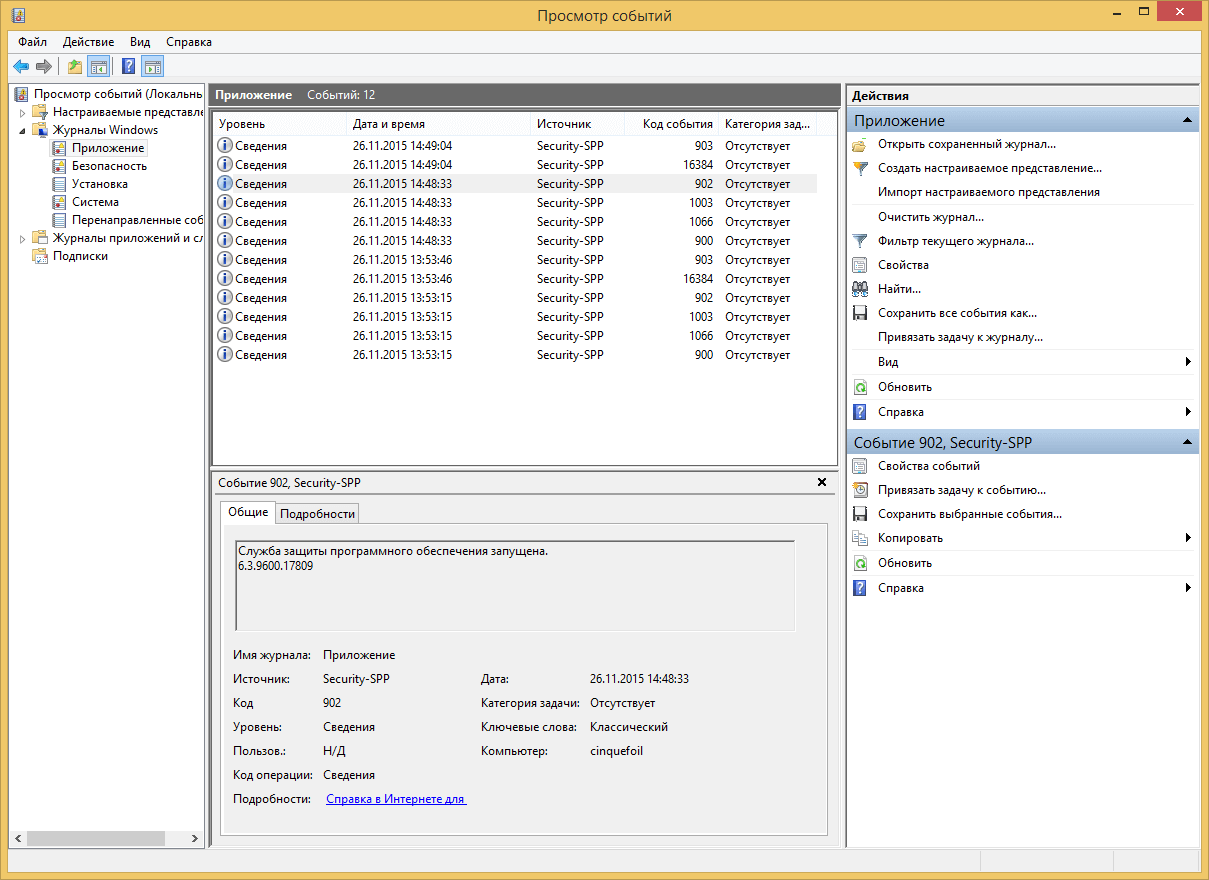
Журнал аудит, нужен для понимания кто и когда что сделал. Например вошел в систему или вышел, попытался получить доступ. Все аудиты успеха или отказа пишутся сюда.
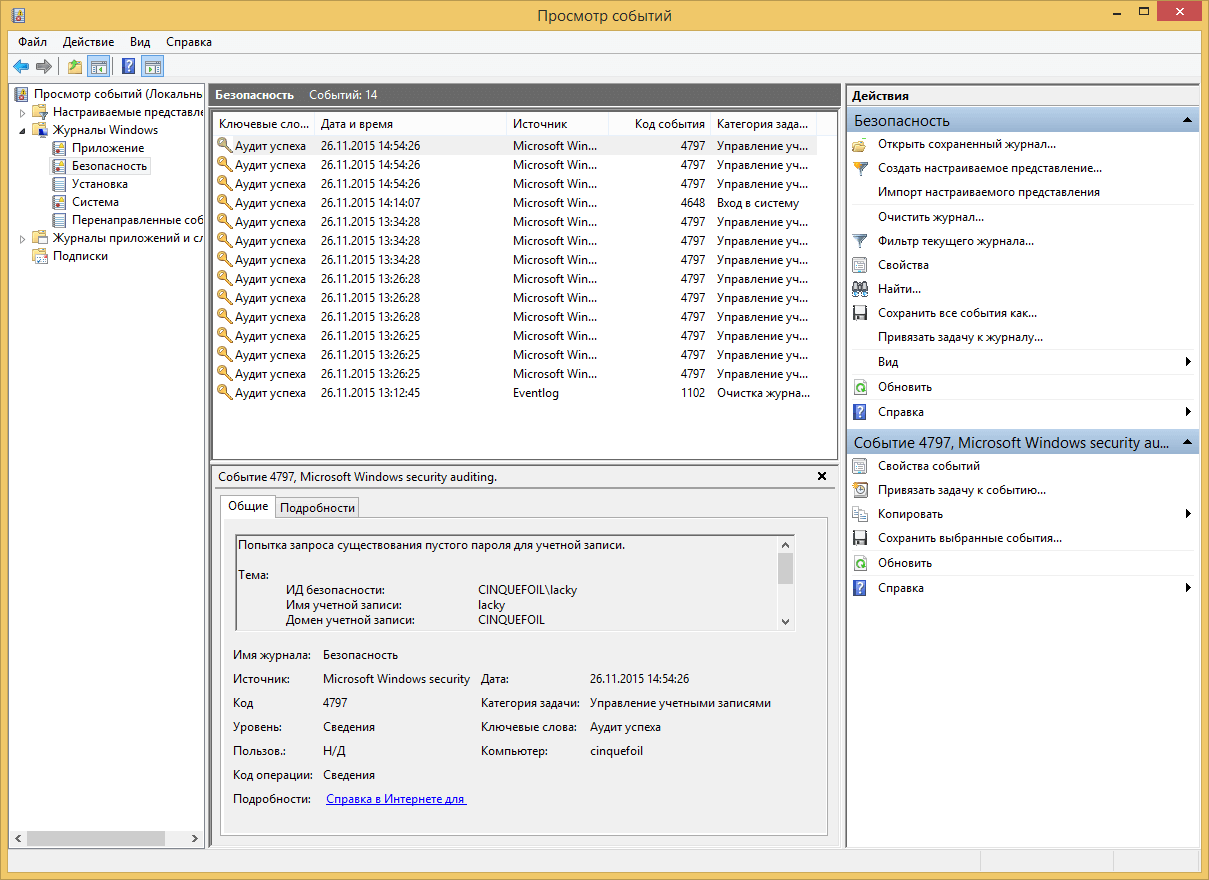
Пункт Установка, в него записывает Windows логи о том что и когда устанавливалось Например программы или обновления.
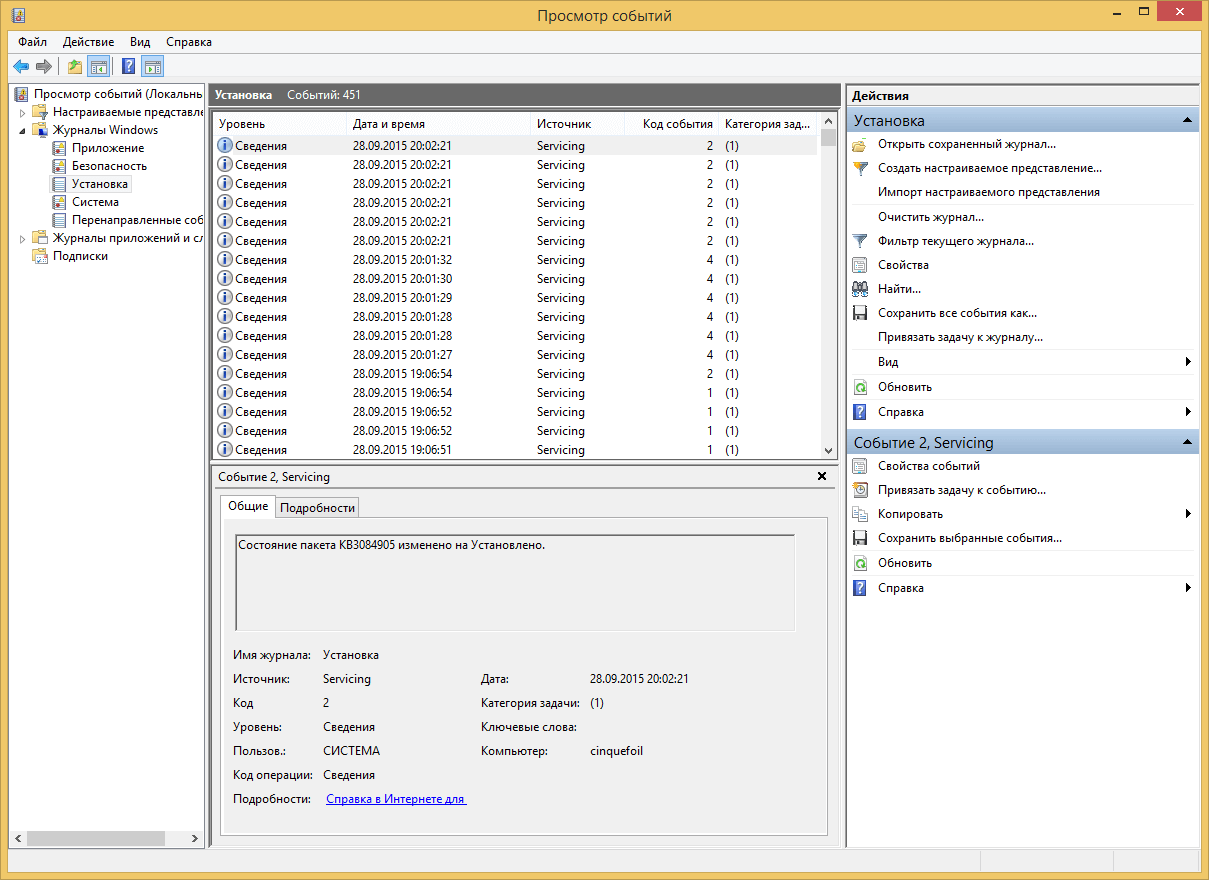
Самый важный журнал Это система
Сюда записывается все самое нужное и важное. Например у вас был синий экран bsod , и данные сообщения что тут заносятся помогут вам определить его причину
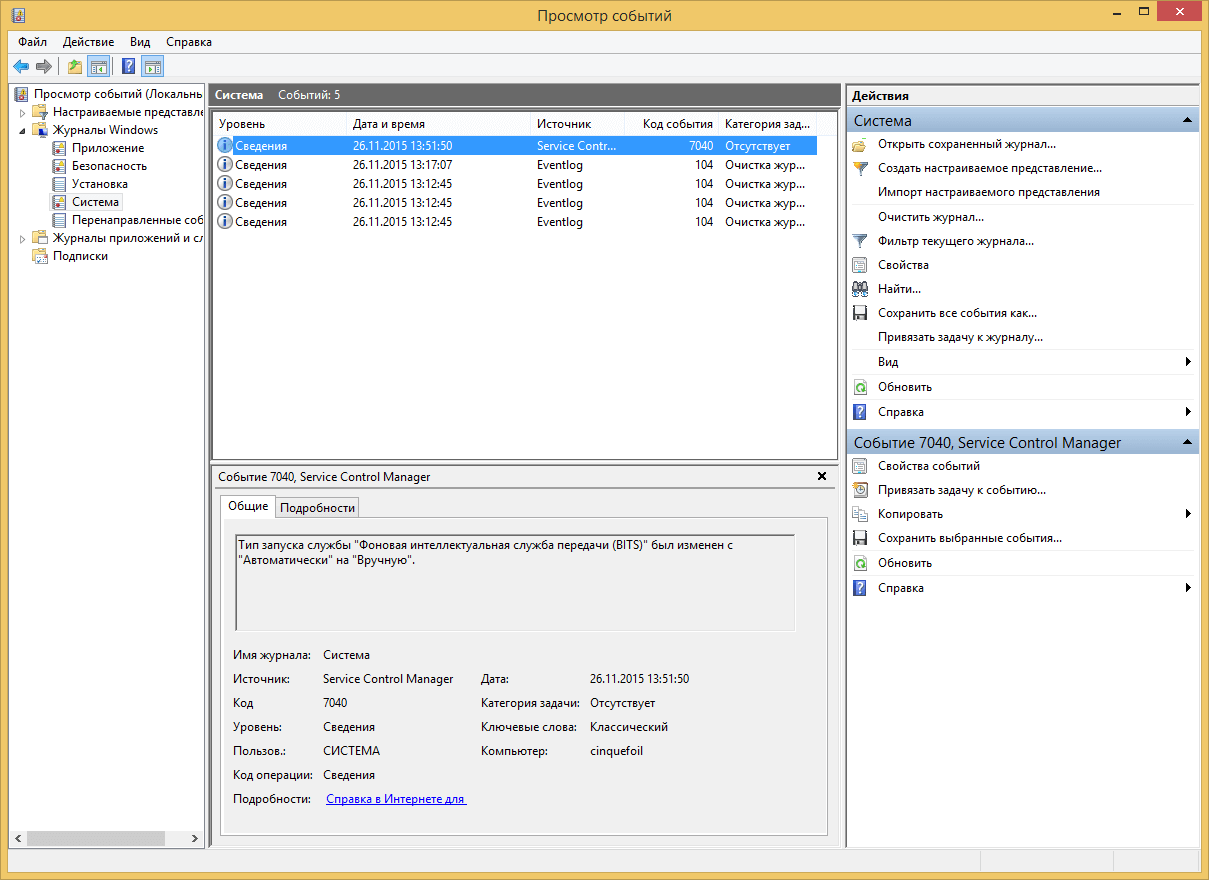
Так же есть логи windows для более специфических служб, например DHCP или DNS . Просмотр событий сечет все:).
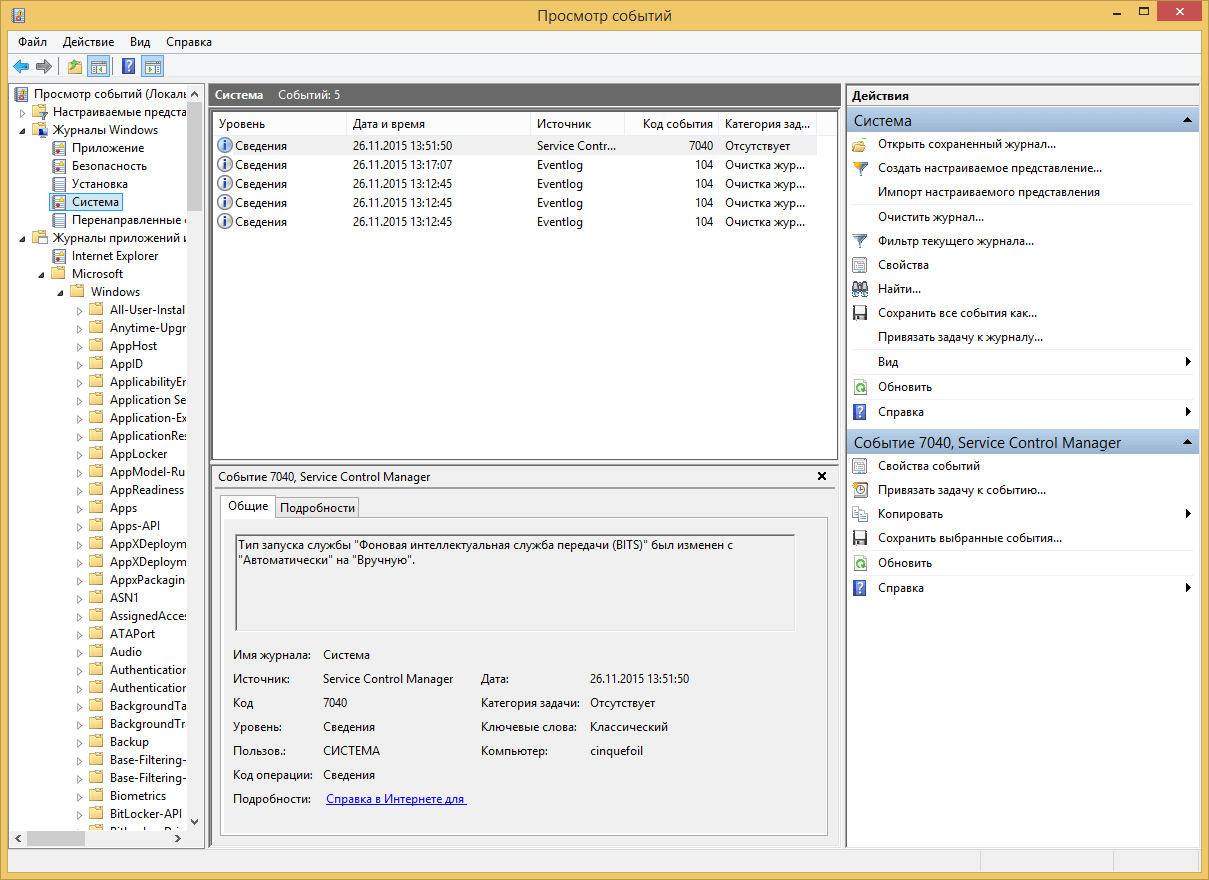
Предположим у вас в журнале Безопасность более миллиона событий, наверняка вы сразу зададите вопрос есть ли фильтрация, так как просматривать все из них это мазохизм. В просмотре событий это предусмотрели, логи windows можно удобно отсеять оставив только нужное. Справа в области Действия есть кнопка Фильтр текущего журнала.
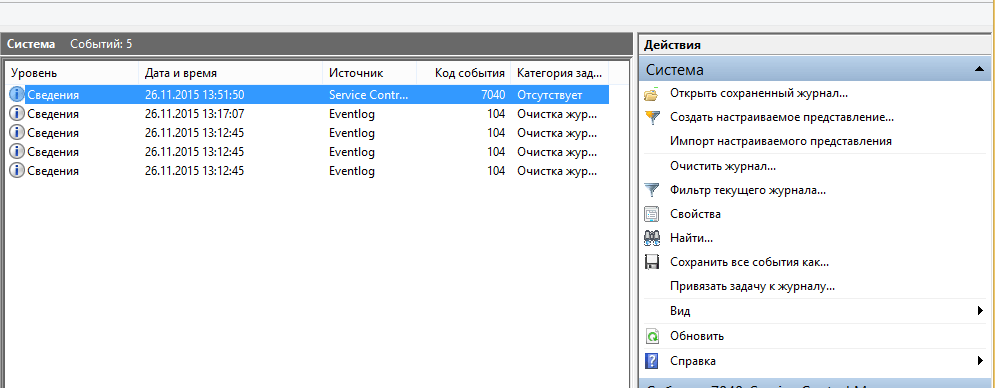
Вас попросят указать уровень событий:
- Критическое
- Ошибка
- Предупреждение
- Сведения
- Подробности
Все зависит от задачи поиска, если вы ищите ошибки, то смысла в других типах сообщение нету. Далее можете для того чтобы сузить границы поиска просмотра событий укзать нужный источник событий и код.
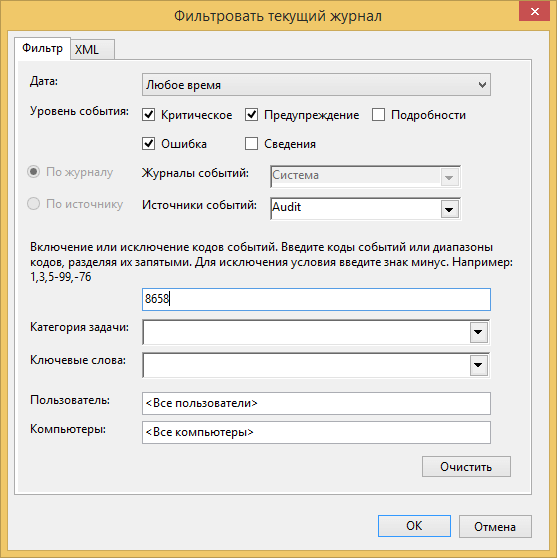
Так что как видите разобрать логи windows очень просто, ищем, находим, решаем. Так же может быть полезным быстрая очистка логов windows:
Очистка кеша и истории браузеров
Третий пункт в нашем туду — очистка кеша и журнала браузеров. Тут сложностей никаких — каждый браузер позволяет сбросить список недавно посещенных сайтов.
Вариант 1. Присоединись к сообществу «сайт», чтобы читать все материалы на сайте
Членство в сообществе в течение указанного срока откроет тебе доступ ко ВСЕМ материалам «Хакера», увеличит личную накопительную скидку и позволит накапливать профессиональный рейтинг Xakep Score!
Многие сталкиваются с проблемой нехватки свободного места на жёстком диске. Особенно часто засоряется диск, на котором установлена сама операционная система. Это происходит из-за того, что на нём находится очень много папок, которые сама система наполняет необходимой ей информацией. Данная проблема актуальна и для Windows 7. Почистить системные папки от ненужного мусора можно как вручную, так и используя специальные программы.
Системные папки Windows 7, требующие очистки
Система Windows 7 создаёт сложную структуру папок, хранящихся на всех дисках компьютера и необходимых для её сервисов и работы программ пользователя. Как правило, удаление системных папок целиком недопустимо. Однако некоторые из хранящихся в них файлов уже потеряли свою актуальность. Для поиска и удаления таких файлов используются специальные средства, включённые в ОС, либо разработанные в дополнение к её возможностям. Далее рассмотрены действия, которые надо совершать при очистке в основном применительно к домашней базовой версии Windows 7. Однако в других версиях отличия состоят по большей части в переводе наименований разделов и средств системы на русский язык.
Обычно проводник скрывает системные папки. Чтобы увидеть их, выберите в меню «Пуск» «Панель управления» и далее «Параметры папок». Если у вас не открывается закладка «Все элементы панели управления», измените способ просмотра: вместо «Категорий» выберите крупные или мелкие значки.
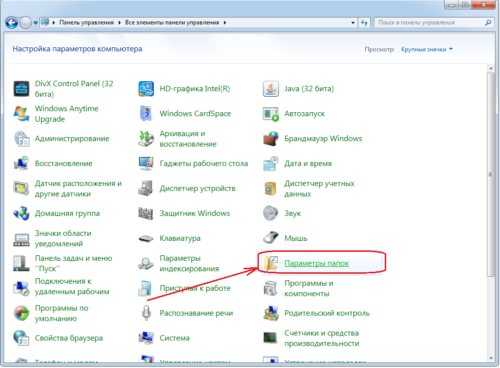
Отобразить скрытые папки
На закладке «Вид» в списке дополнительных параметров поставьте точку у самого последнего пункта «Показывать скрытые файлы, папки и диски».
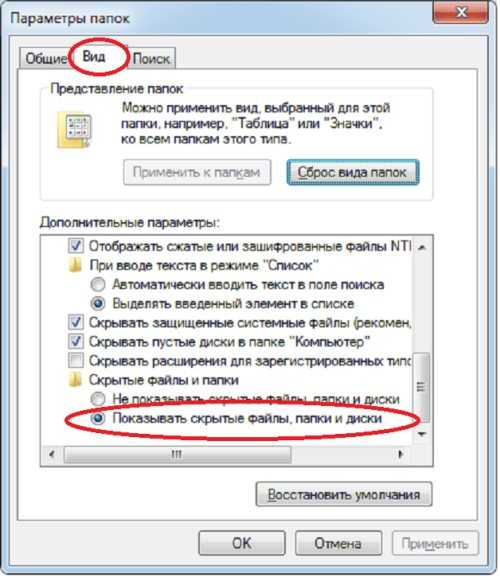
Ставим точку и нажимаем ОК
Занимаясь чисткой, обращайте внимание на объём папок. Нет смысла терять время на чистку папок небольшого объёма
Чтобы понять, какие папки занимают больше всего места, скачайте программу WinDirStat. Обратите внимание, что эта программа иногда искажает размер папок, учитывая несколько раз файлы, на которые установлены жёсткие ссылки (hard links) из разных папок. Это связано с особенностью файловой системы NTFS, в которой содержимое папок определяется ссылками, не обязательно указывающими на уникальный файл.
Не спешите удалять информацию, если есть сомнения. И обязательно предусмотрите возможность отката: прежде чем что-либо изменять, убедитесь, что архивация включена. Для этого в «Панели управления» выберите «Система и её обслуживание» («Система и безопасность») или сразу «Архивация и восстановление».
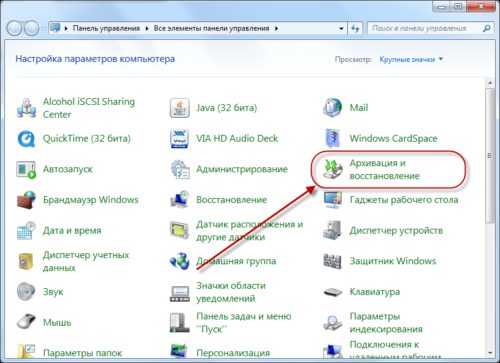
Выбираем раздел контроля за архивацией
Если архивация не настроена, нажмите «Настроить резервное копирование» и далее следуйте указаниям системы.
Ненужная информация, которую периодически желательно удалять, сохраняется преимущественно в следующих папках и файлах:
В Windows 7 есть общее средство чистки большинства папок. Для его запуска откройте командную строку от имени администратора. Это можно сделать, нажав правую кнопку мыши на свободном месте рабочего стола при удерживаемой клавише Shift и выбрав в открывшемся меню пункт «Открыть окно команд». Затем наберите команду cleanmgr, нажмите Enter, выберите диск C: и дождитесь, когда средство очистки определит, что на нём можно удалить.
Настройки по умолчанию
Что за папка PerfLogs в Windows 7 или системах рангом выше, немного понятно. Теперь несколько слов о нюансах, которые должен знать каждый пользователь компьютерной системы.
Дело в том, что изначально в этой директории никакой информации нет (она пуста или занимает минимальный объем). Данные отчетов появляются исключительно после проведения тестов производительности средствами операционной системы. В основном они используются по прошествии некоторого времени, когда система начинает существенно притормаживать или вызывать сбои на системном уровне, что влечет за собой увеличение нагрузки на аппаратные ресурсы. Таким образом, чем чаще вы проводите тесты, тем больший размер будет иметь этот каталог. Однако все это относится только к инструментарию Windows. Поэтому, чтобы не захламлять системный раздел, для тестирования производительности лучше использовать сторонние утилиты.
Как ее скрыть?
вы можете скрыть папку, чтобы уменьшить количество компонентов, отображаемых в разделе. Этапы действий пользователя:
- вызвать контекстное меню типа элемента (щелкнуть правой кнопкой мыши по названию);
- в отображаемом списке опций выберите «Свойства» (обычно находится в конце);
- откроется дальнейшее рабочее поле с возможными настройками, перейдите в подраздел «Общие»;
- выбираем пункт «Атрибуты»;
- поставьте галочку (галочку) рядом со строкой «Скрытый);
- дважды подтвердите изменения (в начальном окне и затем при появлении запроса «В эту папку и всем…»).
После выполнения этих шагов вам необходимо получить доступ к диску C (жесткий диск) и проверить правильность исправлений.
Некоторые папки не используются пользователями Windows 10. Пользователи часто стараются удалить или скрыть эту информацию. Удаление файла PerfLogs не повредит операционной системе, но лишит владельца учетной записи некоторых функций.
Источник изображения: it-tehnik.ru
Настройки по умолчанию
Что за папка PerfLogs в Windows 7 или системах рангом выше, немного понятно. Теперь несколько слов о нюансах, которые должен знать каждый пользователь компьютерной системы.
Дело в том, что изначально в этой директории никакой информации нет (она пуста или занимает минимальный объем). Данные отчетов появляются исключительно после проведения тестов производительности средствами операционной системы. В основном они используются по прошествии некоторого времени, когда система начинает существенно притормаживать или вызывать сбои на системном уровне, что влечет за собой увеличение нагрузки на аппаратные ресурсы. Таким образом, чем чаще вы проводите тесты, тем больший размер будет иметь этот каталог. Однако все это относится только к инструментарию Windows. Поэтому, чтобы не захламлять системный раздел, для тестирования производительности лучше использовать сторонние утилиты.
Windows занимает много места: суть вопроса
Разрабам Windows об этой проблеме давно известно. Известно, что проблема проистекает от результатов работы Компонентно-Ориентированного Обслуживания
системы (Component-Based Servicing
), создающего порой логи неимоверных размеров. Располагаются оные в папке C:\Windows\Logs\CBS
. Текущий лог именуется как cbs.log
. Но как только он достигает в своём размере некоего значения, запускаемый процесс очистки сразу переименовывает этот файл в файл типа .log
и сразу пытается его сжать в размерах, присвоив в итоге получившемуся файлу расширение .cab
. при помощи системной утилиты makecab.exe
. Но вот тут-то пользователя порой и подстерегает “бонус”: когда файл cbs.log
достигает размера 2 Гб перед тем, как процесс очистки успевает к нему обратиться за сжатием, указанная утилита.. с ним справиться не может – а он, мол, уже слишком большой: утилита makecab.exe
откровенно “тупит”, когда сталкивается с файлами таких размеров. Лог переименовывается в CbsPersist-время-дата
.log
и, когда makecab.exe
пытается его сжать, появляется ошибка. Ошибка зацикливается и в итоге: каждые 15 – 30 мин. (у всех по-разному)
- утилита создаёт первые 100 МБ “компрессии” .cab
- натыкается на ошибку
- и повторяется всё тоже самое.
Windows занимает много места: вероятное решение
Итак, если вы столкнулись с ситуацией, когда раз от раза Windows занимает много места на жёстком диске, попробуйте так:
на время работы “тормозим” Установщик модулей Windowsчерез консоль
- ищем папку C:\Windows\Logs\CBSи внутри папки переименуем все файлы (как угодно)
- ищем папку C:\Windows\Tempи удаляем все файлыcab
- перезагружаемся
Теперь makecab.exe
не сможет неправильно обрабатывать файлы и захламление диска должно прекратиться. А если лог-файлы Windows не понадобятся, вы можете удалить и их.
PerfLogs (сокращение от Performance Log) — это сгенерированная системой папка в Windows 10. В ней хранятся системные проблемы и другие отчеты о производительности.
Вы можете найти папку в C :, но вы можете удалить ее или переместить в другой раздел или каталог.
Не рекомендуется удалять эту папку (или любой системный файл в этом отношении), так как это может повлиять на ваш компьютер.
Однако многие люди хотят переместить эту папку в другой каталог, как сообщил один пользователь на форуме:
Таким образом, этот пользователь хочет удалить папку из корневого каталога установки Windows 10. Он уже пытался редактировать поле пути к файлу, но безрезультатно.
Когда дело доходит до удаления или перемещения этой системной папки, все не так просто, как кажется, и сегодня мы покажем вам, как удалить папку PerfLogs в Windows 10.
Стоит ли удалять PerfLogs и как это скажется на системе?
Папка создается в операционной системе автоматически и служит только для хранения информации. Поскольку устаревшая информация не потребуется пользователю, все из PerfLogs можно удалить, как мусор, без возможных последствий для работы Windows.
Что касается удаления самого каталога, его тоже можно убрать. Впрочем, после перезагрузки Windows автоматически создаст новый PerfLogs с таким же названием и по прежнему пути.
Как вариант, можно воспользоваться системной утилитой «Очистка диска«, где можно отметить лишь файлы журналов, хотя принципиальной разницы между способами удаления нет.
В целом, это все, что можно рассказать о PerfLogs и ее предназначении для операционной системы. Главное, помнить – отображаемая в системном мониторе информация сразу после удаления станет недоступна. Поэтому нежелательно трогать папку, если отыскивается причина какой-либо неполадки. Файлы стоит удалять после найденного решения, позволяющего устранить неисправность.
Самые эффективные способы исправления ошибки 0xc000000f при загрузке Windows
Как именно удалять каталог, пользователь выбирает самостоятельно. Нет разницы – удалять его вручную или через «Очистку диска». Это никак не повлияет на систему, а после перегрузки каталог появится снова.
Просмотр отчетов в системном мониторе
Итак, для начала задействуем стандартную кнопку «Пуск». Правым кликом вызывается меню, в котором следует сначала выбрать систему поиска (строка «Найти), после чего ввести сокращенное название службы — perfmon.
Можно поступить намного проще, если аналогичную команду прописать в меню «Выполнить», вызываемом сочетанием клавиш Win + R.
Перед нами появляется окно системного монитора, в котором нужно перейти к группам сборщиков данных. Все они объединены по разным признакам (счетчики производительности, сведения конфигурации, данные по отслеживанию событий, диагностика и т. д.).
При этом изначально используются группы, представленные в виде собственного шаблона Windows. Тем не менее их можно перераспределять или разделить на те, которые предлагает сама система, и те, которые может создать пользователь. Само собой разумеется, что здесь и можно увидеть все результаты проводимых проверок, тестов или какого-то сканирования. Общий файл отчета по всем группам сохраняется уже не в PerfLogs, а во вложенном каталоге Diagnostics, расположенном в подпапке System, проще говоря, по пути C:\ PerfLogs\System\Diagnostics. Файл имеет расширение.html и с легкостью открывается в любом интернет-браузере или даже в Microsoft Word.
PerfLogs – что это за папка в Windows 7, 8, 10 на диске С, можно ли ее удалить, что в ней хранится, как посмотреть содержимое файлов журнала
Еще в Windows 7 компания Microsoft добавила несколько новых каталогов с неясным предназначением. Это заинтересовало большинство пользователей, поскольку такие папки занимали место на диске и теоретически могли замедлять скорость работы компьютера. Одним из таких каталогов является PerfLogs, а его предназначение для многих остается неизвестным.
Что представляет собой PerfLogs?
Разработчики Windows добавили PerfLogs и в более поздних ее версиях. Разобраться со значением папки несложно, если расшифровать и перевести название. Так, Logs – значит журналы (отчеты), а Perf является сокращением от Performance, обозначающее «производительность». Следовательно, папка предназначена для хранения файлов с отчетами о функционировании операционной системы.
При этом папка находится непосредственно в системном разделе. По умолчанию система сохраняет его на диске «C», но если Windows 7 установлена на другом разделе, следует искать этот каталог там.
Что именно в ней хранится?
Расположенные в папке PerfLogs файлы являются логами производительности системы Windows 7, 8, 10. Здесь следует добавить небольшое объяснение. Так, изначально в директории по умолчанию не хранится ничего. Файлы и папки с полезной информацией появятся лишь после проведенных пользователем тестов производительности или сканирований. Из этого следует вывод, что после проведения большого количества тестов в PerfLogs накапливается множество данных, занимающих ценные Мегабайты или даже Гигабайты.
Очевидно, что если пользователь обнаружит проблему в Windows, значительное снижение скорости ее работы или стабильности, он начинает искать причины. Его первым шагом будет запуск всевозможных тестов.
Данные о работе стандартных тестов будут сохраняться в папке PerfLogs. Однако помимо текстовых файлов с расширением .log, система будет записывать и другие, которые невозможно открыть в текстовом редакторе или других программах. Чтобы открыть их, понадобится встроенная утилита «Системный монитор«, которая находится в Панели управления.
Лучший бесплатный дефрагментатор для Windows
Как просмотреть файл журналов?
Достаточно нажать правой кнопкой мыши на стандартный «Пуск». Откроется контекстное меню, в котором сначала потребуется выбрать инструмент для поиска («Найти»), а затем ввести короткое название сервиса – perfmon.
Это можно сделать намного проще, если написать аналогичную команду в меню «Выполнить», которое вызывается комбинацией клавиш Win + R.
Откроется окно программы, где информация разделена по группам сборщиков данных. Они объединены в соответствии с различными критериями (счетчики производительности, информация о конфигурации, данные отслеживания событий, диагностика и так далее).
Здесь изначально используются группы, созданные в соответствии с шаблонами Windows. Однако их возможно перераспределить или разделить на те, которые предлагаются самой системой и создаваемые пользователем. Само собой, здесь доступны результаты текущих проверок, тестов или других типов сканирования. Файл общего отчета для всех групп уже будет храниться не в файлах PerfLog, а переместится в подпапку Diagnostics, которая расположена в C:\PerfLogsSystemDiagnostics\System. Файл имеет расширение html и его можно легко открыть в любом веб-браузере или через Microsoft Word.
Стоит ли удалять PerfLogs и как это скажется на системе?
Папка создается в операционной системе автоматически и служит только для хранения информации. Поскольку устаревшая информация не потребуется пользователю, все из PerfLogs можно удалить, как мусор, без возможных последствий для работы Windows.
Что касается удаления самого каталога, его тоже можно убрать. Впрочем, после перезагрузки Windows автоматически создаст новый PerfLogs с таким же названием и по прежнему пути.
Как вариант, можно воспользоваться системной утилитой «Очистка диска«, где можно отметить лишь файлы журналов, хотя принципиальной разницы между способами удаления нет.
В целом, это все, что можно рассказать о PerfLogs и ее предназначении для операционной системы. Главное, помнить – отображаемая в системном мониторе информация сразу после удаления станет недоступна. Поэтому нежелательно трогать папку, если отыскивается причина какой-либо неполадки. Файлы стоит удалять после найденного решения, позволяющего устранить неисправность.
Как исправить ошибку 0xc0000098 при запуске или установке Windows
Как именно удалять каталог, пользователь выбирает самостоятельно. Нет разницы – удалять его вручную или через «Очистку диска». Это никак не повлияет на систему, а после перегрузки каталог появится снова.
В заключение
Вот и все, что касается каталога PerfLogs. Что за папка находится на системном диске и для чего она предназначена, хочется надеяться, теперь стало понятно. Что же касается удаления каталога, тут выбор за самим пользователем. Если вам иногда нужно просматривать результаты отчета для сравнения тестов по разным временным точкам, каталог лучше не трогать. Если же место в системном разделе крайне ограничено, каталог можно удалить. И помните, что для нормальной работы любой системы последних поколений необходимо держать свободным не менее 10-15% от общего объема системного диска. При наличии мощных процессоров и больших объемов оперативной памяти, а также для уменьшения использования системного раздела можно попросту отключить виртуальную память (деактивировать использование файла подкачки).
Списки открытых файлов и подключенных по USB устройств, история браузера, кеш DNS — все это помогает узнать, что делал пользователь. Мы составили пошаговую инструкцию, как убрать следы своей деятельности в разных версиях Windows, Office и популярных браузерах. В конце статьи ты найдешь несколько скриптов, которые помогут тебе автоматически поддерживать чистоту на своей машине.




![Папка perflogs в windows 10 — могу ли я удалить или скрыть ее? [магия раздела]](http://navikur.ru/wp-content/uploads/2/c/2/2c29d895cefbe3075f9a7568f3da836a.jpeg)


![Папка perflogs в windows 10 — могу ли я удалить или скрыть ее? [магия раздела]](http://navikur.ru/wp-content/uploads/6/8/2/682a975ab68c1cbcf94f3213b1fa1c66.jpeg)



![Как исправить [solved] можно ли удалить папку perflogs?](http://navikur.ru/wp-content/uploads/4/1/8/418da72b9b3033c0223eaade44671af5.png)


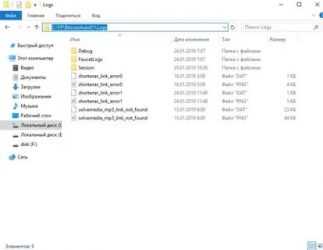




![Fix [solved] можно ли удалить папку perflogs?](http://navikur.ru/wp-content/uploads/0/7/3/073761db9a06aa12d527fca01d0180d3.png)