№5. Вы используете объектив низкого качества
Я не люблю уделять слишком много внимания оборудованию, поскольку твердо верю, что прекрасные фотографии можно делать вне зависимости от используемых инструментов. Однако, когда дело доходит до качества съемки, оборудование высокого класса несомненно играет свою роль.
Возможно, вы не раз слышали, что нужно вкладываться в объективы, а не в тушки. Велика вероятность, что объектив пробудет с вами дольше, чем камера. К тому же, он играет более важную роль в плане резкости снимков.
Бюджетные модели далеко не такие резкие, как профессиональные, среди которых также есть определенные различия.
Я бы посоветовал не полениться и уделить время поискам лучшего объектива для вашей модели камеры и бюджета. Всегда лучше иметь один или два отличных объектива, чем кучу ненужных. Вы удивитесь какой на самом деле может быть разница.
Предположим, что…
Так что же
произошло, что это за тип такой в костюме, который несет смерть? Пусть даже
персонаж вымышленный, попробуем разобраться, чтобы это могло быть. Строить
предположения – очень интересное занятие. Ведь иногда эти предположения в итоге
оказываются верными.
Сначала я подумала, что это типа новый вид демонов — цифровой. Потому действует он строго через технику. Но потом решила, что демон это обычный. Он как обычно управляет людьми, они становятся условно одержимы, только не самим демоном, а скорее идеей об убийстве других людей и в частности самых близких.
Хотя, вполне
возможно, что камера как то привлекает именно этот вид сущностей. Собственно, в
финальных кадрах Дэн Уитлок как раз и сообщает своей жене, что купил ее на какой-то
распродаже, да еще и с кассетой. То есть, сущность имеет привязку не ко всей
технике, а конкретно к этой. Уже легче…
Как же быть с тем, что установить присутствие этой сущности можно лишь через камеру? Думаю, тут все просто. Обычно для этого нужен особый талант — способность видеть то, что невидимо. Но техника вполне может несколько изменять наше обычное восприятие мира, потому камера и помогает видеть то, что не видно обычному взору.
 Кадр из фильма «Слендер»
Кадр из фильма «Слендер»
Как установить выдержку
Будет ли заморожен движущийся объект или он будет размытым, это зависит от того какую выдержку вы используете.
Ближе к самому быстрому концу (1/8000 сек) вы можете заморозить движение практически всего, включая скоростной автомобиль или даже пулю (хотя для этого нужна вспышка, быстрая вспышка)!
Обычно выдержка регулируется поворотом диска или колеса на камере. Если не знаете где, обратитесь к руководству пользователя вашей камеры. Но в идеале нужно знать, как настроить выдержку, не отводя камеру от глаз.
СОВЕТ: чтобы стать единым целым с вашей камерой — используйте ее каждый день!
AirBrush
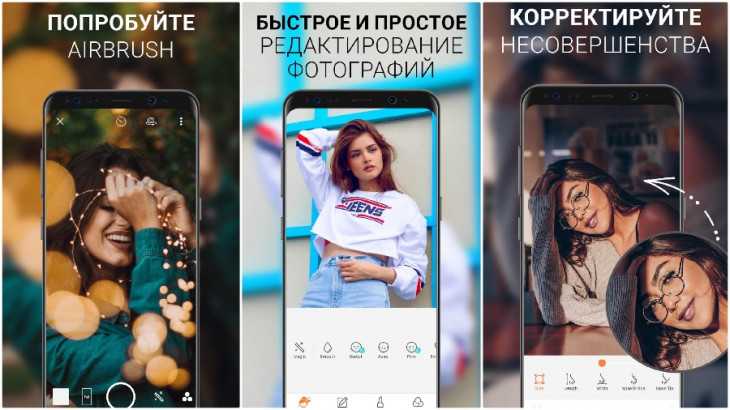
Если ты ищешь хорошие приложения для обработки фото, AirBrush просто обязан пополнить твой список must have редакторов! Это очень простой в использовании инструмент для работы с фотографией, разработанный специально для тех, кому необходимо, чтобы на снимке было идеально ВСЁ. Здесь есть всё необходимое – ретушь селфи, фильтры и макияж. Кстати, селфи можно делать прямо через приложение, накладывая различные эффекты!
Функции:
Устранение пятен (прыщи и нежелательные пятна убираются одним касанием);
Идеальный цвет лица (просто используй инструмент “Гладкая кожа”);
Отбеливание зубов;
Корректор (не позволяй плохому освещению или недосыпу влиять на твои фото);
Яркие глаза (подчеркни красивый контраст своих глаз, мгновенно осветлив свое селфи с помощью инструмента “Яркость”);
Добавь глубину (с помощью инструмента “Размытие” редактируй любую фотографию, чтобы придать ей больше глубины и сохранить только то, что важно);
Перерисовка (просто проведи пальцем, чтобы мгновенно уменьшить или увеличить любую область фото);
Изменение раз мера (подправьте размер любой области твоего фото в считанные секунды; идеально подходит для коррекции недостатков фигуры!);
Фильтры, фильтры, фильтры! (косметические эффекты AirBrush профессионально разработаны, чтобы улучшить даже самые лучшие портреты и фотографии идеальным завершающим штрихом);
Инструмент «Виньетка» обрамляет фотографии с помощью нашей еле заметной виньетки.
Система: iOS / Android
Цена: бесплатно, есть реклама и платные функции.
Устранение размытого экрана
Эта проблема возникает в основном по причине неверного разрешения, некорректно работающего масштабирования или же из-за сбоя в драйвере видеокарты или монитора. Следовательно, способы её устранения зависит от причины появления.
Способ 1: Установка корректного разрешения
Чаще всего такая проблема возникает вследствие неправильно выбранного разрешения – например, 1366×768 при «родных» 1920×1080. Проверить это и установить корректные показатели можно через «Параметры экрана».
- Перейдите на «Рабочий стол», наведите курсор на любое пустое пространство на нём и щёлкните правой кнопкой мыши. Появится меню, в котором выберите пункт «Параметры экрана».

Если в этом списке установлено разрешение, рядом с показателями которого нет надписи «(рекомендуется)», раскройте меню и установите корректное.
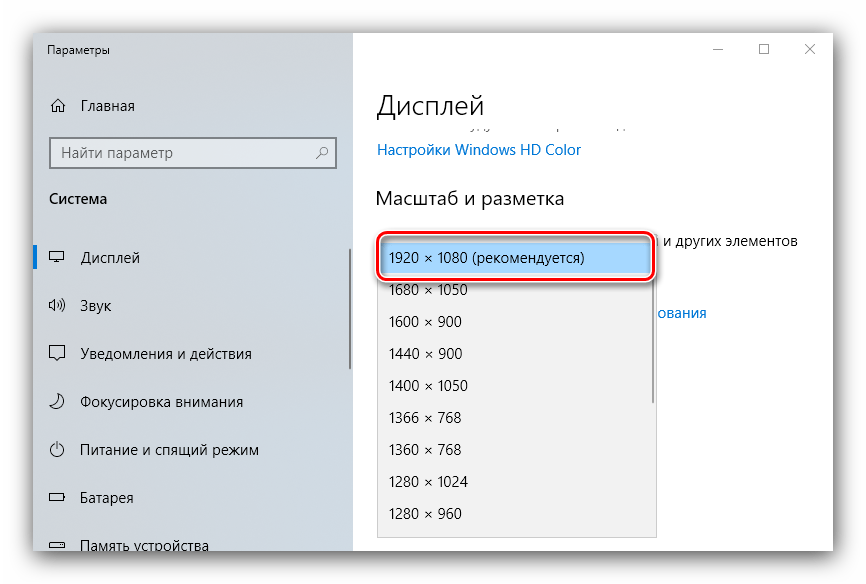
Примите изменения и проверяйте результат – проблема будет решена, если её источник заключался именно в этом.
Способ 2: Параметры масштабирования
Если изменение разрешения не принесло результатов, тогда причина неполадки может заключаться в неправильно настроенном масштабировании. Исправить его можно следующим образом:
- Проделайте шаги 1-2 из предыдущего способа, но на этот раз найдите список «Изменение размера текста, приложений и других элементов». Как и в случае с разрешением, желательно выбирать параметр с припиской «(рекомендуется)».
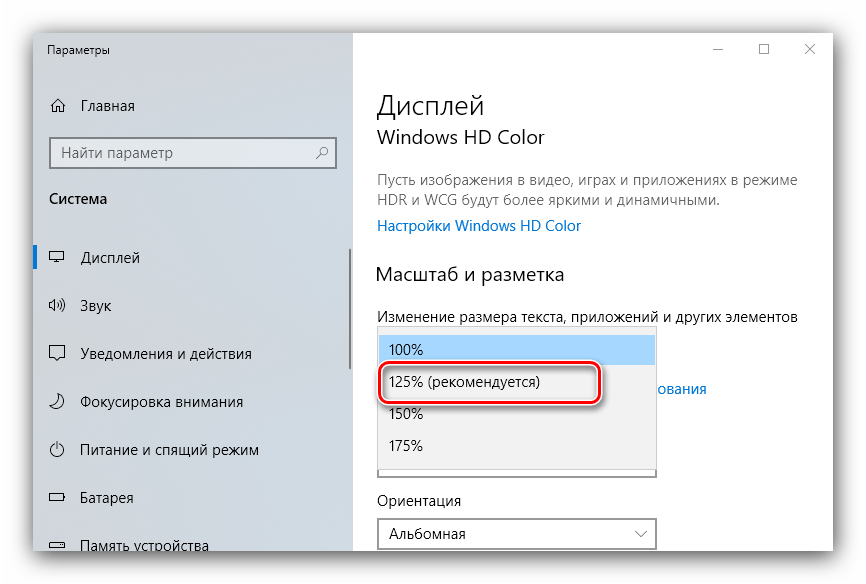
Скорее всего, Виндовс попросит вас выйти из системы для применения изменений – для этого раскройте «Пуск», кликните по иконке аватара учётки и выберите «Выход».
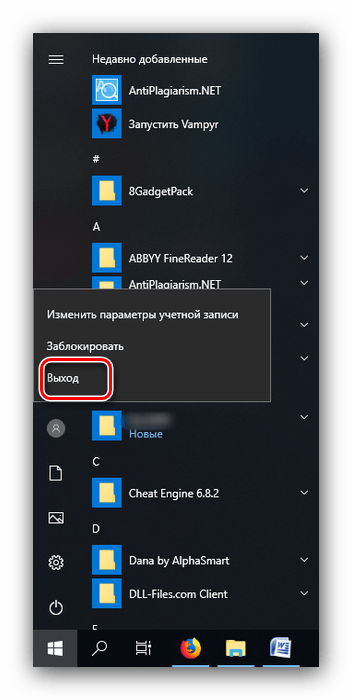
После снова зайдите в систему – скорее всего, ваша проблема будет устранена.
Сразу же проверьте результат. Если рекомендуемый масштаб всё равно выдаёт замыленную картинку, поставьте вариант «100%» – технически это отключение увеличения картинки. 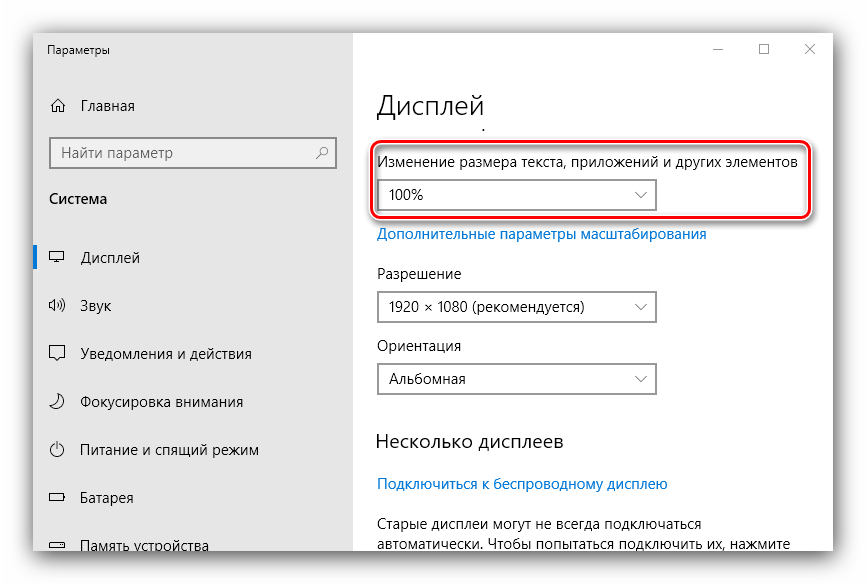
Отключение масштабирования должно обязательно помочь, если причина заключается в нём. Если же элементы на дисплее слишком мелкие, можно попробовать установить пользовательское увеличение.
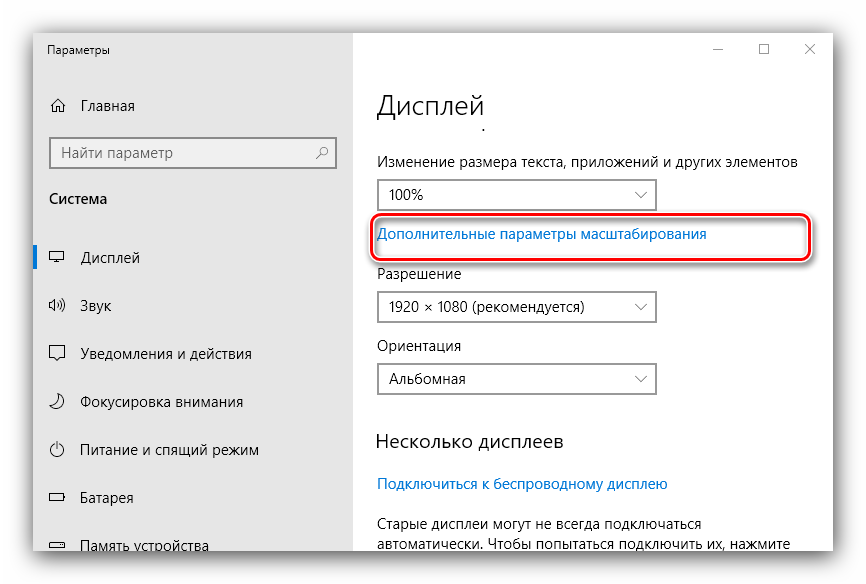
Первым делом активируйте переключатель «Разрешить Windows исправлять размытость в приложениях». 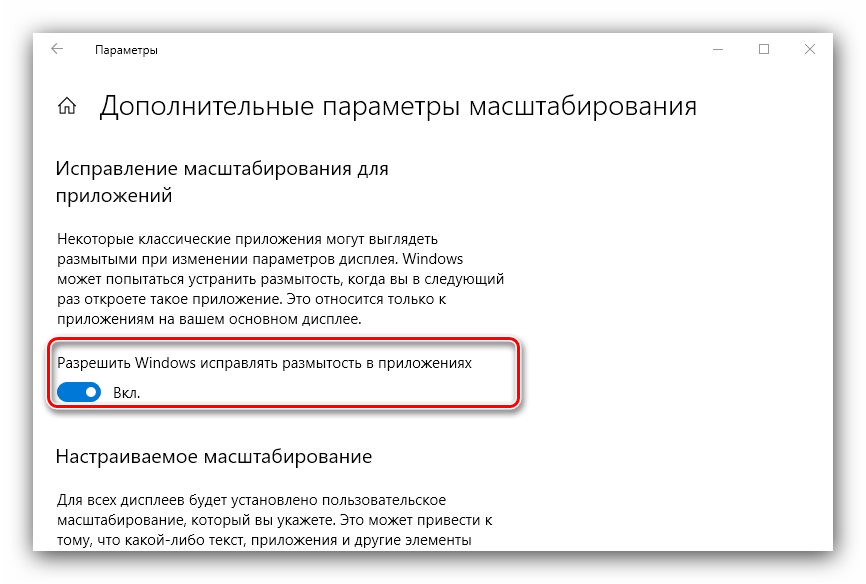
Проверьте результат – если «мыло» не пропало, продолжайте выполнять текущую инструкцию.
Под блоком «Настраиваемое масштабирование» присутствует поле ввода, в котором можно вводить произвольный процент увеличения (но не меньше 100% и не больше 500%). Следует вводить значение, которое больше 100%, но при этом меньше рекомендованного параметра: например, если рекомендуемым считается 125%, то имеет смысл поставить число между 110 и 120.
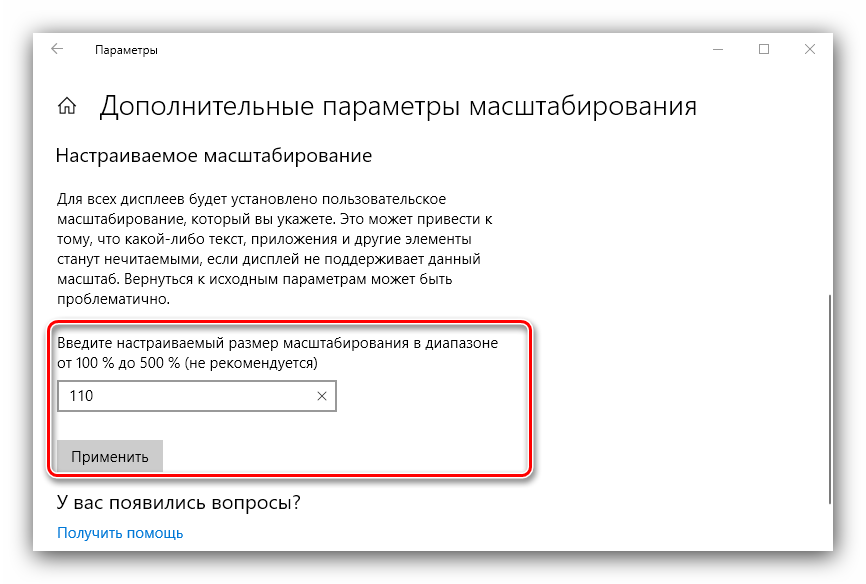
Нажимайте на кнопку «Применить» и проверяйте результат – скорее всего, размытие исчезнет, а значки в системе и на «Рабочем столе» станут приемлемого размера.
Способ 3: Устранение размытых шрифтов
Если замыленным выглядит только текст, но не вся отображаемая картинка, можно попробовать включить опции сглаживания шрифтов. Подробнее об этой функции и нюансах её использования можете узнать из следующего руководства. 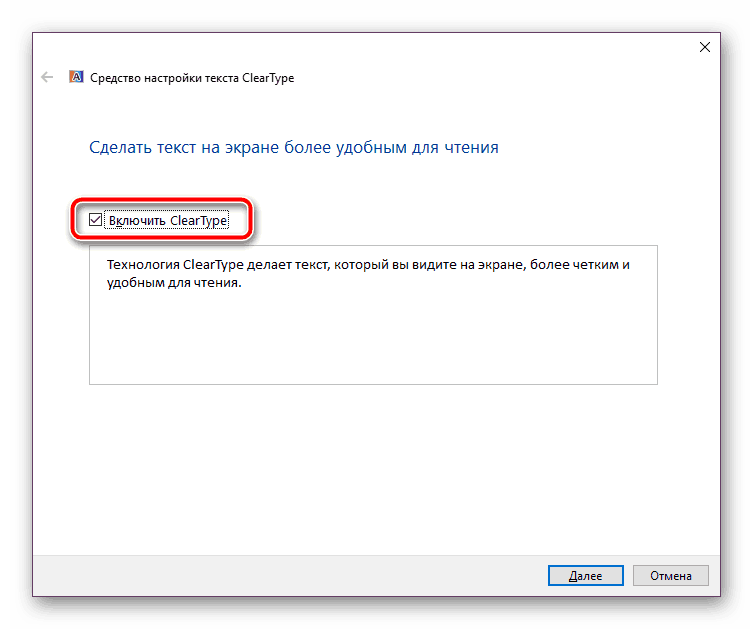
Способ 4: Обновление или переустановка драйверов
Одной из причин проблемы могут быть неподходящие или устаревшие драйвера. Следует обновить либо переустановить таковые для чипсета материнской платы, видеокарты и монитора. Для пользователей ноутбуков с гибридной видеосистемой (встроенный энергоэффективный и производительный дискретный графические чипы) нужно обновить драйвера на оба GPU.
Заключение
Устранение размытости картинки на компьютере под управлением Windows 10 на первый взгляд не слишком сложно, но порой проблема может заключаться в самой системе, если ни один из представленных выше методов не помогает.
После перехода на операционную систему Windows 10 многие пользователи начали встречать проблему размытых шрифтов. Чтобы решить текущую проблему многие пользователи были согласны даже откатится на предыдущую версию операционной системы Windows 10. В операционной системе Windows предусмотрено возможность разносторонней настройки шрифтов.
Данная статья расскажет как исправить размытые шрифты в Windows 10 средствами операционной системы. Текущие способы подходят только пользователям установившем актуальную версию драйверов видеоадаптера совместимую с операционной системой Windows 10. Мы рассмотрим способы начиная от установки рекомендованного разрешения экрана включительно до исправления масштабирования для конкретного приложения.
Sharpen Image
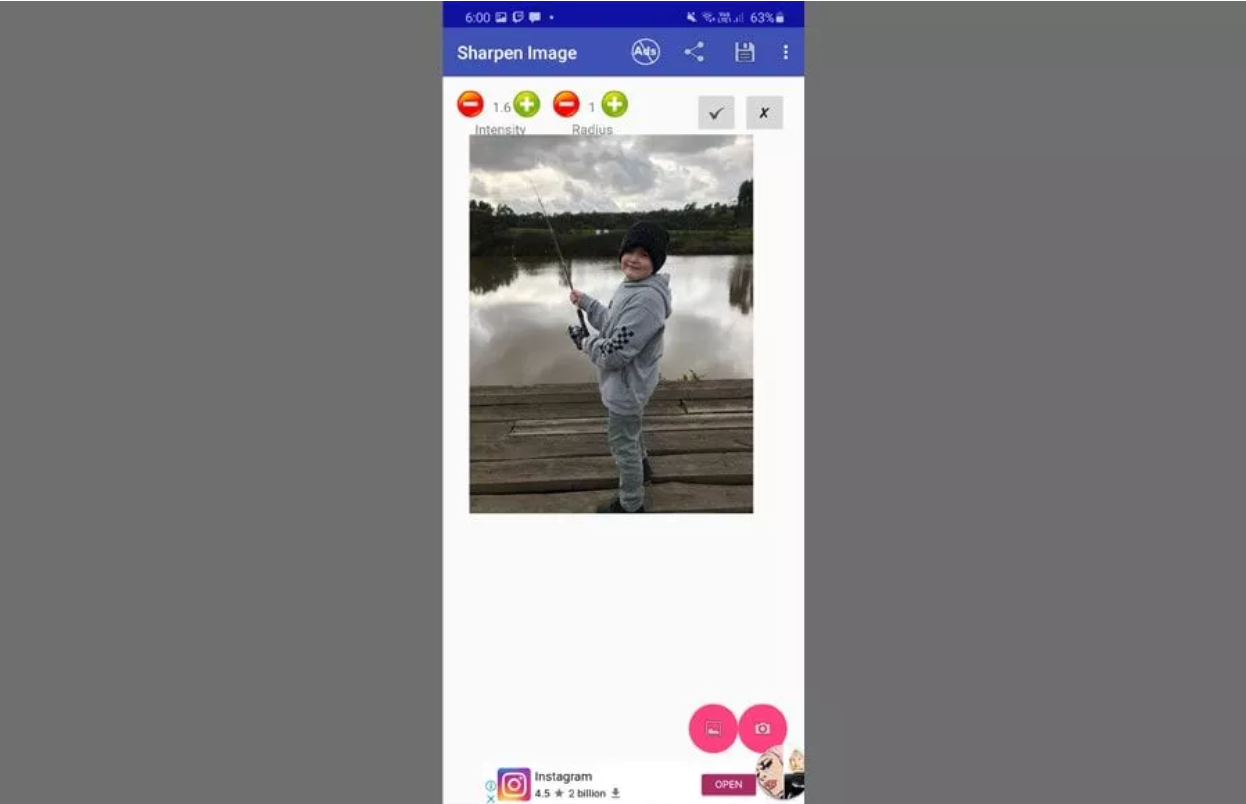
Sharpen Image — отличное приложение с одной лишь функцией. Приложение предназначено исключительно для повышения резкости изображений. Оно совершенно бесплатно и доступно в магазине приложений Google Play.
Именно потому, что приложение очень простое в использовании, это идеальное решение для тех пользователей, которым нужно быстро улучшить резкость фотографий. Но есть один минус, и это надоедливая реклама.
К сожалению, оно отстает по качеству от некоторых платных программ. Честно говоря, это игра случая. Во многом результат зависит от исходного изображения, приложение способно сделать его лучше либо полностью испортить.
Если вы остановите свой выбор на Sharpen Image, следует учесть, что при высоких настройках резкости появляется нежелательная зернистость фотографии. Тем не менее, как для бесплатной программы, результаты не так уж и плохи.
Повышение резкости размытого изображения
В PicsArt вы можете повысить резкость всего изображения, если вас не устраивает его внешний вид, или вы можете повысить резкость только тех частей, которые кажутся особенно размытыми. Вот как вы можете использовать эту опцию:
- Откройте PicsArt.
- Просмотрите фотографию, резкость которой вы хотите сделать.
- Нажмите на Эффекты.
- Добавьте эффект резкости.
Применение этого эффекта должно сделать ваше изображение менее размытым. Конечно, как и с любым другим эффектом, вы можете изменить уровень резкости, потому что нет смысла делать изображение слишком резким. В нижней части экрана вы увидите ползунок, с помощью которого вы сможете настроить уровень резкости.
Если вы хотите повысить резкость только одной размытой области на фотографии, вот как это сделать:
- Просмотрите фото.
- Нажмите на область, которую хотите повысить резкость.
- Если он слишком мал для четкости, увеличьте его.
- Нажмите на Эффекты.
- Добавьте эффект резкости.
Вот и все. Опять же, вы можете настроить уровень резкости. Если вы хотите сделать больше областей резкости, вам придется повторить этот процесс для каждой из них. Невозможно выбрать несколько областей одновременно.

Photo Editor Pro
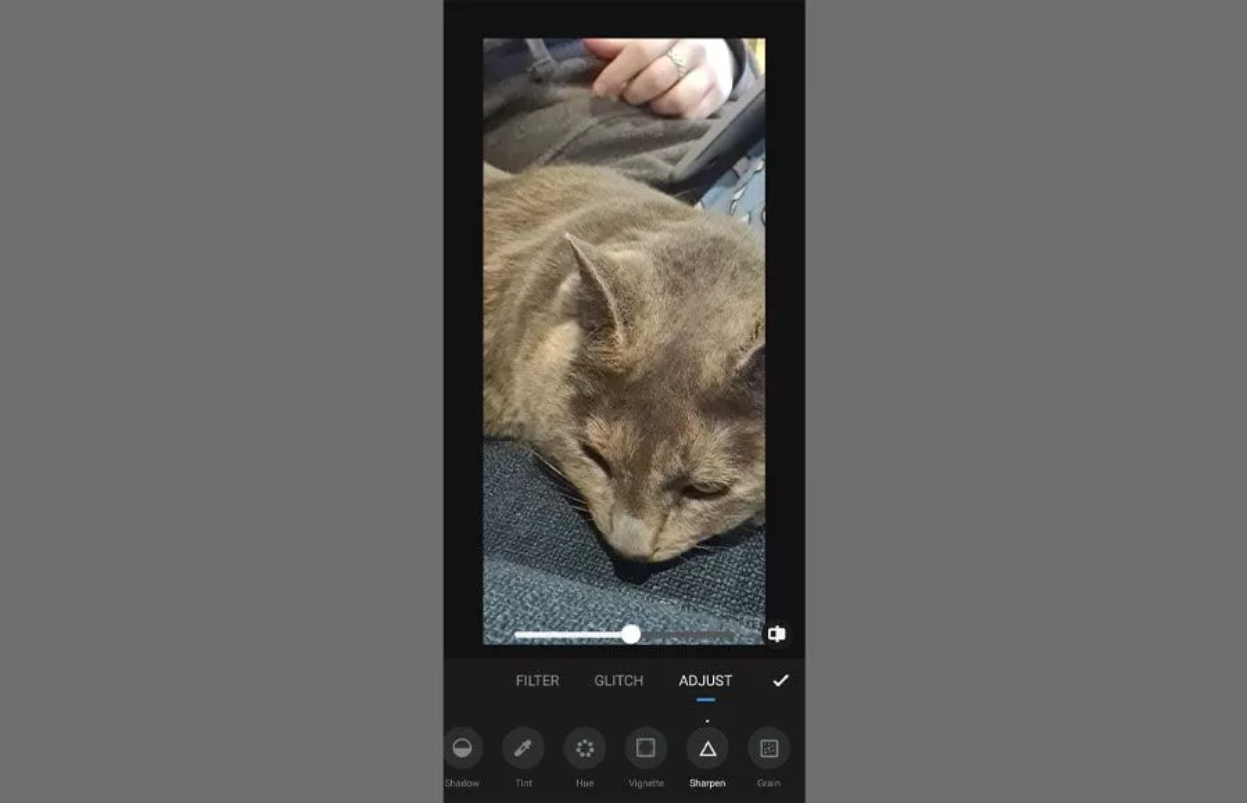
Приложение Photo Editor Pro можно использовать бесплатно или получить улучшенную версию за небольшую плату. В нем есть еще несколько полезных инструментов для обработки изображения, кроме простого устранения размытия. Вы можете экспериментировать с изображениями: применять разнообразные эффекты, использовать фильтры, добавлять текст, создавать коллажи и многое другое.
Что касается качества, оно и правда на уровне, особенно если учесть, что это бесплатное приложение. А если вы хотите получить еще больше преимуществ, профессиональная версия стоит не так уж дорого.
Кроме того, в Photo Editor Pro есть специальный инструмент для устранения размытия. Всего за минуту вы можете загрузить приложение, исправить фотографию и опубликовать ее в сети.
В целом это достаточно удобное, интуитивно понятное и многофункциональное приложение. Единственным неудобством бесплатного использования является демонстрация рекламы.
PhotoLemur: самый быстрый способ исправить Photo Blur
 Что нам нравится
Что нам нравится
-
Упакован с функциями.
-
Приложение также поставляется с плагинами для Lightroom, Photoshop и Apple Photos.
-
Массовое улучшение изображения.
Что нам не нравится
-
Нет 32-битной версии.
-
Вы должны предоставить свой адрес электронной почты для загрузки бесплатно.
Это приложение по умеренной цене оснащено такими функциями, как восстановление цвета, компенсация экспозиции, коррекция естественного освещения и ретуширование лица. Приложение поставляется с простым и понятным интерфейсом, а также очень интуитивно понятным.
Пролить немного света на ваш объект может быть все, что вам нужно для четкого изображения. Без достаточного освещения у камеры будут проблемы с правильной фокусировкой на вашем объекте. Попробуйте использовать функцию автоматической вспышки в приложении, пока не получите более инстинктивное ощущение освещения, или попрактикуйтесь в съемке фотографий со вспышкой и без нее, затем сравните качество изображения.
Какие приемы съемки движущихся объектов есть
Главный параметр, на который следует обратить внимание при работе с движущимися объектами – выдержка. Она дает неограниченные возможности
Главное понять, какой результат необходимо получить. В зависимости от цели, можно использовать 5 основных приемов в фотографировании движущихся объектов.
Заморозка движения
 Такой эффект достигается при установке выдержки 1/250 и короче. Данные настройки позволяют получить четкий снимок. Но из-за идеальной резкости движущегося объекта кадр может выглядеть слишком статичным. Он как будто замораживается. Чтобы придать фото большую динамичность, можно слегка наклонить камеру (завалить горизонт).
Такой эффект достигается при установке выдержки 1/250 и короче. Данные настройки позволяют получить четкий снимок. Но из-за идеальной резкости движущегося объекта кадр может выглядеть слишком статичным. Он как будто замораживается. Чтобы придать фото большую динамичность, можно слегка наклонить камеру (завалить горизонт).
Выбор настроек зависит от того, насколько быстро движется человек, животное или предмет.
Приведем примеры:
- Чтобы передать движение волн, достаточно 1/250 секунды;
- Бегущих людей и велосипедистов лучше снимать при 1/500 секунды;
- Движение животных и авто заморозит 1/1000 секунды.
Также стоит учитывать, что разные части снимаемого предмета могут перемещаться с разной скоростью. Например, при движении вертолета его можно заморозить при настройках 1/250 секунды. А лопасти окажутся размытыми. Чтобы они были четкими придется устанавливать от 1/2000 и короче.
Снимая девушку, взмахнувшую волосами, понадобится настроить выдержку 1/1000 секунды или короче. Только так кончики волос окажутся четкими. При этом движение самой модели гораздо медленнее. Для его заморозки хватило бы и 1/250 секунды.
Как избежать смазанных кадров, при использовании этого правила фотосъемки движущихся объектов:
- Включать серийную съемку из 2-3 кадров. Больше не стоит, чтобы фотоаппарат не перестал снимать, записывая данные на флешку, в решающий момент;
- Высчитывать момент, когда объект перемещается на минимальной скорости. Например, когда мотоцикл находится в верхней точке перед полетом вниз;
- Не надо гнаться за количеством кадров, надеясь найти что-то хорошее из тысяч снятых за день фотографий. Лучше выждать подходящий момент и нажать на спусковую кнопку.
Съемка с проводкой
 Так называют прием, когда можно проследить движение объекта. Для него необходимо устанавливать выдержку от 1/15 до 1/250 секунды.
Так называют прием, когда можно проследить движение объекта. Для него необходимо устанавливать выдержку от 1/15 до 1/250 секунды.
Проще всего определить нужные параметры опытным путем. Если кадр оказался полностью размытым, выдержку следует сделать короче. Если движение заморожено – удлинить.
Также есть примерная схема фотосъемки движущихся объектов с проводкой:
- Быстро движущиеся птицы, авто, мотоциклы — 1/125 секунды;
- Горные велосипеды, проезжающие близко к фотоаппарату — 1/60 секунды;
- Животные, люди — 1/30 секунды.
Съемка с творческим размытием
 Для этого способа фотосъемки движения объектов понадобится длинная выдержка — от 1/15 до 1 секунды. Это позволит специально смазать движущиеся предметы, превратив их в линии.
Для этого способа фотосъемки движения объектов понадобится длинная выдержка — от 1/15 до 1 секунды. Это позволит специально смазать движущиеся предметы, превратив их в линии.
Такой прием используют, например, для съемки водопадов.
Для его воплощения фотоаппарат необходимо перевести в режим «Приоритет выдержки». В зависимости от производителя обозначается S или Tv.
Вот пример стандартной настройки, размывающей объекты:
- Волны, медленное течение воды, идущие шагом люди – 1/4 сек;
- Быстрый поток воды, например, водопад – 1/8 сек.
В яркий солнечный день бывает сложно сделать кадр непересвеченным даже при закрытой диафрагме и минимальном ISO. В такой ситуации можно установить на объектив специальный серый фильтр. Он затемнит кадр, сделав его правильно проэкспонированным.
Чтобы избежать размытия всего кадра, снимают со штативом или моноподом.
Фотосъемка на длинных выдержках
 Этот прием используют только с тяжелым профессиональным штативом. Выдержку настраивают от 1 до 30 секунд. Он применим, например, для съемки облаков или морской глади.
Этот прием используют только с тяжелым профессиональным штативом. Выдержку настраивают от 1 до 30 секунд. Он применим, например, для съемки облаков или морской глади.
Движение на таких снимках как будто замирает.
Стандартные настройки для разных видов такой фотосъемки:
- Волны, на которых должны остаться какие-то детали – 1 сек;
- Быстро движущиеся облака – 8 сек;
- Медленное движение моря – 15 сек;
- Ветер, шевелящий листву – 30 сек.
Съемка на максимальных выдержках
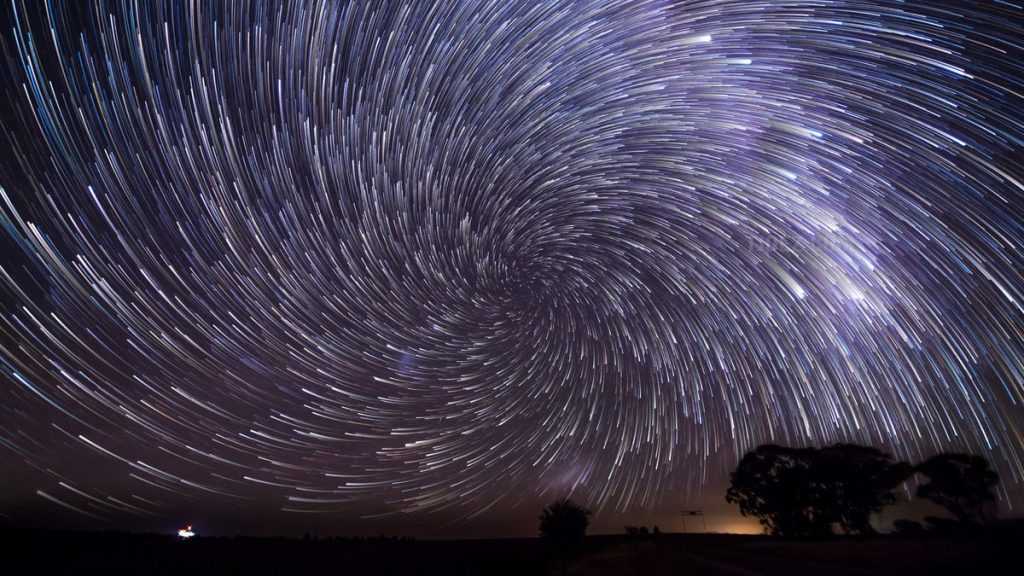 Прием подходит для ночной фотосъемки. Используется настройка от 30 секунд и больше. Ночью света очень мало, чтобы не завышать светочувствительность, необходимо максимально увеличить выдержку. Метод актуален при съемке звезд в ночном небе.
Прием подходит для ночной фотосъемки. Используется настройка от 30 секунд и больше. Ночью света очень мало, чтобы не завышать светочувствительность, необходимо максимально увеличить выдержку. Метод актуален при съемке звезд в ночном небе.
Этот прием не только позволяет получить качественные фото, но и дает необычный эффект.
Снимая звездное небо, необходимо настроить фотоаппарат:
- Для звездных треков – 10 минут;
- Для отдельных звезд или полнолунных пейзажей – 2 минуты.
СМАЗЫ ИЛИ ШЕВЕЛЕНКА
Шевеленка – это эффект смазывания контуров и форм объектов, который получается в результате движения модели (кот хвостом махнул) либо движения самой камеры (руки фотографа дрожали).
Причины шевеленки:
1. Слишком длинная выдержка – то есть за время, на которое открывается затвор фотоаппарата, камера успевает зафиксировать движение рук либо объект успевает сменить свое местоположение, и на фото видны его начальное и конечное местоположение.
Считается, что максимальная выдержка, которую можно использовать при съемке с рук, равна 1/ фокусное расстояние объектива. Например, если у вас объектив 50 мм, то максимальная выдержка равняется 1/50 секунды.
Однако тут нужно еще учитывать сопутствующие факторы:
- скорость движения объекта;
- матрицу фотоаппарата;
- размер пикселя;
- светосилу объектива;
- степень освещенности;
- удобство хвата в фотокамере;
- размер объектива;
- стойку фотографа;
- наличие дополнительного упора;
- стабилизатор изображения;
- состояние и физподготовку фотографа.
2. Отсутствие опоры или штатива – при съемке на длинной выдержке снимать, конечно, можно, но для этого нужно исключить тряску рук в момент нажатия кнопки затвора фотокамеры. Для этого придумали штативы, пульты дистанционного управления и спусковые тросики, которые помогают избежать контакта с фотокамерой в момент съемки. На худой конец опорой может послужить любое дерево, перила, заборы, лавочки и другие устойчивые предметы.
Если же опоры нет, а снять кадр с выдержкой подлиннее все-таки хочется, то возьмите камеру правой рукой, левой поддерживайте объектив, локти не растопыривайте, займите удобное положение, восстановите дыхание и замрите – двигается только палец! Может, вам и удастся получить кадр без смаза. У фотографов с биатлонной подготовкой иногда получается)))
3. Сильно прикрытая диафрагма – при съемке с закрытой диафрагмой света на матрицу попадает меньше, но удлиняется выдержка, чтобы кадр был достаточно проэкспонирован.
Если вы хотите снять портрет в темном помещении, приоткройте диафрагму пошире (до значения f 1.2-4.0), добавьте света, поднимите ISО (желательно не более 800), найдите опору, попросите модель не двигаться – в общем, сделайте все, чтобы не удлинять выдержку до критических значений.
4. Быстро движущиеся объекты – если объекты в кадре движутся настолько быстро, что следящий автофокус с этим не справляется, можно их снять двумя способами:
- С короткой выдержкой – чтобы зафиксировать движение (спортсмены замрут в прыжке, а в фонтане можно будет разглядеть каждую капельку);
- С проводкой – чтобы подчеркнуть движение (гоночная машинка в кадре будет четкой, а весь фон смажется, передавая ощущение скорости).
Масштабирование
Проблема особенно актуально для компьютеров с большим разрешением мониторов. Система может неправильно масштабировать картинку, из-за чего появляются нечеткость, размытость изображения.
- Масштаб для отдельного приложения.
Если проблема возникает в одном приложении, настройте для него правильное масштабирование. Кликните правой кнопкой мыши по ярлыку на рабочем столе. Выберете пункт «Свойства».
Переходим во вкладку «Совместимость» и устанавливаем маркер напротив «Отключить оптимизацию во весь экран». В более старых версиях это будет звучать как «Отключить масштабирование изображения при высоком разрешении».
- Общее масштабирование.
Воспользуемся параметрами Windows 10, чтобы настроить масштаб для всех окон приложений.
Кликаем правой кнопкой мышки по пустой зоне рабочего стола, выбираем «Параметры экрана».
Убедитесь, что выставлены рекомендуемые параметры для вашего монитора. Масштаб нужно выставить на значение 100%, а разрешение – в зависимости от модели вашего монитора.
Кликните затем на «Дополнительные параметры масштабирования». Здесь мы можем разрешить системе самостоятельно исправлять размытость в приложениях. Установите маркер в позицию «Вкл.».
Как получить размытие с помощью программ
Что делать, если сфотографировать с размытием не получилось? Эффект размытия не обязательно достигать при съемке, его также можно создать на уже готовой фотографии. В этом помогут графические редакторы и программы для обработки фото. Сейчас существует огромное множество таких программ и большинство из них могут предложить эту функцию. Причем создать снимок с размытием, не при съемке, можно как на компьютере, так и на телефоне.
На компьютере
Самый распространенный графический редактор для компьютера – Adobe Photoshop. На его примере и разберем, как же создать искусственное размытие. Чтобы получить красивое боке, в этой программе чаще всего используется фильтр «Размытие по Гауссу». При использовании этого инструмента нужно подвинуть ползунок до необходимой глубины эффекта. Но этот инструмент применяется на весь снимок сразу, а не на фон
Поэтому важно не забыть про выделение объекта. Есть несколько способов:
- Применить фильтр, после чего вернуть объекту четкость с помощью «Архивной кисти»;
- Прежде чем начать размытие, выделить фон соответствующим инструментом, тогда оно применится только на него;
- Использовать маску слоя.
Похожие инструменты есть в любом серьезном фоторедакторе для компьютера. Поэтому совсем не обязательно сразу фотографировать с боке. Но! Естественно, достигать качественного искусственного боке – трудоемкий, муторный процесс.
На телефоне
Если же необходимо редактировать фото на телефоне, то здесь однозначно придется установить приложение для обработки. Таких приложений существует очень много, как для платформы Android, так и IOS, так что найти их труда не составит. Но все же, вот несколько распространенных и хороших программ, подходящих для размытия фона: Snapspeed, Point Blur, AfterFocus. Все они довольно сильно отличаются по функциональности, но в каждом есть возможность регулировать степень размытия фона. Также в некоторых можно применять эффект, фотографируя.
Создание эффекта боке с помощью программ, также очень неплохой способ сделать фотографию интересней, если техника этого не позволяет. Но как уже было упомянуто ранее, качественный налог оптического эффекта достигается достаточно трудозатратным способом.
Как посмотреть замазанный текст на фото с помощью приложений
Получение должного результата для проявления текста, замазанного кистью, зависит от того, какой формат имеет само изображение. В каждом снимке хранится информация разного вида. Например рисунки векторных изображений могут быть представлены в виде файла, где имеется описание координат геометрических объектов. Графические изображения по наиболее распространенным форматам JPEG, PNG поддаются проще всего обработке. Такие картинки можно изменять, если не применялись дополнительные инструменты с целью закрасить текст.
Чтобы иметь возможность обработать фото и получить желаемый результат, лучше использовать качественные редакторы, имеющие большой набор инструментов.
| Наименование | Описание | Цена | Рейтинг |
| PaintShop | Программа имеет два интерфейса — основной и полную версию. Пользователь может использовать простые инструменты или набор для профессионала. В приложении обширный функционал — работа со слоями, большое количество фильтров, коррекция объектива и пр. | 6,300 рублей | ★★★★★ |
| Affinity Photo | Для новичков интерфейс приложения может показаться сложным. Для профессионалов, данная программа — это лучший выбор. После ее приобретения открывается широкий спектр возможностей. Самая сильная сторона — работа с цветами | от 899 рублей | ★★★★★ |
| Snapseed | Хороший и универсальный фоторедактор, подходящий тем, кто любит вручную изучать настройки и подходить к обработке изображений особо тщательно. Программа включает возможность менять фокусировку на изображении. Snapseed привязано к сервисам Google. | 0 рублей | ★★★★ |
| Gimp | Популярный аналог Photoshop, имеющий практический одинаковый набор инструментов. В нем можно рисовать, пробовать применение различных слоев, ретуширование фото и создание коллажей. Отлично подходит для графического дизайна и обработки фотографий. | от 400 рублей | ★★★★ |
| Paint.net | Отличный графический редактор для Windows. Программа работает со слоями. Имеет усовершенствованные свойства инструментов. Каждый слой поддается корректировке отдельно и может меняться по очередности. Paint.net имеет немного меньше функций, чем Photoshop, но их вполне достаточно для выполнений простых задач. | от 500 рублей | ★★★★ |
PaintShop
Стоимость
5
Полнота функций
10
Обработка
10
Разнообразные рабочие пространства
10
Доступное использование
6
Итого
8.2
Отличный редактор. Идеальный вариант для профессионального использования
Affinity Photo
Стоимость
5
Полнота функций
10
Обработка
10
Разнообразные рабочие пространства
10
Доступное использование
8
Итого
8.6
Редактор подходит как для профессионалов, так и для любителей обрабатывать личные фото
Snapseed
Стоимость
10
Полнота функций
8
Обработка
10
Разнообразные рабочие пространства
8
Доступное использование
10
Итого
9.2
Легкий в управлении редактор, позволяет совершать необходимые действия как с компьютера, так и телефона
Gimp
Стоимость
10
Полнота функций
8
Обработка
10
Разнообразные рабочие пространства
8
Доступное использование
10
Итого
9.2
Приемлемая цена за отличного качества редактор, имеет обширный набор функций
Paint.net
Стоимость
9
Полнота функций
9
Обработка
10
Разнообразные рабочие пространства
7
Доступное использование
10
Итого
9
Подходящая замена Photoshop. Позволяет быстро обрабатывать фотографии, применяя различные инструменты
PhotoLemur: самый быстрый способ исправить Photo Blur

-
Упакован с функциями.
-
Приложение также поставляется с плагинами для Lightroom, Photoshop и Apple Photos.
-
Массовое улучшение изображения.
-
Нет 32-битной версии.
-
Вы должны предоставить свой адрес электронной почты для загрузки бесплатно.
Это приложение по умеренной цене оснащено такими функциями, как восстановление цвета, компенсация экспозиции, коррекция естественного освещения и ретуширование лица. Приложение поставляется с простым и понятным интерфейсом, а также очень интуитивно понятным.
Пролить немного света на ваш объект может быть все, что вам нужно для четкого изображения. Без достаточного освещения у камеры будут проблемы с правильной фокусировкой на объекте. Попробуйте использовать функцию автоматической вспышки в приложении, пока не почувствуете инстинктивность освещения, или попрактикуйтесь в съемке фотографий со вспышкой и без нее, а затем сравните качество изображения.
Скачать Photolemur для Mac или Windows
Выводы
При современном развитии технологий, отредактировать изображение не составит труда с любого устройства. Какой из вариантов лучше выбрать, зависит от желаемого результата. Однако стоит учитывать, что большинство смартфонов не справляются с продвинутым изменением изображений. Максимум, на что они способны – создать красивую картинку для инстаграм. Интернет-ресурсы зависят от скорости соединения, поэтому вы можете потерять результат при внезапном сбое.
Самый оптимальный вариант – использование программ для ПК. Лучшие программы для обработки фото работают в десктопном виде и предлагают возможности, которых нельзя найти онлайн или на переносных гаджетах
Если вы не хотите тратить время на освоение сложного софта, обратите внимание на программу ФотоМАСТЕР. В ней присутствует набор автоматизированных функций: автокоррекция, фильтры, эффекты, режим «идеальный портрет»
Выбранный модуль нужно просто применить к фото, чтобы быстро получить результат. Это удобно, экономит много времени и позволяет обрабатывать снимки на профессиональном уровне даже с минимальными навыками.




![???? 17 лучших бесплатных фоторедакторов [2022]](http://navikur.ru/wp-content/uploads/9/a/d/9ad4a508d3d96c25d83706a1d8d831ad.jpeg)




























