Как обойти ограничение на загрузку приложений больше 100 мегабайт
Для того чтобы загрузить большое приложение или игру из App Store по сотовой сети необходимо проделать следующую операцию:
Шаг 1. Начните скачивать приложение из App Store. Система выдаст оповещение «Размер этого объекта превышает 150 МБ», ожидая, что устройство будет подключено к Wi-Fi. На главном экране при этом появится иконка загружаемого вами приложения.
Шаг 2. Перейдите в меню «Настройки» → «Основные» → «Дата и время».
Шаг 3
Отключите переключатель «Автоматически
» и смените дату (не время, это важно), указав любой следующий день. Например, если сегодня 13 ноября, то выберите в качестве даты 13 декабря. Чтобы изменения сохранились достаточно выйти на главный экран
Чтобы изменения сохранились достаточно выйти на главный экран.
Шаг 4. Тапните по иконке приложения, которое вы загружаете для того, чтобы загрузка по сотовой сети началась.
Мобильный интернет с каждым годом становится все быстрее и дешевле (относительно), поэтому необходимость в беспроводных сетях Wi-Fi постепенно отпадает. Если владельцы смартфонов на базе Android могут использовать интернет от сотового оператора без каких-либо ограничений, то обладатели всех iPhone и iPad от Apple вынуждены испытывать серьезные неудобства. Если при загрузке через мобильный интернет размер скачиваемого из App Store приложения превысит 150 МБ на iOS 11, то появится сообщение об ошибке.
Скорее всего, американская корпорация намеренно добавила такое ограничение в iOS, чтобы владельцы iPhone и iPad были вынуждены испытывать необходимость в сетях Wi-Fi. Другого объяснения у этого попросту нет, поскольку за мобильный интернет все абоненты платят из своего собственного кармана и, наверное, пользователь имеет право самостоятельно решать, что ему скачивать. Ранее был способ обойти это ограничение, просто включив «Авиарежим» и перезагрузив телефон, однако в iOS 10.3.3 он был закрыт, поэтому долгое время пользователи «яблочных» устройств испытывали большие неудобства.
Тем не менее, существует довольно простой способ, позволяющие обойти ограничение в 150 МБ при загрузке из App Store через мобильный интернет. Работает он крайне просто, причем для осуществления загрузки не потребуется даже выполнять перезагрузку, то есть с точки зрения исполнения он даже проще тех, которые были раньше. Для начала стоит поставить на загрузку одно или нескольких приложений, после чего дождаться появления сообщения об ошибке.
Когда оно появилось, то необходимо перейти в «Настройки» и открыть разделы «Основные» – «Дата и время». Здесь следует деактивировать переключатель напротив «Автоматически», после чего нужно вручную заменить дату на более позднюю. Например, если сейчас 26 ноября, то можно выбрать 27 ноября или 10 декабря – любой день в будущем. Когда эта манипуляция проделала, следует вернуться на рабочий стол и нажать на все иконки приложений, которые не хотели загружать без Wi-Fi. Если все было сделано правильно, то они загрузятся на устройство без каких-либо проблем, даже если их вес превышает 1 ГБ.
Важно заметить, что во время их загрузки и установки переводить дату обратно ни в коем случае нельзя, поскольку в таком случае сообщение об ошибке появится вновь, а всю процедуру загрузки придется начинать сначала, что сулит потерей мобильного интернет-трафика впустую. Этот способ работает на всех версиях операционной системы , поэтому использовать его могут даже владельцы iPhone 8, iPhone 8 Plus и iPhone X, которые прямо «из коробки» работают на этой ОС. До 10 марта включительно у всех желающих есть уникальная возможность Xiaomi Mi Band 3, потратив на это всего 2 минуты своего личного времени
До 10 марта включительно у всех желающих есть уникальная возможность Xiaomi Mi Band 3, потратив на это всего 2 минуты своего личного времени.
Присоединяйтесь к нам в
Для того, чтобы Ваш новенький айфон всегда корректно работал, необходимо регулярно выполнять обновления фирменной операционной системы — iOS. Новые версии прошивки устраняют все недостатки и проблемы предыдущих, выявленные в процессе эксплуатации — по отзывам и замечаниям пользователей. Также они делают работу устройств более стабильной, быстрой и четкой. При этом значительно расширяются возможности, как системных приложений, так и сполна раскрывается потенциал «железа» в айфоне. Давайте разберемся, как обновить iPhone правильно, чтобы не возникла какая-нибудь непредвиденная ошибка.
Как обновить настройки оператора МТС на iphone 6
Группа: Пользователи Сообщений: 34 Регистрация: 5.2.2014 Пользователь №: 31545 Аппарат : iPhone 5 Аппарат2 : Собираюсь купить Джейлбрейк : Evasi0n Прошивка : 7.0.4 Разлочка : Я не шарю ОС : Windows and OS X
Репутация: -2
Группа: Пользователи Сообщений: 43 Регистрация: 3.12.2013 Из: Киев Пользователь №: 30615 Аппарат : iPhone 6 Plus Аппарат2 : Собираюсь купить Джейлбрейк : Evasi0n Прошивка : не знаю Разлочка : NeverLocked ОС : OS X
Репутация: 1
True iManiak
Группа: Пользователи Сообщений: 650 Регистрация: 6.1.2013 Пользователь №: 25293 Аппарат : iPhone 5 Аппарат2 : iPad 2 Джейлбрейк : Evasi0n Прошивка : 7.0.4 Разлочка : У меня iPad же ОС : OS X
Репутация: 26
Группа: Новички Сообщений: 19 Регистрация: 14.9.2013 Пользователь №: 29090 Аппарат : iPhone 5 Аппарат2 : Собираюсь купить Джейлбрейк : Не в курсе Прошивка : 6.1 Разлочка : Я не шарю ОС : Windows
Репутация:
Группа: Sellers Сообщений: 27 Регистрация: 12.11.2013 Пользователь №: 29961 Аппарат : iPhone 5 Аппарат2 : Собираюсь купить Джейлбрейк : Redsn0w Прошивка : 7.0 Разлочка : GEVEY ОС : Windows
Репутация: 6
Группа: Новички Сообщений: 9 Регистрация: 27.2.2014 Пользователь №: 31912 Аппарат : iPhone 5 Аппарат2 : iPhone 4S Джейлбрейк : Evasi0n Прошивка : 7.0.4 Разлочка : GEVEY ОС : Windows
Группа: Новички Сообщений: 22 Регистрация: 25.2.2014 Пользователь №: 31875 Аппарат : Собираюсь купить Аппарат2 : Собираюсь купить Джейлбрейк : Не в курсе Прошивка : не знаю Разлочка : Я не шарю ОС : Windows
Группа: Новички Сообщений: 23 Регистрация: 18.11.2013 Из: Борисполь Пользователь №: 30066 Аппарат : iPhone 6 Plus Аппарат2 : iPad Air 2 Джейлбрейк : Evasi0n Прошивка : 8.1.2 Разлочка : NeverLocked ОС : Windows Game Center : the_mazur
Группа: Новички Сообщений: 6 Регистрация: 14.3.2014 Пользователь №: 32086 Аппарат : Собираюсь купить Аппарат2 : Собираюсь купить Джейлбрейк : Не в курсе Прошивка : не знаю Разлочка : Я не шарю ОС : Windows
Телефон — iPhone 5, iOS 7.0.6, залочен под sprint. Что делать, если я тоже обновил оператора, и потом был » Поиск «. Но потом я сделал через Semirestore полное восстановление прошывки, но он так и не запустился после такого восстановления, — просит активацию. Когда я подключаюсь к wi-fi чтоб активировать, но он не активируется, пишет — » Сбой активации iPhone. «. Далее все время пишет поиск. На r-sim 9 pro не реагирует. Есть в наличии карточка sprint, но на нее тоже никак не реагирует.
Группа: Новички Сообщений: 6 Регистрация: 14.3.2014 Пользователь №: 32087 Аппарат : iPhone 5 Аппарат2 : Собираюсь купить Джейлбрейк : Limera1n Прошивка : 7.0.4 Разлочка : Я не шарю ОС : Windows
Репутация:
Группа: Новички Сообщений: 14 Регистрация: 16.3.2014 Пользователь №: 32099 Аппарат : iPhone 4 Аппарат2 : iPhone 4S Джейлбрейк : Evasi0n Прошивка : 7.0.4 Разлочка : NeverLocked ОС : Windows Game Center : testingsx
Если у вас есть JailBreak — то я могу подсказать или сделать файлы и инструкцию для решения данной проблемы Но нужен человек который сможет попробовать мое решение с которым не выскакивает окно для обновления Оператора Готовых файлов нету. но при отклике смогу сделать очень быстро.
Группа: Новички Сообщений: 14 Регистрация: 16.3.2014 Пользователь №: 32099 Аппарат : iPhone 4 Аппарат2 : iPhone 4S Джейлбрейк : Evasi0n Прошивка : 7.0.4 Разлочка : NeverLocked ОС : Windows Game Center : testingsx
Репутация:
И еще для того чтобы все это работало мне надо знать кто какой патч ставит чтобы дать далее советы. Просто я делал так для Verizon и KDDI — все работает шикарно !Спринта сейчас под рукой нет-у чтобы сделать все это.
И еще для того чтобы все это работало мне надо знать кто какой патч ставит чтобы дать далее советы. Просто я делал так для Verizon и KDDI — все работает шикарно !Спринта сейчас под рукой нет-у чтобы сделать все это.
Но как запустить телефон, если он не реагирует на r-sim (пишет поиск) і просит пройти активацию. После минутного ожидания пишет — «Сбой активации iPhone». На телефоне установлен джейл.
Группа: Новички Сообщений: 6 Регистрация: 14.3.2014 Пользователь №: 32086 Аппарат : Собираюсь купить Аппарат2 : Собираюсь купить Джейлбрейк : Не в курсе Прошивка : не знаю Разлочка : Я не шарю ОС : Windows
Восстановил телефон через itunes ( прошивка обновилась на последнюю iOS 7.1 ). После — активировал телефон карточкой sprint (также можно через r-sim 9 pro).В результате — работают звонки и смс. Ussd и интернет — не работают, так как ето било возможно только с джейлбрейком, которий на iOS 7.1 не ставится.
Нет сети, поиск или что делать, когда Айфон не видит СИМ-карту оператора находясь в роуминге за границей
Если вы когда-нибудь ездили с iPhone за границу, то могли столкнуться с такой проблемой. Вы выключили смартфон на время перелета, а когда включили, то ваше устройство не подключается к сети сотовой связи, а выдает сообщение «Нет сети». Что делать?
На форуме технической поддержки Apple есть соответствующая ветка дискуссии с миллионом страниц для прочтения. Но даже если вы честно начнете всё читать, чтобы разобраться, ответа на свой вопрос вы не получите даже через несколько часов внимательного чтения.
Системное сообщение «Нет сети» (Поиск сети) появляется тогда, когда ваш iPhone или iPad (да-да, проблема актуальна и для «яблочных» планшетов) не может к ней подключиться, или подключается к оператору, но не может установить соединение ни с интернетом, ни с сотовой сетью. Вы даже можете увидеть название оператора, который вас обслуживает — но потом оно все равно исчезнет.
У этой ошибки может быть сразу несколько причин. Но для начала следует исключить самую распространенную и простую из них. И сделать это может каждый желающий.
Переключитесь с LTE (4G) на 3G
1. Откройте Настройки вашего iPhone или iPad.
2. Выберите Сотовая связь → Параметры данных.
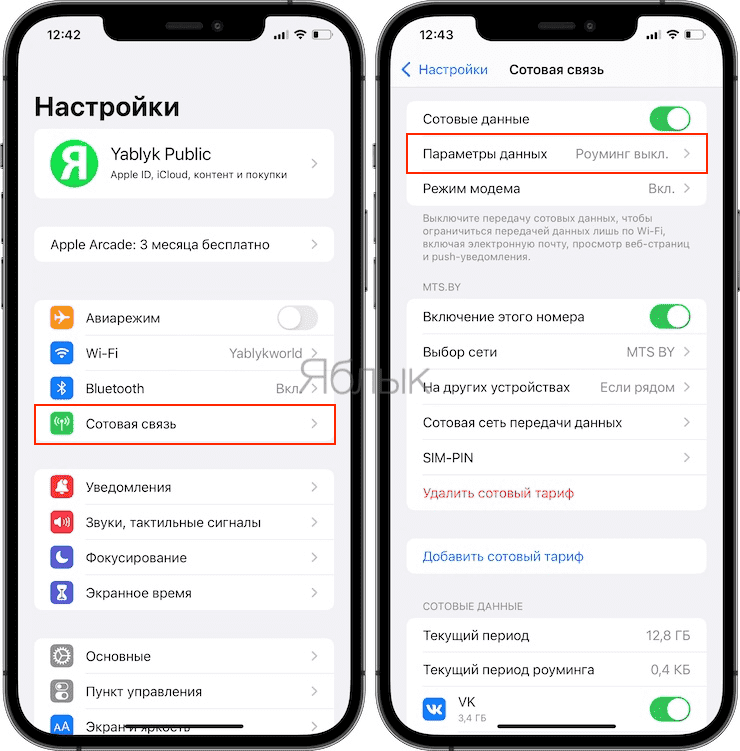
3. Перейдите в раздел Голос и данные и смените LTE на 3G или 2G.
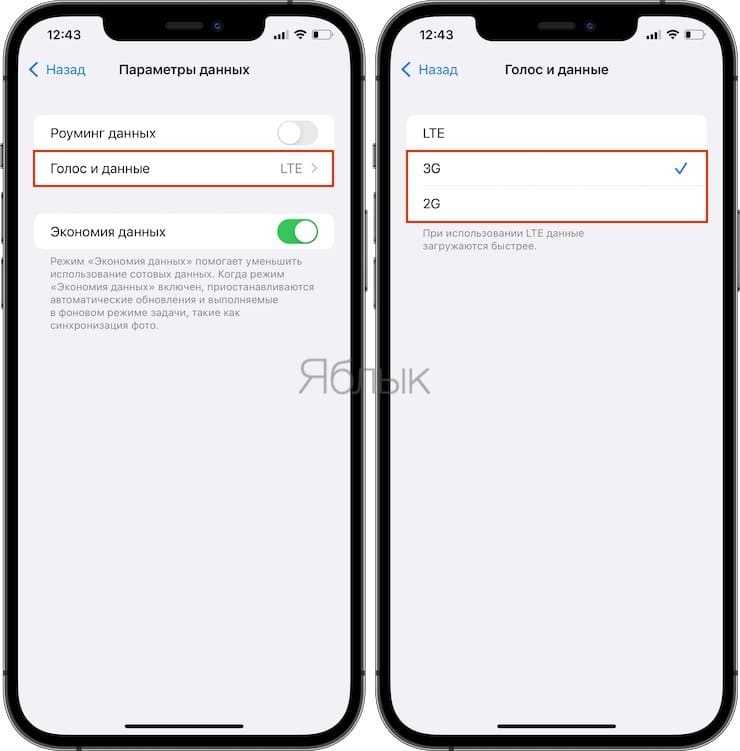
Почему надо делать именно так? Опыт показывает, что не все сотовые операторы за рубежом предоставляют роуминг в сетях четвертого поколения (4G / LTE). В результате, что и логично, ваш iPhone или iPad не подключается к сетям — просто потому, что для «иностранцев» там ничего нет. И простейший способ решить эту проблему — поискать сети предыдущего, третьего поколения (3G), ведь сложно представить более-менее развитую страну, где их нет.
Повторимся – эта ситуация не имеет ничего общего с 4G-покрытием зарубежных операторов. Они могут давать сети четвертого поколения местным абонентам, но не приезжающим.
Попробуйте — реально помогает :).
Не помогло?
Что ж, давайте рассмотрим варианты решения проблемы из числа тех, что нам предлагает Apple.
1. Выключите и включите iPhone (iPad)
2. Обновите настройки оператора
Для этого:
— Подключитесь к интернету через Wi-Fi или сотового оператора.
— Выберите Настройки → Основные → Об этом устройстве. Если ваш оператор подготовил обновление настроек, вам предложат обновиться до них.
3. Достаньте SIM-карту и вставьте её обратно
4. Сбросьте настройки сети
Настройки → Основные → Перенос и cброс iPhone → Сброс → Сбросить настройки сети. Не забывайте, что при этой операции сбрасываются пароли для сетей Wi-Fi, настройки сотовой сети и предустановленные параметры VPN / APN.
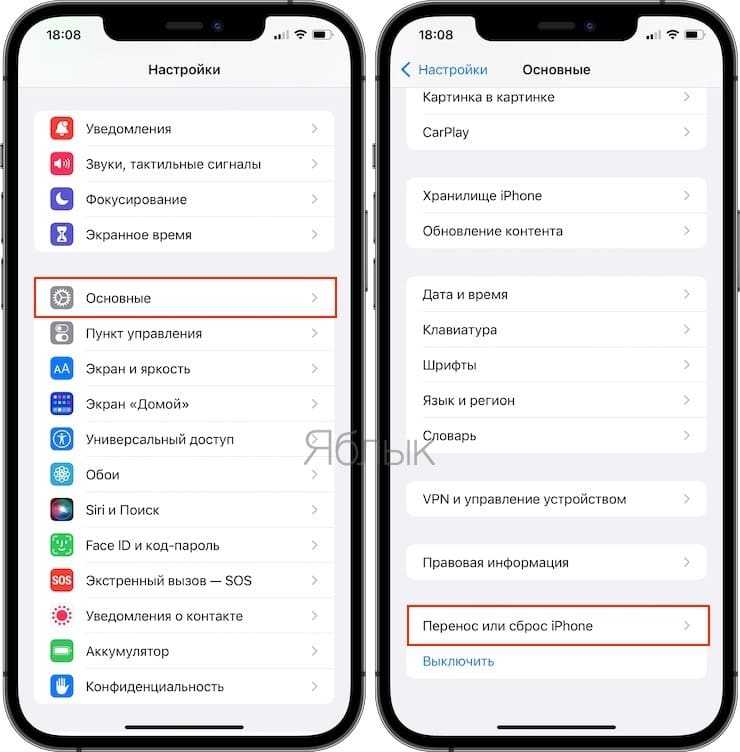
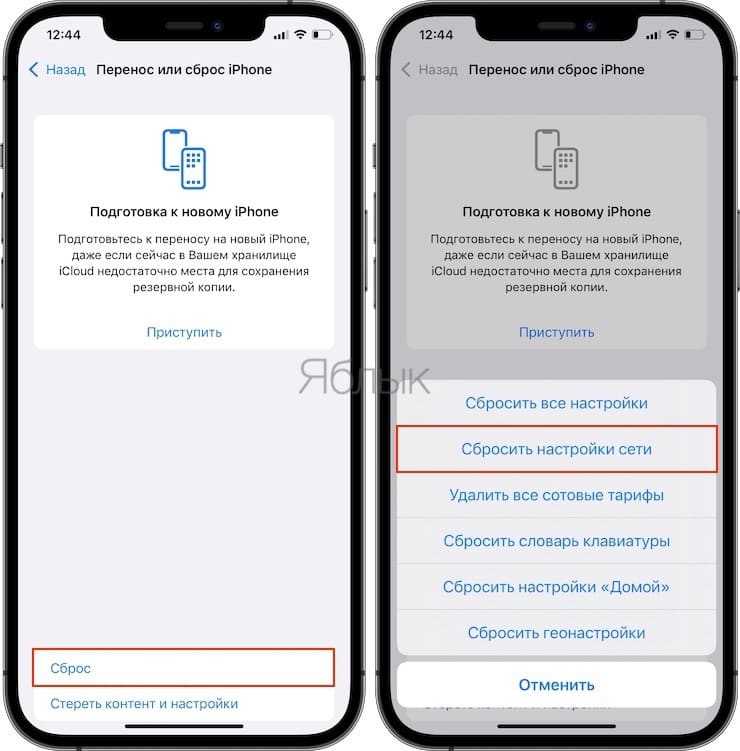
5. Обновите iOS на iPhone и iPad до актуальной версии (подробно)
6. Обратитесь за помощью к своему сотовому оператору
Уточните у него, активен ли счет, нет ли технических проблем со связью в вашем регионе.
7. Сбросьте iPhone или iPad до заводских настроек (подробно)
Как исправить зависание обновления iPhone
Вообще говоря, нормальное обновление iPhone занимает около 30 минут. Если ваш iPhone застрял на логотипе Apple или индикаторе прогресса на несколько часов, вам необходимо принять меры, чтобы разморозить обновление программного обеспечения iPhone. Это проверенные способы исправить зависание обновления iOS. Вы можете устранить неисправность застрявшего экрана обновления iPhone с этими решениями одно за другим.
1. Перезагрузить айфон
Вы можете перезагрузить устройство iOS, чтобы исправить мелкие глюки и ошибки. Перезагрузка iPhone — один из самых эффективных способов устранения неполадок iPhone. Когда ваш iPhone застрял при проверке или проверке экрана обновления, вы можете сначала принудительно перезагрузить iPhone.
Просто нажмите и удерживайте мощность и Главная кнопки одновременно в течение примерно 10 секунд. Вы можете видеть, что экран выключен и включен. Не отпускайте две кнопки, пока не увидите Логотип Apple появляется на экране.
Для iPhone 7 и более новых моделей вы можете продолжать нажимать Сон и Volume Down кнопки для секунд 10, чтобы перезагрузить iPhone вместо.
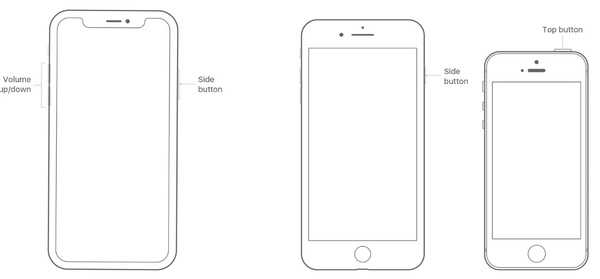
2. Сбросить iPhone в настройках
Проблема с сетью также может привести к зависанию iPhone на экране обновления. Если после выполнения аппаратного сброса ничего не происходит, вы можете сбросить настройки сети, чтобы провести еще одну проверку.
Шаг 1Откройте Настройки приложение. выберите Общие из iOS Настройки .
Шаг 2Прокрутите вниз и нажмите Сбросить.
Шаг 3Выберите Сброс настроек сети, (Ваши данные iOS не будут удалены.)
Шаг 4Введите пароль дважды для подтверждения.
Шаг 5Все настройки сети будут стерты до заводского состояния.
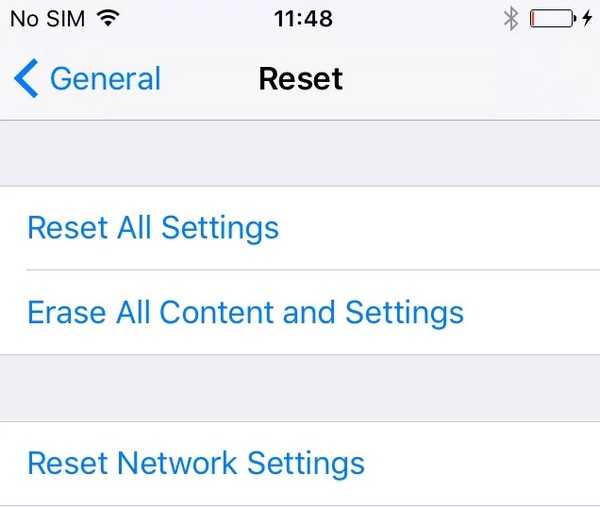
3. Восстановите iPhone с помощью iTunes
iTunes — это больше, чем медиаплеер и библиотека. Вы также можете обновить с помощью iTunes до исправить залипание iPhone на логотипе Apple или индикатор выполнения. Если ваш iPhone зависал при проверке обновлений в течение нескольких часов, вы можете обновить iPhone до последней версии iOS с помощью iTunes в качестве альтернативы.
Шаг 1Обновите iTunes до последней версии.
Шаг 2Подключите iPhone к компьютеру с помощью молнии USB-кабель.
Шаг 3Как только ваш iPhone будет обнаружен компьютером, вы можете перейти к Заключение стр.
Шаг 4Нажмите Назад Вверх под Резервное копирование и восстановление вручную создать резервную копию, если это необходимо.
Шаг 5Нажмите Восстановление iPhone исправить iPhone застрял при проверке обновления.
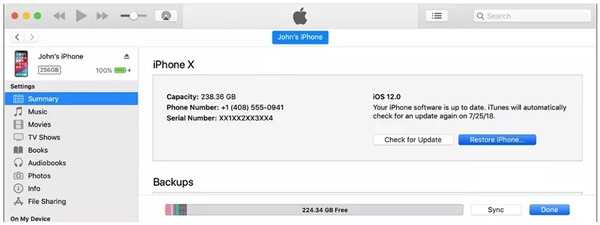
Примечание. Вы можете перевести iPhone в режим восстановления, чтобы исправить зависание обновления при проверке iPhone. Просто нажмите Главная кнопка при подключении iPhone к iTunes. Когда вы отпустите кнопку, вы получите всплывающее сообщение о том, что ваш iPhone находится в режиме восстановления.
4. iOS System Recovery
Если описанные выше методы бесполезны, вы можете использовать программное обеспечение для восстановления системы iOS, чтобы исправить проблемы с обновлением iPhone. это FoneLab iOS Восстановление системы это может помочь вам исправить iPhone в нормальное состояние без потери данных. Независимо от того, почему ваш iPhone отключен или заморожен, вы можете восстановить систему iOS и привести все в порядок. Все ваши данные и настройки iOS будут в исходном состоянии. Таким образом, нет необходимости беспокоиться о том, удалит ли программа ваши файлы.
- Исправление iPhone с логотипом Apple, сохранение перезагрузки, режим восстановления, синий / черный / белый экран, зависание и другие отключенные проблемы.
- Безопасный и простой в использовании, чтобы избежать потери данных.
- Поддержка iOS 13 и более ранних версий, включая все модели iPad Pro / Air / mini, iPhone 11 Pro Mac / 11 Pro / 11 / XS / XS Max / XR / X / 8 Plus / 8 и т. Д.
- Работайте с Windows 10 / 8.1 / 8 / 7 / XP и Mac OS X 10.7 или выше.
Шаг 1 Презентация FoneLab iOS Восстановление системы, Подключите ваш iPhone к компьютеру с помощью USB-кабеля. выберите Восстановление системы iOS в окне Затем нажмите Start для доступа к средствам устранения неполадок системы iOS.
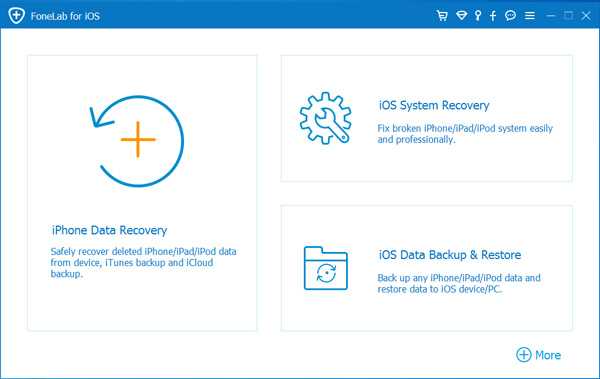
Шаг 2 Выберите Стандартный режим or Расширенный режим исходя из ваших потребностей. Позже, нажмите подтвердить двигаться дальше.
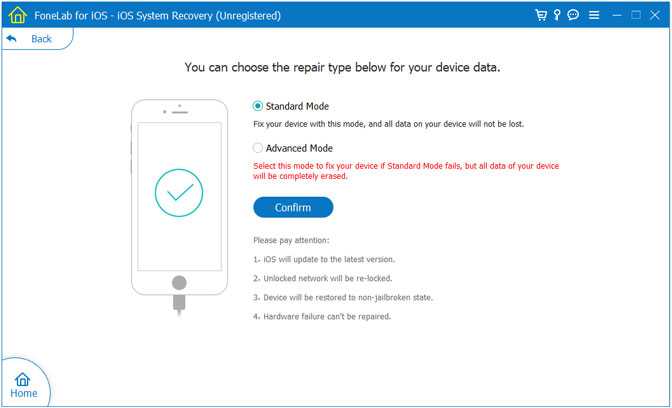
Шаг 3 Информация о вашем iPhone или iPad будет отображаться в главном интерфейсе. щелчок Оптимизировать начать исправление проблем с обновлением iOS.
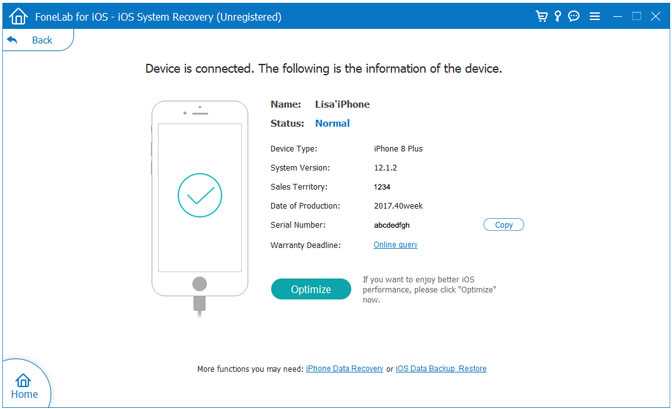
Шаг 4 В Расширенный режим, Вы можете проверить информацию о прошивке, включая категорию устройства, тип устройства, модель устройства и версию обновления iOS. Вы также можете установить обновление до последней версии iOS (необязательно). Позже, нажмите Ремонт для завершения процесса.
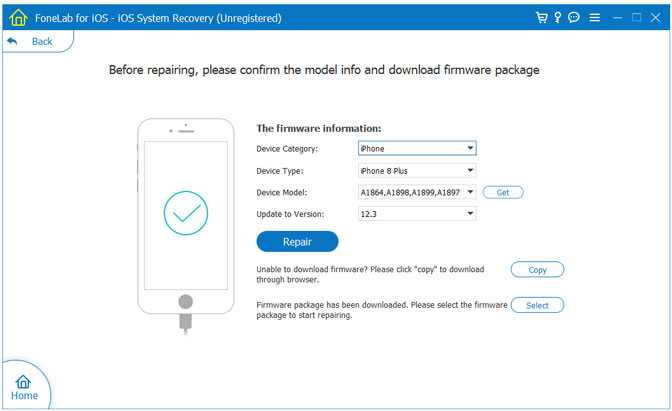
Чем грозит «Carrier» и как с этим бороться?
Собственно проблемы могут быть с любым из действий, связанных с сотовой связью. Интернет, звонки, смс и т.д. Большинство пользователей сталкиваются с затруднением в раздаче интернета через Wi-Fi с помощью iPad или iPhone, так называемый «режим модема». Без правильных настроек от оператора он просто не работает.
Что можно сделать для исправления? Для начала поменять сим-карту — это всегда полезно. В случае, если менять не хочется или просто нет возможности, то стоит поступить вот так:
После этих действий надпись «Carrier» пропадет и на ее месте появится название Вашего оператора связи.
Все пользователи «яблочных» мобильных гаджетов, которые как известно работают на операционной оболочке iOS знают, что на мобильной платформе имеется возможность . Пользователь, когда у него возникнет необходимость в обновлении настроек, может без лишних сложностей провести эту процедуру. При этом у него есть возможность выбрать, в каком режиме сделать это. Отметим, что в настоящий момент доступен как ручной, так и автоматический режимы.
Если говорить о настройках оператора более подробнее, то собой они представляют файлы небольшого размера. В них содержатся параметры от компании Apple и провайдера сотовых услуг. Среди присутствующих в них есть и настройки, параметры вызова. Также эти файлы содержат настройки передачи данных, сообщений. Кроме них там есть настройки модема и автоответчика. Уведомления об установке обновлений приходят на гаджеты время от времени.
Если вы решили, что пора провести на своем гаджете, то для того, чтобы выполнить это в ручном режиме, необходимо совершить следующую последовательность действий:
1. Первым делом необходимо убедиться в том, что ваш «айфон» подключен к глобальной сети. Убедившись в этом, вам следует открыть приложение Настройки.
2. Следующим действием необходимо выполнить переход в меню Основные, а после этого проследовать по пункту Об этом устройстве.
3. Затем остается подождать. Если доступна возможность обновления, то пользователь может увидеть окно « ». Когда появятся новые настройки, то на гаджете пользователя появиться соответствующее уведомление. Кроме этого владельцу гаджета будет предложено установить приложение.
Иногда операторами мобильной связи осуществляется выпуск так называемых обязательных обновлений. В этом случае в уведомлении, пришедшем на девайс пользователя, сообщается, что обновление загружено и его установка произведена. Кнопка «Обновить» отсутствует. Вместо неё присутствует «ОК».
Обязательная загрузка настроек оператора требуется, когда выполняется настройка . Стоит сказать, что они доступны только для поддерживаемых провайдеров. В том случае, если пользователь не пользуется услугами оператора-партнера то операционные настройки он может выполнить в ручном режиме.
Если вам необходимо узнать, настройки какой версии установлены на вашем гаджете, то в это в случае вам необходимо выполнить переход в раздел Настройки. Потом проследовать в Основные. А далее перейти по пункту Об этом устройстве. В поле «Оператор» вы сможете найти интересующую вас информацию.
После обновления операционной системы iOS до версии 12.1.2 или включения новой SIM-карты нужно обновить данные оператора. Это потребуется для стабильного подключения к интернету, отправки SMS, MMS и звонков. Обычно всё происходит без проблем, но иногда на iPhone не получается обновить настройки мобильной связи. При этом в строке состояния отображается «Нет сети». В результате процедуры появляется уведомление, что обновление настроек неудачно. Перед началом использования всех функций мобильной связи придётся устранить ошибку и обновить настройки оператора.
Как обновить настройки вашего iPhone оператора
Автор Глеб Захаров На чтение 4 мин. Просмотров 43 Опубликовано 14.08.2019
Несколько раз в год наши айфоны сообщают нам, что для загрузки доступна новая версия iOS, открыв окно на экране. Но время от времени вы будете видеть подобное сообщение, уведомляющее вас, что есть новое обновление настроек оператора. Если вы когда-нибудь задумывались о том, что это значит, не удивляйтесь: эта статья научит вас всему, что такое обновления настроек оператора и как с ними работать.
Каковы настройки iPhone оператора?
Чтобы подключиться к сети сотовой связи, iPhone должен иметь настройки, позволяющие ему взаимодействовать с сетью и работать с ней. Настройки управляют тем, как телефон выполняет звонки, как он отправляет текстовые сообщения, как получает данные и получает доступ к голосовой почте. У каждой телефонной компании свои настройки оператора.
В отличие от других настроек вашего iPhone, которые вы можете просматривать и настраивать, настройки оператора скрыты от пользователя и не могут быть изменены вручную.
Чем они отличаются от обновления ОС?
Обновление ОС — это гораздо большее, более полное обновление, чем обновление настроек оператора. Крупнейшие версии обновлений ОС, такие как iOS 10 и iOS 11, представляют сотни новых функций и серьезных изменений в интерфейсе iOS. Небольшие обновления (например, 11.0.1) исправляют ошибки и добавляют незначительные функции.
Обновления ОС влияют на основу всего телефона. С другой стороны, обновления настроек оператора — это всего лишь небольшие изменения в небольшой группе настроек, которые не могут изменить ничего, кроме как телефон работает с данной сотовой сетью.
Как обновить настройки iPhone?
Обновить настройки своего оператора очень просто: когда на вашем экране появится уведомление, нажмите Обновить . Настройки будут загружены и применены практически мгновенно. В отличие от обновления ОС, нет необходимости перезагружать ваш iPhone.
Обычно вы можете отложить установку большинства обновлений настроек оператора, просто нажав Не сейчас во всплывающем окне.
Однако в некоторых случаях (как правило, из-за безопасности или крупных обновлений сети) обновления настроек оператора являются обязательными. В этих случаях обновление автоматически загружается и устанавливается. Push-уведомление с помощью только кнопки ОК позволяет узнать, когда это произошло.
Можете ли вы проверить новые настройки оператора?
Там нет кнопки, которая позволяет проверять обновления настроек оператора, как вы можете проверить наличие новой версии iOS. Обычно уведомление о настройках оператора просто появляется. Однако, если вы хотите проверить наличие обновлений, попробуйте следующее:
-
Нажмите Настройки .
-
Нажмите Общие .
-
Нажмите О программе .
-
Если есть обновление, уведомление должно появиться здесь.
Вы также можете запросить обновление настроек оператора, вставив новую SIM-карту в телефон, подключенный к сети, отличной от предыдущей используемой SIM-карты. После этого вам будет предоставлена возможность загрузить настройки, связанные с новой телефонной сетью, подключенной к новой SIM-карте.
Можете ли вы вручную обновить настройки своего оператора?
Да. В большинстве случаев автоматическое уведомление сделает все, что вам нужно. Если вы используете iPhone в сети, которая не является официальным поддерживаемым партнером Apple, вам может потребоваться настроить параметры вручную. Чтобы сделать это, прочитайте статью Apple о настройках сотовой сети передачи данных на вашем iPhone и iPad.
Можете ли вы узнать, что в обновлении настроек оператора?
Это сложнее, чем вы ожидаете. С обновлениями для iOS Apple обычно объясняет — по крайней мере на высоком уровне — что есть в каждом обновлении iOS. Однако с настройками оператора вы не найдете экран с таким же объяснением. Лучше всего, чтобы Google нашел информацию об обновлении, но, скорее всего, вы не найдете много.
Как включить автоматическое обновление Windows 10
Изменение групповой политики
Редактор групповой политики позволяет настраивать множество параметров недоступных в классической панели управления. Более подробно можно ознакомиться как открыть редактор локальной групповой политики Windows 10.
- Откройте редактор групповых политик выполнив команду gpedit.msc в окне Win+R.
- Перейдите по пути: Конфигурация компьютера > Административные шаблоны > Компоненты Windows > Центр обновления Windows.
- Установите значение параметра Настройка автоматического обновления на Включено, и выберите Уведомление о загрузке и автоматическая установка.
Текущий параметр указывает, будет ли этот компьютер получать обновления безопасности и другие важные загружаемые файлы через службу автоматического обновления Windows. Таким способом также можно отключить возможность автоматической загрузки последних обновлений операционной системы. По умолчанию не задано значение параметра настройки автоматического обновления.
Редактор реестра
Перед внесением изменений в реестр рекомендуется создать резервную копию реестра Windows 10. Редактор реестра позволяет с легкостью изменить любые параметры системы. Главное знать где и какой параметр нужно искать, так как их в реестре действительно очень много. В случае с автоматическими обновлениями все очень просто.
- Откройте классический редактор реестра выполнив команду regedit в окне Win+R.
- Перейдите в HKEY_LOCAL_MACHINE\ SOFTWARE\ Policies\ Microsoft\ Windows\ WindowsUpdate\ AU.
- Просто удалите параметр NoAutoUpdate или измените его значение на.
Вышеуказанный параметр используется для блокировки автоматических обновлений системы. По умолчанию он отсутствует, но если же он у Вас есть, значит Вы ранее отключали обновления системы. Сторонние утилиты для отключения обновлений обычно самостоятельно создают нужные параметры для полной блокировки обновлений системы.
Заключение
Рекомендуем всегда устанавливать последние обновления операционной системы. Если же Вы ранее отключали их, то текущая инструкция поможет включить службу центра обновлений Windows 10. После чего Вы с уверенностью можете заходить в центр обновлений и загружать последние сборки системы. Процесс установки обновлений системы пройдет в автоматическом режиме в фоне.


































