Как проверить жёсткий диск на битые сектора из БИОСа
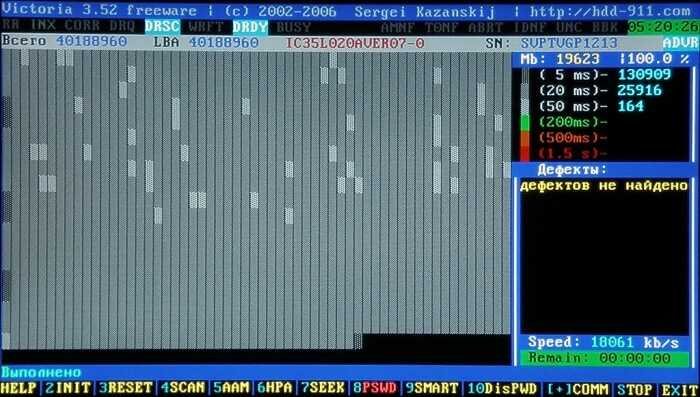
Если нет желания заморачиваться с установкой сторонних программ, то компания Microsoft предоставляет возможность выполнить проверку с помощью внутреннего функционала. Этот вариант будет не хуже, чем вышеописанный.
Чтобы запустить ее, нужно:
Нажать на ярлык «Мой компьютер».
После чего нам нужна будет строка «Свойства».
Далее кликаем по вкладке «Сервис».
Затем обращаем внимание на блок «Проверка на наличие ошибок», где нажимаем на кнопку «Проверить».
В восьмой и десятой версии операционной системы, скорее всего, будет показано, что проверка не требуется. Для того чтобы получить подробную информацию, нужно кликнуть на кнопку «Проверить диск».
В семерке появится окно, в котором необходимо убрать галочки с двух параметров и запустить проверку.
Два или более жестких диска:
Если вы выбрали программный RAID для Windows, вы можете использовать любые диски по вашему выбору. Они не обязательно должны быть одинакового размера, если вы зеркалируете отдельные тома, хотя в целом это хорошая идея.
Во времена параллельного ATA было запрещено смешивать диски разных производителей в RAID-контроллере. В большинстве случаев это срабатывало, чаще — нет. С появлением SATA производители микширования больше не представляют такой проблемы.
Кроме того, хотя есть контроллеры, которые позволяют смешивать и согласовывать емкости без потери места для хранения (с помощью передовых методов контроля четности), они все еще относительно редки. Использование дисков разного размера в большинстве случаев приводит к получению общей емкости хранилища, которая лишь кратна наименьшему диску. Например, объединение дисков 500 ГБ и 320 ГБ в RAID 1 будет 320 ГБ * 2 или 640 ГБ, а не 820 ГБ.
На практике вы, ребята, сэкономите много времени и обойдете возможные проблемы, построив свой массив с идентичными жесткими дисками. Это также означает диски одной марки, модели и размера. Вам понадобится как минимум два диска для RAID 0 и 1, три диска для RAID 5, а также четыре для RAID 0 + 1, 1 + 0 и 10.
Что делать с битыми секторами
Вот, пожалуй, наиболее логичный вопрос при возникновении проблем в работе устройств хранения информации.
Как уже было обозначено выше, при наличии физических битых секторов вернуть их работоспособность просто не представляется возможным.
Да, безусловно, существует огромное количество специализируемых компаний, которые предлагают каждому нуждающемуся квалифицированную помощь в восстановление работоспособности диска.
Но, речь по большой части идёт именно о логических секторах, так как физически вышедшие из строя блоки таковыми и останутся.
Поэтому вариант один – это ограничить нагрузку на диск и не задерживаться с переносом нужной информации на другой диск. А вот с логическими секторами можно и нужно работать.
Ошибки, периодически возникающие при загрузке
Если иногда без каких-либо видимых причин при загрузке компьютера происходят ошибки – к примеру, сопровождаемые сообщением «bootdevicenotfound» — это свидетельствует о неисправности. Проблема связана или с жестким диском, или с ошибками, произошедшими при установке Windows. Замена HDD или переустановка операционной системы должна устранить неисправность.
Также нужно проверить, не забыли ли вы при завершении работы с компьютером отключить от него флешку или внешний жесткий диск. В некоторых случаях ПК даёт USB-устройствам более высокий приоритет, чем жесткому диску, и пытается загрузиться с них, что и приводит к возникновению проблемы.
Как удалить виртуальный диск в Windows 10
Удалить виртуальные диски в Windows 10 можно с помощью сторонних программ, правда, удобнее будет использовать встроенные возможности операционной системы. На самом деле процесс удаление виртуальных носителей в Виндовс очень прост, плюс, риски нарушить работу операционной системы минимальны.
Перед началом работ убедитесь, что данный виртуальный диск вам больше не требуется.
Вариант 1: Утилита «Управление дисками»
Обычно пользователи создают виртуальные диски в Windows именно через утилиту «Управление дисками». Если вы создавали виртуальный диск именно через неё, то лучше всего использовать данный вариант. Однако, если виртуальный диск создавался через сторонние программы, лучше использовать для удаления этого диска возможности «Командной строки».
Вернёмся к текущему варианту:
- Запустите утилиту «Управление дисками» любым удобным для вас способом. Например, можно воспользоваться сочетанием клавиш Win+X или нажать правой кнопкой мыши по иконке «Пуска». Из контекстного меню выберите «Управление дисками».
Здесь найдите виртуальный диск. Он, обычно, отображается в самом низу окна. Может быть отображён и в верхнем списке, но работать нужно только с тем, который находится внизу. Кликните правой кнопкой мыши по его изображению в нижней части.
Из открывшегося контекстного меню перейдите к «Отсоединить виртуальный жёсткий диск».
Появится окошко, в котором будет указан путь до виртуального жёсткого диска. Его нужно запомнить, но при этом редактировать данный путь нежелательно. В этом окне нажмите «Ок», предварительно запомнив путь до виртуального диска.
Откройте «Компьютер». Здесь вы увидите, что виртуальный диск исчез из перечня подключённых устройств. Однако он ещё не полностью удалён, некоторые данные о нём ещё остались в системе. Их расположение находится по пути, который вы запомнили ранее. Перейдите по нему.
Здесь будет один файл – «VirtualHDD» или что-то с похожим названием. Выберите его, кликнув по нему левой кнопкой мыши. Вызовите контекстное меню, нажав правой кнопкой мыши по данному диску. Там выберите пункт «Удалить». Можно просто нажать на кнопку Delete.
Для завершения удаления очистите «Корзину». Нажмите правой кнопкой мыши по её изображению и выберите пункт «Очистить корзину».
Можно перезагрузить систему, чтобы изменения точно применились, но это делать необязательно.
Вариант 2: Удаление через «Командную строку»
Этот метод применим в том случае, если вы создавали виртуальный диск через «Командную строку» или стороннюю программу. Реализуется рассматриваемый вариант следующим образом:
- Выполните запуск «Командной строки» от имени администратора. В Windows 10 это очень легко реализовать с помощью поисковой системной строки, которая вызывается сочетанием клавиш Win+S или нажатием на иконку лупы.
- В эту строку введите наименование искомого объекта. В данном случае можно использовать сокращение cmd. В результатах поиска у блока «Командная строка» нажмите на кнопку «Запустить от имени администратора».
Система запросит подтверждение прав администратора. Нажмите «Да» в появившемся окне.
В «Командную строку» введите команду subst и нажмите Enter для её выполнения. Она отвечает за отображение всех имеющихся на компьютере виртуальных дисков. Также она отображает путь к этим носителям.
Запомните букву, которой обозначен виртуальный диск. Она будет стоять в самом начале строки с выдачей. Введите команду, отвечающую за удаление виртуального диска «subst X: /D». Вместо «X» и «D» могут быть другие буквы. Нужные символы написаны в ранее составленном списке. Нажмите Enter для применения команды.
Удаление виртуального диска будет произведено мгновенно. Чтобы убедиться, что он успешно был удалён из системы, снова введите команду subst. Ранее удалённый диск должен исчезнуть из списка.
Перезагрузите компьютер, чтобы изменения окончательно вступили в силу. Больше от вас не потребуется выполнять никаких действий.
Как видите, в удалении виртуальных разделов жёсткого диска в Windows 10 нет ничего сложного. Данными методами вы не сможете удалить физические разделы винчестера, но все данные, расположенные на виртуальном носителе всё равно будут удалены, поэтому их лучше заранее перенести на физическое устройство.
Переустановка Windows в условиях зеркалирования
Переустановка Виндовс в условиях существования зеркал её разделов осуществляется так же, как обычно — можем удалить два её раздела и местом установки ОС указать неразмеченную область, а можем просто отформатировать два существующих её раздела.
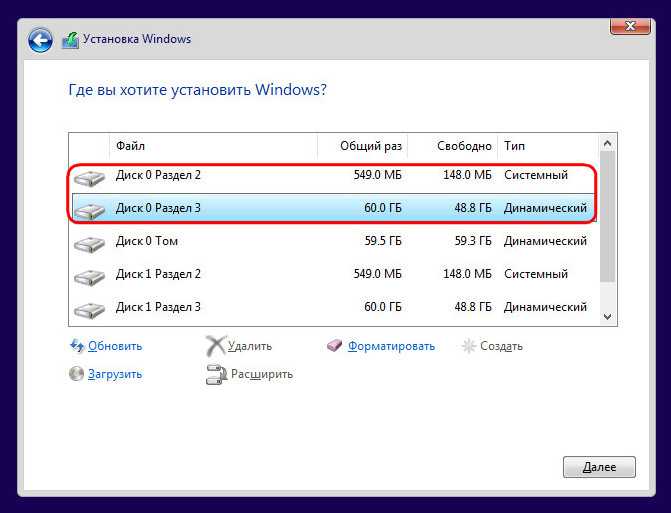
В любом из этих случаев при переустановке Windows её зеркало никуда не денется, оно продолжит своё функционирование в новой системе. Программный RAID 1 переносится в новую, переустановленную среду системы. И всё бы ничего было, если бы мы зеркалировали обычные пользовательские разделы с нашими данными. Но программный RAID 1 для системных разделов, вспомним, предусматривает ещё и возможность входа внутрь Виндовс на диске-зеркале. И вот здесь столкнёмся с очередным косяком Microsoft: потеряется запись о загрузке зеркальной системы — того самого пункта меню загрузчика с допиской «вторичный плекс». Ведь мы форматировали или удаляли маленький раздел загрузчика при установке системы. Оставлять его как есть, не форматировать — ещё опаснее. Вспомним, на динамических дисках возможна загрузка только одной Windows. Если раздел загрузчика не отформатировать, новая система в меню загрузки будет значиться второй и не сможет запуститься. Равно как и не запустится ни первая система, ни её зеркало, ведь первая уже не существует, а её зеркало — это клон несуществующей Windows.
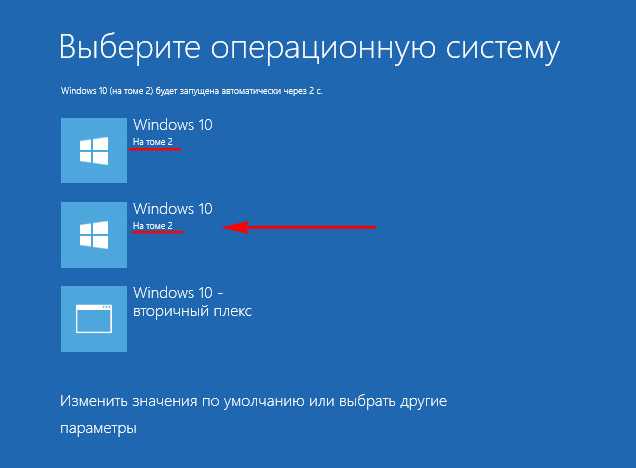
Так что раздел загрузки Windows при её переустановке в обязательном порядке нужно либо форматировать, либо удалять. Как же тогда обеспечить вход в зеркальную Windows? Решение здесь очень простое: нужно пересоздать зеркала системных разделов — удалить их, как рассмотрено в предыдущем пункте, и назначить заново. Диск-зеркало заново синхронизуется с системными разделами, а в меню загрузчика Windows опять появится пункт зеркальной системы с допиской «вторичный плекс».
Восстановление информации
Если сломался жесткий диск, то вопросом как восстановить данные, задаются практически все. Вернуть потерянные файлы на сегодняшний день можно самостоятельно, не прибегая к помощи специалистов. Для этого существуют программы для восстановления, но полной гарантии они не дают. В случае соблюдения всех нюансов, удается вернуть большую часть сохраненной информации.
Принцип работы программ заключается в сканировании поверхности запоминающего устройства. При этом некоторые файлы восстанавливаются только частично, теряется их название и расположение.
Популярные программы для восстановления данных:
- R-Studio является одной из самых известных программ для восстановления удаленной информации. При определенных настройках сканирование диска сокращается и есть возможность задать область восстановления винчестера. Программа доступна на русском языке, что делает работу с ней очень легкой.
- Minitool Power Data проводит глубокое сканирование, что делает возможным восстановление файлов, которые другие подобные программы игнорируют. Плюс этой утилиты – это возможность реанимировать диск целиком.
- Rekuva – простая в использовании программа с широким набором функций. Позволяет восстанавливать информацию, устанавливая область поиска.
Выбор и последствия в сайд-квестах в Cyberpunk 2077
Заказ: Девушка из Ламанчи
Данный сайд-квест выдается Реджиной Джонс. Она просит уговорить Анну бросить расследование и уехать из Найт-Сити, дабы не оказаться убитой. Игрок встречает Анну в квартире, где она прячется от возможного киллера.

Как только Ви входит, та наставляет пистолет и начинает допрос.
Ви может ответить ей следующим образом.
Она говорит, что это так, и расстраивается.
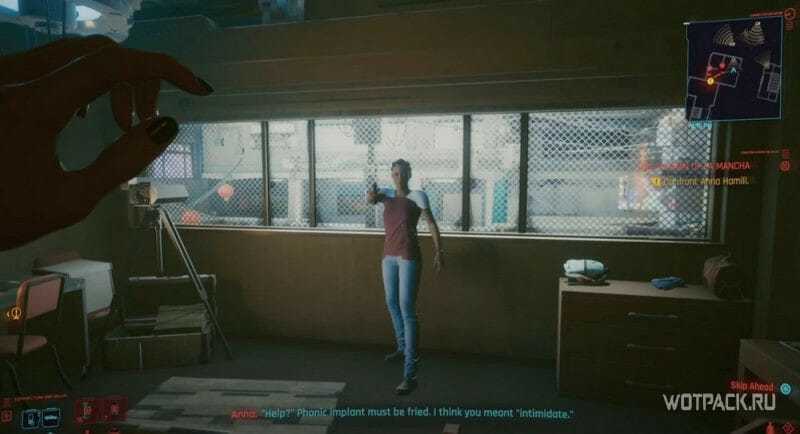
«Благодарю»
Анна говорит, что Ви ничем не отличается от людей, которые послали ее сюда. Вот только она после разговора с главным героем осталась живой.
Итак, теперь вы будете знать, какой получится результат, если выбрать тот или иной вариант в диалоге.
Читайте далее:

Блокировка интернет-ресурсов на территории Украины
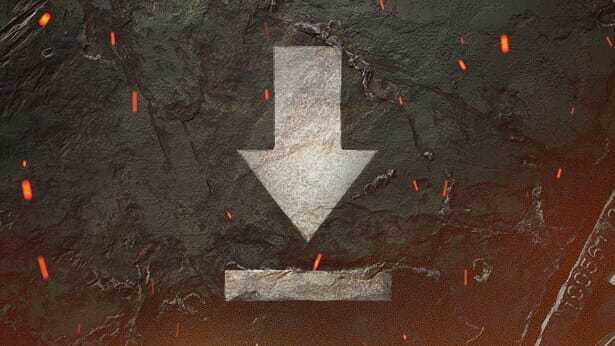
Стала доступна предзагрузка обновления 1.10.1.1 WOT

Инвайт-код для WOT на сентябрь 2018
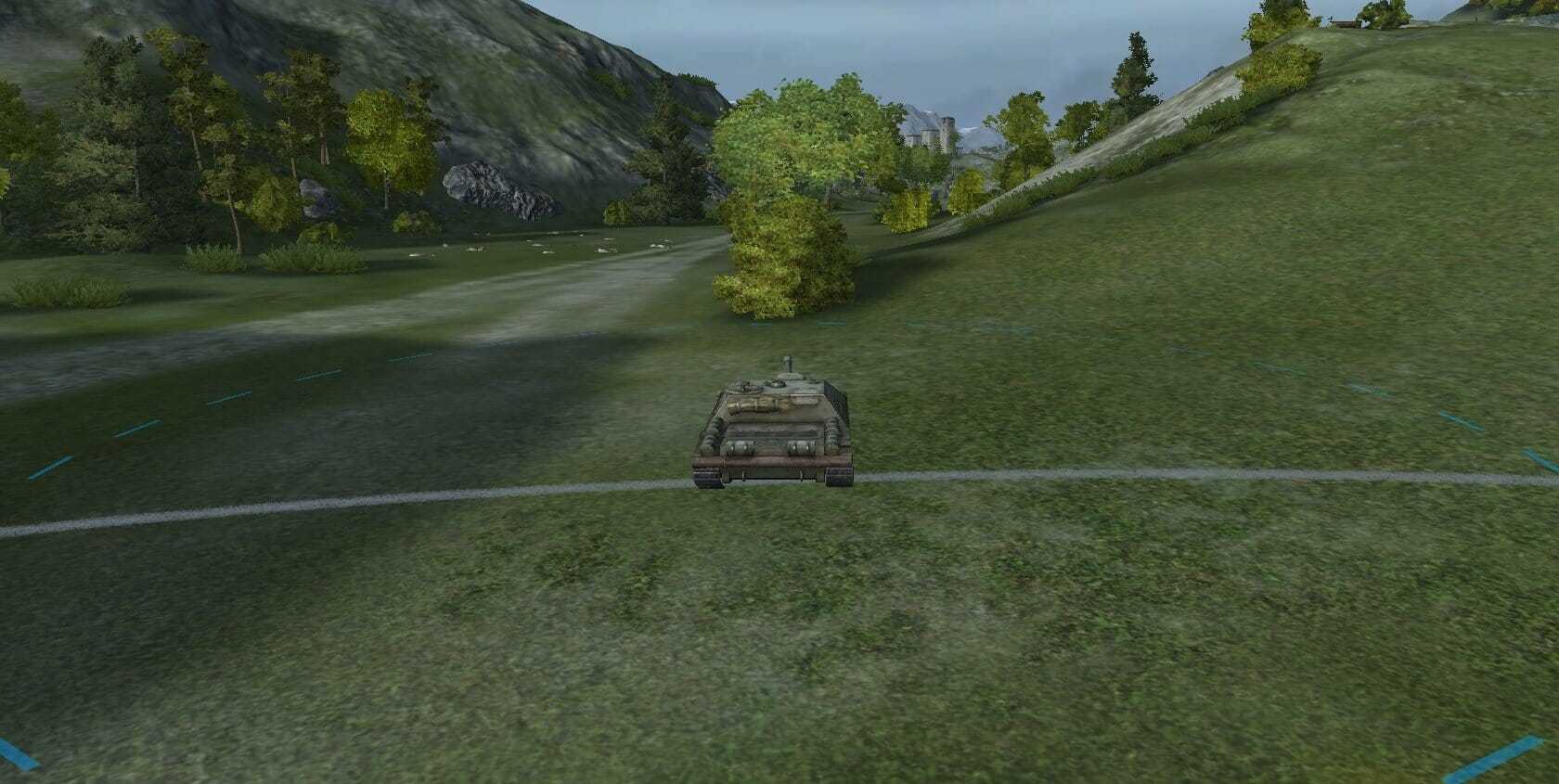
Как работает маскировка в World of Tanks

Лучшие прем танки для фарма серебра в WoT

Как очистить кэш в World of Tanks
Как воссоздать зеркало после сбоя диска
После настройки зеркала в случае сбоя жесткого диска вы все равно сможете получить доступ к своим данным. Тем не менее, настоятельно рекомендуется заменить диск как можно скорее.
Чтобы воссоздать зеркало после сбоя диска, выполните следующие действия:
- Используйте сочетание клавиш Windows + X, чтобы открыть меню «Опытный пользователь» и выбрать « Управление дисками» .
-
Щелкните правой кнопкой мыши жесткий диск в рабочих условиях на зеркале и выберите « Удалить зеркало» .
- Выберите диск с надписью Отсутствует .
-
Нажмите Удалить зеркало .
- Нажмите Да .
-
Щелкните правой кнопкой мыши основной диск с данными на нем и выберите « Добавить зеркало» .
- Выберите новый диск, который будет действовать как зеркало.
-
Нажмите Добавить зеркало .
- Нажмите кнопку « Да», чтобы преобразовать базовые диски в динамические, что необходимо для создания зеркального тома в Windows.
После выполнения вышеуказанных действий Windows 10 синхронизирует данные на новом диске. Затем просто повторяйте процесс всякий раз, когда диск выходит из строя (что, надеюсь, не должно быть очень часто).
Как восстановить данные после CHKDSK
Я научу вас подробно восстанавливать данные в следующем материале.
Восстановление данных с внешнего жесткого диска
1. C выберите подходящую версию Power Data Recovery.
- Если вас беспокоит производительность, используйте пробную версию в первую очередь.
- Если вам нужно немедленно восстановить данные, но у вас нет особых требований, выберите Personal Edition.
- Если вам нужно восстановить данные в бизнесе среды, выберите лицензию для бизнеса.
Нажмите, чтобы увидеть сравнение различных типов лицензий, и нажмите соответствующую кнопку, чтобы купить.
Бесплатная загрузка
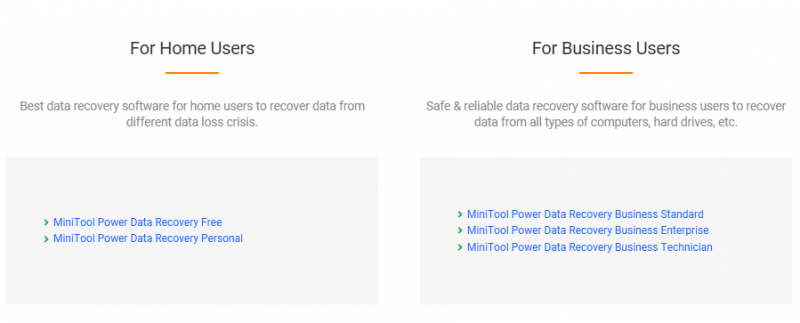
2. Загрузите и установите программное обеспечение для восстановления данных.
Загрузите программное обеспечение и запустите программу установки, чтобы установить программное обеспечение для восстановления данных на свой компьютер.
Вам следует скопируйте и вставьте лицензионный ключ в текстовое поле, чтобы сначала зарегистрироваться, если вы используете расширенную версию.
3. Выберите определенный тип диска .
Вам необходимо указать тип диска, который необходимо сканировать. Например, чтобы восстановить данные с локального диска, вы должны щелкнуть « Этот компьютер ».
4. Выберите целевой диск для сканирования.
Вы увидите список всех доступных дисков в выбранном столбце. В это время вы должны выбрать тот, на котором появляется сообщение об ошибке. Затем нажмите кнопку « Сканировать » в правом нижнем углу, чтобы начать обнаружение файлов.
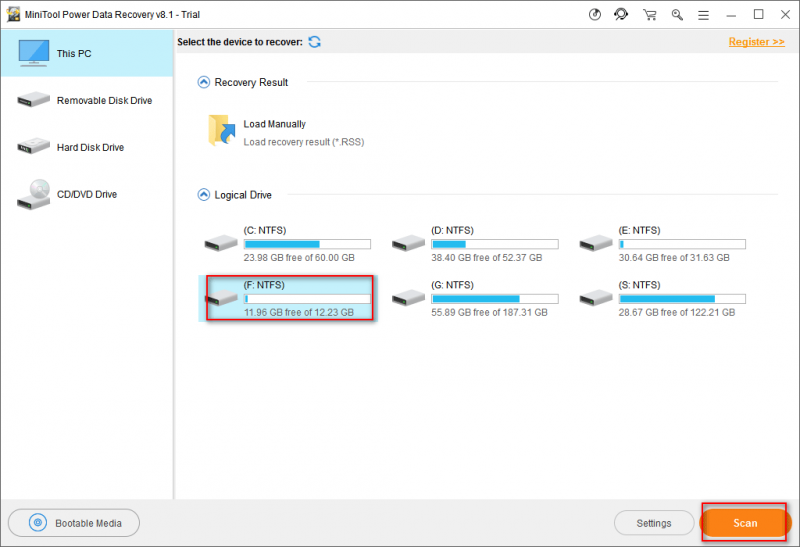
5. Выберите файлы, которые необходимо восстановить.
Вы можете просматривать результаты сканирования во время или в конце сканирования. Убедитесь, какие файлы вам нужны, и отметьте их для восстановления, нажав кнопку « Сохранить ». Затем установите для них путь к хранилищу и нажмите кнопку « OK », чтобы подтвердить свой выбор.
Предупреждение : Вы не можете завершить этот шаг, если используете пробную версию. Появится следующее окно с запросом, чтобы остановить восстановление. Лучше приобрести лицензию, если вам действительно нужно восстановить файлы, найденные программой.
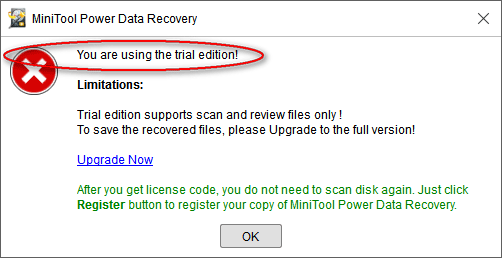
Щелкните, чтобы написать твит
Этот метод также работает для восстановления данных с внутреннего жесткого диска, который работает нормально
Восстановление данных с незагружаемого внутреннего жесткого диска
Как восстановить данные с незагружающегося компьютера? Вам нужна загрузочная версия MiniTool Power Data Recovery. Конечно, вам также необходимо выбрать тип лицензии для него. Пробная версия больше не подходит в этом случае, поскольку она может только сканировать файлы для вас, но не восстанавливать. ( Я возьму личную лицензию в качестве примера в остальных шагах; другая лицензия типы в основном одинаковы )
Пожалуйста, установите Personal Edition на другой компьютер, который работает нормально. Затем используйте его для создания загрузочного диска за несколько щелчков мышью ( см. «Как создать загрузочный диск?» в части 2 документа «Восстановление данных с поврежденного внутреннего жесткого диска — полное руководство ).
1. Перезагрузите компьютер и нажмите соответствующую кнопку для входа. BIOS. Затем измените порядок загрузки вашего компьютера, чтобы загрузочный диск первое загрузочное устройство. После этого выйдите из BIOS и сохраните изменения.
2. Через некоторое время вы увидите изображение, показанное ниже. В настоящее время вы можете изменить разрешение экрана или нет.
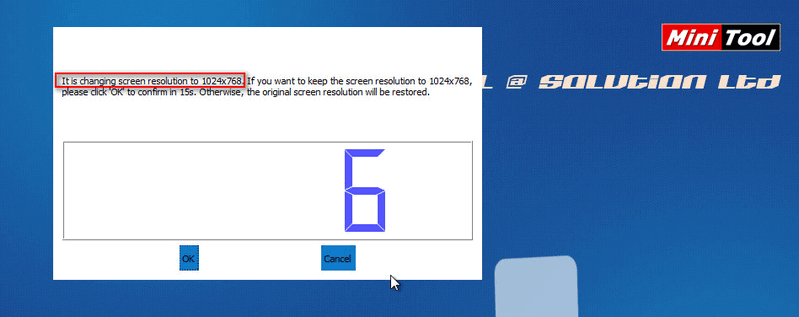
3. После этого появится следующее окно с запросом на запуск программного обеспечения. Вам следует выбрать запуск MiniTool Power Data Recovery.
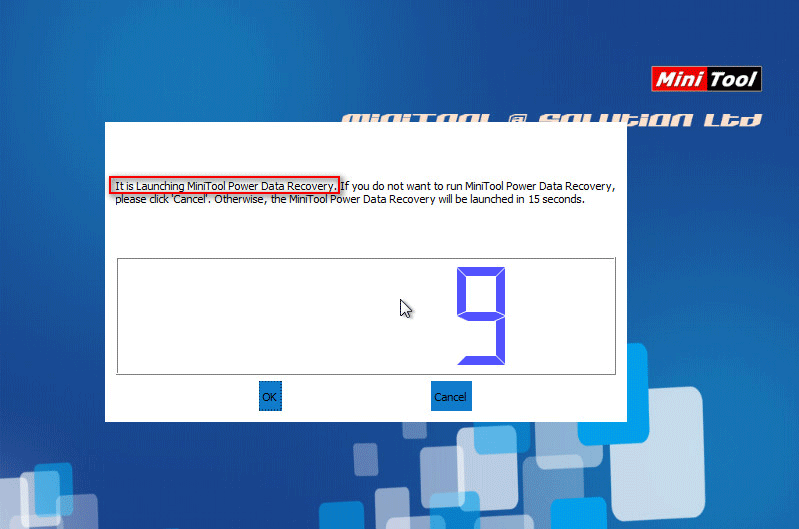
4 . Затем выберите первый параметр в окне MiniTool PE Loader.
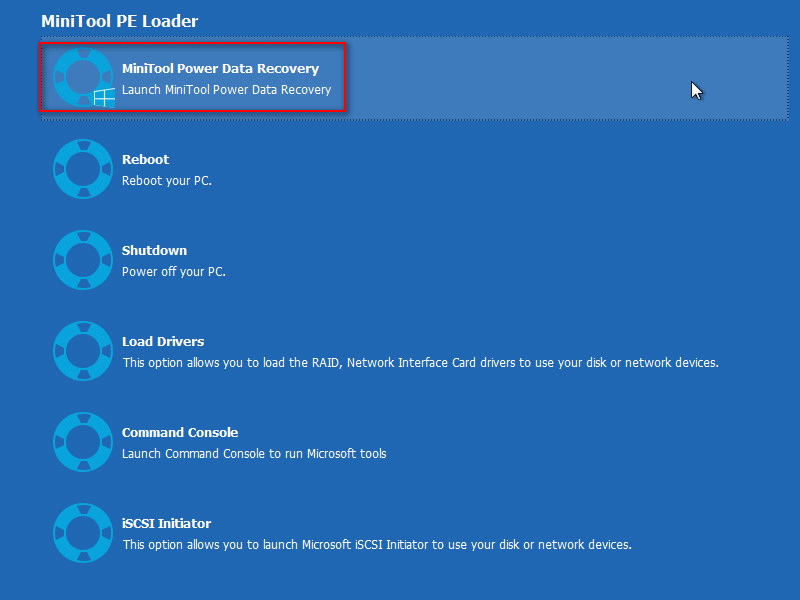
5. Теперь вы попадете в главное окно MiniTool Power Data Recovery, и вам следует повторить шаги 3 ~ 5, упомянутые в предыдущей ситуации, чтобы завершить восстановление.
Совет. Если вы используете MacBook и вам нужно восстановить данные с него, когда он мертв, вам лучше прочитать «Вы можете восстановить данные с мертвого MacBook». Это впечатляет, чтобы узнать, как чтобы делать точно.
Нестабильная работа винчестера
Если при подключении встроенного или внешнего жесткого диска компьютер начинает зависать, то это может свидетельствовать о проблемах в работе винчестера или о дальнейших признаках выхода его из строя.
В зависимости от типа неполадок (программные, механические) это может быть:
- Сбои при загрузке.
- Появление «синего экрана».
- Большое число поврежденных секторов.
- Низкая скорость чтения/записи информации.
- Появление ошибок во время работы.
- Частое зависание всей системы.
При наличии хотя-бы одной из причин, рекомендуется провести полную проверку. Есть множество программ, с помощью которых можно это сделать, но мы затронем только самые основные.
Установка и настройка домашнего медиа-сервера DLNA.
Как вы уже поняли, для того чтобы создать сеть между компьютером и телевизором, нужно установить медиа-сервер. Запускайте скачанный с официального сайта дистрибутив программы и приступайте к установке.
Все что вам нужно сделать, это указать путь установки, поставить галочку в «Создать ярлык» и нажать на кнопку «Установить». Процесс установки пройдет быстро, а по его завершению запустите программу.
После запуска программы вам предложат ознакомиться со списком изменений. Нажмите кнопку «Закрыть» и в новом окне «Начальные настройки» в выпадающем меню «Устройства из списка» выберите тип своего устройства. В зависимости от выбранного вами типа медиа-устройства в поле «Встроенная поддержка файлов» будет отображаться через запятую список поддерживаемых форматов согласно документации.
Если ваше устройство поддерживает какие-нибудь другие типы форматов, которых нет в предлагаемом программой списке, то вы можете переключиться на «Произвольное устройство» и в поле расширений (фильмы, музыка, фото) через запятую дописать необходимый формат. Жмите кнопку «Далее».
В следующем окне «Каталоги медиа-ресурсов» нужно расшарить, то есть сделать видимыми папки или локальные, сетевые, съемные диски для своего устройства. Здесь же вы можете добавить свой каталог с медиа-контентом (указать путь к нему) щелкнув по кнопке «Добавить» и удалить уже предложенные папки программой.
Зеленые точки указывают на то, какой тип медиа-контента храниться в данном каталоге. Как правило я открываю доступ к локальным и съемным дискам потому, что это избавляет от необходимости загружать и перемещать файлы в определенные каталоги. Для этого нужно отметить галочками нужные пункты и добавить свои локальные диски. Жмите кнопку «Готово». После этого программа вам предложит выполнить сканирование медиа-ресурсов. Жмите кнопку «Да».
Так же вы можете добавить все локальные диски (или избранные каталоги) после установки медиа-сервера в настройках программы на вкладке «Медиа-ресурсы». Для этого нужно нажать кнопку «Добавить» и выбрать локальный диск, а после «Сканировать». После этого в интерфейсе программы будет отображаться весь список видео файлов, которые хранятся на вашем жестком диске (смотрите изображение ниже). Имейте ввиду, что из-за большого объема сканирования медиа-информации во время запуска сервера, программа будет загружаться дольше.
Так, что решайте сами какой объем медиа-данных будет доступно серверу. Чем меньше будет добавлено локальных дисков (каталогов), тем быстрее будет запуск медиа-сервера.
Идем дальше. После того как выполниться сканирование появится окно «Резервирование/восстановление данных программы». Здесь если желаете можете указать другой путь для каталога резервных копий и настроить автоматическое выполнение резервирования по расписанию. Я же оставлю все как есть.
В поле «Каталог резервных копий» отображается путь для сохранения и восстановления настроек программы. После того как вы нажмет кнопку «Выполнить» настройки будут сохранены. Все, жмите кнопку «Закрыть» потому, что все основные настройки выполнены и домашняя сеть компьютер-телевизор создана.
Рекомендую вам в настройках программы на вкладке «Дополнительно» отметить галочкой пункт «Установка службы Windows Домашний медиа-сервер (UPnP, DLNA, HTTP)» чтобы медиа-сервер запускался как служба. После этого подтвердите свои изменения нажав кнопку «Ок».
Чтобы запустить свой домашний медиа-сервер DLNA, достаточно нажать на кнопку в верхнем меню программы «Запустить». Берите пульт в руки и выбирайте из списка свой медиа-сервер.
Теперь у вас есть своя сеть между компьютером и телевизором. Кстати, если вам нужно проверить свой телевизор на битые пиксели и по возможности их восстановить, то подробно об этом читайте здесь. А у меня на сегодня все. Пока!
DiskGenius
DiskGenius — многофункциональная программа для работы с накопителями информации и хранящихся на них данных. В приложении также реализована функция проверки поверхности диска на предмет наличия плохо читаемых и бэд-блоков.
- После запуска программы в левой части окна отобразится список с подключенными к ПК носителями информации.
- Для запуска модуля сканирования нужно кликнуть правой кнопкой мыши по выбранному диску, а затем выбрать пункт «Verify Of Repair Bad Sectors».
- Во вновь открывшемся окне кликнуть по кнопке «Repair».
- Дождаться окончания процесса.
Исправление проблем с бэд-блоками производится программой DiskGenius примерно также, как это делает утилита Disk Revival.
Положительные качества DiskGenius:
- Достаточно простая эксплуатация даже неопытными пользователями — никаких настроек производить не придется.
- Наличие множества функций по восстановлению данных с дисков и утраченных разделов.
- Поддержка множества файловых систем.
- Возможность создания загрузочной флешки/диска с DiskGenius.
К минусам DiskGenius можно отнести:
- Программа платная. Однако функция исправления бэд-секторов работает и в бесплатной версии DiskGenius без ограничений.
- Не поддерживает технологию перераспределения секторов.
- Отсутствует русский язык.
Все рассмотренные выше программы предназначены для работы в среде Windows (если не брать в расчет загрузочные версии Victoria и DiskGenius). Утилита MHDD не работает из операционной системы (Windows-версия хоть и существует, но с ее запуском обычно возникают всевозможные проблемы). Программа первоначально создавалась и в данный момент развивается в качестве загрузочного ПО для тестирования, диагностики и восстановления жестких дисков.
Наибольшую сложность у новичков вызывает процесс запуска MHDD, всегда начинающийся с создания загрузочной флешки или диска. Здесь этот процесс мы не будем рассматривать, а приведем ссылки для скачивания необходимых файлов:
Далее останется загрузить компьютер с вновь созданной флешки и выполнить несколько простых шагов по восстановлению BAD-блоков винчестера:
- Нажать F2 для построения программой списка жестких дисков.
- Ввести цифру, соответствующую номеру винчестера в списке, нажать Enter.
- В небольшом окне переместиться стрелками на клавиатуре к пункту «Remap», установить «ON», затем к пункту «Erase Delays», также установить «ON». Первая опция включает режим переназначения неисправимых бэд-блоков, вторая опция помогает восстановить программно битые секторы путем их полной перезаписи.
- Нажать Enter и ожидать завершения процедуры.
О плюсах и минусах MHDD судить сложно, т.к. программа в одном случае идеально справляется со своей задачей, в других — даже не определяет жесткий диск. Здесь многое зависит от модели винчестера и конфигурации материнской платы.
То, что в процессе работы с винчестерами не используются всевозможные системные драйверы и прочее посредническое программное обеспечение (т.е. работа с накопителем происходит практически напрямую), делает MHDD очень быстрым и безошибочным средством, чего нельзя сказать о любых утилитах, запускающихся из-под Windows.
Остались вопросы, предложения или замечания? Свяжитесь с нами и задайте вопрос.
Каким бы качественным не был ваш жесткий диск, рано или поздно с ним могут возникнуть проблемы. Неправильное удаление программ, вирусы и вредительские приложения, износ – все это может привести к поломке “винчестера” и появлению так называемых битых секторов (они же бэд блоки). Последние дают о себе знать не мгновенно, скорее всего пройдут месяцы, прежде чем вы заметите проблему.
Конфликты аппаратного обеспечения
Иногда два элемента ПК используют одни и те же ресурсы или решают одну и ту же задачу. В этом случае возникает конфликт аппаратного обеспечения, который приводит к необычному поведению компьютера при выполнении определённых задач. К примеру, конфликт аудиосредств может привести к нарушениям звука в одних программах при нормальной его работе в других приложениях.
Не все конфликты выводят компьютер из строя, но все они являются причиной возникновения нестабильности в работе, которая приводит к перезагрузке устройства или появлению «синего экрана смерти».
В большинстве случаев наличие конфликта аппаратного обеспечения можно проверить с помощью Диспетчера устройств Windows. Вы можете запустить его через Панель управления или через Поиск Windows. Любые аппаратные средства, в работе которых есть конфликты, отображаются с жёлтым восклицательным знаком. Попытайтесь переустановить драйверы для оборудования, в работе которого наблюдаются сбои, или просто отключите одно из конфликтующих устройств через Диспетчер.
«S.M.A.R.T.» данные
Существуют инструменты, предназначенные для оценки состояния жесткого диска и прогнозирования времени выхода его из строя. Технология «S.M.A.R.T.» – это технология самоконтроля, анализа и отчетности, которая производит наблюдение за основными характеристиками накопителя, выставляя каждой свою собственную оценку надежности. К сожалению, как и большинство других методов, перечисленных выше, технология «S.M.A.R.T.» ненадежна в прогнозировании сбоя жесткого диска. Очень часто, катастрофа с жестким диском случается прежде, чем будет получено предупреждение «S.M.A.R.T.» Выполните проверку «S.M.A.R.T.» статуса вашего жесткого диска, и если вы увидите соответствующую ошибку, то велика вероятность, что ваш диск, в ближайшее время, будет окончательно испорчен.
Производительность снижается
Первое, что указывает на возникновение глобальных проблем с жесткими дисками — частое «мертвое зависание» системы. Это выглядит так: вы работаете или играете, но в какой-то момент система просто останавливается и застывает. При этом привычная комбинация «Ctrl«+»Alt«+»Del» вовсе не помогает, поскольку она просто не работает! Проверить «мертвый висяк» очень просто: в тот момент, когда система намертво «зависла» — нажмите клавишу «Caps Lock» и посмотрите на индикаторы клавиатуры (три лампочки). Если ни единый индикатор не загорелся (как правило загорается средний), то система точно находится в мертвом ступоре и столкнуть её с мертвой точки сможет только кнопка «Reset» (экстренная перезагрузка). В случае возникновения данной проблемы — следует немедленно перенести все ценные файлы на съемные носители (флешки или «болванки»-диски). В противном случае риск потерять всё и внезапно повышается с каждой секундой!
Какой тип у моего файла?
Прежде чем вы сможете изменить ассоциации файлов, вам необходимо знать, какие типы файлов вы храните.
Сначала откройте проводник и перейдите в папку, в которой находится ваш файл. Затем щелкните файл правой кнопкой мыши и выберите «Свойства».
Откроется новое окно с информацией об этом файле. Тип файла скажет вам, что расширение файла файла. Откроется с помощью сообщит вам, в какой программе он будет открыт.
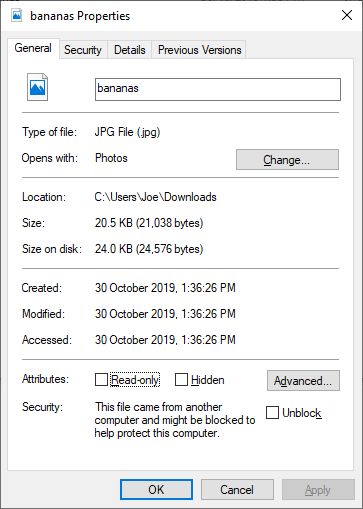
Вы можете установить его так, чтобы расширение файла отображалось с именем файла в проводнике. Для этого откройте проводник и перейдите на вкладку «Вид». Затем установите флажок для расширений имени файла.
Суть проблемы
Логическим продолжением персональных компьютеров явились дополнительные устройства, которые применяются пользователем в зависимости от возникшей необходимости. Ноутбуки позволяют пользователю всегда иметь у себя под рукой полноценный персональный компьютер, выполненный в переносном (мобильном) варианте. Он обладает всеми достоинствами настольного компьютера и позволяет пользователю обрабатывать любой объем данных, независимо от их структуры и содержания (работа с документами, обработка видеофайлов, редактирование изображений, создание проектов и презентаций и многое другое). Современные мобильные телефоны являются не только средством общения, но и выполняют функцию небольших карманных персональных компьютеров, используемых для решения различных задач.
Производители персональных компьютеров и комплектующих для них постоянно стремятся улучшать свои изделия. И регулярно предлагают пользователям более современные устройства, обладающие большим набором возможностей по сравнению с предыдущими версиями.
Важным элементом персональных компьютеров, наравне с производительностью и скоростью обработки информации, является объем памяти жесткого диска, который используется как хранилище данных пользователя.
У каждого из нас есть ценные файлы, такие как личные документы, фотографии, видео или аудиофайлы, и мы, обычно, храним их на жестких дисках. Мало кто знает, что большинство электронных устройств хранения, в том числе жесткие диски, имеют довольно ограниченный срок службы по сравнению с более древними способами хранения информации, такими как камень, папирус, бумага и т.д. Средний срок службы стационарного жесткого диска сегодня составляет около 5 – 10 лет, в зависимости от типа накопителя и его производителя. И этот срок быстро снижается, если привод подвержен сильным колебаниям температуры, влажности и движению, потому как он не являются неподвижным.
Поскольку большинство людей сегодня владеют ноутбуками и внешними жесткими дисками, которые перемещаются довольно часто, то реалистичный срок службы жесткого диска, вероятно, составляет около 3 – 5 лет. Это очень короткое время для надежного хранения важных данных.
В лучшем случае жесткий диск приходит в негодность постепенно, что дает вам возможность быстро среагировать на изменения в работе такого диска, скопировать ваши данные и заменить устройство хранения прежде, чем произойдет фатальный сбой и жесткий диск окончательно испортиться. Есть множество признаков, которые указывают на постепенный отказ вашего жесткого диска.
Если вы не знаете, насколько долго еще ваш жесткий диск будет в рабочем состоянии, то прочитайте эту статью. Мы постараемся перечислить основные признаки, которые помогут вам выявить приближающийся неутешительный финал (полный крах жёсткого диска), чтобы такая проблема не застала вас врасплох в самый неподходящий момент.
Как скрыть разделы жесткого диска Windows 10
Управление дисками
Ранее мы использовали управление дисками, когда компьютер не видел второй жесткий диск после его подключения. Если же мы раньше устанавливали букву для диска, то сейчас удалим. В случае когда не установлена буква раздела жесткого диска, то он не будет отображаться в проводнике.
- Запустите утилиту управления диска выполнив команду diskmgmt.msc в окне Win+R.
-
Теперь в контекстном меню диска выберите пункт Изменить букву диска или путь к диску…
- Дальше в открывшемся окошке нажмите кнопку Удалить.
После нажатия кнопки удаления пользователю придется два раза подтвердить удаления. Некоторые программы, использующие эту букву диска могут перестать работать. Если же это зарезервированный системой диск, то проблем с этим не должно быть.
Изменение групповой политики
Возможность изменения групповой политики есть в редакторе локальной групповой политики
Обратите внимание, что такая возможность по умолчанию есть только на Профессиональной и Корпоративной редакциях операционной системы Windows 10
- Откройте редактор групповой политики выполнив команду gpedit.msc в окне Win+R.
- Перейдите по пути: Конфигурация пользователя > Административные шаблоны > Компоненты Windows > Проводник.
- Дальше измените значения параметра Скрыть выбранные диски из окна «Мой компьютер» на Включено, и выберите одну из указанные комбинаций ограничения доступа к дискам.
Этот параметр политики позволяет удалять значки выбранных жестких дисков из окна проводника. Пользователи при этом могут получить доступ к содержимому скрытых дисков с помощью других методов
Редактор реестра
- Запустите редактор реестра выполнив команду regedit в окне Win+R.
- Перейдите в расположение: HKEY_CURRENT_USER Software Microsoft Windows CurrentVersion Policies Explorer.
- Создайте параметр DWORD (32 бита) с именем NoDrives, значение которого установите в десятичной системе исчисления согласно следующей таблице.
Каждый диск имеет свое цифровое значение в десятичной системе исчисления. Значение увеличивается в два раза для каждой следующей буквы по алфавиту. Если же у Вас такое огромное количество дисков, следующие значения для них можно с легкостью высчитать самостоятельно.
| A | B | C | D | E | F |
| 1 | 2 | 4 | 8 | 16 | 32 |
| G | H | I | J | K | L |
| 64 | 128 | 256 | 512 | 1024 | 2048 |
После создания выше указанного параметра в редакторе реестра выполните перезагрузку компьютера. Для возвращения параметров по умолчанию можно не только воспользоваться ранее созданной резервной копией, достаточно будет простого удаления ранее созданного параметра.
Командная строка
Большинство параметров можно изменить прямо в командной строке. Достаточно запустить командную строку от имени администратора в Windows 10. Дальше уже выполняйте по порядку ниже указанные команды:
- diskpart — запускает утилиту управления дисками, томами и разделами в командной строке;
- list volume — выводит список доступных разделов жесткого диска;
- select volume 2 — выбирает нужный диск среди доступных разделов;
- remove letter=D — скрывает указанный диск.
Теперь уже можно закрыть командную строку. После завершения работы с командной строкой зарезервированный или любой другой диск не будет отображаться в проводнике. Для возвращения изменений можно выполнить assign letter=D вместо вышеуказанной в том же самом порядке. Текущая команда показывает ранее скрытый диск.
Если же Вы после очередного обновления обнаружили у себя новый зарезервированный системой диск, не расстраивайтесь. Его можно с легкостью скрыть, используя средства операционной системы. Пользователю достаточно воспользоваться одним с наших способов, чтобы скрыть зарезервированный системой диск Windows 10.










![Скрытые диски. как скрыть раздел на windows 10 — [pc-assistent.ru]](http://navikur.ru/wp-content/uploads/7/4/a/74acaa70718b58a8d715f10e0693749a.jpeg)




















