Как закачать файл при помощи Download Master.
Теперь при загрузке файла у Вас на экране появится такое сообщение (рис.7).

А по центру экрана отобразится сам закачиваемый файл в программе Download Master (рис.8).
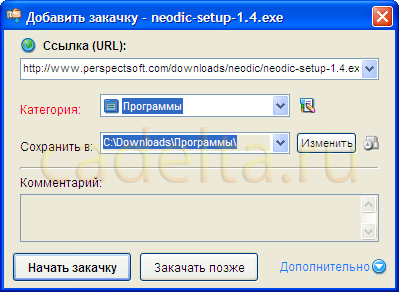
Нажмите «Начать закачку», после этого начнется загрузка файла. Скачанный файл будет находиться в указанной для сохранения папке (см. рис.8). Все закачки отображаются в главном окне Download Master (рис.9).

Если в процессе закачки был разрыв Интернет соединения, Вы можете возобновить загрузку файла, кликнув по нему правой кнопкой мыши и нажав «Возобновить». При этом загрузка файла будет продолжена с места разрыва соединения с Интернет. Если Download Master не запускается автоматически, Вы можете кликнуть по загружаемому файлу правой кнопкой мыши и выбрать пункт «Копировать ссылку», а затем нажать в главном окне Download Master на синий «+» с надписью «Добавить» и вставить туда скопированную ссылку на загрузку файла (рис.10).
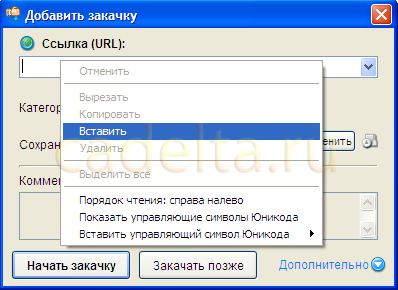
На этом рассказ о программе Download Master завершен.
Все вопросы относительно данной статьи Вы можете обсудить на нашем форуме.
Отключение проверки антивирусом
Перед сохранением на диск почти все антивирусные программы проверяют загруженные файлы на вирусы. Каждый раз, когда эта процедура запускается на сжатом файле, сканирование займет гораздо больше времени, чем обычно. Она, как известно, вызывает паузы и зависания, особенно на конфигурациях ПК с жестким диском.
Поэтому в первую очередь найдите в настройках антивируса опцию, которая отключает проверку загруженных файлов. Но имейте в виду, что таким образом подвергните систему угрозам безопасности.
Вторая причина заключается в том, что антивирус фактически конфликтует с функцией сканирования браузера. Если оба сканирования запустятся одновременно, загрузка будет оставаться на 100%, пока они не будут завершены.
Когда загрузка зависает на 100% на несколько минут, один из способов решить эту проблему – удалить или отключить антивирусную программу, которая вызывает задержку. Чтобы отключить защиту в реальном времени, щелкните правой кнопкой мыши по значку антивируса в системном трее и выберите соответствующую опцию.
Если решили полностью удалить антивирусный пакет, то используйте его деинсталлятор или программу Revo Uninstaller, которая способна очистить все оставшиеся следы.
Первый способ удаления ненужной операционной системы «Windows» — форматирование
Отформатировав нужное место на диске, вы навсегда и начисто избавитесь от ненужной старой «Windows». Этот способ считается наиболее простым и удобным, поэтому мы начнем именно с него.
Перед тем, как приступить к операции, перенесите на всякий случай всю важную информацию с одного раздела жесткого диска на другой либо на флешку. Далее сделайте следующее:
- Включите компьютер, зайдя в ту операционную систему, которую хотите оставить нетронутой
- Далее пройдите в «Панель управления-Администрирование-Управление компьютером-Управление дисками».
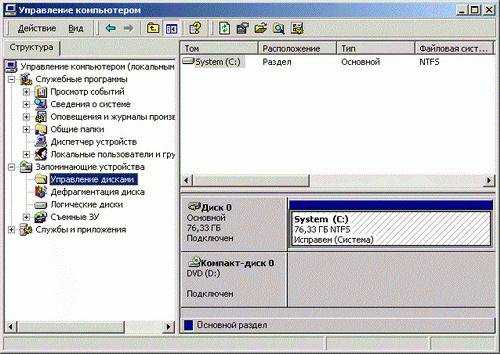
Первый способ удаления ненужной операционной системы «Windows» — форматирование
Затем нажмите правой кнопкой мышки на тот раздел жесткого диска, на котором расположена старая ОС, и далее – на «Форматировать». Это действие начисто снесет старую вторую винду с вашего компьютера или ноутбука.
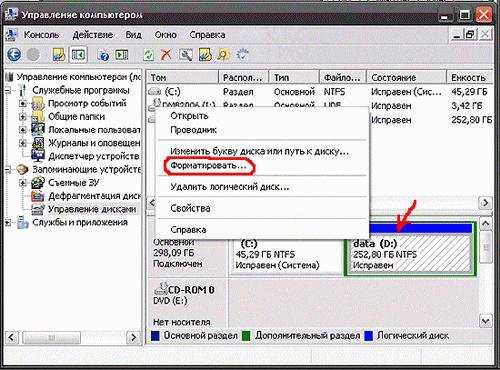
Первый способ удаления ненужной операционной системы «Windows» — форматирование
Если вы не знаете, какой именно раздел нужно форматировать, тогда проверните несложную операцию. Зайдите в «Пуск», далее на жмите на «Выполнить», введите в поле всплывшего окна такой запрос: «%windir%». Теперь нажмите на «Ок».
После этого откроется папка, которую сносить нельзя
Оказавшись в папке, обратите внимание на ее адресную строку вверху. Как правило, путь к этой папке должен быть такой – «C:\Windows»
Запомните эту папку, чтобы случайно не удалить ее в дальнейшем, хотя это будет сделать не так уж и просто.
В итоге, вам нужно перезагрузить компьютер, и вы зайдете уже в свою новую операционную систему. Проверьте, все ли у вас получилось, не осталась ли на компьютере вторая не нужная операционная система.
Opera
Opera тоже имеет общие корни с браузером от Google. Тут также есть секретные настройки, доступ к которым можно получить после ввода в адресную строку: opera://flags/. Вводим в поиске настроек ignore-gpu-blacklist и выбираем пункт «Enabled». Теперь страницы сайтов будут рендериться быстрее.
Общий движок браузеров позволяет все тем же сочетанием клавиш Shift + Esc вызвать местный диспетчер задач и закрыть все ненужные процессы.
Несмотря на то что Opera работает все на том же движке WebKit, расширения придется ставить уже не из магазина Google. Переходим на сайт с дополнениями для «оперы» и устанавливаем расширение Tab Suspender (Tab Unloader). Дополнение позволяет контролировать количество активных вкладок. Если вы долго не переходите на открытую страницу, она отправиться в спящий режим и компьютер не будет тратить своих ресурсов на хранение данных с этой вкладки. Некоторые особенно нужные вам вкладки можно добавить в исключения, чтобы заботливые руки расширения не отправили их в режим сна.
Режим «Турбо», к сожалению, пропал в последних компьютерных версиях Opera, но он все еще остался на мобильных версиях браузера.
Вышеописанные действия применимы практически ко всем браузерам. Порой, чтобы комфортно и быстро путешествовать по просторам сети, достаточно просто следить за чистотой программы. Если не хотите копаться по скрытым настройкам и устанавливать расширения, можете просто следить за количеством открытых вкладок, периодически чистить кеш и не нагружать браузер ненужными вам плагинами и дополнениями.
- Как узнать, какой у меня компьютер (процессор, видеокарта, оперативная память)? Инструкция для новичков
- Убиваем лаги в играх: простые способы оптимизировать интернет для онлайна
- Как улучшить графику в старых играх: HD-текстуры, разрешение и постобработка
Плюсы и минусы
Сгруппировав всю вышеизложенную информацию, можно выделить достоинства и недостатки процедуры удаления «вшитых» программ.
Достоинства:
- Экономится большое количество оперативной памяти в случае, если программы, которое требуется удалить, постоянно запущены.
- Расширение памяти под установку полезных приложений.
- Полная замена стандартного ПО теми приложениями, которые будут более удобны и функциональны.
- Если удалить ненужные приложения, то можно значительно расширить свои познания в работе и структуре с этой ОС.
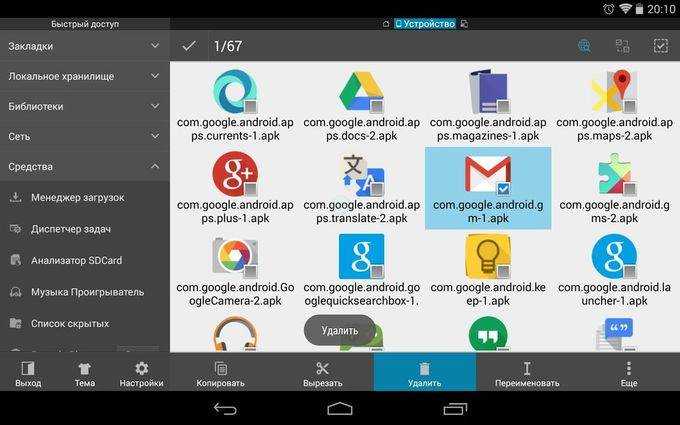
ES-explorer позволяет удалить системные приложения Android Недостатки:
- Очень часто деинсталляция ненужных программ может привести к неадекватной работе гаджета.
- Без полноценного ПО операционная система может потерять большое количество функций.
- Если удалить встроенные приложения Андроид, то это может также отразиться на работе некоторых служб, например, может появиться отказ в отправке SMS и т. д.
Некачественное ПО для предоставления root-прав попадается очень часто. Оно становится причиной неправильного отображения приложений и служб, полезные из которых вы можете по ошибке удалить.
Удалить историю загрузок Opera
Популярный браузер Opera имеет среди своих опций возможность исключить любую загружаемую нами загрузку, либо по отдельности, либо удаляя все одним щелчком мыши.
Для этого мы должны войти в браузер и щелкнуть вкладку «Меню», которую мы находим в верхний левый . Затем откроется раскрывающееся меню, в котором мы должны выбрать опцию «Загрузки», чтобы открылась новая вкладка со всеми загрузками, которые мы сделали из браузера.
В левом столбце мы можем фильтровать загрузки сделано за сутки. Находясь в верхней части центральной панели, мы можем фильтровать их по категориям: документы, изображения, видео, музыка и другие. Чтобы удалить загрузку по отдельности, просто нажмите на три точки справа от загрузки и выберите «Удалить». Если мы хотим удалить все загрузки сразу, мы должны нажать кнопку «Очистить загрузки», которую мы найдем в верхней правой части.
Очистка без установки сторонних программ
При помощи программ
Кроме того, существуют специальные программы. Они знают, как почистить ноутбук hp и как почистить ноутбук леново, не требуют от вас каких-то особых навыков в программировании и, наконец, позволяют вам немного отдохнуть от яркого света экрана, пока проверяют виндовс.
Для чистки ноутбука вам понадобятся Wise Disk Cleaner, Wise Registry Cleaner и CCleaner. Все эти программы бесплатны и не требуют регистрации.
Программы Wise
Для начала нужно скачать Wise Disk Cleaner и Wise Registry Cleaner. Их можно скачать с официального сайта wisecleaner.com.
Программы по умолчанию скачиваются в папку «Загрузки». Вам нужно их установить: нажмите на ярлык, а после все время отвечайте «Далее». После установки ярлыки также появятся на Рабочем столе и в Пуске.
Сначала — Wise Disk Cleaner. Из пяти вкладок в верхней панели вам понадобятся первые три. Сначала запустите Быструю чистку. Для этого нужно выбрать эту вкладку, а потом нажать на «Поиск». Программа сканирует систему, находит мусор и предлагает вам его удалить. Нажмите «Очистка», и все будет готово.
То же самое с Глубокой очисткой, только она сканирует локальные диски. И, наконец, те же манипуляции с Очисткой системы. Тут приложение ищет мусор, который накопился за время работы виндовс.
Дальше — Wise Registry Cleaner. Эта программа очищает реестр — удаляет мусор и исправляет ошибки, которые бывают оставлены компьютерными программами и играми.
Когда вы запустите программу впервые, утилита предложит сделать резервную копию реестра. Согласитесь.
Программа спросит, сделать копию реестра или создать точку восстановления. Во втором случае можно будет вернуться к началу, если программа начнет сбоить. Но лучше выбрать первый пункт. Восстановить копию можно будет через пункт «Восстановление» в верхнем меню.
Далее нажмите на кнопку «Полное сканирование», а после — на кнопку «Исправить».
Во вкладке Оптимизация выберите из списка позиции, рядом с которыми надпись «не оптимизировано». Далее нажмите на «Оптимизировать».
Во вкладке Сжатие реестра нажмите «Анализ», а потом «Дефрагментация». Закройте все вкладки и перезагрузите компьютер — так того требует программа.
Программа CCleaner
Это приложение тоже нужно установить с официального сайта.
Выберите русский язык в правом верхнем углу, а в левом нижнем — уберите галочки.
Она помогает очистить систему от мусора. Только не забудьте убрать галочки с Cookie-файлов, иначе программа может стереть ваши сохраненные пароли с сайтов и соцсетей, которые вы посещали. Далее надо нажать на «Анализ», немного подождать, пока система будет проверена, а после щелкнуть на «Очистку».
В разделе Реестр, что неудивительно, предлагается очистка реестра. «Поиск проблем» -> «Исправить выбранное». На всякий случай сохраните резервную копию.
Во вкладке Инструменты вам будут интересны несколько пунктов.
Удаление программ — вам списком показываются все установленные программы. Проверьте, может, среди них есть ненужные? Чтобы что-то удалить, нажмите на эту программу, выберите «Деинсталляцию», а дальше следуйте инструкции.
В разделе Запуск речь идет о программа, включающихся вместе с началом работы ПК. Из-за них система начинает работать медленнее. Выключите (именно выключите, лучше не удалять) те программы, которыми вы пользуетесь редко. Для этого нужно нажать на программу и выбрать кнопку «Выключить» в списке.
Расширение браузера — здесь вы можете посмотреть все установленные расширения. Выберите свой браузер, посмотрите то, что не нужно и, щелкая по ним, выбирайте «Выключить».
Как ускорить работу компьютера
Данная тема заслуживает отдельной статьи, поэтому в рамках данной проблемы, кратко приведем пошаговый план действий для повышения производительности ПК.
Прежде чем увеличивать скорость, выполняем все действия выше — убеждаемся в отсутствии каких либо проблем, препятствующих быстрой работе. После можно следовать данным советам:
- Пользуемся компьютером разумно:
- Не запускаем большого количества программ одновременно без необходимости. Не редко на тормозящем компьютере можно увидеть браузер с 1000-й открытых вкладок и офисных документов. Ресурсы не резиновые и стоит закрывать программы, которыми мы не пользуемся.
- Не устанавливаем на компьютер все в подряд. Внимательно устанавливаем программы (частенько, они предлагают дополнительно установить утилиты или другие программы) — отказываемся и ставим только то, чем будем пользоваться.
- Время от времени, удаляем софт, которым перестали пользоваться.
- Настраиваем автоматическую чистку компьютера от временных файлов, например, с помощью программы CCleaner.
- Делаем полную проверку компьютера на наличие вирусов и вычищаем все, что найдет программа.
- Отключаем из автозапуска все, чем не пользуемся.
- При медленной производительности диска, можно настроить Readyboost. Это технология для программного кеширования на флеш-накопитель.
- Отключаем ненужные службы Windows. Однако, для каждого пользователя это свои «ненужные» службы, так как их отключение приводит к потери некоторой функциональности. Перед отключением, рекомендуется изучить, за что отвечает каждая из служб и сделать соответствующий вывод. Также, стоит с помощью программы Process Explorer найти svchost для нее посмотреть, а много ли ресурсов потребляет служба и стоит ли ее выключать.
Если программные методы не повысили скорость до желаемого результата, делаем upgrade своему компьютеру. Если используется обычный HDD, его замена на SSD даст приличный прирост производительности.
Ответы (13)
* Попробуйте выбрать меньший номер страницы.
* Введите только числа.
* Попробуйте выбрать меньший номер страницы.
* Введите только числа.
Пожалуйста, выполните чистый запуск Windows , руководствуясь такой инструкцией:
2.Также откройте «Свойства браузера», далее — вкладка «Программы», далее — «Настроить надстройки». Выберите пункт «Запуск без получения разрешения» и отключите все незнакомые, неизвестные и загадочные расширения, не относящиеся к Microsoft и Flash Player ADOBE ( именно Flash Player отвечает за воспроизведение мультимедиа).
3.Убедитесь, что у вас установлены все обновления для системы безопасности Windows, как важные , так рекомендуемые . Рекомендуемые обновления зачастую отвечают за мультимедиа-контент , например, Silverlight Microsoft либо официальные пакеты кодеков для воспроизведения мультимедиа загружаются как рекомендуемые обновления.
4.Все настройки антивируса и сетевого экрана приведите в режим «по умолчанию / рекомендуемые».
Этот ответ помог 1 пользователю
Это помогло устранить вашу проблему?
К сожалению, это не помогло.
Великолепно! Спасибо, что пометили это как ответ.
Насколько Вы удовлетворены этим ответом?
Насколько Вы удовлетворены этим ответом?
Благодарим за отзыв.
>менно Flash Player отвечает за воспроизведение мультимедиа).
Автор за видео говорил. Видео может и без адобе воспроизводиться.
Это помогло устранить вашу проблему?
К сожалению, это не помогло.
Великолепно! Спасибо, что пометили это как ответ.
Насколько Вы удовлетворены этим ответом?
Насколько Вы удовлетворены этим ответом?
Благодарим за отзыв.
Да, верно, на Windows 8 и Windows8.1 видео преспокойно воспроизводится даже при отключенном Flash object — проверено самолично, и неоднократно — на You Tube . Но на Windows Vista и Windows 7 такой маневр не выйдет и требуется adobe.
Это помогло устранить вашу проблему?
К сожалению, это не помогло.
Великолепно! Спасибо, что пометили это как ответ.
Насколько Вы удовлетворены этим ответом?
Насколько Вы удовлетворены этим ответом?
Благодарим за отзыв.
Спасибо за ответ!
Сделал как Вы написали. Но, к сожалению, почти ничего не изменилось. Закачки не работают так же как и раньше — просто останавливаются вначале и все. На одном сайте стало вроде работать видео. Но на нужном мне сайте — webinar.ru — где проходят вебинары онлайн или их можно посмотреть в записи видео и звук не идут и при этом таймер времени работает. Надо сказать, что видео на известных сайтах воспроизводиться, например на You Tube или вконтакте, проверил только что и раньше тоже работало. Silverlight был отключен, сейчас включил.
У меня в add-on из Адоба указан только shockwave flash object и adobe pdf reader. Именно Flash Player (как ВЫ пишите) не указан, может это одно и тоже. Flash Player я недавно переустанавливал, как и интернет експлорер. active x переодически обнавляется.
Также установлено много разных кодеков, в основном для аудио, но для видео тоже — пак кодеков для виста.
Это помогло устранить вашу проблему?
К сожалению, это не помогло.
Великолепно! Спасибо, что пометили это как ответ.
Насколько Вы удовлетворены этим ответом?
Насколько Вы удовлетворены этим ответом?
Благодарим за отзыв.
Пожалуйста. Если видео не воспроизводится на определенном, конкретном ресурсе — причина, наиболее вероятная в самом ресурсе. Например, многие ,не совсем честные сайты — это мягко сказать, а попросту — мошенники, завлекательно обещают видео в наилучшем качестве если вы установите какой-нибудь чрезвычайно полезный плагин. Как правило, навязанный плагин влечет за собой массу проблем — например, может изменить hosts-файл пользователя. Именно поэтому не стоит устанавливать такие заманчивые и многообещающие плагины.
Все уважающие себя ресурсы абсолютно честно и законно сотрудничают с Microsoft, и видео без проблем просматривается. У меня IE — единственный браузер в Windows, и я ежедневно смотрю фильмы онлайн и видео онлайн на том же You tube . И на легальных кино-сайтах видео воспроизводится без всяких проблем и заманчивых предложений установить новый, крайне важный плагин. Также на компьютерных сайтах видео проигрывается без проблем и предложений : «Установите! И будет вам радость..»
На опасных ресурсах сама система может препятствовать запуску сценариев и лучше не искушать судьбу. Ну чего такого нет на You tube, например? Спокойный видео-хостинг, можно найти любой легальный фильм :).
Попробуйте также такой шаг. Откройте ваш браузер IE. Далее, нажмите «Сервис» на панели инструментов, далее — Параметры просмотра в режиме совместимости. И установите, пожалуйста, такие галки:
Почему браузер прерывает загрузку?
Сразу стоит отметить — сам Яндекс браузер работает достаточно стабильно, а от ошибок не застрахован никто. Основных же факторов появления сбоя три — неверные настройки загрузочной папки, влияние антивируса, критические проблемы со стабильностью сети. Все эти моменты следует проверить.
Мы сразу обойдем вариант, при котором на компьютере банально нет свободного места для новых файлов. Перед выполнением указанных ниже шагов, откройте «Мой компьютер» и просмотрите, сколько свободного места имеется на каждом диске. Особенно нас интересует раздел, на котором располагается загрузочная папка браузера Яндекс. По умолчанию это папка «Загрузки» на диске С.
Если места критически мало — освободите его, либо измените папку по умолчанию для Яндекса. Про такую смену мы расскажем ниже.
Как удалить папку «Загрузки»
Папка «Загрузки» – это именно то место, куда автоматически попадают файлы, которые были закачаны пользователем из интернета. Иногда при сохранении какой-либо программы или игры у пользователя может появиться запрос на адрес директории, куда пройдет загрузка. Если же такого не произошло, то можно быть полностью уверенным, что найти закачанный файл можно именно в папочке «Загрузка».
Где располагается папка «Загрузки»
Начинающие пользователи ПК часто не могут сразу определиться с местом расположения данной папки. Найти ее достаточно просто она находится на диске С в папке «Пользователи» (в пользовательской папочке необходимо выбрать директорию с именем своего профиля).
Чаще даже не нужно искать по папкам, достаточно просто открыть окошко проводника и папочка «Загрузки» будет расположена слева на панели с быстрым доступом.
Можно ли удалять загрузочные файлы из папки «Загрузки»?
Для начала нужно установить какой это именно файл. Если это просто загрузочный файл, с помощью которого была установлена та или иная программка, то его можно без страха удалять. На работу программы это никак не повлияет.
Но в том случае, когда это портативная версия приложения, то есть программка, которая просто запускается и не требует установки, то этот файл удалять нельзя, ведь удалится и сама программа.
Как удалить загрузки в папке
Со временем папка «Загрузки» накапливает достаточно много различных файлов и становится очень громоздкой. Это может очень тормозить работу системы, так как места на системном диске становится мало. Поэтому периодически необходимо проверять папочку на предмет лишних и ненужных файлов и удалять их.
Сделать это совсем несложно:
- Открываем папочку «Загрузки».
- Выделяем один файл (можно сразу несколько), который подлежит удалению. Несколько файлов можно выделить мышкой, удерживая при этом кнопочку Ctrl на клавиатуре.
- Затем кликаем пр.кнопкой мышки по любому из выделенных объектов и выбираем пункт меню «Удалить».
- Далее, произойдет автоматическое перемещение выбранных объектов в «Корзину».
- После этого можно закрыть окно проводника и очистить «Корзину».
Нужные загрузочные файлы или портативные программы будет удобно хранить в специально созданной папочке, например, на рабочем столе. Так, к ним будет удобный доступ. И в то же время папка «Загрузки» будет очищена от всего лишнего, что очень облегчит ориентирование в загруженных файлах.
Проверка загрузки в режиме инкогнито
Проблемные расширения также могут быть причастны к тому, что загрузка зависает на 100%. Во многих случаях менеджеры загрузок и сканеры безопасности, установленные как расширения, считаются потенциальными виновниками.
Есть способ определить, действительно ли дополнения вызывают проблему. Откройте браузер в режиме инкогнито и загрузите тот же файл, который зависал на 100%, чтобы исключить использование установленных расширений.
В Chrome откройте основное меню нажатием на значок с тремя точками. Выберите опцию «Новое окно в режиме инкогнито».
В режиме инкогнито перейдите на вкладку загрузки и проверьте, зависают ли файлы при скачивании на 100%.
Если проблем не возникает, то причина в одном из расширений.
В этом случае введите в адресной строке «chrome://extensions/» и нажмите на Enter, чтобы перейти на страницу расширений.
Отключение все установленные расширения, а затем включите по отдельности, чтобы найти проблемное, которое вызывает зависания.
При обнаружении удалите его, либо обновите.
После перезапуска проверьте, зависают ли файлы во время загрузки в Chrome на 100%.
Как удалить вторую Windows 10?
Удалить вторую операционную систему Windows 7, 8, 10 можно при помощи раздела «Управление дисками». Принцип остаётся неизменным, следует очистить остатки деятельности ОС и вернуть высвобожденную память в активное состояние.
- Нажмите на Пуск и «Панель управления»;
- Клик по плитке «Администрирование»;
- Теперь следует выбрать «Управление компьютером»;
- Среди перечня в левой стороне находится элемент «Управление дисками»;
- ПКМ по разделу, который содержит ненужную Windows;
- Выберите «Сделать раздел неактивным»;
- Снова ПКМ и «Удалить том».
Теперь раздел полностью удален, а оставшееся после тома место останется нераспределенным. Таким образом использовать его пока что нельзя. Для получения доступа к месту необходимо сформировать том, делается это нажатием правой кнопки по нераспределенному пространству и выбрать «Создать простой том».
После присвоения буквы логического диска, на него можно записывать необходимую информацию без каких-либо ограничений.
Следует знать, если деинсталлировать основную Windows, с ней удалится и mbr. Эта запись необходима для запуска ОС и её потребуется перезаписать. Процесс переноса mbr раздела уже описывался ранее, поэтому рассматриваться подробно не будет. Отметим только, что вам необходимо иметь установочный носитель с системой. Затем запустившись с него выберите «Восстановление системы», вероятно, автоматически будет найдена и устранена проблема, иначе придется вручную переносить запись.
Иногда возникает необходимость полученное пространство не просто сформировать в том, а добавить к другому разделу. Увы, но эта процедура, в рамках стандартных средств Windows обязательно затронет информацию, то есть диск будет отформатирован. Зато, если использовать сторонние программы такая возможность присутствует. Хорошим примером профильного приложения является AOMEI Partition Assistant. Программа также способна перемещать свободное место между уже сформированными томами без утраты данных.
На этом удаление второй Windows закончено, а после зачистки следов, она останется только в воспоминаниях. Точно таким же образом можно удалить неограниченное количество систем.
Как отключить Google Drive от вашего компьютера
Перед удалением Google Диска со своего компьютера следует отключить систему от своей учетной записи. Это также полезный шаг, если вы еще не хотите полностью удалять Google Диск.
Чтобы отключить Google Диск, вам необходимо нажать значок «Резервное копирование и синхронизация с Google». Это похоже на облако с направленной вверх стрелой.
В Windows вы найдете это в системном трее в правом нижнем углу экрана; Возможно, вам придется нажать на стрелку, чтобы показать все значки. На Mac вы увидите тот же значок в строке меню в верхней части экрана. Когда откроется панель Google Диска, нажмите кнопку меню из трех точек и выберите «Настройки».
На панели настроек Google Диска перейдите на вкладку Google Диск слева. Снимите флажок Синхронизировать мой диск с этим компьютером, чтобы прекратить синхронизировать все. Вы также можете проверить Синхронизировать только эти папки, чтобы выбрать и выбрать определенные каталоги для синхронизации.
Если вы сделаете это, вы всегда можете вернуться на эту панель настроек, чтобы снова начать синхронизацию или внести изменения в то, что синхронизируется. Все, что не настроено для синхронизации, останется на вашем компьютере, и вы сможете получить к нему доступ, но внесенные изменения не будут реплицироваться в облако. Ваши локальные папки также не будут обновляться при внесении изменений в другом месте.
Чтобы полностью отключить учетную запись Google Диска от текущего компьютера, перейдите на вкладку «Настройки».
Нажмите «Отключить учетную запись», чтобы выйти из Google Диска на этом компьютере — только одна из важных настроек Google Диска, о которой вы должны знать.
После этого приложение Google Диск ничего не будет делать, пока вы не войдете в систему снова. Вы по-прежнему будете иметь доступ к файлам в папке на диске, но они не будут синхронизироваться с облаком.
Часть 3: Как удалить историю загрузок на Mac
Если вы загрузите что-то через браузер на Mac, то появится соответствующая история загрузок. Для людей, которые хотят скрыть историю загрузокследующие решения являются правильными, в том числе iMac, Mac mini, Mac Pro, MacBook Air, MacBook Pro и другие.
Как очистить историю загрузок в Safari
Шаг 1: Найдите историю Safari
Запустите браузер Safari на своем компьютере Mac. Нажмите «История» в верхней строке меню. Затем выберите «Очистить историю …» из выпадающего списка «История».
Шаг 2: Удалить историю загрузок Safari на Mac
Появится новое окно с сообщением «Очистка истории удалит связанные куки и другие данные сайта». Вы можете выбрать «Вся история» из опции «Очистить». Позже, нажмите «Очистить историю», чтобы подтвердить и удалить всю историю в Safari.
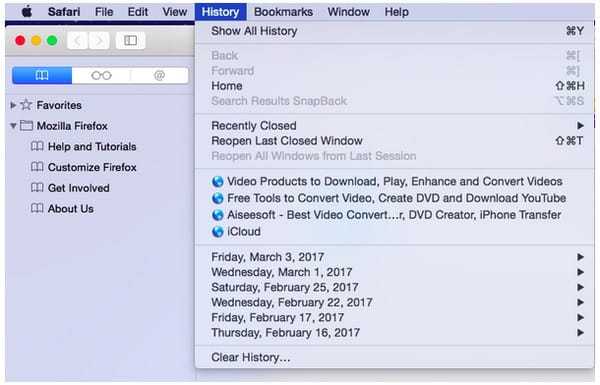
Как удалить историю загрузок в Chrome
Шаг 1: Показать всю историю Chrome
Запустите браузер Google Chrome на Mac. Затем выберите «Показать полную историю» в раскрывающемся списке «История» вверху.
Шаг 2: Удалить историю загрузок в Chrome
Нажмите «Очистить данные просмотра…». Позже вы можете установить период времени и удалить контент, который хотите удалить. Чтобы быть более конкретным, вы можете свободно удалить историю загрузок с последнего часа за все время. Наконец, нажмите «Очистить данные», чтобы удалить загрузки на Mac в Chrome.
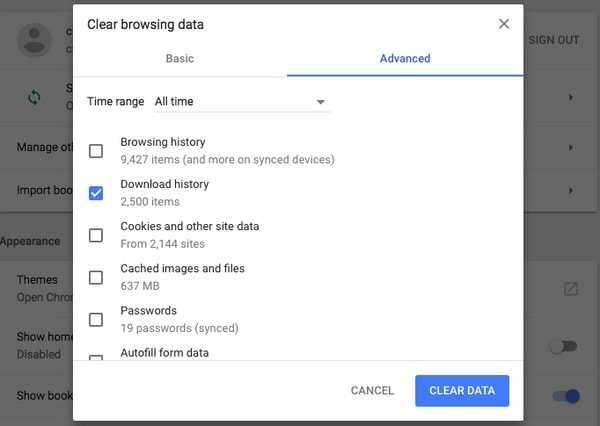
Как стереть историю загрузок в Firefox
Шаг 1: Доступ к истории Firefox
Запустите браузер Firefox на вашем компьютере Mac. Найдите строку меню в верхней части и нажмите «История». Позже вы можете выбрать «Очистить недавнюю историю…» для доступа к вашей недавней истории браузера.
Шаг 2: Удалить историю загрузок в Firefox
Установите «Все» в качестве временного диапазона. Затем вы можете пометить «История просмотра и загрузки» из стрелки «Подробности». Наконец, нажмите «Очистить сейчас», чтобы удалить историю загрузок из Firefox на Mac.
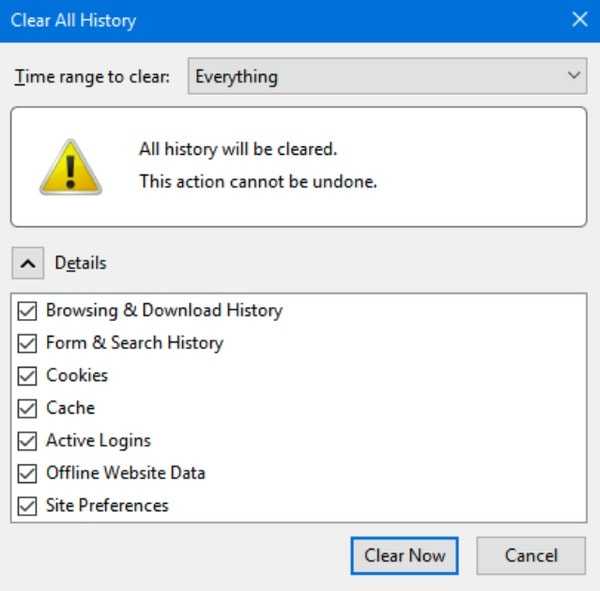
Удалить историю загрузок Edge
Microsoft браузер также позволяет нам улучшить нашу конфиденциальность, исключив все загрузки, которые мы делали из браузера Edge.
Чтобы очистить историю загрузок в Edge, просто откройте браузер и щелкните значок три кнопки которые отображаются в правом верхнем углу браузера (Настройки и др.). Откроется раскрывающееся меню, в котором мы должны выбрать раздел «Загрузки». Мы также можем получить к нему доступ с помощью сочетания клавиш, нажав клавиши «Ctrl + J».
Далее в браузере появится новое окно со всеми загруженными файлами. С левой стороны мы можем отфильтруйте файлы по категориям: PDF, документы, приложения, изображения, сжатые файлы, видео, Аудио и другие. Если мы хотим удалить файл по отдельности, просто нажмите на символ «X», который появляется справа от файла. Чтобы удалить все файлы сразу, просто нажмите вкладку «Удалить все» вверху.
Шаг 2: чистка системы от мусора
Как почистить ноутбук чтобы не тормозил? Есть несколько способов, как почистить ноутбук от ненужных файлов. Кто-то делает это с помощью программ, а кто-то, — более рисковые, — чистят ноут от вирусов самостоятельно.
Вручную
Этот способ очень прост и не займет много времени. Как почистить ноутбук от ненужных программ за короткий период? Проще простого!
Зайдите в папку «Мой компьютер».
Наведите курсор на системный диск и кликните по нему правой кнопкой мыши. Из выпавшего писка выберите «Свойства».
Откроется новое окно, в котором надо нажать на кнопку «очистить диск». Дальше откроется список, из которого нужно выбрать папки для очистки. Лучше выбирать все кроме «Корзины» и «Загрузок» — там хранятся файлы, которые могут вам понадобиться.
Нажмите на кнопку «Oк». Компьютер уточнит у вас, точно ли вы хотите все очистить — нажмите «Удалить файлы».
Кроме того, можете удалить и файлы, остающиеся после установок новых версий виндовс. Для этого в «Свойствах» выберите «Очистить системные файлы».
В списке оставьте все как есть и смело нажимайте «ОК».
Ненужные драйверы принтера и сканера
Современные Mac-совместимые принтеры и сканеры не нуждаются в драйверах для базовой функциональности. Если у вас есть старый принтер, который не поддерживает эту технологию, ваш Mac автоматически установит драйвер, необходимый для использования этого устройства.
Чтобы удалить принтер, перейдите к Системные настройки> Принтеры и сканеры, Выберите принтер в списке и нажмите Удалить, Обычно производители принтеров предоставляют вам утилиту для удаления соответствующего приложения. Перейдите в следующую папку:
Macintosh HD / Библиотека / Принтеры
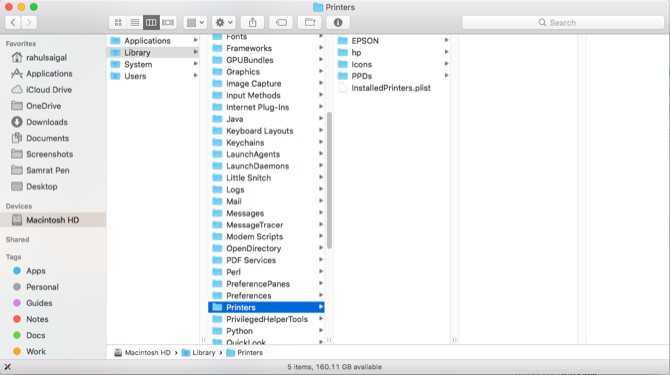
Здесь удалите все оставшиеся файлы принтера или сканера. Вы также можете использовать приложения, подобные упомянутым выше, чтобы помочь.
Часть 4: Как окончательно удалить загрузки на Mac
Некоторые люди жалуются, что загруженные файлы не всегда находятся в папке загрузок. Из-за определенных веб-браузеров, которые вы используете, загруженные программы и файлы не всегда могут находиться в папке загрузок. Чтобы помочь людям удалить любой загруженный файл на Mac, Apeaksoft Mac Cleaner упростила мощные функции в удобный интерфейс. Таким образом, как новички, так и профессионалы могут безопасно и легко удалять загрузки на Mac.
Что может сделать этот мощный инструмент очистки Mac для вас
Mac Cleaner
- Удалите ненужные файлы, ненужные файлы, поиск дубликатов, большие и старые файлы и навсегда удалите приложение на Mac.
- Мониторинг производительности системы, включая использование диска, состояние батареи, использование памяти и использование процессора.
- Сделайте файл невосстановимым с помощью шредера. И вы не можете восстановить удаленные файлы больше.
- Очистите данные Safari / Chrome / Firefox, включая историю поиска, загрузки, файлы cookie и многое другое.
- TooKit позволяет скрывать файлы, показать скрытые файлы, записывать в NTFS файлыи многое другое на Mac.
Шаги, чтобы удалить загрузки на Mac навсегда
Шаг 1: Запустите Mac Cleaner
Бесплатно загрузите и установите программное обеспечение Mac Cleaner на свой компьютер Mac. Запустите эту мощную программу и найдите страницу «Состояние системы» по умолчанию. Подождите несколько секунд, затем Mac Cleaner покажет вам состояние вашего компьютера Mac. Нажмите «Сканировать» в правом нижнем углу, чтобы проверить состояние системы.
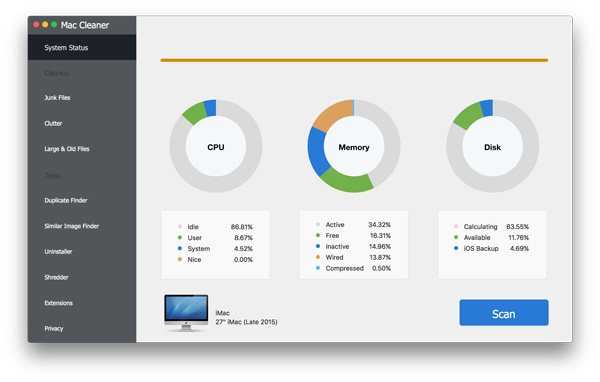
Шаг 2: Отсканируйте файл, который хотите удалить
Ну, вы можете увидеть много других вариантов на левой панели. Так что же могут делать эти функции? После того, как вы выясните эти функции, вам будет проще полностью удалить загрузки на Mac.
Нежелательные файлы: Mac Cleaner может сканировать бесполезные файлы и мусор за короткое время. Позже вы можете удалить некоторые файлы из папки загрузок на Mac, чтобы освободить больше места на Mac.
Беспорядок: Вы можете увидеть старые версии приложений по типу. А Mac Cleaner может помочь вам удалить программы из папки загрузок, уменьшая беспорядок.
Большие и старые файлы. Используя Mac Cleaner, вы можете находить и очищать файлы с определенным размером и датой создания.
Duplicate Finder: Таким образом, вы можете получить все дубликаты файлов за считанные секунды, включая видео, музыку, изображения и многое другое.
Поиск похожих изображений: Удалить дубликаты картинок с вашего Mac легко.
Деинсталлятор: намного проще будет удалить программы на Mac одним щелчком мыши.
Шредер: Шредер может удалить загрузки на Mac навсегда. С тех пор никто не может восстановить эти удаленные файлы.
Расширения: вы можете управлять всеми расширениями, такими как прожектор, логин, сервисы и т. Д.
Независимо от того, какую опцию вы выберете, вы можете нажать «Сканировать» внизу, чтобы начать процесс. Позже, подождите некоторое время для сканирования определенных файлов на Mac.
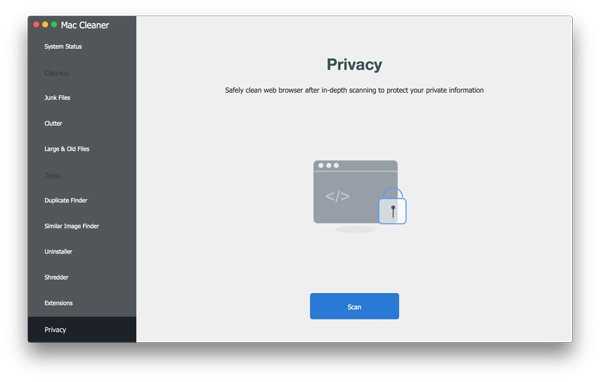
Шаг 3: Удаление загрузок на Mac навсегда
Когда процесс сканирования завершится, нажмите «Просмотр», чтобы получить доступ к результатам сканирования. Если вы не удовлетворены результатом, вы можете нажать «Повторное сканирование», чтобы повторить процесс. Позже, выберите определенную категорию, чтобы увидеть классифицированные файлы. Ну, вы можете выбрать небольшую коробку перед определенным файлом. Наконец, нажмите «Очистить», чтобы удалить выбранные файлы из загрузок на Mac без восстанавливаемых файлов.
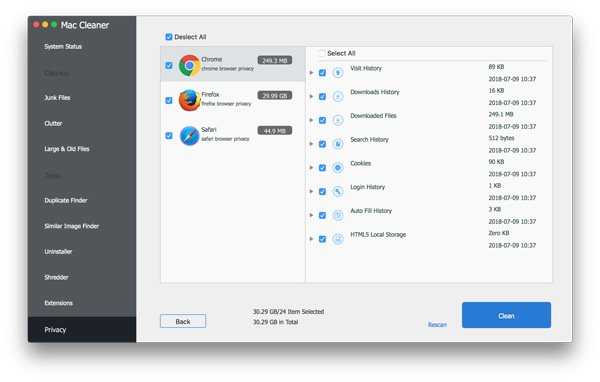
Удалить историю загрузок Vivaldi
Одним из самых популярных браузеров в последние годы является Vivaldi, который также позволяет нам обеспечивать безопасность, давая возможность удалять сделанные загрузки по отдельности или в целом.
Чтобы удалить загрузки, необходимо открыть браузер и щелкнуть значок «Загрузки» в левом столбце (второй сверху), в котором отобразится боковое меню. В этом меню мы видим все скачивания отсортированы по дате начала , а внизу они показывают нам такие данные, как скорость, с которой была произведена загрузка, веб-сайт, путь, по которому она была сохранена, и дата.
Чтобы удалить загрузку индивидуально, просто щелкните по нему правой кнопкой и нажмите «Удалить». Если мы хотим удалить все загрузки при этом выполняем ту же операцию, но на этот раз выбираем опцию «Удалить все готовые».


































