Как активировать
Руководство к активации приватной сессии для каждого браузера можно прочитать ниже.
Инкогнито в Google Chrome и Opera
Для того чтобы начать приватную сессию в браузере Гугл Хром, необходимо применить комбинацию клавиш Ctrl+Shift+N.
Также в качестве альтернативы можно зайти в настройки браузера и выбрать в выпавшем меню соответствующую функцию. Она может называться по-разному в разных версиях, но там будет обязательно слово «инкогнито».
Приватный режим в Опере активируется той же комбинацией, что и в Хроме. А также можно выбрать в меню браузера специальную настройку, только там будет не слово «инкогнито», а «приватное окно»:
Инкогнито в Яндекс браузере
Почему особенное внимание уделяется браузеру от Яндекса? Дело в том, что для того, чтобы можно было включать режим инкогнито в этом браузере, необходимо учитывать операционную систему, под которой он работает. Поэтому для активации приватного режима в браузере от Яндекса воспользуйтесь горячими клавишами:
- В Windows это будет Ctrl + Shift + N
- В МАС OS это характерная клавиша для системы + Shift + N
Инкогнито в Mozilla Firefox и в Internet Explorer
Для открытия приватной сессии в Мозилле необходимо выполнить следующую процедуру: открываем сам браузер и набираем следующую комбинацию на клавиатуре: Ctrl+Shift+P. Также можно воспользоваться выбором в меню «приватного окна».
Режим InPrivate в IE не имеют никаких отличий от приватной сессии в прочих браузерах. Активируется так же, как и в Мозилле.
Особенности работы в режиме инкогнито
Работать в приватном окне также просто. Достаточно вставить нужную ссылку в строку браузера или ввести запрос. Но тут есть некоторые нюансы:
- Если вы закрыли браузер или окно, то восстановить ранее открытые вкладки вы не сможете, они будут безвозвратно утеряны.
- Вы можете сохранить страницы в закладки, но отображаться там они будет только в обычном режиме и только после перезапуска браузера.
- Файлы, сохранённые в приватном режиме, по умолчанию сохраняются в папку «Загрузки».
- Некоторые сайты не работают, если браузер не сохраняет куки когда включен инкогнито, тогда вам придется переключиться в обычный режим.
Почему этот режим небезопасен
Несмотря на то, что в этом режиме не записывается информация о просмотрах и переходах, она доступна по IP-адресу. Доступ посещаемых сайтов открыт вашему интернет провайдеру, администратору локальной сети, владельцу Wi-Fi и тем, кто следит за IP-адресом ПК или смартфона. При входе в учетную запись в приватном режиме производится запись любой деятельности пользователя.
Что останется после работы с браузером Гугл Хром в режиме инкогнито
- История посещения сайтов;
- Куки авто заполнения форм и паролей;
- Полностью очиститься кэшовая память, которая была загружена во время режима инкогнито.
Не можно говорить, что использование инкогнито в браузере Google Chrome полностью сделает ваши действия невидимыми для внешних сайтов, поисковиков и вашего провайдера.
Как запретить режим инкогнито в Chrome?
Запрет режим инкогнито
Чтобы узнать какие сайты посещает пользователь вашего компьютера. Конечно продвинутый пользователь может пойти на крайние меры и запустить портабельную версию любого браузера с флешки или использовать анонимную операционную систему Tails, которая не оставляет никаких следов.
Но все это можно предотвратить, если идет речь о вашем компьютере. Вам никто не мешает запретить использование USB-накопителей и запуск сторонних программ, тем самым вынуждая пользователя использовать обычный режим браузинга. Для этой цели можно использовать и кейлоггеры, но знать о возможности отключения приватного режима в браузере вы должны.
Запрет режима инкогнито с помощью реестра
Комбинацией клавиш WIN + R вызовите окно выполнить.
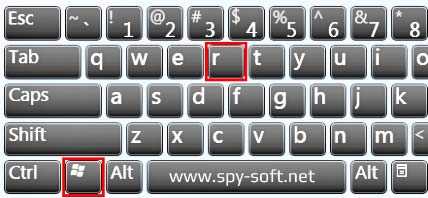
В появившемся окне набирите команду «regedit» и нажмите «Enter».
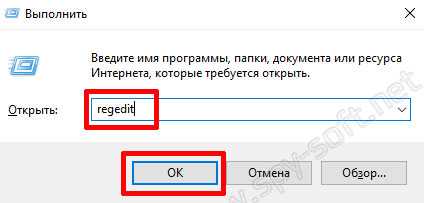
В редакторе реестра перейдите на ветку:
HKEY_LOCAL_MACHINE\Software\Policies\\Chrome
Примечание. Если вы не можете найти такую ветку, тогда придется создать папку Google и в ней создать папку Chrome. Делается это так: Правый клик на папке «Polices» и в выпадающем меню пункт «Радел».
После того как вы создали две директории в папке, создадим параметр DWORD (32) «IncognitoModeAvailability» со значением 1.
Как запретить режим инкогнито Google Chrome
Вот как это должно выглядеть:
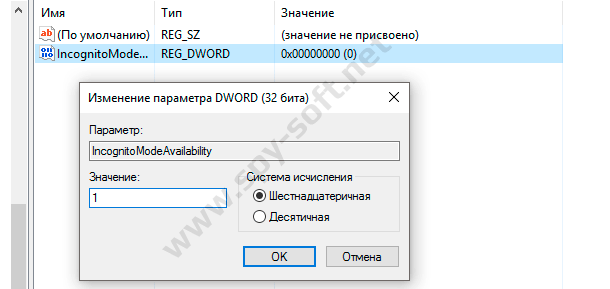 В конце перегрузите компьютер. Если все сделали правильно, то при открытии меню Google Chrome пункт «Инкогнито» будет неактивен.
В конце перегрузите компьютер. Если все сделали правильно, то при открытии меню Google Chrome пункт «Инкогнито» будет неактивен.
Запрет Инкогнито с помощью утилиты IncognitoGone
Отключить режим инкогнито можно также и с помощью небольшой бесплатной утилиты IncognitoGone. Скачать IncognitoGone вы можете по этой прямой ссылке с Гитаба или по этой альтернативной с файлообменика.
Разархивируйте и запустите программу IncognitoGone (программа не требует установки).
В главном и единственном окне программы вы увидите три кнопки.
- Google Chrome (Incognito Mode)
- Internet Explorer (InPrivate Browsing)
- Microsoft Edge (InPrivate Browsing)
В нашем случае необходимо отключить режим Инкогнито в Google Chrome поэтому выбираем первый пункт и нажимаем кнопку «Disable». После чего программа спросит вас еще раз и предупредит о том, что вы не сможете вернуть приватный режим обратно.
Если вы уверенны что вам не потребуется возвращать приватный режим, тогда смело нажимайте Disable. Если вы предполагаете когда-нибудь использовать эту опцию, то прежде чем отключить приватный режим сделайте резервную копию Windows или хотя бы бекап реестра, так как в программе не предусмотрена возможность возврата режима инкогнито.
После проделанной операции пункт «Новое окно в режиме инкогнито» будет не доступен.
Еще отключить инкогнито можно с помощью групповых политик. Но этот способ имеет некоторые ограничения, поэтому я решил его обойти стороной.
Ну, вот вроде и все. Надеюсь данная инструкция помогла вам запретить режим Инкогнито в браузере Google Chrome. До скорого, друзья!
Кстати, если вы пользователь социальной сети Вконтакте, то вам будет интересен способ оставаться инкогнито с помощью неофициальной функции «ВК невидимка».
Когда лучше включать, а когда отключать скрытый режим в Гугл Хром
Есть ситуации, в которых режим инкогнито в Google Chrome может принести пользу, но существуют случаи, когда он лишь вредит. Ниже приведены несколько иллюстраций.
Когда полезно активировать режим приватности:
- При посещении сайтов 18+. Обычно нет желания, чтобы дети или другие члены семьи увидели фильмы с матерными словами, эротическим содержимым и т.п.
- Во время открытия небезопасных веб-ресурсов. Если антивирус или расширение предупреждает о возможном вреде при посещении страницы, но её все равно нужно открыть, снизить риски поможет анонимный режим. Следящие куки, похитители данных и прочее будут удалены после закрытия вкладки и скорее всего не смогут причинить вред. Правда, риск от загруженных файлов всё также актуален.
В случае параллельного использования нескольких профилей на сервисах. Если одновременно нужно авторизоваться в 2, 3 и больше аккаунтах, можем использовать гостевой режим. В каждом новом окне реально установить вход на разные страницы. В обычном режиме будет активным только один профиль.
Есть и другие ситуации, когда целесообразно открыть режим инкогнито в Гугл Хром, но суть должна быть ясна. Теперь стоит рассмотреть случаи неуместного использования анонимизатора:
- Для повышения конфиденциальности. Это практически бессмысленно, ведь сайты и провайдер по-прежнему могут следить за всеми действиями пользователя. Для них включение режима приватности ничего не меняет.
- Для обычного сёрфинга. Постоянное удаление данных вызывает существенный дискомфорт. Случайно закрыли страницу ВК? Теперь нужно заново входить на сайт. То же касается и остальных веб-ресурсов. Постоянно будут сбрасываться идентификаторы пользователя, настройки сёрфинга, нельзя восстановить только что закрытую страницу и т.п.
В качестве основного режима просмотра инкогнито не подойдёт большинству пользователей, но он полезен в моменты, когда нужно выключить сохранение локальных данных.
Ограничения режима инкогнито
Браузеры, которые предлагают приватный режим, часто делают все возможное, чтобы подчеркнуть, что это не универсальная защита. В лучшем случае это обеспечивает тонкий уровень конфиденциальности для людей, работающих из своих частных домашних сетей.
Режим инкогнито не мешает администраторам корпоративных или образовательных сетей следить за Вашей деятельностью. Это также не обязательно препятствует тому, чтобы кто-то шпионил за Вашими привычками просмотра, если Вы используете общественную точку доступа в кафе или ресторане.
Опять же, приватный просмотр касается исключительно того, как данные о просмотре хранятся на Вашем персональном устройстве, а не их передача по сети.
Кроме того, если Ваш компьютер заражен вредоносным ПО, которое отслеживает сетевой трафик и запросы DNS, режим инкогнито Вам не поможет. Он также не может превзойти методы, когда третьи стороны (обычно рекламные сети) пытаются определить отличительные особенности Вашего компьютера для отслеживания его активности в сети.
Идентификация компьютера — интересное явление. Это привлекает меньше внимания, чем вредоносные программы и трояны, несмотря на свою способность точно определять людей с поразительной точностью. Когда Вы пользуетесь Интернетом, сторонние сайты могут собирать информацию о Вашем компьютере, включая часовой пояс, разрешение экрана, браузер, плагины, используемый язык и т. д.
Любая из этой информации может быть незначительной сама по себе, но вместе она является частью полууникального профиля Вашего устройства. Исследования Electronic Frontier Foundation показывают, что только один из 286 777 браузеров имеют одинаковую точную конфигурацию (или «отпечаток»).
EFF предлагает сервис под названием Panopticlick, который может показывать оценку уникальности Вашего браузера. Этот сайт иллюстрирует печальную реальность того, что конфигурации наших компьютеров более уникальны, чем мы когда-то думали, что позволяет третьим сторонам легко отслеживать нас.
Google Chrome
В Хроме по сравнению Яндексом решений больше для отключения приватного веб-серфинга. Кроме использования штатной опции, можно задействовать надстройки в реестре, а также специализированную стороннюю утилиту.
Способ №1: закрытие окна
Чтобы закрыть окно Google Chrome с активированным «Инкогнито», кликните в правом верхнем углу «крестик». При этом окно в обычном режиме просмотра веб-сайтов останется открытым.
Также убрать окно с включенным приватным режимом можно при помощи комбинации горячих клавиш — CTRL + SHIFT + W или CTRL + W, если в окне была открыта только лишь одна вкладка (после её закрытия окно автоматически исчезнет).
Способ №2: утилита
Утилита Incognito Gone позиционируется разработчиком, как инструмент в помощь обеспечения родительского контроля. Она деактивирует опцию анонимного просмотра сайтов на уровне меню браузера (строка с командой запуска удаляется). Поддерживает отключение анонимного сёрфинга не только в Google Chrome, но и в интегрированных браузерах Windows (Internet Explorer, Edge).
Пользоваться Incognito Gone может юзер с любым уровнем компьютерных навыков:
1. Задайте в поисковике Google запрос по названию утилиты.
3. Кликните в «шапке» сайт «Download Now».
4. Кликните ссылку для скачивания — «IncognitoGone.exe».
5. Запустите файл IncognitoGone.exe двойным щелчком.
6. Кликните в строке «Google Chrome… » кнопку «Disable» (отключить).
7. Подтвердите запуск команды в окнах с запросами.
Способ №3: реестр
Создание специального ключа в системном реестре аналогично утилите, описанной в предыдущем способе, полностью деактивирует в функционале Хрома режим «Инкогнито».
Внимание! Способ только для опытных пользователей. Некорректное изменение ключей реестра может привести к сбою операционной системы компьютера
1. Нажмите вместе клавиши Win + R.
2. В поле «Открыть» наберите — regedit. Клацните по кнопке «OK».
3. В редакторе откройте ветку реестра: HKEY_LOCAL_MACHINE” → “SOFTWARE” → “Policies” → “Google” → “Chrome”
4. Кликните правой кнопкой мышки по папке «Chrome». В списке функций выберите: Создать → Параметр DWORD (32 бита).
5. Созданной записи дайте имя – IncognitoModeAvailability.
6. Дважды кликните по записи. В строке «Значение» установите – 1. Нажмите «OK».
На телефоне
В мобильной версии Chrome на Андроиде для отключения режима анонимного веб-сёрфинга необходимо выполнить следующее:
- Запустите на телефоне (или планшете) браузер.
- Вверху справа тапните «квадратик». Отроются все вкладки.
- Закройте вкладки, открытые в режиме «Инкогнито».
Включить режим инкогнито в яндекс браузере андроид
Так же как и на основной версий браузера, мобильная версия так же может похвастаться скрытым режимом. Но помимо всех перечисленных преимуществ данной функции в яндекс браузере для андроид появилась еще одна фишка. Это невозможность сделать скриншот экрана когда Ябраузер запущен с этой функцией. Итак как запустить на телефоне. Для начала скачиваем мобильную версия браузера c Google Play Market. Затем заходим в сам браузер, и кликаем по трем вертикально расположенным точкам.
Заходим в мобильное меню
Откроется меню как на картинке. В нем находим строку «Новая вкладка Инкогнито»
Включение опции на телефоне
Теперь browser будет подсвечиваться серым цветом, что говорит о том что данная вкладка открыта в инкогнито. Так же что бы выключить его, достаточно просто закрыть вкладку.
Как видите ничего сложного, так же можете в режим инкогнито на телефоне отрывать новые вкладки без ограничения.
Как стать еще более анонимным
Существует множество способов для повышения анонимности в сети. Всё зависит от того, какие цели преследует пользователь. С помощью этих средств можно достичь практически полной анонимности, но только при условии, что ваши действия не заинтересуют определенные службы.
Браузер TOR
Программа Tor в отличие от обычных браузеров по умолчанию работает с сетью прокси-серверов. Иными словами, когда вы заходите на сайт с помощью Tor, владелец сайта видит не ваш реальный ip-адрес, а адрес из другой точки земного шара, например, США.
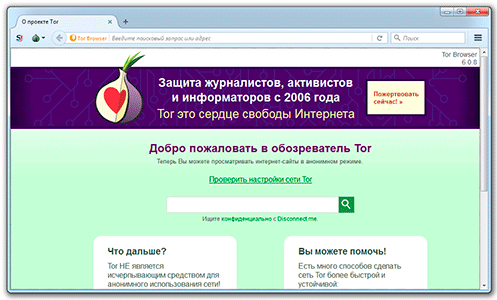
Также интернет-трафик шифруется и передается через систему виртуальных туннелей. Тем не менее данный браузер далеко не панацея и для повышения анонимности рекомендуется комбинировать его с другими способами защиты.
VPN
С английского аббревиатура VPN расшифровывается/переводится как «виртуальная частная сеть». Сегодня под этим понятием понимают комплекс технологий, которые позволяют создать поверх интернет-сети другие логические сети.
Допустим, у вас есть подключение к Интернету, а весь трафик идет через провайдера. Используя VPN, трафик сначала в зашифрованном виде будет идти на сервер VPN, а уже оттуда будет происходить переход на конечный сайт. Провайдер не сможет узнать о том, какие сайты вы посещаете, если не получит шифра.
При выборе VPN стоит обращать внимание на следующие вещи:
- Структуру сети. Бывают сложные многоуровневые сети VPN (трафик идет к одному серверу, затем к другому,… и только потом достигает конечной точки).
- Как оформлена компания. Фирмы, которые предоставляют услуги недобропорядочным личностям, изначально стараются оформляться через множество подставных лиц и компаний. В таком случае судебные разбирательства можно затягивать на годы и десятилетия.
- Есть ли логирование.
Бесплатные VPN. Программа Opera имеет встроенный VPN, а на другие браузеры можно установить дополнительные расширения с подобной функцией. Тогда удастся скрыть информацию от своего провайдера и комбинируя его с режимом инкогнито можно получить весьма неплохой результат.
Прокси-серверы
Прокси-серверы обычно представляют собой взломанные ip. С помощью специального софта или стандартными средствами Windows пользователь прописывает у себя определенные данные и выходит в сеть под другим ip-адресом.
Существуют бесплатные сайты с базами прокси-серверов, но такие ip-адреса, как правило, становятся бесплатными уже после того, как попадают во множество черных списков. По этой причине некоторые сайты могут не доверять вашему компьютеру и просить ввода капчи.
Другие способы
Когда ставится задача не просто не «засветиться» самому, а еще и сымитировать действия другого человека, например, выдать себя за гражданина США и что-нибудь купить, тогда в ход могут идти дорогостоящие программы, взломанные компьютеры и другие нехорошие вещи.
Как вы понимаете, это незаконно. И за это можно получить вполне реальный тюремный срок. Так что – даже не думайте ![]()
Активируем режим инкогнито через интерфейс браузера
Google Chrome
Для компьютерной версии программы сначала нужно запустить сам Chrome, прежде чем включать приватный режим. Найдите кнопку меню в верхнем правом углу . Здесь расположены настройки браузера и здесь же находится опция «Новое окно в режиме инкогнито».
Для мобильной версии, будь то смартфон или планшет на Android или iOS (iPhone или iPad) действия будут идентичны:
- Сначала вы должны открыть приложение Chrome. Не путайте его с Google, так как это всего лишь поисковая строка с ограниченным функционалом, созданная для быстро решения задач.
- Коснитесь пиктограммы дополнительного меню , которая располагается радом со строкой для адреса сайта.
- Теперь найдите в списке задач вариант «Новая вкладка инкогнито».
Также, как и для компьютера, на мобильных устройствах вы можете переключаться с приватной вкладки на обычную вкладку и обратно.
Internet Explorer
В IE можно включить приватный режим кликнув на шестеренку, которая находится справа от адресной строки, а затем перейдя на подраздел «Безопасность», где вы уже увидите нужную вам опцию «Просмотр InPrivate».
Microsoft Edge
Microsoft Edge – это продолжение знакомого многим браузера Internet Explorer. Но только его можно встретить как в десктопной версии Windows, так и в мобильной.
Если вы хотите включить режим инкогнито на компьютере через интерфейс, то откройте дополнительное меню (три горизонтальных точки), затем наведите мышью на строку «Безопасность», а в развернувшемся меню выберите вариант «Просмотр InPrivate». Все точно также, как и в Эксплорере.
Для телефонов режим невидимки также включается через настройки. Внизу справа на панели навигации вы найдете пиктограмму меню – три горизонтальные точки. Здесь и будет расположена нужная вам функция, которая в Microsoft называется InPrivate.
Safari
Чтобы активировать приватный просмотр на macOS и iOS и обеспечить себе конфиденциальность на используемом устройстве, действуйте так:
Для стационарного компьютера: в интерфейсе программы на вкладке меню «Файл» щелкните функцию «Новое приватное окно».
Для мобильного гаджета: откройте приложение Safari и коснитесь значка добавления новой вкладки в нижнем правом углу; на следующем экране в нижнем правом углу появится кнопка «Частный доступ», которая вам и нужна; теперь вам остается только тапнуть на «+», чтобы сёрфить в Интернете инкогнито.
Новое окно будет выделяться по цвету, а также в нем будет размещено уведомление о приватном просмотре. Основная особенность Safari от других браузеров – это то, что вкладки в приватном окне между собой не перекликаются и каждая из них совершает собственный сеанс. Также действия в приватных окнах не синхронизируются с iCloud
Яндекс
Чтобы открыть в компьютерной версии браузера Яндекс приватное окно, щелкните на значок меню (три горизонтальные полоски), а затем на «Режим Инкогнито».
Для смартфонов и планшетов интерфейс приложения мало чем будет отличаться у iPhone и Android. Поэтому и действия будут одинаковыми:
- Откройте приложение «Браузер» с логотипом Яндекса (не перепутайте с приложением «Яндекс»).
- Коснитесь пиктограммы меню (три точки).
- Найдите и выберите опцию «Инкогнито вкладка».
В отличие от десктопной версии, мобильный браузер открывает не новое окно, а новую вкладку. Поэтому, чтобы закрыть приватный режим, кликните на иконку с цифрой открытых вкладок, и смахните ненужную страницу в сторону.
Opera
Еще 10 лет назад Опера была одной из самых популярных программ в России для просмотра веб-страниц. Однако сейчас ее доля значительно снизилась, а зря! Ведь разработчики создали сразу несколько разных версий браузеров для персональных задач пользователя:
- Opera – классический браузер.
- Opera Touch – легкая версия.
- Opera GX – вариант для игроманов.
- Opera mini – компактный и мобильный обозреватель.
- Opera News – с упором на местные новости.
- Opera News Lite – облегченная версия для любителей новостей.
Представляете сколько?
И везде присутствует режим приватного просмотра.
И для мобильных, и для десктопных версий приложения действия будет такими:
Открываем Меню (), а затем активируем «Private mode».
Как все же отключить
Есть два пути сделать это – отредактировать реестр или воспользоваться специальной программкой IncognitoGone, которая отключает приватный режим не только в chrome, но и в Internet Explorer и Microsoft Edge.
Вы перейдете в репозиторий где хранятся версии утилиты.
После перехода на Github и скачивания IncognitoGone.exe скорее все ваш браузер, не позволит вам просто так скачать.
Нажмите CTRL+J или перейдите в загрузки Google chrome и нажмите Сохранить.
От вас требуется минимум действий: скачать, запустить и выбрать пункт Disable напротив нужного браузера. Потом согласиться с действием два раза и этот пункт пропадет из меню. Конечно, после переустановки режим вернется, оставьте программу и запускайте ее по мере необходимости.
Второй вариант для более продвинутых пользователей, здесь потребуется отредактировать реестр. По сути, создается или изменяется параметр IncognitoModeAvailability в зоне безопасности Policies. Чтобы начать нажмите Win+R и введите regedit, затем пройдите по пути:
Если такого раздела нет, его нужно создать. Для этого кликнуть по разделу Policies правой кнопкой мыши и выбрать создать раздел, называем его . По такой же аналогии внутри папки создаем раздел Chrome.
Уже в разделе Chrome создаем параметр DWORD (32 бита) под именем IncognitoModeAvailability и присваиваем ему значение 1.
Весь процесс показан на видео.
Осталось перезагрузить компьютер, чтобы изменения вступили в силу. Если вы все сделали правильно, то пункта открыть окно в режиме инкогнито не будет. Удачи! Хотите больше приватности и избавления от слежки, смотрите эту статью.
Что не делает режим инкогнито
Приятно просматривать интернет-страницы в режиме инкогнито. Следует, однако, иметь в виду, что он не всемогущ. Во-первых, не обеспечивает анонимности.
Стирает следы локально, но сохраняются IP-адрес и другие сведения, такие как:
- интернет-провайдер
- данные, связанные с компанией (если вы используете компьютер на работе)
- посещенные ранее страницы
Если на компьютере установлены какие-то шпионские программы (например, кейлоггеры), она может отслеживать вашу активность. Поэтому лучше воздержаться от глупостей или незаконных действий.
Во-вторых, и это не менее важно, режим инкогнито не защищает от кражи данных, передаваемых через интернет. Например, использование режима инкогнито в мобильном банкинге или при покупках не обеспечивает большей безопасности, чем использование нормального браузера
Если вы работаете в общей или публичной сети, рассмотрите возможность использования VPN-подключения.
Режим инкогнито не предотвращает полностью отслеживание рекламодателями. Cookie будут удалены в конце сессии, но современные системы целевой рекламы используют не только печенье.
Яндекс Браузер
В Яндексе удаляется окно с приватным режимом посредством штатной опции аналогично, как и в Хроме. Кликните «крестик» в верхнем правом углу окна, чтобы выключить.
Совет! В некоторых аддонах для Яндекса предусмотрено отключение/включение функционирования в «Инкогнито». Чтобы воспользоваться этой опцией, откройте настроечную панель в блоке аддона во вкладке «Дополнения», уберите/поставьте «галочку» в строке «Разрешить использование в режиме… ».
Чтобы выйти из «Инкогнито» в мобильной версии браузера (на Андроид-устройстве):
1. Включите навигацию по вкладкам: нажмите кнопку .
2. Сдвиньте немного страничку (влево или вправо). Тапните иконку .
Если необходимо убрать сразу все вкладки, открытые в приватном режиме, откройте меню (кнопка ) и нажмите «Закрыть все вкладки».
Альтернативные способы выхода из Инкогнито: открыть новую вкладку;
В других браузерах и операционных системах алгоритм отключения может выполняться по-другому, но в общем последовательность действий схожа.
Например, в веб-обозревателе Safari на телефоне режим «Инкогнито» называется «Частный доступ» и его можно включать/выключать в панели настроек.
Успешной настройки и удобной работы в Сети!
Отключение режима инкогнито
Бывают ситуации, когда анонимный режим в браузер надо срочно отключить. Для этого необходимо знать, как это сделать. Следующая информация будет очень полезна для всех интернет-пользователей.
Режим инкогнито активируется очень просто — через главное меню в правом верхнем углу веб-браузера. Касательно его отключения, то здесь все очень просто. Необходимо закрыть окно, в котором вы просматриваете сайт анонимно. Все файлы cookie будут сразу удалены. Данное решение дает возможность включать и выключать специальный режим в любых популярных веб-браузерах:
Далее будут рассмотрены способы отключения режима инкогнито для разных современных веб-браузеров. Ведь каждая программа имеет особенности и важные моменты.
Прочитав эту статью до конца, вы непременно сможете без проблем удалять ваши личные данные из поля зрения домочадцев.
Google Chrome
Что сделать, чтобы активировать режим невидимки в Гугл Хром?
- Надо найти вверху окна браузера кнопку Настройка и управление в виде трех вертикальных точек.
- Нажмите на точки и выберите вкладку под названием Новое окно в режиме инкогнито.
- Браузер сразу откроет окно, где появится особый значок с очками и шляпой. Альтернативный способ вызова анонимного режима — комбинация кнопок Ctrl + Shift + n.
Необходимо отметить, что пользоваться функцией инкогнито можно одновременно со стандартным режимом. Это делается в различных окнах. Пользователь может без проблем переключаться между двумя разными режимами.
На что следует обратить внимание при дезактивации режима инкогнито в Гугл Хром:
- Для прекращения применения режима, потребуется закрыть все окна, на которые распространяется его действие.
- Все данные, которые пользователь вводил в формы регистрации, непременно исчезнет.
- Также не будут сохранены файлы cookie.
- Достаточно просто нажать на крестик, чтобы выйти из специального режима.
- Крестик закрытия в Mac OS перемещается в верхний левый угол.
Opera
Хотя по своей распространенности среди пользователей интернета, браузер Опера уступает Гугл Хрому, популярность первого остается на высоком уровне.
Что нужно сделать, чтобы войти в режим инкогнито с помощью Оперы?
- Войдите в главное меню браузера.
- Найдите там пункт под названием Создать приватное окно.
- Нажмите эту кнопку и вы войдете в анонимный режим просмотра веб-страничек.
Итак, теперь можно заходить в любые социальные сети и смотреть самые разные видеоролики. В историю эти сведения точно не попадут.
Как выйти из этого режима? Просто закройте все анонимные окна.
Яндекс-браузер
Благодаря тому, что разработчики создали множество разнообразных плагинов и дополнений для Яндекс-браузера, сегодня существует большое количество удобных и простых способов скрыть следы своего пребывания на сайтах. В браузер уже встроены Frigate и Zenmate — расширения, которые позволяют пользователю соблюдать некоторую конфиденциальность. Из истории программы исчезнут ваши данные, однако в интернете будет по-прежнему светиться IP персонального компьютера пользователя.
Для активации режима потребуется выполнить:
- Для начала нужно найти кнопку панели управления, которая находится в правом верхнем углу.
- Нажмите на кнопку панели управления и вы увидите специальное меню.
- Нажмите на вкладку под названием Дополнительно.
- Активируйте необходимый режим.
После активации специального режима Яндекс-браузер прекращает сохранение изображений и документов, поисковых запросов, паролей и любых записей. Для всех, у кого есть потенциальный доступ к персональному компьютеру активируется специальный анонимный режим.
Чтобы закрыть этот режим, не потребуется делать что-то долгое и сложное, что не может не радовать. Необходимо просто закрыть все анонимные окна и продолжать работу в обычном формате.
Mozilla
Здесь все практически аналогично. Чтобы войти в основное меню этого браузера, просто найдите значок квадрата в правом верхнем углу окна.
Найдите в меню вкладку под названием Приватное окно. После нажатия этой кнопки вы запустите специальный режим в Мозилле. Необходимо отметить, что закрытие всех секретных окон, как и в предыдущих случаях, приводит к возвращению в стандартный режим просмотра веб-страничек.
Таким образом, несмотря на отличия активации специального режима в разных браузерах, его закрытие происходит практически одинаково.
Что такое “Режим инкогнито”
Попробуем разобраться, что собой представляет приватный режим. Большинство популярных браузеров, включая Хром, предоставляют своим пользователям возможность просматривать веб-страницы анонимно. Добавленные закладки и файлы будут сохранены, зато исчезнут:
- адреса открытых сайтов;
- поисковые запросы;
- тайные пароли;
- старые cookie.
Учтите: администраторы посещенных ресурсов всё равно умеют отслеживать анонимных юзеров. Авторизация в соцсетях сделает ваш компьютер видимым. Опция направлена исключительно против пользователей, имеющих доступ к вашему ПК. Активность юзера будет скрыта от его жены или мамы, но в Сети ваши действия открыты. Ваш провайдер или начальник будут иметь четкое представление и ваших виртуальных странствиях.
Как включить инкогнито на ПК в разных браузерах
По сути, анонимный режим (InPrivate), включается во всех них почти одинаковым способом. Во всех семи браузерах, про которые я вам поясняю, есть три способа открыть “невидимый” режим:
- Открытие из панели задач экрана компьютера или ноутбука, если в панели задач есть значок браузера. У меня панель расположена внизу экрана, мне так удобнее, да и большинству тоже удобно, насколько я знаю.
- Открытие режима “Инкогнито” из меню. Меню, это три горизонтальных полоски одна над другой, или три точки, или значок шестерёнки. Как правило, в правом верхнем углу экрана. Левой кнопкой мыши кликаем на значок меню, оно открывается, и кликаем на нужный режим.
- Горячие клавиши — Ctrl+Shift+N или Ctrl+Shift+P. Мне удобнее пальцем левой руки зажать Ctrl+Shift, и пальцем правой нажать букву «n», или «p», в зависимости от того, в каком браузере вы работаете, тут единообразия нет, и сразу происходит переход в новое, уже «секретное» окно.
Выход из режима анонимности везде одинаков — просто закрываете это окно и всё.
Как включить режим инкогнито в Яндекс
Начнём с самого распространенного в России, это, кон
Открытие анонимного окна в Яндекс браузере.
Во всех семи программах, про которые я вам рассказываю, есть три способа открыть “невидимый” приватный сеанс:
Открытие из панели задач, и неважно, открыт у вас браузер или нет. У меня панель расположена внизу экрана, мне так удобнее, да и большинству тоже удобно, насколько я знаю
Это левая картинка на изображении. Нажимаете правой кнопкой мыши на значок Яндекса, и кликаете команду “Новое окно в режиме Инкогнито”;
Открытие режима “Инкогнито” из меню. Меню, это три горизонтальных полоски одна над другой, в правом верхнем углу открытого браузера. Левой кнопкой мыши кликаем на значок меню и выбираем “Режим инкогнито”
Горячие клавиши — Ctrl+Shift+N и сразу переход в новое окно
Новое окно открытого анонимного режима.
Как включить режим инкогнито в Гугл Хром
Вторым по значимости в России после яндекса идёт Google Chrome
- Правой кнопкой мыши на значок в панели задач, и выбираете “Новое окно в режиме инкогнито”
- Из меню — кликаете на три точки в правом верхнем углу и выбираете “новое окно в режиме инкогнито”
- Горячие клавиши — Ctrl+Shift+N и сразу происходит переход в новое окно
Вот оно, секретное окно в котором вы можете работать не оставляя следов
Как включить режим инкогнито в Мозиле
После Google Chrome пришел черёд Mozilla Firefox, достаточно раскрученная прога.
Правой кнопкой мыши на значок в панели задач, и кликаете команду “Новое приватное окно”
Нажав на “меню” в правом верхнем углу, выбираем ту же команду “Новое приватное окно”
Горячие клавиши — внимание! — Ctrl+Shift+P
Включить Avast Secure Browser inprivate
Следом идёт очень неплохой Avast Secure Browser (хотя у всех у них есть свои достоинства и недостатки, надо только понять, что вам удобнее, и для чего удобнее).
- Всё так же кликаем правой кнопкой на значок, и выбираем “New Private Mode Window”
- Из меню (три точки справа вверху) выбираем команду “новое окно в режиме конфиденциальности”
- Горячие клавиши Ctrl+Shift+N
Режим инкогнито в Интернет Эксплорере
Следующим идёт Интернет Эксплорер, детище Майкрософт. Как включить приватный режим в Microsoft Internet Explorer?
Правой кнопкой мыши на значок в панели задач, и выбираете команду “InPrivate”
Из меню, это шестеренка в правом верхнем углу браузера, переходим в первую вкладку, кликаем “Безопасность”, и в следующем окне выбираем команду “InPrivate” и программа переходит в приватный режим
Переход с помощью горячих клавиш в открытой программе — внимание! — Ctrl+Shift+P и сразу переход в скрытый серфинг, собственно, как и во всех других случаях
Включаем режим инкогнито в браузере Опера
Тоже неплохая и достаточно быстрая программа посещения интернет, это Oper
Эта программа позиционирует себя как быстрая и безопасная интернет-бродилка. Но, в принципе” и другие разработчики тоже не скромничают, и хвалят себя.
- Открытие из панели задач то же, как и в других случаях: правой кнопкой на значок Оперы, и выбираете “создать приватное окно”
- У этой программы меню слева, поэтому нажимаем на значок стилизованной буквы “О” слева вверху и выбираем “Создать приватное окно”
- Горячие клавиши Ctrl+Shift+N
Как включить инкогнито в Microsoft Edge
И ещё одно детище Майкрософт, это браузер Microsoft Edge
Microsoft Edge
- Правой кнопкой мыши на значок в панели задач, и выбираете команду “InPrivate”
- Из меню, три горизонтальные точки, при открытой программе переходим в режим “InPrivate”
- И горячие клавиши: Ctrl+Shift+N































