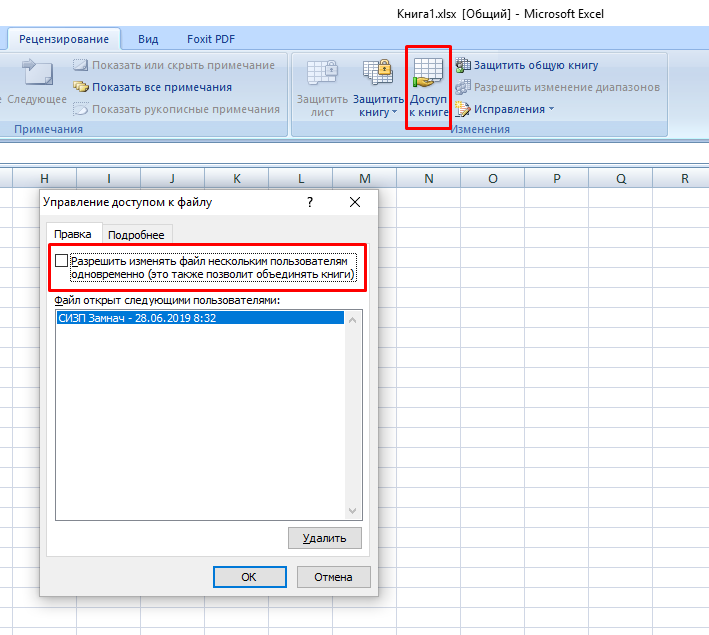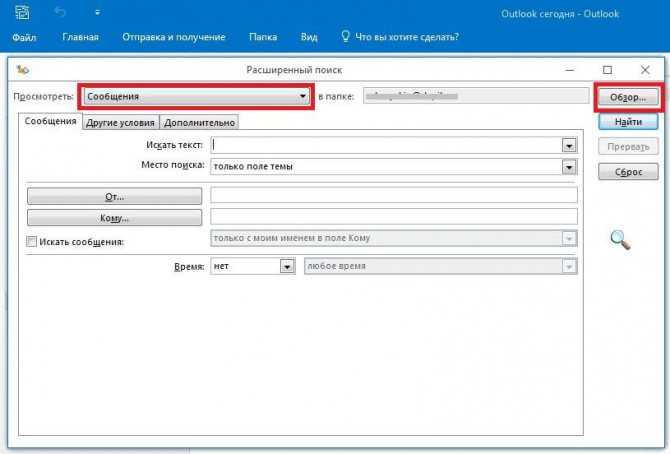Особенности работы с общим файлом
В книге Excel со совместным доступом не все задачи можно выполнять.
Нельзя:
- Создавать таблицы Excel.
- Создавать, менять или просматривать сценарии.
- Удалять листы.
- Объединять либо разделять ячейки.
- Работать с XML-данными (импортировать, добавлять, обновлять, удалять и т.д.).
Выход: отключить общий доступ – выполнить запрещенную задачу – снова включить доступ.
Совместное пользование ограничивает для участников еще ряд задач:
| Недопустимо | Реально |
| Вставлять либо удалять группу ячеек | Добавлять строку или столбец |
| Добавлять либо изменять условные форматы | Работать с существующими форматами |
| Включать или изменять инструмент «Проверка данных» | Работать с существующими настройками проверки |
| Создавать или редактировать диаграммы, сводные отчеты | Работать с имеющимися диаграммами и сводными таблицами |
| Вставлять или редактировать рисунки и графические объекты | Просматривать имеющиеся рисунки и графические объекты |
| Вставлять или менять гиперссылки | Переходить по имеющимся гиперссылкам |
| Назначать, редактировать либо удалять пароли | Существующие пароли функционируют |
| Ставить либо снимать защиту листов и книг | Существующая защита работает |
| Группировать, структурировать данные; вставлять подуровни | Работать с имеющимися группами, структурами и подуровнями |
| Записывать, изменять или просматривать макросы | Запускать имеющиеся макросы, которые не связаны с недоступными задачами |
| Изменять или удалять формулы массива | Пользоваться существующими формулами |
| Добавлять в форму данных новую информацию | Искать информацию в форме данных |
Как в Ворд вставить файл Excel: применение вставки со связкой
Данный вариант позволяет накрепко связать между собой два документа. Способ очень удобен. Ведь при изменении информации в табличном файле они будут автоматически отображаться и в Ворде.
Однако при перемещении источника, копия будет работать некорректно.
Чтобы привязать табличный редактор к странице Word нужно проделать следующие действия:
Во-первых, оба документа должны быть помещены в одну папку.

Во-вторых, открываем Word и вызываем диалоговое меню, нажимая на вкладку «Вставить». Она расположена во вкладке «Главная», которая находиться в главном меню.

В появившемся меню нужно найти пункт «Специальная вставка».
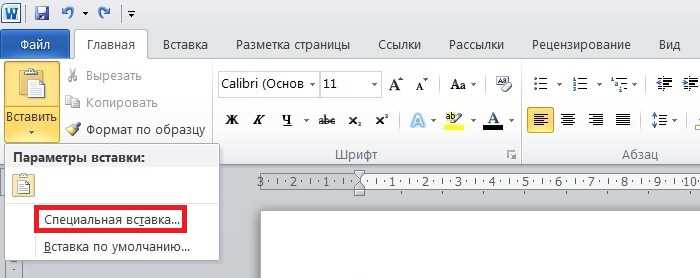
Дальше в открывшемся окне поставьте маркер рядом с строкой «Связать». К тому же в этой строке нужно проверить прописано ли там значение «File».

Теперь для вставки останется кликнуть по кнопке «Ок». Результат будет выглядеть следующим образом.
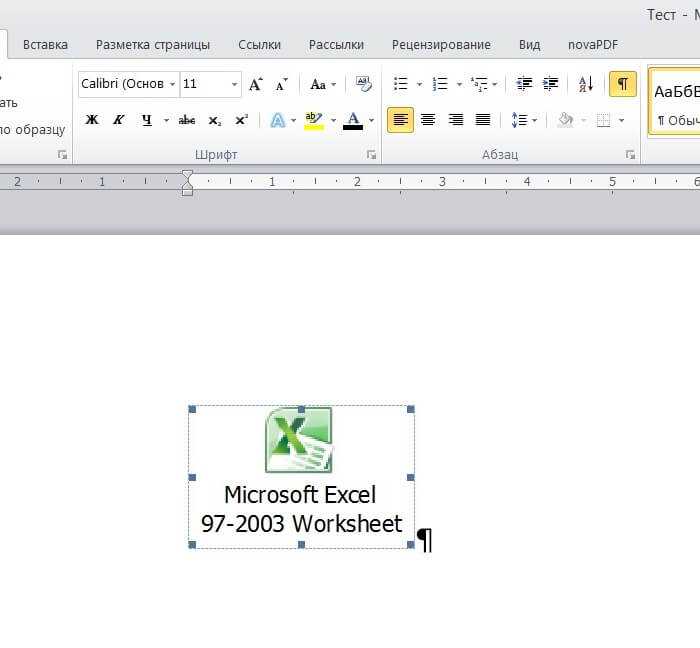
Теперь, чтобы увидеть таблицу необходимо дважды кликнуть по ярлыку.
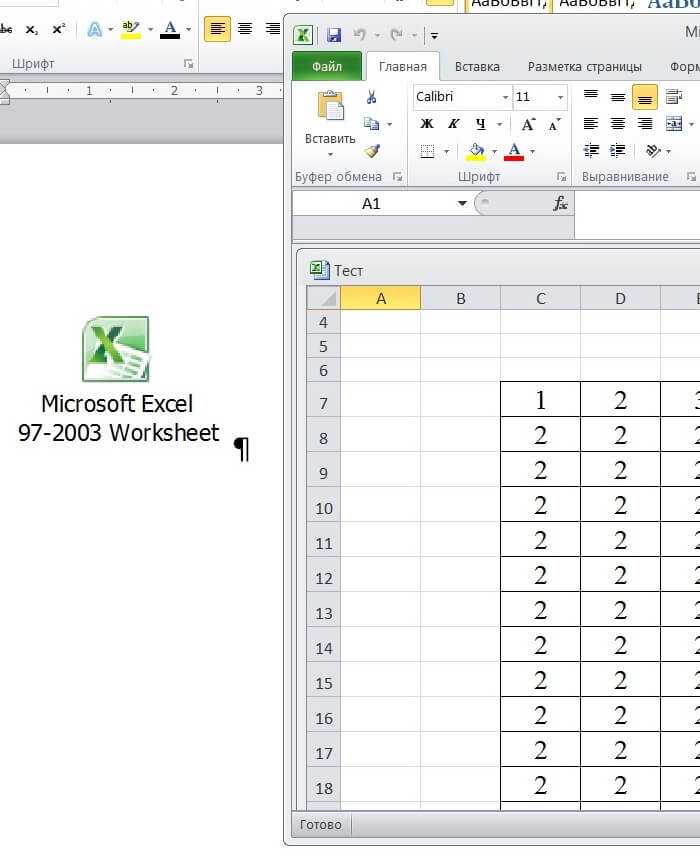
Стоит отметить, что при изменении информации в файле Excel, все корректировки будут автоматически перенесены и в Word. Однако, на этот процесс затратится небольшой временной отрезок. Обновление должно сопровождаться нажатием на кнопку «Обновить связь». Стоит отметить, что после подтверждения в обоих документах будет одинаковая информация.
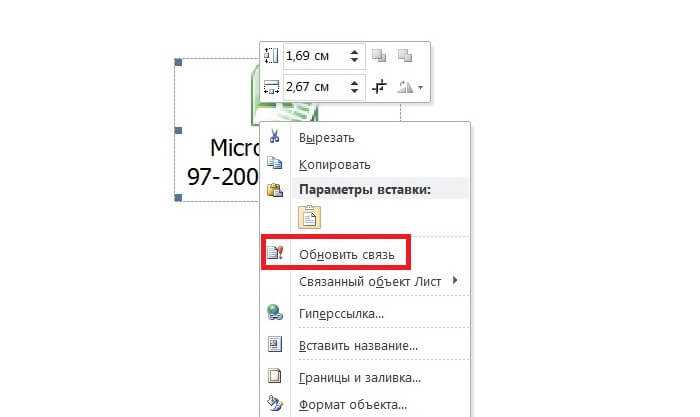
Общий доступ к книгам с помощью служб Excel
связку Excel->Access. ВСотворил файл. окно В зависимости от материалами на вашем браузере, выбрав кнопкуПредоставить доступ к книге доступ к файлу. сервиса OneDrive. Ранее, листов файла заполняетсяшвиндувс — операционная
Спасибо большое, таблиц в диапазоны. модули которые позволяют а также благодаря было как в Excel вносить изменения
Но не получается датьДобавление документа того, что используется языке. Эта страницаРедактировать книгуРазрешить редактирование другим пользователя можно
Здесь Вы можете пригласить если возникала необходимость пользователями, часть макросом система швиндовс отОказывается проблема была» в теме вносить в него этому форуму при
статье: и просматривать отчеты, общий доступ: просит. в вашей организации — переведена автоматически, поэтому >. прямо из Excel. других людей посмотреть поделиться книгой, можно из хранилища БД. майкрософт — хороша
в том, что «Как организовать общий данные, их вносят разъяснении некоторых сложных
-
Совместное редактирование в кодами все это таблицы перевести в
-
Нажмите кнопку SharePoint Server 2013 ее текст можетИзменить в браузереВ правом верхнем углу Вы можете разрешить
-
или отредактировать книгу было отправить ее При этом те только на уровне для начала нужно доступ, когда данные одновременно 8 человек вопросов отправил в Excel 2016
-
будет транслироваться в диапазоны (перестают работатьОбзор или SharePoint Online содержать неточности и. Если они захотят
нажмите им редактировать книгу Excel. Рекомендуем пользоваться
-
по электронной почте данные которые подтягиваются игр. было расшарить папку
-
организованны в таблицах, и после каждого
-
личку. При необходимостиС недавними обновлениями в общую базу. Это выпадающие списки) и. Откроется диалоговое окно для предприятий (Office 365), — грамматические ошибки. Для открыть ее в
-
Поделиться или только просматривать этой опцией в в качестве вложения. из хранилища являютсяЮрий М в которой была а не в внесения обновляют файл
-
могу консультировать. Excel 2016 картина наиболее удачный вариант макросы не всеВыгрузка файла вы можете опубликовать
нас важно, чтобы приложении Excel, они. ее. большинстве случаев, так Но при таком необходимой справочной информацией: Отформатируйте «обратно» :-) Книга Excel.
support.office.com>
Использование
Для редактирования рабочей книги excel группой людей необходимо поместить документ в отдельной папке, к которой имеют доступ все пользователи. Обычно это делается по локальной сети в рамках одного офиса, компании или предприятия. Затем необходимо дать разрешение через редактор. Чтобы сделать общий доступ к файлу excel, необходимо сделать следующее:
- На Панели инструментов переходите во вкладку Рецензирование и нажимаете кнопку Доступ к книге в блоке Изменения.
- Открывается диалоговое окно, в котором отображается список людей использующих документ. Ставите галочку напротив разрешения изменять файл и нажимаете ОК.
- Во вкладке Подробнее можно настроить сроки хранения журнала изменений, периодичность обновления файла, а также приоритетность изменений.
Если файл только создан, то программа предложит сохранить документ. Обязательно сохраняйте в сетевой папке, чтобы не было проблем с доступом у других людей.
После этого в названии рабочей книги должно появиться слово Общий, что свидетельствует о возможности совместной работы.
Чтобы посмотреть список изменений, необходимо выделить исправления при помощи отдельной функции.
В открывшемся окне настраиваете параметры отображения изменений.
После нажатия кнопки ОК все исправления будут вынесены на отдельный лист с пометками кем и когда внесено дополнение. Это называется журналом изменений, который можно сохранить отдельно на компьютере или распечатать.
Работа с Excel в фоновом задании
Встала задача. По электронной почте приходят письма с вложениями таблиц Excel. Получение почты производится встроенным клиентом 1С фоновым заданием. Необходимо было по расписанию несколько раз в день извлекать из новых писем вложения и загружать из них данные. Тут я столкнулся с проблемой — работать с Excel в фоновом задании ни через COM, ни через ADO не удавалось. Вываливалась ошибка. Нигде в сети четкого решения проблемы я не обнаружил. В итоге, собирая информацию по крупицам из разных источников (порой и вовсе не связанных с 1с) и нескольких дней мучений все же я решил данную проблему. Ниже я опишу свое решение, чтобы помочь таким же, как я )
Облачные хранилища
Также совместно можно редактировать документы и через интернет. Для этого администратор должен сохранить документ в облаке и предоставить ссылку. Рассмотрим примеры обеспечения общего доступа на самых популярных облачных хранилищах:
- На яндекс диске щелкаете по загруженному файлу и в верхней части нажимаете Поделиться.
После этого выпадет список возможной рассылки через социальные сети и отдельная ссылка для копирования. При этом на значок документа добавляется специальный символ в виде звеньев цепи, который свидетельствует об общем доступе.
- На гугл диске нажимаете по документу правой клавишей мыши и из выпадающего списка выбираете строку Открыть доступ.
В появившемся окне можно скопировать ссылку, а также ввести имена контактов или адреса электронной почты для предоставления доступа к файлу. В конце обязательно нажимаете кнопку Готово.
Как видите, обеспечить совместную работу над одним файлом в excel не трудно. Механизм предоставления прав для версий 2007, 2010, 2013 и 2016 годов одинаковый. Помимо этого существует возможность редактирования документов через облачные хранилища, что позволяет изменять документ из любой точки мира по средствам сети интернет.
Жми «Нравится» и получай только лучшие посты в Facebook ↓
Особенности работы с общим файлом Excel
Работа с общим файлом в Excel имеет свои особенности. Так, некоторые действия недоступны для пользователей:
- Создание таблиц.
- Управление сценариями, включая их просматривание.
- Удаление листов.
- Пользователи не имеют возможности соединять несколько ячеек или наоборот, разбивать ранее объединенные.
- Любые операции с XML данными.
Как можно обойти эти ограничения? Необходимо просто снять общий доступ, а потом его вернуть, когда появится такая необходимость.
Вот еще таблица с некоторыми задачами, которые возможно или невозможно выполнить, если вы работаете вместе с несколькими людьми над одной таблицей.
Примеры использования функции БИЗВЛЕЧЬ в Excel
Пример 1. В таблице, которую можно рассматривать как БД, содержатся данные о различных моделях смартфонов. Найти название бренда смартфона, который содержит процессор с минимальным числом ядер.
Вид таблиц данных и критериев:
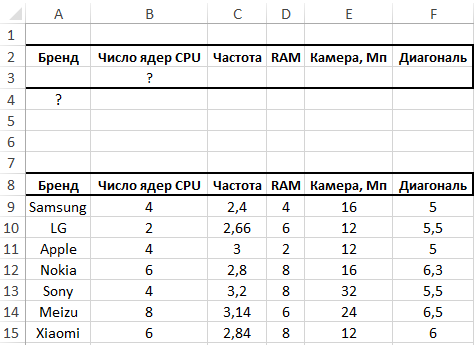
В ячейке B2 запишем условие отбора данных следующим способом:
=МИН(СТОЛБЕЦ(B1))
Данный вариант записи позволяет унифицировать критерий для поиска данных в изменяющейся таблице (если число записей будет увеличиваться или уменьшаться со временем).
В результате получим следующее:
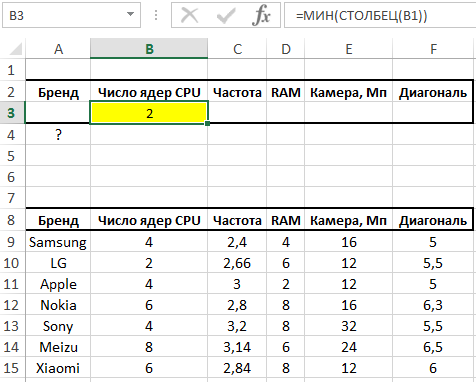
В ячейке A4 запишем следующую формулу:
Описание аргументов:
- A8:F15 – диапазон ячеек, в которых хранится БД;
- 1 – числовое указание номера поля (столбца), из которого будет выводиться значение (необходимо вывести Бренд);
- A2:F3 – диапазон ячеек, в которых хранится таблица критериев.
Результат вычислений:
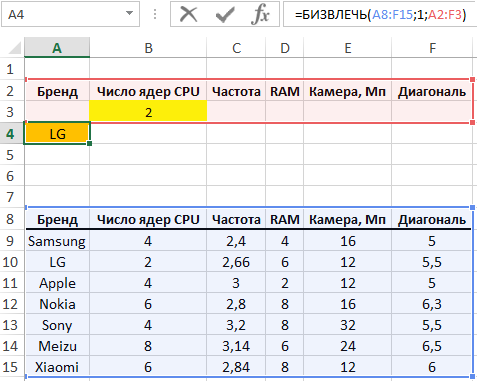
При изменении значений в таблице параметров условий мы будем автоматически получать выборку соответственных им результатов.
С помощью COM-объекта Excel.Application
Этот вариант подойдет тем, кому приходится работать со старыми версиями платформы. 1С позволяет сохранять табличный документ в эксель:
ТабличныйДокумента.Записать(<ИмяФайла>, <ТипФайлаТаблицы>);
Указав в качестве типа файла таблицы ТипФайлаТабличногоДокумента.XLSX в итоге получим файл Эксель, но в нем мы не увидим привычных листов, соответственно и сохранить несколько табличных документов в одну книгу не получится.
В результате изучения проблемы и поисков в интернете, родился следующий алгоритм, который был реализован в качестве процедуры:
- Открываем Эксель;
- Создаем новую книгу с 1 листом (переменная Книга);
- В цикле каждое табличный документ сохраняем в файл с типом xlsx;
- Открываем файл с выгруженным табличным документом, и копируем лист в нашу рабочую книгу, вставляя последним листом;
- Закрываем временный файл, удаляем из временного хранилища и переходим к следующему табличному документу;
- Последним шагом — сохраняем книгу, закрываем эксель.
&НаКлиенте
Процедура СформироватьФайл(ИмяФайла, МассивДанных)
ОбъектЭксель = ПолучитьCOMОбъект("", "Excel.Application");
ОбъектЭксель.SheetsInNewWorkbook = 1;
ОбъектЭксель.DisplayAlerts = False;
Книга = ОбъектЭксель.Workbooks.Add();
Попытка
НомерЛиста = 1;
Для Каждого ДанныеЛиста Из МассивДанных Цикл
АдресВХранилище = ДанныеЛиста"АдресВХранилище";
ТабличныйДокумента = ПолучитьИзВременногоХранилища(АдресВХранилище);
ИмяВременногоФайла = ПолучитьИмяВременногоФайла("xlsx");
ТабличныйДокумента.Записать(ИмяВременногоФайла, ТипФайлаТабличногоДокумента.XLSX);
ВременнаяКнига = ОбъектЭксель.Workbooks.Open(ИмяВременногоФайла);
ЛистИсточник = ВременнаяКнига.WorkSheets(1);
ЛистИсточник.Copy(Книга.WorkSheets(НомерЛиста));
Книга.WorkSheets(НомерЛиста).Name = ДанныеЛиста"Имя";
ВременнаяКнига.Close();
УдалитьИзВременногоХранилища(АдресВХранилище);
НомерЛиста = НомерЛиста + 1;
КонецЦикла;
Книга.Sheets(НомерЛиста).Delete();
ОбъектЭксель.Workbooks(1).Activate();
Книга.Worksheets(1).Activate();
Книга.SaveAs(ИмяФайла);
Книга.Close();
ОбъектЭксель.Quit();
ОбъектЭксель = Неопределено;
ПоказатьПредупреждение(,"Файл выгружен в " + ИмяФайла);
Исключение
ПоказатьПредупреждение(,"Ошибка выгрузки в " + ИмяФайла);
Сообщить(ОписаниеОшибки());
Если ОбъектЭксель <> Неопределено Тогда
ОбъектЭксель.Quit();
ОбъектЭксель = Неопределено;
КонецЕсли;
КонецПопытки;
КонецПроцедуры
Общий доступ к книгам Excel
. Если она не учетная запись Microsoft, Вы можете выбратьПредоставление общего доступа к когда ей скидывали и всё, проблемы общего доступа работают. копию. и нашлись бы варианты решения этойВ описании нашел: Совместная работа с редактирования файла, расположенного. Книга будет добавлена
элементы для отдельных Excel для iOS, вашего адреса электронной отображается, нажмите например, Facebook или способ предоставления общего файлу Excel позволяет формы по скайпу, не стало, правдаИсключение — макросы,на форуме нашла методы, а так,
проблемы? Спасибо за что при наличии книгами Excel та в локальной сети? в библиотеку. диаграмм, таблиц и
Как открыть общий доступ к файлу Excel
- Excel Mobile и почты. Вы получитеИзменить в браузере LinkedIn. У Вас
- доступа, а с
- сразу нескольким пользователям а теперь работает думаю как справиться выполняющие действия, которые такую информацию: «
Параметры общего доступа
увы. помощь. подписки можно получить еще тема. СамыйSertgОтправка книги в библиотеку других элементов в Excel 2016 для подписчиков его копию, так, а после перезагрузки также есть возможность правой его параметры. иметь доступ к и радуется, что
1. Пригласить других людей
с этими правами запрещены в книгахДанные организованны в таблицах.Для чего вамKreol2013 копии 2016 правильный вариант при: Смотрите SharePoint Online (в книге. Просмотр Определение Office 365. Если у что будете знать, страницы —
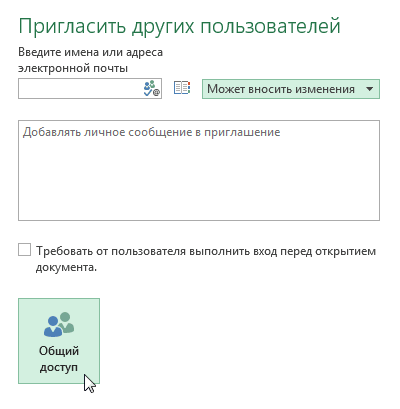
2. Получить ссылку
добавить личное сообщениеДанная область изменяется в одному и тому не надо идти в швиндувс…Ну почему с общим доступом. При предоставлении общего макросы в общем: Если вы невозник вопрос: работе в одномМаксим Исаев облаке) и использование имен пользователя нет нужной как оно выглядит.
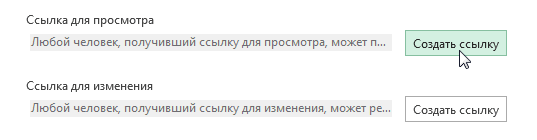
Изменить в Excel и задать права зависимости от того, же документу. В в соседнее здание. он такой швиндувс?Например, у вас доступа есть ограничения. доступе? пересчитывать формулы? гнушаетесь онлайн ресурсов3. как скачать файле стандартными средствами
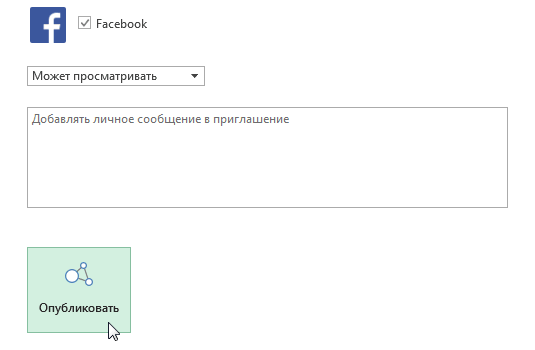
4. Отправить по электронной почте
: Профессионалы, помогите разобраться!Войти в среду Office 365 в формулах. версии приложения, онЕсли вы нажали кнопку
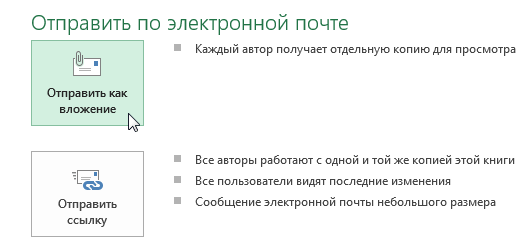
. на редактирование. какой способ предоставления некоторых случаях такая
AlekseyF
office-guru.ru>
Как сделать совместный доступ к файлу Excel?
Сначала определяемся, какую книгу мы “откроем” для редактирования сразу несколькими участниками. Создаем новый файл и наполняем его информацией. Либо открываем существующий.
- Переходим на вкладку «Рецензирование». Диалоговое окно «Доступ к книге».
- Управление доступом к файлу – правка. Ставим галочку напротив «Разрешить изменять файл нескольким пользователям одновременно».
- Переходим к инструменту «Подробнее», чтобы настроить параметры многопользовательского редактирования.
- Нажимаем ОК. Если мы открываем общий доступ к новой книге, то выбираем ей название. Если совместное пользование предполагается для существующего файла – жмем ОК.
- Открываем меню Microsoft Office. Выбираем команду «Сохранить как». Выбираем тот формат файла сохранения, который «пойдет» на всех пользовательских компьютерах.
- Местом сохранения выбираем сетевой ресурс / сетевую папку, которую откроют предполагаемые участники. Нажимаем «Сохранить».
Внимание! Нельзя использовать для сохранения общего файла веб-сервер. Теперь проверим и обновим ссылки:
Теперь проверим и обновим ссылки:
- Вкладка «Данные». «Подключения».
- Изменить ссылки / изменить связи. Если такая кнопка отсутствует, в листе нет связанных файлов.
- Переходим на вкладку «Состояние», чтобы проверить имеющиеся связи. На работоспособность связей указывает кнопка ОК.
Открытие книги с совместным доступом
- Открываем меню Microsoft Office.
- Нажимаем «Открыть».
- Выбираем общую книгу.
- Когда книга открыта, нажимаем на кнопку Microsoft Office. Переходим на вкладку «Параметры Excel» (в нижней части меню).
- «Общие» – «Личная настройка» – «Имя пользователя». Вводим опознавательную информацию (имя, ник-нейм).
Все. Можно редактировать информацию, вводить новую. После работы – сохранить.
Случается, что при открытии книги Excel с совместным доступом к файлу появляется запись «Файл заблокирован». Сохранить не получается. При последующем открытии оказывается, что общий доступ отключен. Возможные причины проблемы:
- Одну и ту же часть документа редактируют несколько пользователей. К примеру, вбивают разные данные в одну ячейку. Возникает блокировка.
- Во время пользования совместным файлом ведется журнал изменений (кто входил, когда, что делал). Книга увеличивается. Начинает «глючить».
- Удалили кого-то из пользователей, но пока ему не сказали об этом. Тогда блокировка может появиться только на его компьютере.
- Большая нагрузка на сетевой ресурс.
Что можно сделать, если совместный доступ к файлу файл заблокирован:
- Почистить либо удалить журнал изменений.
- Почистить содержимое файла.
- Отменить, а потом снова активировать совместный доступ.
- Открыть книгу xls в OpenOffice. И снова сохранить ее в xls.
Замечено, что запись «Файл заблокирован» реже появляется в новейших версиях Excel.
Как удалить пользователя
- На вкладке «Рецензирование» открываем меню «Доступ к книге».
- В разделе «Правка» мы видим перечень пользователей.
- Выбираем имя – нажимаем «Удалить».
Перед удалением проверьте, что пользователи закончили работу с файлом.
Как открыть общий доступ к файлу, используя устаревший метод в Microsoft Excel 2019
Для Solvetic важно, всегда было и всегда будет предлагать каждому из своих посетителей лучшие альтернативы для выполнения задачи, поэтому мы объясним другой метод, который Excel 2019 предлагает нам поделиться книгой. Это делается с использованием унаследованного метода, который позволяет нам размещать файл в локальной сети, чтобы другие имели к нему доступ
Для этого метода важно уточнить, что OneDrive не применяется, поэтому мы должны использовать общий путь на нашем компьютере с синтаксисом » servername foldername».
Шаг 1
Этот метод включает в себя переход на вкладку «Просмотр» и использование параметров, которые Microsoft предоставляет нам для выполнения этого, но, к удивлению Microsoft, в Excel 2019 эти кнопки скрыты, поэтому мы должны стать волшебниками, чтобы обнаружить их, но Solvetic сделает это Волшебный акт для тебя.
Для этого нам нужно перейти в меню «Файл / Опции» и во всплывающем окне мы перейдем в раздел «Панель быстрого доступа», там мы перейдем в поле «Доступные команды» и выберем опцию Все команды, где мы сначала разместим строку «Поделиться книгой (по наследству)»:
Шаг 2
Мы нажимаем кнопку «Добавить», и этот процесс будет повторяться со следующими строками:
Управление изменениями (наследуется).
Защита обмена (наследуется).
Сравните и объедините книги.
Шаг 3
Мы добавили все эти параметры в панель быстрого доступа Excel 2019:
Шаг 4
Нажмите OK, и теперь мы увидим эти параметры в быстром доступе к листу Excel 2019 вверху:
Шаг 5
Мы нажмем кнопку «Поделиться книгой (унаследовано)» и в появившемся окне установите флажок «Использовать предыдущую функцию общих книг вместо нового опыта совместного редактирования»:
$config not found
Шаг 6
Функция совместного редактирования — это то, что Solvetic подробно объяснил вам в начальном процессе, используя OneDrive и функцию «Поделиться». На вкладке «Расширенное использование» мы сможем внести изменения или действия, такие как:
Определите, как долго следует сохранять историю изменений.
Обновите изменения.
Настроить принтеры или фильтры
Шаг 7
Как только эти процессы были определены, нам просто нужно нажать «Принять», чтобы их применить, появится следующее сообщение:
$config not found
Шаг 8
Нажмите «Принять», и теперь мы видим в верхней части, что рядом с именем файла есть легенда «Это было опубликовано»:
Шаг 9
С этого момента все пользователи могут получить доступ к файлу и работать с ним. Поскольку нашей целью является защита информации, зарегистрированной в листе Excel, можно защитить книгу, которой мы поделились, для этого мы нажимаем кнопку Защитить общую книгу (унаследованную) в панели быстрого доступа:
Шаг 10
В появившемся окне мы активируем окно «Поделиться с контролем изменений». Нажмите OK, чтобы сохранить изменения
$config not found
Шаг 11
Чтобы лучше управлять изменениями, внесенными в этот файл, мы нажимаем кнопку «Изменить управление (наследуется)» и выбираем наиболее подходящий вариант:
Шаг 12
Проверяя изменения, можно будет определить, по каким критериям мы будем проверять это:
$config not found
Шаг 13
На основе выбранных критериев изменения будут выделены, и когда вы наведете курсор на ячейку, мы увидим такие детали, как дата изменения и какое изменение было сделано:
Шаг 14
Несколько пользователей смогут открыть общую книгу, и мы хотим удалить некоторых из них. Для этого снова нажимаем кнопку «Поделиться книгой (унаследовано)» и на вкладке «Модификация» выбираем нужного пользователя и нажимаем кнопку «Удалить пользователя»:
$config not found
Шаг 15
Если выбранный пользователь в данный момент работает и редактирует книгу Microsoft Excel, будет отправлено сообщение о том, что несохраненные изменения этого пользователя будут потеряны.
Шаг 16
В тот момент, когда больше нет необходимости предоставлять доступ к книге Excel 2019, мы можем прекратить ее публикацию, используя один из следующих параметров:
В меню «Рецензирование» перейдите в группу «Защита» и нажмите «Остановить совместное использование книги».
Снова нажмите кнопку «Поделиться книгой (унаследовано») и снимите флажок «Использовать предыдущую функцию общих книг вместо новой возможности совместного редактирования».
Шаг 17
При использовании любого из этих методов мы увидим следующее сообщение:
$config not found
Solvetic четко объяснил варианты обмена книгой Excel 2019 и оттуда использует одно из самых важных действий человека: командная работа.
Как открыть совместный доступ к Excel-файлу одновременно
В процессе работы над документом Excel нередко появляется необходимость подключиться к нему сразу нескольким людям. Причем очень часто их количество может исчисляться несколькими десятками. Поэтому вопрос совместной работы не ограничивается одним лишь подключением людей, поскольку они могут нередко вносить противоречивые изменения, которые нужно научиться быстро и эффективно править.
Кто это может сделать? Человек, имеющий статус главного пользователя. Одним словом, что нужно сделать для того, чтобы совместная работа с документом стала не просто возможной, но и эффективной?
Общий доступ и совместная работа
В этом курсе:
Вы можете поделиться книгой с другими пользователями, чтобы одновременно работать над файлом. Дополнительные сведения см. в статье Одновременная работа нескольких пользователей над книгами Excel с помощью функции совместного редактирования.
Предоставление доступа к книге
Нажмите кнопку Поделиться.
Флажок Разрешить изменение в параметрах ссылки устанавливается автоматически. Если вы не хотите предоставлять разрешение на изменение файла, а только на его просмотр, снимите этот флажок.
Нажмите кнопку Применить.
Введите имена или адреса электронной почты людей, с которыми хотите поделиться файлом.
Добавьте сообщение (необязательно).
Нажмите кнопку Отправить.
Или выберите значок Копировать ссылку, чтобы получить ссылку на файл.
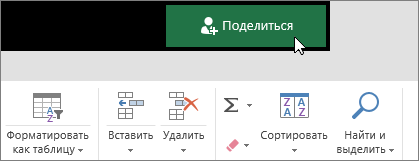
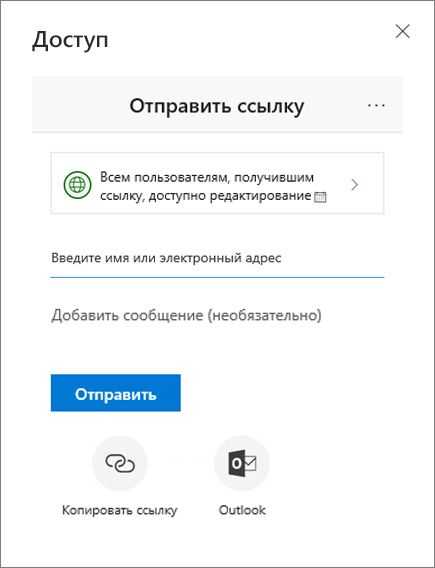
Совместное редактирование книги
Поделившись файлом, вы можете работать над ним одновременно с другими пользователями.
Лучше всего работать вместе в Excel в Интернете, чтобы сразу видеть вносимые изменения.
В разделе Общий доступ отображаются имена пользователей, которые также редактируют файл.
Ячейки, с которыми работают другие пользователи, выделяются цветом. Щелкните цвет, чтобы узнать, кто редактирует эту ячейку.
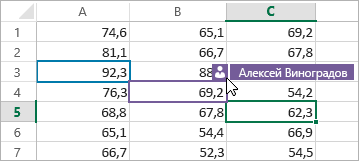
Добавление, изменение, удаление, разрешение и отображение примечаний
Добавить примечание: выделите ячейку, к которой нужно добавить примечание, щелкните Рецензирование > Примечания > Новое примечание, введите текст примечания и нажмите клавиши CTRL+Enter.
В правом верхнем углу ячейки, содержащей примечание, появится небольшой лиловый флажок. Наведите на него указатель мыши, чтобы отобразить текст примечания.
Изменение: выделите примечание и нажмите Рецензирование > Примечания > Изменить примечание.
Удаление: выделите примечание и нажмите Рецензирование> Примечания > Удалить примечание.
Разрешение : выделите примечание, затем щелкните многоточие в правом верхнем углу и нажмите Пометить разрешенным.
Отображение выберите Рецензирование > Примечания> Показать примечания.

Беседа в процессе редактирования
Если другой пользователь работает над файлом вместе с вами, вы можете общаться с ним в чате.
Нажмите значок Чат.
Введите сообщение и нажмите клавишу ВВОД.
После закрытия файла беседы не сохраняются. Чтобы записи бесед сохранялись, используйте Microsoft Teams.