Загрузка Windows в безопасном режиме
Еще одним способом проверки того, что проблема клавиши Shift
связана именно с программной частью – это запуск Windows
. Именно при запуске в безопасном режиме, система отключает все драйвера и оставляет только основные, которые нужны для старта системы, в то же время и убирает из автоматического запуска все программы.
Если не работает клавиша Shift
на ноутбуке тогда запускаем Операционную систему Windows
в безопасном режиме. После запуска в безопасном режиме, попробуйте проверить вашу клавиатуру, а именно клавишу Shift
в любом текстовом редакторе, например, Блокнот.
Запуск в безопасном режиме Windows
7/8/8.1
- Перезагрузите компьютер.
- После того как увидите инициализацию Bios
нажимайте клавишу F
8, пока не появится окно выбора варианта загрузки Windows
. - Далее выберите вариант «Безопасный режим» и нажмите в безопасном режиме.
Запуск
- Зайдите в «Параметры», перейдите в раздел «Обновления и безопасность».
- Далее выберите пункт «Восстановление» и в разделе «Особые варианты загрузки» нажмите кнопку «Перезагрузить сейчас».
- Произойдет перезагрузка и перед вами появится синий экран с нумерованным списком вариантов загрузки, нажмите клавишу F
4. - После этого компьютер загрузится в безопасном режиме.
Изменение ключа реестра системы
Здесь мы пробуем модифицировать данные одного параметра, который в ответе за работоспособность меню. Если вы его не нашли, то его нужно создать.
-
В новом окне задайте команду
которое запуститься при нажатии комбинации клавиш Win+R.
Открытие regedit
- Дальнейший путь будет длинным. Сначала заходим в «HKEY_CURRENT_USER» и выбираем папку «Software». Из нее входим в Microsoft, а оттуда в Windows. Далее выбираем раздел «CurrentVersion», а в нем Explorer. И с него заходим в подраздел «Advanced» и ищем параметр EnableXAMLStartMenu. На подробно изложен пошаговый путь.
Путь к параметру EnableXAMLStartMenu
- В параметре задаем нулевое значение.
Задание нулевого значения
- Если данный параметр не был обнаружен, то в конечной папке создаем параметр DWORD, в котором вписываем имя EnableXAMLStartMenu, и опять же, задаем нулевое значение.
Создание EnableXAMLStartMenu
- Запускаем с помощью поиска «Командную строку» и запускаем ее от имени администратора.
Запуск командной строки
-
Пишем команду
(Users_name – это имя нового пользователя).
Пишем команду «net user users_name /add».
- Заходим и переносим в нее все файлы, а старый профиль удаляем.
Для задействования нового параметра, нужно будет перезапустить процесс explorer.exe, как указано в первом методе.
Исправить Windows + Shift + S не работает Windows 10 — 4 способа
Способ 1. Включите переключатель истории буфера обмена
- Нажмите Windows + I , чтобы открыть настройки Windows. И нажмите Система .
- Далее нажмите Буфер обмена на левой панели. Прокрутите вниз в правом окне, чтобы найти История буфера обмена вариант.
- Убедитесь, что переключатель истории буфера обмена включен и находится в На положение дел.
Способ 2. Убедитесь, что функция Snip & Sketch включена
- Тем не менее, вы можете нажать Windows + I, чтобы открыть окно настроек. Щелкните Система.
- Затем щелкните Уведомления и действия на левой панели.
- Прокрутите вниз в правом окне и найдите Snip & Sketch. Убедитесь, что он включен.
Способ 3. Сбросить Snip & Sketch
Snip & Sketch является преемником Ножницы в Windows 10 . Вы также можете попробовать сбросить Snip & Sketch, чтобы узнать, может ли он исправить ошибку Win Shift S, не работающую в Windows 10.
- Нажмите Пуск -> Настройки, чтобы войти в экран настроек Windows.
- Щелкните Приложения -> Приложения и функции. И нажмите Snip & Sketch в правом окне.
- Нажмите кнопку «Сброс» во всплывающем окне «Snip & Sketch», чтобы сбросить этот инструмент захвата экрана Windows 10.
Способ 4. Переустановите Snip & Sketch
Вы также можете попробовать удалить и переустановить приложение Snip & Sketch из Microsoft Store, чтобы проверить, можно ли исправить проблему с неработающей Windows Shift S.
- Нажмите Windows + I и выберите Приложения -> Приложения и функции.
- Прокрутите вниз в правом окне, чтобы найти приложение Snip & Sketch, и нажмите кнопку «Удалить», чтобы удалить его с компьютера с Windows 10.
- Затем вы можете открыть Microsoft Store, чтобы найти приложение Snip & Sketch и переустановить его на свой компьютер с Windows 10.
Об изменениях в интерфейсе языковых параметров
В Windows 10 1803 языковые настройки полностью перенесли в Параметры. На суть статьи это не влияет, но внешний вид может различаться в разных версиях Windows. Историю изменений я веду прямо в этом разделе статьи.
Доступ ко всем языковым параметрам можно получить так: Параметры — Время и язык — Язык . В статье многократно фигурируют Дополнительные параметры клавиатуры, и вот как их найти.
Windows 10
Windows 10 20H1 и новее.
В 1803 ссылка на дополнительные параметры клавиатуры, находится справа (или внизу, если размер окна маленький).
В 1809 их задвинули подальше — в этом окне сначала надо нажать ссылку Настройки для ввода, клавиатуры и проверки орфографии, где в самом низу будут искомые дополнительные параметры клавиатуры.
В 1903 догадались, что задвинули слишком глубоко, и вернули ссылку в показанное выше окно под списком предпочитаемых языков.
В 20H1 снова догадались, что получается очень сложно, и сделали наглядные
Выберите «Настройки языка» на языковой панели или в панели управления язык. Дальше в левой панели ссылка «Дополнительные параметры» откроет вам путь в светлое будущее.
Ниже я покажу некоторые языковые настройки, которые могут не устроить вас в Windows «из коробки».
Убедитесь, что вы используете правильный ключ (и)
Помимо простого нажатия кнопки Prt Scr, есть несколько комбинаций горячих клавиш, которые вы можете использовать для создания снимков экрана. Вот они:
Prt Scr — захватывает весь экран.
Ctrl + Prt Scr — также захватывает весь экран
Alt + Prt Scr — захватывает часть экрана.
Для трех вышеуказанных комбинаций горячих клавиш будет сделан снимок экрана, но он будет скопирован только в буфер обмена. Вам все равно потребуется вставить его в программу, поддерживающую изображения. Если вы хотите обойти это, используйте следующую комбинацию горячих клавиш.
Winkey + Prt Scr — делает снимок экрана и сохраняет его в папку снимков экрана по умолчанию (C: Users (имя пользователя) Pictures Screenshots).
В то же время проверьте, есть ли на клавиатуре клавиша блокировки Fn. Если есть, убедитесь, что клавиша Print Screen активирована, нажав эту клавишу блокировки Fn.
Связанный: Как воспроизводить звук каждые несколько минут в Windows 10
Действия по устранению неисправности клавиши ввода
Перезагрузите систему
Наиболее распространенное исправление, которое – как ни странно – решает многие мелкие и временные проблемы, – это выключение компьютера и повторная загрузка через пару минут.
В случае ноутбука удерживайте кнопку питания 30 секунд и дайте системе выключиться. Перезагрузите через пару минут и проверьте клавишу Enter на клавиатуре.
Переустановите драйвер клавиатуры
Драйверы – это крошечные фрагменты программ, которые помогают установить связь между оборудованием и операционной системой. Любое приложение, которому требуется оборудование для отображения видео или передачи звука, должно взаимодействовать с ОС, сначала оно отправляет сообщения и команды драйверам, и, наконец, они достигают реального оборудования.
Таким образом, если клавиша Enter или несколько других клавиш не работают на вашей клавиатуре, пора удалить существующие драйверы и установить новые.
Вот шаги для этого:
- Откройте Диспетчер устройств.
- Среди отображаемого списка драйверов нажмите «Клавиатуры», чтобы активировать раскрывающийся список. Выберите клавиатуру из списка и щелкните по ней правой кнопкой мыши.
- В контекстном меню нажмите Удалить устройство и следуйте инструкциям на экране, чтобы завершить процесс.
- По завершении процесса перезагрузите компьютер, и Windows автоматически переустановит драйверы клавиатуры.
Примечание. Будет установлена новая копия драйверов клавиатуры, которая заменит все поврежденные или отсутствующие файлы из ранее установленных драйверов.
Убедитесь, что клавиша Enter на клавиатуре работает нормально, или перейдите к следующему способу исправления.
Обновите драйвер клавиатуры
Если из-за определенных изменений или обновлений в операционной системе вашей клавиатуре требуются обновленные драйверы, вам необходимо воспользоваться одним из двух методов, перечисленных ниже.
Обновите драйверы вручную
Этот метод требует определенных технических навыков, чтобы определить номер модели вашей клавиатуры, посетить официальный веб-сайт, загрузить драйверы и, наконец, установить их в вашей системе. Весь процесс должен выполняться пользователем и требует затрат времени и усилий.
Автоматическое обновление драйверов
Альтернативный метод – это автоматический режим, который включает использование программного обеспечения обновления драйверов для сканирования всего оборудования и драйверов, установленных в вашей системе. Затем оно выполнит поиск в Интернете обновленных и новых версий этих драйверов и предложит пользователю заменить их.
Измените настройки клавиатуры
У вашей клавиатуры есть определенные настройки легкого доступа, которые позволяют вам удобно пользоваться клавиатурой. К этим настройкам относятся залипание клавиши, озвучивание переключений и фильтрация нажатий, которые включены в вашей системе и могут вызывать проблемы с функционированием клавиши Enter на клавиатуре.
Чтобы определить, не вызывают ли эти настройки проблему, вы можете отключить их, выполнив следующие действия:
- Введите Параметры специальных возможностей клавиатуры в поле системного поиска, расположенного на панели задач, и нажмите соответствующую ссылку.
- В новом окне будут перечислены три варианта: «Использовать залипание клавиш», «Использовать озвучивание переключений» и «Использовать фильтрацию ввода». Проверьте тумблеры под всеми этими опциями и убедитесь, что они выключены.
- Перезагрузите систему после того, как все настройки были отключены, и проверьте, решена ли проблема.
Клавиша Enter – одна из самых важных клавиш на клавиатуре, а также одна из самых часто нажимаемых клавиш. В некоторых случаях для людей, использующих специализированное программное обеспечение, неработоспособность клавиши Enter может остановить их работу. Замена клавиатуры может не решить проблему, поскольку это может быть связано с устаревшими драйверами или некоторыми настройками. Следовательно, рекомендуется сначала попробовать указанные выше варианты, прежде чем рассматривать вопрос об изменении оборудования.
Решение 3. Попробуйте запустить безопасный режим
Это первый шаг по устранению неполадок, который вы должны предпринять после проверки оборудования. Если аппаратное обеспечение работает и работает, вина лежит на программном обеспечении.
В безопасном режиме Windows работает только с необходимыми драйверами и службами. Таким образом, запуск вашего компьютера в безопасном режиме даст вам дополнительную информацию, если на вашем компьютере установлен неисправный драйвер.
Вы можете запустить свой компьютер в безопасном режиме следующим образом:
- Зайдите в Пуск и выберите Настройки .
-
Выберите Обновление и безопасность .
-
Нажмите Восстановление. В разделе « Расширенный запуск» выберите « Перезагрузить сейчас» .
- После перезагрузки вам будет представлен список опций.
- Выберите Устранение неполадок .
- Нажмите Дополнительные параметры .
- Откройте « Параметры запуска» и нажмите « Перезагрузить» .
- После перезагрузки выберите Безопасный режим или Безопасный режим с Сетью .
6. Как настроить параметры проверки правописания в магазинных приложениях
Иногда настройки проверки орфографии бывают назойливыми, а способы их изменения — неочевидными. Поскольку приложения из магазина, орфография найдется в Параметрах.
Windows 11Windows 8 (для истории:)
В Windows 8 по запросу правописание эти настройки не находились, а в Windows 10 и 11 результат есть. Но это не значит, что его стали проверять. Кстати, а вы знаете ?
Положа руку на сердце, у меня настройка языковых параметров в Windows потребовала больше телодвижений, нежели в предыдущих ОС. Возиться пришлось с 2, 3 и 5, а еще об одном аспекте я расскажу в ближайших записях.
Результаты голосования утеряны в связи с прекращением работы веб-сервиса опросов.
Исправление отображения кириллицы с помощью настроек языка и региональных стандартов Windows 10
Самый простой и чаще всего работающий способ убрать кракозябры и вернуть русские буквы в Windows 10 — исправить некоторые неправильные настройки в параметрах системы.
Для этого потребуется выполнить следующие шаги (примечание: привожу также названия нужных пунктов на английском, так как иногда необходимость исправить кириллицу возникает в англоязычных версиях системы без нужды менять язык интерфейса).
- Откройте панель управления (для этого можно начать набирать «Панель управления» или «Control Panel» в поиске на панели задач.
- Убедитесь, что в поле «Просмотр» (View by) установлено «Значки» (Icons) и выберите пункт «Региональные стандарты» (Region).
- На вкладке «Дополнительно» (Administrative) в разделе «Язык программ, не поддерживающих Юникод» (Language for non-Unicode programs) нажмите по кнопке «Изменить язык системы» (Change system locale).
- Выберите русский язык, нажмите «Ок» и подтвердите перезагрузку компьютера.
После перезагрузки проверьте, была ли решена проблема с отображением русских букв в интерфейсе программ и (или) документах — обычно, кракозябры бывают исправлены после этих простых действий.
Решение 7. Проверьте правильность подключения разъема клавиатуры.
Эта проблема касается только ноутбуков, поэтому, если вы не используете ноутбук, вы можете просто пропустить его. Если клавиша Shift не работает на вашем ноутбуке, возможно, проблема в разъеме клавиатуры.
Клавиатура ноутбука подключена непосредственно к материнской плате с помощью ленточного кабеля, и если этот кабель не плотно подключен к материнской плате, у вас могут возникнуть проблемы с клавиатурой.
Чтобы решить эту проблему, вам необходимо снять клавиатуру и проверить, надежно ли подключен ленточный разъем к материнской плате.
Это технически грамотное решение, и если вам неудобно снимать клавиатуру ноутбука, мы рекомендуем вам обратиться к специалисту или в центр по ремонту ноутбуков.
4. Как отобразить или скрыть языковую панель
Начиная с Windows 8, вместо языковой панели отображается новый индикатор переключения языка (на рисунке слева), а сама панель (на рисунке справа) — отключена.
Чтобы полностью отключить любое отображение языка ввода в области уведомлений, нужно проделать не вполне очевидную операцию — включить языковую панель и сделать ее скрытой!
В дополнительных параметрах клавиатуры установите флажок «Использовать языковую панель, если она доступна», нажмите «Параметры языковой панели» и вуаля!
В дополнительных параметрах установите флажок «Использовать языковую панель, если она доступна», нажмите «Параметры» и вуаля!
Думаю, теперь уже несложно догадаться, как перейти от использования нового индикатора к языковой панели.
Как исправить иероглифы Windows 10 путем изменения кодовых страниц
Кодовые страницы представляют собой таблицы, в которых определенным байтам сопоставляются определенные символы, а отображение кириллицы в виде иероглифов в Windows 10 связано обычно с тем, что по умолчанию задана не та кодовая страница и это можно исправить несколькими способами, которые могут быть полезны, когда требуется не изменять язык системы в параметрах.
С помощью редактора реестра
Первый способ — использовать редактор реестра. На мой взгляд, это самый щадящий для системы метод, тем не менее, рекомендую создать точку восстановления прежде чем начинать. Совет про точки восстановления относится и ко всем последующим способам в этом руководстве.
- Нажмите клавиши Win+R на клавиатуре, введите regedit и нажмите Enter, откроется редактор реестра.
- Перейдите к разделу реестра HKEY_LOCAL_MACHINE SYSTEM CurrentControlSetControl Nls CodePage и в правой части пролистайте значения этого раздела до конца.
- Дважды нажмите по параметру ACP, установите значение 1251 (кодовая страница для кириллицы), нажмите Ок и закройте редактор реестра.
- Перезагрузите компьютер (именно перезагрузка, а не завершение работы и включение, в Windows 10 это может иметь значение).
Обычно, это исправляет проблему с отображением русских букв. Вариация способа с помощью редактора реестра (но менее предпочтительная) — посмотреть на текущее значение параметра ACP (обычно — 1252 для изначально англоязычных систем), затем в том же разделе реестра найти параметр с именем 1252 и изменить его значение с c_1252.nls на c_1251.nls.
Путем подмена файла кодовой страницы на c_1251.nls
Второй, не рекомендуемый мной способ, но иногда выбираемый теми, кто считает, что правка реестра — это слишком сложно или опасно: подмена файла кодовой страницы в C: Windows System32 (предполагается, что у вас установлена западно-европейская кодовая страница — 1252, обычно это так. Посмотреть текущую кодовую страницу можно в параметре ACP в реестре, как было описано в предыдущем способе).
- Зайдите в папку C: Windows System32 и найдите файл c_1252.NLS, нажмите по нему правой кнопкой мыши, выберите пункт «Свойства» и откройте вкладку «Безопасность». На ней нажмите кнопку «Дополнительно».
- В поле «Владелец» нажмите «Изменить».
- В поле «Введите имена выбираемых объектов» укажите ваше имя пользователя (с правами администратора). Если в Windows 10 используется учетная запись Майкрософт, вместо имени пользователя укажите адрес электронной почты. Нажмите «Ок» в окне, где указывали пользователя и в следующем (Дополнительные параметры безопасности) окне.
- Вы снова окажетесь на вкладке «Безопасность» в свойствах файла. Нажмите кнопку «Изменить».
- Выберите пункт «Администраторы» (Administrators) и включите полный доступ для них. Нажмите «Ок» и подтвердите изменение разрешений. Нажмите «Ок» в окне свойств файла.
- Переименуйте файл c_1252.NLS (например, измените расширение на .bak, чтобы не потерять этот файл).
- Удерживая клавишу Ctrl, перетащите находящийся там же в C: Windows System32 файл c_1251.NLS (кодовая страница для кириллицы) в другое место этого же окна проводника, чтобы создать копию файла.
- Переименуйте копию файла c_1251.NLS в c_1252.NLS.
- Перезагрузите компьютер.
После перезагрузки Windows 10 кириллица должна будет отображаться не в виде иероглифов, а как обычные русские буквы.
- https://liwihelp.com/sistema/shrifty-windows-10.html
- https://lumpics.ru/crackdowns-appeared-instead-of-russian-letters-in-windows-10/
- https://remontka.pro/fix-cyrillic-windows-10/
Как исправить неработающую клавишу Shift?
Быстрая проверка, прежде чем мы начнем:
Другие клавиши на клавиатуре работают нормально? — Попробуйте нажать любую другую клавишу на клавиатуре, чтобы проверить, работает ли она.
Если другие клавиши работают нормально, попробуйте отключить функцию залипания клавиш в Windows через Решение 1 .
Если перестают работать и другие клавиши, ответьте на следующий вопрос:
Ваша клавиатура работает через другой порт USB или компьютер? — Попробуйте подключить клавиатуру к другому USB-порту или подключите ее к другому компьютеру, чтобы проверить, работает ли ваша клавиатура.
Если ваша клавиатура работает с другим USB-портом, значит, проблема в USB-порте. Тогда вы можете использовать клавиатуру с рабочим USB-портом.
Если ваша клавиатура работает с другим компьютером, проблема, вероятно, связана с вашим драйвером клавиатуры, сохраните клавишу Shift, обновив драйвер клавиатуры через Решение 2 .
Решение 1. Отключите функцию залипания клавиш в Windows
Функция залипания клавиш, помимо клавиш переключения и клавиш фильтра, упрощает набор текста на клавиатуре. Однако иногда они создают проблемы. Ваша клавиша Shift перестает работать, это одна. Поэтому убедитесь, что эти функции не включены.
Следуйте этим:
1) На клавиатуре нажмите кнопку Windows logo key и я (одновременно), чтобы открыть окно настроек.
2) Нажмите Простота доступа .
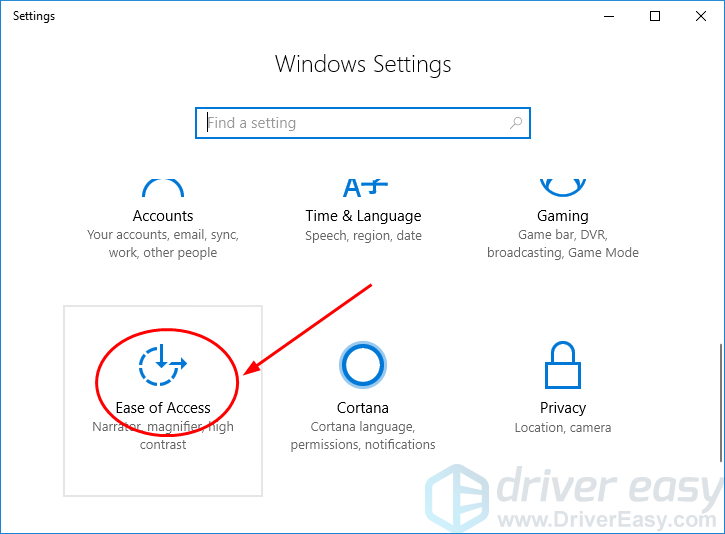
3) Выберите Клавиатура на левой панели. Затем убедитесь, что статус Залипание клавиш, переключение клавиш и Клавиши фильтров все настроены на Выключено . Если есть какой-то один На переключите его на Выключено вместо.
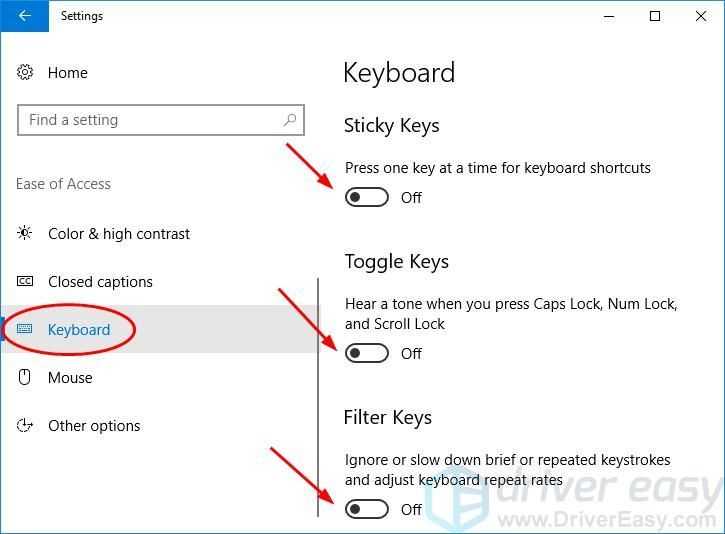
4) Нажмите клавишу Shift на клавиатуре, чтобы проверить, работает ли она.
Если ваша клавиша Shift не работает, попробуйте обновить драйвер клавиатуры, как указано в Решении 2.
Решение 2. Обновите драйвер клавиатуры
Эта проблема, вероятно, может быть вызвана старым, поврежденным или отсутствующим драйвером клавиатуры. Вы можете решить эту проблему, обновив драйвер клавиатуры.
Есть два способа обновить драйвер клавиатуры — вручную и автоматически.
Обновление драйверов вручную — Вы можете обновить драйвер клавиатуры вручную, перейдя на веб-сайт производителя клавиатуры для своих устройств и выполнив поиск последней версии правильного драйвера. Обязательно выбирайте только драйверы, совместимые с вашим вариантом версий Windows.
Автоматическое обновление драйверов — Если у вас нет времени, терпения или навыков работы с компьютером, чтобы обновить драйвер клавиатуры вручную, вы можете сделать это автоматически с помощью Водитель Easy .Driver Easy автоматически распознает вашу систему и найдет все доступные правильные драйверы, а также правильно загрузит и установит их.:
1) Скачать и установите Driver Easy.
2) Запустите Driver Easy и нажмите Сканировать сейчас кнопка. Затем Driver Easy просканирует ваш компьютер и обнаружит проблемы с драйверами. Ваш драйвер клавиатуры не исключение.
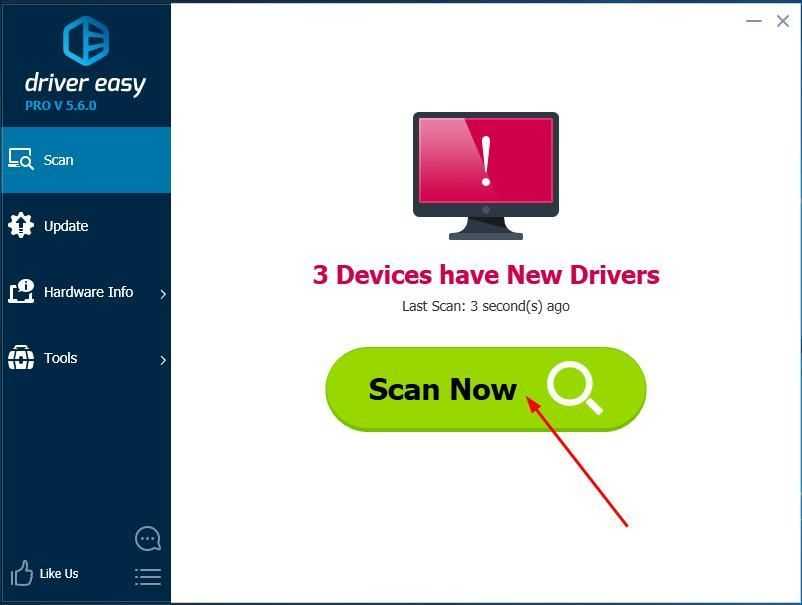
3)Щелкните значок Обновить рядом с драйвером клавиатуры, чтобы автоматически загрузить и установить правильную версию (это можно сделать с помощью СВОБОДНЫЙ версия).
Или нажмите Обновить все для автоматической загрузки и установки правильной версии все драйверы, которые отсутствуют или устарели в вашей системе. (Для этого требуется За версия с полной поддержкой и 30-дневной гарантией возврата денег. Вам будет предложено выполнить обновление, когда вы нажмете «Обновить все».)
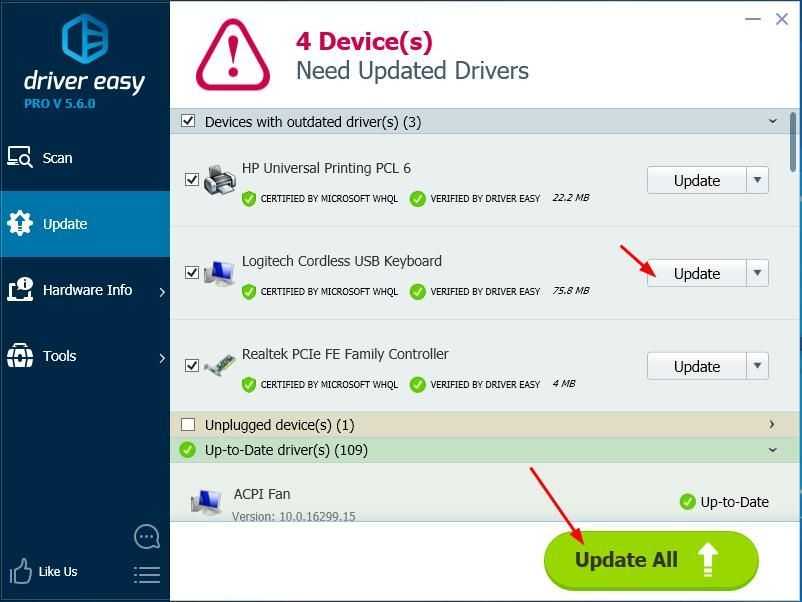
4) Перезагрузите компьютер и попробуйте нажать клавишу Shift, чтобы проверить, работает ли он.
клавиатура
Отключение программ, влияющих на ввод с клавиатуры
Очень часто проблему с тем, что на ноутбуке не работает кнопка Shift
, могут вызывать сторонние программы, которые вносят изменения либо добавляют некоторые параметры в процесс ввода текста с клавиатуры.
Пример таких программ:
- Punto Switcher
. - Key Switcher
. - SimpleSwitcher
. - Arum Switcher
.
В этом списке представлены основные и часто используемые программы, которые могут повлиять на клавишу Shift
и в дальнейшем привести к её отказу в работе.
Самым простым способом борьбы с такими программами, будет удаление их с компьютера.
В том случаи, если удалять данные утилиты вы бы не хотели, можно воспользоваться диспетчером задач и просто снять задачу данной программы. Для этого нажмите правой кнопкой по панели управления и в выпавшем списке выберите пункт «Диспетчер задач». После этого откроется окно диспетчера, далее во вкладке процессы необходимо найти процесс программы, которая установлена у вас на компьютере (за чистую имя процесса схож с названием утилиты) и нажав правой кнопкой по ней выбрать пункт «Снять задачу».
Таким образом вы сможете убрать причину отключения кнопки Shift
.
Windows 10 не работают горячие клавиши
Горячие клавиши, по простому «Сочетания клавиш» в Windows 10 помогут существенно ускорить Вашу работу за компьютером, т.к вместо того, что бы делать два, а то и три-четыре действия, Вы можете зажать всего пару клавиш и какая-либо определенная функция будет выполнена.
Рассмотрим горячие клавиши по категориям.
Работа с текстом, копирование, вставка и другие основные действия
CTRL + X: Вырезать выбранный элемент CTRL + C: Копировать выбранный элемент CTRL + V: Вставить выбранный элемент CTRL + Z: Отменить последнее действие (Отменяет по одному действию) ALT + TAB: Переключение между открытыми окнами и программами ALT + F4: Закрытие активного окна, или приложения Win + L: Блокировка сеанса (Блокирование ПК) Win + D: Свернуть (Развернуть) все окна ALT + Пробел: Контекстное меню открытого окна ALT + Page Up/Page Down: Переключение на страницу вверх / вниз CTRL + Стрелка вправо / Стрелка влево: Перемещение курсора в начало следующего слова / Предыдущего слова CTRL + Стрелка вниз / Стрелка вверх: Перемещение курсора в начало следующего абзаца / Перемещение курсора в начало предыдущего абзаца CTRL + ALT + TAB: Перемещение между приложениями CTRL + Выделение курсором нескольких элементов: Возможность выделение нескольких элементов CTRL + SHIFT + ESC: Открыть диспетчер задач SHIFT + Любая клавиша со стрелкой: Выделение нескольких элементов на рабочем столе, а так же выделение текста в документе
Работа с клавишами F1, F2 и т.д
Внимание, если у Вас на клавиатуре есть клавиша «fn», то клавиши f, скорее всего скорее всего будут работать в связке с fn
F2: Переименовать выбранный элемент F3: Начать поиск в из папки (В проводнике) F4: Выделить адресную строку в проводнике F5: Обновить F6: Переключение между элементами на вашем рабочем столе F10: Вызвать меню в выбранном элементе ALT + F8: Отобразить пароль на экране входа в систему
Горячие клавиши в сочетании с клавишей Windows
Win + A: Открыть центр уведомлений Win + D: Свернуть и развернуть элементы на рабочем столе Win + E: Открыть проводник (Папку) Win + I: Открыть параметры Win + K: Быстрое подключение устройств Win + L: Блокировка компьютера, или переключение учетной записи Win + M: Свернуть все окна Win + P: Выбрать режим отображения презентации Win + R: Вызов окна «Выполнить» Win + S: Открыть меню поиска Win + SHIFT + S: Сделать скриншот части экрана Win + Y: Выбрать приложение на панели задач, циклическое переключение Win + X: Меню быстрых ссылок (Аналог щелчка правой кнопки мыши на кнопку «Пуск») Win + Ю (точка .): Открытие панели смайликов (Эмодзи) Win + CTRL + F: Поиск компьютеров в локальной сети Win + Цифра: Открытие приложений, закрепленных на панели задач с указанным цифровым порядковым номером слева на право Win + SHIFT + Цифра: Открытие нового экземпляра приложения, закрепленного на панели задач с указанным цифровым порядковым номером слева на право Win + TAB: Графическое переключение между открытыми окнами, а так же история отрытых приложений. Win + Стрелка влево: Закрепляет текущее окно в левой половине экрана. Win + Стрелка вправо: Закрепляет текущее окно в правой половине экрана; Win + Стрелка вверх: Закрепляет текущее окно в верхней половине экрана; Win + Стрелка вниз: Закрепляет текущее окно в нижней половине экрана. Win + Home: Свертывание всех окон, кроме активного окна на рабочем столе Win + Пробел: Переключение языковой раскладки Win + CTRL + Пробел: Возврат к ранее выбранному языку ввода. Win + (Знак +): Запустить экранную лупу Win + (Знак -): Отключить лупу
Горячие клавиши для работы в проводнике (в папке)
CTRL + E: Выбор поля для поиска CTRL + F: Открыть новое окно CTRL + W: Закрыть активное окно CTRL + Прокрутка колесом мышки: Изменение масштабирования CTRL + SHIFT + N: Создать папку ALT + Enter: Открыть свойство выбранного элемента ALT + Стрелка влево: Просмотр предыдущей папки ALT + Стрелка вправо: Просмотр следующей папки ALT + Стрелка вверх: Просмотр папки, в которую вложена данная открытая папка END: Перейти вниз активного окна HOME: Перейти вверх активного окна
Горячие клавиши для виртуальных рабочих столов
Win + TAB: Графическое переключение между открытыми окнами, а так же история отрытых приложений и показ существующих рабочих столов. Win + CTRL + D: Создать виртуальный рабочий стол Win + CTRL + Стрелка влево / вправо: Переключение между виртуальными рабочими столами налево, или на право Win + CTRL + F4: Закрыть используемый виртуальный рабочий стол































