Как вернуть устройство к состоянию по умолчанию?
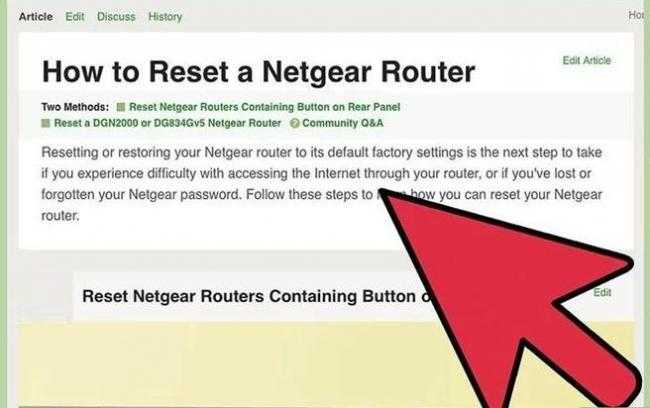 С этой целью потребуется выполнить всего несколько последовательных шагов:
С этой целью потребуется выполнить всего несколько последовательных шагов:
- Найти на корпусе прибора специальную клавишу «Reset». Нередко на оборудовании «Нетгир» она бывает не подписана, но ее легко узнать, так как, чтобы обезопасить устройство от случайного нажатия на эту кнопку и сброса параметров, она утоплена в корпусе прибора;
- Вооружившись остроконечным инструментом, например, зубочисткой, надавить на эту клавишу. Требуется удерживать ее в таком состоянии около 5–10 секунд;
- Об успешности процедуры будет свидетельствовать мигание световых индикаторов на лицевой панели роутера;
- Дождаться полного окончания процесса перезапуска прибора;
- Готово! Теперь можно открыть параметры интерфейса настроек, используя значения по умолчанию. Сейчас у пользователя есть возможность изменения кода к сети и настройкам роутера, а также к корректировке параметров сети.
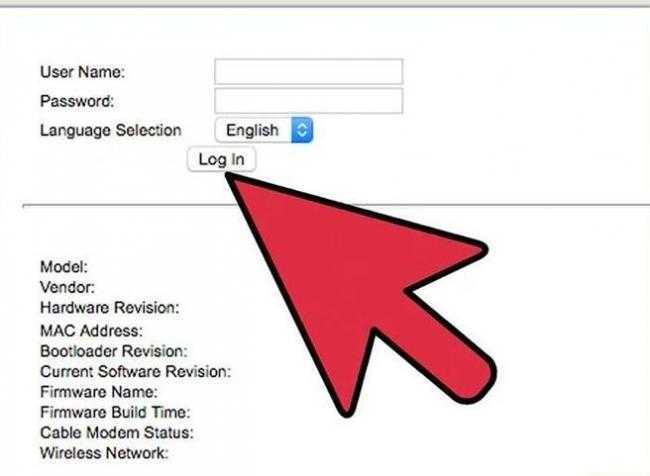 Примечание: сброс к параметрам по умолчанию приведет и к сбросу настроек сети, включая пароль для вайфая и т. д. Поэтому после операции понадобится вновь ввести параметры и изменить код доступа к сети на более надежный.
Примечание: сброс к параметрам по умолчанию приведет и к сбросу настроек сети, включая пароль для вайфая и т. д. Поэтому после операции понадобится вновь ввести параметры и изменить код доступа к сети на более надежный.
Проблемы с драйвером
Ошибки могут случаться еще в том случае, если в системе отсутствуют драйвера, или же они просто отключены. Чтобы проверить это, перейдите в «Диспетчер устройств», набрав его в поиске Windows.
Затем откройте «Сетевые адаптеры».
Не допустимы желтые иконки с восклицательными знаками. Абсолютно все устройства до единого должны быть активными и работать. Желтые иконки говорят о том, что не установлены драйвера устройства. Чтобы установить их, требуется узнать название модели платы, скачать драйвера с сайта производителя через другой ПК, у которого есть доступ к сети и установить. Если же нет возможности воспользоваться другим компьютером, то можно загрузить ПО на SD-карту телефона и перекинуть его, подключив смартфон к ПК как USB-накопитель.
Если все оборудование работает, то следует удостовериться в том, что сетевой адаптер включен.
- Перейдите через «Панель управления» в «Сетевые подключения».
- Если рабочее подключение отображается синим цветом, а снизу зеленая иконка — значит адаптер успешно функционирует. Если синим цветом, но снизу красная иконка — адаптер работает без доступа к интернету. Если же красным цветом — значит адаптер отключен.
Убедившись, что сетевое оборудование работает и функционирует, повторите попытку входа в web-интерфейс по тому же алгоритму, что и в начале статьи.
Устройство не получает ip адрес автоматически.
Как вы наверное поняли из заголовка бывает такое что роутер не передает ip адрес вашему компьютеру. При этом в сведениях о сети ip адрес выглядит примерно так 169.xxx.xxx.xxx , где x любая цифра.
Это может означать что в роутере отключен протокол DHCP , либо в самом Windows отключен служба DHCP. Для решение этой проблемы можно попробовать возобновить работу службы, но есть более быстрый и менее сложный способ. Вам нужно всего лишь прописать статические настройки ip адреса. Настройки должны быть такие:
Куда заходить для внесение настроек хорошо описано в здесь.
После того как вы внесете настройки, вы должны без труда войти в настройки роутера.
.
Настройка Wi-Fi на роутере Netgear
Чтобы создать точку доступа Wi-Fi на маршрутизаторе Netgear, сделайте следующее:
- Откройте раздел «Настройка» и выберите беспроводную сеть.
- Появится меню для создания точки доступа. В самом верху укажите вашу страну.
- Далее поставьте галочку на вещание сети.
- Теперь придумайте название для своей сети Wi-Fi и запишите его. Оно должно быть написано на латинице. Разрешается использовать цифры.
- Теперь задайте автоматически поиск свободного канала.
- В разделе безопасности выбирайте WPA2-PSK (AES).
- Придумайте пароль и введите его в соответствующее поле. Он должен быть не менее 8 символов длиной и содержать маленькие и большие буквы, а также цифры. Все это поможет обеспечить как можно более серьезный уровень защиты вашей Wi-Fi сети.
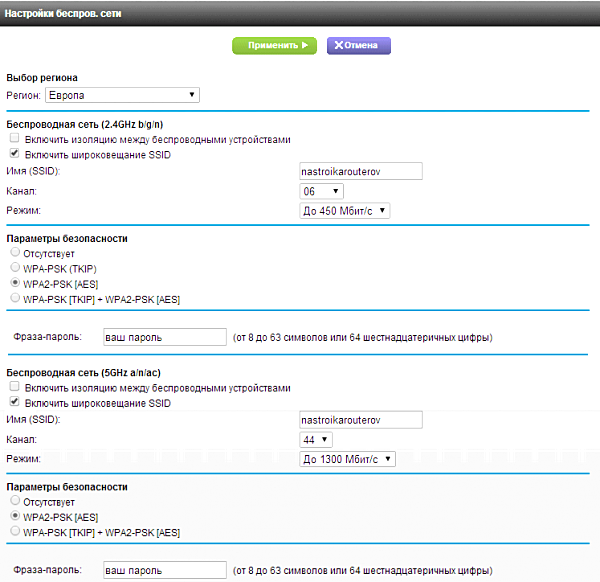 Напишите пароль в поле «Фраза»
Напишите пароль в поле «Фраза»
- Если вам нужна частота 5 ГГц (если роутер ее поддерживает), то в этом разделе указывайте все то же самое.
- Жмите «Применить» и попробуйте подключиться к своему роутеру Netgear с помощью только что созданной сети Wi-Fi. Используйте любое устройство, поддерживающее беспроводное подключение к интернету.
Не получается зайти на 192.168.1.1
На самом деле, причин, из-за которых у вас может не быть доступа к 192.168.1.1 может быть много, но мы разберем самые распространенные:
- У вас не установлены драйвера на сетевое оборудование (сетевая карта или Wi-Fi адаптер)
- Вы не подключили ваше устройство к роутеру
- Роутер не выдал IP адрес вашему компьютеру, и поставить его нужно вручную.
- Адрес роутера отличается от 192.168.1.1
- Неверный логин или пароль
Давайте выясним, в чем проблема.
Нажимаем две клавиши на клавиатуре — Win + R, и вводим туда команду . Нажимаем Enter (ввод), или кноку «ОК».
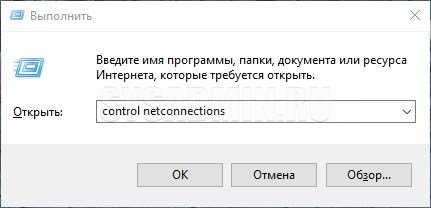
Откроется окно свойств сетевых подключений. Во многих случаях возможно, что их может быть у вас несколько — например проводное и беспроводное.
Если у вас вообще там пусто — то у вас либо не установлены драйвера на сетевое оборудование, либо какие-то аппаратные проблемы.
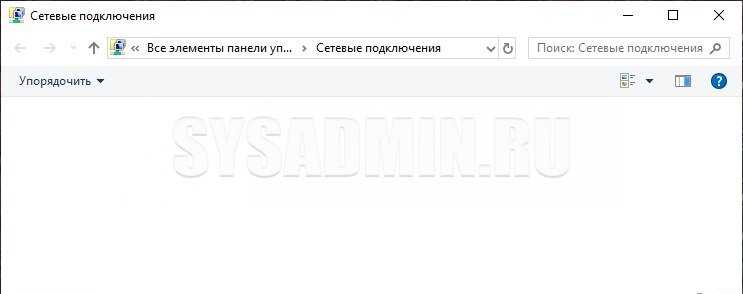
Если у вас все подключения имеют статус «Сетевой кабель не подключен», то проверьте — включен ли роутер, и подключен ли к нему ваш компьютер.
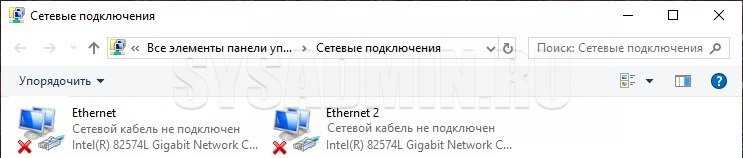
Если же ваше подключение имеет статус «Неопознанная сеть», то значит вы не получили автоматически IP адрес от вашего маршрутизатора.
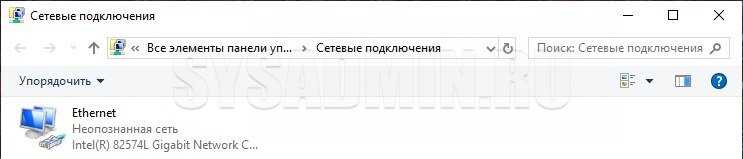
В такой ситуации нужно поставить его вручную. Для этого нажимаем на этом подключении правой кнопкой мыши и выбираем пункт «Свойства».
В открывшемся окне находим пункт под названием «IP версии 4 (TCP/Ipv4)», выделяем его и нажимаем кнопку «Свойства».
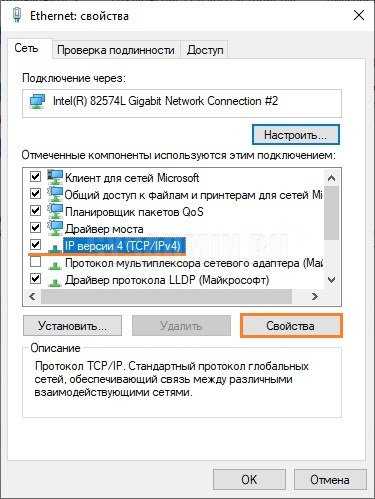
Дальше откроется окно со множеством настроек. Выбираем пункт «Использовать следующий IP-адрес», и прописываем следующие настройки:
- IP адрес: 192.168.1.10
- Маска подсети: 255.255.255.0
- Основной шлюз: 192.168.1.1
- Предпочитаемый DNS-сервер: 192.168.1.1
И после этого нажимаем кнопку «ОК», затем еще раз «ОК». После этого пробуем зайти на заветный адрес 192.168.1.1.
Адрес роутера отличается от 192.168.1.1
Вполне возможно, что адрес роутера является не 192.168.1.1 — именно тогда, при попытке зайти в настройки роутера через браузер, вы увидите сообщения вроде «Не удается открыть эту страницу», «Не удается получить доступ к сайту», «Время ожидания соединения истекло» или что-то в таком духе.
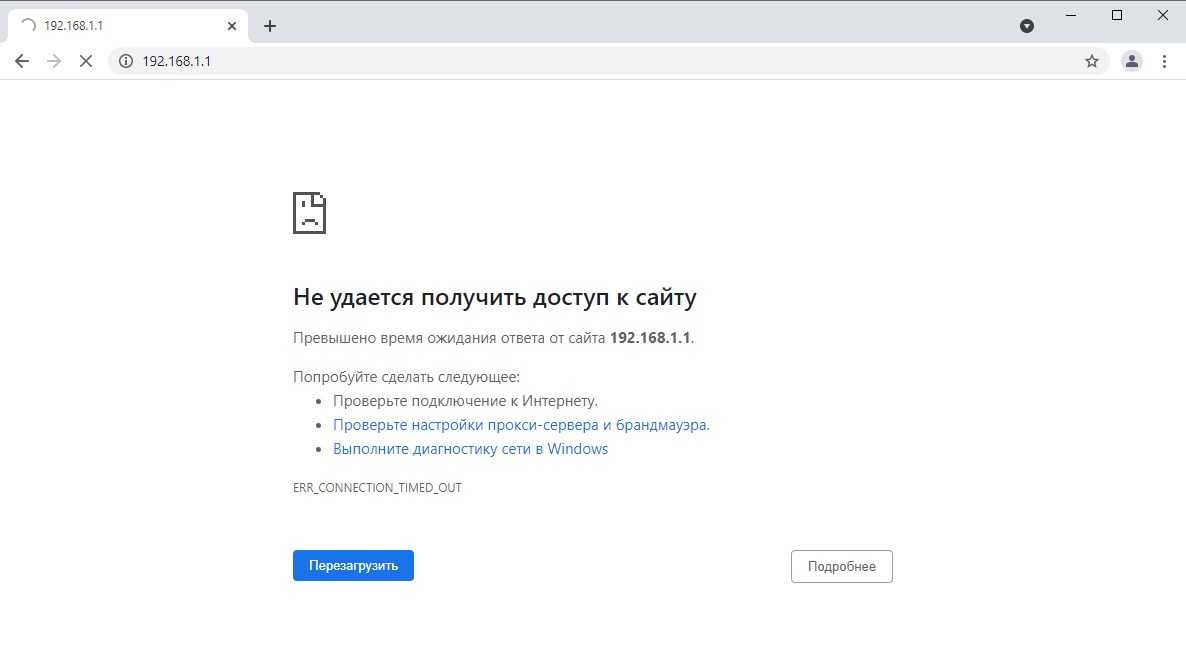
В таком случае, определить истинный адрес роутера помогут сетевые настройки. Самый простой способ — посмотреть эти настройки через командную строку. Для этого, её сперва нужно запустить, просто набрав в поиске меню Пуск текстом «Командная строка», и запустить.
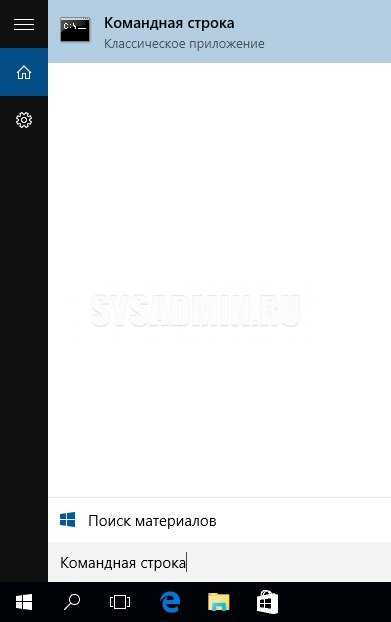
Затем, в ней необходимо набрать текст и нажать на клавишу ввода Enter. После этого, в командной строке появится примерно следующее:
C:\Users\Recluse>ipconfig
Настройка протокола IP для Windows
Адаптер Ethernet Ethernet:
DNS-суффикс подключения . . . . . :
IPv4-адрес. . . . . . . . . . . . : 192.168.169.2
Маска подсети . . . . . . . . . . : 255.255.255.0
Основной шлюз. . . . . . . . . : 192.168.169.1
Во всем этом нас должен интересовать пункт «Основной шлюз» — он и обозначает адрес роутера (конечно же, при условии, что компьютер подключен именно через роутер). В данном примере, это адрес 192.168.169.1 — значит, и нужно пробовать зайти на этот адрес через браузер, набрав в адресной строке браузера текст .
Неверный логин или пароль
Достаточно неприятная ситуация, когда доступ к настройкам роутера не возможен из-за неверного логина или пароля. Давайте рассмотрим, что же стоит делать в таком случае:
- Первым делом стоит проверить правильность набора логина пароля из значений по умолчанию, которые были приведены в начале статьи.
- Затем, если они не подошли, стоит посмотреть на нижнюю часть роутера — обычно там так же можно найти логин пароль, и они могут отличаться от тех, что написаны в начале нашей статьи.
- Если и они не подошли, и у вас нет совершенно никакого понятия, какие же у вас установлены логин и пароль на роутере, придется провести процедуру сброса настроек. Стоит понимать, что при сбросе настроек придется по новой настраивать как сетевые параметры для работы интернета, так и настройки Wi-Fi, проброс портов. Таким образом, после сброса настроек, велика вероятность остаться без интернета и вайфая — по этому, если вы не уверены в своих силах, лучше обратиться к нужным специалистам от провайдера или множества фирм, предлагающих свои услуги по работе с компьютерами.
Прочитать про необходимые действия для сброса пароля, можно здесь.
Процедура изменения кода доступа к настройкам
1. По умолчанию, Логин admin, пароль password.
2. Курьеры-настройщики должны в настройках изменять пароль на Серийный номер, указанный на коробке (S/N). При перенастройке рекомендуется также использовать в качестве пароля на роутер и wi — fi S/N (серийный номер).
3. Сброс настроек роутера производится путем нажатия и удержания кнопки Reset на задней панели роутера в течении 10 секунд.
Для того, что бы попасть в веб-интерфейс роутера, необходимо открыть ваш Интернет браузер и в строке адреса набрать http://192.168.1.1 , User Name admin
, Password – password
(при условии, что роутер имеет заводские настройки, и его IP не менялся).
Смена заводского пароля.
В целях безопасности рекомендуется сменить заводской пароль.
По умолчанию: Логин admin, пароль password
Курьеры-настройщики должны в настройках изменять пароль на Серийный номер, указанный на коробке (S/N). При перенастройке рекомендуется также использовать в качестве пароля на роутер и wi-fi S/N (серийный номер).
В интерфейсе роутера необходимо зайти во вкладку Установить пароль
.
В поле Старый пароль
введите пароль c помощью которого вы попали в настройки роутера
В поле «Установить пароль
и
Повторить новый пароль
введите новый пароль.
Настройка
Wi-Fi
на роутере.
В интерфейсе роутера необходимо выбрать вкладку слева «Параметры беспроводного
соединения
.
Выставляем параметры следующим образом:
1. Поле «SSID
»: вводим название беспроводной сети.
2. Регион: Россия
3. Канал: Авто
4. Режим: до 54 Мбит/с
5. Ставим галочку напротив: WPA2-PSK
6. Фраза-пароль: должны ввести любой набор цифр, длиной от 8 до 63. Их также необходимо запомнить, чтобы Вы могли указать их при подключении к сети. Рекомендуется использовать в качестве ключа серийный номер устройства.
7. Нажимаем ниже кнопку «Применить
»
Настройка подключения к Интернет.
Настройка
PPPoE
подключения
.
Да
2. Тип подключения:
PPPoE
3. Имя пользователя
:Ваш логин из договора
4. Пароль:
Ваш пароль из договора
5. Режим подключения:
Всегда включено
6. Ставим точку напротив Использовать MAC-адрес компьютера
7. Нажимаем кнопку «Применить
»
Настройка PPtP (VPN) при автоматическом получении локального IP адреса (DHCP).
1. Требуется ли при подключении к Интернету ввести имя пользователя и пароль?: Да
2. Тип подключения:
PPTP
3. Имя пользователя
:Ваш логин из договора
4. Пароль:
Ваш пароль из договора
5. Режим подключения:
Всегда включено
6. Адрес сервера:
ppp.lan
7. Ставим точку напротив Использовать MAC-адрес компьютера
8. Нажимаем кнопку «Применить
»
Настройка PPtP (VPN) при статическом локальном IP адресе.
1. Требуется ли при подключении к Интернету ввести имя пользователя и пароль?: Да
2. Тип подключения:
PPTP
3. Имя пользователя
:Ваш логин из договора
4. Пароль:
Ваш пароль из договора
5. Мой
IP
адрес
вбиваем вашIPпо договору
6. Маска подсети
:вбиваем маску подсети по договору
7. Адрес сервера:
ppp.lan
8. IP-
адрес шлюза
:вбиваемIPадрес шлюза по договору
9. Ставим точку напротив
Использовать следующие
DNS
сервера
10. Предпочитаемый
DNS
сервер:
212.1.224.6 Альтернативный:
212.1.244.6
11. Нажимаем кнопку «Применить
»
NAT при автоматическом получении IP адреса (DHCP).
1. Требуется ли при подключении к Интернету ввести имя пользователя и пароль?: Нет
2. Ставим точку напротив Получить динамически от поставщика Интернета
3. Ставим точку напротив Получить автоматически от поставщика Интернета
4. Ставим точку напротив «Использовать
MAC
адрес компьютера
»
5. Сохраняем настройки кнопкой «Применить
».
В настоящее время компания NETGEAR активно занимается разработкой различного сетевого оборудования. Среди всех аппаратов присутствуют и серии маршрутизаторов, предназначенных для домашнего или офисного использования. Каждый юзер, приобретший себе такую аппаратуру, сталкивается с необходимостью ее настройки. Осуществляется этот процесс у всех моделей практически идентично через фирменный веб-интерфейс. Далее мы детально рассмотрим эту тему, затронув все аспекты конфигурации.
Выбрав оптимальное расположение оборудования в помещении, осмотрите его заднюю или боковую панель, куда выведены все присутствующие кнопки и разъемы. По стандарту там располагается четыре порта LAN для подключения компьютеров, один WAN, куда вставляется провод от провайдера, порт соединения с питанием, кнопки включения, WLAN и WPS.

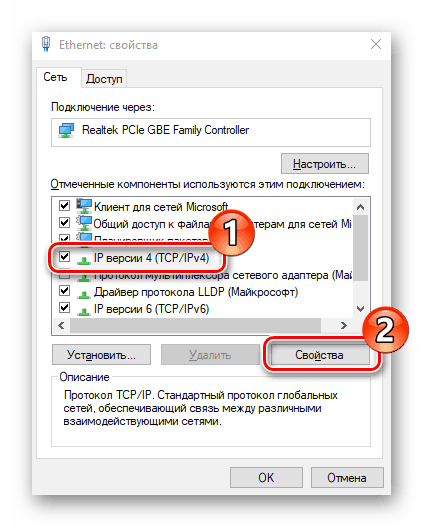
Port Forwarding, Port Triggering, DMZ & UPnP
Из-за того, как работает преобразование сетевых адресов (NAT), маршрутизаторы блокируют входящий трафик по умолчанию. Если вы хотите настроить компьютер в качестве сервера или использовать другие службы, для которых требуются входящие подключения, такие как передача файлов однорангового доступа или некоторые формы VoIP, вам могут понадобиться эти входящие соединения.
Маршрутизаторы предоставляют множество способов для этого. Вы можете перенаправить порты, чтобы входящие соединения на этих портах всегда отправлялись на определенный компьютер. Вы можете настроить запуск порта, поэтому переадресация портов будет автоматически включаться всякий раз, когда программа открывает соединение на определенном порту. Вы можете использовать демилитаризованную зону (DMZ) для автоматической отправки всех входящих соединений в вашей сети на один компьютер. UPnP также обычно включен по умолчанию. UPnP позволяет программам пересылать свои собственные порты по требованию, хотя это не очень безопасно.
Если вы настраиваете переадресацию портов или DMZ, вам также следует рассмотреть возможность назначения статического IP-адреса, чтобы IP-адрес внутреннего компьютера не изменялся и не нарушал правил перенаправления портов. Все эти параметры и многое другое доступны в веб-интерфейсе вашего маршрутизатора.
Вход 192.168.0.1 или 192.168.1.1 — страница недоступна и не открывается
Несмотря на то, что процесс настройки обычных сетевых устройств для дома и небольшого офиса — дело относительно несложное, всё равно очень часто пользователи сталкиваются с трудностями. Особенно это актуально для новичков. Одна из частых проблем заключается в том, что при попытке зайти на роутер по http://192.168.0.1 ( или через http://192.168.1.1) у пользователя появляется ошибка «страница не найдена» и веб-интерфейс не открывается. Для её решения существуют следующие способы.
1. Попробуйте другой веб-браузер. Часто приходится сталкиваться с тем, что из-за сбоя в работе или кривого кеша из веб-браузера не получается зайти на роутер. Попробуйте почистить кеш и куки-файлы. Не поможет — воспользуйтесь другим браузером. Как показывает практика, лучше всего для доступа к настройкам сетевых устройств через 192.168.0.1 подходит Internet Explorer и Microsoft Edge. Так же можно попробовать сделать попытку входа используя безопасный режим браузера. В Google Chrome этот режим называется «Инкогнито».
2. Отключите антивирусные программы и брандмауэр. Очень часто с компьютера не заходит на роутер из-за того, что он по какой-то причине блокируется антивирусом. Яркий пример — Kaspersky Free Antivirus, который приходится полностью деактивировать чтобы попасть в конфигуратор модема или маршрутизатора.
3. Проверьте настройки сетевой карты. Очень часто приходится сталкиваться с тем, что у пользователей в параметрах сетевой платы прописаны какие попало адреса. Само-собой, при таких настройках зайти на роутере по http://192.168.0.1 или http://192.168.1.1 у Вас не получится. Чтобы это проверить откройте параметры Windows и зайдите в раздел Сеть и Интернет | Ethernet. и кликните по строчке «Настройка параметров адаптера»:
Дальше в списке сетевых подключений выберите тот адаптер, через который Вы подключены к маршрутизатору или модему и кликните по нему правой кнопкой. Выберите пункт меню «Свойства», чтобы открылось такое окно:
Дважды кликаем по строчке IP версии 4 (TCP/IPv4) и видим вот такое окно:
В большинстве случаев для успешного подключения к роутеру достаточно оставить получение адресов в автоматическом режиме. Если же таким образом вход на D-Link, TP-Link или Tenda через 192.168.0.1 недоступен — поробуйте прописать параметры вручную:
Прописываем значения как на рисунке:
IP-адрес - 192.168.0.222 маска - 255.255.255.0 Шлюз - 192.168.0.1 DNS - 192.168.0.1
Нажимаем на кнопку «ОК» и проверяем доступ на сетевое устройство.
4. Попробуйте подключится к маршрутизатору с телефона через беспроводную сеть WiFi. Для этого у многих производителей даже есть специальные мобильные приложения для настройки роутеров. Например, TP-Link Tether, D-Link WiFi, Zyxel My.Keenetic и т.п.
- https://wifika.ru/192-168-0-1-vhod-v-router-cherez-lichnyy-kabinet-login-i-parol-admin-admin.html
- https://192-168-1-1-admin-admin.ru/http-192-168-0-1-admin-admin-vhod-zajti-v-router.html
- https://sysadmin.ru/articles/192-168-0-1-vxod-v-router
- https://19216811.ru/192-168-0-1
- https://192-168-0-1.ru/
Список паролей маршрутизатора NetGear
| Netgear | ||
| Модель | Имя пользователя по умолчанию | Пароль по умолчанию |
| 7550 | admin | пароль |
| AC1600 C6250EMR | admin | пароль |
| AC1750 C6300 | admin | пароль |
| AC790S | нет | admin |
| AirCard 782S | нет | администратор |
| C3000N300 | admin | пароль |
| CBVG834G | admin | пароль |
| CBVG834G | admin | пароль |
| CG3000 | admin | пароль |
| CG3000D | admin | пароль |
| CG3000D | admin | пароль |
| CG3000D | admin | пароль |
| CG3100 | admin | пароль |
| CG3100D-2 | admin | пароль |
| CG3101D | admin | пароль |
| CG3101D | неизвестно | неизвестно |
| CG4500BD | admin | пароль |
| CG814GCMR | admin | пароль |
| CG814W | admim | пароль |
| CG814WG | comcast | 1234 |
| CG814WG | admin | пароль |
| CG814WG | суперпользователь | пароль |
| CGD24G | admin | пароль |
| CGD24N | admin | пароль |
| CGD24N | admin | пароль |
| CGW814WG | comcast | 1234 |
| CVG824G | admin | пароль |
| CVG834G | пароль администратора | пароль |
| D6300 | пароль администратора | пароль |
| D7000 NighthawkAC1900 | admin | пароль |
| DG480 | admin | changeme |
| DG632 | пароль администратора | пароль |
| DG632 | пароль администратора | пароль |
| DG814 | admin | пароль |
| DG814 | admin | пароль |
| DG824M | admin | пароль |
| DG834 | admin | пароль |
| DG834G | admin | пароль |
| DG834GSP | admin | пароль |
| DG834GT | пароль | |
| DG834GU | admin | пароль |
| DG834N | admin | admin |
| DG834PN | пароль | |
| DG934G | admin | пароль |
| DGFV338 | пароль администратора | пароль |
| DGN1000 | пароль администратора | пароль |
| DGN1000SP | admin | пароль |
| DGN2000 | admin | пароль |
| DGN2200 | admin | пароль |
| DGN2200 | admin | пароль |
| DGN2200 | admin | пароль |
| DGN2200 | admin | пароль |
| DGN2200B | admin | пароль |
| DGN3500 | пароль администратора | |
| DGND3300 | пароль администратора | пароль |
| DGND3700 | admin | пароль |
| DGND3700 | admin | пароль |
| DM111PSP | пароль администратора | |
| DM602 | пароль администратора | |
| EVG2000 | пароль администратора | пароль |
| FM114P | пароль администратора | пароль |
| FR114P | admin | пароль |
| FR114W | admin | пароль |
| FR314 | admin | пароль |
| FR318 | admin | пароль |
| FR328S | admin | пароль |
| FV318 | пароль администратора | |
| FVG318 | admin | пароль |
| FVL328 | admin | пароль |
| FVS114 | admin | пароль |
| FVS124G | admin | пароль |
| FVS318 | admin | пароль |
| FVS318 | admin | пароль |
| FVS318 | admin | пароль |
| FVS318G | admin | пароль |
| FVS328 | admin | пароль |
| FVS336G | admin | пароль |
| FVS336G | пароль администратора | |
| FVS338 | пароль администратора | |
| FVX538 | пароль | |
| FWAG114 | admin | пароль |
| FWG114 | admin | пароль |
| FWG114P | admin | пароль |
| FWG114P | admin | пароль |
| HR314 | admin | пароль |
| KWGR614 | admin | пароль |
| MBR1210 | admin | пароль |
| MBR624GU | admin | пароль |
| MBR814X | admin | пароль |
| ME102 | admin | epicrouter |
| MR314 | admin | пароль |
| MR314 | admin | 1234 |
| MR814 | пароль администратора | |
| MR814 | пароль администратора | |
| MR814 | admin | пароль |
| NighthawkR7000 | пароль администратора | |
| Nighthawk R8500 | пароль администратора | |
| Nighthawk X6 R8000 | admin | пароль |
| Orbi RBK50 | admin | пароль |
| Orbi RBR50 | admin | пароль |
| R6100 | admin | пароль |
| R6300 | admin | пароль |
| R6300 | пароль администратора | |
| R6400 | пароль администратора | пароль |
| R7000 | admin | пароль |
| R8500 | admin | пароль |
| R9000 Nighthawk X10 | admin | пароль |
| RH340 | НЕТ | 1234 |
| RM356 | НЕТ | 1234 |
| RO318 | админ | 1234 |
| RP114 | админ | 1234 |
| RP614 | админ | пароль |
| RP614 | admin | пароль |
| RP614 | пароль администратора | |
| RP614 | пароль администратора | пароль |
| RT311 | НЕТ | 1234 |
| RT314 | НЕТ | 1234 |
| RT314 | админ | 1234 |
| RT314 | админ | 1234 |
| RT388 | НЕТ | 1234 |
| Super Hub2 | admin | admin |
| TA612V | admin | пароль |
| UTM5 | пароль администратора | |
| VMDG280 | пароль администратора | пароль |
| VMDG480 | admin | changeme |
| VMDG480 | admin | changeme |
| VMDG485 | админ | админ |
| VMDG485 | админ | admin |
| VMDG490 | неизвестно | неизвестно |
| VVG2000 | admin | пароль |
| WGR613VAL | admin | пароль |
| WGR614 | пароль администратора | пароль |
| WGR614 | пароль администратора | пароль |
| WGR614 | пароль администратора | |
| WGR614 | admin | пароль |
| WGR614 | пароль администратора | пароль |
| WGR614 | пароль администратора | пароль |
| WGR614 | admin | пароль |
| WGR614 | admin | пароль |
| WGR614 | admin | пароль |
| WGT624 | admin | пароль |
| WGT624 | admin | пароль |
| WGT624 | admin | пароль |
| WGT624 | admin | пароль |
| wgt634u | пароль администратора | |
| WGU624 | admin | пароль |
| WGXB102 | admin | пароль |
| WNDR3300 | admin | пароль |
| WNDR3400 | пароль администратора | пароль |
| WNDR3400 | пароль администратора | пароль |
| WNDR3700 | admin | пароль |
| WNDR3800 | admin | пароль |
| WNDR4000 | admin | пароль |
| WNDR4300 | admin | пароль |
| WNDR4500 | admin | пароль |
| WNDR4500 | admin | пароль |
| WNDR4700 | admin | пароль |
| WNDRMAC | admin | пароль |
| WNR1000 | admin | пароль |
| WNR1000 | admin | пароль |
| WNR1000 | admin | пароль |
| WNR1000 | admin | пароль |
| WNR2000 | admin | пароль |
| WNR2000 | admin | пароль |
| WNR2000 | пароль администратора | |
| WNR2000 | пароль администратора | |
| WNR2000 | пароль администратора | пароль |
| WNR2500 | пароль администратора | пароль |
| WNR3500 | admin | пароль |
| WNR3500 | admin | admin |
| WNR3500L | админ | админ |
| WNR3500L | админ | пароль |
| WNR612 | admin | пароль |
| WNR834B | admin | пароль |
| WNR834B | admin | пароль |
| WNR834M | пароль администратора | пароль |
| WNR854T | admin | пароль |
| WPN824 | пароль администратора | |
| WPN824 | пароль администратора | |
| WPN824 | admin | пароль |
| WPN824N | admin | p assword |
| WPNT834 | admin | пароль |
Смена пароля Wi-Fi на роутере
После входа в настройки маршрутизатора приступайте к смене пароля. Рассмотрим наиболее распространенные модели по брендам.
Важно! Подключите маршрутизатор к ПК через патч-корд, а не по беспроводному соединению
D-Link
- В зависимости от модели/прошивки роутера перейдите в раздел Настроить вручную/Расширенные настройки/Manual Setup → Wi-Fi (Беспроводная сеть) → Настройки безопасности.
- Пункт Сетевая аутиентификация → выберите WPA2-PSK → Ключ шифрования PSK → введите новую комбинацию (не менее 8 символов) → Изменить.
TP-Link
- Вкладка Wireless (Беспроводная сеть) → Wireless security (Безопасность).
- Установите переключатель на метод шифрования WPA-PSK/WPA2-PSK.
- Version (Версия) → выберите WPA2-PSK.
- PSK Password → введите пароль → сохраните изменения.
Asus
- Дополнительные настройки → раздел Беспроводная.
- Метод проверки подлинности → выберите WPA2-Personal.
- Предварительный ключ WPA → введите комбинацию → примените изменения.
ZyXEL
- Слева в меню откройте меню Сеть Wi-Fi → Безопасность.
- Проверка подлинности → выберите WPA-PSK/WPA2-PSK.
- Сетевой ключ (ASCII) → введите пароль → сохраните изменения.
Huawei
- Вкладка WLAN.
- SSID Name → укажите имя вашей сети.
- Authentication Mode → выберите WPA2Pre-SharedKey.
- WPA PreShareKey → введите пароль (не менее 8 символов) → сохраните изменения.
Важно! В роутерах Huawei изменение настроек нужно подтвердить на вкладке System Tools → раздел Configuration File → нажмите Save Configuration
МТС
- Вкладка Настройки → раздел WLAN → Основные настройки.
- Шифрование → WPA/WPA2-PSK.
- Ключ WPA → введите пароль (не менее 8 символов) → сохраните изменения.
Ростелеком
В данном примере рассматривается вариант с изменением настроек роутера Sagemcom Fast от Ростелеком.
- Раздел Настройки WLAN → Безопасность.
- Аутентификация → WPA2-PSK.
- Параметр WPA/WPAI пароль → введите пароль → сохраните изменения.
- Раздел Управление → вкладка Перезагрузка → перезагрузите маршрутизатор.
У Ростелекома действуют партнерские договоры с другими поставщиками маршрутизаторов, поэтому компания использует и их оборудование. Настройка этих моделей выполняется так же, как это делается на других маршрутизаторах.
Важно! Роутеры от одного и того же производителя могут иметь разные прошивки и интерфейс. Но общий принцип изменения пароля Wi-Fi в них похож
Методика изменения кода доступа
Необходимо выполнить следующие действия:
- Открыть любой из интернет-обозревателей, установленных в ПК;
- Напечатать 192.168.0.1;
- Щелкнуть «Ввод»;
- Напечатать имя и код, выписав из таблицы, приведенной в первом параграфе этой инструкции для конкретной модели роутера. Также выяснить эти параметры можно из сопроводительной документации оборудования;
Примечание: если маршрутизатор уже не новый, и пароль по умолчанию был изменен, то предварительно требуется сделать сброс его настроек.
- Отобразится веб-интерфейс роутера;
- Войти в закладку «WiFi»;
- Далее во вкладке параметров безопасности стереть действующий код доступа;
- Придумать и напечатать собственный код;
- Кликнуть «Применить»;
- Готово. Теперь к сети, создаваемой маршрутизатором Netgear, действует измененный код доступа.
Как зайти на 192.168.1.1?
Сперва вам нужно убедиться, что вы подключены к вашему роутеру. Это может быть проводное подключение — для этого у вас должен быть подключен ваш компьютер к роутеру специальным кабелем Ethernet. При этом кабель обязательно должен быть воткнут в порты (разъемы), предназначенные для локальной сети. Ошибиться будет не просто — их много, и они обычно выделены специальной разметкой (как на картинке ниже).

В случае беспроводного подключения, вам нужно подключиться к Wi-Fi сети роутера. Данные о названии сети и пароле для подключения к ней должны содержаться на этикетке роутера, или же в инструкции. Стоит отметить, что у не настроенного новыго роутер, вполне может отсутствовать включенная по умолчанию беспроводная сеть — по этому, проводной вариант самый надежный в этом случае.
Для того, чтобы зайти на адрес 192.168.1.1, вам нужно открыть любой браузер (интернет-обозреватель), установленный на вашем компьютере или мобильном телефоне. Это может быть Google Chrome, Internet Explorer, Microsoft Edge, Mozilla Firefox, Yandex и т. д…
После открытия браузера, в адресной строке набираем следующий адрес:

Если все сделали правильно (подключили компьютер к роутеру, набрали правильный адрес), то вы попадете на страницу настроек вашего роутера. В большинстве случаев у вас роутер спросит логин и/или пароль — посмотреть логины пароли, которые производители по умолчанию ставят на свои устройства, можно в таблице ниже. Если же, логин и пароль у вас не спрашивается, и вообще, создается впечатление, что попасть в желанные настройки маршрутизатора у Вас не выходит — можете смело переходить к следующей главе данной статьи.
| Производитель | Логин | Пароль |
|---|---|---|
| 3com | admin | admin |
| ASUS | admin | admin |
| BenQ | admin | admin |
| Linksys | admin | admin |
| TP-Link | admin | admin |
| US Robotics | admin | admin |
Неправильный выбор LAN-порта на устройстве
Вы также должны проверить подключение сетевого кабеля — возможно оно выполнено неправильно. Убедитесь, что вы используете порт «LAN», а не порт «Интернет» — в этом случае ничего не будет работать и вы не сможете правильно настроить роутер.
Некоторые маршрутизаторы имеют два или более LAN-порта, однако многие из них могут использоваться для интерактивного ТВ (IPTV), поэтому их нельзя использовать для нашей текущей цели.
Попробуйте вспомнить конкретный порт (LAN1, LAN2 и т. Д.), который применяется для телевизора. Если вы не можете вспомнить, попробуйте подключиться к каждому порту и войти в систему с IP-адресом в настройках маршрутизатора. При этом внимательно следите за показателями, если они не меняют свет или вообще не загораются, скорее всего, у вас возникают проблемы с самим маршрутизатором. В этом случае вы должны обратиться в сервисный центр своего маршрутизатора для дополнительных настроек или ремонта.
Настройка гостевой сети
Wi-Fi роутер Netgear позволяет не только настроить основную беспроводную сеть, но и создать гостевую. При этом на моделях маршрутизаторов с поддержкой частоты 5 ГГц гостевые сети также могут работать в этом формате. Для гостевых доступов задаётся своё название (SSID) и параметры безопасности: тип шифрования и пароль. Самый важный параметр гостевого Wi-Fi — «Разрешить гостям видеть друг друга и предоставить доступ к моей локальной сети». Сняв эту галочку, вы сможете предоставлять пароль от гостевого Wi-Fi без опасений, что гости получат доступ к личным файлам на ваших компьютерах.
Обеспечить максимальную безопасность сети поможет фильтрация MAC-адресов. Для её настройки перейдите в меню «Безопасность -> Контроль доступа». Активируйте флажок «Включить контроль доступа» и выберите режим фильтрации (разрешить или блокировать подключение новых устройств). Все подключенные устройства будут отображаться в таблице. Для каждого из них вы сможете установить своё правило — разрешение или блокировку подключения к Wi-Fi. После активации пункта «Блокировать подключение всех новых устройств» к сети смогут подключиться только те девайсы, которым вы разрешили доступ.
Если вы используете лимитированное подключение или просто хотите иметь статистику передаваемой и полученной информации, воспользуйтесь меню «Дополнительные настройки -> Счётчик трафика». Кроме простого учёта трафика, оно позволяет задать месячное ограничение объёма отправленных и принятых данных. При необходимости вы также можете включить предупреждения, которые будут отображаться перед окончанием месячной нормы трафика. Кроме этого, доступно ограничение по времени соединения, но подавляющим большинством современных интернет-провайдеров оно уже не используется.
Для изменения сетевой адресации выберите пункт меню «Настройка -> Параметры локальной сети». Здесь можно изменить имя маршрутизатора и его IP-адрес. Не забудьте, что после изменения IP для дальнейшего входа в веб-интерфейс необходимо использовать новый адрес. Пункт «Использовать роутер в качестве DHCP-сервера» отвечает за автоматическое присвоение IP-адресов различным клиентам. Диапазон адресов вы можете задать самостоятельно, введя начальный и конечный IP-адрес. Если вам необходимо установить ручную адресацию, не забудьте добавить MAC-адреса всех устройств в таблицу «Резервирование адреса» и выделить для них свои IP. Девайсы, которые не были внесены в эту таблицу, не смогут взаимодействовать с сетью.
Настройка PPPoE подключения
Режим подключения «PPPoE» по своим настройкам совершенно аналогичен предыдущим режимам. Заполняем графы «Имя пользователя» и «Пароль» (данные берем в договоре с провадйером), «Имя службы» — вводим любое название будущего подключения. «IP адрес в Интернете» — ставим точку на «Получить динамический от поставщика услуг Интернет».
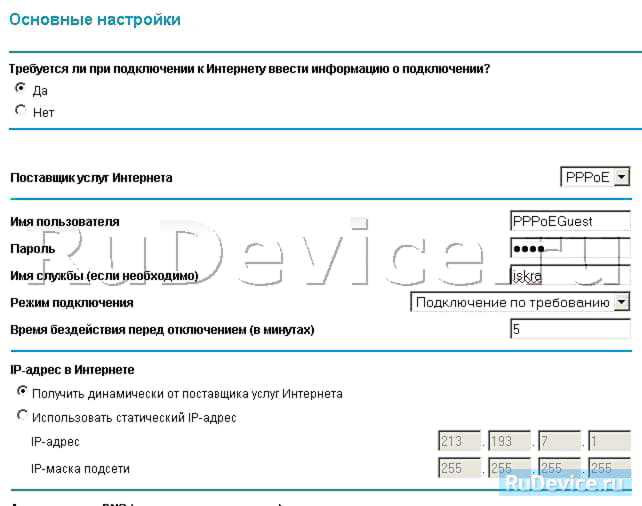
После выбора режима требуемого подключения к интернету и соответствующих настроек, маршрутизатор должен автоматически подключиться к интернету. В этом можно убедиться зайдя в меню «Состояние маршрутизатора» и нажав кнопку «Состояние подключения».

Позиции лидера: преимущества и недостатки
Netgear N300 — аппарат, который сможет удовлетворить все требования. Его устанавливают не только в домах, но и в небольших офисах
Важно обратить внимание на то, что в комплектации имеется специальный кабель, которым можно подключить любые устройства стандартного типа. Это не только компьютеры, ноутбуки, но и современные телевизоры. При необходимости подключения нескольких точек дополнительный модуль приобретается отдельно в любой торговой точке
Такой способ подойдет тем, у кого нет возможности по помещению провести кабель
При необходимости подключения нескольких точек дополнительный модуль приобретается отдельно в любой торговой точке. Такой способ подойдет тем, у кого нет возможности по помещению провести кабель.
Без недостатков также не обошлось. Самой главной проблемой является отсутствие сетевого концентратора. Данная деталь используется для проводных подключений. Пользователи еще не готовы полностью отказаться от технологий прошлого поколения, однако производитель гарантирует, что уже в ближайшее время они будут полностью вытеснены беспроводными интерфейсами. Например, рассмотрим характеристики подобного аппарата, который передает сигнал по проводному соединению со скоростью в 100 Мб/с, а по Wi-Fi — в 300 Мб/с.
Немного слов в заключение
Вот мы и разобрались с тем, как происходит настройка маршрутизатора Netgear. В целом, все системы конфигурации у устройств Netgear имеют общую структуру. Разобравшись с одной, становится понятна логика работы всех остальных. По такому же принципу работает настройка Netgear JWNR2000 или Netgear R6200. Необходимо только запастись терпением, и вы непременно научитесь настраивать домашнюю сеть самостоятельно!
Быстрого Вам интернета!
Не последнее место на рынке сетевого оборудования в бюджетном классе занимает продукция компании Netgear. Многие потенциальные покупатели по незнанию приравнивают все товары под этим логотипом к дешёвым китайским игрушкам. На самом деле это серьёзный американский бренд, который имеет производственные мощности в Китае и выпускает товары очень высокого качества. Настройка роутера Netgear, как и подключение устройства к компьютеру, не отнимает много времени у пользователя. Данная статья не только поможет владельцам маршрутизатора познакомиться с функционалом устройства поближе, но и предоставит пошаговую инструкцию по правильному вводу в эксплуатацию роутера.
































