Как сделать схему в Word 2007, 2010, 2013 или 2016
Итак, если вы хотите сделать схему в Word 2007, 2010, 2013 или 2016, то вам необходимо перейти на вкладку «Вставка». На этой вкладке есть две кнопки, которые можно использовать для создания схем в Ворде. Это кнопки «Фигуры» и «SmartArt».
При нажатии на кнопку «Фигуры» появляется огромный список фигур, которые вы можете вставить в документ.
Выбрав одну из этих фигур из списка, вы можете сразу нарисовать ее в любом удобном вам месте. Использовав несколько таких фигур вы без труда сможете сделать схему в Ворде. Пример простой схемы на скриншоте внизу.
При необходимости внешний вид нарисованных фигур можно менять. Для этого просто выделите одну из фигур и перейдите на вкладку «Формат». На данной вкладке можно изменить цвет фигуры, цвет рамки, цвет заливки, добавить тени и другие графические эффекты. Используя все эти возможности можно создать достаточно красивую схему (пример внизу).
Для того чтобы добавить на схему текст просто нажмите на нужную фигуру правой кнопкой мышки и выберите пункт меню «Добавить текст». После чего вы сможете вписывать текст прямо внутрь фигуры.
В итоге вы можете получить примерно вот такую схему.
Кроме этого вы можете сделать схему в Ворде при помощи кнопки «SmartArt». После нажатия на данную кнопку открывается каталог уже готовых схем. В котором вы можете выбрать один из подходящих вам вариантов.
После выбора подходящего варианта схемы на странице появится уже готовая схема.
Вам нужно будет только добавить свой текст. Для этого достаточно просто кликнуть мышкой в один из блоков и вписать нужный текст.
Также вы можете изменить внешний вид сделанной вами схемы. Для этого выделите схему мышкой и перейдите на вкладку «Конструктор» или «Формат». Используя инструменты, доступные на этих вкладках, можно получить вот такую разноцветную и объемную схему как на скриншоте внизу.
Где мне сделать шкалу времени в Wordpad?
WordPad позволяет нам вставлять нашу временную шкалу в любом месте документа нам нужно. Поскольку он работает очень похоже на Word.
Мы можем написать любой текст, который нам нужен, а затем, без каких-либо неудобств, вставить временную шкалу, а затем продолжить писать или размещать контент, который мы будем передавать через документ. Также вы можете ввести количество расписаний, которое вы хотите.
Нет ограничений на количество изображений, которые вы должны использовать в WordPad, если информация хорошо организована и не сбивает с толку. вы можете использовать этот инструмент столько раз, сколько вам нужно в том же документе, и если у вас возникнут неудобства помните, что вы можете попросить о помощи.
Что такое план проекта и зачем он нужен
План — это не технические задания для сотрудников (хотя и оно входит в план), а организация и контроль. Вряд ли получится многого добиться, если непонятно, кто за какую задачу отвечает, какие трудности предстоит преодолеть, а главное — зачем.
Разрабатывая план проекта, ты определяешься с целями и участниками (в том числе подрядчиками), распределяешь задания и продумываешь график их выполнения. Придётся всё это сделать сразу, «на берегу» — по ходу работы план неизбежно придётся корректировать. А значит план должен быть.
Короче, план нужен, чтобы работа над проектом, была упорядочена и не страдала от подводных камней. Когда каждый участник команды будет знать, что и к какому дню нужно сделать, получится избежать ненужной суеты (ну или хотя бы снизить её до безопасного уровня) и ни о чём не забыть. Да и контролировать всех так куда проще.
Рисование и редактирование линий
То, как сделать линию в Ворде, интересует всех, кто хочет сопроводить документ не шаблонной, а оригинальной иллюстрацией. MS Office Word поможет начертить ровные отрезки, векторные линии, которые обязательно пригодятся при составлении схем.
Есть в редакторе команды, подобные «Рисунку карандашом» или «Лассо» в Photoshop. Как рисовать ими? Все очень просто! Выбирайте в меню команды «Полилиния» и «Рисованная кривая», кликайте по выбранной левой кнопкой мыши и делайте повторный клик на полотне. Не отпуская кнопки, делайте нужный рисунок. А еще одним нажатием на мышь картинка фиксируется на поле. Ее, как и шаблоны, можно отредактировать, заливая различными цветами, создавая эффекты и т. п. А с помощью «Изменения фигуры» вы подправите изображение по периметру.
Теперь вам стало яснее, как рисовать в MS Office Word. Необходимо сказать, что полноценной программой для рисования текстовый редактор считать нельзя, но с помощью функции создания изображений вы можете значительно сократить время при иллюстрировании документов.
Как вставить текущую дату и время в Ворде
Сначала разберем по шагам, как происходит вставка даты и времени Word.
Пройдите шаги:
- Откройте документ Word.
- Щелкните по месту в документе, подходящему для установки значений даты и времени.
- Войдите во вкладку «Вставка».
- В группе «Текст» нажмите на кнопку «Дата и время».
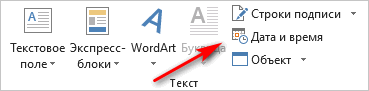
- Откроется новое окно, в котором нужно выбрать подходящие параметры для отображения формата дату или времени.
В поле «Форматы» представлены различные типы записей, подходящие для русского языка: несколько форматов даты, даты и времени, только времени. Доступны всевозможные варианты дат с использованием числа, месяца, года, дня недели, и времени в часах, минутах и секундах. Чаще всего используется самый распространенный формат: «ДД.ММ.ГГ» (дата, месяц, год).
В поле «Язык» по умолчанию выбран язык интерфейса текстового редактора. В нашем случае — русский.
Чтобы при каждом открытии документа, происходило обновление временных значений, поставьте флажок в пункте «Обновлять автоматически». Программа будет самостоятельно обновлять дату, соответствующую текущему значению, ориентируясь на календарь операционной системы Windows на компьютере.
Если галка отсутствует в поле «Обновлять автоматически», то введенные значения в документе не изменятся, потому что они вставлены обычным текстом, а не в специальном поле.
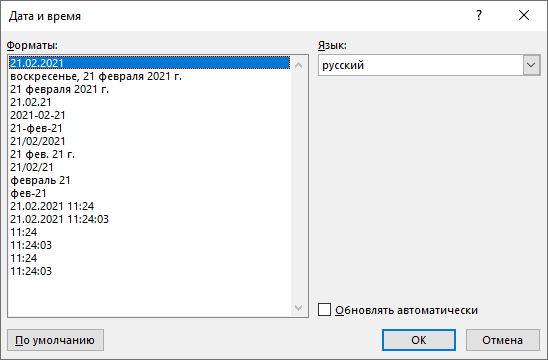
- Для сохранения изменений нажмите на кнопку «OK».
- В окне документа Word отобразятся текущие значения времени в выбранном формате.
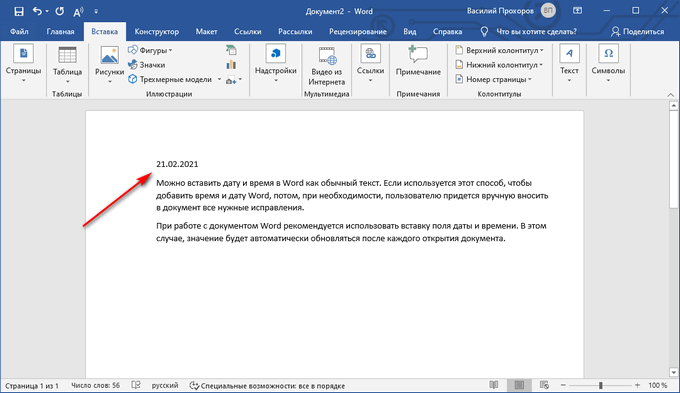
Вопросы от новичков по создания диаграмм в Ворде
Ниже будут даны ответы на самые популярные вопросы, касающиеся создания и настройки диаграмм в Ворде.
Как добавить связанную диаграмму?
Связанная диаграмма, в отличие от создаваемой непосредственно в Word, хранится в документе Excel; как только производятся изменения в исходном листе, преобразуются рисунки в обоих документах — до тех пор, пока пользователь хранит файлы в заданных папках и не переименовывает их.
Добавить связанный рисунок можно в несколько простых шагов:
Составить таблицу с данными и сделать диаграмму в Excel, а затем выделить щелчком поле изображения и скопировать его с помощью комбинации клавиш Ctrl + C.
Вставить картинку в Word, используя сочетание Ctrl + V.
Как вручную изменить макеты?
MS Word позволяет юзеру изменять большинство настроек готовых макетов — редактировать названия и подписи данных, изменять начертание шрифта, подбирать оптимальные цветовые схемы. Как это сделать, было подробно рассказано в предыдущем разделе; несомненный плюс программы — отсутствие влияния текущих тонких настроек на сохранённые макеты — можно не бояться, что одно неправильное решение раз и навсегда испортит приглянувшуюся заготовку.
Как вручную изменить формат элементов?
Пользователь может без всяких сложностей преобразовать любой элемент диаграммы в Ворде, выделив его щелчком мыши и используя ранее описанные инструменты. Наибольший интерес представляют секторы круговой диаграммы; изменять их можно следующим образом:
Кликнуть по нужному «кусочку» и, перетаскивая его мышью, обособить от остальных.
Подписать, щёлкнув по нему правой клавишей мыши и выбрав в контекстном меню строчку «Добавить подписи данных».
В результате поясняющая надпись появится только возле выделенного фрагмента.
В «Дополнительных параметрах» юзер легко настроит текстовое поле, добавив в него абсолютное значение, показатель доли, линию выноски и так далее.
А чтобы развернуть диаграмму отделённым сектором к зрителю, следует в том же контекстном меню щёлкнуть по пункту «Формат ряда данных» и подобрать в открывшемся окошке угол поворота и глубину вырезания.
Как сохранить диаграмму в качестве шаблона?
Если диаграмма отлично получилась, не помешает сохранить её как шаблон:
Щёлкнуть правой клавишей мыши по полю вне рисунка и выбрать одноимённый пункт.
Указать в новом окне название заготовки и место сохранения; последнее крайне рекомендуется оставить по умолчанию.
Найти шаблон можно, щёлкнув по кнопке «Изменить тип диаграммы» и перейдя в открывшемся окне в раздел «Шаблоны»; отсюда же пользователь получает возможность применить заготовку, кликнув по ней и нажав «ОК».
Обновление вашей временной шкалы с помощью стилей SmartArt
В дополнение к изменению макета и цветовой схемы вашей временной шкалы Word также предлагает предопределенные стили SmartArt, которые могут еще больше улучшить визуальные эффекты с помощью различных стилей линий, трехмерных индикаторов вехи и многого другого.
Чтобы применить стиль SmartArt, в macOS щелкните свою временную шкалу, чтобы отобразился раздел «Дизайн SmartArt»; в Windows щелкните правой кнопкой мыши на временной шкале и выберите Стиль значок.
Оттуда выберите одно из нескольких уменьшенных изображений, найденных в правой части панели инструментов Word в macOS, или наложите временную шкалу в Windows, чтобы увидеть, как выглядит соответствующий стиль при применении.
Как и в случае с макетами и цветовыми схемами, эти изменения происходят мгновенно, но их также можно отменить, выбрав оригинальный стиль в любое время.
Шаг 2. Определите стейкхолдеров
Стейкхолдеры — это заинтересованные в проекте люди, которые могут повлиять на владельца, руководителя, команду, конечных пользователей или других участников проекта.
Лучше выбрать отдельную тактику работы с каждым из заинтересованных лиц
Тактика зависит влияния и важности стейкхолдера.. Влияние — насколько человек влияет на развитие проекта, может ли он принимать участие в управлении.. Влияние — насколько человек влияет на развитие проекта, может ли он принимать участие в управлении.
Влияние — насколько человек влияет на развитие проекта, может ли он принимать участие в управлении.
Важность — насколько человек влияет на результат.
График влияния стейкхолдера
Партнёры — влиятельные и важные для проекта люди. К ним нужно прислушиваться, обсуждать вопросы, учитывать интересы
Консультанты — влиятельные люди с низким уровнем важности. С ними менеджер проекта обсуждает важные вопросы, но не лезет с мелочами. Поддержка — важные, но не влиятельные сотрудники, держите их в курсе новостей
Когда появляются новые идеи и пожелания, идите к ним и рассказывайте. Рядовые сотрудники — люди с низким уровнем влияния и важности. Это дизайнеры, верстальщики, разработчики, над которыми стоят главные — поддержка
Поддержка — важные, но не влиятельные сотрудники, держите их в курсе новостей. Когда появляются новые идеи и пожелания, идите к ним и рассказывайте
Рядовые сотрудники — люди с низким уровнем влияния и важности. Это дизайнеры, верстальщики, разработчики, над которыми стоят главные — поддержка
Когда все роли понятны, можно встречаться с заказчиком и собирать требования.
Учимся включать вкладку «Рисование»
Многие даже и не догадываются, что в этом замечательном редакторе можно рисовать. Потому что, вкладка с инструментами по умолчанию не хочет отображаться, пока ее сам не найдешь и не включишь. Такая она, с характером. То есть, чтобы перейти к делу нужно эту вкладку отобразить.
Давайте-ка, я вам покажу, где она прячется:
- Запускаем редактор.
- Затем жмем «Файл», а потом на «Параметры».
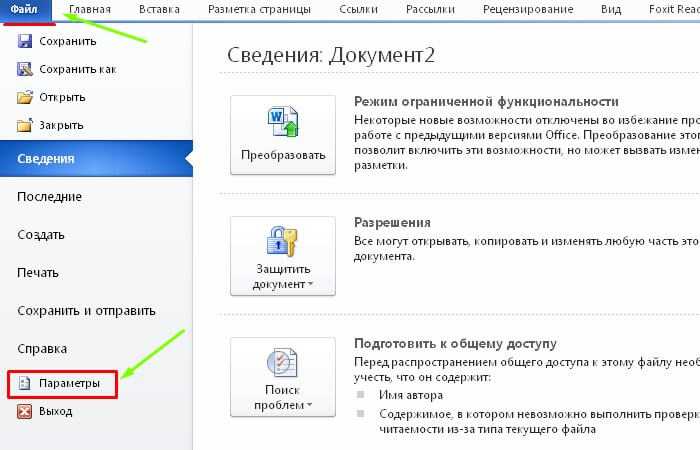
Перед нами откроется окно, где мы выбираем «Настроить ленту».
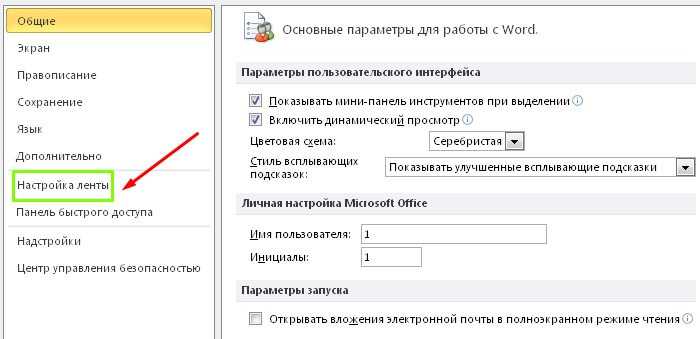
Теперь находим «Основные вкладки» и устанавливаем галочку в пункте «Рисование».
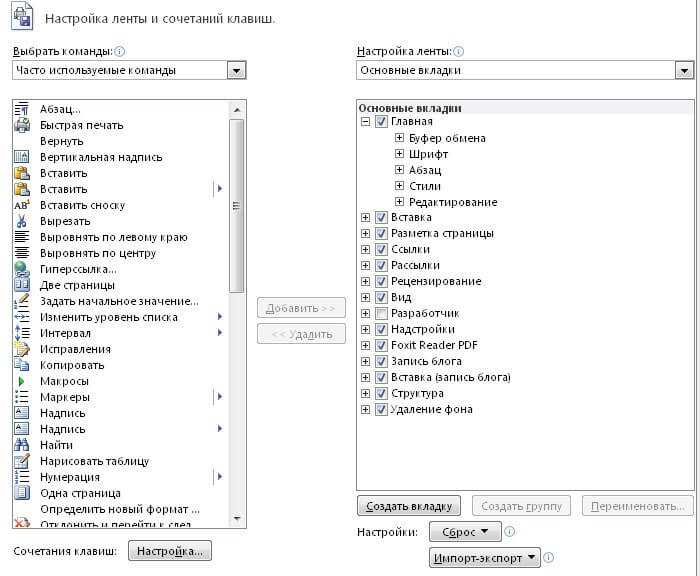
И в завершение не забудьте нажать «Ок», чтобы нами сделанные изменения были сделаны не напрасно.
Как создаётся календарный план проекта
Когда разрабатывается план, учитываются потенциальные возможности и риски. Календарный график строительных работ не исключение. Он состоит из этапов:
- 1 и 2 – содержание будущих действий;
- 3 и 4 – возможные ограничения;
- 5 – потенциальные риски.
Нужно рассмотреть каждый этап:
- Составление списка будущих действий. Это нужно, чтобы точно знать, какие действия будут проведены. Чтобы учесть все, применяют метод декомпозиции работ.
- Определить последовательность, а потом и продолжительность выполнения каждой стадии. При этом нужно учесть специфику технологий. Применяется метод декомпозиции работ, экспертной оценки и «мозговой штурм».
- Определить степени доступности ресурсов. При исполнении строительных работ задействуются различные ресурсы – материалы, финансы, наёмный персонал, информационная составляющая и прочее. Сначала нужно изучить график финансирования будущего проекта, периодичность поступления денег на реализацию. Чтобы было чёткое сопоставление, выделяются дефицитные ресурсы – «узкие» специалисты, специфические материалы и прочее. Чем доступнее ресурс, тем быстрее он будет использован. Чем он реже, тем сложнее его достать, могут потребоваться изменения в расписании по срокам.
- Определение наличия/отсутствия внешних ограничений. К таковым можно отнести – сезонность, сроки поставок материала и оборудования. Например, во время одного из этапов выпадает национальный праздник, работать в этот день нельзя. Это нужно учесть, особенно если эта дата выходит на будний день.
- Потенциальные риски – их нужно спланировать. Они могут быть различными, поэтому нужно отдельно подготовить план реагирования. Он, в свою очередь, может оказать прямое влияние на календарный план проекта.
Существует 2 стратегии реагирования на возникновение рисков – активная и пассивная. Выбор вносит определённые коррективы, которые нужно учесть при составлении графика.
Например, активное реагирование – разработка дополнительных мер и работ, направленных на минимизацию рисков. Они включаются в план, поэтому могут несколько увеличить срок поэтапный срок исполнения.
Пассивное реагирование – использование дополнительных финансовых ресурсов для минимизации рисков. Влияние на план оказывает, но не такое сильное, как активное реагирование.
Microsoft Word 2019
Самая последняя и актуальная версия программы имеет слегка видоизменённый интерфейс. Однако, если придерживаться нашей инструкции, проблем с активацией линейки у вас не возникнет.
Порядок включения в Word 2019
Весь алгоритм состоит всего из одного шага: после запуска приложения, выполните переход в раздел «Вид» → «Просмотр» и выберите соответствующий инструмент на рабочей панели.
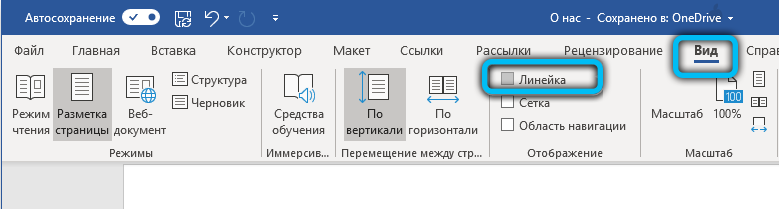
Для macOS действия аналогичны: откройте окно просмотра и установите галочку напротив пункта «Вывод линейки».
Что касается популярной сегодня веб-версии данной программы, к сожалению, этот важный атрибут там не отображается.
Как видите, решить проблему, связанную с отсутствием разметки, можно всего за пару кликов.
Различия в настройках полей для разных версий Ворда
Всем известно, что у программного обеспечения Word существует несколько версий. В них некоторые функции различаются, а инструменты находятся в разных местах. Итак, чтобы выстроить поля в документах разных версий Ворда, изучите следующие подсказки.
Для разметки полей в Word 2007:
- В панели управления выберите вкладку «Поля».
- Пройдите в «Настраиваемые поля».
- Задайте необходимые параметры или выберите подходящий шаблон.
- Нажмите «ОК».
Итак, как мы видим, разница в действиях в этих двух версиях невелика, но все же есть. Надеемся мы ответили на все ваши вопросы относительно обоих версий и у вас не возникнет проблем при разметке полей.
Как создать шкалу от 1 до 10 в Microsoft Word
Вы можете превратить Microsoft Word в средство создания шкалы Лайкерта и использовать настройки от 1 до 10 для опросов и других целей сбора данных. Шкала особенно распространена для сбора отзывов или измерения типов личности. В вопросах интервью часто используется шаблон вопросника в стиле Лайкерта. Инструмент удобен для создания пользовательских документов, которые являются интерактивными и удобными для пользователя. В конечном итоге создание индивидуального решения — лучший путь к созданию идеального, уникального документа, отвечающего вашим конкретным потребностям.Однако использовать существующие шаблоны намного проще и сэкономить время на проектировании.


Кредит изображения: Изображения героев / Изображения героев / GettyImages
Шаблон шкалы оценок от 1 до 10
Шаблоны сэкономят вам часы времени на элементы дизайна и выбор стиля для вашего опроса. Простой поиск в Интернете даст вам готовые документы Word в различных стилях. Некоторые из этих шаблонов совершенно бесплатны, а другие доступны за определенную плату.Тем не менее, вы можете найти шаблоны, использующие систему шкалы от 1 до 10, и адаптировать стиль документа к вашим потребностям. Измените вопросы опроса и используйте функцию копирования и вставки, чтобы воспроизвести масштаб и структуру.
Определите наборы вопросов
Перед созданием шаблона вопросника в стиле Лайкерта необходимо определить вопросы и цель опроса. Шкала Лайкерта обычно функционирует по шкале от одного до пяти, при этом одна оценка «категорически не согласен», а пять — «полностью согласен».«Тогда тройка будет безразличной или нейтральной на шкале. Вы также можете создать десятибалльную шкалу Лайкерта, от одного до десяти, но одиннадцатибалльная шкала от нуля до десяти сделает среднюю точку более четкой. Вы можете отформатировать шкалу поэтому шкала находится ниже или на той же строке, что и вопрос.
Ручное создание по Лайкерту
Создание шкалы от 1 до 10 в Word осуществляется путем создания ручной таблицы с рядом вопросов, и пользователи могут вводить числа от 1 до 10 в зависимости от своего мнения.Крайний левый столбец будет содержать вопросы, а заголовки последующих столбцов, перемещающихся слева направо, будут читать «Полностью не согласен», «Не согласен», «Нейтрально», «Согласен» и «Полностью согласен». Затем пользователь может разместить переключатели в соответствующем столбце рядом с каждым вопросом, чтобы ввести свой ответ. Вы выбираете кнопки из раскрывающегося меню «Шрифт» и вставляете их как символ. Правильный шрифт — это вариант WingDings в раскрывающемся списке шрифтов. Кроме того, вы можете легко создать шкалу Лайкерта с помощью Microsoft Forms.Хотя это другая программа, процесс построения формы позволяет легко настраивать и создавать интерактивные шкалы.
Как составить план управления проектом в Worksection?
-
Определите стартовые условия разработки плана.Определите, с кем вы будете разрабатывать план, где и когда. Также пропишите методики (например, брейншторминг) и программы для планирования проекта (Worksection, Microsoft Visual Studio), которые будете использовать.
-
Определите стартовые условия проекта.Опишите содержание проекта, список требований к управлению и результатам проекта. К примеру, вы хотите запустить годовой проект по продаже неоновых спиннеров с принтами супергероев. Успех проекта подразумевает продажу 100 тысяч единиц товара за 12 месяцев со старта проекта, после чего проект будет завершен.
-
Определите, какие задачи будет выполнять проектная команда, а какие вы отдадите на аутсорс. Поговорите с командой перед стартом — так вы лучше поймете компетенции и заинтересованность участников в будущем проекте. В Agile-манифесте справедливо отмечено: «Над проектом должны работать мотивированные профессионалы. Чтобы работа была сделана… доверьтесь им».
-
Выстройте иерархическую структуру работ (WBS), разбив проект на меньшие куски.WBS — это деление проекта на конкретные результаты для достижения целей проекта. Например, в проекте неоновых спиннеров один из крупных элементов WBS — «Купленный и обустроенный склад». Он включает в себя несколько элементов-результатов: «Согласованные стоимость и сроки передачи», «Посещенные 10 потенциальных объектов», «Разработанная система логистики», «Заключенный договор».
-
Пропишите набор задач для выполнения каждой части WBS и постройте зависимость между ними.Так, построить региональный склад для хранения спиннеров можно только после анализа рынка и расчета логистики в этом районе.
- Определите необходимые компетенции для выполнения каждой задачи.Сосредоточьтесь на «идеальных» для задач требованиях, чтобы не начать подгонять требуемые знания и навыки под потенциальных участников проекта.
-
Оцените, сколько времени и денег вы потратите на выполнение задач.
-
Разработайте критический путь проекта.Методика критического пути хороша для продуктового бизнеса. В Worksection критический путь можно построить через диаграмму Ганта.
-
Создайте календарный план проекта. Отметьте начальную, промежуточные и конечную даты. Например, начальная дата — 1 ноября, запуск проекта, 1 декабря, 31 декабря, 15 января — промежуточные даты продаж в честь праздников, 20 февраля — конечная дата, подведение итогов.
- Рассчитайте стоимость проекта.
- Уточните требования к качеству. Каким стандартам качества должны отвечать изготовленные спиннеры? Какие условия хранения должны быть на складах, чтобы принты на спиннерах не отслаивались, а краска — не слезала?
- Назначьте ответственных по задачам.
-
Определите, как вы будете работать с ключевыми стейкхолдерами.Подберите каналы связи и определите степень вовлечения стейкхолдеров в работу над проектом. Будет ли инвестор влиять на ассортимент принтов и цвет спиннеров? Смогут ли акционеры добиться досрочного завершения проекта в случае его неудачи в первые 3 месяца? Наладив коммуникации со стейкхолдерами, вы сможете выработать единое видение проекта.
- Просчитайте риски. В примере со спиннерами это может быть перенасыщение рынка, судебный иск о нарушении авторских прав, нарушение поставщиком условий договора. Анализируя риски, используйте данные с предыдущих пунктов.
- Запишите ограничения проекта.Детали спиннеров доставляют из Китая, которые собирают в Украине. Такая схема ограничивает возможность жестко контролировать качество материалов и быстро переналадить производство в случае брака.
- Проверьте все пункты плана.Что вы упустили, а что оказалось лишним? Доработайте список закупок и согласуйте план со стейкхолдерами — у вас на руках готовый план управления проектом!
Как использовать другой макет временной шкалы
Теперь, когда ваша временная шкала установлена, возможно, вы захотите перейти на другой макет.
Изменения макета не должны быть постоянными, поэтому не стесняйтесь экспериментировать, выбирая различные варианты и определяя, подходит ли он для вашей конкретной временной шкалы.
-
В macOS выберите вашу временную шкалу, чтобы она была выделена, а раздел SmartArt Design активирован на главной панели инструментов Word. В Windows щелкните правой кнопкой мыши на временной шкале и выберите « Макет» .
-
Будет отображено несколько миниатюрных изображений, представляющих доступную временную шкалу и макеты процесса. Чтобы просмотреть больше, нажмите соответствующие стрелки влево и вправо в macOS или прокрутите вниз в Windows.
-
Чтобы увидеть, как ваша временная шкала будет выглядеть в определенном макете, выберите ее один раз, и ее содержимое будет мгновенно изменено в соответствии с новым форматом. Чтобы в любой момент вернуться к исходному макету, выберите эскиз Основная временная шкала» .
Как правильно ставить задачи (цели) по проекту
Рекомендую пользоваться принципом SMART. Как это расшифровывается:
S (Specific — «конкретный»): цели проекта определяются четко и конкретно, чтобы все участники и вовлеченные в процесс люди понимали, что и зачем делают. Неконкретную формулировку допускают часто и она плохо влияет на дальнейшее планирование. Например, задача:»сделать хороший сайт» достаточно абстрактна: нужно четко сформулировать, что именно мы хотим получить на выходе.
A (Achievable — «достижимый»): нужно требовать, чтобы исполнители приложили усилия, но при этом оглядываться на реальный мир и имеющиеся ресурсы. Не нужно ставить цели, которых не достигнуть, даже если вся команда будет работать 24 часа в сутки. Например, спланировать полет на Марс за 2 месяца нереально — для этого требуется гораздо больше времени.
R (Relevant — «последовательный»): все цели должны укладываться в общую концепцию, соотноситься со стратегией развития бизнеса. Например, если вы фокусируетесь на какой-то нише, то нужно развиваться именно в ней. Если не будет результатов, можно рассмотреть и другие ниши, но последовательно.
T (Timed/Timebounded — «измеримый во времени»): для целей нужно намечать временные рамки, не только конечные, но и промежуточные. Например, если сайт должен быть готов через месяц, нужно оценить сроки выполнения всех подзадач и четко сформулировать их сотрудникам и подрядчикам.
Как показывает практика, если не задать критерии по SMART, то с большой вероятностью можно как минимум сорвать дедлайн по проекту.
Чек-лист по планированию проекта1. Составить полный список задач (SMART); 2. Распределить ресурсы на каждую задачу, убедиться, что их достаточно; 3. Построить взаимосвязь между задачами — можно ли выполнить их параллельно, последовательно, какие нужно завершить до начала реализации следующих; 4. Определить критический путь, учесть риски по срокам и переносу времени исполнения; 5. Исходя из плана и ресурсов высчитать себестоимость проекта для выставления сметы заказчику. |
Нумерация формул: решение для Word
Как уже было сказано, с помощью MS Word можно автоматически проставлять нумерацию изображений и таблиц с помощью функции вставки названия. К сожалению, у этой функции есть только две опции: размещения метки-номера ниже или выше нумерируемого объекта.
Это не очень удобно для формул. Во многих регламентах по оформлению документации указывается, что формулы должны быть пронумерованы последовательно, но нумерация должна обязательно быть справа от формулы.
Это формальное требование можно выполнить, пользуясь все той же функцией вставки названия.
- Напишите первую формулу, начиная с нового абзаца с использованием редактора формул.
- Подпишите формулу, используя команду Вставить название на вкладке Ссылки.
- В диалоговом окне Название в поле Подпись выберите опцию Формула из раскрывающегося списка.
- Оставьте поле Положение без изменений, а рядом с надписью установите флажок Исключить подпись из названия.
-
Подтвердите свои действия, нажав ОК. Под формулой появится цифра 1.
- Теперь создайте однострочную таблицу с двумя столбцами. Эта таблица будет использоваться для надежного позиционирования формул и нумерации.
- Отформатируйте таблицу в соответствии с правилами оформления, которые установлены для вашего текста. Например, нумерация должна быть выравнена по правому краю, а номер должен быть заключен в круглые скобки. В этом случае вставьте скобки во вторую строку и выровняйте элемент по центру строки и по правому краю в ячейке.
- Скопируйте формулу в первую ячейку таблицы, а цифру 1 — во вторую ячейку между скобками.
-
Теперь удалите границу таблицы, нажав правой кнопкой мыши на ее левый верхний угол и выбрав Свойства таблицы. На вкладке Таблица нажмите на кнопку Границы и заливка и в отобразившемся окне выберите тип границы — Нет.
- Если вы довольны макетом, удалите формулу, но оставьте номер в таблице. Затем выделите всю таблицу.
- Сохраните таблицу как отдельный шаблон таблицы, например, под названием «Таблица для формул». Для этого выделите таблицу целиком, на вкладке Вставка в группе Таблицы нажмите кнопку Таблица, выберите Экспресс-таблицы и щелкните Сохранить выделенный фрагмент в коллекцию экспресс-таблиц.
- Теперь, если вы захотите вставить в свой текст формулу, откройте раскрывающееся меню Таблица на вкладке Вставка». Прокрутите меню вниз до пункта Экспресс-таблицы, а затем выберите шаблон таблицы одним щелчком мыши.
-
В тексте появится номер, автоматически отформатированный по правому краю, а вы сможете вставить рядом с ним новую формулу.
- Как в Word создать предметный указатель
- Как отформатировать сноски в документах Word
- Как использовать надстрочные и подстрочные знаки в текстовом редакторе Word
Фото: авторские, BG Stock
Заключение
Подводя итоги курсовой работы, элементом планирования любых проектов является расписание работ. Расписание проекта — плановые даты для выполнения работ и плановые даты для наступления контрольных событий проекта.
Разработка расписания проекта — это процесс анализа взаимосвязей между операциями, длительности по срокам, требований к ресурсам, в результате которого появляется расписание проекта. Термины операции, работы в данном контексте имеют одинаковое значение. Это максимальный уровень детализации выполняемых действий в проекте.
Разработка расписания подразумевает определение дат начала и окончания для работ проекта. Если эти даты не реальны, то маловероятно, что проект будет завершен, как запланировано. Процесс разработки расписания должен быть итерационным (вместе с процессами, предоставляющими исходные данные, особенно оценки продолжительности и стоимости) до разработки расписания проекта.

































