Введение. Для чего нужна архивация?
Дорогие друзья, прежде чем узнать, как архивировать письма или создать архив почты Outlook 2010, давайте разберёмся для чего это в принципе нужно. Может быть, что вы передумаете это делать. Или же вы, вообще, искали совершенно не это. Поэтому не стоит умалять значение некой теории, потому что так можно избежать лишней работы.
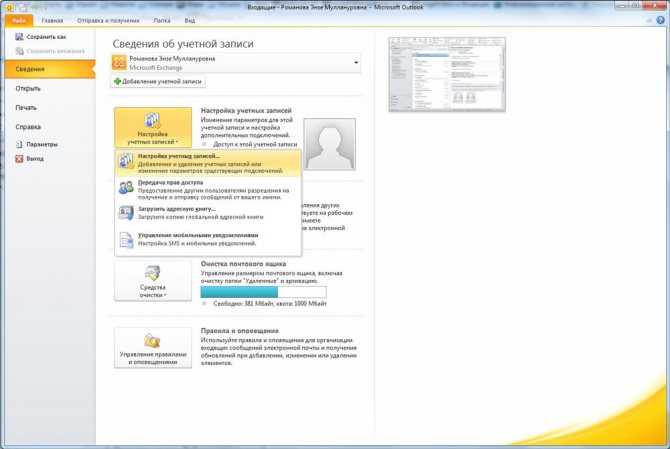
Иногда вам может понадобится архивировать свою почту, чтобы перенести её на внешний накопитель
Для чего же может пригодиться знание о том, как заархивировать письма в outlook 2010?
- Если вам нужно куда-то сохранить почту, чтобы потом получить к ней доступ. Например, при переустановке операционной системы компьютера или ноутбука.
- Если есть необходимость открыть письма на другом устройстве, при его смене старого.
- Также при простом переносе входящих или исходящих сообщений на внешний носитель информации.
Способ 3: Сохранение Outlook как PDF с помощью Adobe Acrobat
Вы можете изменить программу просмотра PDF по умолчанию в Windows 10 двумя разными способами — с помощью проводника или с помощью панели управления. И то, и другое легко сделать, выполнив следующие действия:
Шаг 1. Установите Adobe Acrobat
Как и в случае с Microsoft Office, при установке Adobe Acrobat после Microsoft Outlook в интерфейс программы Outlook автоматически добавляется быстрый доступ к Adobe Acrobat. Запустите Outlook и нажмите на значок Adobe Acrobat на панели инструментов. Вы можете выбрать один из двух вариантов: Прикрепить как PDF-файл Adobe или как защищенный PDF-файл Adobe. При выборе варианта «Прикрепить как PDF-файл Adobe» вложения различных форматов, включая PowerPoint, Word, Text и т.д., будут сохранены как PDF.
Выбрав опцию «Прикрепить как защищенный PDF-файл Adobe», вы сохраните документ и вложение в виде защищенного PDF-файла и сможете добавить ограничения на его открытие, копирование и печать.
Шаг 2. Сохранение писем Outlook в PDF-файл
К сожалению, дальнейших обновлений продукта Adobe Acrobat XI не планируется. Вы можете продолжать использовать программу, но техническая поддержка будет недоступна. Если вам не подходит этот вариант, нажмите здесь, чтобы найти лучшую альтернативу Adobe Acrobat.
Как экспортировать электронную почту Outlook в файл PDF?
Как вы знаете, Microsoft Outlook не поддерживает прямое преобразование электронной почты в файл PDF. Обычно можно применять Adobe Acrobat программное обеспечение для этой работы. Однако, если вы не установили Adobe Acrobatили другие сторонние надстройки, как экспортировать электронные письма в файлы PDF? Здесь я представлю два обходных пути для экспорта электронной почты в файл PDF без Adobe Acrobat или другие надстройки:
Если Outlook поддерживает функцию Microsoft Print to PDF
Если вы работаете в Windows 10, ваш Microsoft Outlook предоставляет принтер Microsoft Print to PDF. С помощью этой функции вы можете быстро сохранить электронное письмо в файл PDF.
1. Выберите или откройте электронное письмо, которое вы хотите экспортировать в файл PDF, и нажмите Файл > печать.
2, Теперь выберите Microsoft Print to PDF из Принтер раскрывающийся список и щелкните значок печать кнопка. Смотрите скриншот:
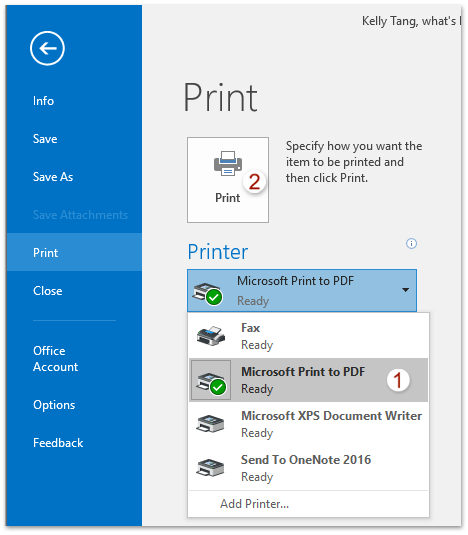
3. В открывшемся диалоговом окне «Сохранить вывод на печать как», пожалуйста: (1) укажите папку назначения, в которую вы сохраните экспортированный файл PDF; (2) введите имя экспортированного файла PDF в поле Имя файла коробка; и (3) нажмите Сохраните кнопку.
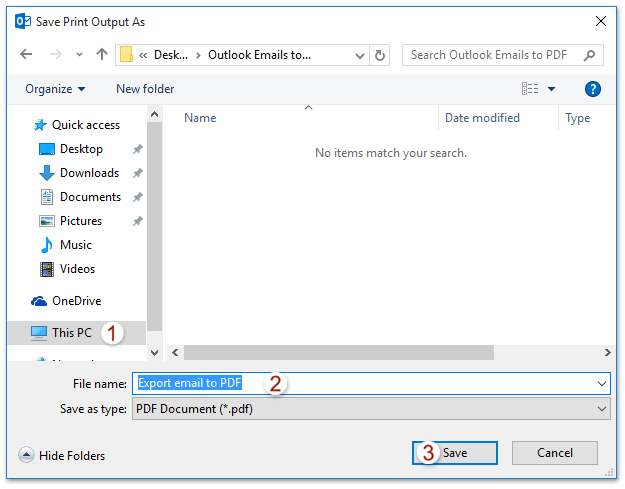
И теперь выбранный адрес электронной почты был экспортирован и сохранен как отдельный файл PDF.
Обычно мы можем экспортировать / сохранить сообщение электронной почты в виде текстового файла с помощью функции «Сохранить как» в Outlook. Но для пакетного сохранения / экспорта нескольких писем в отдельные текстовые файлы вам нужно вручную обрабатывать каждое сообщение одно за другим. Кропотливый! Утомительно! Теперь Kutools для Outlook Сохранить как файл Функция может помочь вам быстро сохранить несколько сообщений электронной почты в отдельные текстовые файлы, файлы PDF, файлы HTML и т. д. одним щелчком мыши! Нажмите, чтобы получить 60-дневную бесплатную пробную версию без ограничений!
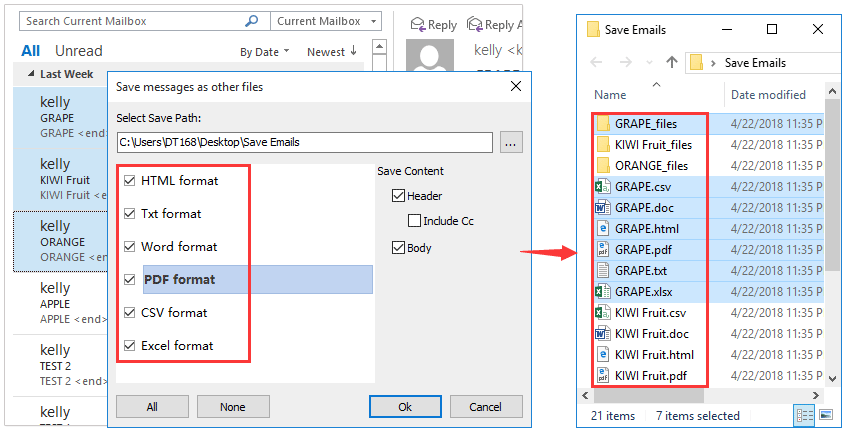
Если Outlook не поддерживает функцию Microsoft Print to PDF
Напротив, некоторые пользователи не работают в Windows 10, и их Outlook не поддерживает Microsoft Print to PDF характерная черта. В этом состоянии выполните следующие действия, чтобы экспортировать электронное письмо в файл PDF.
1. Откройте свой Microsoft OneNote и щелкните значок Добавить страницу (или Новая страница кнопку), чтобы вставить пустую страницу. Смотрите скриншот:
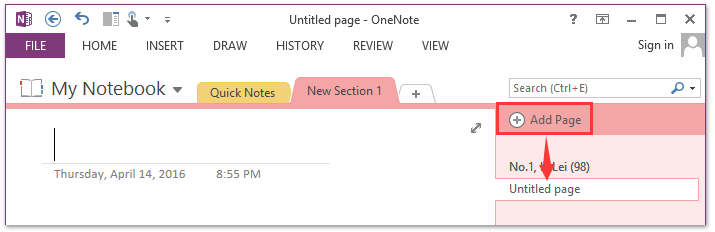
2. Перейдите в Microsoft Outlook, выберите адрес электронной почты и нажмите Главная > OneNote. Смотрите скриншот:
Внимание: вы также можете экспортировать в файл PDF, нажав Файл > печать и указав Отправить в OneNote as Принтер. 3
В открывшемся диалоговом окне «Выбор расположения в OneNote» выберите новую страницу, которую мы вставили на шаге 1, и нажмите кнопку OK кнопку
3. В открывшемся диалоговом окне «Выбор расположения в OneNote» выберите новую страницу, которую мы вставили на шаге 1, и нажмите кнопку OK кнопку.
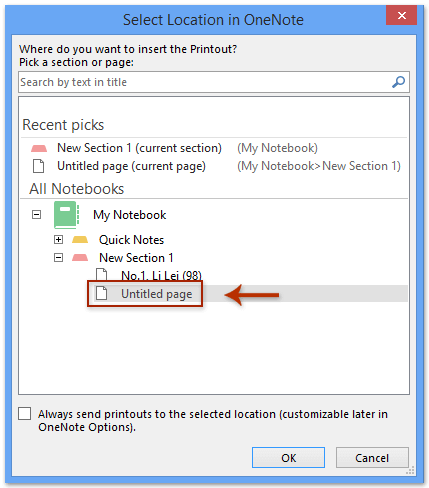
4. Теперь выбранное письмо было экспортировано на новую страницу OneNote. Пожалуйста, нажмите Файл > Экспортировать.
5. А теперь нажмите, чтобы выделить страница в Экспортный ток раздел, щелкните, чтобы выделить PDF (* .pdf) в Выберите формат и нажмите Экспортировать кнопку.
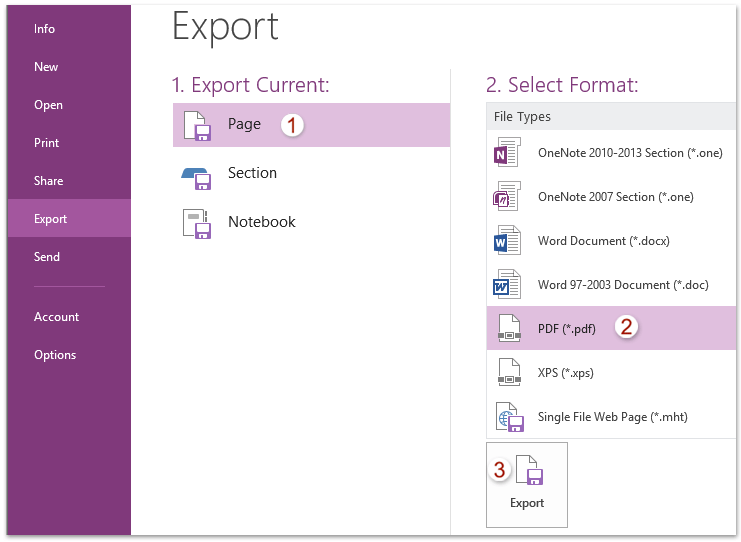
6. В открывшемся диалоговом окне «Сохранить как», пожалуйста: (1) укажите папку назначения, в которую вы сохраните экспортированный файл PDF; (2) введите имя экспортированного файла PDF в поле Имя файла коробка; (3) проверить Избранные страницы вариант; (4) нажмите Сохраните кнопка. Смотрите скриншот:
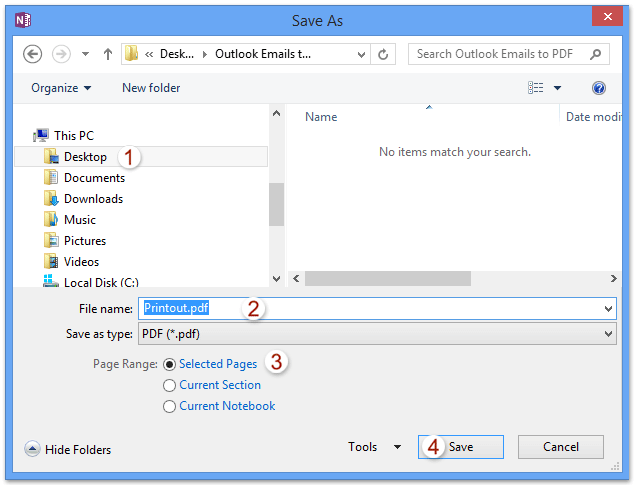
И теперь электронное письмо, которое вы выбрали в Microsoft Outlook, было экспортировано и сохранено в виде файла PDF.
Массовый экспорт нескольких писем Outlook в отдельные PDF-файлы
Если у вас установлен Kutools for Outlook, вы можете применить его функцию «Сохранить как файл» для пакетного экспорта нескольких писем в отдельные файлы PDF в Outlook.
Kutools для Outlook: Добавьте более 100 удобных инструментов для Outlook, которые можно попробовать бесплатно без ограничений в течение 60 дней. Читать далее Бесплатная пробная версия
1. Держать Ctrl or Shift нажмите клавишу, чтобы выбрать несколько писем, которые вы будете массово экспортировать в файлы PDF, и нажмите Kutools > Массовое сохранение. Смотрите скриншот:
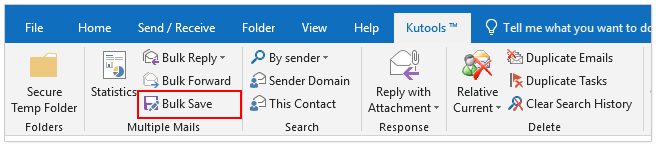
2. В диалоговом окне «Сохранить сообщения как другие файлы» нажмите кнопку «Обзор».
чтобы указать папку для сохранения файлов PDF, установите флажок PDF формат вариант, а затем щелкните Ok кнопка. Смотрите скриншот: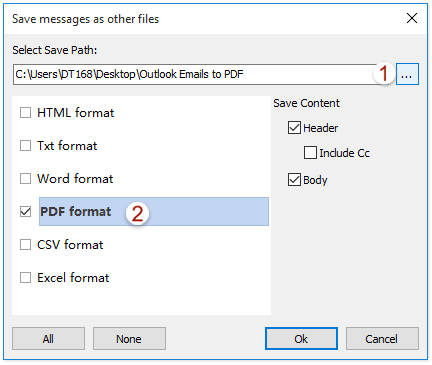
Теперь вы увидите, что все выбранные электронные письма экспортированы и сохранены в виде отдельных файлов PDF в указанной папке назначения. Смотрите скриншот:
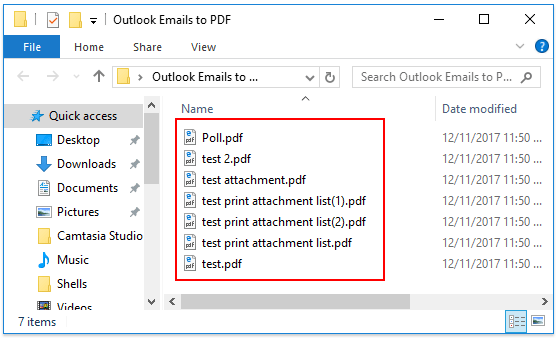


Больше информации… Скачать сейчас…
Сохранение писем как PDF для Outlook 2016, 2013, 2010
PDFelement наравне с Adobe Acrobat является одной из лучших программ для быстрого конвертирования электронных писем Outlook в PDF, доступной по разумной цене. Он считается лучшей альтернативой Acrobat благодаря отличному функционалу.
PDFelement – это полный набор инструментов для работы с PDF, в котором присутствуют все функции, необходимые для работы с PDF, включая редактирование, конвертирование, распознавание текста (OCR), управление страницами и формами, создание штампов и подписей, а также защиту и аннотирование файла. Программа постоянно усовершенствуется, а техническая поддержка доступна в любой момент, когда вам это необходимо. Полезные инструменты:
-
Ошибки при составлении рабочей программы
-
Err connection refused на андроиде как исправить в яндекс браузере
-
Как не нумеровать первые 2 страницы в ворде
-
1с 7 ключ защиты настройка
- Visual studio сбросить макет окон
Как сохранить сообщение электронной почты в виде файла
Во-первых, давайте посмотрим, как сохранять сообщения в виде файлов в Outlook. Это может быть полезно, если вам нужна резервная копия электронного письма на вашем компьютере (или для копирования на другой компьютер), или если вы хотите использовать сообщение в качестве шаблона для будущих сообщений позже.
Начните с открытия сообщения, которое вы хотите сохранить. В окне электронной почты щелкните меню «Файл» на ленте.
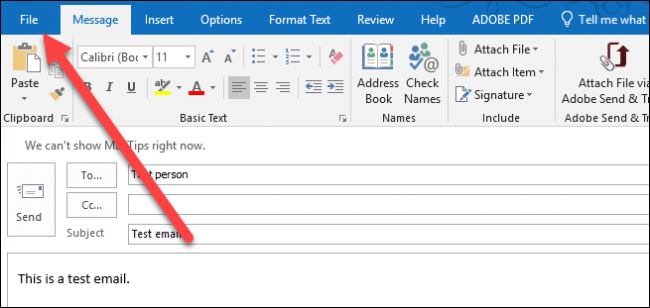
Выберите команду «Сохранить как».
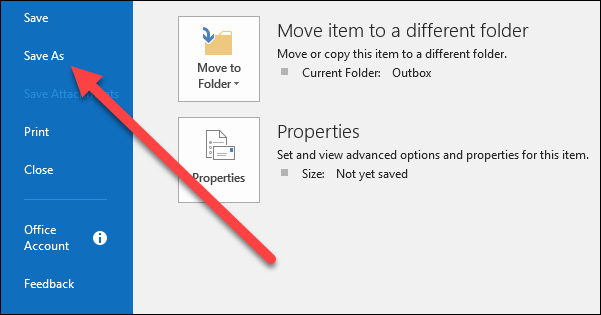
В меню «Сохранить как» перейдите в папку, в которую вы хотите сохранить файл, а затем введите имя файла. По умолчанию Outlook присваивает ему имя в строке темы сообщения, но вы можете изменить его на любое другое.
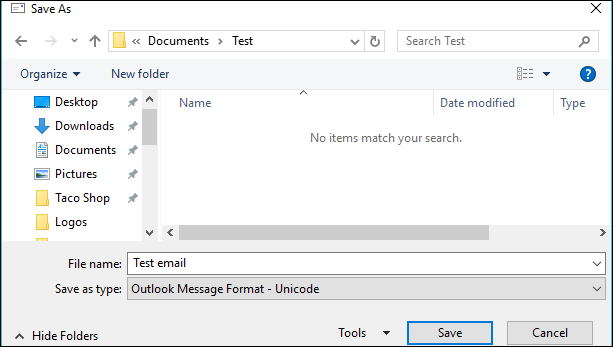
Вы также можете сохранить сообщение в виде файлов различных типов, используя раскрывающееся меню «Тип файла». По умолчанию используется формат сообщений Outlook. Если вы выберете это, вы можете просто дважды щелкнуть файл, чтобы снова открыть его в Outlook. Но есть и несколько других вариантов, которые вы можете выбрать:
- Только текст . Когда вы сохраняете свое сообщение как текстовый файл, вы просто сохраняете слова, а не форматирование или изображения.
- Шаблон Outlook . Сохранение сообщения в виде шаблона Outlook означает, что вы можете применить форматирование к будущим сообщениям электронной почты. Когда вы открываете файл, Outlook создает новое сообщение с содержимым файла, которое вы затем можете адресовать и отправлять в пути.
- HTML . Сохранение сообщения в виде документа HTML означает, что вы сохраняете свою электронную почту для просмотра на веб-странице. Вы сможете открыть сообщение в любом веб-браузере.
- MHT . Файл MHT – это файл архива веб-страницы. Как и HTML-файл, он предназначен для просмотра в веб-браузере. В отличие от MHT-файла, HTML-файл сохраняет весь текст, код, изображения и другие медиафайлы в одном файле.
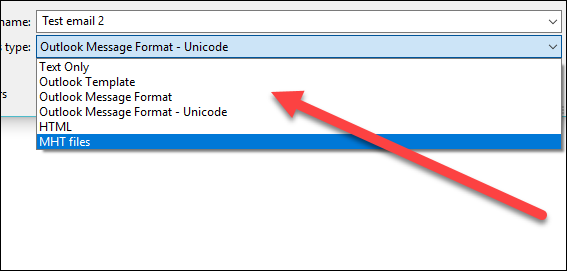
Когда вы закончите, нажмите кнопку «Сохранить».
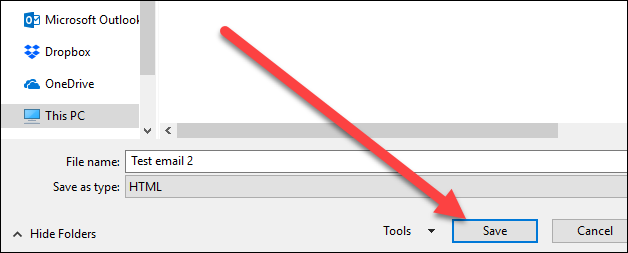
И ваше сообщение теперь сохраняется в виде файла.
Устранить проблемы с вложениями PDF в Outlook
- Сканирование PDF
- Перезапустите Microsoft Outlook
- Запустите Центр обновления Windows
- Используйте программное обеспечение для чтения PDF
- Запрос на повторную отправку
- Используйте правильный пароль
- Временно отключите антивирусную защиту
Решение 1. Сканируйте PDF
Прежде всего, вам нужно отсканировать PDF-файл, чтобы убедиться, что он безопасен для вашего ПК с Windows. Некоторые файлы PDF, отправляемые на электронную почту, содержат вирусы, вредоносные программы или даже шпионские программы, которые создают нежелательные угрозы в вашей системе. Вот как сканировать файл PDF:
- Выберите «Пуск»> «Защитник Windows» и нажмите «Ввод».
- Выберите пользовательский параметр сканирования и выберите папку, в которой находится файл PDF.
- Теперь нажмите на сканирование, чтобы продолжить.
Кроме того, вы можете щелкнуть правой кнопкой мыши файл PDF и выбрать сканирование с помощью … (сторонний антивирус) для сканирования файла PDF.
ТАКЖЕ ЧИТАЙТЕ: конвертируйте PDF-файлы в документы Word с помощью этих 5 инструментов
Решение 2. Перезапустите Microsoft Outlook
Microsoft Outlook может быть перегружен во время, когда вы хотели открыть файл; следовательно, вы можете перезапустить Outlook и попробовать еще раз. Кроме того, вы должны убедиться, что вы проверили свой статус в Интернете, чтобы полностью загрузить вложения в формате PDF и просмотреть в меню предварительного просмотра.
ТАКЖЕ ЧИТАЙТЕ: в Outlook произошла неизвестная ошибка: вот как ее исправить
Решение 3. Запустите Центр обновления Windows
Microsoft постоянно выпускает частые исправления, содержащие исправления и драйверы для вашего ПК с Windows. Поэтому убедитесь, что на вашем компьютере установлена последняя версия ОС. Это избавит ваш компьютер от проблем, особенно от проблем, связанных с продуктами Microsoft.
Вот как запустить Центр обновления Windows на вашем компьютере.
- Перейдите в Пуск> Введите «Центр обновления Windows» и нажмите клавишу «Ввод».
- В окнах Центра обновления Windows нажмите кнопку «Проверить наличие обновлений».
Также читайте : Как восстановить удаленные/архивированные сообщения Outlook в Windows 10
Решение 4. Используйте программу для чтения PDF
Кроме того, вы не сможете открыть файл PDF непосредственно в Microsoft Outlook, если на вашем компьютере не установлено программное обеспечение для чтения PDF. Простым выходом из этого является загрузка и установка любого из лучших на рынке программ для чтения PDF-файлов и сохранение PDF-файла непосредственно из MS Outlook.
После этого вы можете открыть файл PDF из программы чтения PDF. Однако, если этот метод не решит вашу проблему, вы можете перейти к следующему решению.
Решение 5: Запрос на повторную отправку
Иногда файл PDF может быть поврежден, если он был передан с помощью USB. Кроме того, программа, использованная для создания PDF-файла, не создавала PDF-файл идеально. Однако вы можете попросить отправителя отправить вам файл PDF или запросить его в другом формате.
ТАКЖЕ ПРОЧИТАЙТЕ: 5 лучших универсальных USB-мультизарядных кабелей для дополнительного подключения
Решение 6. Используйте правильный пароль
Некоторые файлы PDF зашифрованы с использованием паролей, которые защищают PDF от нежелательного доступа. Например, выписка из банка, квитанции об оплате, конфиденциальные файлы и т. Д. Чтобы открыть этот набор файлов, вам нужно использовать правильный пароль, который является только конфиденциальным и может быть известен только соответствующему лицу.
Если ваш файл PDF зашифрован паролем, вам может потребоваться запросить пароль, чтобы открыть файл PDF.
Решение 7. Временно отключите антивирусную защиту
Иногда антивирусная программа может удалять или помещать в карантин определенные файлы, исправления или библиотеки DLL, связанные с программами. Однако механизмы антивирусного сканирования могут неправильно интерпретировать файлы, которым можно доверять с помощью потенциально опасных пакетов.
Однако убедитесь, что вы проверили список карантина, так как там вы можете найти файл, который отсутствует в этой определенной программе, приложении или игре. Затем вы можете восстановить его, или если это не работает, вы должны следовать вместо этого:
- Запустите антивирусную программу и отключите антивирусную защиту на несколько минут.
- Теперь запустите Microsoft Outlook и получите доступ к вложенным файлам PDF.
Примечание: после этого вы открываете вложения в формате PDF; убедитесь, что вы включите антивирусную защиту впоследствии.
Поделитесь с нами своим опытом в решении проблем с вложениями в формате PDF. Не стесняйтесь комментировать ниже в разделе комментариев, и мы свяжемся с вами.
Как перенести контакты из Почты Windows Live в Outlook (используя экспорт VCF)
Шаг 1: Экспорт контактов Windows Live Mail в VCF
- Запустите приложение Windows Live Mail.
- В нижней левой панели щелкните значок контакты меню. Откроется вкладка контактов в центральной части окна.. (Вы можете нажать Ctrl + Shift + C, чтобы быстро открыть ее)
- Выберите контакты, которые хотите экспортировать (Нажмите Ctrl + A, чтобы выбрать все контакты).
- На панели инструментов (лента) WLM select экспорт. (Или выберите меню Файл > экспорт)
- Выбрать Визитная карточка (VCF) как выходной формат.
- В диалоговом окне экспорта, найдите любую подходящую папку для сохранения файла VCF в. Для удобства, вы можете сохранить его на рабочий стол.
- Когда процесс преобразования завершен, вы можете перейти к шагу 2.
Шаг 2: Импорт контактов из Windows Live Mail как VCF в Outlook
- Загрузите и установите Инструмент Live Mail Contacts Converter.
- Когда установка завершится, запустите инструмент VCF Converter из меню Пуск.
- Сам инструмент очень простой. Найдите папку, в которой вы сохранили экспортированный файл VCF из Windows Live Mail. (см. шаг 1 выше).
- Нажмите Сканировать папку кнопка, и конвертер обнаружит все контакты Window Live Mail в этой папке.
- После завершения сканирования, нажмите на Сохранить как PST кнопка. Это заставит программу сохранять ваши контакты VCF непосредственно в легко импортируемый файл PST..
- Теперь запустите Outlook. Выбрать Файл -> Открыть файл данных Outlook пункт меню.
- После импорта контактов, вы можете реорганизовать их в Outlook по мере необходимости, создавать группы и так далее.
Как сохранить электронную почту в формате PDF из Gmail
Чтобы сохранить электронную почту в формате PDF из Gmail, выполните следующие действия:
- Откройте веб-сайт Gmail и войдите в свою учетную запись.
- Откройте электронное письмо, которое вы хотите сохранить в формате PDF.
- Нажать на Распечатать значок.
- Выбирать Сохранить как PDF от Пункт назначения выпадающий список.
- Щелкните значок Сохранять кнопка.
- Выберите путь и назовите свой файл.
- Щелкните значок Сохранять кнопка.
Давайте подробно рассмотрим эти шаги.
Прежде чем начать, вы должны знать, что файл PDF будет содержать ваш адрес электронной почты, дату и время.
Для начала откройте веб-сайт Gmail и войдите в свою учетную запись Gmail, введя действительные учетные данные. После этого откройте электронное письмо, которое хотите сохранить в формате PDF.
Это может быть текстовое электронное письмо; он может содержать изображения или что-нибудь еще. Однако, если изображение было отправлено как вложение, PDF-файл не отобразит изображение.
Открыв электронное письмо, нажмите кнопку Распечатать кнопка, которая должна быть видна в правом верхнем углу письма.
Теперь вам нужно выбрать Сохранить как PDF вариант из Пункт назначения выпадающий список. Также можно выбрать страницы, макет и т. Д.
Когда все будет готово, нажмите кнопку Сохранять кнопка.
После этого он попросит вас выбрать место и назвать файл PDF. Сделайте это перед тем, как щелкнуть Сохранять кнопка.
После этого электронное письмо должно быть сохранено на вашем компьютере в виде файла PDF.
Теперь он должен показать, что электронное письмо будет выглядеть при печати. Вам нужно нажать на Распечатать кнопку еще раз.
После этого ваш браузер попросит вас выбрать пункт назначения. выбирать Сохранить как PDF от Пункт назначения список и щелкните Сохранять кнопка.
Затем появится всплывающее окно, в котором вам нужно выбрать место для сохранения файла и назвать файл по своему желанию. Наконец, нажмите кнопку Сохранять кнопку, чтобы завершить процесс.
Как сохранить электронную почту в формате PDF из классического приложения Outlook
Чтобы сохранить электронную почту в формате PDF из настольного приложения Outlook, выполните следующие действия:
- Откройте приложение Outlook на вашем ПК.
- Выберите электронное письмо, которое вы хотите сохранить в формате PDF.
- Нажмите Ctrl + P кнопки.
- Выбирать Microsoft Print в PDF.
- Щелкните значок Распечатать кнопка.
- Выберите путь и назовите свой файл.
- Щелкните значок Сохранять кнопка.
Откройте приложение Microsoft Outlook на своем компьютере и выберите электронное письмо, которое вы хотите сохранить в формате PDF. После этого нажмите кнопку Ctrl + P кнопки. Это должно открыть Распечатать панель на вашем экране. Отсюда выберите Microsoft Print в PDF как Принтер и щелкните Распечатать кнопка.
Теперь вам нужно выбрать путь, по которому вы хотите сохранить файл, дать ему имя и щелкнуть Сохранять кнопка.
Независимо от того, используете ли вы почтовую службу Gmail или Outlook в приложении Outlook, вы можете сохранить электронную почту в формате PDF из этого бесплатного почтового клиента.
Если на компьютере установлено приложение Outlook, с его помощью вы можете перенести электронные письма, контакты и элементы календаря из одной учетной записи электронной почты в другую.
Например, у вас есть почтовый ящик Microsoft 365 и учетная запись Gmail. Их можно добавить в Outlook. Можно воспользоваться Outlook для экспорта элементов из учетной записи Gmail и их импорта в почтовый ящик Microsoft 365.
НОВЫЕ СТАТЬИ
Как отключить автоматический запуск Кортаны с Windows 10
DefenceInspector проверяет безопасность вашего компьютера с Windows
Как предотвратить или исправить проблемы с перегревом и шумным вентилятором ноутбука
Как (и зачем) перенести старый номер телефона в Google Voice
Как полностью удалить программное обеспечение в Windows?
Как установить или удалить браузер Google Chrome
Как сгенерировать случайные имена и номера телефонов с помощью PowerShell
Брандмауэр Защитника Windows в режиме повышенной безопасности — Развертывание политик брандмауэра и IPsec
Создание ярлыков режима администратора без запросов UAC в Windows 7 или Vista
Как отформатировать USB-накопители размером более 32 ГБ с помощью FAT32 в Windows
Как включить аппаратное ускорение расписания графического процессора в Windows 10
Что такое процесс powerd и почему он работает на моем Mac?
Понимание значков нового сетевого подключения Vista
Все индийские штаты и их столицы
Импорт и экспорт контактов из Outlook 2010, 2007, 2003
Теперь посмотрим, как работает импорт контактов в версиях почтового клиента 2010-го и годов.
Импорт контактов в Outlook 2010, 2007, 2003
- Откроем в верхней части ленты (верхнего меню) вкладку «Файл».
- Выберем категорию «Открыть». Если у вас Outlook 2007/2003, этот пункт пропускаем.
- Находим функцию «Импорт» и запускаем ее. В Outlook 2007/ она получила название «Импорт и экспорт».
- Инициализируется мастер трансфера файлов. В окне мастера отмечаем пункт «Импорт из другой программы или файла».
- Для импорта CSV-файла выбираем функцию «Значения, разделенные запятыми (Windows)». Если у вас имеется внешний PST-файл данных, выбираем опцию «Файл данных Outlook (.pst)».
- При помощи кнопки «Обзор» укажите файл, который вы желаете импортировать. Также укажите соответствующие настройки ниже. Если нужно, чтобы уже имеющиеся в Outlook элементы были заменены информацией из файла, выберите соответствующую опцию. Иначе остановитесь на настройке «Не импортировать дубликаты».
- Пришло время кастомизации параметров импорта данных. Если вы хотите импортировать лишь ряд сообщений, используйте кнопку «Фильтр». Если вы собираетесь осуществить трансфер лишь прочитанных либо непрочитанных сообщений, задействуйте вкладку «Другие условия».
-
Обычно параметры, заданные по дефолту, менять не следует. Папка топ-уровня (как правило, «Личные папки», «Файл данных Outlook» либо ваш и-мейл) будет выбрана в автоматическом порядке.
- Несколько слов о вложенных настройках. Опция «Включить вложенные папки» выбрана по дефолту. В этом случае будет произведен импорт всех папок в указанном каталоге.
- Выбранная по дефолту опция «Импортировать в такую же папку в» гарантирует синхронизацию папок в Outlook с папками в импортируемом файле. Если в почтовом клиенте такой папки нет, она будет создана.
- По нажатию кнопки «Готово» стартует процесс импорта. Когда индикатор рутины исчезнет с экрана, трансфер данных будет окончен.
- Для проверки результатов импорта откройте папку «Контакты» в нижнем секторе навигационной панели почтового клиента.
Экспорт контактов из Outlook 2010, 2007, 2003
- В верхней части ленты (главном меню) выберите вкладку «Файл».
- Выберите категорию «Параметры». Если у вас Outlook 2007/2003, пропустите этот пункт.
- На форме «Параметры Outlook» откройте раздел «Дополнительно».
- В секции «Экспорт» нажмите кнопку «Экспортировать». Запустится мастер трансфера файлов.
- На первой форме мастера выберите пункт «Экспорт в файл», а затем в поле «Создать файл следующего типа» стоит выбрать соответствующий тип экспорта. На выбор предлагается два варианта: CSV-файл, где все элементы разделены запятыми, и PST-объект. Выберите более подходящий вам.
-
Разница в том, что CSV вы можете импортировать в другую программу, а PST – лишь в другой экземпляр Outlook.
- В поле «Выберите папку для экспорта» укажите ту папку, данные из который вы хотели бы извлечь.
- Щелкните на кнопке «Обзор», расположенной возле поля «Сохранить экспортируемый файл как», выберите соответствующий каталог, после чего в секции «Имя файла» укажите целевое имя экспортируемого объекта.
- Вскоре начнется процесс трансфера записей. Когда все будет окончено, никакого особого подтверждения вы не увидите, но индикатор «Импорт и экспорт» исчезнет с экрана.
- Для закрытия окна «Параметры Outlook» щелкните «ОК».
- Найдите папку, в которой вы сохранили результирующий файл, и откройте сохраненный объект. Если данные из почтового клиента здесь присутствуют, значит операция прошла успешно.
Вот и все, что касается рутины трансфера данных в Outlook и из него. Работает все это очень удобно благодаря таким инструментам, как фильтрация данных и поддержке нескольких форматов экспортируемых и импортируемых объектов.
Показать видеоинструкцию
Видеоинструкция
Telegram
Ответы на другие вопросы:
Активация и настройка функции автоответа в Outlook
Использование гиперссылки в Excel
Что такое «режим правки» в Microsoft Word и для чего он нужен?
Добавление вертикального текста в Word
Как сделать подпись в Outlook
Автоматическая подстановка подписи в письмах особенно важна для корпоративных пользователей. Неудобно всякий раз писать фамилию, должность, номер телефона, название организации и так далее, особенно, если писем приходится писать много. Приложение Microsoft Outlook предоставляет широкие возможности для создания автоматической подписи.
- Откройте вкладку «Сервис» и зайдите в раздел «Параметры».
- В окне «Параметры» откройте вкладку «Сообщения» и нажмите кнопку «Подписи….»
- В окне «Подписи и бланки» нажмите кнопку «Создать».
- Введите название подписи, поскольку подписей может быть несколько.
- После того, как будет введено название подписи, можно приступить непосредственно к формированию подписи с указанием всех нужных атрибутов, включая имя, фамилию, должность и так далее.
- После нажатия кнопки «ОК» подпись будет создана.
При формировании подписи можно установить нужный шрифт, его размер и цвет. В этом же окне можно выбрать подпись, которая будет использоваться по умолчанию, если подписей несколько. Есть возможность выбора отдельных подписей для нового письма и для ответа или пересылки. Здесь же можно удалить подпись, переименовать ее или изменить. При желании вы можете добавить в подпись картинку или гиперссылку. 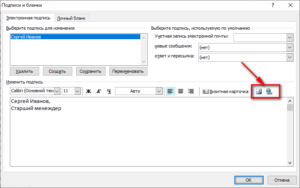
После создания подписи она будет автоматически добавляться в каждом письме. Однако, можно сделать так, чтобы уже сформированная подпись добавлялась не автоматически в каждое письмо, а вручную, когда это необходимо. Для этого нужно зайти в параметры подписи и указать «нет» в полях «Новые сообщения» и «Ответ и пересылка». 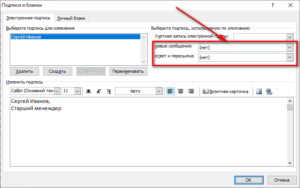
Теперь при создании нового письма в меню сообщения нужно нажать на кнопку «Подпись» и выбрать нужную подпись, после чего она появится в конце сообщения. 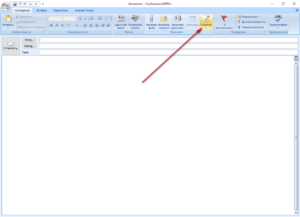
Подписи в других версиях Microsoft Outlook создаются аналогично.
Ограничения ручных методологий
Вот некоторые недостатки использования ручного режима для массового сохранения вложений из нескольких писем в Outlook:
- Для ручных процедур требуются время и терпение, в то время как встроенной функции Outlook «Сохранить все вложения» потребуется время, чтобы повторить процесс. Если в Outlook сохранено большое количество вложений, выполнение сценария VBA занимает много времени.
- При неправильной настройке данные неизбежно будут потеряны. Пользователи могут не только потерять данные, но и их электронные письма могут быть в значительной степени повреждены или повреждены.
- VBA — это язык программирования, предназначенный только для технических пользователей. Нетехническим пользователям будет сложно провести процесс извлечения, поэтому они откажутся от него.
Невозможно удалить тысячи вложений массового сохранения из нескольких писем в Outlook. Из-за того, что этот метод позволяет хранить множество вложений только из одного письма. В таком случае вы можете использовать Приложение для управления сторонним Outlook Attachment Extractor, чтобы помочь вам. Инструмент для сохранения всех вложений Outlook из файлов PST, OST и BAK. Наряду с этим, это приложение представляет собой комбинацию простого в использовании пользовательского интерфейса и сложных возможностей, таких как фильтры даты, соглашения об именах по именам файлов и вложений и многое другое.
С помощью этого программного обеспечения вы также можете быстро сохранить / экспортировать все вложения из нескольких электронных писем в Outlook. Excel, PDF и другие документы могут быть извлечены без каких-либо проблем. Пользователи имеют возможность извлекать определенные расширения файлов или все вложения из своих учетных записей Outlook. Экспортировать вложения электронной почты Outlook в желаемое место на компьютере пользователя очень просто.
Расширенные функции фильтрации диапазона дат для настройки сохранения всех вложений из нескольких электронных писем в Outlook за определенный период времени путем сохранения исходной иерархии с различными альтернативами.Кроме того, это не влияет на результат извлечения файлов, поскольку приложение Outlook не требуется.
Шаги для процедуры программного обеспечения
Это самый быстрый и безопасный метод сохранения всех вложений из нескольких писем в Outlook. Инструкции по использованию этого программного обеспечения следующие.
1. Для начала, скачать и запустить программное обеспечение в любой версии Windows, затем выберите PST / OST радио выбор и нажмите Следующий.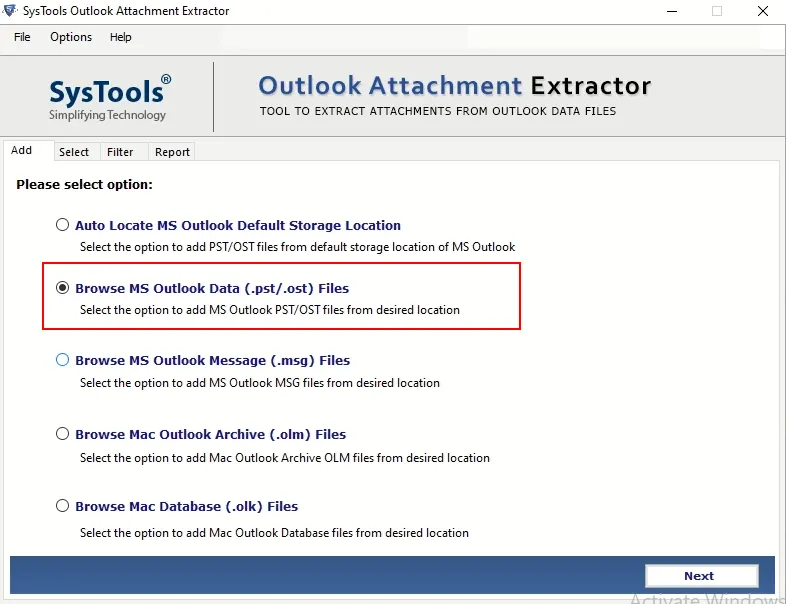
2. К добавлять файлы данных Outlook, выберите Добавить файл (ы) или добавить папку из Файл меню.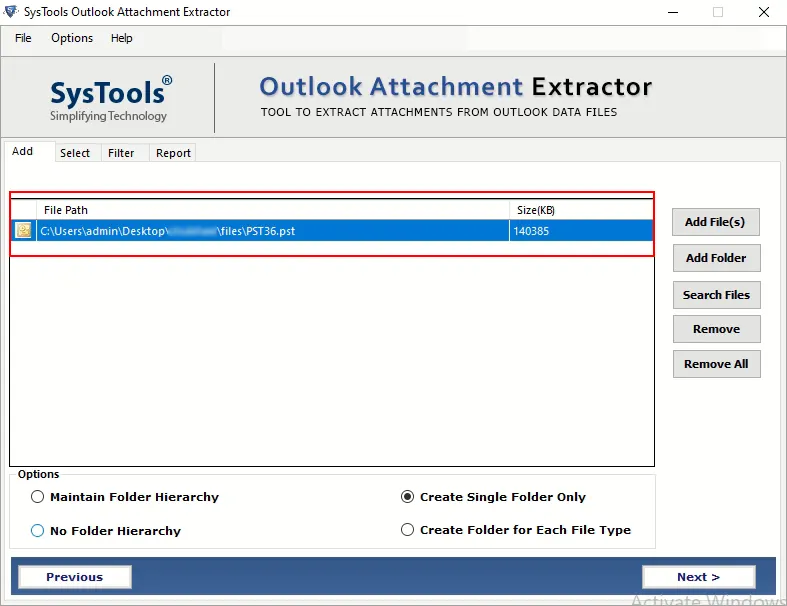
3. Вы можете использовать несколько фильтров в Диалоговое окно фильтра, например, извлечение определенных типов элементов, фильтрация по дате, извлечение вложений размер файла, добавление или удаление типов файлов вложений, разные шаблоны соглашений об именах, и так далее.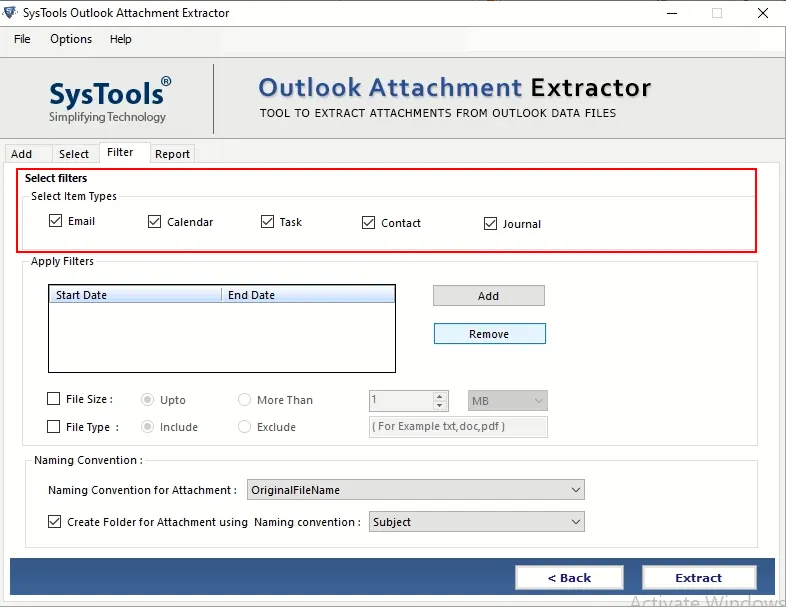
4. После того, как вы применили все свои персональные настройки, просто нажмите Извлекать для извлечения ваших вложений в указанная папка. Всплывающее окно вложение успешно извлечено появится на экране. 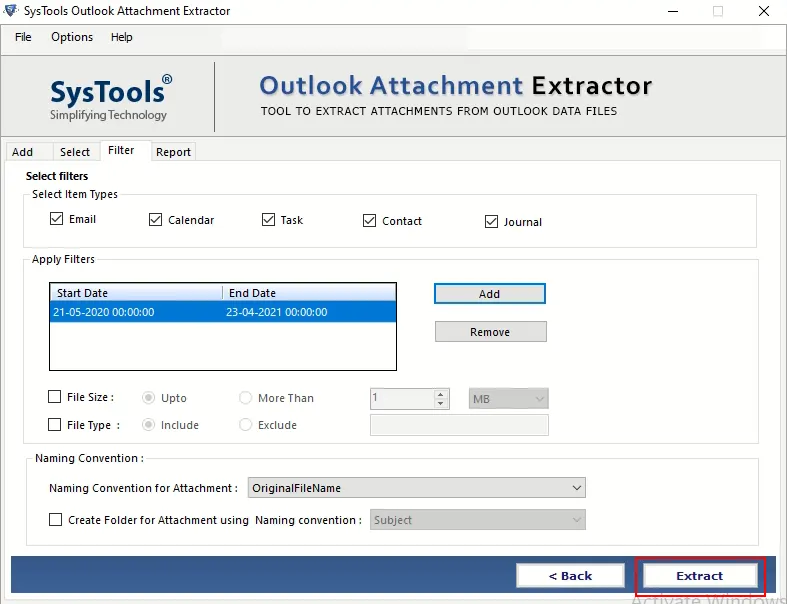
Заключение
В этом блоге мы подробно описали как ручные, так и автоматические обходные пути для сохранения всех вложений из нескольких писем в Outlook. У ручного метода есть несколько недостатков, которые могут помешать процессу извлечения. В результате обычно рекомендуется использовать вышеупомянутый инструмент Outlook Attachment Extractor.
Создайте файл, который будет проще использовать с другими проектными документами
Когда вы выполняете рабочий или личный проект, который включает электронную информацию, всегда полезно иметь все необходимое в одном месте, например, в одной папке на жестком диске или в облаке. Но это может быть сложно, когда документы находятся в разных форматах. У вас могут быть файлы Word и таблицы Excel в файле, файлы HTML, добавленные в закладки в Интернете, и сообщения, хранящиеся на вашем почтовом сервере.
В большинстве случаев можно конвертировать файлы в формат, с которым легче работать. Так обстоит дело с электронной почтой, которую можно преобразовать в файл в формате PDF. Файл PDF может храниться вместе с документами Word, Excel и других типов в обычной папке документов, а также может использоваться другими пользователями и просматриваться ими независимо от типа оборудования или программного обеспечения. PDF-файлы также могут быть защищены с разрешениями и паролями.
Вот как конвертировать сообщения электронной почты Microsoft Outlook в файлы PDF.
Преобразование электронной почты в PDF с помощью Outlook 2016 или новее
Выполните следующие действия, если у вас установлена Windows 2010.
-
В Outlook откройте сообщение, которое вы хотите преобразовать в PDF.
-
Нажмите вкладку Файл и выберите Печать .
-
В разделе Принтер откройте раскрывающееся меню и выберите Печать Microsoft в PDF .
-
Нажмите Печать .
-
В диалоговом окне Сохранить вывод на печать как перейдите в папку, в которую вы хотите сохранить файл PDF.
-
Если вы хотите изменить имя файла, сделайте это в поле Имя файла , а затем нажмите Сохранить .
-
Файл будет сохранен в выбранной вами папке.
Для версий Windows более ранних, чем 2010, вам необходимо сохранить сообщение электронной почты в виде файла HTML, а затем преобразовать в формат PDF. Вот как:
-
В Outlook откройте сообщение, которое вы хотите преобразовать.
-
Откройте вкладку Файл и выберите Сохранить как .
-
В диалоговом окне Сохранить как перейдите в папку, в которую вы хотите сохранить файл.
-
Если вы хотите изменить имя файла, сделайте это в поле Имя файла .
-
Нажмите раскрывающееся меню Сохранить как тип и выберите HTML , затем нажмите Сохранить .
-
Теперь откройте Word и перейдите на вкладку Файл , затем выберите Открыть . Выберите сохраненный файл HTML.
-
Откройте вкладку Файл и выберите Сохранить как .
-
Перейдите к месту, где вы хотите сохранить файл. В диалоговом окне Сохранить как откройте раскрывающееся меню Тип файла и выберите PDF .
-
Нажмите Сохранить .
-
Файл PDF будет сохранен в выбранной вами папке.
Преобразование электронной почты в PDF с Office 2007
Если вы используете Outlook 2007, не существует простого способа конвертировать сообщение электронной почты непосредственно в PDF. Но вы можете получить информацию в PDF, выполнив несколько дополнительных шагов:
-
В Outlook откройте сообщение, которое вы хотите сохранить.
-
Поместите курсор в сообщение и нажмите Ctrl + A на клавиатуре, чтобы выделить весь текст сообщения.
-
Нажмите Ctrl + C , чтобы скопировать текст.
-
Откройте пустой документ Word.
-
Нажмите Ctrl + V , чтобы вставить текст в документ.
-
Нажмите кнопку Microsoft Office , затем нажмите Сохранить .
Этот процесс не будет включать заголовок сообщения. Если вы хотите включить эту информацию, вы можете ввести ее в документ Word вручную или нажать Ответить> Переслать , скопировать содержимое и вставить его в документ.
-
В документе Word нажмите кнопку Microsoft Office , наведите указатель мыши на Сохранить как и выберите PDF или XPS .
-
В поле Имя файла введите имя для документа.
-
В списке Сохранить как тип выберите PDF .
-
В разделе Оптимизировать для выберите предпочтительное качество печати.
-
Нажмите Параметры , чтобы выбрать дополнительные настройки, затем нажмите ОК .
-
Нажмите Опубликовать .
-
Файл PDF будет сохранен в выбранной вами папке.
Конвертировать электронную почту в PDF на Mac
Выполните следующие действия, если вы используете Outlook на Mac:
-
В Outlook откройте сообщение, которое вы хотите преобразовать в PDF.
-
Нажмите Файл > Печать .
-
Откройте раскрывающееся меню PDF и выберите Сохранить как PDF .
-
Введите имя для файла PDF.
-
Нажмите стрелку рядом с полем Сохранить как и перейдите в папку, в которой вы хотите сохранить файл.
-
Нажмите Сохранить .
-
Файл PDF будет сохранен в выбранной вами папке.

































