Полное руководство по разделению экрана в Windows 10
Комбинированная съемка — это новый компонент в Windows 10, который поможет пользователю разделить экран по вертикали или горизонтали. Эта функция позволяет пользователю одновременно просматривать несколько файлов, а также несколько разделов одного документа.
Он используется для повышения производительности, поскольку позволяет пользователю работать с несколькими файлами одновременно, а не переключать окна. Это также позволяет запускать несколько приложений одновременно.
Это также очень возможно, если у вас есть только один монитор на ПК с Windows. Эту функцию можно использовать как на ноутбуках, так и на мониторах ПК, и процесс для обоих одинаков.
Преимущества разделенного экрана
- Производственные мощности значительно увеличиваются
- Дизайнеры часто используют несколько программ
- Пользователь может держать электронную почту или Twitter на одном экране
- Это обеспечивает гибкость и хорошо работает с ноутбуком
- Использование функции разделенного экрана позволяет легко обмениваться данными между несколькими приложениями.
- Пользователи могут получить доступ ко всем остальным данным при использовании Skype или любой другой службы видеозвонков.
Недостатки разделенного экрана
- Это больше отвлекает
- Занимает слишком много места
- Возможная нехватка ресурсов
- Свободное место на столе может быть легко затруднено
Разделенный экран очень полезен, когда пользователь хотел или нуждался в просмотре шрифта из одного приложения при использовании других, он также очень полезен, когда пользователь хотел выбрать какой-то контент из одного приложения, чтобы добавить его в другое. Общий пример — открытие любого видео-приложения и выбор видео, которые вы хотите добавить в электронное письмо.
Изменение окон путём согласования размеров
Функцию согласования размеров можно использовать для автоматического изменения размера открытых окон и эффективного использования части или всего доступного места на рабочем столе.
Вертикальное развертывание окон на рабочем столе
- Выберите на верхней или нижний край окна: он превратится в вертикальную двустороннюю стрелку.
- Перетащите край окна к верхней или нижней части экрана, чтобы развернуть окно на всю высоту рабочего стола. Ширина окна останется без изменений.
- Чтобы вернуть окно к его исходному размеру, перетащите строку заголовка от верхней части рабочего стола или перетащите нижний край окна от нижней части.
Развертывание окна на весь рабочий стол
- Перетащите строку заголовка окна к верхней части экрана. Контур окна развернется на весь экран.
- Отпустите окно, чтобы развернуть его на весь рабочий стол.
Чтобы вернуть окно к его исходному размеру, перетащите заголовок окна от верхней части экрана.
Свертывание всех открытых окон и отображения рабочего стола
Чтобы отобразить рабочий стол, не закрывая окна программ, их все можно одновременно свернуть. Для этого нажмите кнопку Показать рабочий стол, которая находится рядом с областью уведомлений в конце панели задач.
Можно лишь временно отобразить рабочий стол, приведя указатель мыши на кнопку Показать рабочий стол. Открытые окна не свернутся, а временно исчезнут, чтобы отобразить рабочий стол. Для отображения окна опять, просто переместите указатель мыши с кнопки Показать рабочий стол.
Совет: Чтобы свернуть все открытые окна с помощью клавиатуры, нажмите клавишу с эмблемой Windows + M. Чтобы развернуть свернутые окна, нажмите клавишу с эмблемой Windows + Shift + M.
Как в Office 2010 открыть несколько документов одновременно
Недавно столкнулся я с такой проблемой, по не понятым причинам Office 2010 перестал открывать несколько документов одновременно. Вернее сказать он их открывал, но на панели задач отображался только последний открытый документ. Сначала перешерстил все настройки программы. Но увы, самому не чего найти не удалось. После чего попробовал решить проблему сбросом настроек но и это не чего не долу. Самое интересное было в том что например Excel работ как обычно и открывал несколько окон одновременно.
Было ясно, что проблема с настройками. Пришлось прибегнуть к помощи Интернета. Такая проблемы как, оказалось, была у многих. И решить её было достаточно проста. На форумах писали что нужно зайти в сервис параметры и поставить галочку на против пункта Показывать все окна на панели задач. С первого раза найти эту опцию в своем офисе мне не удалось. По этому решил написать эту не большую статью для тех кто столкнулся или еще столкнется с такой проблемой.
Решение как открыть в Office 2010 два документа одновременно
Если вы заметили что при открытии нескольких документов, на панели задач отображается только один, то решить данную проблему достаточно проста.
Первое решение.
Оно не совсем удобное, но позволить переключаться между открытыми документами. Открываем несколько документов, далее переходим на вкладку Вид. И справа ищем пункт Перейти в другое окно. Кликаем на него и видим все открытые документы. Кликнув по любому документу он тут же откроется.
Это не совсем решение проблемы, но знать это нужно.
Второе решение.
Для того чтобы все открытые документы отображались на панели задач нужно изменить настройки офиса. Для этого открываем Office 2010 переходим в пункт Файл Параметры.
В параметрах переходим на вкладку Дополнительно и справа в окне ищем раздел Экран. Тут мы видим пункт Показывать все окна на панели задач ставим галочку напротив него сохраняем настройки и проверяем.
Теперь при открытии нескольких документов все они будут отображаться на панели задач. Надеюсь, кому то эта статья поможет.
Манипуляции с системным реестром
Рассмотрим, как открыть Эксель в разных окнах при помощи внесения изменений в операционную систему. Этот метод будет актуален тем, кто привык открывать книги Эксель двойным нажатием левой кнопки мышки.
Воспользуемся уже знакомой нам комбинацией клавиш “Win+R”. В открывшемся окне запускаем реестр операционной системы командой Regedit.
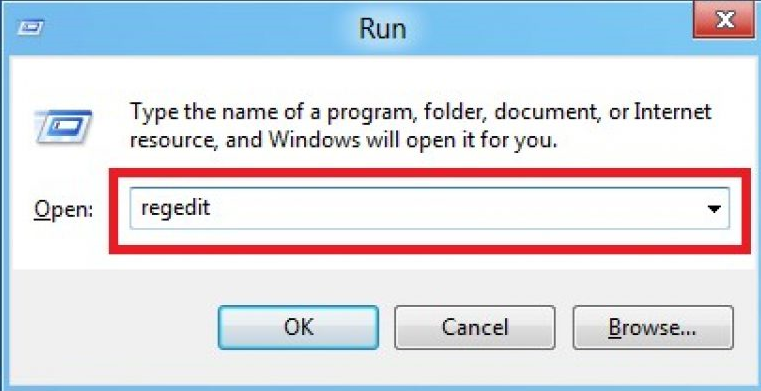
Чтобы внести дальнейшие изменения на устройстве, находим в списке доступных директорий папку HKEY_CLASSES_ROOT и в ней Excel.Sheet.12. Далее по списку вложенных файлов находим “Command” и изменяем ключ “По умолчанию”. Кликаем на нём левой кнопкой мыши и в окне редактирования меняем окончание его значения на «/e “%1”» вместо «/dde». В этом же разделе изменяем название и элемента “Command”, кликая правой кнопкой мыши на нём и выбирая пункт “Переименовать”. Теперь точно также переименовываем в подразделе меню слева папку “ddeexec”. Эти манипуляции деактивируют данные ключи и позволяют восстановить их в дальнейшем в случае необходимости.
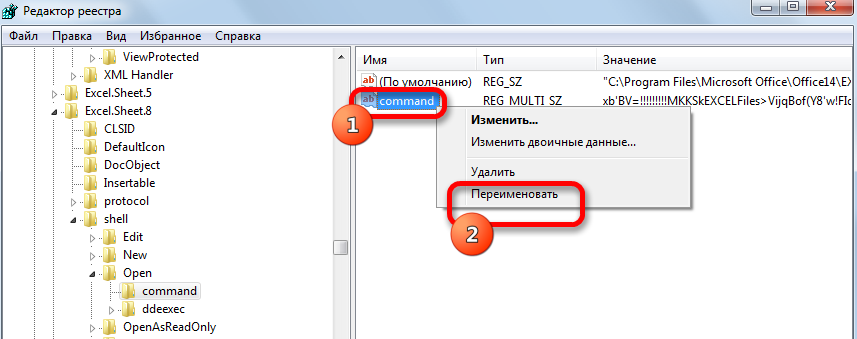
На этом изменение конфигурации закончены. Теперь при двойном нажатии мышкой на файлы эксель, произойдет автоматическое открытие содержимого в разных окнах.
Опции меню Excel файла
Рассмотрим ещё один способ открытия нескольких таблиц одновременно. По сравнению с предыдущими, данный метод не очень удобен. Он требует контролировать изменение настроек до и после работы с файлом эксель. Для его реализации в главном меню приложения выбираем пункт “Файл” и подпункт “Параметры” либо “Опции”.
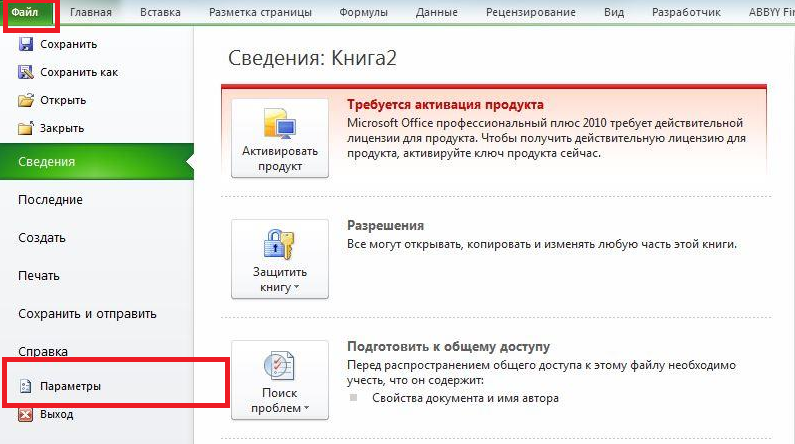
Чтобы понять, как открыть Эксель в разных окнах этим методом, далее нужно выделить пункт “Игнорировать DDE-запросы от других приложений” в дополнительных опциях в списке общих возможностей. После этого нажимаем “Ok”.
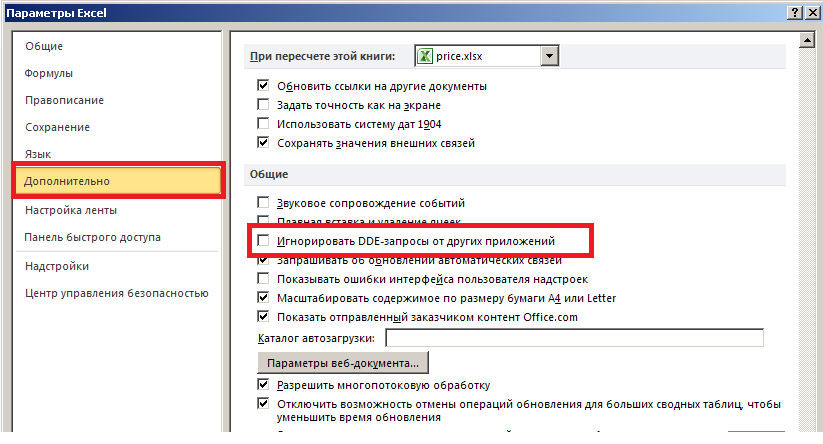
Таким образом даётся возможность открытия всех следующих файлов в новых окнах. Но, как уже упоминалось выше, перед окончанием работы в Эксель эти настройки лучше всего деактивировать во избежание проблем с открытием файлов при последующем запуске приложения.
Четыре способа группового переименования файлов в Windows
В Windows существует множество способов переименовать несколько файлов разом – через Проводник (Explorer), командную строку или PowerShell. Найдется решение и для любителей графического интерфейса, и для тех, кто предпочитает работать с командами.
Переименование через Проводник работает быстро, но недостаточно гибко. В PowerShell гибкости хоть отбавляй, но для новичка этот метод может оказаться пугающим. А если нужен мощный графический инструмент, придется использовать стороннюю программу.
В Проводнике есть довольно неочевидный способ быстро переименовывать группы файлов. Для начала соберите все нужные файлы в одну папку. Переключитесь на вид «Таблица» (Details) и отсортируйте файлы в необходимом порядке – Проводник присваивает номера по списку начиная сверху.
Выделите все файлы, которые требуется переименовать, нажмите правой кнопкой мыши и выберите пункт «Переименовать» (Rename). Введите новое имя и нажмите .
Проводник добавит к этому имени номер для каждого файла. Удобный способ привести все файлы к одному знаменателю, хотя и не слишком гибкий.
В командной строке можно использовать команду rename или ren для массового переименования файлов. Можно задействовать групповой символ * для обозначения множества файлов разом.
Самый простой способ открыть окно командной строки в нужной папке – зажать , нажать на папке правой кнопкой мыши и выбрать «Открыть окно команд» (Open command window here).
Чаще всего командное переименование используют для изменения расширения у целой группы файлов – в Проводнике так сделать нельзя. Приведенная ниже команда, например, превращает все файлы .html в .txt:
Сама по себе команда не очень функциональная, но ее можно применять в сложных сценариях.
PowerShell предлагает гораздо больше возможностей переименования файлов в командной среде. С помощью PowerShell можно передать вывод одной команды (командлета, как это здесь называется) другой команде, точно так же, как в Linux и других UNIX-подобных системах.
Главные команды – это Dir для получения списка файлов в текущей папке и Rename-Item для переименования объекта (в данном случае файла). Достаточно передать вывод Dir команде Rename-Item – и готово.
После запуска PowerShell используйте команду cd для перехода в папку с нужными файлами. Лучше всего переложить все файлы в одну папку, чтобы не переименовать нечаянно лишнее.
Допустим, мы хотим заменить пробелы в именах файлов на подчеркивания.
Приведенная ниже команда выводит список файлов в текущей папке и передает его команде Rename-Item, а та заменяет все пробелы на подчеркивания.
Можно заменить “ “ и “_” на другие символы, чтобы переименовать файлы по-другому.
Подробнее об использовании Rename-Item для выполнения более сложных операций можно прочитать в документации Microsoft .
Если требуется мощный инструмент для массового переименования файлов, а с командной строкой возиться не хочется, можно использовать сторонние утилиты, например Bulk Rename Utility. Правда, интерфейс у этого приложения довольно запутанный, поскольку дает массу возможностей, которые обычно достижимы только с использованием регулярных выражений и сложных команд.
После установки приложения найдите и выделите файлы для переименования.
Измените настройки в одной или нескольких панелях – и увидите предварительные результаты изменений в столбце «New Name» («Новое имя»). Допустим, мы хотим убрать все, кроме цифр, и оставить в именах картинок только номера. Можно задать в панели «Remove» («Убрать») удаление первых десяти символов и одного последнего.
После этого достаточно нажать кнопку «Rename» («Переименовать») для применения изменений.
Как создать наш файл
Когда у нас есть все данные о приложениях, которые будут частью нашего файла, пора его создать. Как вы можете заметить, это не сложно или утомительно, оно намного проще, чем вы могли предположить.
Открываем Windows 10 Блокнот. Мы можем запустить его из меню «Пуск» или щелкнув на рабочем столе правой кнопкой мыши, нажав на Новинки , а затем Текстовый документ .
- Как только текстовый документ открыт, пора писать @ ECHO OFF в первой строке.
- Затем делаем разрыв страницы (нажимаем Enter) и пишем cd «путь к одному из приложений» .
- В следующей строке напишем запустить aplicacion.exe , где application будет именем исполняемого файла программы, которую мы хотим открыть.
- Теперь мы должны повтори эти две команды таким же образом для каждой из программ, которые мы хотим включить в наш файл.
- Когда все они у нас будут, мы напишем слово выход в последней строке Блокнота.
Как только мы закончим, наступит момент, когда мы должны сохранить файл и создать тот, который мы будем использовать для одновременного открытия наших любимых программ.
- Нажмите на Файл , а затем Сохранить как .
- Теперь мы должны открыть раскрывающийся список, где написано Тип (внизу), и выбрать Все файлы .
Далее решаем, куда будем его сохранять. Где сказано Имя и фамилия мы должны указать тот, который хотим, если за ним следует .bat.
В этот момент мы нажимаем на Сохраните и у нас будет наш файл.
Если мы создали его на рабочем столе и оставили там, нам просто нужно дважды щелкнуть, и все программы, которые мы выбрали при его создании, запустятся. Если мы решили поместить его в папку на нашем жестком диске, нам будет действительно удобно создать кратчайший путь и поместите его на рабочий стол, чтобы он всегда был под рукой при включении нашего устройства. Нам нужно выполнить всего несколько очень простых шагов.
- Правильно нажмите на в созданном нами файле.
- Теперь выбираем вариант создать ярлык .
- После того, как он был создан, нам нужно только щелкнуть указанный ярлык с правильно мышь кнопка и выберите Порез .
- Теперь переходим на рабочий стол Windows, снова щелкните правой кнопкой мыши (в области, где нет значков), а затем нажмите макаронные изделия .
Таким образом, у нас уже есть прямой доступ к нашему файлу, что будет очень полезно, поскольку, как только мы включаем ПК, мы дважды щелкаем и все те программы, которые мы используем чаще всего и которые нам нужны, когда мы сталкиваемся с компьютером. будет выполнен. экран компьютера.
Как вы видели, очень легко иметь такую способность, которая чрезвычайно полезна для наших повседневных дел. Помимо того, что это просто, это очень быстро сделать, поэтому нет никаких сомнений в том, что все мы должны иметь его на своем компьютере. Мы можем настроить один файл для рабочих дней, а другой — для тех дней, когда мы хотим наслаждаться отдыхом, предоставляемым нашим ПК. В любом случае настоятельно рекомендуется.
Упорядочение окон
Открытые окна можно упорядочить тремя способами:
- Каскадом: окна располагаются одно поверх другого таким образом, чтобы было видно заголовки всех окон.
- Кипой: окна располагаются в виде вертикальных столбцов, в зависимости от количества открытых окон.
- Рядом: все открытые (но не развернутые) окна размещаются на экране таким образом, чтобы были видны все окна одновременно.
Чтобы упорядочить открытые окна, щелкните правой кнопкой мыши пустую область панели задач и выберите один из пунктов Окна каскадом, Окна кипой или Окна рядом.
Совет: Если используется один монитор, для упорядочения двух окон рядом можно использовать функцию согласования размеров. Перетащите строку заголовка окна в левую или правую часть экрана, пока не появится контур развернутого окна, а затем отпустите кнопку мыши, чтобы развернуть окно. Повторите эту процедуру с другим окном, чтобы упорядочить их рядом. (Если вы пользуетесь двумя мониторами, окно разместится рядом с крайним правым или левым боком области, растянутой на два монитора.)
Запуск нескольких программ с помощью одного ярлыка
Мы разделим этот процесс на три простых шага:
- Получите целевые пути программ.
- Создайте командный файл.
- Создайте ярлык с командным файлом.
Читайте дальше, поскольку мы подробно рассмотрим шаги по настройке ярлыка, который открывает сразу несколько программ Windows.
1]Получить целевые пути программ
Первый шаг к открытию нескольких программ с помощью одного ярлыка — получение целевых путей всех программ. Вот как найти пути к программе.
Нажмите кнопку Windows и найдите программы. Когда приложение появится в результатах поиска, щелкните его правой кнопкой мыши и выберите Откройте расположение файла вариант. Вы попадете в каталог, в котором находится исполняемый файл приложения.
Щелкните ярлык правой кнопкой мыши и перейдите к Характеристики вариант. В окне «Свойства» переключитесь на Ярлык таб. Скопируйте все в Цель и вставьте заметку в Блокноте в следующем формате:
Войти CD, вставьте полный путь к приложению и нажмите ENTER. Это изменяет каталог на каталог программы. Пример:
"C:Program Files (x86)GoogleChromeApplicationchrome.exe"
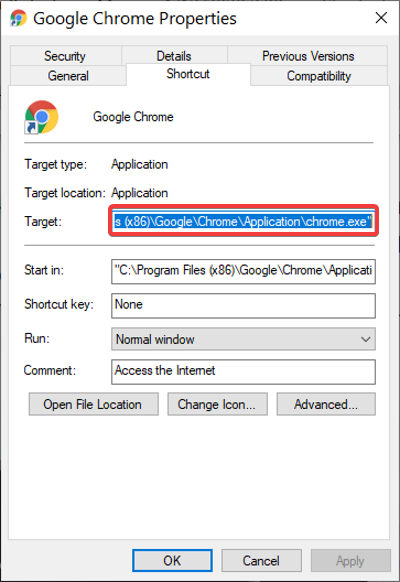
Войти Начните и имя файла. Это всегда последняя часть пути после последней косой черты (). Начинать запускает исполняемый файл. Пример:
start chrome.exe
Выполните вышеуказанные шаги для всех программ, которые вы хотите открыть с помощью ярлыка. Нажмите ENTER после путей к каждому из приложений.
2]Создайте командный файл
Теперь, когда пути к приложениям сохранены в вашем Блокноте, вам нужно создать командный файл, из которого мы можем запускать обе программы одновременно.
Откройте Блокнот, в котором вы сохранили пути ко всем приложениям, которые хотите открыть, одним щелчком мыши. Измените содержание заметки, следуя приведенному ниже руководству:
- Добавлять в начало заметки. При этом команды не будут отображаться в командной строке при выполнении командного файла.
- Добавлять внизу примечания, чтобы выйти из командного файла после выполнения командного файла.
Теперь содержимое вашего блокнота должно выглядеть так:
@echo off cd "C:Program Files (x86)GoogleChromeApplicationChrome.exe" start Chrome.exe cd "C:Program Files (x86)Wunderlist2" start Wunderlist.exe exit
Приведенный выше сценарий является примером сценария, созданного для одновременного запуска Google Chrome и Wunderlist.
Наконец, перейдите к Файл> Сохранить как, и в Сохранить как тип, выберите Все файлы. Добавить .летучая мышь в конце Имя файла. Например, мы использовали batchfile.bat.
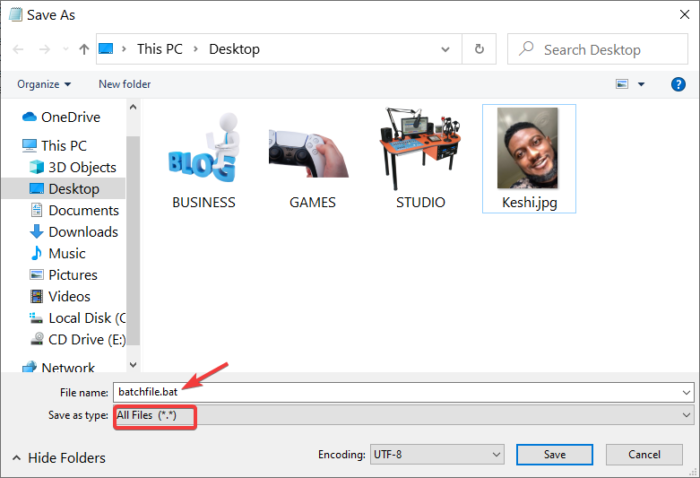
Обратите внимание, где вы сохраняете командный файл. Вам нужно будет указать путь к этому пакетному файлу при создании ярлыка на следующем шаге
3]Создайте ярлык с командным файлом
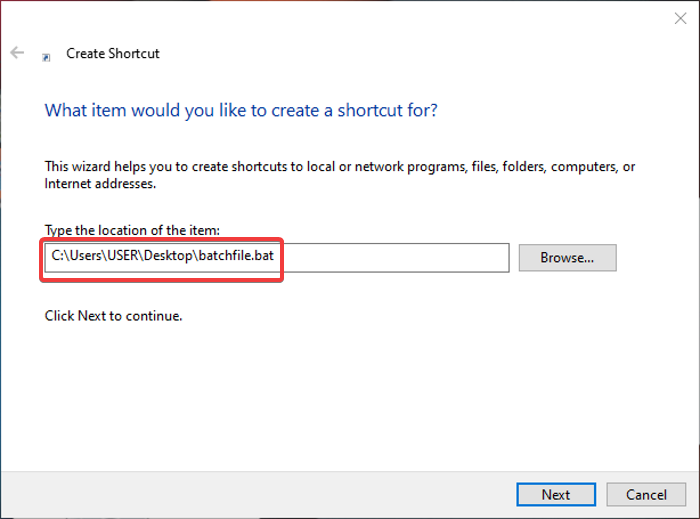
Запустите проводник и перейдите в каталог, в котором вы хотите, чтобы ярлык открывал несколько приложений. Вы можете сделать это на своем рабочем столе. Щелкните правой кнопкой мыши пустое пространство и выберите Создать> Ярлык из контекстного меню.
Введите путь к вновь созданному командному файлу в Введите местонахождение предмета поле. Или нажмите Просматривать чтобы найти файл. После получения местоположения нажмите на Следующий Кнопка ниже.
Дайте ярлыку имя, которое вы запомните, и нажмите Заканчивать кнопка.
Это все, что нужно! Если дважды щелкнуть новый ярлык, ваш компьютер откроет все программы, ярлыки которых находятся в командном файле.
Теги: Пакетные файлы, ярлыки
Просмотр миниатюр закрытых окон
Другой чрезвычайно полезный способ расположить окна на рабочем столе – использовать находящиеся на панели задач их миниатюры.
Когда Вы перемещаете мышь на кнопку открытой программы в панели задач, появляется миниатюра этой программы.
Здесь можно выполнить несколько действий:
- Удерживание мыши над миниатюрой приблизительно на 1 секунду отобразит окно приложения, даже если оно минимизировано. Показывается только эта программа, все другие временно скрываются.
- Щелчком по миниатюре можно выбрать окно и вывести его на передний план.
- Можно закрыть окно, нажав кнопку «Закрыть » в верхнем правом углу миниатюры.
Миниатюры запущенных программ на панели задач.
Попробуйте бесплатную альтернативу для обмена файлами
Помимо этих четырех решений, упомянутых выше, есть еще одна бесплатная альтернатива для обмена файлами — MiniTool ShadowMaker. Это произведение профессионального программное обеспечение для синхронизации файлов чья функция синхронизации файлов позволяет вам делиться своими файлами в разных местах.
Помимо синхронизации файлов, MiniTool ShadowMaker также служит для вас резервное копирование и восстановите все, что хотите, помогая тем самым выполнять аварийное восстановление данных и защищать данные. Другие функции, такие как создание загрузочного носителя для загрузки компьютера и клонировать весь диск также доступны.
Приходите и получите MiniTool ShadowMaker, чтобы попробовать.
Подробные рабочие шаги перечислены ниже.
Шаг 1 : Запустите MiniTool ShadowMaker и нажмите Продолжить испытание . Затем вы можете выбрать локальный или удаленный компьютер для управления и нажать Подключить для входа на его домашнюю страницу.
Наконечник:
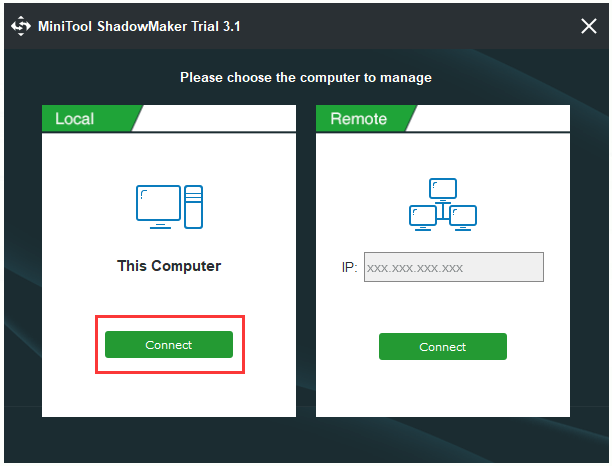
Шаг 2 : Перейдите на Синхронизировать страницу и выберите файлы, которыми хотите поделиться, под Источник таб.
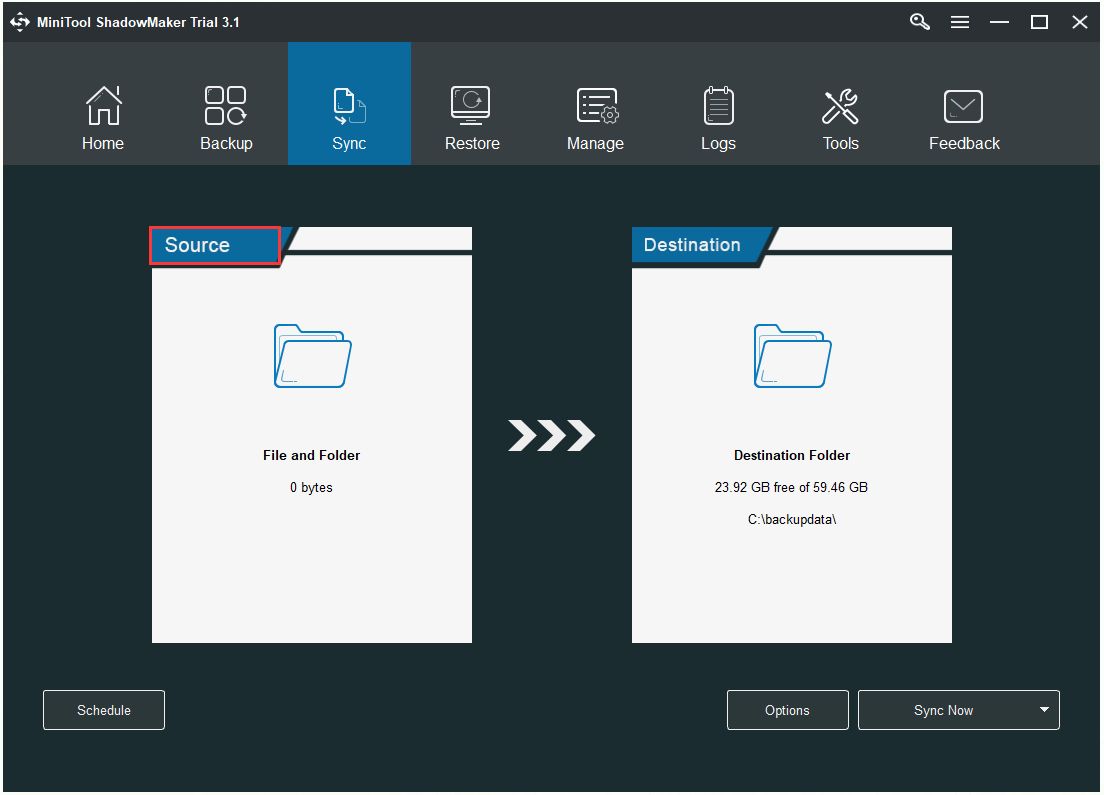
Шаг 3 : На вкладке источника доступны три пути: Администратор , Библиотеки и Компьютер . Вы можете выбрать источник для выбора файлов. Затем нажмите Хорошо продолжать.
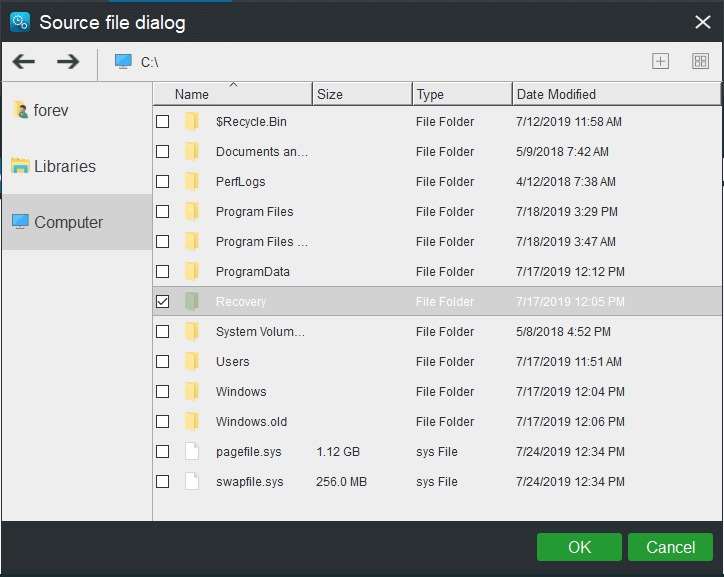
Шаг 4 : Под Пункт назначения tab есть пять путей: Администратор , Библиотеки , Компьютер , Сеть и Общий . Что касается обмена файлами, вы можете выбрать Сеть и Общий . Затем введите вниз Путь, Имя пользователя и пароль по порядку.
Наконечник:
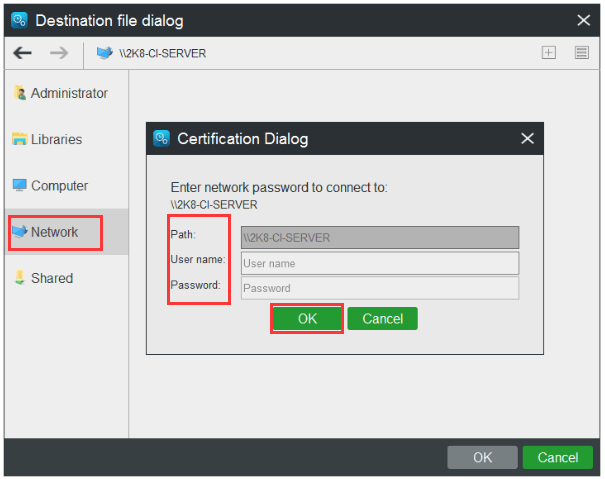
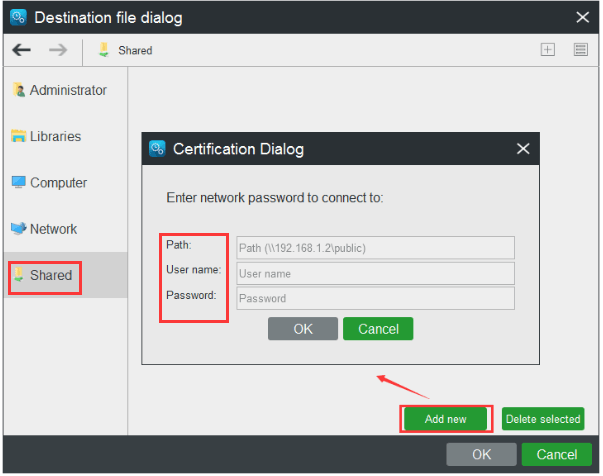
Шаг 5 : Перейдите на Синхронизировать страница может щелкнуть Синхронизировать сейчас для синхронизации файлов или щелкните Синхронизировать позже отложить это. Вы можете продолжить эту задачу синхронизации на Управлять страница.
Теперь вы закончили задачу по обмену файлами.
Опции Windows
Практически на любой клавиатуре ноутбука или компьютера можно найти клавишу с изображением логотипа Windows. В сочетании с другими комбинациями кнопок она используется для вызова различных системных команд и утилит. Нажимаем сочетание клавиш Win+R. В итоге, после применения данной комбинации появится окошко выполнения команд, где пишем слово “excel”. По умолчанию в строке ввода может стоять другая команда, которую просто заменяем на нужную.
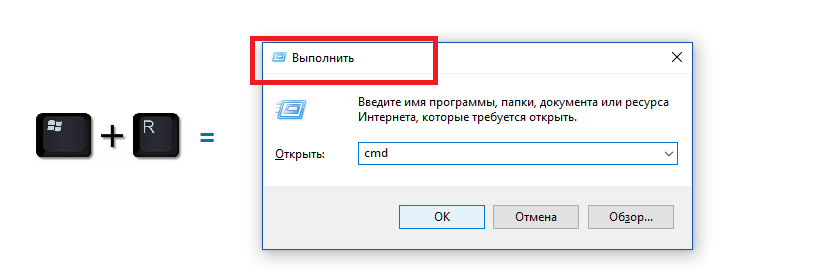
После нажатия на кнопку “Ok”, появляется новое окно приложения, где уже через главное меню можно обычным способом открыть второй Эксель файл.
Есть еще одна опция системы, которую можно использовать для открытия таблиц Эксель в разных окнах. Это пункт “Пуск”, расположенный в левом нижнем углу главного экрана. При его выборе попадаем в контекстное меню с перечнем всех программ, где и находим нужный нам ярлык Excel в составе пакета Microsoft Office. Кликаем на нём левой кнопкой мыши и таким образом открываем, если требуется, еще несколько документов.
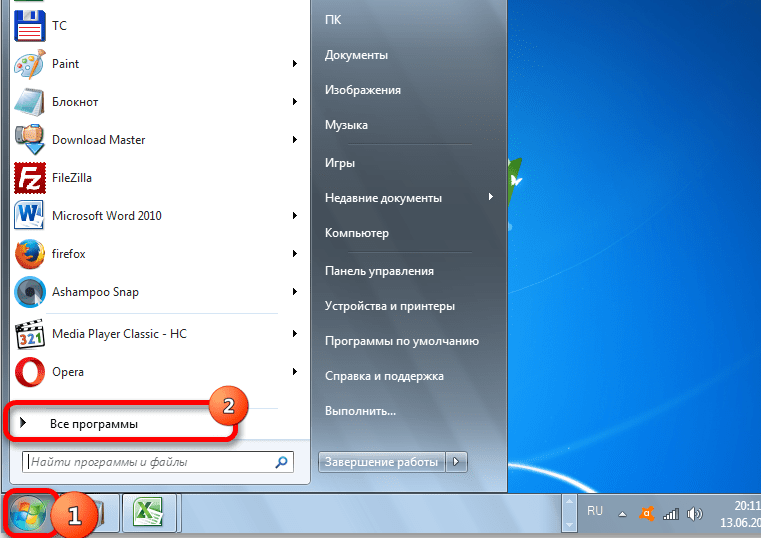
Изолировать с песочницей
Если вы не хотите использовать описанный выше метод, есть специальное программное обеспечение, созданное специально для этой цели. Sandboxie — это инструмент, который позволяет вам запускать что-либо в изолированном окне от остальной части вашей системы. Это отличный способ для тестирования потенциально небезопасного программного обеспечения в контролируемой среде, но он также позволяет запускать несколько версий приложения.
Начните с загрузки Sandboxie и запуска процесса установки. Когда вы закончите, вы увидите Запустить песочницу запись при щелчке правой кнопкой мыши на программе в проводнике. Возможно, вам придется щелкнуть правой кнопкой мыши запись приложения в меню «Пуск» и выбрать Подробнее> Открыть местоположение файла чтобы найти это.
Программа в «песочнице» отображается на панели задач, как и все остальное, но вы увидите желтый контур вокруг нее при наведении курсора на границы окна
Обратите внимание, что все, что вы создаете в песочнице, уничтожается, когда вы ее используете, поэтому обязательно сохраните все важные файлы на своем компьютере, чтобы не потерять их
В целом, Беги как Метод, вероятно, проще для большинства пользователей. Sandboxie — это мощная утилита с множеством применений, но для правильного обучения требуется немного времени. Посмотрите FAQ, если вы хотите узнать больше.
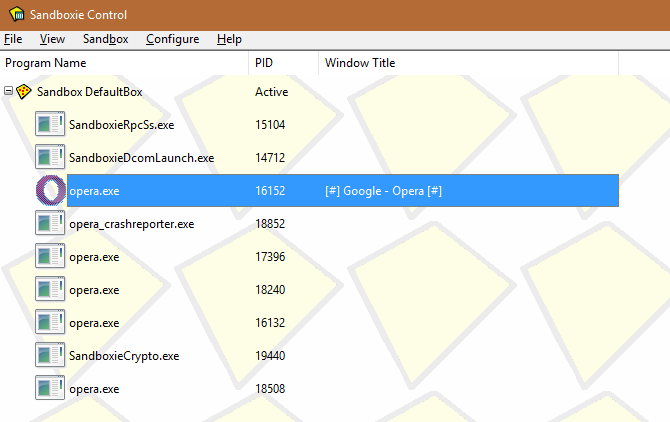
Метод №1: Использование Ctrl + A
Если вы хотите выбрать все элементы, присутствующие в определенной папке или на рабочем столе, это единственный ярлык, который вам нужен.
Нажмите ‘Ctrl + A‘на клавиатуре.
Все файлы и папки будут выделены, указывая на то, что они были выбраны. Затем вы можете перейти к выполнению нужной функции с выбранными элементами.
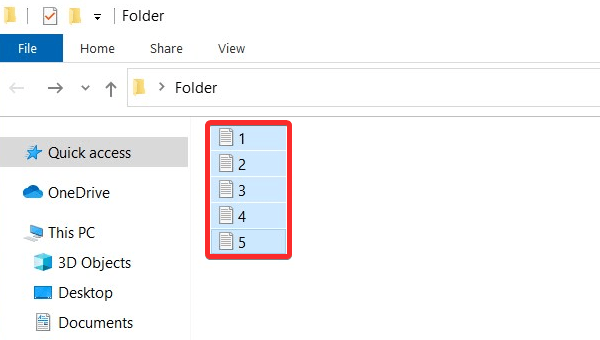
Примечание: Этот метод выбора нескольких файлов позволяет пользователям выбирать все элементы, присутствующие на рабочем столе или в проводнике. Если вы хотите отменить выбор любого из выбранных элементов, вы можете удерживать кнопку управления, навести курсор мыши на элемент и нажать левую кнопку мыши. Элемент больше не будет выделен, указывая на то, что он был отключен.
Как открыть Excel в двух окнах (ну или в трех-четырех…)
Совсем недавно, рассказывая об разбиении рабочего листа excel на 2 или 4 части, я говорил о том, как это удобно — иметь возможность видеть на одном экране разные области данных из одного документа. Но как быть, когда нужно сравнить данные находящиеся даже не в пределах одного, а сразу в нескольких разных табличных документах?
У экселя есть вполне неплохая штатная возможность организовать просмотр и сравнение сразу нескольких документов открытых в разных окнах.
Перейдите на вкладку «Вид», в группе инструментов «Окно» выберите инструмент «Упорядочить всё».
После его активации появится дополнительное окно «Расположение окон», где вам стоит выбрать как именно вы желаете расположить открытые в настоящий момент окна. Наиболее оптимальным мне представляется самый первый режим «Рядом» — тогда все открытые окна MS Excel стараясь сохранить их пропорции, размещает «плиткой» на экране и вы без труда можете ориентироваться между ними.
Одновременный просмотр нескольких окон как правило используется в ситуациях, когда новый документ создается на основе или с учетом данных из других документов и есть необходимость видеть на экране сразу несколько таблиц.
Естественно, чем меньше окон табличного редактора открыто, тем удобнее будет работа — если документов больше 4-х, а у вас экран монитора меньше 17 дюймов — сравнивать данные в таком случае будет довольно неудобно.
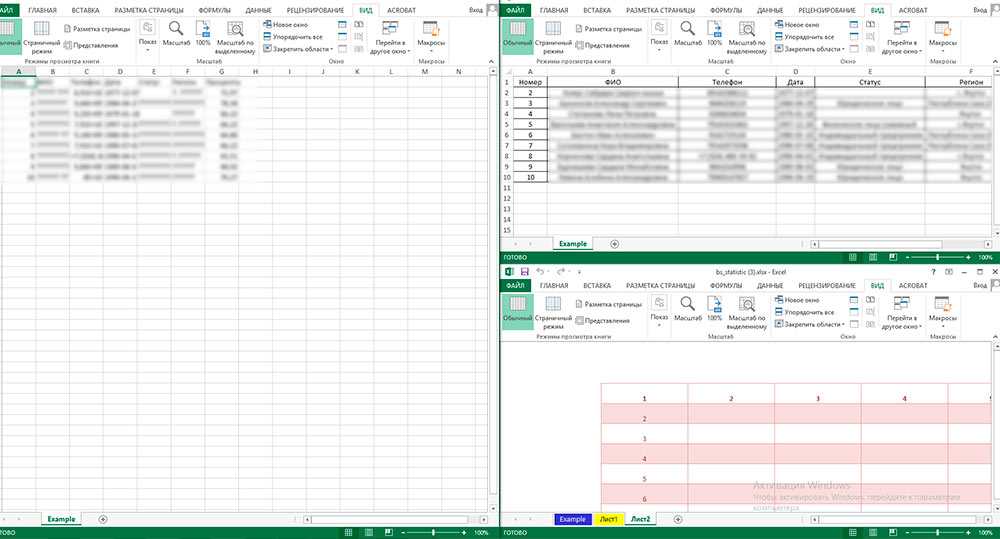
Все открытые окна табличного редактора будут упорядочены и помещены на один экран.
Перво-наперво: какие приложения поддерживают несколько окон?
Некоторые приложения разрабатываются для запуска в нескольких экземплярах, в то время как другие ограничены только одним окном. В Windows 10 имеется множество приложений, которые могут запускать несколько экземпляров одновременно. Браузеры, такие как Google Chrome или Mozilla Firefox, и приложения Microsoft Office, такие как Word или Excel, поддерживают несколько окон. Так же делают большинство настольных приложений для Windows.
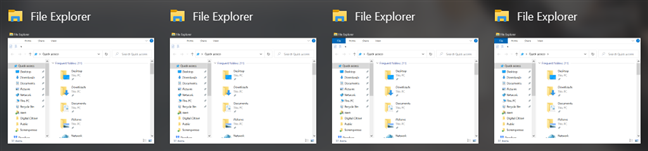
Однако современные приложения из Магазина Microsoft, включая сам Магазин , не могут открыть больше экземпляров в Windows 10. Чтобы узнать больше о различиях между двумя типами приложений, прочитайте Что такое приложение Windows? Что такое настольное приложение? Насколько они разные?
Другие приложения, ограниченные одним окном: Windows Media Player, OneDrive, Dropbox, большинство игр для Windows, антивирусные приложения и Skype.
Короче говоря, за некоторыми исключениями, если вы не загрузили его из Магазина Microsoft, вы должны иметь возможность открывать несколько окон приложения одновременно. Но, чтобы быть уверенным, продолжайте читать и попробуйте!
Классический способ открыть несколько экземпляров приложения в Windows Самый интуитивно понятный способ открыть другое окно уже запущенного приложения — это запустить его еще раз. Хотя нажатие или нажатие на ярлык на панели задач приложения обеспечивает доступ только к его активному окну, вы можете использовать любой другой ярлык для того же приложения, доступного на рабочем столе или в меню «Пуск», чтобы запустить его снова. Вы даже можете ввести имя приложения в поле поиска на панели задач и открыть его оттуда.
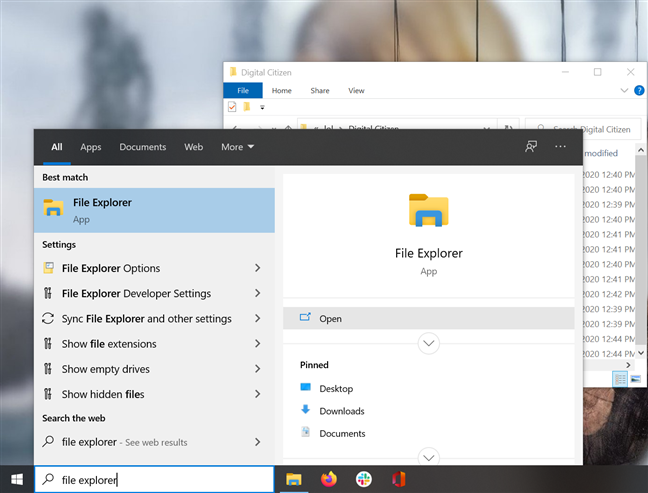
Кроме того, щелкните правой кнопкой мыши (или нажмите и удерживайте на устройствах с сенсорным экраном) на значке панели задач любого открытого приложения. Затем в контекстном меню нажмите или коснитесь имени приложения, чтобы запустить другой его экземпляр.
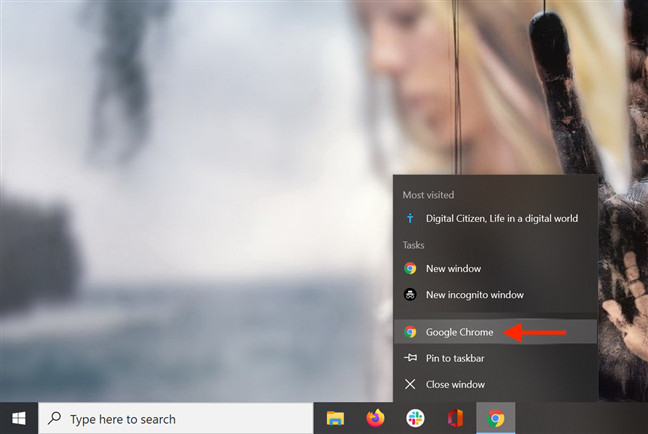
Откройте несколько экземпляров приложения с помощью Shift + клик Существует несколько сочетаний клавиш, которые можно использовать для открытия нескольких экземпляров приложения, наиболее популярными из которых являются Shift + Click или Shift + Tap для сенсорных экранов.
Сначала откройте приложение, которое вы хотите запустить в нескольких экземплярах. Затем, удерживая нажатой клавишу «Shift» на клавиатуре, щелкните курсором или пальцем на значке на панели задач.
Один щелчок или касание открывает новый экземпляр, два щелчка или касания открывают два, и так далее.
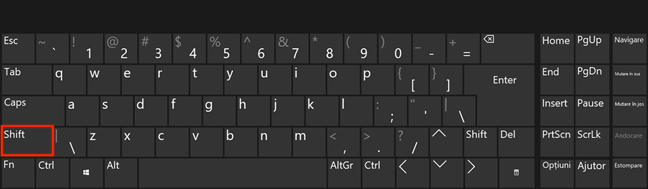
Пока программа допускает несколько окон, другие экземпляры должны немедленно открываться.
Просмотр миниатюр закрытых окон.
Другой чрезвычайно полезный способ расположить окна на рабочем столе – использовать находящиеся на панели задач их миниатюры.
Когда Вы перемещаете мышь на кнопку открытой программы в панели задач, появляется миниатюра этой программы.
Здесь можно выполнить несколько действий:
- Удерживание мыши над миниатюрой приблизительно на 1 секунду отобразит окно приложения, даже если оно минимизировано. Показывается только эта программа, все другие временно скрываются.
- Щелчком по миниатюре можно выбрать окно и вывести его на передний план.
- Можно закрыть окно, нажав кнопку «Закрыть» в верхнем правом углу миниатюры.
Миниатюры запущенных программ на панели задач.
Вывод звука на 2 устройства сразу
Вывести звуковое сопровождение на несколько устройств одновременно можно, используя дополнительно отдельные инструменты. Например, Stereo Mix.
Внимание! Этот функционал в десятой версии операционной системы Виндовс отключен в режиме «По умолчанию». Чтобы использовать опцию для работы, юзеру необходимо самостоятельно включить ее на персональном компьютере
Этапы действий пользователя:
открыть начальное меню, нажав клавишу «Пуск» на мониторе ПК (стационарного или портативного);
перейти к блоку с названием «Звук» (можно впечатать название блока в поисковую строку);
откроется дополнительное рабочее окно, где нужно кликнуть по изображению «Компьютерные колонки», включить «Выбрать по умолчанию»;
- перейти к вкладке «Запись», правой клавишей нажать на пустое место открытой панели;
- в перечне дополнительных функций выбрать строку «Показать отключенные устройства»;
- необходимо найти строку «Wave Out Mix», «Моно» или «Стерео Микс», выбрать пункт «Включить».
После выполнения данных шагов нужно нажать на строку «Установить, как устройство по умолчанию», затем – «Воспроизведение через этот функционал». Пользователь должен дважды подтвердить выбранную опцию, разделить действие колонок и наушников, а затем перезагрузить ПК.































