Отключить сторонние расширения оболочки
Проводник файлов зависает или дает сбой только при щелчке по элементам правой кнопкой мыши? Обычно причиной этого являются противоречивые элементы контекстного меню сторонних программ. Используйте такую программу, как ShellExView, чтобы отключить их.
- Скачайте и откройте ShellExView на твоем компьютере.
-
Откройте меню «Параметры» и выберите «Скрыть все расширения Microsoft».
-
Выберите все сторонние расширения и выберите «Отключить выбранные элементы».
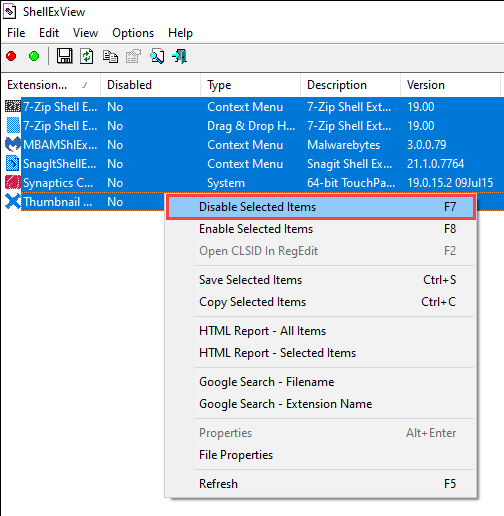
Если проводник начинает работать правильно, повторно активируйте каждое деактивированное расширение оболочки, пока не столкнетесь с проблемным элементом. Затем обновите соответствующую программу (которая может решить проблему), отключите расширение или удалите его со своего компьютера.
Другие гаджеты для Windows 10
Увы, так как платформа гаджетов уже давно была выкинута из Windows и заброшена Microsoft, многие сторонние разработки также прекратили своё развитие. В итоге ряд неплохих мини-приложений времён Vista и Windows 7 к сегодняшнему дню оказался неработоспособен.
В составе 8GadgetPack помимо нескольких совсем тривиальных гаджетов вроде всевозможных календарей, часов и заметок, есть ещё ряд интересных находок, которые поддерживаются авторами этого комплекта в актуальном состоянии. Детально описывать их мы не видим смысла, но пару слов всё-таки скажем.
В частности, отметим Remove Drive Safely Glassy, позволяющий быстро и безопасно извлекать флеш-накопители, а также CPU Network Monitor и Glassy Network Monitor, которые без обращения к диспетчеру задач наглядно покажут вам загрузку центрального процессора и сети.
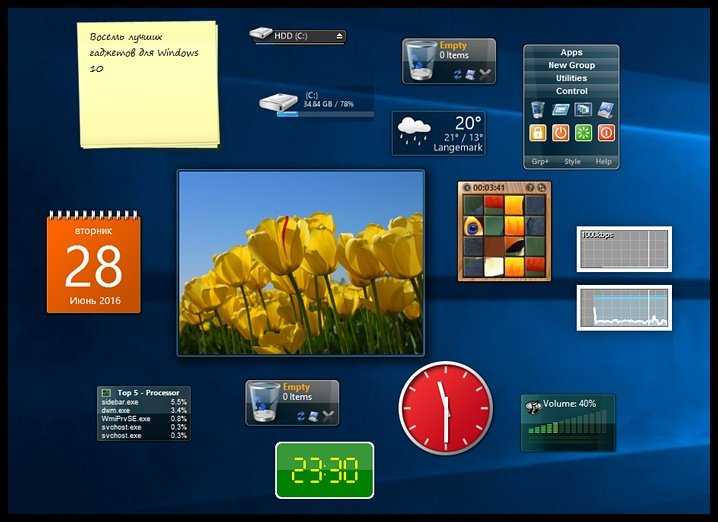
В свою очередь, MiniRadio позволит прослушивать некоторые западные радиостанции, Recycle Bin даст возможность управлять корзиной, не переходя к ней, Top Five отобразит пять наиболее нагружающих систему процессов, а Volume Control поможет отрегулировать громкость без прицельного клика по крошечному значку на панели задач.
Таков список лучших гаджетов для Windows 10, которым мы сегодня решили поделиться. Нашли ли вы для себя что-то интересное?
Как разгрузить процессор?
В некоторых версиях Windows встречается проблема повышенного использования ресурсов ЦП и жесткого диска. Это может быть связано с двумя факторами:
Отключен контроль учетных записей (UAC). Если на Windows Vista деактивирована эта функция и вход в систему производится под учетной записью администратора – возможно полное зависание компьютера. Связано это с внутренней системной ошибкой, решить которую можно лишь путем обновления операционной системы на более новую версию с помощью «Центра обновления Windows». Начиная с «семерки» подобная проблема не наблюдалась.
Пиратская версия. Как бы банально это не звучало, но нелицензионная версия ОС иногда вызывает такого рода проблемы
Приобретите ключ активации или попробуйте установить другую сборку.Внимание! Проблема может появиться через некоторое время после установки. Сразу узнать о безошибочной установке невозможно.
Это основные причины проблем, связанных с perfmon.exe. Но также стоит задуматься о проверке компьютера на вирусы. Ведь очевидно, что современные программные угрозы способны замаскироваться под любое доверенное приложение. Для сканирования ПК выполните следующее:
- Загрузите Dr.Web CureIt! и выполните полное сканирование памяти жесткого диска и ОЗУ.
- В случае обнаружения опасных файлов следуйте подсказкам антивируса по лечению или удалению объектов.
- Скачайте и установите CCleaner.
- Очистите ПК от временных файлов.
- Удалите устаревшие ключи реестра.
- Перезагрузите компьютер.
Внимание! Отключать или вручную удалять perform.exe не рекомендуется, т.к. это приведет к частому возникновению системных ошибок.. Теперь вы знаете, что это за процесс perfmon.exe и как его оптимизировать
Помните, что использование ЦП и ресурсов винчестера до 20% считается допустимым – приложение может обновляться или собирать статистику. Поэтому не стоит бить тревогу раньше времени, через некоторое время все может вернутся к нормальным показателям
Теперь вы знаете, что это за процесс perfmon.exe и как его оптимизировать. Помните, что использование ЦП и ресурсов винчестера до 20% считается допустимым – приложение может обновляться или собирать статистику. Поэтому не стоит бить тревогу раньше времени, через некоторое время все может вернутся к нормальным показателям.
Установка виджета температуры процессора и видеокарты для Windows 10
Гаджет, отображающий температуру графического и центрального процессора, необходим для удобства наблюдения за динамикой нагрева этих устройств. Особенно он важен для ноутбуков и стареньких компьютеров, которые не предназначены для работы с современным программным обеспечением.
Постоянный мониторинг за показателями актуален, если CPU или GPU греются из-за того, что лопасти вентилятора и пластины радиатора забиты пылью. Еще распространённая причина изрядного нагрева железа – высохшая термопаста, которая потеряла свои свойства теплопроводности.
Если устранить причину значительного выделения тепловой энергии пользователь не в силах, следует установить виджет температуры процессора и видеокарты для Windows 10. Так как разработчики операционной системы избавились от гаджетов в «Десятке», их можно вернуть одним из следующих способов:
- через гаджеты в программе 8GadgetPack;
- при помощи программы A >
Удаление вируса
Не хотите заморачиваться – просто отнесите ноутбук в сервис, заплатите 500-1000 рублей за установку антивируса. Но зачем тратить деньги, если можно самостоятельно скачать бесплатную утилиту DrWeb CureIt, запустить её, дождаться завершения проверки (1-2 часа) и получить аналогичный результат?
Поскольку зараза может засесть в реестре, нужно очистить следы отовсюду. Так Вы гарантируете максимальное качество «уборки» и защищенности. С этой целью советую скачать любой оптимизатор из этого списка. Но самым простым вариантом является бесплатный CCleaner.
Ни в коем случае не пытайтесь вручную удалять perform.exe (что это за процесс мы уже разобрались). Также. Не пробуйте остановить его в «Диспетчере задач». В итоге, на экране могут часто появляться окна с ошибками.
Стоит отметить, что даже когда файл потребляет около 25% ресурсов (диск или ЦПУ) не стоит сразу паниковать. Это может быть временное явление, связанное со сбором статистики.
Как исправить kernel_task, потребляющие ресурсы?
Мы рассмотрим некоторые из наиболее распространенные методы устранения высокого использования и потребления ресурсов и абстрактного объяснения их.
- Поскольку kernel_task — это ваша операционная система, а завершение процессов — лучший способ освободить ресурсы, простой перезапуск вашего Mac очистит проблема сразу.
- Рассмотрите возможность сканирования вашего Mac на наличие вредоносных программ , которые могут быть причиной проблемы.
- Если kernel_task использует много ЦП/памяти, когда ничего особенного не делается, в ваших руках другая проблема. Обычно это происходит из-за сторонних расширений ядра, называемых « kexts » в macOS. Эти модули представляют собой драйверы оборудования и некоторое программное обеспечение, которые напрямую взаимодействуют с ядром. Неисправный kext заставляет kernel_task чрезмерно загружать процессор. Чтобы проверить это, Mac следует загрузить в безопасном режиме. Выключите Mac, затем снова включите его, удерживая нажатой клавишу Shift. Параметр « Safe Boot » будет отображаться на экране входа в систему. В безопасном режиме не работают сторонние кексты, поэтому, если на вашем Mac нет проблем в безопасном режиме, вы нашли свою проблему. Удалите все 3-х сторонних драйверов/программного обеспечения, установленных rd , и посмотрите, поможет ли это.
- Для получения более подробной информации используйте Etrecheck , который запускает десятки диагностик, состоящих из списка всех установленных и запущенных в системе kexts. Удалите все, что, по вашему мнению, вызывает проблему, и посмотрите, решена ли проблема.
- Одно приложение с дурной привычкой загружать много ресурсов ЦП и выводить это сообщение — это Flash . Если Flash или вкладки браузера одновременно занимают мощность процессора kernel_task, полностью удалите или отключите Flash. В результате Flash не будет использовать ЦП с его различными ошибками, а kernel_task не будет противодействовать этому, чтобы поддерживать ЦП в прохладном состоянии.
- Удалите ненужное. элементы автозагрузки и освобождение места на жестком диске.
- Сбросьте NVRAM на Mac.
- Перезагрузите систему контроллер управления ( SMC ).
- Сосредоточьтесь на внешняя температура (окружающая среда), которую можно искусственно охладить с помощью кондиционирования воздуха, чтобы устранить замедление, предназначенное для управления теплом. Наружная температура также влияет на температуру компьютера.
- Взять посмотрите на вентиляторы MacBook, вытрите пыль с вентиляторов. Кроме того, очистите радиатор. Проверьте t герметизирующая паста, если она сухая. Увеличьте скорость вентилятора.
- Используйте охлаждающую подставку для вашего ноутбука.
- Высокая температура любой части шасси от зарядки вместе с подключенными периферийными устройствами могло вызвать эту проблему. Перемещение зарядного кабеля с левой стороны на правые порты будет достаточно для охлаждения MAC и может решить проблему. На машине с зарядкой MagSafe попробуйте отключить периферийные устройства от левых портов до полной зарядки аккумулятора.
- Удалите кеши , выполнив следующую команду в
Терминал "rm -rf ~/Library/Caches"
- Удалите кеши Safari , если Safari мог вызвать проблему)
- Сбросьте блок питания . Особенно, если у вас нестабильный источник переменного тока, особенно если ноутбук указывает, что он подключен, но не заряжается, потому что, если источник питания обнаруживает ненадежный переменный ток, он перестает заряжать ноутбук. Чтобы решить эту проблему, просто отключите блок питания от обоих концов на несколько секунд, а затем снова подключите эти концы. Это может заставить ноутбук снова начать заряжаться, и kernel_task перестает потреблять CPU и вентиляторы перестают так сильно крутиться.
Почему программы зависают?
Если у вас регулярно зависают программы, имеет смысл задуматься о причине этих сбоев. Чтобы своевременно её устранить. Такое может случиться, когда:
Утилите для стабильной работы нужно больше оперативной памяти;
Вы запустили слишком много процессов одновременно (в том числе и фоновых). В результате им не хватает ресурсов;
Наличие вирусов
Не важно, как вы будете закрывать приложение, которое не отвечает. Если эта проблема — частое явление, надо обязательно просканировать систему хорошим антивирусом;
Несовместимость, конфликт программ
Утилита не предназначена для запуска на вашей версии Windows. Или есть неподходящие драйверы;
Слишком много установлено. Не стоит «захламлять» систему. Либо почистите её, либо оптимизируйте;
Запускаемая программа содержит ошибки;
Аппаратные неисправности. Обычно это повреждённый жёсткий диск или пришедшие в негодность платы RAM.
Программа может намертво зависнуть из-за разных факторов. Не только из-за тех, что описаны выше. Чтобы закрыть окно, не обязательно выяснять причины сбоя. Но если проблема станет «докучать», лучше разобраться, почему она появилась. Это поможет понять, что делать дальше, и как избавиться от тормозов.
https://youtube.com/watch?v=Jb3mRLO4hmE
Наиболее распространенные проблемы с файлом Performance Monitor.lnk
Существует несколько типов ошибок, связанных с файлом Performance Monitor.lnk. Файл Performance Monitor.lnk может находиться в неправильном каталоге файлов на вашем устройстве, может отсутствовать в системе или может быть заражен вредоносным программным обеспечением и, следовательно, работать неправильно. Ниже приведен список наиболее распространенных сообщений об ошибках, связанных с файлом Performance Monitor.lnk. Если вы найдете один из перечисленных ниже (или похожих), рассмотрите следующие предложения.
- Performance Monitor.lnk поврежден
- Performance Monitor.lnk не может быть расположен
- Ошибка выполнения — Performance Monitor.lnk
- Ошибка файла Performance Monitor.lnk
- Файл Performance Monitor.lnk не может быть загружен. Модуль не найден
- невозможно зарегистрировать файл Performance Monitor.lnk
- Файл Performance Monitor.lnk не может быть загружен
- Файл Performance Monitor.lnk не существует
Performance Monitor.lnk
Не удалось запустить приложение, так как отсутствует файл Performance Monitor.lnk. Переустановите приложение, чтобы решить проблему.
Проблемы, связанные с Performance Monitor.lnk, могут решаться различными способами. Некоторые методы предназначены только для опытных пользователей. Если вы не уверены в своих силах, мы советуем обратиться к специалисту
К исправлению ошибок в файле Performance Monitor.lnk следует подходить с особой осторожностью, поскольку любые ошибки могут привести к нестабильной или некорректно работающей системе. Если у вас есть необходимые навыки, пожалуйста, продолжайте
Фрагментация диска
Еще одна причина, почему компьютер долго грузится и виснет, может быть связана с фрагментацией винчестера. Ввиду постоянного добавления и удаления файлов, их содержимое разделяется между несколькими секторами разных областей жесткого диска. Именно этот процесс и называется фрагментацией.
В этот момент головка накопителя постоянно двигается в поиске раскиданных фрагментов того или иного файла, и так как части файла расположены в разных областях, это занимает немало времени.
Для дефрагментации винчестера можно воспользоваться любой сторонней программой, которых достаточно много в сети, или стандартными инструментами операционной системы.
Для этого необходимо:
- Войти в «Мой компьютер», щелкнуть правой кнопкой по диску и открыть его свойства.
- Перейти во вкладку «Сервис» и нажать «Выполнить дефрагментацию».
- В появившемся окне нужно выделить локальные диски и выбрать пункт «Анализировать». Дефрагментацию следует выполнять в том случае, если уровень фрагментации будет выше 5-10%, при более низком уровне, вы не заметите от него должный эффект.
Теперь вы знаете что делать, если жесткий диск на вашем компьютере зависает или тормозит, тем самым не позволяя операционной системе работать в нормальном режиме, и сможете самостоятельно устранить имеющиеся неполадки.
Восстановите данные вашего Mac
В этой части мы поговорим о том, как использовать Stellar Data Recovery для Mac для восстановления потерянных и удаленных файлов на Mac.
1. Перейдите в официальный центр загрузки MiniTool, чтобы загрузить пробную версию этого программного обеспечения и затем установить ее на свой Mac.
2. Откройте это программное обеспечение.
3. Когда вы увидите следующий интерфейс, вам нужно выбрать типы данных, которые вы хотите восстановить. Если вы хотите восстановить все типы, вам просто нужно включить кнопку для Восстановить все .
4. Щелкните Следующий продолжить.
5. Это программное обеспечение перечислит все диски, которые оно может найти. Вам нужно выбрать диск, с которого вы хотите восстановить данные. Если вы хотите выполнить глубокое сканирование, вам нужно включить кнопку для Глубокий анализ (нижний левый угол).
6. Щелкните Сканировать чтобы начать процесс сканирования.
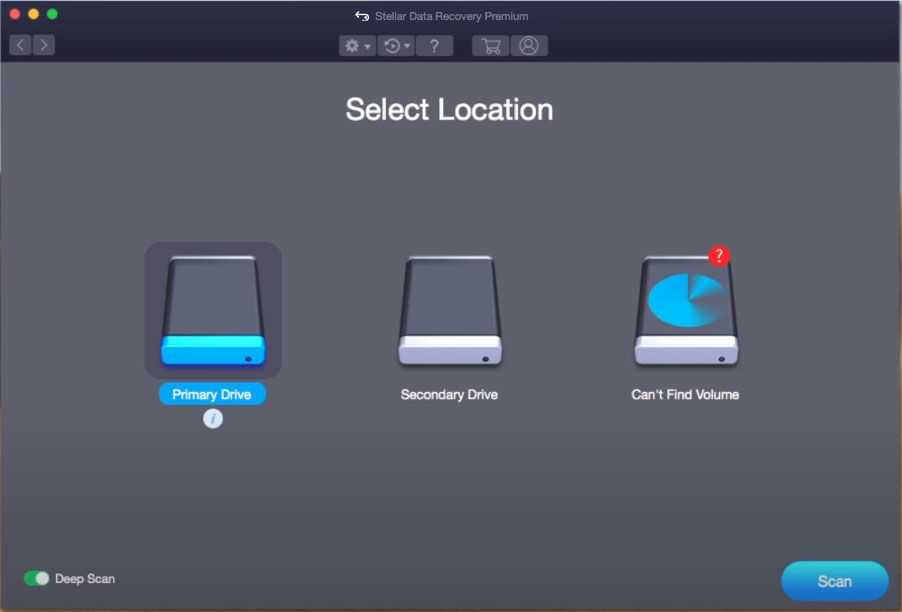
7. Процесс сканирования должен быть завершен в течение получаса. Затем вы можете увидеть результаты сканирования, отсортированные по Классический список по умолчанию. Если вы хотите восстановить только удаленные файлы, вы можете переключиться на Удаленный список чтобы проверить результаты сканирования.
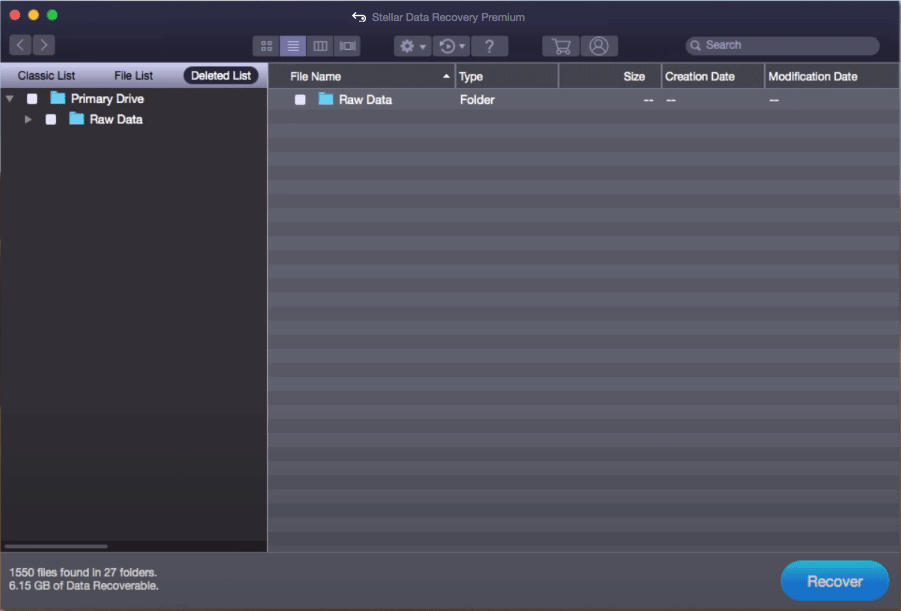
8. Если вы хотите использовать это программное обеспечение для восстановления всех необходимых файлов, вы можете обновить его до расширенной версии. Затем вы можете выбрать файлы, нажать кнопку «Восстановить» и выбрать подходящее место для их сохранения.
ПК становится медленным
Я знаю, что вы чувствуете, когда требуется всего 5 минут, чтобы открыть только приложение. Ну, это еще одна распространенная проблема, с которой люди сталкиваются в своей повседневной жизни.
Основная причина обычно связана с продолжительностью работы компьютера. Компьютер старше 2 лет будет испытывать это независимо от их технических характеристик.
Решения:
1. Найти ресурсоёмкую программу
В вашей системе полно программ, безусловно, будет одна или две программы, которые используют множество ваших ресурсов, например, оперативную память.
Чтобы узнать, откройте диспетчер задач. Вы можете щелкнуть правой кнопкой мыши на панели задач и выбрать опцию «Диспетчер задач» или нажать Ctrl + Shift + Escape, чтобы открыть ее. В Windows 8, 8.1 и 10.
Щелкните заголовки «CPU», «Memory» и «Disk», чтобы отсортировать список по приложениям, использующим наибольшее количество ресурсов. Если какое-либо приложение использует слишком много ресурсов, вы можете закрыть его как обычно – если вы не можете, выберите его здесь и нажмите «Завершить задачу», чтобы принудительно закрыть его.
2. Отключить запуск программы
Автозапуск программ во время запуска системы может быть основной причиной замедления работы ПК.
В Windows 8, 8.1 и 10 теперь есть диспетчер запуска в диспетчере задач, который вы можете использовать для управления программами запуска.
Щелкните правой кнопкой мыши панель задач и выберите «Диспетчер задач» или нажмите Ctrl + Shift + Escape, чтобы запустить его. Перейдите на вкладку «Автозагрузка» и отключите автозапуск приложений, которые вам не нужны.
Windows подскажет вам, какие приложения больше всего замедляют процесс запуска.
3. Сканирование на наличие вредоносного и рекламного ПО.
Ежедневное использование компьютеров может заставить вас случайно поймать вредоносное и рекламное ПО.
Обычно это небольшие вредоносные программы, которые вылавливаются из Интернета, когда мы что-то просматриваем или скачиваем.
Эти программы предназначены для кражи вашей информации и для этого они должны передавать информацию через Интернет, что потенциально может замедлить работу вашей системы.
Чтобы удалить их, просто используйте встроенное антивирусное программное обеспечение для сканирования и обнаружения. Для получения дополнительной информации о том, как удалить шпионское и рекламное ПО, ознакомьтесь с моей статьей здесь .
Проблема с диском
Теперь рассмотрим ситуацию, когда атаковал вредоносный вирус какую-то программу.
Он может запустить процессы форматирования, удаления, повреждение важных данных, снизить пропускную способность интернета и многое другое.
В этом варианте развития событий вам необходимо обратиться к специалистам.
Что такое нестабильность HDD/SSD накопителя?
Любой из этих дисков (флешки, карты памяти и др.) устроен так, что быстрота доступа к нему обеспечивается секторальным делением памяти.
И как и все механизмы имеет свой срок эксплуатации, чем больше мы на него записываем и чем больше удаляем, тем быстрее он изнашивается, медленнее начинает работать.
Вы можете видеть что запись на устройство идет, но вот прочитать или открыть ее вы не сможете.
Как же исправить такую «поломку»? Существует несколько способов это сделать:
- Программный ремонт.
- Замена накопителя.
- «Обрезание» диска.
Если вы не понимаете что с этим делать, обратитесь к специалисту.
Для того, чтобы проверить накопители используйте программу HDDScan/Regenerator, Victoria и их аналоги.
Эти утилиты очень точно показывают «плохие» места накопителя.
Программа Victoria
Так же можете посмотреть видео как пользоваться этой программой:
Изменить вид проводника по умолчанию
Если проводник зависает или дает сбой при его открытии, изменение представления по умолчанию с «Быстрый доступ» на «Этот компьютер» может предотвратить это. Вы больше не увидите список последних файлов и папок, но он позволяет исключить проблемы, вызванные устаревшими или поврежденными записями в истории проводника.
- Нажмите Windows + R, чтобы открыть окно «Выполнить». Затем введите управляющие папки и нажмите ОК. На экране должно появиться диалоговое окно «Параметры проводника».
-
На вкладке «Общие» откройте раскрывающееся меню рядом с «Открыть проводник в» и выберите «Этот компьютер».
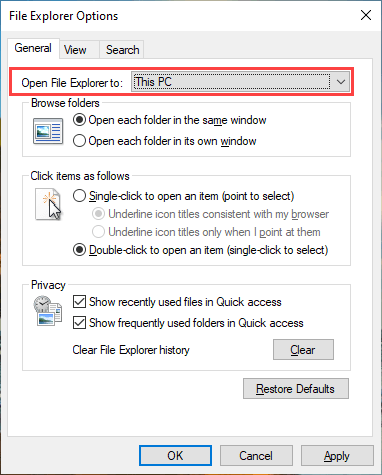
- Выберите Применить> ОК, чтобы сохранить изменения.
Если это помогло, повторно откройте диалоговое окно «Параметры проводника» и выберите «Очистить», чтобы удалить историю проводника. Затем верните вид по умолчанию к быстрому доступу. После этого проблема не должна возникать снова.
Исправить 9: Очистить временные файлы
Чем дольше вы используете свой компьютер, тем больше временных файлов (так называемых временных файлов) он собирает.
Важно отметить, что здесь речь не идет о файлах, которые вы создаете, получаете и скачиваете. Временные файлы — это файлы, которые Windows и установленные вами приложения создают автоматически во время обычной работы, но которые им нужны только на короткое время
В идеале эти файлы должны быть автоматически удалены, когда они выполнили свою задачу, но, к сожалению, этого часто не происходит. Вместо этого они накапливаются на вашем жестком диске, постепенно занимая все больше и больше места.
Этот беспорядок затрудняет (и замедляет) поиск данных на вашем компьютере, поэтому вам следует время от времени чистить жесткий диск, чтобы удалить его:
1) На клавиатуре нажмите кнопку Windows logo key и р в то же время введите % темп% и нажмите Войти .
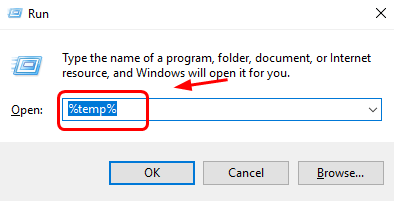
2) Нажмите кнопку Клавиша Ctrl и К в то же время, чтобы выбрать все файлы, которые вы видите здесь, и нажмите кнопку удалять ключ, чтобы удалить их все.
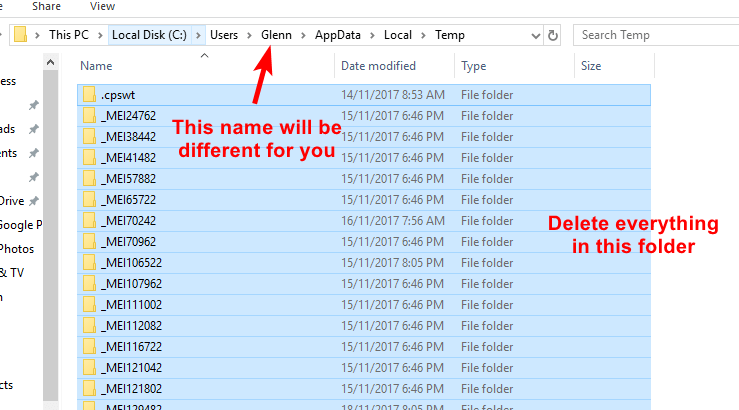
3) Если при попытке удалить эти файлы вы получаете сообщение о том, что файл или папка уже используются, нажмите Пропускать . Файл не будет удален, но ничего страшного; можешь получить в следующий раз.
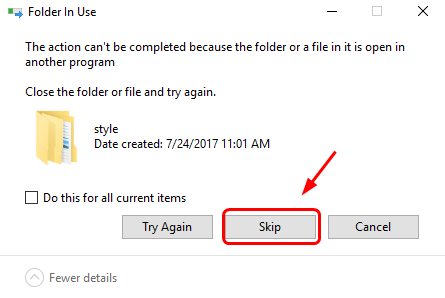
4) Удаление всех этих файлов может занять до нескольких минут, особенно если многие из них большие. Однако если вы регулярно очищаете временные файлы, это займет всего несколько секунд.
5) Перезагрузите компьютер и посмотрите, работает ли он быстрее.
Запустите средство проверки системных файлов
Если проблема не устранена, вам необходимо запустить проверку системных файлов сейчас. На самом деле это встроенная утилита Windows 10, которая сканирует и исправляет поврежденные драйверы. Затем вам нужно выполнить следующие действия, чтобы запустить SFC.
- Сначала вам нужно открыть Командная строка. Для этого нажмитеWindows + R клавиши, а затем введите «cmd«. Или поискКомандная строкаиз результатов и щелкните его правой кнопкой мыши, чтобыЗапустить от имени администратора.
- Когда откроется новое окно, вы должны ввести следующую команду и нажать Входить. sfc / scannow
- Затем запустится сканирование SFC и устранит проблемы. Будьте терпеливы во время сканирования, поскольку обычно это занимает около 15 минут.
- Когда процесс завершится, он устранит вашу проблему с устройствами PNP.
Советы для пользователей компьютеров
14. При подключении к USBразъёму используете силу.
USB-соединения позволяют подключать разные устройства к вашему компьютеру. Мы используем их для флэш-накопителей, для зарядки смартфонов, подключаем нашу клавиатуру и мышь. USB иногда может стать источником разочарования при попытке подключить его неправильно.
Даже если вы попробовали 2-3 раза безуспешно, не нужно использовать силу — это может привести к поломке разъема на вашем компьютере, а значит его придётся заменить у мастера.
15. Открываете слишком много сайтов сразу.
Когда вы подключаетесь к Интернету, то открываете несколько окон или вкладок интернет-браузера (например, электронную почту, Вконтакте, Facebook, YouTube).
Для всего этого от компьютера требуется больше ресурсов. Но у него ограниченное количество этих самых ресурсов, и когда компьютер загружен, то начинает тормозить или вовсе перестаёт отвечать. Возьмите за правило не открывать слишком много окон или вкладок одновременно. Ваш компьютер поблагодарит вас за это.
Как закрыть зависшую программу?
В большинстве случаев это незначительные «тормоза». Немного подождите, и утилита продолжит работать. Не надо хаотично кликать по рабочей области программы в надежде, что она отвиснет. Также не стоит повторно запускать «залагавшее» приложение. Или открывать другие окна.
В Windows версии 7 и выше, вообще, не надо ничего делать дополнительно. Когда утилита зависает, появляется диалоговое окно с предложением закрыть не отвечающий объект. Также завершить работу программы можно, нажав Alt+F4.
Если ничего не получилось, запускайте Диспетчер задач:
- Используйте сочетание клавиш Ctrl+Shift+Esc или Ctrl+Alt+Del;
- Также можно щёлкнуть правой кнопкой мыши на панели задач (там, где «Пуск») и в выпавшем контекстном меню выбрать Диспетчер. Но есть риск, что при клике всё зависнет окончательно;
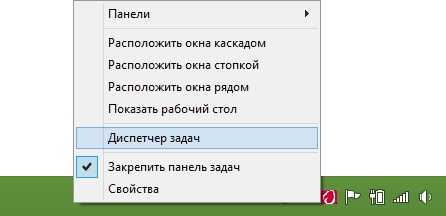
В меню выбираем Диспетчер задач
- В открывшемся окне перейдите на вкладку «Приложения»;
- Найдите программу, которая не работает. Рядом с ней будет написано «Не отвечает»;
- Нажмите кнопку «Снять задачу»;
- Подтвердите действие.
У этого способа есть недостаток. Если в программе были какие-то не сохраненные данные, восстановить их не удастся. Например, когда зависает документ Word с напечатанным текстом. Чтобы не потерять важную информацию, активируйте функцию автосохранения.
Закрытое приложение может остаться в процессах. Ему по-прежнему будут выделяться ресурсы. И вы не сумеете его заново запустить. Что делать в таком случае?
- В Диспетчере задач перейдите в раздел «Процессы»;
- Найдите нужный пункт. Обычно название процесса совпадает с именем исполняемого файла утилиты;
- Чтобы отыскать его быстрее, кликните на категорию ЦП. Фоновые программы выстроятся по степени загрузки процессора. Самый высокий процент — у зависших приложений;
- Не трогайте системные процессы (в столбце «Пользователь» написано «Система»);
- Выделите нужный пункт и нажмите «Завершить».
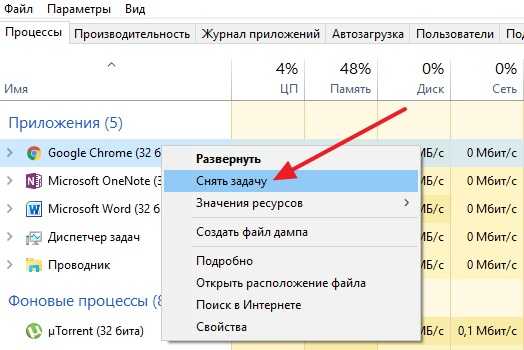
Нажимаем на «Снять задачу»
Программа всё ещё висит, что делать?
- Кликните правой кнопкой мыши на процессе в Диспетчере задач и нажмите «Завершить дерево процессов»;
- Перейдите в Пуск — Программы — Стандартные. Запустите командную строку от имени администратора. Введите команду «taskkill /f /im process.exe /t», где «process.exe» — название процесса.
8GadgetPack
8GadgetPack — еще одна бесплатная программа для установки гаджетов на рабочий стол Windows 10, при этом несколько более функциональная, чем предыдущая (но не полностью на русском языке). После ее установки вы точно также, как и в предыдущем случае можете перейти к выбору и добавлению гаджетов через контекстное меню рабочего стола.
Первое отличие — куда более широкий выбор гаджетов: помимо стандартных, здесь представлены дополнительные на все случаи жизни — списки запущенных процессов, продвинутые системные мониторы, конвертер единиц, одних только гаджетов погоды несколько штук.
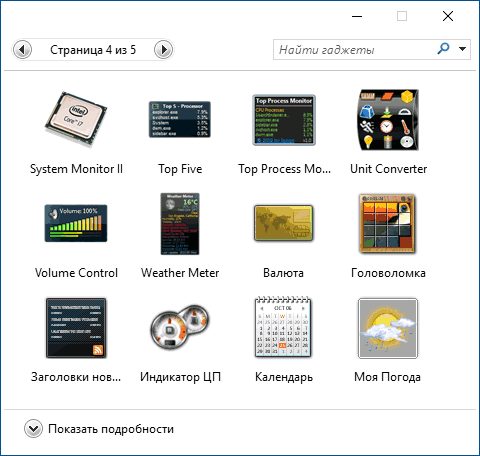
Второе — наличие полезных настроек, вызывать которые можно, запустив 8GadgetPack из меню «Все приложения». Несмотря на то, что настройки на английском языке, все довольно понятно:
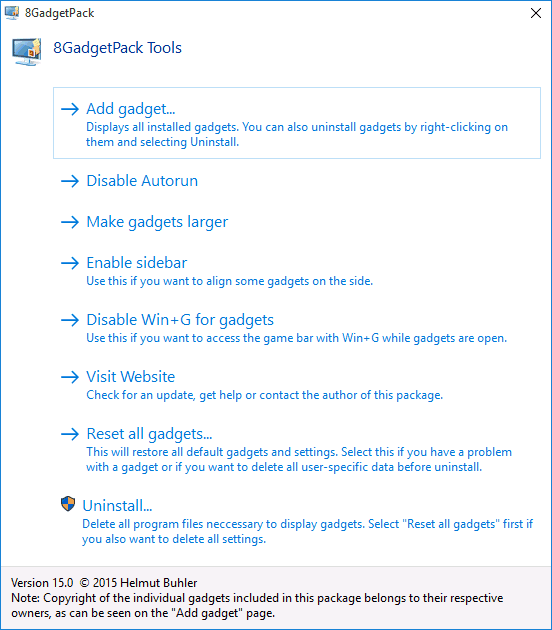
- Add gadget — добавление и удаление установленных гаджетов.
- Disable Autorun — отключение автозагрузки гаджетов при старте Windows
- Make gadgets larger — делает гаджеты больше по размеру (для мониторов с высоким разрешением, где они могут казаться мелкими).
- Disable Win+G for gadgets — так как в Windows 10 комбинация клавиш Win+G по умолчанию открывает панель записи экрана, данная программа перехватывает данную комбинацию и включает отображение гаджетов по ней. Данный пункт меню служит для того, чтобы вернуть настройки по умолчанию.
Скачать гаджеты Windows 10 в данном варианте вы можете с официального сайта http://8gadgetpack.net/
Автоматизация
Можно создать «Ярлык», который будет автоматически закрывать всё зависшие программы. Делать это надо так:
- Щёлкните правой кнопкой мыши по любому свободному месту рабочего стола (там, где нет других ярлыков, файлов или элементов управления);
- Пункт «Создать»;
- Подпункт «Ярлык»;
- В поле для ввода «Расположение объекта» скопируйте команду taskkill.exe /f /fi «status eq not responding». Последние слова оставьте в кавычках;

Команда taskkill.exe /f /fi «status eq not responding»
- Нажмите «Далее»;
- Придумайте название для ярлыка. Оно может быть любым (например, «Нажать тут, чтобы всё отвисло»). Но не должно содержать символы, которые запрещено использовать в именах файлов Windows: знак вопроса «?», косые черты «\» и «/», звёздочки «*» и так далее;
- Кликните «Готово».
Если зависнет несколько программ, откройте этот ярлык. Можете присвоить ему сочетание клавиш:
- Кликните по нему правой кнопкой мыши;
- Выберите «Свойства»;
- Вкладка «Ярлык»;
- В поле «Быстрый вызов» задайте клавиатурную комбинацию. Она не должна совпадать с теми клавишами, которые уже зарезервированы в системе;
- Сохраните изменения.

Указываем клавиатурную комбинацию
Не выходите из этого меню. Там есть ещё одна настройка, которая может пригодиться:
- Нажмите кнопку «Дополнительно»;
- Поставьте флажок в чекбокс «От имени администратора»;
- Опять сохраните изменения.
Так не нужно будет подтверждать закрытие некоторых приложений.
Теперь вы разобрались, как закрыть зависшую программу. Для этого даже не нужно перезапускать компьютер. Однако все не сохраненные данные, которые были в утилите, вы потеряете.
Как открыть Performance Monitor
В Windows 10 вы можете использовать системный монитор для анализа данных, таких как процессор, жесткий диск, память и использование сети, но сначала вы должны знать, как открыть инструмент. Вот три способа открыть системный монитор:
- Откройте « Пуск» , выполните поиск системного монитора и щелкните результат.
- Используйте сочетание клавиш Windows + R, чтобы открыть команду « Выполнить» , введите perfmon и нажмите « ОК», чтобы открыть.
- Используйте сочетание клавиш Windows + X, чтобы открыть меню «Опытный пользователь», выберите « Управление компьютером» и нажмите « Производительность» .






























