Удаление гаджетов
Если гаджеты используются не каждый день, можно удалить их из Автозагрузки.
- Через строку поиска запускаем Диспетчер задач.
- Переходим во вкладку “Автозагрузка” и в окне с названиями приложений ищем нужную строку. Щелкаем по ней и затем жмем кнопку “Отключить“.
Если приложение больше не будет использоваться совсем, рекомендуется удалить его из системы.
- При помощи Поиска находим и запускаем Панель управления.
- Находим в нижней части окна группу “Программы” и выбираем “Удаление программы“. Подобная группировка инструментов характерна для режима просмотра “Категория“. Если же режим просмотра настроен в виде крупных или мелких значков, нужно щелкнуть по разделу “Программы и компоненты”.
- Мы попадем в окно, позволяющее удалять или изменять программы. Выбираем нужное приложение и жмем кнопку “Удалить”.
- Следуем инструкциям и подтверждаем действия, при необходимости меняя настройки, чтобы приложение удалилось полностью со всеми компонентами.
Монитор ресурсов
Монитор ресурсов содержит более детальную информацию. Кроме загрузки процессора и оперативной памяти, для каждого процесса в реальном времени отображаются операции чтения и записи на диск, открытые файлы, связанные службы и библиотеки, сетевая активность.
Как запустить мониторинг ресурсов? Есть несколько способов:
- нажать кнопку “Открыть монитор ресурсов”, расположенную на вкладке “Производительность” диспетчера задач;
- ввести команду “resmon” в командной строке или окне “Выполнить”;
- выбрать “Монитор ресурсов” в меню “Средства” диспетчера серверов.
На каждой вкладке монитора ресурсов информация представлена в табличном и графическом виде. Для того, чтобы в таблицах изменить набор столбцов, нужно щелкнуть по заголовку любого столбца правой кнопкой мыши и нажать “Выбрать столбцы”. Если на любой из вкладок пометить нужные процессы флажком, информация в других таблицах будет автоматически отфильтрована по выбранным значениям.
Сведения об активности процессора, памяти, дисков и сети представлены на отдельных вкладках, а вклада “Обзор” содержит сводную информацию по всем компонентам.
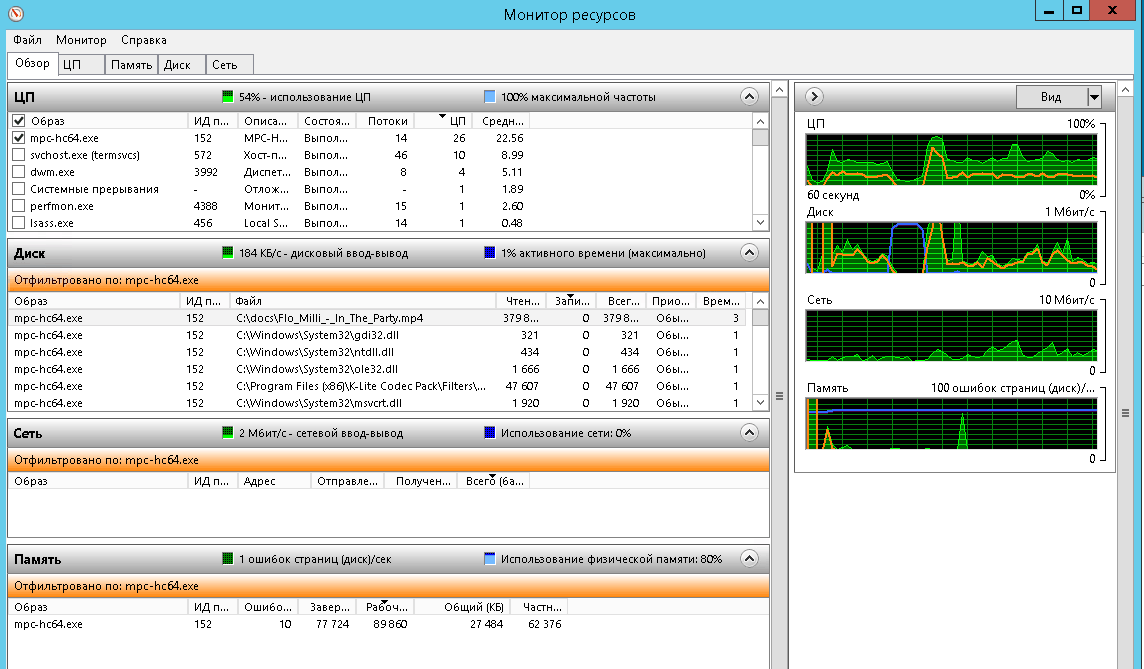
Рассмотрим некоторые полезные возможности монитора ресурсов на Windows.
A. Поиск процесса, блокирующего файл
Бывают ситуации, когда при попытке удалить или изменить файл система выводит сообщение, что файл используется другим приложением и не может быть удален. Для поиска блокирующего процесса нужно ввести часть имени файла в разделе “Связанные дескрипторы”, вкладки “ЦП”. При необходимости процесс можно принудительно завершить.
B. Просмотр дисковой активности
На вкладке “Диск” отображаются операции чтения-записи с диска. На скриншоте показан случай, когда система активно обращается к файлу подкачки “c:/pagefile.sys”, обычно это существенно замедляет работу системы и свидетельствует о нехватки оперативной памяти.
Также следует обратить внимание на показатель “Длина очереди диска”, считается, что он не должен превышать более чем в два раза количество физических дисков. Если на сервере установлен один физический диск, нормальной считается длина очереди 1-2
Частые всплески этого показателя и высокое время активности диска могут говорить о низкой производительности дисковой подсистемы.
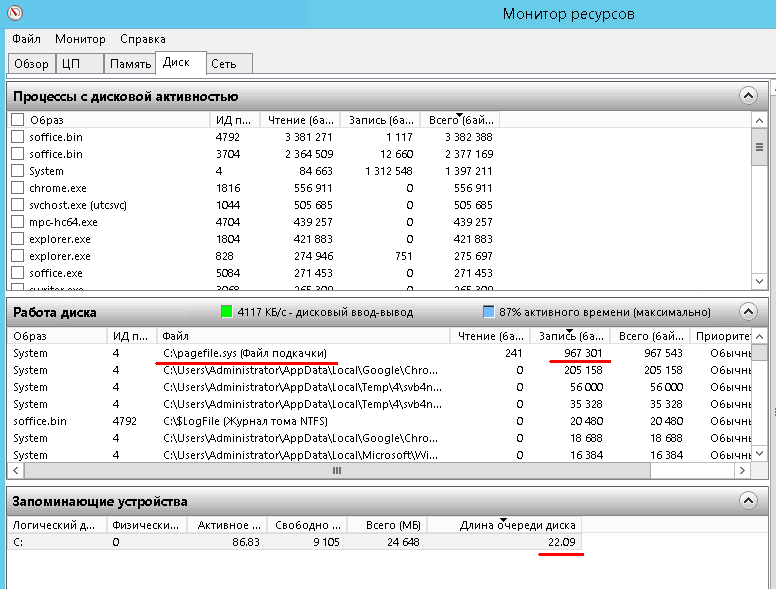
C. Просмотр сетевой активности
На вкладке “Сеть” можно выявить процессы создающие нагрузку на сеть. Это могут быть сторонние приложения, как на скриншоте, так и внутренние процессы. Как пример можно привести автоматическое обновление операционной системы.
В разделе “TCP-подключения” будут полезны показатели “Процент потерянных пакетов” и “Задержка”, по этим параметрам можно оценивать качество сетевого соединения.
Кроме этого, на вкладке “Сеть” можно видеть прослушиваемые порты и состояние брандмауэра.
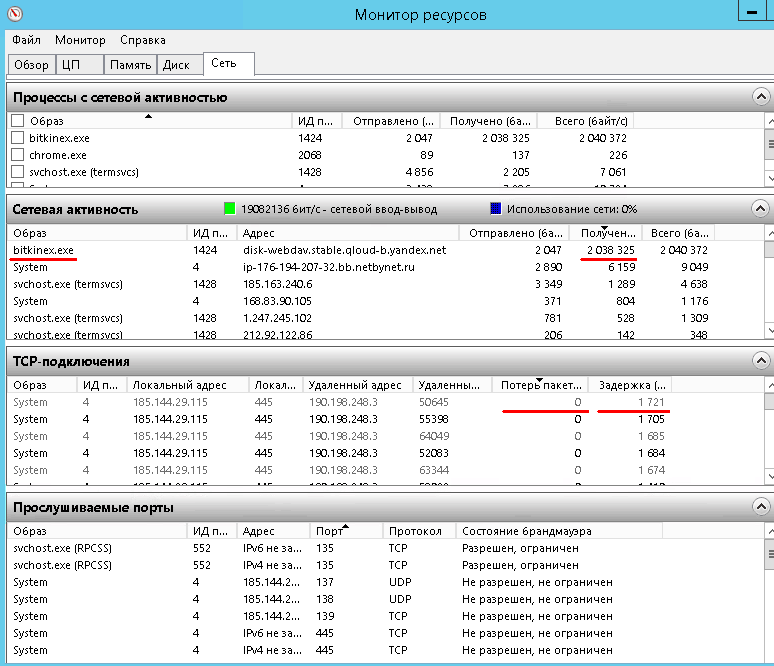
Диспетчер задач и монитор ресурсов могут выявить проблему только при условии, что она наблюдается в момент проведения диагностики, но очень часто проблема проявляется не постоянно, а эпизодически. Далее описываются инструменты для мониторинга состояния системы в течении определенного интервала времени.
Очистка диска
Инструмент очистки диска не зарыт в недрах системы, но лишь немногие юзеры умеют максимально использовать его функционал. Он сканирует ваш компьютер на наличие файлов, удаление которых не навредит работоспособности Windows. Сюда входят сохраненные веб-страницы браузеров, копии эскизов изображений, файлы, временно создаваемые программами в процессе работы, содержимое корзины и прочее.
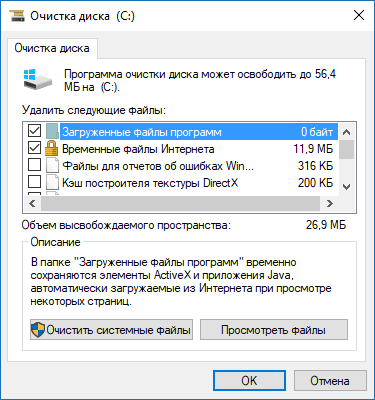
Кнопка «Очистить системные файлы» в окне очистки диска позволяет удалить копии пакетов драйверов установленных устройств, дампы памяти, устаревшие резервные копии ОС и ненужные файлы обновлений. Это в частности позволяет освободить ценное дисковое пространство системного носителя.
Несколько способов запуска монитора ресурсов в Windows 10
Способ-1: через поиск Кортаны Способ-2: через меню «Пуск» Способ-3: через диалоговое окно «Выполнить» Способ-4: из задачи Менеджер Путь-5: Использование классической панели управления Путь-6: С помощью командной строки Путь-7: с помощью Windows PowerShell Путь- 8. Применение монитора производительности
Учитывая его полезность, существует приличный набор способов запустить монитор ресурсов в Windows 10. В следующем разделе мы рассмотрим обсудите все эти методы для доступа к этому приложению.
Способ-1: Через поиск Кортаны
a) Чтобы открыть этот встроенный инструмент мониторинга, введите команду resmon в поле поиска Кортаны и нажмите Enter. Кроме того, ввод monitor в строке поиска также позволяет получить доступ к утилите.
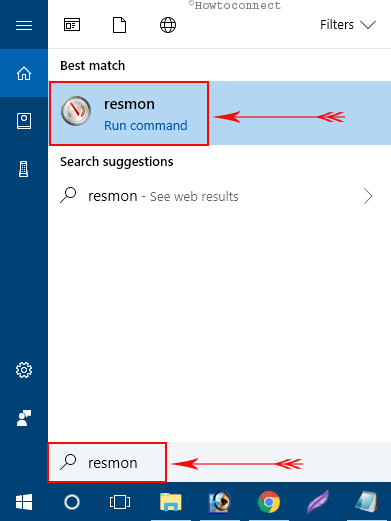
б) При запуске приложения вы увидите различные вкладки и сможете переходить к нужным.
Способ-2: доступ через меню «Пуск»
Шаг №1: нажмите кнопку «Пуск» на рабочем столе и перейдите в раздел W. Здесь найдите и разверните Инструменты администрирования Windows .
Шаг № 2: Найдите Resource Monitor и щелкните его, чтобы открыть .
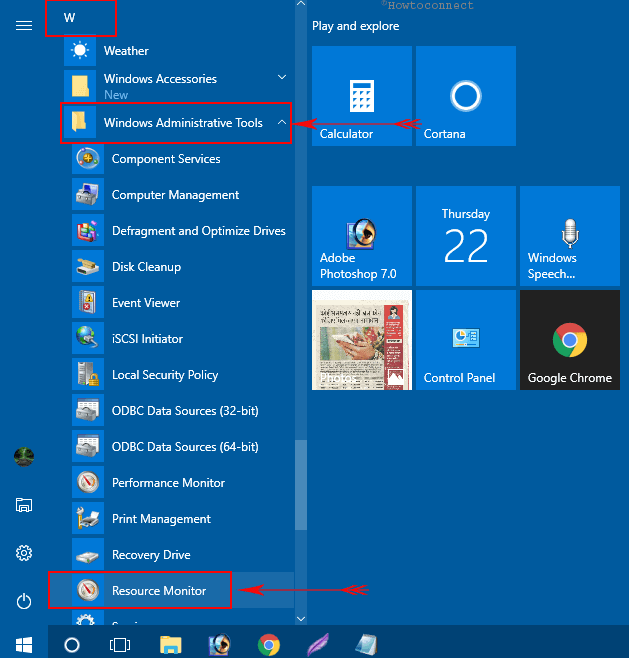
Способ-3: Диалог запуска
• Открыть команду «Выполнить» диалоговое окно, одновременно нажав горячие клавиши «Win + R». Кроме того, вы также можете получить к нему доступ из меню опытного пользователя.
• Когда появится диалоговое окно «Выполнить», введите resmon.exe и нажмите OK , как показано на данном изображении, для запуска монитора ресурсов в Windows 10.
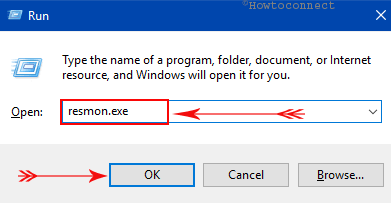
Way-4 : Из диспетчера задач
I. Прежде всего, откройте диспетчер задач, одновременно нажав горячие клавиши Ctrl + Alt + Del. Вместо этого вы также можете щелкнуть правой кнопкой мыши на панели задач и в списке выбрать « Диспетчер задач ».
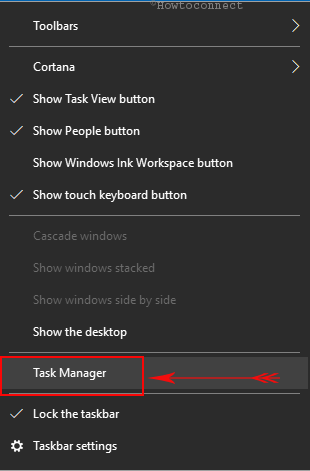
II. Когда появится диспетчер задач, перейдите на вкладку Производительность .
III. Здесь нажмите ссылку Open Resource Monitor внизу, чтобы продолжить (см. Снимок экрана).
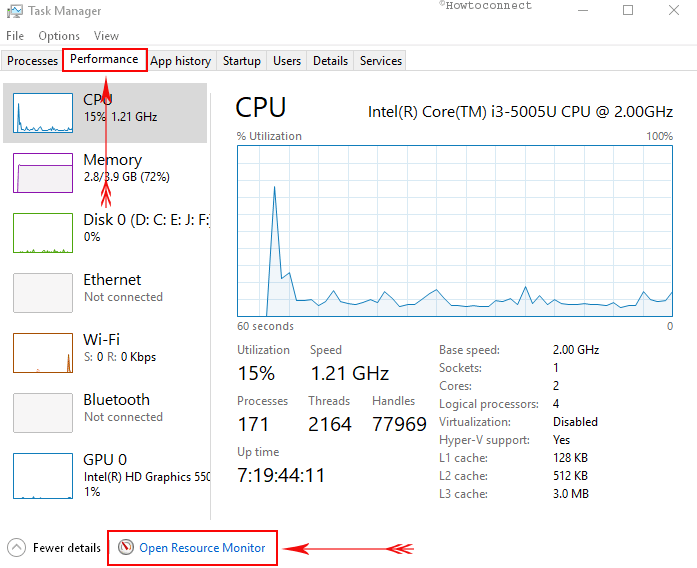
Способ-5: Использование классической панели управления
A. Введите cp в строке Cortana и нажмите Enter, чтобы сразу открыть панель управления. Нажмите Администрирование ..
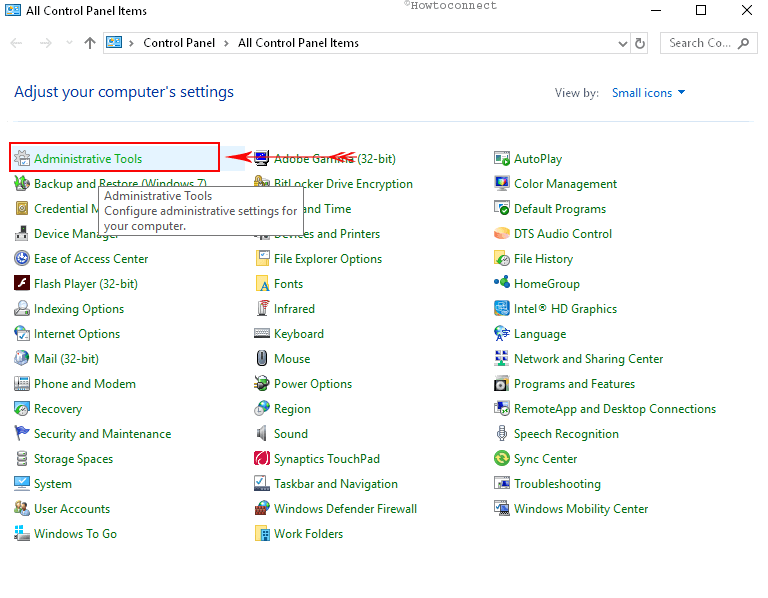
Б. Теперь найдите «Монитор ресурсов» и щелкните его, чтобы получить доступ.
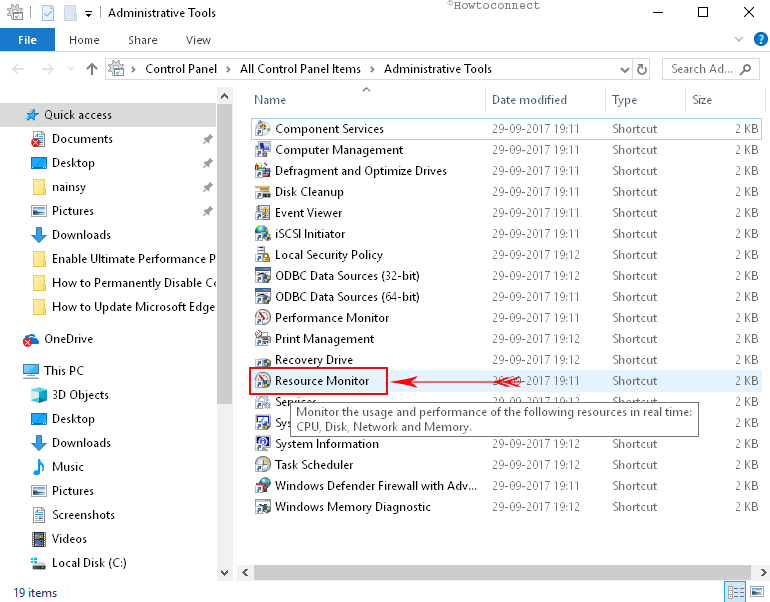
Way-6: Через командную строку
# Введите cmd в текстовое поле поиска Кортаны и нажмите Enter , когда приложение командной строки для ПК отображается как наиболее подходящее.
## Когда появится черное окно, введите команду, указанную ниже. Нажмите Enter , чтобы запустить его.
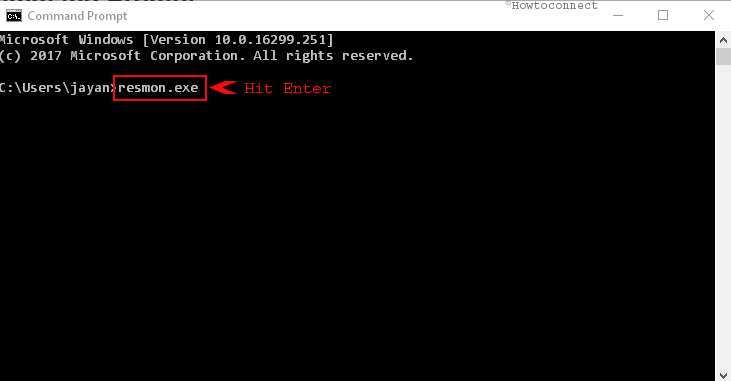
Way-7: С помощью Windows PowerShell
Используя« Windows PowerShell », вы также можете запустить монитор ресурсов в Windows 10. легко.
01. Откройте меню опытного пользователя, полностью нажав клавиши «Win + X» или щелкнув правой кнопкой мыши «Пуск». Когда появится меню, найдите и щелкните Windows PowerShell.
02. Теперь введите указанную команду и нажмите клавишу Enter, чтобы запустить монитор ресурсов в Windows 10.
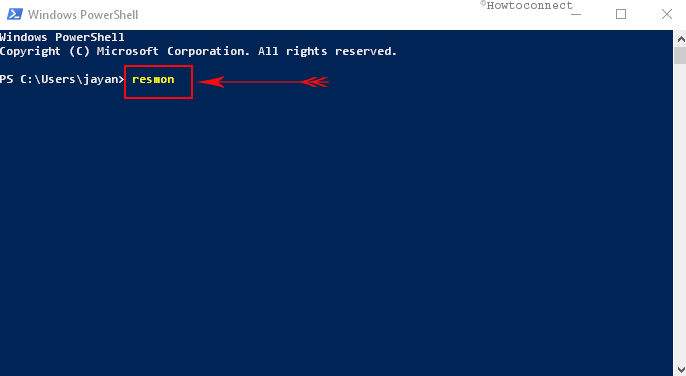
Way-8: Применение монитора производительности
i. Еще один интересный способ получить доступ к этому встроенному монитору — через Performance Monitor. Итак, сначала введите perfmon в текстовое поле Cortana и нажмите Enter .
ii. В главном интерфейсе «Монитора производительности» вы увидите ссылку Open Resource Monitor , щелкните по ней.
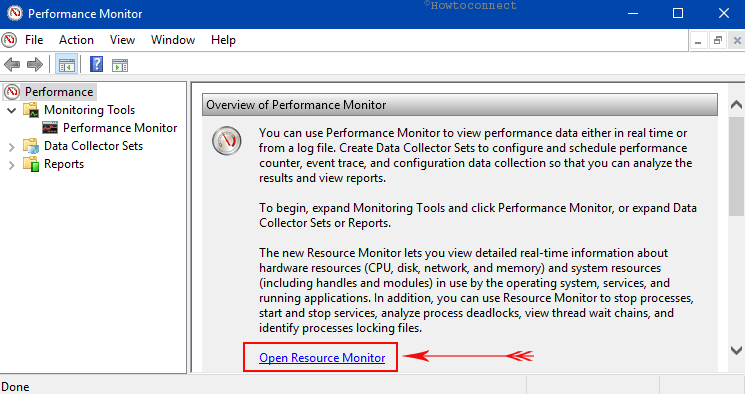
Инструмент имеет набор из 5 вкладок, включая Обзор, ЦП, ПАМЯТЬ, ДИСК и СЕТЬ, чтобы составить график их индивидуальных характеристик.
Обзор: Эта вкладка предоставляет основная информация об использовании системы.
ЦП: отображает активные процессы, которые задействованы в системе, а также средний процент мощности ЦП, используемой каждым процессом.
Память: дает представление об использовании физической памяти с индивидуальным использованием каждого процесса. Можно просмотреть общий объем памяти и объем, выделенный для оборудования и Windows.
Диск: отображает процессы, которые участвуют в работе диска. Можно найти обширные действия и иметь возможность выбрать конец процесса или полное дерево процессов.
Сеть: демонстрирует программы, которые обращаются к сети, и IP-адрес, к которому они подключены.
Единый интерфейс монитора ресурсов, сочетающий в себе функциональность многих инструментов; Системный монитор, журналы производительности и производительность сервера, делает его одним из самых эффективных служебных инструментов, предлагаемых Microsoft.
Если кажется, что система замедляется или тормозит из-за программы, можно легко перемещаться по Монитор ресурсов, чтобы определить причину беспокойства и направить действия по улучшению общей производительности системы.
Лучшие программы для учета трафика в Windows
Если возможностей ОС недостаточно, нужно скачать одну из следующих программ, отвечающих за контроль интернета.
BitMeter II
BitMeter II — это:
- Бесплатно.
- Наглядно — все текущие процессы визуализированы таблицами и графиками.
- Ежедневный, еженедельный, ежемесячный анализ информации.
- Наличие калькулятора для расчета трафика.
- Настройка оповещений.
- Установление лимитов.
GabNetStats
Плюсы:
- Данные о скорости приема и отдачи.
- Отслеживание отправленных и полученных байт.
- Расширенная статистика с информацией о пакетах, сетевых маршрутах и адресах, конфигурации TCP (IP).
- Быстрый доступ к иконке на рабочем столе.
NetSpeedMonitor
На что способен софт:
- Показывает исходящий, входящий трафик.
- Диагностирует требования провайдера, проблемы с оборудованием.
- Имеет понятный интерфейс.
- Простая в использовании.
- Скачивается бесплатно.
К сожалению, программа доступна только ранним ОС Виндовс.
NetTraffic
Утилита предоставляет:
- Графики и диаграммы удобного вида.
- Статистика трафика за день и даже год.
- Постоянное обновление показателей.
- Вариативный интерфейс.
- Вывод значка в трее.
Networx — одна из самых мощных утилит для контроля потраченных мегабайт
Networx
Преимущества софта:
- Отслеживание сетевых устройств различных производителей.
- Визуальное представление критического пути.
- Оценка параметров производительности.
- Уведомления по трафику.
- Инструмент безопасности Network Insight for Cisco ASA.
- Network Insight for F5 BIG-IP — анализирование платформы F5 BIG-IP.
- Возможность попробовать демоверсию контролера.
Как отключить эту службу?
Существует несколько вариантов отключения встроенной утилиты. После ее деактивации уменьшится нагрузка на операционку. Приложение не станет запускаться так часто, как раньше.
При помощи выполнения команд
Устранить проблему перегруза системы можно, воспользовавшись Командной строкой. Запустить ее потребуется от имени Администратора. Для этого понадобится следовать инструкции:
- Открыть Пуск.
- Найти с помощью поисковой строки КС.
- Ввести значение: «sfc /scannow».
- Дождаться завершения сканирования.
После пользователь должен убедиться, что встроенная служба отключилась. Во время сканирования процесс прерывать нельзя.
Через список служб
МСТ относится к службам, поэтому управлять ею можно через специальное приложение управления системными компонентами. Для этого понадобится следовать инструкции:
Нажать: «Win + R».
Ввести в строку: «services.msc».
Найти «Службы диагностического отслеживания».
- Нажать на нее ПКМ, выбрать из списка «Отключить».
- Нажать «Применить».
После сохранения изменений нужно снова открыть Диспетчер задач, убедиться, что служба отключена.
Параметры
Управлять МСТ можно через Параметры системы Виндовс 10. Для деактивации софта нужно следовать следующей схеме:
Открыть поисковую строку, с ее помощью найти раздел «Параметры».
Выбрать подраздел «Конфиденциальность».
Зайти последовательно во вкладки «Диагностика и отзывы», «Журнал действий».
Отключить все опции, связанные с функционированием службы.
Такие действия не отключат службу полностью, а деактивируют некоторые ресурсы, что поможет заметно снизить нагрузку на ЦП и диск.
С помощью реестра
Во время работы с Редактором реестра пользователю нужно быть предельно внимательным – неправильные настройки могут привести к серьезным проблемам работы ОС. Рекомендуется перед выполнением операции создать резервную копию Винды.
Пошаговая инструкция:
Нажать: «Win + R».
Набрать в строке: «regedit».
Перейти: HKEY_LOCAL_MACHINE\SOFTWARE\Policies\Microsoft\Windows\DataCollection.
- Создать параметр «DWORD», дать наименование «AllowTelemetry».
- Установить значение «0».
После внесения изменений юзеру нужно перезагрузить гаджет. После МСТ перестанет быть активной.
Через групповую политику
Метод подойдет для всех версий Виндовса, кроме «Домашней», так как Редактор групповой политики в ней не предусмотрен. Для выполнения операции нужно следовать пунктам плана:
Нажать: «Win + R».
Ввести: «gpedit.msc».
Перейти в «Конфигурации ПК».
Выбрать «Административные шаблоны», затем – «Компоненты Виндовс».
Перейти в «Сборки для сбора данных и предварительные сборки».
Найти пункт «Разрешить телеметрию».
- Выбрать значение «Отключено».
- Подтвердить действие.
После изменений в «Майкрософт» будет отправляться минимальный объем данных.
Сторонние программы
Кроме встроенных приложений, в «десятке» управлять Телеметрией можно сторонними утилитами. Все они работают по аналогичной схеме: после скачивания и запуска появляется окно с кнопкой «Сканировать». Пользователь должен нажать на нее и дождаться окончания процесса.
К таким программам относится ShutUp10 – антишпионский инструмент, который доступен для бесплатного пользования. Софт оснащен широким функционалом и настройками на русском языке. Для отключения МСТ можно воспользоваться автоматическими настройками или отключить опции вручную.
При использовании одного из перечисленных способов Microsoft compatibility telemetry перестанет отправлять данные в корпорацию, следовательно, нагрузка на ПК существенно уменьшится. При этом компания-разработчик может остаться без важных сведений, которые необходимы для улучшения работы ОС. Также деактивация утилиты поможет повысить конфиденциальность данных пользователя.
Монитор ресурсов Windows 7 Вкладка ЦП (CPU)
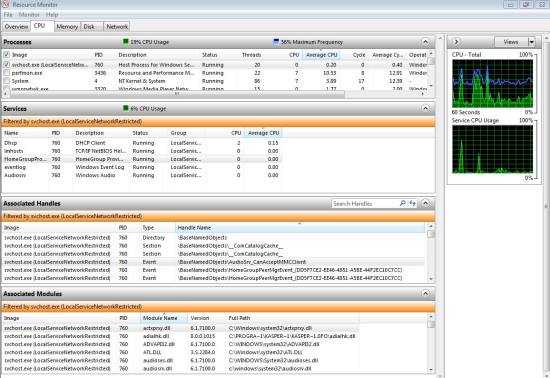
Большинство мониторов процессов сливают сервисы Microsoft в один процесс с именем «svchost.exe». Так что если обнаружится нагрузка на центральный процессор (ЦП) от svchost.exe, то сложно будет понять, кто именно является виновником. Это может быть upnhost, WebClient или одна из еще более 10 услуг, предоставляемых svchost.exe (LocalService). А монитор ресурсов Windows 7 может.
Таблица используемых служб и график на вкладке ЦП монитора ресурсов позволяет увидеть, что каждый процесс делает. Аналогично с поведением вкладки «Обзор», при выборе процесса или процессов, фильтруются все данные и так же на графике отображается оранжевая линия. В таблице служб вы можете остановить, запустить, перезапустить используемые сервисы. Или в крайнем случае найти информацию об ресурсах в интернете.
Кроме того, в таблицах «Связанные дескрипторы» и «Связанные модули» можно увидеть все используемые файлы, директории, ключи реестра и события, а так же узнать какие библиотеки подключены. Детализация и контроль, предоставляемые на вкладке ЦП, безусловно, показывают инструмент с лучшей стороны. Однако, в этих таблицах сильно не хватает ряда функций, таких как «Выгрузить DLL», «Закрыть дескриптор(хэндл)», «Открыть в проводнике» и даже банального пункта «Свойства». К счастью, эту функции предоставляются бесплатными программами RegDllView от NirSoft (для DLL) и OpenedFilesView (для открытых файлов).
Iwantsoft Free
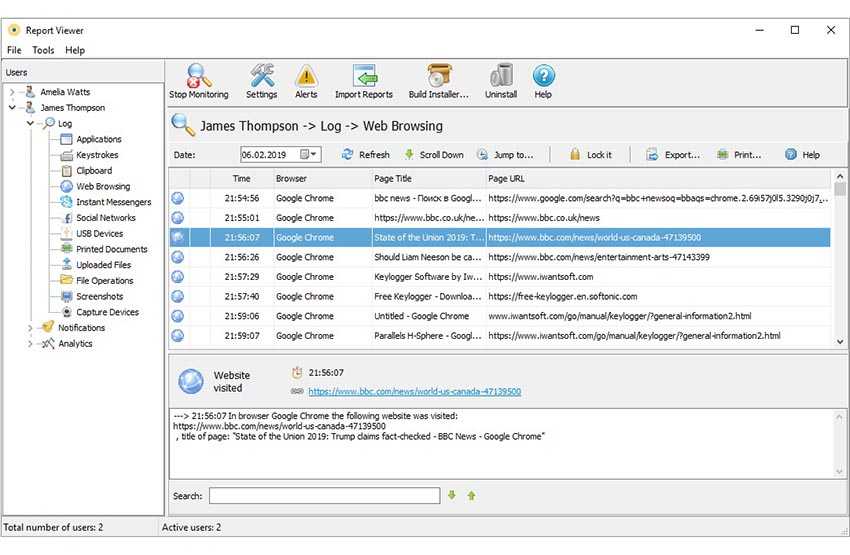
Работает на ОС: WindowsFree режим: с ограниченным функционалом для частного использования
Простой и удобный в настройке софт для наблюдения за рабочим компьютером, либо за домашним. Наблюдение за компьютером выполняется через просмотр активности с использованием функции блокирования нежелательной или запрещенной информации. Шпион для удаленного слежения за ПК внедряется в систему на глубоком уровне, его работа не видна, он никак не влияет на взаимодействие юзера с машиной.
Дистанционное наблюдение позволяет следить за чужим компьютером в режиме online. Отслеживается весь запускаемый софт и онлайн ресурсы. Имеется возможность составить список нежелательных ресурсов, которые будут блокироваться, либо при открытии которых по ftp будет направляться уведомление со сводкой. Скачав и установив на компьютер этот софт, можно использовать его в том числе как кейлоггер для ПК – он фиксирует все нажатия клавиш и систематизирует их. То есть вы будете знать, где поисковый запрос, где фраза из мессенджера, а где строка текста из рабочего документа.
Настройка решения и мониторинг за компьютерами сотрудников также включает фиксирование и систематизацию данных по рабочей эффективности с функцией time-treker (хотя и достаточно ограниченного по функционалу). Сводки, сохраняемые в сетевые папки или отправляемые через ftp на электронную почту руководителю, не дают комплексного представления о работе отделов и компании в целом. Поэтому данное решение для отслеживания активности и работы на компьютере не подойдет крупным компаниям с серьезным подходом.
Средство поиска в реестре
Registry Finder — это бесплатный инструмент, который упрощает навигацию по реестру. Он также может искать ключи в соответствии с тем, когда они были в последний раз изменены, что означает, что этот инструмент пригодится, когда вы хотите увидеть все недавние изменения, которые были сделаны (например, для устранения неполадок).
Несмотря на улучшенные функции поиска в Windows 10, реестр все еще немного сыроват и требует много внимания. Если вы хотите исправить ошибки в реестре или сделать несколько настроек для удобства использования, процесс поиска ключей может быть медленным и утомительным, и именно поэтому Registry Finder действительно великолепен.
FileSearchEX
Если вы предпочитаете стиль поиска из Windows XP, FileSearchEX — это программа для вас. Интерфейс поиска не только знаком и удобен, но и само приложение портативно и использует минимальные системные ресурсы.
Однако есть один недостаток: бесплатная версия является пробной — не в том смысле, что срок действия программы истечет и она станет непригодной для использования, а в том смысле, что окно поиска истечет. Откройте окно, завершите поиск, затем закройте его. Если вы сделаете это быстро, все будет в порядке.
В целом производительность поиска в порядке. Это не так быстро, как другие программы, которые мы тестировали, но мы все же заметили, что он быстрее, чем поиск Windows по умолчанию, и остается хорошей альтернативой.
Мониторинг трафика в Windows 10 без использования сторонних инструментов
Последняя версия Виндовс имеет новые полезные функции, в том числе возможность отследить расходование трафика в рамках системы без помощи других софтов.
В приложении «Параметры»
Порядок действий:
- Нажать на кнопку Пуск в компьютере.
- Открыть Параметры, раздел Сеть и интернет.
- Выбрать в меню Использование данных и Сведения об использовании.
- На экране появится детальный отчет о расходе байтов, также список программок, которые подключаются к интернету для обновлений.
Для постоянного доступа указанный раздел можно сохранить на дисплее. Пользователю нужно нажать на значок и Закрепить его в меню или Панели задач.
С помощью Диспетчера задач
Другой способ проверки:
- Вызвать правой кнопкой мышки Диспетчер задач.
- Найти вкладку Журнал приложений.
- Нажать на него. Просмотреть утилиты, наиболее активно влияющие на общий трафик.
Передача данных отражается в виде таблиц и графиков
С помощью Монитора ресурсов
Монитор ресурсов — встроенный инструмент Windows. Он проводит мониторинг процессора и оперативной памяти, также оценивает уровень использования сети и дисков. Частично его функции реализует Диспетчер задач. Утилита запускается с помощью команды perfmon (res) либо через Администрирование в Панели управления. Аналогично появится окошко с подробной статистикой и анализом информации.
Текущие процессы отображаются в соответствующих разделах. Софт позволяет приостановить и отключить ненужные действия системы. Монитор ресурсов может найти сведения о каждом файле в сети Internet.
ПРЕИМУЩЕСТВА
Программа от российских разработчиков (русскоязычная поддержка, ПО в росреестре).
Десятки видов проверок (пинг ICMP, SNMP, SNMP Traps, WMI, HTTP, SQL, SSH, TCP, ARP, Event Log, процессы, службы, скрипты, место на дисках, S.M.A.R.T., загрузка процессора, температура, принтеры, уровень тонера, коммутаторы, ИБП, IP-камеры, видеорегистраторы (DVR или NVR), трафик сети, NetFlow, …).
Простота настройки программы. Просканируйте сеть, и проверка пингом начнет работать автоматически!
Групповые операции по настройке проверок и оповещения ускоряют работу.
Поддержка SNMP Traps, SNMP v1/2/3, Syslog, NetFlow (подсчёт трафика на коммутаторе).
Веб-интерфейс, графическая карта и распределенный мониторинг в версии Pro.
Работаем на рынке ПО с 1998 года (23 года). Разработка решений для мониторинга ведется уже 18 лет с 2003 года!
- Дополнительная информация:
- История версий
- Узнать цены
- Версия Pro — описание
- В чем разница с Pro?
- Скриншоты обычной версии
- Скриншоты Pro-версии
- Документация
- FAQ (частые вопросы и ответы)
Более 60 инструментов для мониторинга Windows +17
- 19.05.16 04:44
•
TashaFridrih
•
#280578
•
Хабрахабр
•
•
30500
Системное администрирование, Серверное администрирование, Блог компании ua-hosting.company


В предыдущей статье был составлен список из 80 инструментов для мониторинга Linux системы. Был смысл также сделать подборку инструментов для системы Windows. Ниже будет приведен список, который служит всего лишь отправной точкой, здесь нет рейтинга.1. Task Manager
Всем известный диспетчер задач Windows — утилита для вывода на экран списка запущенных процессов и потребляемых ими ресурсов. Но знаете ли Вы, как использовать его весь потенциал? Как правило, с его помощью контролируют состояние процессора и памяти, но можно же пойти гораздо дальше. Это приложение предварительно на всех операционных системах компании Microsoft. Task Manager2. Resource Monitor
Великолепный инструмент, позволяющий оценить использование процессора, оперативной памяти, сети и дисков в Windows. Он позволяет быстро получить всю необходимую информацию о состоянии критически важных серверов.Resource Monitor3. Performance Monitor
Основной инструмент для управления счетчиками производительности в Windows. Performance Monitor, в более ранних версиях Windows известен нам как Системный монитор. Утилита имеет несколько режимов отображения, выводит показания счетчиков производительности в режиме реального времени, сохраняет данные в лог-файлы для последующего изучения.
Performance Monitor4.Reliability Monitor
Reliability Monitor — Монитор стабильности системы, позволяет отслеживать любые изменения в производительности компьютера, найти монитор стабильности можно в Windows 7, в Windows 8: Control Panel > System and Security > Action Center. С помощью Reliability Monitor можно вести учет изменений и сбоев на компьютере, данные будут выводиться в удобном графическом виде, что позволит Вам отследить, какое приложение и когда вызвало ошибку или зависло, отследить появление синего экрана смерти Windows, причину его появления (очередное обновлением Windows или установка программы).Reliability Monitor5. Microsoft SysInternals
SysInternals — это полный набор программ для администрирования и мониторинга компьютеров под управлением ОС Windows. Вы можете скачать их себе бесплатно на сайте Microsoft. Сервисные программы Sysinternals помогают управлять, находить и устранять неисправности, выполнять диагностику приложений и операционных систем Windows. SysInternals6. SCOM (part of Microsoft System Center)
System Center — представляет собой полный набор инструментов для управления IT-инфраструктурой, c помощью которых Вы сможете управлять, развертывать, мониторить, производить настройку программного обеспечения Microsoft (Windows, IIS, SQLServer, Exchange, и так далее). Увы, MSC не является бесплатным. SCOM используется для проактивного мониторинга ключевых объектов IT-инфраструктуры.SCOM
Альтернативы Nagios
13. ZabbixZabbix14. MuninMunin15. ZenossZenoss16. ObserviumObservium17. CentreonCentreon18. GangliaGanglia19. Pandora FMSPandora FMS20. NetXMS NetXMS21. OpenNMS OpenNMS22. HypericHQHypericHQ23. BosunBosun24. SensuSensu25. CollectMCollectM26. PerfTrapPerfTrap27. WMIagentWMIagent28. Performance Analysis of Logs (PAL) ToolPAL29. PolyMonPolyMon30. Cloud Ninja Metering BlockCloud Ninja Metering Block31. EnigmaEnigma
Платные решения
32. SSC ServSSC Serv33. KS-HostMonitorKS-HostMonitor34. Total Network MonitorTotal Network Monitor35. PRTGPRTG36. GroundWorkGroundWork37. WhatsUpGoldWhatsUpGold38. IderaWindows Health CheckWindows Capacity CheckWindows Process Heat MapIdera39. PowerAdminPowerAdmin40. ELM Enterprise Manager ELM Enterprise Manager41. EventsEntryEventsEntry42. Veeam ONE Veeam ONE43. CA Unified Infrastructure Management (ранее CA Nimsoft Monitor, Unicenter)CA44. HP Operations ManagerHP Operations Manager45. Dell OpenManage46. Halcyon Windows Server ManagerHalcyon Windows Server Manager47. Topper PerfmonTopper Perfmon48. BMC PatrolPatrol49. Max ManagementMax Management50. ScienceLogicScienceLogic51. VeraXVeraX
Ниже приведен список (наиболее популярных) инструментов для мониторинга сети
54. NtopNtop55. NeDiNeDi54. The DudeThe Dude55. BandwidthDBandwidthD56. NagVisNagVis57. Proc Net MonitorProc Net Monitor58. PingPlotterPingPlotter
Маленькие, но полезные инструменты
59. IPMIutil IPMIutil60. Glint Computer Activity MonitorGlint Computer Activity Monitor61. RealTempRealTemp 62. SpeedFan SpeedFan 63. OpenHardwareMonitorOpenHardwareMonitorИсточник
3. Nagios XI
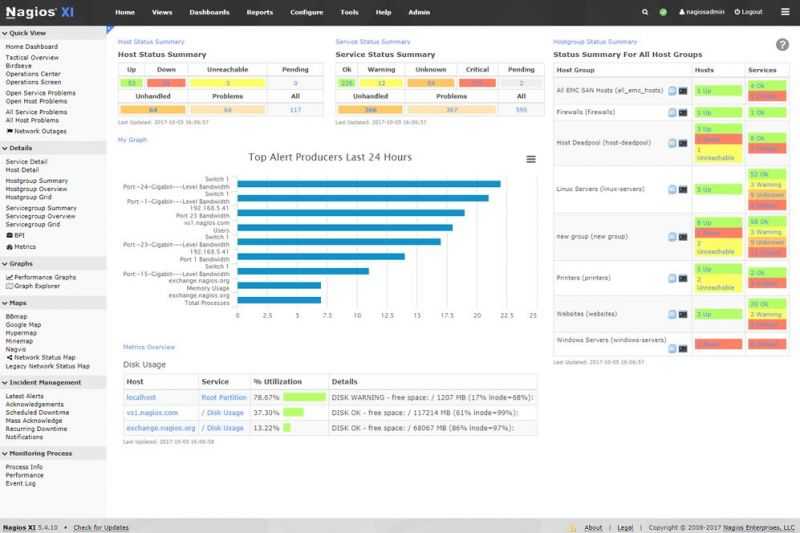
Nagios XI — это полноценный сервер и аппаратный мониторинг решение. Он может контролировать серверы Windows, Linux, Unix, Solaris, MAC и др.
Nagios — гибкое решение, позволяющее отслеживать серверы с агентом или без него. Помимо встроенного мониторинга, он также имеет 3500 различных дополнений для мониторинга ваших серверов.
Основные возможности
- Полный мониторинг ИТ-инфраструктуры
- Настраиваемый веб-интерфейс
- Мониторинг сервера
- Простота использования
- Планирование емкости
- Оповещения
Nagios приходит в стандартной версии от 1995 долларов и корпоративной версии от 3495 долларов. Лицензирование зависит от количества имеющихся у вас узлов, каждое устройство с IP-адресом считается узлом и требует лицензии.
Веб-сайт https://www.nagios.org/
А Vista может так же запустить Монитор ресурсов?
В Windows Vista тоже есть монитор ресурсов, который представляет собой обрезанную версию монитора Windows 7, если быть точнее, то монитор Windows 7 это доделанный монитор от Windows Vista.
Так или иначе, одной из весомых проблем версии Vista является то, что интерфейс не настраивается. Даже если вы попытаетесь настроить отображение и сохранить его, то, при повторном открытии, все настройки (расстояния столбцов и прочее) потеряются. Отсутствие возможности настройки делает монитор Vista практически бесполезным для серьезного мониторинга ресурсов, не говоря уже об отсутствии детальной информации.
По сути, все чего так сильно не хватало монитору Vista, было реализовано в Windows 7. Различия между этими версиями радикальны. Это как сравнивать стандартный диспетчер процессов Windows и Process Explorer от Sysinternals (лучший выбор в обзоре диспетчеров процессов).
Чем открыть файл gadget
К сожалению, так как гаджеты были убраны из последующих за Windows 7 версий ОС Microsoft, пользователи потеряли не только набор мини-приложений, которые были встроены в систему, но и возможность устанавливать сторонние файлы с расширением .gadget. Когда-то они были для Windows родными, но теперь система их абсолютно не признаёт:
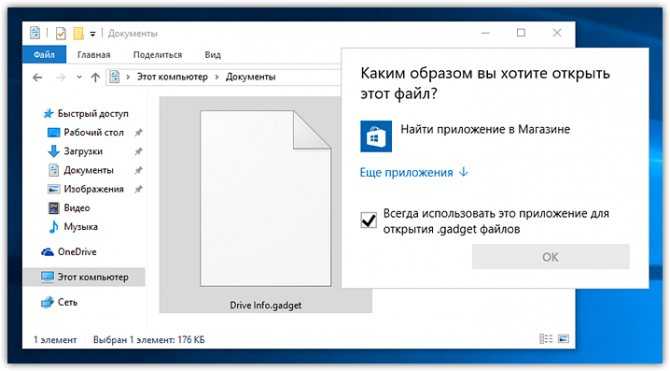
Впрочем, выход из сложившейся ситуации есть. Вы вновь сможете открывать файлы gadget, если установите приложение 8GadgetPack.
Оно бесплатно, не несёт с собой никакой рекламы и прочего мусора. Программа, возвращающая в систему функциональность гаджетов, прекрасно работает в Windows 10, включая Anniversary Update.
Более того, автор не перестаёт обновлять 8GadgetPack, раз в несколько месяцев дополняя и совершенствуя входящие в состав комплекта гаджеты. На момент написания этой заметки, актуальной являлась 19-а версия 8GadgetPack. Клик по кнопке «Download» на официальном сайте тут же начнёт загрузку приложения, дистрибутив которого весит менее 20 МБ.
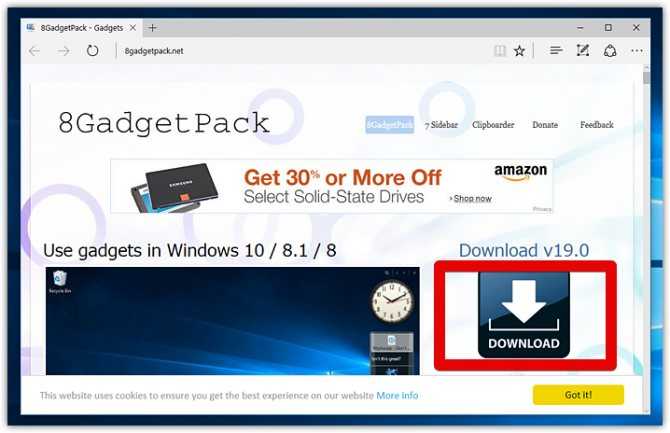
Загрузив 8GadgetPack, отыщите его в папке загрузок:
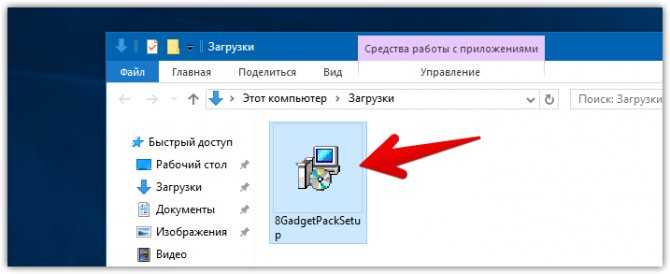
И начните инсталляцию:
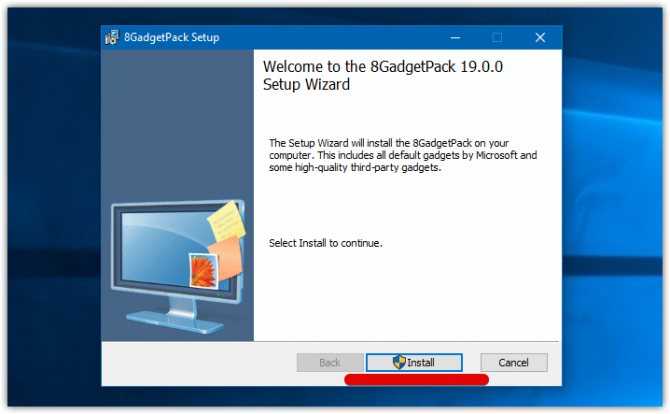
Не забудьте нажать «да» в окне контроля учётных записей:
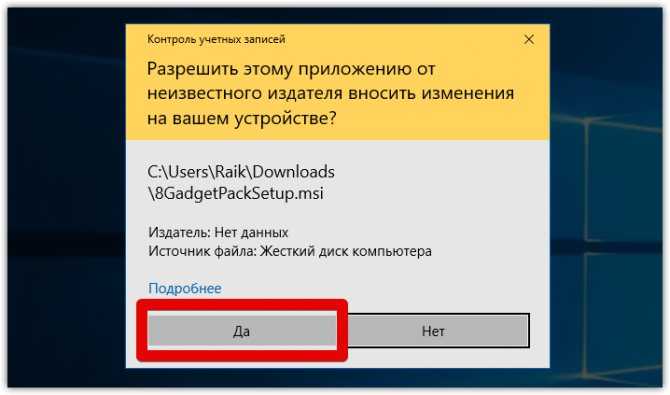
Сразу же после инсталляции 8GadgetPack, ОС «вспомнит» файлы gadget, и вы сможете открывать их также, как делали это в Windows 7.
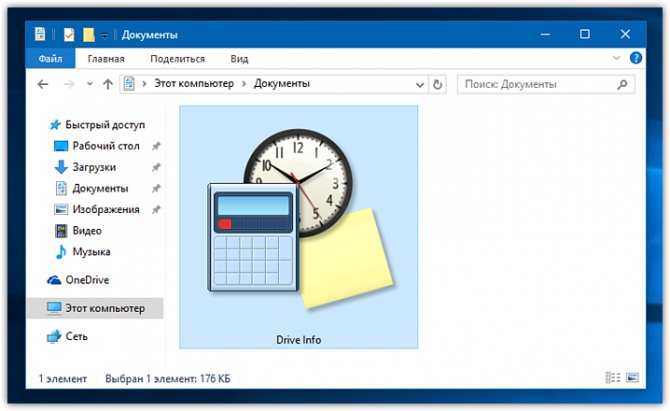
Впрочем, не спешите заново искать все свои гаджеты, потому что 8GadgetPack уже содержит в себе несколько десятков этих мини-приложений, среди которых есть и классические (кстати, ещё вы можете вернуть в Windows 10 классические игры, включая шахматы и сапёр.)
Некоторые из гаджетов сразу же будут отображены на вашем рабочем столе:
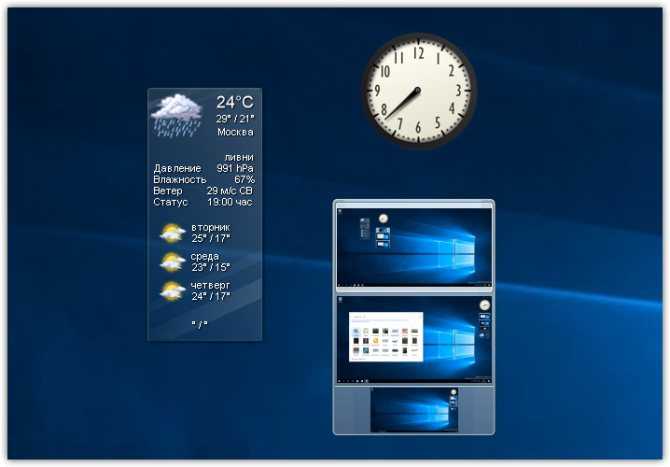
Впрочем, это лишь маленькая часть того, что идёт в комплекте с 8GadgetPack
Обратите внимание, что в контекстном меню рабочего стола вам вновь, как это было в «семёрке», станет доступен пункт «гаджеты»:

Кликнув по нему, вы увидите всю коллекцию, которая теперь доступна вам на Windows 10. Любое мини-приложение можно добавить на рабочий стол простым перетаскиванием:
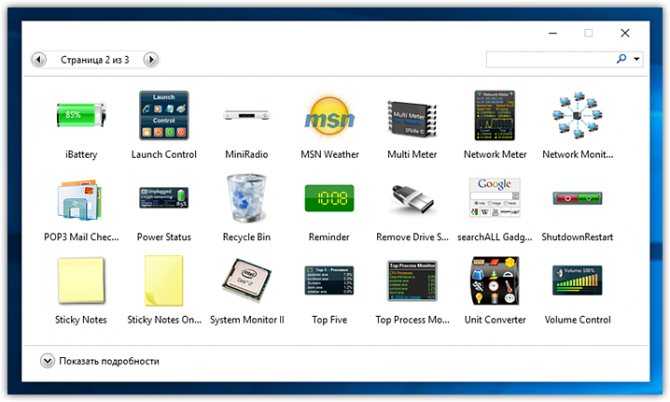
Знакомые классические гаджеты расположились на третьей страничке этой обновлённой галереи:
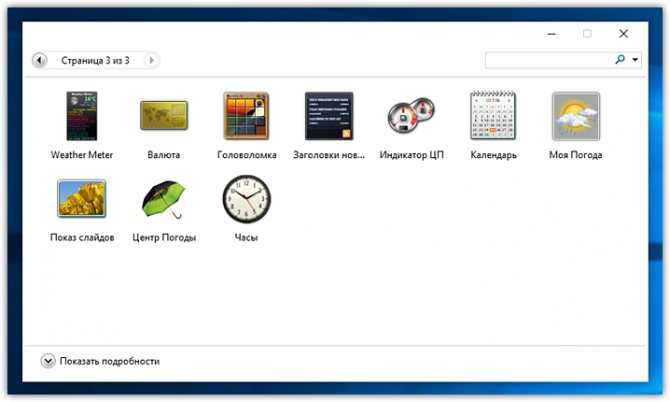
Далее мы взглянем на самые лучшие и интересные из доступных гаджетов. К слову, вот здесь у нас ещё есть подборка самых красивых заставок для Windows 10.

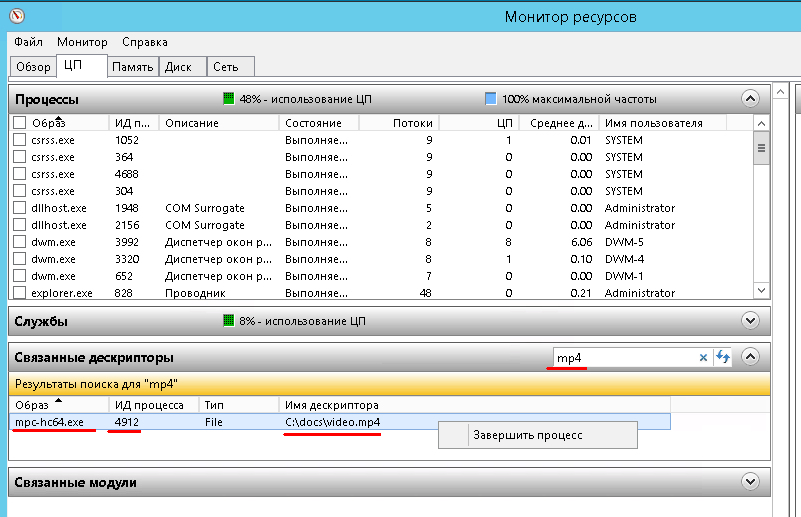


















![Оптимизация windows 10: ускоряем работу компьютера [инструкция 2021] - sysadmintips](http://navikur.ru/wp-content/uploads/4/0/3/403c3f3e1902d399fc0d5c04ae9903f4.jpeg)












