Решаем возникшую проблему
Стандартные решения
Дождитесь полной синхронизации по всем пунктам, снова перезагрузитесь, и попробуйте воспользоваться Google Play Маркетом. Если это не помогло, нужно полностью удалить этот аккаунт из системы, после перезагрузки снова его подключить, дождавшись синхронизации данных. Также попробуйте подключить другой аккаунт, на котором ранее все получалось скачать и обновить.
Если есть резервная копия
Восстановите резервную копию Google Play Маркета, если она ранее была сделана в специальной программе для бэкапа (например, Titanium Backup). После восстановления (и после удаления обновлений, которое было описано в четвертом пункте), не нужно обновлять Плей Маркет до тех пор, пока не выйдет исправленное обновление.
Если ошибка 501 появилась после обновления операционной системы, то необходимо откатиться на предыдущую версию либо с помощью встроенной функции отката, либо восстановив резервную копию, которая была предварительно сделана до появления проблемы (с помощью расширенного рекавери TWRP).
Восстановление из копии
Предварительно можно создать копию текущей системы в разделе «Backup» либо вручную зарезервировать все необходимые данные. Затем очистите все системные разделы с помощью инструмента «Wipe», обязательно исключив из перечисленных пунктов внешнюю карту памяти. Затем восстановите нужную резервную копию из раздела «Restore». Если проблема пропала, значит постарайтесь не обновлять саму систему до выхода стабильного исправления. Также при сделанной копии можно сбросить данные операционной системы до заводских настроек.
Проверка состояния системы
Проблемными узлами в данном случае могут быть датчик скорости (на переднеприводных машинах устанавливается на подшипнике ступицы, на заднеприводных — на коробке передач или дифференциале), приборный щиток (панель, электронная ее часть), система бортового управления (ЕСМ в английской аббревиатуре). Перед проверкой желательно убедиться, что спидометр в машине работает правильно. В этом нетрудно убедиться, совершив короткую поездку.
При возникновении кода ошибки P0500 необходимо выполнить следующие действия:
Обратите внимание, что при трогании и остановке автомобиля на месте связь с датчиком прерывается, а непосредственно в движении восстанавливается. Поэтому процесс проверки выполняется по определенному алгоритму
Подметаем, чистим и наводим порядок
Для успешного выполнения всех «очищающих» процедур нам понадобятся три утилиты: Windows Instaler CleanUp Utility, Adobe Creative Cloud Cleaner Tool и CCleaner. Программу Windows Instaler CleanUp Utility можно загрузить по этой ссылке: http://windows-installer-cleanup-utility.ru.uptodown.com .
Adobe Creative Cloud Cleaner Tool можно скачать с официального сайта по адресу: http://www.adobe.com/support/contact/cscleanertool.html .
Первым делом используем утилиту Windows Instaler CleanUp Utility. Запускаем инсталлятор программы и устанавливаем ее. Затем вызываем консоль Выполнить при помощи нажатия на клавиатуре комбинации Win+R и в появившемся окне пишем: regsvr32 jscript.dll и нажимаем Enter. Далее пишем следующее: regsvr32 vbscript.dll и снова жмем на Enter. В результате у нас зарегистрировались библиотеки для javascript и visual basic script, которые могут использоваться при установке продуктов от Adobe.
Устанавливаем программу CCleaner, заходим во вкладку Сервис
и удаляем все старые версии программ от Adobe. Затем заходим в каталог, где у вас установлена операционная система Windows, переходим в папки Program Files>Common Files и смотрим, нет ли там папки Adobe – если есть, то удаляем. Потом снова запускаем программу CCleaner, открываем вкладку Реестр и нажимаем на кнопку Поиск проблем, находящуюся в нижней части окна программы. Ждем, пока программа выполнит поиск, затем нажимаем кнопку Исправить, на вопрос сохранять ли резервные копии, отвечаем утвердительно и нажимаем Исправить отмеченные.
Теперь извлекаем утилиту Adobe Cleaner Tool из архива и запускаем. Программа первым делом спрашивает нас о выборе языка, предлагая английский и японский. Японский думаю, вы вряд ли поймете, поэтому советую выбрать все-таки английский — нажимаем кнопку «E» и подтверждаем выбор кнопкой Enter.
«У» и опять Enter.
В следующем окне программа предложит нам выбрать, следы от какого пакета Adobe мы хотим почистить. Выбираем нужный пункт и снова нажимаем на Enter.
Теперь осталось сделать лишь пару последних штрихов. По идее после всех вышеперечисленных процедур, все следы программ от Adobe должны намертво сгинуть с нашего компьютера, но проверить все же следует. Итак, запускаем установленную нами ранее утилиту Windows Instaler CleanUp Utility и ищем все, что начинается со слова Adobe. Выделяем нужные элементы и удаляем их при помощи кнопки Remove в нижней части окна программы.
Вот собственно и все, нам остается только выполнить перезагрузку нашего компьютера и снова попробовать установить новые программы Adobe. Теперь их установка должна пройти гладко и без претензий.
Остались вопросы? — Мы БЕСПЛАТНО ответим на них в
Делятся на тех, кто обнаружил приложение на своём ПК, а также тех, кто самостоятельно его скачивал. Как и те, кто не используют программу, либо удаляли её, либо никогда с ней не сталкивались. Знать, как установить или удалить Adobe Reader, будет полезно обеим группам.
Установление универсальной «читалки» Adobe Reader доступно пользователям ПК и смартфонов.
Адоб Ридер — это утилита, позволяющая беспрепятственно открывать PDF-документы, а также печатать их. Будь то ксерокопия паспорта, электронная версия какой-либо бумаги или мануал на новенький лазерный принтер. Нетрудно заметить, что потенциальных пользователей у программы множество — все, кто сидит в интернете, нуждаются в просмотре PDF. Другой вопрос, что веб-документы отлично открываются и в современных браузерах.
В фоновом режиме
Для владельцев корпоративной версии Creative Cloud подойдет метод фонового стирания данных с компьютеров из SCCM:
- Создать на ПК с доступом к SCCM папку, в которую необходимо закинуть Uninstaller.exe. Деинсталлятор можно переносить из любого стационарного ПК, на котором установлена обновленная программа Креатив Клауд. Адрес исполняемого файла зависит от ОС. Для Windows необходимо ввести C:\Program Files (x86)\Adobe\Adobe Creative Cloud\Utils\Creative Cloud Uninstaller.exe. Для владельцев MacOS /Applications/Utilities/Adobe Creative Cloud/Utils/Creative Cloud Uninstaller.
- Далее потребуется создать пакет, после чего использовать папку из шага 1.
- Создать и ввести в командной строке Creative Cloud Uninstaller.exe –u.
- Запустить и распространить на всех клиентских ПК.
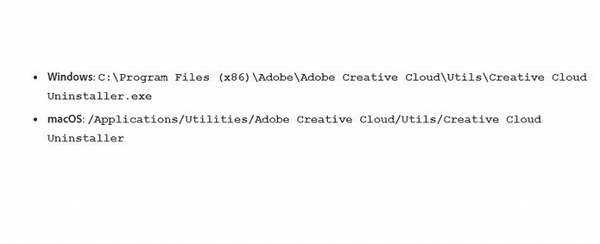
Функции программы
В первую очередь – это быстрый доступ к ключевым продуктам компании Adobe. Все программы загружаются/устанавливаются непосредственно из клиента. Активация приложений или услуг происходит здесь же.
Клиент содержит функции обучения. В распоряжении пользователя внушительный объём руководств, как в текстовом, так и видео формате. При этом добрая половина последних полноценно переведена на русский язык.
Посредством клиента можно получить доступ к шаблонам, что заметно облегчает работу дизайнерам на начальной стадии создания проектов. В библиотеке есть и профессиональные, и любительские пресеты, собранные по всему миру. Аналогичным образом дела обстоят со шрифтами, графикой и изображениями. В Adobe Stock найдётся шаблон или какой-то отдельный материал на любой вкус.
Для справки! Каждому пользователю Creative Cloud предоставляется доступ к облачному хранилищу. 20 Гб более чем достаточно для хранения эскизов, шаблонов и прочих материалов.
Начисто удаляем программы Adobe
1. Удалите программы семейства Adobe, стандартным способом
2. Создайте папку с именем “Adobe” на диске С: и поместите туда скаченный файл AdobeCreativeCloudCleanerTool.exe
3. Запустите командную строку с правами администратора, для этого нажмите на кнопке “Пуск” правой клавишей мышки
4. Введите команду и нажмите Ввод (Enter): cd c:/adobe (для перехода в папку Adobe на диске С)
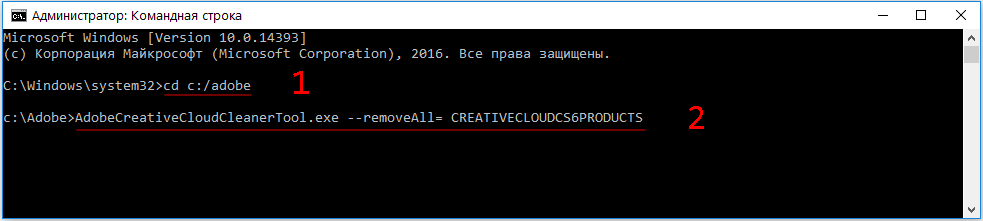
5. Введите команду и нажмите Ввод: AdobeCreativeCloudCleanerTool.exe ‐‐removeAll= CREATIVECLOUDCS6PRODUCTS (для запуска утилиты очистки)
6. Введите команду и нажмите Ввод: e, а затем y (для выбора языка и принятия лицензии)
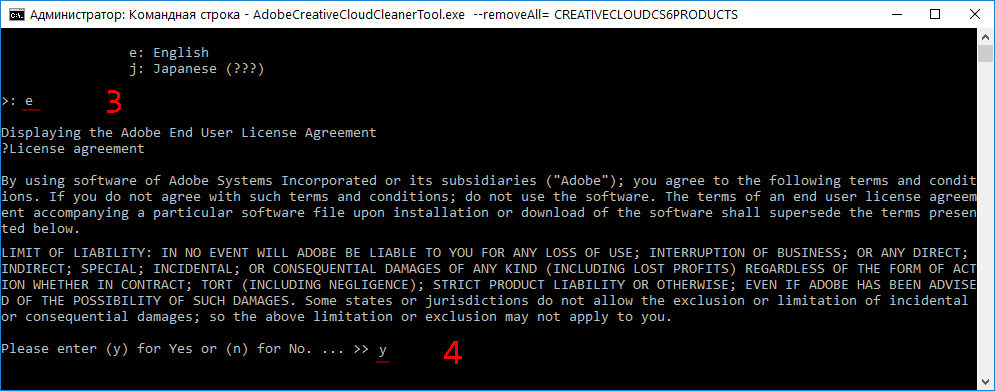
7. Утилита предложит на выбор список программ для очистки. Для очистки всех установленных программ Adobe, введите команду и нажмите Ввод: 1
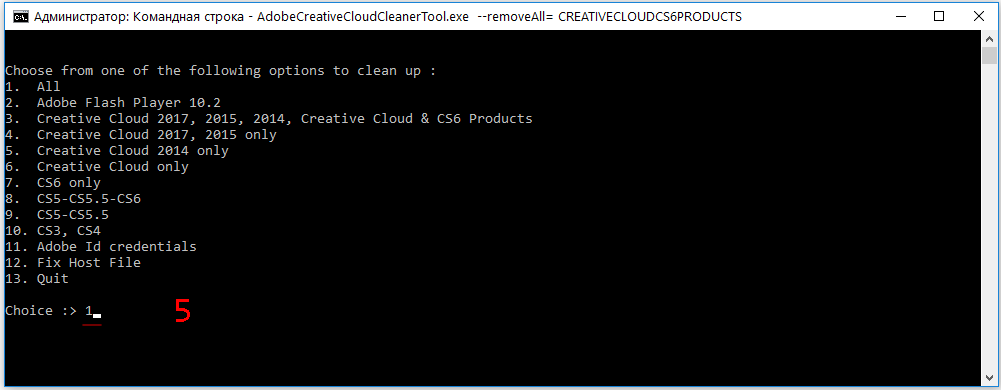
8. Утилита обнаружит оставшиеся “хвосты” от установленных программ Adobe, выберите нужное. Для полной очистки, введите команду и нажмите Ввод: 5, а затем y (для подтверждения удаления).
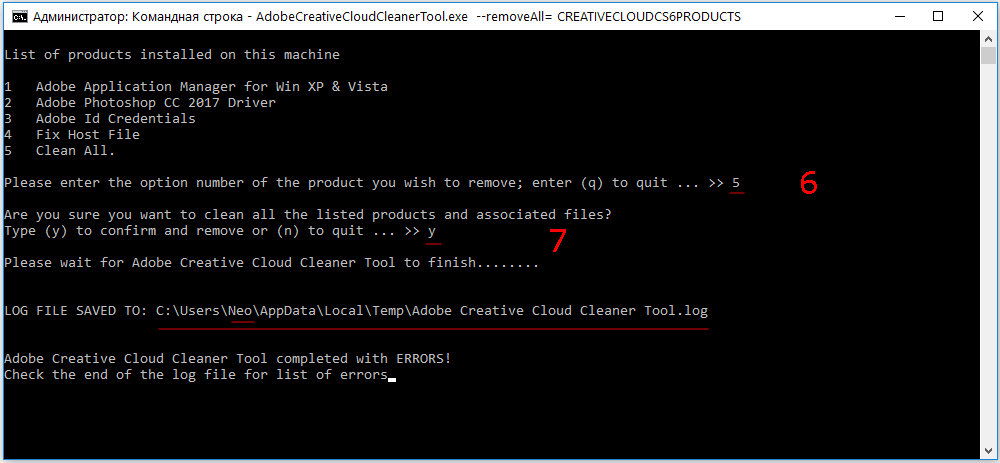
9. Утилита начнет очистку, и завершит свою работу успешным сообщением “Completed Finish или Completed with ERRORS!”.
Для просмотра ошибок, вы можете посмотреть созданный утилитой лог-файл, который находится по указанному пути “LOG FILE SAVED TO:”.
Очистка операционной системы WiIndow, от программных продуктов Adobe, происходит в любом случае, завершается работа утилиты AdobeCreativeCloudCleanerTool с ошибкой или нет.
Автокад не открывается по двойному клику на dwg
В случае, если после двойного клика по объекту, созданному в программе Автокад с расширением «.dwg», ничего не запускается, попробуйте применить следующие действия:
Отключение контроля учётных записей
В качестве завершения стоит сказать, что ситуации, когда Autocad 2017 не запускается (версии могут быть и другие), различны и причины могут быть не только те, которые были описаны выше, но также они могут быть связаны с другими факторами. К примеру, были установлены несовместимые компоненты операционной системы или обновления, мешающие корректной работе программного обеспечения. А также: вмешательство сторонних компонентов, антивирусов, фаэрволов; неправильная деинсталляция продуктов AutoDesk, с последующей переустановкой.
Решением данной проблемы могут выступать банальные переустановка программы и перезагрузка компьютера.
Блог Михайлова Андрея о приемах работы и хитростях в САПР
Запустите инструмент Adobe Creative Cloud Cleaner.
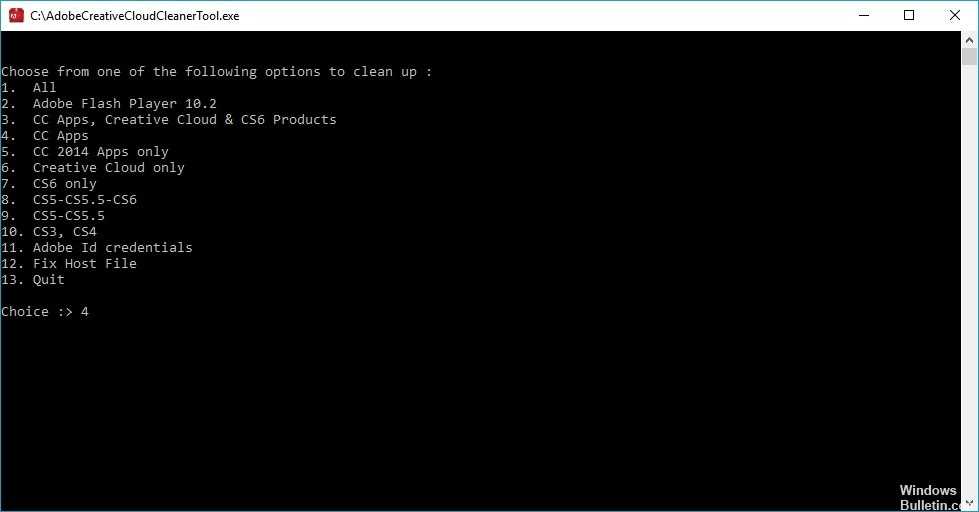
Запустите инструмент Creative Cloud Cleaner, чтобы удалить текущую установку приложения Creative Cloud Desktop. См. Запуск инструмента Creative Cloud Cleaner.
В инструменте Creative Cloud Cleaner выберите опцию 3: Creative Cloud 2017, 2015, 2014, Creative Cloud и продукты CS6. Затем выберите вариант 1: Adobe Creative Cloud Desktop.
Май Обновление 2020:
Теперь мы рекомендуем использовать этот инструмент для вашей ошибки. Кроме того, этот инструмент исправляет распространенные компьютерные ошибки, защищает вас от потери файлов, вредоносных программ, сбоев оборудования и оптимизирует ваш компьютер для максимальной производительности. Вы можете быстро исправить проблемы с вашим ПК и предотвратить появление других программ с этим программным обеспечением:
- Шаг 1: Скачать PC Repair & Optimizer Tool (Windows 10, 8, 7, XP, Vista — Microsoft Gold Certified).
- Шаг 2: Нажмите «Начать сканирование”, Чтобы найти проблемы реестра Windows, которые могут вызывать проблемы с ПК.
- Шаг 3: Нажмите «Починить все», Чтобы исправить все проблемы.
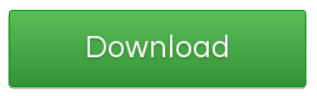
Переименуйте следующие папки OOBE в OOBE.old:
- Program Files (x86) Общие файлы Adobe OOBE
- Users \ AppData Local Adobe OOBE
Загрузите и переустановите приложение Creative Cloud Desktop.
Удаляем Creative Cloud
Для удаления утилиты Adobe Creative Cloud на платформе Windows, идем в Пуск > Панель управления > Удаление программы или Пуск > Панель управления > Программы по умолчанию >.
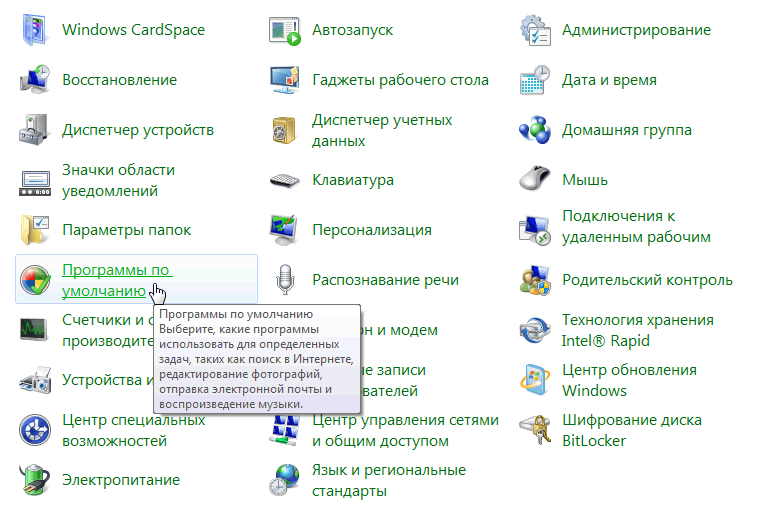
И там нажимаем на: Программы и компоненты (удаление или изменение программ на этом компьютере).
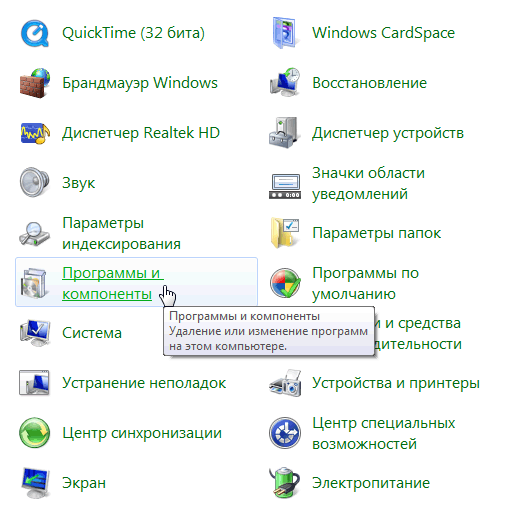
Находим Adobe Creative Cloud, нажимаем на ней правую кнопку мыши и выбираем: Удалить/Изменить.
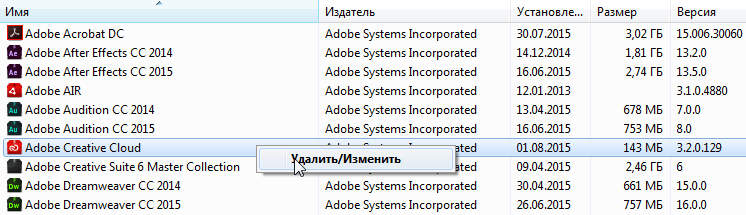
Появится окно с сообщением: Удалить Adobe Creative Cloud для ПК? Нажимаем на кнопку: Удалить.
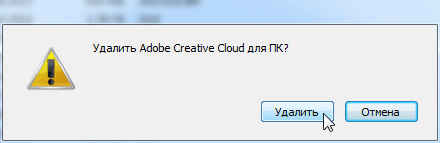
Появится индикатор статуса процесса: Удаление Adobe Creative Cloud для ПК.
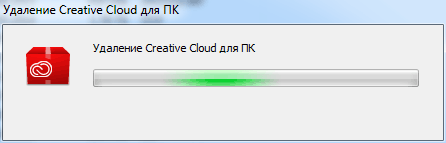
По окончании процесса. Успешно удалено. Удаление Adobe Creative Cloud для ПК завершено. Нажимаем на кнопку: Закрыть.
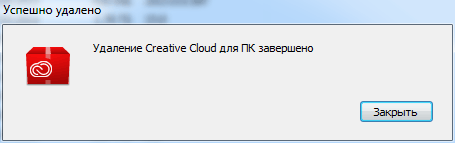
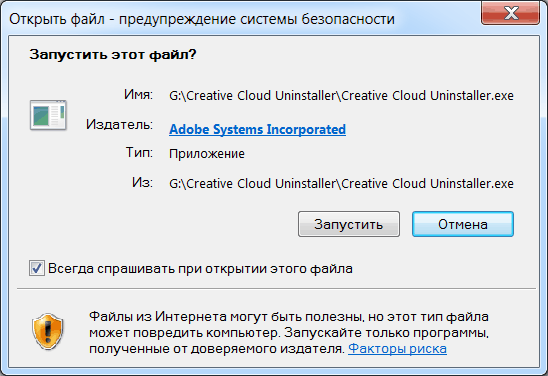
Далее, от программы установки поступит запрос для подтверждения удаления приложения Creative Cloud для ПК. Читаем сообщение: Для корректной работы установленных на компьютере приложений Creative Cloud необходимо наличие платформы Creative Cloud для ПК. Продолжить процесс удаления? Нажимаем на кнопку Удалить (Uninstall).
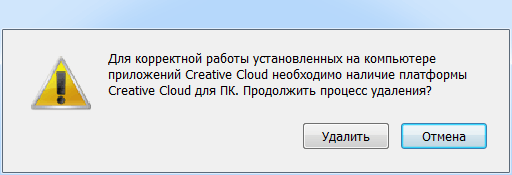
Программа удаления удалит приложение с компьютера и выведет сообщение с подтверждением. Нажимаем на кнопку Закрыть (Close). Также встречаются другие ошибки Adobe Creative Cloud. Приложение Adobe Creative Cloud, необходимо для устранения данной проблемы, отсутствует или повреждено. Загрузите и установить новую копию Creative Cloud с сайта www.adobe.com/go/adobecreativecloud.app. Можно просто нажать на кнопку: Загрузить Creative Cloud.

*Если проблемы с установкой, то идем в C:\Program files(x86)\Adobe открываем папку Adobe и переименовываем папку Adobe Creative Cloud в Adobe Creative Cloud_old. Также при обновлении приложения Creative Cloud для ПК может появиться следующее сообщение об ошибке: Не удалось обновить приложение Creative Cloud для ПК. (Код ошибки: 2).
Создание штампов и комментариев
Добавление комментариев и создание штампов — это не ново для опытного пользователя. Данная функция давным-давно используется во всем известном текстовом процессоре «Майкрософт Ворд», но «заимствованное» не значит «плохое».
Давайте рассмотрим ситуацию, в каких случаях эти опции могут пригодиться. Допустим, вам друг присылает по электронной почте реферат, выполненный в программе Adobe Acrobat Reader DC, и просит, чтобы вы его прочитали и сделали какие-то замечания. Согласитесь, не удобно будет выписывать каждое замечание на бумагу, а потом в сообщениях или по телефону зачитывать их другу, проще воспользоваться комментариями — встроенной функцией программы. Вы просто выделяете область текста, нажимаете соответствующую кнопку на панели инструментов и пишете свое замечание. После этого друг, открыв файл, сразу увидит места, где нужно что-то подправить.
Действия по решению проблем с продуктами Adobe Creative Cloud:
- Убедитесь, что ваша Windows 10 обновлена
- Загрузить распространяемый Microsoft Visual C ++
- Обновите настольное приложение Creative Cloud до последней версии.
- Удалить папку OOBE
Решение 1. Убедитесь, что ваша Windows 10 обновлена
Пользователи подтверждают, что проблемы с Adobe Creative Cloud обычно решаются после обновления Windows 10 до последней версии.
Microsoft знает об этой проблеме, и она усердно работает над устранением любых проблем несовместимости, которые могут возникнуть у вас с программным обеспечением Adobe, поэтому первым шагом является обновление Windows 10 до последней версии.
Если ваше приложение по-прежнему не запускается, вам может потребоваться переустановить распространяемый Microsoft Visual C ++. Приложения Adobe в значительной степени зависят от распространяемого пакета Microsoft Visual C ++, поэтому вам придется установить его.
Согласно Microsoft, приложения Adobe требуют Microsoft Visual C ++ Redistributable 2012, и вы можете скачать его с веб-сайта Microsoft бесплатно.
Просто убедитесь, что вы загружаете и устанавливаете версии как x86, так и x64, если вы используете 64-битную операционную систему. Что касается ссылки на скачивание, вы можете скачать Microsoft Visual C ++ Redistributable 2012 отсюда.
Кроме того, вы можете попробовать загрузить Visual Studio 2013. Вот ссылка на все доступные версии распространяемой Visual Studio.
Просто не забудьте перезагрузить компьютер после установки распространяемого пакета Visual Studio, чтобы изменения могли быть применены.
Решение 3. Обновите настольное приложение Creative Cloud до последней версии.
Обычно обновление до последней версии решает проблему, и это довольно просто сделать. Прежде чем начать процесс, проверьте свою версию Creative Cloud:
Если вам нужно обновить, выполните следующие действия:
- Закройте настольное приложение Creative Cloud.
- Перейдите по этой ссылке и загрузите последнюю версию. После завершения загрузки установите его, и все готово.
Во-первых, вам нужно найти папку AppData, которая по умолчанию скрыта. Чтобы найти папку, выполните следующие действия:
- В панели поиска введите Панель управления . Нажмите на результат.
- На панели управления перейдите в раздел Внешний вид и персонализация .
- В разделе Параметры обозревателя файлов нажмите Показать скрытые файлы и папки .
- В появившемся списке установите флажок Показать скрытые файлы, папки и диски , а затем нажмите Применить .
Теперь вам нужно удалить содержимое папки OOBE:
- Закройте приложение Creative Cloud для ПК.
- Перейдите на страницу C: UsersAppDataLocalAdobeOOBE .
- Удалите все файлы в папке OOBE .
- Перезагрузите компьютер, а затем приложение Creative Cloud.
Поскольку содержимое в папке OOBE будет перестроено, вам придется подождать немного дольше, чем обычно, чтобы приложение загрузилось. Не паникуйте, просто выйдите из приложения, чтобы сделать это на несколько минут.
Если у вас есть еще вопросы или сомнения по поводу Adobe Creative Cloud, не стесняйтесь делиться ими в разделе комментариев ниже.
Чтобы использовать любое из приложений Adobe, вам необходимо установить установщик Adobe Creative Cloud. Однако некоторые пользователи сообщают об ошибке «Не удалось инициализировать установщик Adobe Creative Cloud» при установке приложения или обновлении Adobe Application Manager в Windows. Эта ошибка может возникнуть из-за поврежденных установочных файлов.
Если вас также беспокоит эта проблема, вот несколько советов по устранению неполадок, которые помогут вам устранить ошибку «Не удалось инициализировать Adobe Creative Cloud» в Windows 10.
Недостатки Adobe Zii

Обычно во многих случаях при использовании приложения этот тип оставит дверь открытой на ПК, так что это может быть одним из недостатков его использования. На данный момент пользователи не сообщают о проблеме, но всегда существует некоторое недоверие со стороны авторов инструментов, подобных Zii.
Adobe Zii работает на Windows и Mac Os, двух наиболее широко используемых сегодня системах, последняя почти всегда на компьютерах фирмы Купертино. Создатель этого известного патча предупреждает, что приложение не содержит вредоносных программ., хотя рекомендуется пройти обновленный антивирус и средство защиты от вредоносных программ.
Для обновления необходима поддержка разработчиков
любого из приложений, представленных в настоящее время на рынке, — это еще один момент, который вы должны принять во внимание. Adobe Zii будет временно обслуживать тех людей, которым необходимо сжать пакет, установленный Adobe
Как открыть файл PDF
Сначала давайте разберемся с основным — как открыть файл в программе. И, долго не разглагольствуя, перейдем к сути:
- Запустите программу.
- Нажмите по кнопке «Файл».
- Кликните по пункту «Открыть». Также вы можете на втором шаге нажать кнопки Ctrl+O.
- В появившемся окне «Проводника» перейдите в директорию с PDF-файлом.
- Выберите его.
- Кликните по кнопке «Открыть».
Вот так просто можно просмотреть информацию из документа в программе Adobe Reader для Windows. Но это не единственный способ открытия, давайте рассмотрим второй.
- Откройте «Проводник».
- Перейдите в папку с файлом PDF.
- Нажмите по нему ПКМ.
- Наведите на пункт «Открыть с помощью».
- Выберите «Другое приложение».
- Из списка появившихся программы выберите Adobe Reader и нажмите «ОК».
Также обратите внимание на пункт «Использовать по умолчанию». Если поставите отметку рядом с ним, то в будущем все PDF-файлы будут запускаться в Adobe Reader при двойным клике ЛКМ по ним
Как устранить проблемы сетевого подключения или стабильности работы
При возникновении неполадки, указывающей на проблемы сетевого подключения и стабильности работы, воспользуйтесь следующими решениями в указанном порядке:
Проверьте подключение к интернету.
Приложению Creative Cloud для настольных ПК требуется подключение к Интернету для загрузки и обновления приложений. Убедитесь в наличии подключения к Интернету и нажмите Повторить.
Измените настройки программного брандмауэра.
Программные брандмауэры ограничивают доступ к вашему компьютеру. Некоторые программные брандмауэры оповещают пользователя, если программа пытается подключиться к сети Интернет. Пользователи сообщали о случаях, когда настройки программного или аппаратного брандмауэра становились причиной возникновения ошибок при загрузке. Самый распространенный случай – возникновение ошибки 205. Остальные ошибки могут возникнуть из-за конфигурации брандмауэра.
- Если появится соответствующий запрос, разрешите приложению Creative Cloud для настольных ПК получать доступ к Интернету.
- При отсутствии такого запроса временно отключите программные брандмауэры, чтобы определить, предотвращают ли они доступ в Интернет. Обратитесь к документации к вашему программному брандмауэру.
Если документация, необходимая для временного отключения программного брандмауэра, недоступна, отключите соответствующие службы и элементы автозагрузки. В этом случае будет отключено большинство программных брандмауэров. Для получения детальных инструкций по отключению служб и элементов автозагрузки выберите используемую операционную систему из приведенного ниже списка.
Временно отключите антивирусное программное обеспечение.
Временно отключите антивирусное программное обеспечение. Сведения о способах временного отключения приведены в документации к антивирусному программному обеспечению.
Запустите компьютер в безопасном режиме с загрузкой сетевых драйверов.
Перезапустите компьютер в безопасном режиме с загрузкой сетевых драйверов, после чего повторите загрузку приложения Creative Cloud.
Проверьте настройки маршрутизатора.
Маршрутизаторы могут иметь встроенный аппаратный брандмауэр или могут быть подключены к прокси-серверам. Выполните следующие действия для того чтобы определить, не запрещает ли маршрутизатор приложению Creative Cloud для настольных ПК получать доступ к Интернету:
Указания по установке
Если человек уже когда-либо работал с компьютерными программами, он сможет справиться с плагином. Как устанавливается Adobe Flash Player? Ошибка инициализации приложения не возникнет, если следовать некоторым указаниям.
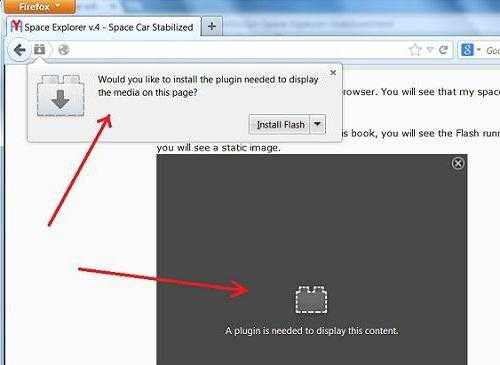
Избежать неполадок при установке поможет следующая инструкция:
- Посетить веб-сайт программы. На нем есть раздел, позволяющий загрузить последнюю версию софта.
- Закрыть все приложения, использующие интернет. Браузер тоже необходимо отключить.
- Запустить скаченный установщик.
- Принять лицензионное соглашение, отметить путь установки программы. Нажать на соответствующую кнопку для продолжения.
- Подождать несколько минут — произойдет загрузка инициализатора и установка.
Только после указанных действий можно запускать браузер. Желательно перед этим перезагрузить компьютер. Готово! Плагин установлен. Но как быть, если во время установки что-то пошло не так?
Алгоритм установки
На время инсталляции рекомендуется закрыть требовательные к системным ресурсам программы. Также имеет смысл отключить блокировщики рекламы в браузере для веб-сайта Adobe, либо внести его в исключения.
Установка Creative Cloud:
- Авторизуемся на сайте Adobe.
- Переходим в раздел «Приложения»: creativecloud.adobe.com/apps/all/desktop.
- Кликаем по «Загрузить» в блоке Creative Cloud.
- Запускаем исполняемый файл (Creative_Cloud_Set-Up.exe) с ПК.
- Система выполнит вход посредством браузера по умолчанию (5-10 секунд).
- В окне инсталляции кликаем на «Начать установку».
- Система оповестит об успешной инсталляции системным сообщением.
Время установки клиента зависит от скорости интернет-соединения.

































