Ошибка компиляции фильма
Если во время экспорта фильма у вас выскочила сообщение с кодом ошибки 1609629690, это дает повод задуматься над тем, что у вас возникла проблема с жестким диском.
Из-за чего это может происходить? Причин великое множеств, но иногда можно заметить второе сообщение, повествующее о проблеме. Рассмотрим на конкретных примерах:
- «Ошибка сжатия кодека». Такой тип просчета в Адоб Премьер Про говорит о том, что размер изображения не поддерживается. Иногда это показывает на проблемы с системой памятью или каким-то оборудованием. Чтобы это решить, попробуйте пользоваться неограниченным кодеком. Это позволит понять, имеется ли проблема с размерами картинки.
- «Полный диск». Свидетельствует о том, что закончилось свободное место. Необходимо экспортировать ролики на другой жесткий диск, либо удалить лишние материалы с данного. Не забудьте про кэшированные файлы.
- «Дубликат». Если возникла такая проблема, следует переименовать видео, чтобы не создавать конфликта с имеющимися данными.
- «Не найдено». Это может произойти в том случае, если проектные материалы не связаны. Необходимо воспользоваться функцией «Найти» или «Поддержка ссылок», чтобы найти отсутствующие материалы.
- «Неверный считыватель». Возникает из-за того, что место сохранения недоступно. Здесь нужно проверить, что на жестком диске отсутствует защита от записи, а также то, что он подключен.
- Ограниченное пространство. Выполните оптимизацию потенциальной памяти, воспользовавшись настройками рендеринга. Откройте меню «Правка», после чего перейдите в раздел «Настройки». Кликните по разделу «Оптимизировать», а затем зайти в «Память». Для того чтобы завершить работу здесь, придется зайти в «Производительность».
Особенности Adobe Creative Cloud
Приложения Adobe должны были быть объединены рано или поздно. Это было реализовано, как раз при помощи Creative Cloud. Чтобы разобраться в других тонкостях приложения необходимо рассмотреть основные возможности программы:
Adobe выпускает лучшие в мире редакторы для изображений и видео. Выбирая данные программы, вы примыкаете к рядам лидеров. В программах можно разрабатывать дизайны для сайтов, интерфейсы для игр, анимацию для любых целей. В Photoshop и Illustrator присутствует огромное количество шаблонов, многие вышли и обновились на вашем компьютере как раз при помощи облака. Обновление происходит мгновенно, за что тоже следует благодарить Creative Cloud;
Вместе с данным облаком поставляется и мастер обучения. Теперь ещё проще перейти на любой редактор компании и освоить основной функционал программ;
Синхронизация играет не последнюю роль. Так можно работать с изображением на нескольких устройствах, в том числе и мобильных. Благодаря сервису происходит полная синхронизация, то на чем вы остановились на работе, можно спокойно закончить дома, без вспомогательных процедур;
Обзор очков дополнительной реальности Microsoft HoloLens
- Creative Cloud подразумевает необходимость зарегистрироваться в системе, зато потом можно использовать магазин Stock, где присутствует свыше 60млн. готовых шаблонов, изображений и т.д. Используя другие наработки будет проще создать собственные, уникальные проекты;
- Также внутри сервиса присутствует библиотека, из которой в онлайн режиме можно получить различные шрифты, рисунки, символы и другие интересные ресурсы;
- Присутствует возможность делиться вашими проектами с другими. Для этого необходимо нажать кнопку Share, которая находится среди меню. Ваш аккаунт в реальном времени пополняется, что удобно для отчета заказчику. Дополнительно, удобной функцией в работе является Adobe Muse – это небольшая программа, которая помогает рисовать прямо в браузере;
- Также открываются совершенно новые возможности переноса стилей, изображений, слоев, даже вне одной сети;
- В рамках сервиса можно разрабатывать приложения и игры для самых различных платформ от смартфонов до компьютеров, в том числе Apple;
- Существуют возможности автоматизации действий, так основные, часто применяемые инструменты будет использовать на много удобнее, чем в старых версиях.
Спектр применения Adobe Creative Cloud очень большой и перечисленными преимуществами дело не ограничивается. Тем не менее, набирают популярность вопросы, как удалить Adobe Creative Cloud. Это связано со способом распространения программы. Она устанавливается бандлингом, в результате загрузки сторонних программ. Также часто можно получить приложение, когда производите установку Flashplayer – это распространенный плагин для проигрывания видео в браузере.
Если у вас нет необходимости в креативных продуктах Adobe, то логично удалить ненужную программу с компьютера.
Подписка Adobe Creative Cloud с поддержкой единого входа
-
В другом окне веб-браузера войдите в консоль администрирования Adobe от имени системного администратора.
-
На панели навигации вверху выберите Параметры, а затем щелкните Удостоверение. Откроется список каталогов. Выберите необходимый федеративный каталог.
-
Выберите Настроить на странице Сведения о каталоге.
-
Скопируйте идентификатор сущности и URL-адрес ACS (URL-адрес службы обработчика утверждений или ответа). Введите URL-адреса в соответствующие поля на портале Azure.
а. Используйте значение идентификатора сущности, предоставленное компанией Adobe в качестве значения для параметра Идентификатор в диалоговом окне Настроить параметры приложения.
b. Используйте значение URL-адреса ACS (URL-адрес службы обработчика утверждений), предоставленное компанией Adobe, в качестве значения для параметра URL-адрес ответа в диалоговом окне Настроить параметры приложения.
-
В нижней части страницы передайте XML-файл данных федерации, скачанный из портала Azure.
-
Щелкните Сохранить.
Создание тестового пользователя Adobe Creative Cloud
Чтобы пользователи Azure AD могли входить в Adobe Creative Cloud, они должны быть подготовлены для него. В случае Adobe Creative Cloud подготовка выполняется вручную.
Чтобы подготовить учетные записи пользователей, выполните следующие действия.
-
Войдите на сайт консоли администрирования Adobe от имени администратора.
-
Добавьте пользователя в консоль Adobe с помощью федеративного идентификатора и назначьте его профилю продукта. Подробные сведения о добавлении пользователей см. в статье, посвященной .
-
На этом этапе введите свой адрес электронной почты или имя участника-пользователя в форму регистрации Adobe, нажмите клавишу TAB, и вы должны быть перенаправлены в Azure AD через федеративные отношения:
- Веб-доступ: www.adobe.com > «Вход»
- В программе классического приложения > «Вход»
- В приложении > «Справка» > «Вход»
Проверка системных файлов
Чаще всего ошибка возникает из-за сбоя конфигурации системы. Каждый раз, когда компьютер сталкивается с этими неполадками, он не может продолжить выполняемую операцию. Для исправления попробуйте запустить сканирование SFC, чтобы проверить есть ли нарушения целостности ОС. Если ей не удастся все восстановить, выполните команду DISM.
Да входа в «Диспетчер задач» запустите команду taskmgr из окна «Выполнить» (Win + R).

Перейдите на вкладку Файл, расположенный в верхней части окна, и кликните на пункт Новая задача (Выполнить). Наберите «powershell» и установите флажок «создать задачу с правами администратора».

В консоли Powershell наберите sfc /scannow и нажмите на Enter. Процесс может занять некоторое время, поскольку утилита будет проверять всю файловую структуру Windows на наличие повреждений.
Если по итогам сканирования системе не удалось исправить какую-то ошибку, выполните команду DISM /Online /Cleanup-Image /RestoreHealth. Она позволит загрузить рабочие копии с серверов Центра обновления Windows и заменить поврежденные. Может показаться, что в процесс завис на 20 — 40%, не закрывайте Powershell, дождитесь его завершения.
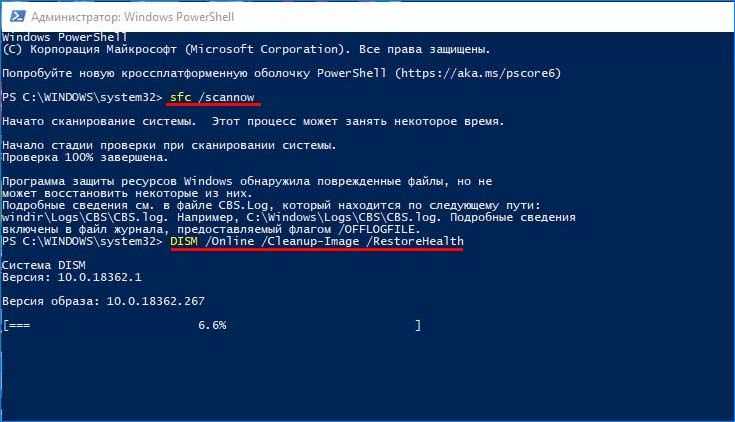
После перезагрузите компьютер и посмотрите, появляется ли ошибка, что системе конфигурации не удалось пройти инициализацию.
Как исправить ошибку инициализации: основные методики
Исходя из основных причин, вследствие которых появляется такой сбой, можно принимать решение по его устранению. Как правило, для этого используется несколько основных методов, которые, исходя из отзывов пользователей в интернете и ответов специалистов по настройке системы, помогают решить данную проблему если не целиком, то хотя бы частично.
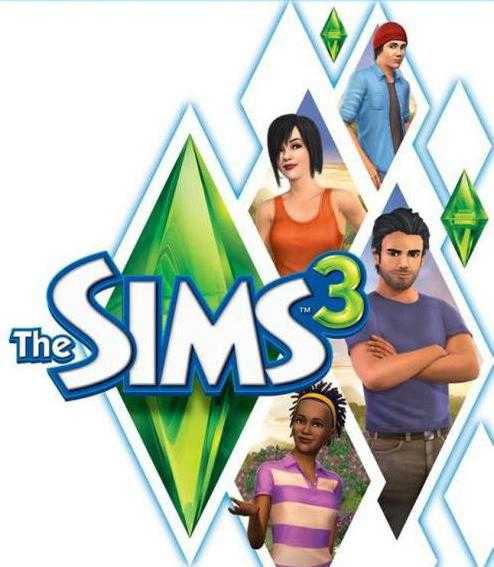
Здесь ошибка инициализации в «Симс 3» или в любом другом приложении подразумевает несколько методов исправления, среди которых основными являются следующие:
- деинсталляция системных апдейтов;
- деактивация службы DEP;
- удаление, переустановка или откат драйверов графического ускорителя.
Как активировать или деактивировать компьютер
Чтобы активировать компьютер и разрешить ему использовать приложения Adobe CC, все, что нам нужно сделать, это загрузить клиент Creative Cloud, установить его на ПК и войти в систему с учетной записью. Компьютер будет автоматически активирован с собственным уникальным идентификатором. И с этого момента мы можем загружать и использовать приложения на нем.
Процесс будет полностью невидим для первых двух компьютеров. Однако, если мы попытаемся активировать третий компьютер, мы обнаружим окно, в котором будет указано, что мы превысили количество активаций и попросит нас выйти из системы на любом из компьютеров.
Мы нажмем на » Закрыть сеанс », Чтобы завершить сеанс на нужном нам компьютере. Мы также можем сделать это раньше установка Adobe CC от эту ссылку , входя с нашей учетной записи. После закрытия сеанса с одного из компьютеров (или обоих) мы можем нажать «Продолжить», чтобы продолжить работу с мастером. Это, имея свободную позицию, будет активировано автоматически.
И теперь мы сможем получить доступ ко всем программам Adobe, включенным в нашу подписку. Если мы попытаемся запустить одно из приложений на ПК, на котором мы закрыли сеанс, мы вернемся к предыдущему шагу, на котором оно попросит нас завершить сеанс на одном из ПК, чтобы иметь возможность войти с нашего компьютера.
Добавление Adobe Creative Cloud из коллекции
Чтобы настроить интеграцию Adobe Creative Cloud с Azure AD, необходимо добавить Adobe Creative Cloud из коллекции в список управляемых приложений SaaS.
- Войдите на портал Azure с помощью личной учетной записи Майкрософт либо рабочей или учебной учетной записи.
- В области навигации слева выберите службу Azure Active Directory.
- Перейдите в колонку Корпоративные приложения и выберите Все приложения.
- Чтобы добавить новое приложение, выберите Новое приложение.
- В разделе Добавление из коллекции в поле поиска введите Adobe Creative Cloud.
- Выберите Adobe Creative Cloud в области результатов и добавьте это приложение. Подождите несколько секунд, пока приложение не будет добавлено в ваш клиент.
Как я могу исправить ошибку подключения Adobe?
1. Отключить программное обеспечение защиты системы
Программное обеспечение защиты системы может препятствовать открытию различных онлайн-сервисов Adobe. com. Подумайте об отключении. Однако запуск вашего компьютера без защиты делает вашу машину чрезвычайно уязвимой для угроз, поэтому мы рекомендуем вам повторно включить антивирус как можно скорее.
2. Отключите ваш брандмауэр
В то же время, нажмите Разрешить каждый раз, когда вы получаете предупреждение системы безопасности при попытке подключения к веб-сайтам Adobe. Если вы используете другой брандмауэр, ознакомьтесь с инструкциями на сайт производителя.
3. Проверьте, действительно ли вы подключены к Интернету
Иногда возникала проблема с подключением к Adobe online : ошибка связана с вашим интернет-соединением.
Это то, что вам нужно сделать:
Вы также можете попробовать запустить онлайн-сервис Adobe, используя другой компьютер, расположенный в той же сети. Если это также не помогает, возможно, вам нужно устранить неполадки в сети или обратиться к системному администратору за помощью.
4. Добавьте Adobe. com как надежный сайт
Создание Adobe. com как надежного сайта может также помочь избавиться от ошибки При подключении к Adobe online возникла проблема.
Internet Explorer
Google Chrome
Firefox
5. Установите точные настройки системных часов
Настройки времени не влияют напрямую на подключение к Интернету, но могут привести к тому, что сертификаты безопасности будут отнесены к категории просроченных или недействительных. Это может привести к проблеме с подключением к Adobe online и другим ошибкам.
Чтобы устранить проблему, убедитесь, что на ваших машинах установлены правильные настройки даты и времени. Вот как можно исправить часы Windows 10, если они неправильные.
6. Запустите компьютер в безопасном режиме
Теперь вы можете проверить, будет ли установлено соединение с Adobe онлайн.
Проблема с подключением к Adobe online может быть довольно неприятной, но мы надеемся, что вы решили ее с помощью одного из наших решений.
Сбой работы QuickTime из-за конфликта с видеодрайверами
В некоторых случаях возникает сбой работы сервера QT32, когда установлены конфликтующие аудиодрайверы, а в предпочитаемых настройках аудиооборудования в After Effects настроено использование одного из таких устройств.
Чтобы узнать, связана ли проблема с этим условием, установите устройство по умолчанию в меню Установки > Аудио на системное устройство по умолчанию или на встроенные выводы и проверьте, сохранилась ли проблема с файлами QuickTime.
Если проблема сохранилась, тогда необходимо выполнить процедуру устранения неисправностей для аудиоустройств:
- Полностью удалите драйверы всех устройств, связанных со звуком, в том числе программное обеспечение карт захвата и программное обеспечение, которое создает виртуальные аудиоустройства (в некотором программном обеспечении захвата изображения экрана и совместного доступа к изображению экрана используется SoundFlower, которое может создавать проблему).
- Повторно установите последние версии драйверов для этих устройств одну за другой и проверьте, сохранилась ли проблема в After Effects. Обновленный драйвер можно загрузить с веб-сайта производителя устройства.
Что делать, если ошибка не исчезла?
Если ошибка инициализации DRM Ростелеком Wink по-прежнему осталась, то рекомендуем обратиться к специалисту. У компании есть собственные сотрудники, которые занимаются решением подобного рода проблем. Чтобы вызывать мастера на дом, достаточно заполнить заявку на официальном сайте:
- Переходим по адресу wink.rt.ru и в футере сайта выбираем «Обратная связь».
- Заполняем открывшуюся форму, указав имя, электронную почту, тему и текст обращения.
- Нажимаем на кнопку «Отправить сообщение».
В течение рабочего дня вы получите ответ и сможете согласовать время вызова специалиста. Также связаться с поддержкой можно другими способами:
- По номерам 8-800-100-08-00 либо 8-800-707-80-00;
- Через электронную почту — support@wink.ru;
- С помощью социальных сетей.
Как устранить проблемы сетевого подключения или стабильности работы
При возникновении неполадки, указывающей на проблемы сетевого подключения и стабильности работы, воспользуйтесь следующими решениями в указанном порядке:
Проверьте подключение к интернету.
Приложению Creative Cloud для настольных ПК требуется подключение к Интернету для загрузки и обновления приложений. Убедитесь в наличии подключения к Интернету и нажмите Повторить.
Измените настройки программного брандмауэра.
Программные брандмауэры ограничивают доступ к вашему компьютеру. Некоторые программные брандмауэры оповещают пользователя, если программа пытается подключиться к сети Интернет. Пользователи сообщали о случаях, когда настройки программного или аппаратного брандмауэра становились причиной возникновения ошибок при загрузке. Самый распространенный случай – возникновение ошибки 205. Остальные ошибки могут возникнуть из-за конфигурации брандмауэра.
Если документация, необходимая для временного отключения программного брандмауэра, недоступна, отключите соответствующие службы и элементы автозагрузки. В этом случае будет отключено большинство программных брандмауэров. Для получения детальных инструкций по отключению служб и элементов автозагрузки выберите используемую операционную систему из приведенного ниже списка.
Временно отключите антивирусное программное обеспечение.
Временно отключите антивирусное программное обеспечение. Сведения о способах временного отключения приведены в документации к антивирусному программному обеспечению.
Запустите компьютер в безопасном режиме с загрузкой сетевых драйверов.
Перезапустите компьютер в безопасном режиме с загрузкой сетевых драйверов, после чего повторите загрузку приложения Creative Cloud.
Проверьте настройки маршрутизатора.
Маршрутизаторы могут иметь встроенный аппаратный брандмауэр или могут быть подключены к прокси-серверам. Выполните следующие действия для того чтобы определить, не запрещает ли маршрутизатор приложению Creative Cloud для настольных ПК получать доступ к Интернету:
Временно отключите маршрутизатор от сети.
Подключите компьютер непосредственно к сети с помощью кабеля DSL или модемного кабеля.
Если система будет выполнять загрузку, это значит, что маршрутизатор запрещает приложению доступ к Интернету.
Для того чтобы настроить маршрутизатор таким образом, чтобы разрешить доступ для дальнейших загрузок, обратитесь к документации к маршрутизатору, в которой содержатся инструкции по настройке переадресации портов с помощью компьютера. Кроме того, обратитесь к поставщику услуг Интернета или руководителю ИТ-отдела.
Удаление обновлений системы
Начнем с самого простого – удаления апдейтов. К последней версии Windows это не относится, а, скорее, касается обновлений седьмой версии, которая, несмотря на свою популярность, «глючит» достаточно сильно.
Деинсталлировать пакеты апдейтов из «Центра обновления» можно даже не пытаться – эффекта это не даст. Для полной уверенности придется воспользоваться командной строкой, запускаемой от имени администратора (команда cmd в консоли «Выполнить»).
Но! Когда появляется ошибка инициализации приложения (любого), пользователь должен четко понимать, какие именно апдейты нарушили работоспособность системы и что именно нужно удалить. Следующее представленное средство необходимо запускать только в безопасном режиме (F8 при старте).
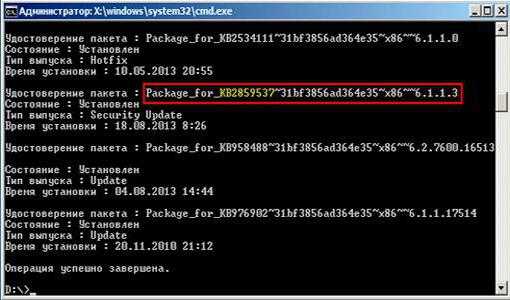
Чтобы пользователь самостоятельно не искал установленные апдейты, предлагается уточнить наличие обновлений с такими номерами:
Вот от них и нужно избавиться. Для этого в командной консоли прописывается строка DISM /Image:C: /Get-Packages, а затем вводится команда DISM /Image:C: /Remove-Package/PackageName:Package_for_KB2859537
6.1.1.3. По завершении операции в обязательном порядке необходимо произвести рестарт компьютерной системы.
Как исправить неполадку, из-за которой Creative Cloud для ПК не открывается
При запуске приложения Creative Cloud для настольных ПК оно не открывается или отображает вращающийся индикатор хода выполнения со следующим сообщением об ошибке:
Загрузка приложений занимает больше времени, чем обычно. Перезапустите Creative Cloud или перезагрузите компьютер и повторите попытку.
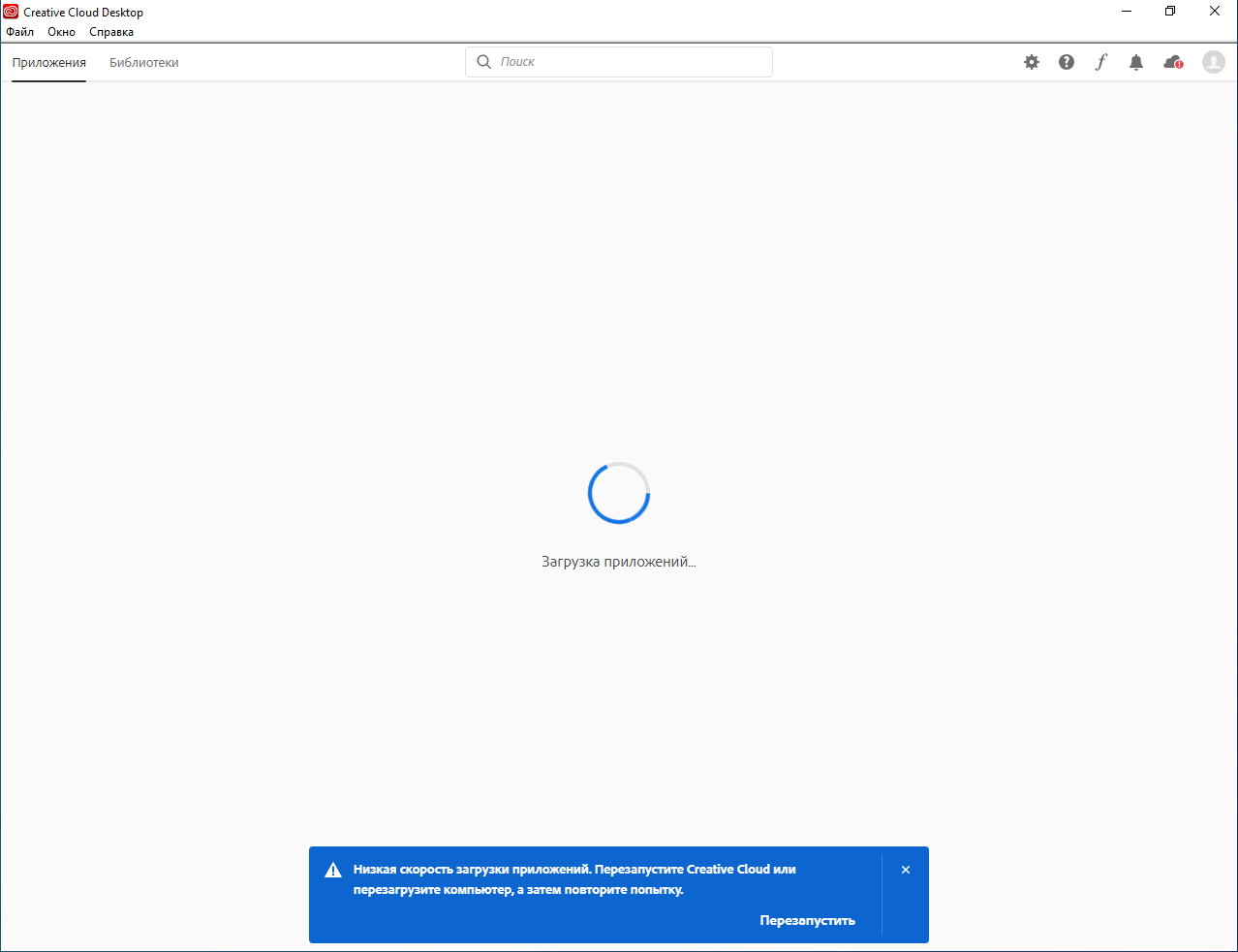
| Экран выглядит по-другому? См. инструкции для более ранних версий приложения Creative Cloud для настольных ПК. |
Попробуйте использовать следующие решения, чтобы устранить проблему с запуском приложения Creative Cloud для ПК.
Перезапустите фоновые процессы Creative Cloud
Эта ошибка может возникать в случае проблем с фоновыми процессами Creative Cloud. Перезапустите Creative Cloud, нажав Повторный запуск в сообщении об ошибке, чтобы возобновить второстепенные процессы.
На этой странице
Метод 1: перестройте Adobe Application Manager
В этом методе мы воссоздадим все файлы, необходимые для запуска Adobe Application Manager, загрузив и установив новую копию AAM, поскольку текущая ошибка указывает на то, что некоторые файлы были повреждены или пропали с компьютера. См. Шаги ниже.
- Если вы используете Windows, перейдите по следующему пути (если он доступен) и переименуйте его в OOBE.oldC: / Program Files (X86) / Common Files / Adobe / OOBE
- Для пользователей Mac перейдите в: Библиотека / Поддержка приложений / Adobe / OOBE и переименуйте в OOBE.old.
Переименуйте файл OOBE в OOBE.old (если он есть в папке)
- Теперь иди здесь и загрузите и установите Premiere Pro CC. (Вам не нужно удалять текущую копию вашего творческого облака. Просто закройте ту, которую вы используете, и установите новую)
- Вы получите возможность активировать AAM, нажмите «Активировать», и все готово.
Ошибка загрузки драйверов Alcohol Windows 10
Пользователи, перешедшие на новую версию операционной системы, часто сталкиваются с такой проблемой, как ошибка загрузки драйверов Alcohol 120 Windows 10. Такое сообщение ОС выдает в том случае, если driver SPTD изначально был установлен неправильно (или система его вообще не видит). Чтобы устранить ошибку нужно:
- Удалить со своего устройства driver SPTD и программу Alcohol 120.
- После удаления надо дополнительно очистить ветку реестра, удалив в нем последний раздел под названием «HKEY_LOCAL_MACHINE\SYSTEM\CurrentControlSet\Services\sptd».
- Дальше необходимо перезагрузить ПК.
- Скачать с официального сайта новую версию Alcohol При этом driver SPTD будет установлен автоматически.
Если не удалось выполнить установку новой версии программы Alcohol 120, надо проверить, обновлена ли операционная система. Желательно обновить ОС до самой последней версии.
Adobe и безопасность
Что мне еще не нравится в creative cloud, так это то, что они снимают деньги с привязанной банковской карточки без подтверждения ежемесячно. Если вы решите перепривязать карточку, то будьте готовы к удалению аккаунта, аннулированию подписки и переоформлению всего заново. И не стоит забывать, что при аннулировании подписки раньше времени с вас взимается дополнительная плата:
Недавно мне пришло замечательное письмо от известного сервиса Pinterest со следующим заголовком “Protecting your Pinterest account”. В нем администраторы ресурса просили изменить пароль аккаунта, если он схож с паролем вашей учетки Adobe. В письме ссылались на статью “Trove of Adobe user data found on Web after breach: security firm”. Но что поделать, на мой взгляд серьезных конкурентов у продукции adobe пока нет, поэтому приходится рисковать.
Настройка и проверка единого входа Azure AD для Adobe Creative Cloud
Настройте и проверьте единый вход Azure AD в Adobe Creative Cloud с помощью тестового пользователя B.Simon. Чтобы обеспечить работу единого входа, необходимо установить связь между пользователем Azure AD и соответствующим пользователем в Adobe Creative Cloud.
Чтобы настроить и проверить единый вход Azure AD в Adobe Creative Cloud, выполните следующие действия:
-
необходима, чтобы пользователи могли использовать эту функцию.
- требуется для проверки работы единого входа Azure AD с помощью пользователя B.Simon.
- необходимо, чтобы позволить пользователю B.Simon использовать единый вход Azure AD.
-
необходима, чтобы настроить параметры единого входа на стороне приложения.
- требуется для того, чтобы в Adobe Creative Cloud существовал пользователь B.Simon, связанный с представлением этого же пользователя в Azure AD.
- позволяет убедиться в правильности конфигурации.
Как исправить ошибку инициализации DRM?
Если возникла ошибка инициализации DRM в Ростелеком Wink, то попытаться решить проблему можно самостоятельно. В этом случае достаточно выполнить стандартные действия и проверить работу всех компонентов. Для наглядности советуем ознакомиться с представленным алгоритмом:
Перезагружаем маршрутизатор. Для этого нужно удержать кнопку сброса, расположенную на задней части роутера. В течение нескольких секунд устройство перезапустится и начнет работу заново. Возможно, это поможет исправить ошибку инициализации DRM.
Если вы используете приставку Wink, то временно отсоедините ее от сети. После этого подождите несколько минут, а затем заново подключите устройство.
В случае использования фирменного приложения Wink советуем его переустановить. Это делается через встроенный магазин телевизора и зависит от конкретной модели устройства
Также важно помнить, что сервис корректно работает на ТВ, выпущенных только после 2012 года.
Убедитесь, что кабель не поврежден и подключение выполнено правильно.
Также, если решить проблему не удалось, рекомендуем сбросить приставку до заводских настроек. Такое действие поможет избавиться от неполадок, связанных с работой устройства. Пошаговую инструкцию вы найдете в комплекте с ТВ-приставкой.
MME device internal error
Иногда во время работы в данном программном обеспечении у вас пропадает звук, и выскакивает сообщение с текстом: «Настройки устройства применить не удалось. Возникла «внутренняя ошибка устройства ММЕ». Если используете ОС Виндовс 10, то это может быть связано с запретом использования микрофона другими устройствами.
Для того чтобы решить дилемму, надо:
- Зайти в меню «Пуск», после чего зайти в настройки конфиденциальности.
- С левой стороны найдите «Микрофон», а после щелкните переключатель с правой стороны, разрешив доступ всему оборудованию.
- После того, как это будет осуществлено, зайдите в утилиту. Все аудио устройства будут показаны. Наслаждайтесь использованием!
Обратите внимание!
Такой тип просчета может возникать при использовании другого софта. Данная инструкция может считаться универсальной, ведь будет полезна для всех программ.
Алгоритм установки
На время инсталляции рекомендуется закрыть требовательные к системным ресурсам программы. Также имеет смысл отключить блокировщики рекламы в браузере для веб-сайта Adobe, либо внести его в исключения.
Установка Creative Cloud:
- Авторизуемся на сайте Adobe.
- Переходим в раздел «Приложения»: creativecloud.adobe.com/apps/all/desktop.
- Кликаем по «Загрузить» в блоке Creative Cloud.
- Запускаем исполняемый файл (Creative_Cloud_Set-Up.exe) с ПК.
- Система выполнит вход посредством браузера по умолчанию (5-10 секунд).
- В окне инсталляции кликаем на «Начать установку».
- Система оповестит об успешной инсталляции системным сообщением.
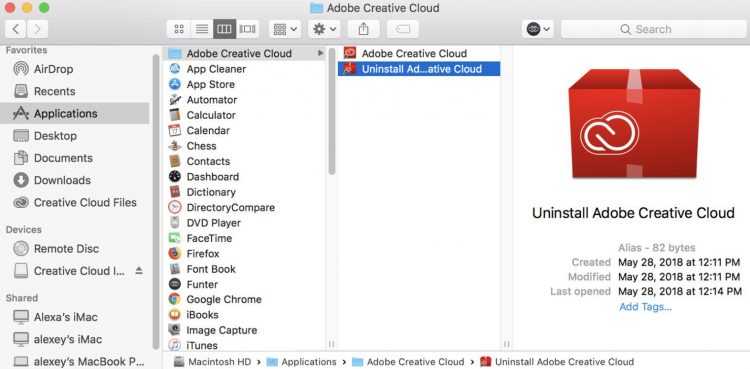
Время установки клиента зависит от скорости интернет-соединения.
Основные функции
Поговорим об основных функциях программы Adobe Creative Cloud:
- Все приложения, входящие в пакет, обновляются автоматически до последних версий.
- Каждый дистрибутив содержит вариацию ПО для компьютера и мобильного устройства, и любой проект синхронизируется между ними. Например, вы спокойно сможете доделать на планшете иллюстрацию, начатую на ПК, и это не приведет ни к каким фатальным изменениям вроде объединения слоев, самовольной замены шрифтов и т.п.
- Можно собирать портфолио и выкладывать на специальной платформе, а потом давать на него ссылку потенциальным работодателям.
- С подпиской вам дадут 20 ГБ для хранения ваших данных: проектов, рабочих материалов и прочего.
- Разработчики предоставляют вместе с подпиской и обучающие курсы по разным продуктам: вспомните, какой проблемой было раньше освоение новой программы – на это требовалось много времени и определенные расходы.
- Почти все кисти, стили, эффекты теперь можно интегрировать из одного приложения в другое, не теряя возможности редактирования.
- Также можно отправлять проекты другим людям через функцию Share.
- Приложение предоставляет пользователям собственный микросток, где можно найти различные шаблоны, фотографии, векторные заготовки, а также библиотеку кистей, шрифтовых гарнитур, узоров, текстур и прочих необходимых материалов.
Установите автоматический запуск службы политики диагностики
Служба политики диагностики позволяет обнаруживать неполадки и устранять их. Поэтому она должна быть включена, чтобы разрешить операционной системе выполнять диагностику и предоставлять решения для устранения имеющихся проблем. В этом случае активируем этот процесс, чтобы автоматически ОС попыталась исправить сбой в программе инициализации LoadLibrary Failed with Error 1114.
Откройте системные службы командой services.msc, запущенной из окна Win + R.
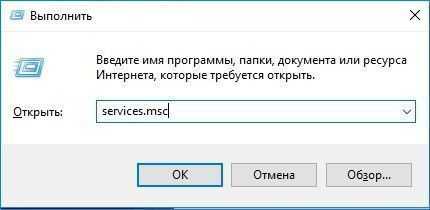
Найдите службу политики диагностики, щелкните на ней правой кнопкой мыши и выберите «Свойства». Затем щелкните на раскрывающий список типа запуска и выберите значение «Автоматически». Нажмите на кнопку «Запустить» и примените изменения.
Перезапустите ПК и откройте программное обеспечение, которое вызывало ошибку с кодом 1114.

































