Создание штампов и комментариев
Добавление комментариев и создание штампов — это не ново для опытного пользователя. Данная функция давным-давно используется во всем известном текстовом процессоре «Майкрософт Ворд», но «заимствованное» не значит «плохое».
Давайте рассмотрим ситуацию, в каких случаях эти опции могут пригодиться. Допустим, вам друг присылает по электронной почте реферат, выполненный в программе Adobe Acrobat Reader DC, и просит, чтобы вы его прочитали и сделали какие-то замечания. Согласитесь, не удобно будет выписывать каждое замечание на бумагу, а потом в сообщениях или по телефону зачитывать их другу, проще воспользоваться комментариями — встроенной функцией программы. Вы просто выделяете область текста, нажимаете соответствующую кнопку на панели инструментов и пишете свое замечание. После этого друг, открыв файл, сразу увидит места, где нужно что-то подправить.
Скачивание ААМ
Чтобы скачать
adobe application manager понадобится посетитьстраницу загрузки на официальном сайте компании. Скачивание на сторонних ресурсах чревато вредоносным ПО.
К тому же, скачанный со стороннего источника Application Manager, не загрузит и установит Creative Cloud.
На официальной странице нежно нажать кнопку «Download Now».
Затем понадобится указать директорию для сохранения. Выберем для удобства рабочий стол. На скриншоте видно, что уже имеется установленный AAM.
Это позволит продемонстрировать, элементы установки новой версии.
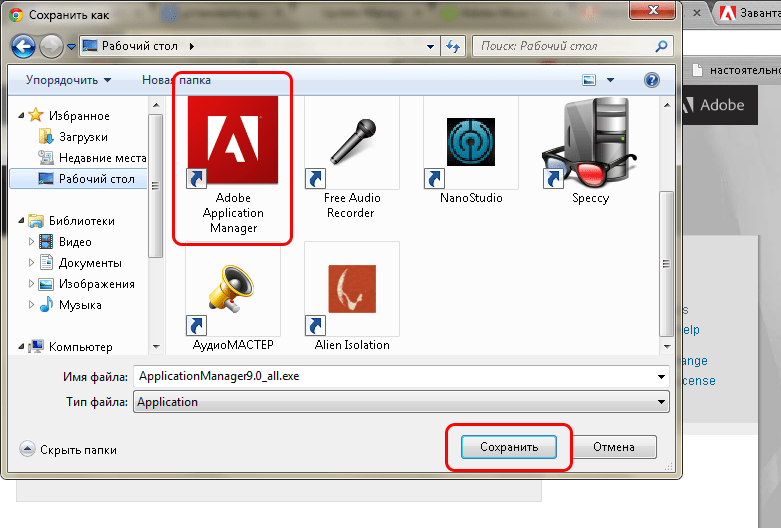
В месте сохранения будет исполнительный файл. Для наглядности поместим его рядом с ярлыком ААМ.
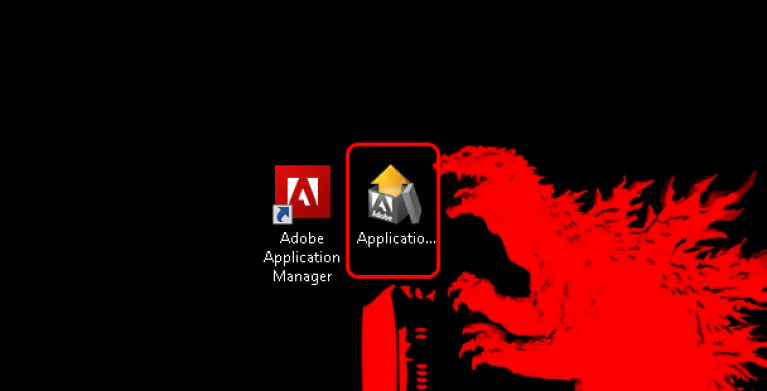
После его запуска появится окно безопасности, где придется кликнуть «Запустить».
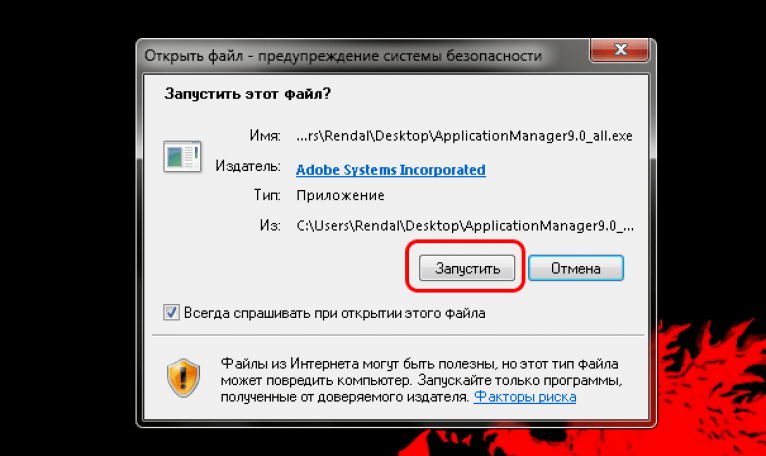
После чего, появится окно, где программа предложит выбрать место сохранения для установочного файла.
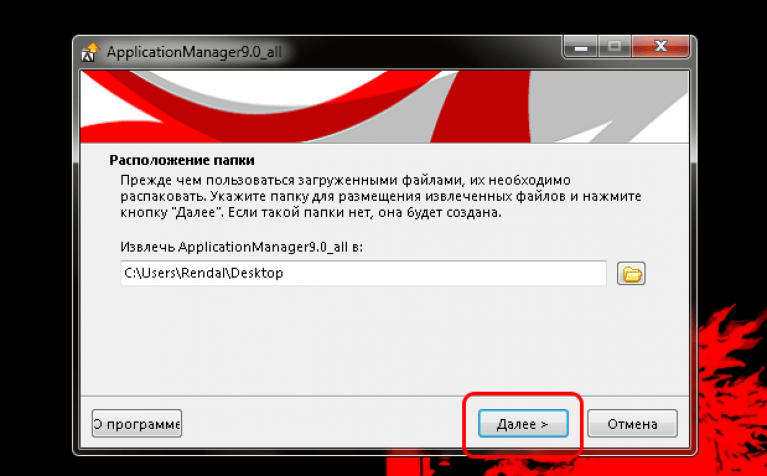
Выберем ту же директорию, где располагается скачанный файл, и нажмем «Далее».
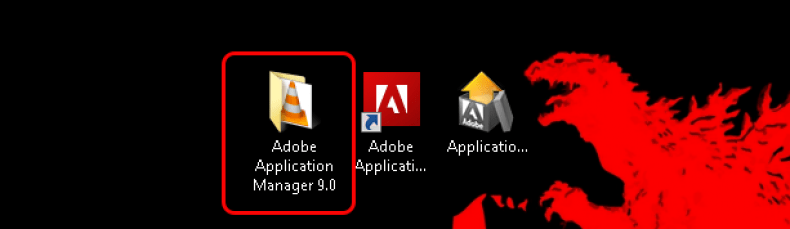
В выбранной директории будет папка с названием Adobe Application Manager. В ней имеется установщик менеджера и несколько служебных файлов.
Чтобы начать установку, нужно двойным кликом запустить «Setup.exe».
В окне со строкой прогресса будет сообщение «Обновление приложения Adobe Application Manager», но на самом деле все гораздо серьезнее
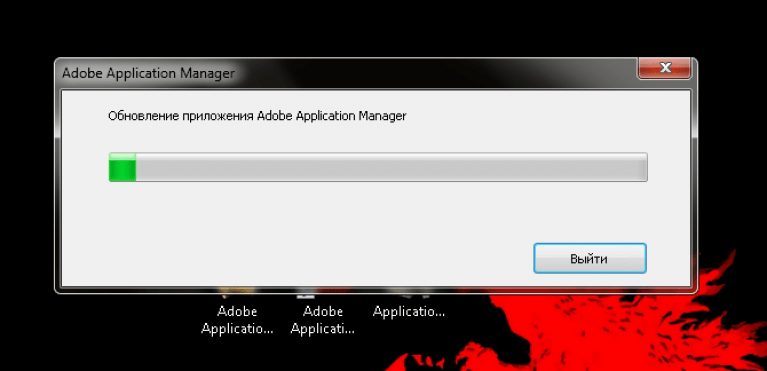
Важно!
Процесс отнимет довольно много времени. А ближе к его завершению произойдет замена ААМ новым Adobe Creative Cloud. Перед завершением установки и заменой ярлыков проводник операционной системы перезапустится (все иконки и панель задач пропадут на секунду)
Перед завершением установки и заменой ярлыков проводник операционной системы перезапустится (все иконки и панель задач пропадут на секунду).
Когда строка состояния заполнится полностью, приложение запустится автоматически, не спрашивая пользователя. В трее появится его значок, а основное окно развернется посреди экрана.
На этом установка завершена.
Для пользователей OS X не предусмотрено никаких вложенных папок.
3 простых шага по исправлению ошибок ADOBE APPLICATION MANAGER (UPDATER).EXE
Файл adobe application manager (updater).exe из Adobe Systems Incorporated является частью Adobe Application Manager (Update Installer Sub System). adobe application manager (updater).exe, расположенный в c: \ \program files\ \common files \adobe \oobe \pdapp \uwa \ \adobe application manager (updater).exe с размером файла 2623896 байт, версия файла 7.0.0.
70 (BuildVersi, подпись 207a3b2028e88e8a412272481d3d194d. В вашей системе запущено много процессов, которые потребляют ресурсы процессора и памяти. Некоторые из этих процессов, кажется, являются вредоносными файлами, атакующими ваш компьютер.
Чтобы исправить критические ошибки adobe application manager (updater).
exe,скачайте программу Asmwsoft PC Optimizer и установите ее на своем компьютере
- Запустите приложение Asmwsoft Pc Optimizer.
- Потом из главного окна выберите пункт «Clean Junk Files».
- Когда появится новое окно, нажмите на кнопку «start» и дождитесь окончания поиска.
- потом нажмите на кнопку «Select All».
- нажмите на кнопку «start cleaning».
Выполните следующие шаги:
- Запустите приложение Asmwsoft Pc Optimizer.
- Потом из главного окна выберите пункт «Fix Registry problems».
- Нажмите на кнопку «select all» для проверки всех разделов реестра на наличие ошибок.
- 4. Нажмите на кнопку «Start» и подождите несколько минут в зависимости от размера файла реестра.
- После завершения поиска нажмите на кнопку «select all».
- Нажмите на кнопку «Fix selected». P.S. Вам может потребоваться повторно выполнить эти шаги.
скачайте программу Asmwsoft PC Optimizer
- Нажмите правой кнопкой мыши на «Мой компьютер» на рабочем столе и выберите пункт «Свойства».
- В меню слева выберите » Advanced system settings».
- В разделе «Быстродействие» нажмите на кнопку «Параметры».
- Нажмите на вкладку «data Execution prevention».
- Выберите опцию » Turn on DEP for all programs and services ….» .
- Нажмите на кнопку B4 и выберите файл adobe application manager (updater).exe, а затем нажмите на кнопку «open».
- Нажмите на кнопку «ok» и перезагрузите свой компьютер.
Как другие пользователи поступают с этим файлом?
Всего ( 65 ), 26 говорят, что не будут удалять, а 39 говорят, что удалят его с компьютера.
adobe application manager (updater).exe Пользовательская оценка:
безопасен:
опасен:
adobe application manager как удалить
Как отключить Adobe Updater? Вызываем: Обновления приложений Adobe и выбираем пункт: Открыть средство обновления.
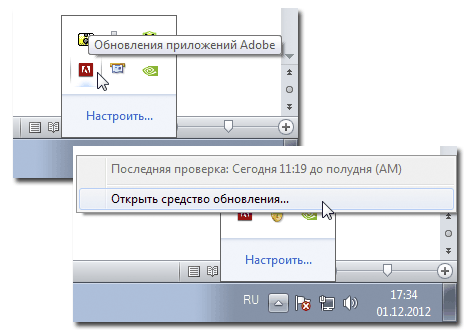
Загрузится окно Adobe Application Manager в котором отмечена информация о всех текущих обновлениях продуктов Adobe.
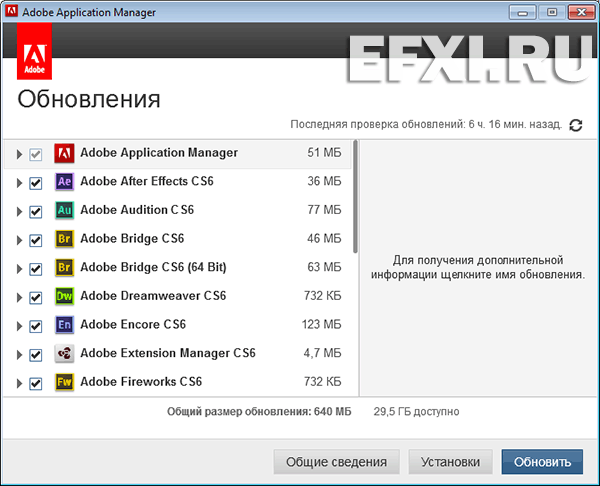
Нажимаем на кнопку: Установки. В этом разделе, снимаем галки перед каждым приложением, а также пунктом: Уведомлять меня о новых обновлениях в строке меню. Нажимаем на кнопку: ОК.
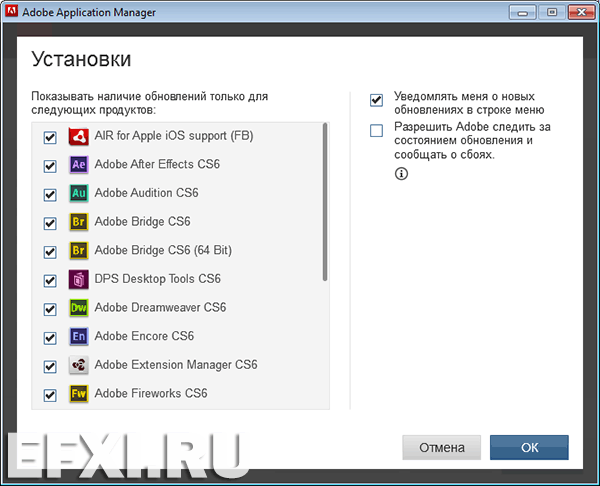
И в разделе Обновления у нас останется только пункт Adobe Application Manager, закрываем окно.
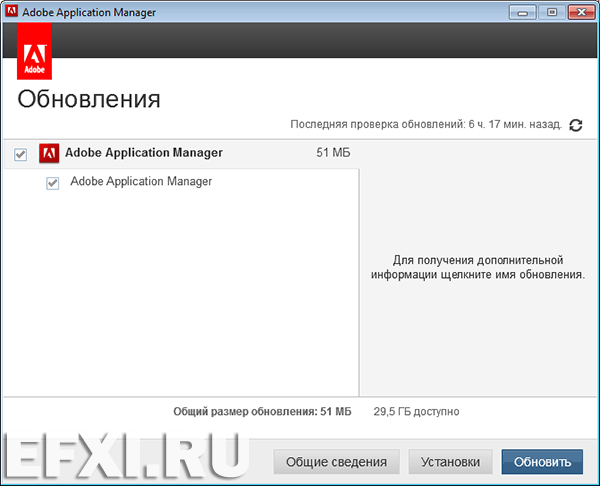
Выбираем: Пуск > Выполнить или можно воспользоваться сочетанием клавиш Windows + R.
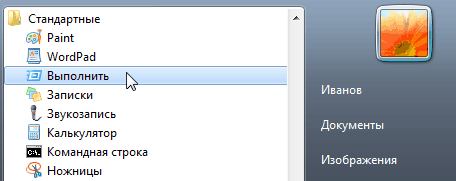
В окне Выполнить вводим msconfig и нажимаем OK.
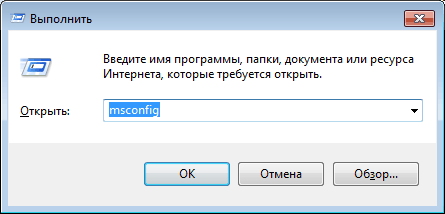
В Конфигурация системы, переключаемся на закладку Автозагрузка и снимаем галку перед пунктом: Adobe Updater Startup Utility.
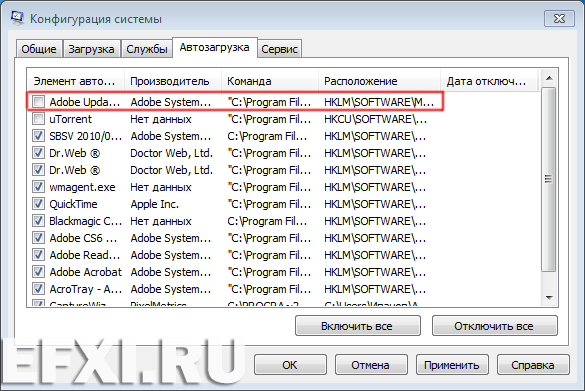
Нажимаем на кнопку: Применить.
![]()
И чтобы изменения вступили в силу, выполняем перезагрузку ПК.
На этой странице
Adobe Application Manager – вспомогательное приложение, используемое для управления установкой большого количества продуктов Adobe.
Если вы являетесь участником Creative Cloud, Adobe Application Manager автоматически обновится до приложения Creative Cloud для настольных ПК, если вы используете либо операционную систему Mac OS 10.7 или более позднюю версию, либо Windows 7 или более позднюю версию. При работе в старых операционных системах, например, Windows XP или Mac OS 10.6, можно воспользоваться приложением Adobe Application Manager (AAM) для управления загрузками и параметрами установки приложений Creative Cloud.
Его можно запустить из папки Applications (Mac OS) или с помощью меню «Пуск» > «Все программы» (Windows).
Если у вас есть действительная подписка Creative Cloud и Adobe Application Manager не обновляется автоматически до приложения Creative Cloud для настольных ПК, обратитесь к разделу «Adobe Application Manager не обновляется до приложения Creative Cloud для настольных ПК .
Если вы испытываете затруднения при входе в учетную запись на веб-сайте adobe.com или в приложении ААМ? Обратитесь к разделу «Adobe ID, вход и справка по учетной записи».
Удаление
Как удалить Adobe Reader с компьютера? Делается это так же просто. Установленный клиент для чтения документов располагается в списке всех программ на Windows. Чтобы найти его, вводим «программы и компоненты» в строке поиска. Затем находим там то, что нам нужно, и избавляем от него ПК.
Можно пойти и более простым путём. В меню «Пуск» разворачиваем список всех установленных программ. Скорее всего, там будет и искомый Ридер. Щёлкаем на кнопку удаления приложения.
Некоторые программы могут не удаляться с компьютера или удаляться некорректно при стандартной деинсталляции средствами Windows. Для этого могут быть самые разные причины. В данной статье мы разберемся, как корректно удалить Adobe Reader с помощью программы Revo Uninstaller.
Мы будем использовать программу Revo Uninstaller потому что она удаляет приложения полностью, не оставляя «хвостов» в системных папкам и ошибок в реестре. На нашем сайте можно найти информацию об установке и использовании Revo Uninstaller.
1. Запускаем Revo Uninstaller. Находим Adobe Reader DC в списке установленных программ. Нажимаем «Удалить»
2. Запускается автоматический процесс деинсталляции. Завершаем процесс, следуя подсказкам мастера удаления.
3. По завершении проверьте компьютер на наличие оставшихся файлов после удаления, нажав кнопку «Сканировать», как показано на скриншоте.
4. Revo Uninstaller показывает все оставшиеся файлы. Нажмите «Выбрать все» и «Удалить». По завершении нажмите «Готово»
Adobe Reader – популярная утилита для просмотра файлов в формате PDF
В том случае, если в ее функционировании появились проблемы или вы просто решили установить альтернативную утилиту для просмотра документов, важно полностью удалить Adobe Reader из системы, чтобы она не занимала лишнее дисковое пространство и не влияла на работу операционной системы
Для первичного удаления программы вы можете воспользоваться стандартным меню Windows. Для этого откройте «Пуск» — «Панель управления». Кликните по разделу «Программы» — «Программы и компоненты».
Дождитесь загрузки списка установленных на компьютере приложений. Среди них найдите пункт Adobe Reader и кликните на нем правой клавишей мыши. В появившемся контекстном меню нажмите пункт «Удалить». Следуйте инструкциям на экране для завершения процедуры.
Adobe Reader оставляет после себя следы в системе в виде записей в реестре. Для их удаления воспользуйтесь утилитами CCleaner или Revo Uninstaller. В том случае, если вы выбрали программу CCleaner, произведите ее установку и запуск на компьютере. Затем перейдите в раздел «Реестр» и нажмите на клавишу «Поиск проблем».
После окончания сканирования системы нажмите «Исправить» — «Исправить все». Данная процедура позволит удалить все оставшиеся в системе пустые записи, связанные с программой. Стоит отметить, что при помощи CCleaner можно устранять проблемы после деинсталляции абсолютно любых программ аналогичным образом.
Данной утилитой вы также можете проверить, остались ли после удаления в системе сервисы Adobe. Перейдите в раздел «Сервис» — «Автозагрузка» окна программы. Найдите пункты со словом Adobe в названии. Выделите их левой клавишей мыши и нажмите кнопку Del клавиатуры. После произведения всех операций перезагрузите компьютер для завершения процедуры.
Если вы установили Revo Uninstaller, вам потребуется перейти в режим «Продвинутый» для редактирования записей в реестре. В окне программы введите поиск Adobe Reader и нажмите «Открыть ключ реестра». Нажмите пункт «Выбрать все» в появившемся меню, а затем «Удалить». Подтвердите операцию и нажмите кнопку «Да». Программа полностью удалена с компьютера. Для применения изменений перезагрузите компьютер.
Что делать, если Adobe Application Manager не находит обновления
Продолжаю серию небольших инструкций по укращению Adobe Creative Cloud, а именно по решению нескольких проблем, с которыми я столкнулся, обновившись на новый пакет Adobe CC 2014. В сегодняшней инструкции я раскажу как побороть Adobe Application Manager чтобы тот начал показывать обновления, которые он в упор не хочет видеть.
В общем, проблема была найдена случайно. Установив новый Adobe Lightroom версии 5.7.1 и Adobe Camera RAW 8.7.1 заметил, что при экспорте фотографий во внешний графический редактор (Adobe Photoshop CC 14.2.2) , Lightroom начал ругаться на устаревшую версию Adobe Camera RAW, дополнительный модуль которого так же находится и в недрах Photoshop и имеет устаревшую версию 8.0 вместо положенной 8.7.1. Запустивши Adobe Application Manager для проверки обновлений я не получил ровным счётом ничего: «типа» все продукты обновлены и актуальны. Загрузка и принудительная установка пакета Adobe Camera RAW 8.7.1 ничего не решила, модуль Camera RAW в Adobe Photoshop не обновился на положенную версию.
В ход пошла тяжелая артиллерия. Путём научного тыка обнаружил, что AAM (Adobe Application Manager) хранит некоторые свои настройки и кеши в папке, находящейся здесь:
Снеся к чертям содержимое вышеуказанной папки обновления появились и загрузились. На этом повествование в свободной форме я завершаю и перехожу к краткой инструкции.
Инструкция для пользователей Mac
- .
- 2 Переходим в папку Пользователи → %Имя Пользователя % → Библиотеки → Application Support → Adobe → AAMUpdater . Напомню, что с некоторого времени ребята-разработчики из Apple начали прятать от посторонних глаз папку Библиотеки в пользовательском каталоге, поэтому чтобы быстро туда попасть достаточно в Finder выбрать Переход → Переход к папке… и в поле ввести путь:
Нажав кнопку Перейти сразу попадём в нужное место.
Вот и всё. После этих действий можно запустить какое-либо приложение от Adobe, например Photoshop, перейти в меню Help → Updates… и установить найденные обновления:
Инструкция для пользователей Windows
- 1 Завершаем работу всех запущенных приложений от Adobe (включая сам Adobe Application Manager) .
- 2 Заходим на системный диск, переходим в папку пользователя → AppData → Local → Adobe → AAMUpdater . Чтобы быстро туда попасть можно в строку пути проводника ввести один из следующих путей:
- Для Windows XP: C:Documents and Settings%Имя Пользователя%Local SettingsApplcation DataAdobeAAMUpdater
- Для Windows Vista/7/8/10: C:Users%Имя Пользователя%LocalAppDataAdobeAAMUpdater
И нажать клавишу Enter на клавиатуре. Напомню, что в строку адреса в проводнике не обязательно вводить букву системного диска, а вместо %Имя Пользователя% нужно подставить имя папки пользователя системы.
- 3 В папке, в которую вы только что попали, должна быть ещё одна папка с названием 1.0 . Её нужно грохнуть. После этих действий можно запустить Adobe Photoshop и перейти в меню Help → Updates… для проверки обновлений.
Напомню, что такие финты могут не прокатить, если вы пользуетесь не совсем купленными продуктами и залоченными хостами. То есть эта инструкция 100% сработает, если вы честный пользователь программ от Adobe.
Аdobe Application Manager – программа, предназначенная для поиска и загрузки обновлений от компании-разработчика Аdobe, а также для работы с установленными ранее версиями программного обеспечения. Интерфейс менеджера представлен на русском языке
Следует обратить внимание на то, что при загрузке англоязычных версий софта от данного разработчика, Аdobe Application Manager предложит ссылку, по которой можно скачать русскоязычную версию для Windows. Программное обеспечение имеет доступный и приятный интерфейс, в котором не составит труда разобраться даже начинающему пользователю
Если Эдоб Апликейшн Менеджер скачать, то пользователь сможет в специальном окне программы увидеть все утилиты от компании Аdobe, которые установлены на компьютере. Таким образом, с помощью приложения можно увидеть, какую из утилит можно обновить. Также следует отметить, что Аdobe Application Manager настроен на автоматическое обновления с целью постоянного улучшения качества сервиса для свои пользователей. Процесс установки новой версии не занимает много времени, так же, как и процесс запуска приложения.
Не удается войти в CC или ААМ
Используйте ваш идентификатор Adobe ID для входа в учетную запись Adobe ID, подписку Creative Cloud или приложение Adobe Application Manager Ваш идентификатор Adobe ID обычно является адресом электронной почты, который использовался для создания вашей учетной записи.
Если вы испытываете затруднения при попытке войти в учетную запись Adobe ID или подписку Creative Cloud, выполните следующие действия для их устранения:
С некоторых пор многие пользователи, установившие себе на компьютер расширение для браузеров в виде того же Flash Player, стали замечать, что в системе (помимо их воли) активируется апплет Adobe Application Manager. Каково предназначение этой программы, понять несложно, особенно если применить обычный перевод названия. Но вот насколько целесообразно держать его у себя на компьютере – вопрос довольно спорный и требующий отдельного пояснения, поскольку его понимание сразу же позволит решить насущную проблему того, как избавиться от программы простейшими методами, если она по каким-либо причинам не нужна в обиходе.
Настройка программы
Обратите внимание!
Без оформления подписки скачивать в Application Manager можно только 30-ти дневные пробные версии программных продуктов. Программа настолько оптимизирована, что из всех настроек понадобится только авторизоваться под собственным Adobe ID (если его нет, то понадобится пройти быстрый процесс регистрации) и можно приступать к работе. На стартовом экране будет предложен список быстрых ссылок на основные действия
Быстро проверить или установить приложения, использовать шрифты с сервиса Typekit и многое другое
На стартовом экране будет предложен список быстрых ссылок на основные действия. Быстро проверить или установить приложения, использовать шрифты с сервиса Typekit и многое другое.
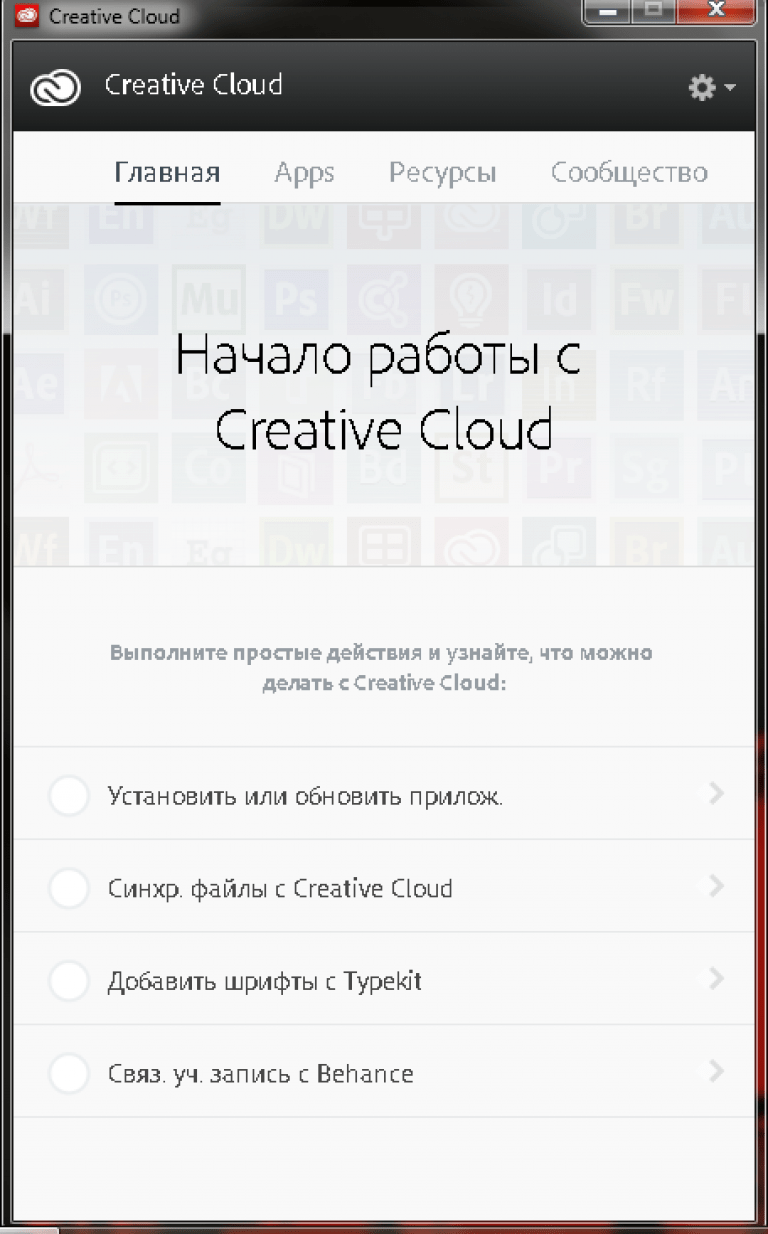
Работа с программными продуктами (фактически функции Application Manager) производится во вкладке «Apps».
Подписчики сервиса могут неограниченно весь набор продуктов в сроке действия подписки.
Подписчикам доступны для скачивания все версии программных продуктов, начиная с CS6 . Для выбора версии достаточно нажать на кнопку «Установить».
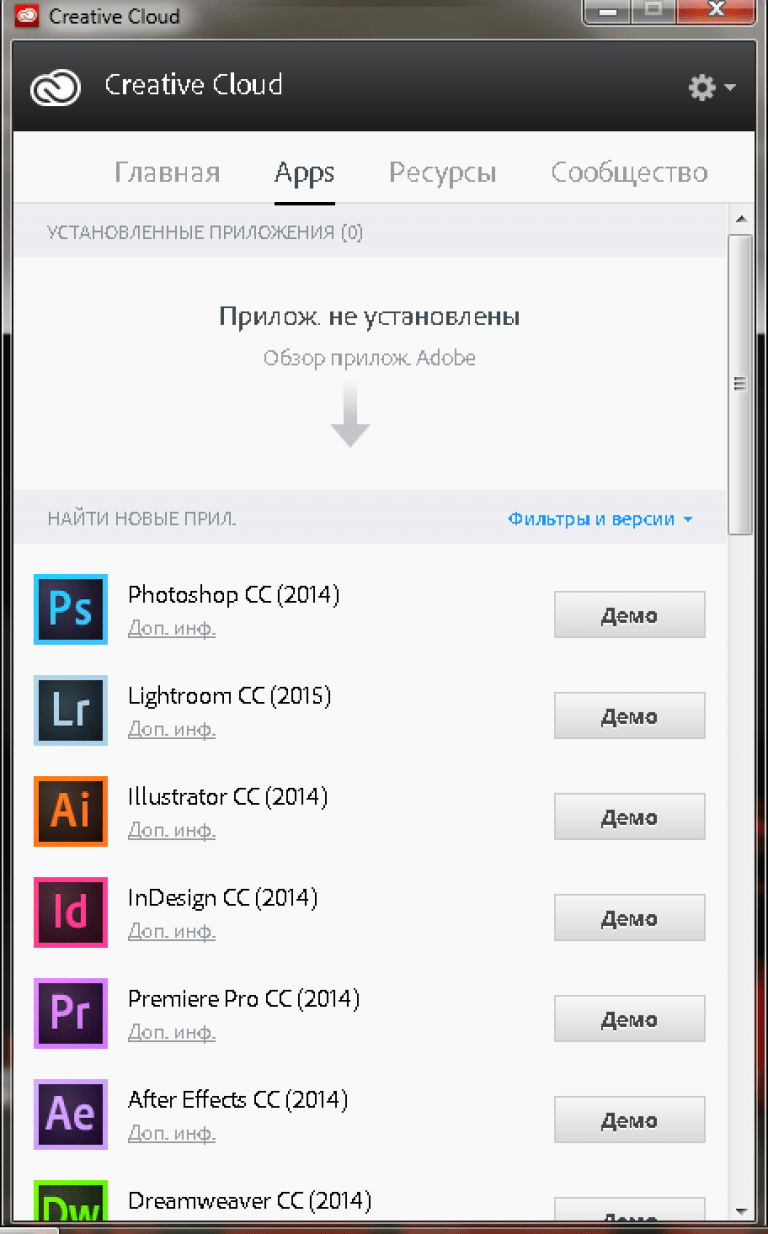
Еще две вкладки отвечают за облачное хранилище (до 20 Гб места на серверах компании) и социальные функции.
Работа без подключения к интернету возможна, достаточно только раз в месяц подключатся к серверам компании для подтверждения состояния подписки.
Можно ли удалить апплет?
Наконец подходим к вопросу того, как удалить Adobe Application Manager, с практической точки зрения. В стандартной ситуации можно воспользоваться разделом программ и компонентов, который находится в «Панели управления» (в Windows 10 она вызывается либо через ПКМ на кнопке пуска, либо через консоль старта программ путем ввода команды control).
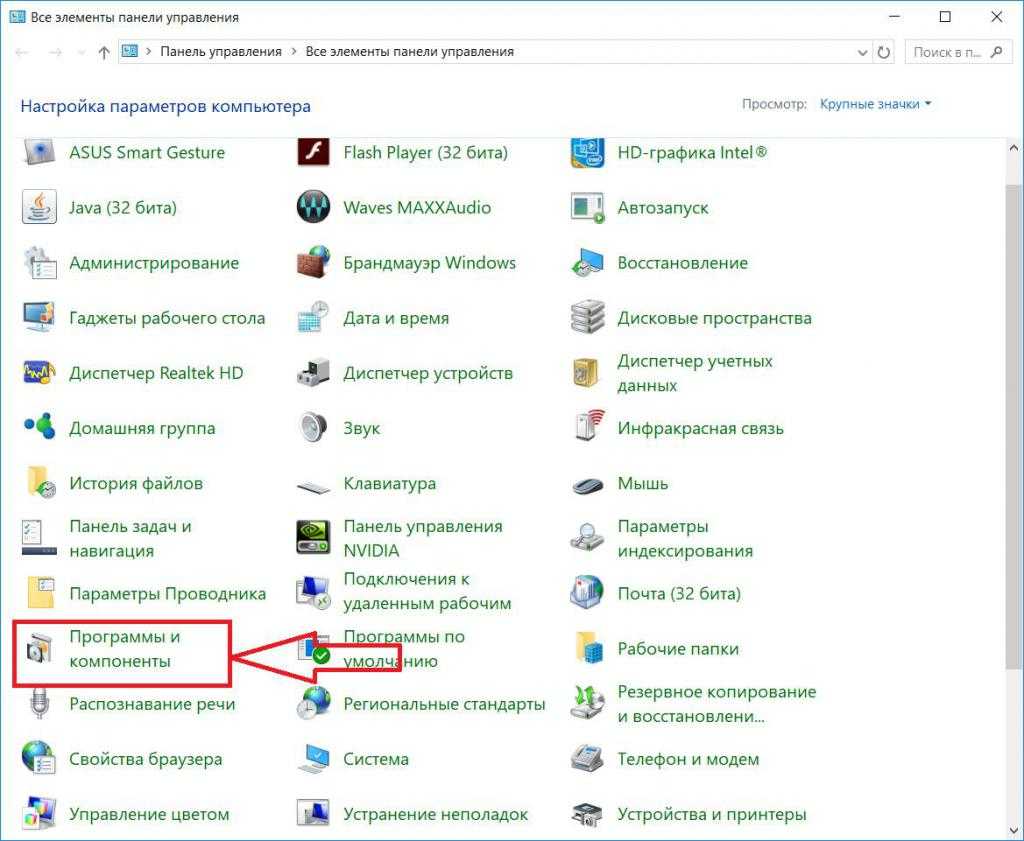
Однако тут стоит учесть, что стандартный деинсталлятор полностью программу не удаляет. После этого придется войти в редактор реестра (regedit) и очистить все ключи, задав поиск по названию искомого апплета. А после этого нужно будет подчистить «хвосты» и в «Проводнике» или другом файловом менеджере, который используется в системе по умолчанию.
Чтобы не заниматься ненужными манипуляциями и обезопасить себя от некорректно выполненных действий, можно применить программы-деинсталляторы вроде iObit Uninstaller, которые направлены на выполнение стандартной процедуры удаления, расширенное сканирование системы на предмет наличия остатков и избавление уже от них.
Собственно, на этом в вопросе описания программы Adobe Application Manager можно было бы поставить точку, однако напоследок стоит дать один дельный совет. Удалять программу, по большому счету, не стоит, а вот отключить ее можно. Даже при устаревании какого-то программного обеспечения вроде флеш-плеера при посещении сайта, на котором требуется его участие в воспроизведении контента, предупреждение будет выдано в любом случае (или ссылка не сработает). В остальном же, думается, уже понятно, что данный программный продукт создан исключительно для слежения за выходом самых последних модификаций программных компонентов Adobe, ну а вопрос того, держать его активным в системе или отключить, предоставляется на рассмотрение самого пользователя. Тут — по желанию. Если видите, что он постоянно нагружает систему и влияет на скорость интернет-соединения, отключайте. В противном случае, когда нагрузка на ресурсы относительно невысока, программу лучше не трогать.
Выбрать регион
Выбор другого региона приведет к изменению языка и/или содержимого страниц веб-сайта Adobe.com.
-
Brasil
-
Canada — English
-
Canada — Français
-
Latinoamérica
-
México
-
United States
-
Africa — English
-
Belgique — Français
-
Belgium — English
-
België — Nederlands
-
Cyprus — English
-
Danmark
-
Deutschland
-
Eesti
-
España
-
France
-
Greece — English
-
Ireland
-
Israel — English
-
Italia
-
Latvija
-
Lietuva
-
Luxembourg — Deutsch
-
Luxembourg — English
-
Luxembourg — Français
-
Magyarország
-
Malta — English
-
Middle East and North Africa — English
-
Nederland
-
Norge
-
Polska
-
Portugal
-
România
-
Schweiz
-
Slovenija
-
Slovensko
-
Suisse
-
Suomi
-
Sverige
-
Svizzera
-
Türkiye
-
United Kingdom
-
Österreich
-
Česká republika
-
България
-
Россия
-
Україна
-
ישראל — עברית
-
الشرق الأوسط وشمال أفريقيا — اللغة العربية
-
Australia
-
Hong Kong S.A.R. of China
-
India
-
New Zealand
-
Southeast Asia (Includes Indonesia, Malaysia, Philippines, Singapore, Thailand, and Vietnam) — English
-
中国
-
中國香港特別行政區
-
台灣地區
-
日本
-
한국
Удаление AAM в Windows 7
Для удаления программы Adobe Creative Cloud, в отличие от Adobe Application Manager, предусмотрен специальный деинсталлятор.
Однако, удаление приложения возможно, только если на компьютере отсутствуют программные продукты Adobe, для работы которых наличие Adobe Creative Cloud для настольных ПК необходимо.
То есть, чтобы удалить клиент облачной службы, придется сначала избавиться от всех программных продуктов компании, которые имеются на компьютере.
Затем понадобится открыть жесткий диск, на котором установлена система, и проследовать по такому пути: Programm Files (x86)=>Adobe.
В этом расположении нужно найти папку «Adobe Creative Cloud» и открыть ее.
Среди прочих вложенных папок понадобится найти ту, которая называется «Utils».
В ней и будет располагаться деинсталлятор.
После запуска программа запросит подтверждение удаления, которое, естественно, необходимо одобрить.
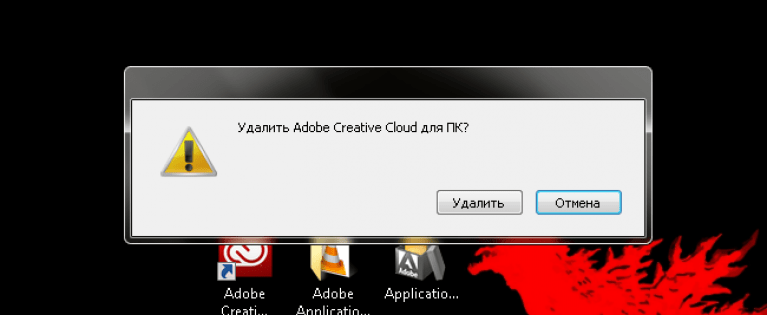
Минута ожидания – и готово, Adobe Creative Cloud полностью удален с компьютера.
При установке или обновлении ряда цифровых продуктов от «Adobe Systems» пользователь может столкнуться с невозможность выполнения данной операции. И появившимся релевантным сообщениемПриложение Adobe Application Manager, необходимое для запуска пробной версии, отсутствует или повреждено». Обычно проблема возникает в ситуации, когда директория, содержащая файлы данного приложения, повреждена вследствие различных причин, требуя от пользователя выполнение ряда действий для восстановления полноценного функционала. В данной статье я расскажу, что за ошибка «Adobe Application Manager отсутствует или повреждено», каковы её причины, а также как исправить ошибку на вашем ПК.
Сообщение об ошибке «Приложение Adobe Application Manager отсутствует или повреждено»
Бонус: используйте инструмент Log Collector Tool
В сегодняшнем руководстве мы постараемся охватить все возможные причины появления этой ошибки и предоставим вам пошаговую информацию о том, как применять конкретные методы один за другим.
Пожалуйста, продолжайте пытаться запустить менеджер приложений Adobe после опробования каждого из методов, представленных в этом списке. Это гарантирует, что вы не будете тратить впустую время, и в то же время защищает вашу систему от любых ненужных изменений в ее настройках.
1. Восстановите приложение Creative Cloud
После того, как вы опробовали эту опцию, попробуйте посмотреть, решена ли проблема, и если нет, продолжите чтение этого списка.
2. Удалите и переустановите приложение Adobe Creative Cloud.
Чтобы удалить:
Чтобы полностью удалить приложение Adobe Creative Cloud с компьютера, вам необходимо выполнить следующие действия:
- Нажмите клавиши Win + X на клавиатуре -> выберите Приложения и функции.
- Найдите приложение Adobe Creative Cloud в списке приложений -> выберите его -> нажмите Удалить.
- Следуйте инструкциям на экране для завершения процесса удаления.
Чтобы переустановить:
3. Используйте инструмент Creative Cloud Cleaner от Adobe
- Загрузите инструмент Creative Cloud Cleaner.
- Откройте инструмент и выберите опцию Creative Cloud 2017,2015, 2014, Creative Cloud и продукты CS6 .
- Выберите Adobe Creative Cloud Desktop .
- Переименуйте следующие папки OOBE в OOBE.old:
- Программные файлы (x86) Общие файлы AdobeOOBE
- UsersAppDataLocalAdobeOOBE
4. Переустановите Adobe Creative Cloud от имени администратора.
Из-за применения новейших мер безопасности для защиты вашей учетной записи от каких-либо третьих лиц, установка Creative Cloud без прав администратора может привести к неправильной установке некоторых файлов.
Чтобы избежать этой проблемы, рекомендуется переустанавливать приложение после входа в систему или создания новой учетной записи администратора.
Вывод
В сегодняшней статье об исправлениях мы рассмотрели некоторые из лучших способов устранения неполадок, которые можно применять, если вы видите ошибку о том, что ваш менеджер приложений Adobe отсутствует или поврежден.
Мы хотели бы знать, оказалось ли это руководство полезным в вашей ситуации и удалось ли вам легко получить доступ к своему менеджеру приложений Adobe.
Пожалуйста, не стесняйтесь поделиться с нами своими мыслями по этому вопросу, используя раздел комментариев ниже этой статьи.
Эта ошибка может возникать в любом приложении Adobe Creative, таком как Adobe Photoshop, Acrobat, Illustrator, Premiere Pro или After Effects, InDesign, Flash Professional, Flash Builder Premium, Fireworks CC, CS4, CS5 или CS6 Editions или в любом другом видео Adobe или фото дизайн или редактирование приложения.
Сканирование изображений
Функция сканирования изображений одна из платных, что, несомненно, огромный минус этой программы. Ведь она очень полезна. Сейчас будет объяснено, как она работает. Например, вы отсканировали книгу, соответственно, ее страницы — это картинки, а не текстовый документ, и их отредактировать никак нельзя (только в графическом редакторе, но там работа будет протекать с изображением, а не с текстом). Когда вы откроете такое изображение в программе Adobe Reader, она просканирует его, преобразит его в текст и позволит совершить редактирование
Так что Adobe Reader — это отличная программа, если не брать во внимание стоимость ее платных опций
Кстати, если вы ищите приложение с возможностью преобразования текста с фото в PDF-формат, то стоит обратить свое внимание на программу PDF XChange Viewe. Она точно так же справляется с представленной задачей, но при этом полностью бесплатна
Как убрать ошибку
Сбой установки “Adobe Application Manager отсутствует или повреждено” может быть вызвано необходимостью дополнительной установки Creative Cloud. Что бы исправить проблему, сделайте следующее:
Программка AAM, возможно, прописалась в автоматических загрузках, поэтому пройдите в Диспетчер задач – вкладку Автозагрузку и отключите её там.
Пройдите по пути C: Users AppData Local Adobe. Отыщите там папку AAMUpdater и папку OOBE – смело удаляйте их
Важно(!) – AppData, скорее всего, будет скрытой, что бы её открыть, просто пропишите в пути её название.
Далее откройте следующую директорию – C: Program Files (x86) Common Files Adobe. Здесь также отыщите две вышеупомянутые папки и удаляйте их.
Эти же две папочки удаляем по следующему пути – C: ProgramData Adobe.
Важно! Не во всех директориях могут находится эти папки, поэтому, если они где-нибудь отсутствуют – не страшно.
Дальше необходимо загрузить на ваш ПК программку Creative Cloud
Для этого желательно использовать официальный ресурс. Также сразу же залогиньтесь в нем. Если при его запуске вы получите следующую ошибку, тогда стоит полностью удалить AAM.
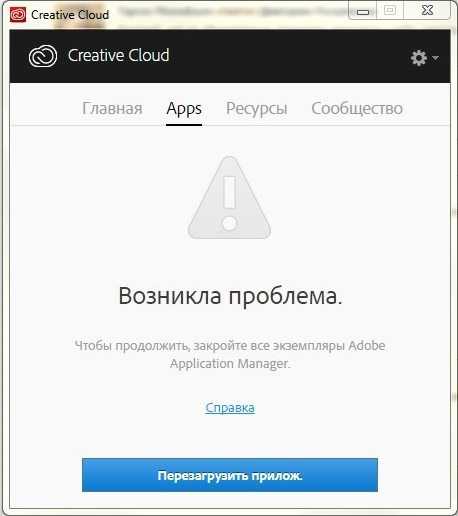
Вот подробная видео-инструкция по удалению Adobe Application Manager.
https://youtube.com/watch?v=dATS_u1yrNU
Подметаем, чистим и наводим порядок
Для успешного выполнения всех «очищающих» процедур нам понадобятся три утилиты: Windows Instaler CleanUp Utility, Adobe Creative Cloud Cleaner Tool и CCleaner. Программу Windows Instaler CleanUp Utility можно загрузить по этой ссылке: http://windows-installer-cleanup-utility.ru.uptodown.com .
Adobe Creative Cloud Cleaner Tool можно скачать с официального сайта по адресу: http://www.adobe.com/support/contact/cscleanertool.html .
Первым делом используем утилиту Windows Instaler CleanUp Utility. Запускаем инсталлятор программы и устанавливаем ее. Затем вызываем консоль Выполнить при помощи нажатия на клавиатуре комбинации Win+R и в появившемся окне пишем: regsvr32 jscript.dll и нажимаем Enter. Далее пишем следующее: regsvr32 vbscript.dll и снова жмем на Enter. В результате у нас зарегистрировались библиотеки для javascript и visual basic script, которые могут использоваться при установке продуктов от Adobe.
Устанавливаем программу CCleaner, заходим во вкладку Сервис
и удаляем все старые версии программ от Adobe. Затем заходим в каталог, где у вас установлена операционная система Windows, переходим в папки Program Files>Common Files и смотрим, нет ли там папки Adobe – если есть, то удаляем. Потом снова запускаем программу CCleaner, открываем вкладку Реестр и нажимаем на кнопку Поиск проблем, находящуюся в нижней части окна программы. Ждем, пока программа выполнит поиск, затем нажимаем кнопку Исправить, на вопрос сохранять ли резервные копии, отвечаем утвердительно и нажимаем Исправить отмеченные.
Теперь извлекаем утилиту Adobe Cleaner Tool из архива и запускаем. Программа первым делом спрашивает нас о выборе языка, предлагая английский и японский. Японский думаю, вы вряд ли поймете, поэтому советую выбрать все-таки английский — нажимаем кнопку «E» и подтверждаем выбор кнопкой Enter.
«У» и опять Enter.
В следующем окне программа предложит нам выбрать, следы от какого пакета Adobe мы хотим почистить. Выбираем нужный пункт и снова нажимаем на Enter.
Теперь осталось сделать лишь пару последних штрихов. По идее после всех вышеперечисленных процедур, все следы программ от Adobe должны намертво сгинуть с нашего компьютера, но проверить все же следует. Итак, запускаем установленную нами ранее утилиту Windows Instaler CleanUp Utility и ищем все, что начинается со слова Adobe. Выделяем нужные элементы и удаляем их при помощи кнопки Remove в нижней части окна программы.
Вот собственно и все, нам остается только выполнить перезагрузку нашего компьютера и снова попробовать установить новые программы Adobe. Теперь их установка должна пройти гладко и без претензий.
Остались вопросы? — Мы БЕСПЛАТНО ответим на них в
Делятся на тех, кто обнаружил приложение на своём ПК, а также тех, кто самостоятельно его скачивал. Как и те, кто не используют программу, либо удаляли её, либо никогда с ней не сталкивались. Знать, как установить или удалить Adobe Reader, будет полезно обеим группам.
Установление универсальной «читалки» Adobe Reader доступно пользователям ПК и смартфонов.
Адоб Ридер — это утилита, позволяющая беспрепятственно открывать PDF-документы, а также печатать их. Будь то ксерокопия паспорта, электронная версия какой-либо бумаги или мануал на новенький лазерный принтер. Нетрудно заметить, что потенциальных пользователей у программы множество — все, кто сидит в интернете, нуждаются в просмотре PDF. Другой вопрос, что веб-документы отлично открываются и в современных браузерах.
Способ №2. Удалите директории «Adobe Application Manager».
Второй путь – более эффективный, позволяя избавиться от ошибки «Adobe Application Manager отсутствует» на многих компьютерах. Включите в вашем файловом менеджере отображение скрытых файлов и папок, и выполните описанное мной ниже. При этом если в какой-то директории вы не обнаружите упомянутых ниже папок, то беспокоиться не следует, такое имеет право быть.
- Перейдите в директорию C:Users\AppDataLocalAdobe, и удалите там папки «AAMUpdater» и «OOBE»;
- Перейдите в директорию C:Program Files (x86)Common FilesAdobe и также удалите там папки «AAMUpdater» и «OOBE»;
- Перейдите в директорию C:ProgramDataAdobe и удалите папки «AAMUpdater» и «OOBE»;
- Скачайте и установите программу «Creative Cloud» (с сайта adobe.com или другого доступного вам источника), запустите её. После выполнения данных действий проблема обычно бывает решена.
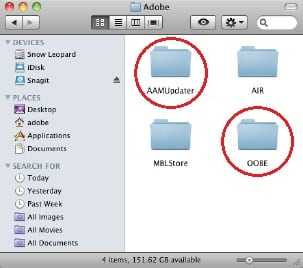 Удалите папки «AAMUpdater» и «OOBE» в перечисленных мной директориях
Удалите папки «AAMUpdater» и «OOBE» в перечисленных мной директориях







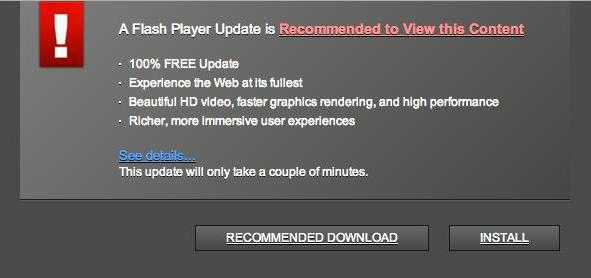





![Adobe zii 2022 не открывается в macos monterey [soluzione] - hobt](http://navikur.ru/wp-content/uploads/3/7/4/374468194766f9747f37f69aaaead385.jpeg)















![Adobe zii 2022 не открывается в macos monterey [soluzione]](http://navikur.ru/wp-content/uploads/6/a/1/6a1b6a2a79bd0a55271ee796248837d4.png)




