Настройка параметров и обновлений
Adobe Acrobat Reader – куда более сложная программа, чем кажется на первый взгляд. Пользователю доступно множество ручных настроек, позволяющих изменять характеристики инструментов и параметры визуализации, задавать условия доступа к Интернету.
Большинство опций доступны в меню «Установки», которое можно вызвать сочетанием клавиш Ctrl+K или найти во вкладке «Редактирование» на верхней панели. Меню выглядит следующим образом:
Наверное, Вы обратили внимание, что все операции рассматриваются на примере последней версии программы Reader DC. Она обладает удобным, интуитивно понятным интерфейсом и имеет много интересных «фишек», но неприятной неожиданность может стать отсутствие возможности вручную отключить обновления программы. В старых версиях это можно было сделать через меню «Установки» или сняв галочку с пункта «Автоматически проверять» в окне «Проверить наличие обновлений» вкладки «Справка»
После обновления дизайна это окно выглядит так:
В старых версиях это можно было сделать через меню «Установки» или сняв галочку с пункта «Автоматически проверять» в окне «Проверить наличие обновлений» вкладки «Справка». После обновления дизайна это окно выглядит так:
Технически, отключить обновления возможно, воспользовавшись реестром Windows, но это очень сложный и длительный процесс, а ценой ошибки может стать существенное нарушение функционала программы. Поэтому лучше отказаться от внесения изменений в реестр. Если Вам действительно не обойтись без отключения обновлений, установите Adobe Acrobat Reader X (10.0) или XI (11.0).
Выполните сканирование DISM и SFC
- Нажмите Windows + X, чтобы открыть главное меню.
- Нажмите Командная строка (Администратор), чтобы открыть командную строку от имени администратора.
- Когда откроется командная строка, введите sfc / scannow, затем нажмите Enter.
- Процесс ремонта начинается сейчас. Не закрывайте командную строку и не прерывайте процесс восстановления.
- Введите следующую команду для быстрой проверки работоспособности и нажмите Enter:
DISM / Online / Очистка-изображение / CheckHealth
DISM / Online / Очистка-изображение / ScanHealth
DISM / Online / Cleanup-Image / RestoreHealth - После завершения сканирования перезагрузите Windows.
Подтверждение наличия проблемы
Простые инструкции помогут легко определить «виновника», которым может быть печатающая техника, используемый ПК или ноутбук, программа просмотра pdf документов или сам файл.
Важно знать, не печатается один определенный или все пдф документы. Попробуйте распечатать другой файл pdf на том же принтере.
Определяем наличие проблемы с выбранной программой
Скорее всего, Вы используете Adobe Reader. Тогда для выполнения поставленной задачи попробуйте воспользоваться другим редактором. Это может быть Foxit Reader.
Откройте файл через браузер и сочетанием клавиш CTRL+P запустите печать.
Также можно воспользоваться специальными утилитами, которые предлагают производители печатающей техники. К примеру, для бренда HP — это Smart Print.
Произведите печать любого «Ворд» файла на используемый принтер, чтобы проверить работоспособность техники в целом.
Перенесите PDF файл на другой персональный компьютер и там запустите его распечатывание.
Смените принтер, с которым работаете в данный момент, на другую модель для теста.
Какую программу используете для просмотра PDF файлов?
-
Адобе Ридер 42%, 286 голосов
286 голосов 42%
286 голосов – 42% из всех голосов
-
Foxit Reader 17%, 119 голосов
119 голосов 17%
119 голосов – 17% из всех голосов
-
adobe acrobat reader dc* 10%, 72 голоса
72 голоса 10%
72 голоса – 10% из всех голосов
-
microsoft edge* 10%, 69 голосов
69 голосов 10%
69 голосов – 10% из всех голосов
-
Акробат 6%, 39 голосов
39 голосов 6%
39 голосов – 6% из всех голосов
-
браузер* 4%, 28 голосов
28 голосов 4%
28 голосов – 4% из всех голосов
-
PDF-XCange* 3%, 22 голоса
22 голоса 3%
22 голоса – 3% из всех голосов
-
pdf24* 2%, 15 голосов
15 голосов 2%
15 голосов – 2% из всех голосов
-
Foxit Phantom* 1%, 10 голосов
10 голосов 1%
10 голосов – 1% из всех голосов
-
SumatraPDF* 1%, 8 голосов
8 голосов 1%
8 голосов – 1% из всех голосов
-
WPS Office* 1%, 6 голосов
6 голосов 1%
6 голосов – 1% из всех голосов
-
STDU Viewer* 1%, 5 голосов
5 голосов 1%
5 голосов – 1% из всех голосов
-
LibreOffice Draw* 0%, 3 голоса
3 голоса
3 голоса – 0% из всех голосов
-
PDF Editor* 0%, 3 голоса
3 голоса
3 голоса – 0% из всех голосов
-
PDF Viewer* 0%, 1 голос
1 голос
1 голос – 0% из всех голосов
Всего голосов: 686
25.04.2019
* – добавлен посетителем
×
Вы или с вашего IP уже голосовали.
Решено: ошибка Adobe Acrobat Reader 14
1. Обновите Adobe Reader
Ошибка Adobe Reader 14 часто возникает из-за устаревшего программного обеспечения Adobe. Документы PDF, созданные с использованием новейшего программного обеспечения Adobe, не всегда открываются в более ранних версиях AR. Таким образом, обновление программного обеспечения AR до последней версии, вероятно, решит проблему, если появятся доступные обновления.
Вы можете проверить наличие обновлений, открыв Adobe Reader и нажав Справка > Проверить обновления . Это откроет окно обновления, из которого вы можете обновить программное обеспечение. Вы также можете получить самую последнюю версию AR, нажав Установить сейчас на этой веб-странице.
СВЯЗАННЫЕ: ИСПРАВЛЕНИЕ: не удается установить Adobe Reader на ПК с Windows
2. Восстановите PDF-файл
Сообщение об ошибке Adobe Reader 14 также может появиться, если файл PDF каким-либо образом поврежден. Таким образом, вам может понадобиться восстановить файл, чтобы открыть его. Вы можете восстановить PDF документы с помощью программного обеспечения DataNumen PDF. Кроме того, следуйте приведенным ниже инструкциям, чтобы восстановить документ PDF с помощью PDFaid.com.
Сначала нажмите здесь, чтобы открыть веб-утилиту PDFaid.com в вашем браузере.
- Нажмите кнопку Выберите файл PDF на этой странице.
- Затем выберите документ, который не открывается в Adobe Reader.
- Вы можете ввести некоторые дополнительные свойства PDF в текстовые поля.
- Нажмите Восстановить PDF , чтобы восстановить документ.
- Затем нажмите Загрузить PDF , чтобы сохранить восстановленный документ.
3. Извлечение страниц из PDF
Некоторые пользователи подтвердили, что извлечение страниц из документов PDF может исправить ошибку Adobe Reader 14. Затем вам нужно будет открыть страницы отдельно в Adobe Reader после их извлечения. Вот как вы можете извлечь страницы из PDF-файлов с помощью Sejda PDF Extractor.
Нажмите здесь, чтобы открыть Sejda PDF Extractor в браузере.
- Нажмите кнопку Загрузить файлы PDF , чтобы выбрать документ на жестком диске.
- Или вы можете нажать на маленькую стрелку, чтобы выбрать файл из Google Drive или Dropbox.
- Затем выберите страницы для извлечения из документа, щелкнув по их миниатюрным изображениям.
- Нажмите кнопку Извлечь страницы .
- Затем откроется окно, из которого вы можете нажать Загрузить , чтобы сохранить извлеченный PDF-файл.
4. Откройте PDF с альтернативным программным обеспечением
Это разрешение может быть не совсем исправлено, но существует множество альтернатив Adobe Reader. Документ может открыться нормально в альтернативном программном обеспечении PDF и браузерах, таких как Edge. Foxit Reader — это бесплатная альтернатива, с которой вы можете открывать PDF документы. Нажмите кнопку Free Foxit Reader на этой веб-странице, чтобы проверить это.
Универсальное программное обеспечение для открытия файлов (НЛО) также открывает широкий спектр файлов. Таким образом, универсальный просмотрщик файлов может также открыть документ PDF, который нельзя открыть в AR. Это руководство по программному обеспечению содержит дополнительную информацию о НЛО.
Некоторые из этих разрешений, вероятно, исправят ошибку Adobe Reader 14, чтобы вы могли открыть PDF. Некоторые из советов в этой статье могут также исправить документы PDF, которые не открываются в программном обеспечении Adobe.
Признаки ошибки 2379
- Появляется сообщение “Ошибка 2379” и окно активной программы вылетает.
- Ваш компьютер часто прекращает работу после отображения ошибки 2379 при запуске определенной программы.
- Отображается “Adobe Reader Error 2379”.
- Windows медленно работает и медленно реагирует на ввод с мыши или клавиатуры.
- Компьютер периодически “зависает” на несколько секунд.
Такие сообщения об ошибках 2379 могут появляться в процессе установки программы, когда запущена программа, связанная с Adobe Systems Inc. (например, Adobe Reader), при запуске или завершении работы Windows, или даже при установке операционной системы Windows
Отслеживание момента появления ошибки 2379 является важной информацией при устранении проблемы
Как открыть файл PDF
Сначала давайте разберемся с основным — как открыть файл в программе. И, долго не разглагольствуя, перейдем к сути:
- Запустите программу.
- Нажмите по кнопке «Файл».
- Кликните по пункту «Открыть». Также вы можете на втором шаге нажать кнопки Ctrl+O.
- В появившемся окне «Проводника» перейдите в директорию с PDF-файлом.
- Выберите его.
- Кликните по кнопке «Открыть».
Вот так просто можно просмотреть информацию из документа в программе Adobe Reader для Windows. Но это не единственный способ открытия, давайте рассмотрим второй.
- Откройте «Проводник».
- Перейдите в папку с файлом PDF.
- Нажмите по нему ПКМ.
- Наведите на пункт «Открыть с помощью».
- Выберите «Другое приложение».
- Из списка появившихся программы выберите Adobe Reader и нажмите «ОК».
Также обратите внимание на пункт «Использовать по умолчанию». Если поставите отметку рядом с ним, то в будущем все PDF-файлы будут запускаться в Adobe Reader при двойным клике ЛКМ по ним
Причины ошибки 14
- Поврежденная загрузка или неполная установка программного обеспечения Adobe Reader.
- Повреждение реестра Adobe Reader из-за недавнего изменения программного обеспечения (установка или удаление), связанного с Adobe Reader.
- Вирус или вредоносное ПО, которые повредили файл Windows или связанные с Adobe Reader программные файлы.
- Другая программа злонамеренно или по ошибке удалила файлы, связанные с Adobe Reader.
Ошибки типа Ошибки во время выполнения, такие как «Ошибка 14», могут быть вызваны целым рядом факторов, поэтому важно устранить каждую из возможных причин, чтобы предотвратить повторение ошибки в будущем
Виновата программа просмотра pdf документов
Когда Вы точно уверенны, что «виновником» невозможности распечатывания pdf документов является сама программа, то ее нужно обновить до последней версии или заменить на аналогичную.
Обновление и переустановка
Процесс обновления в редакторах Adobe Reader и Acrobat ничем не отличается.
- Откройте программу.
- Выберите пункт в главном меню «Справка», а из списка «Проверка обновлений».
- Дождитесь пока система проверить наличие новых версий и установит их.
- После завершения процесса перезагрузите свой компьютер или ноутбук.
Выбор другого редактора
Кроме вышеупомянутых утилит для работы с пдф форматом, существует еще несколько хороших редакторов. Для просмотра и печати любого фала выберите, который больше всего понравится по функционалу и возможностям. Вот только небольшой перечень бесплатно распространяемых.
- XChange Viewer
- Soda
- Movavi Editor
- Hamster
- STDU
- Foxit
- Free Reader
Не печатает ни один документ в формате pdf
Если ваш принтер печатает все документы, но не печатает ни один из них в формате pdf, то проблема заключается, скорее всего, в чтении самого формата. Впрочем, вам нужно для начала убедиться в том, что другие документы все же распечатываются. Для этого нужно скачать один из них или создать собственный и запустить печать.
Если принтер не запускает печать ни одного pdf документа, то вам стоит попробовать переустановить драйвера или программу для чтения pdf файлов (в большинстве случаев это Acrobat Reader). Нередко хорошей альтернативой является скачивание другой программы для чтения pdf файлов. Достаточно открыть документ через нее, и документ будет распечатываться.
Также вы можете изменить настройки Acrobat Reader, чтобы файлы открывались в веб-браузере и запустить их распечатку уже с окна браузера. Также можно перевести pdf файл в картинку jpg и распечатать ее.
Fix-1 Update your Printer driver-
If you are receiving an error when you are trying to print something with Adobe Acrobat Reader DC that may be happening because of old/incompatible driver. You can update your printer driver by following these steps-
1. Press Windows key+ R to open Run. Now, type “devmgmt.msc” and hit Enter. Device Manager utility will open.
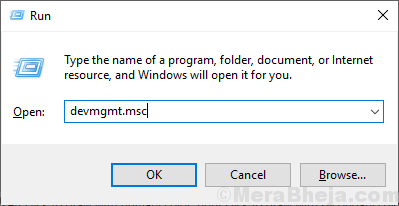
2. In the Device Manager window, find “Print queues“, expand it.
3. Now, from the drop-down of the devices, right-click on the printer device and click on “Update driver”.
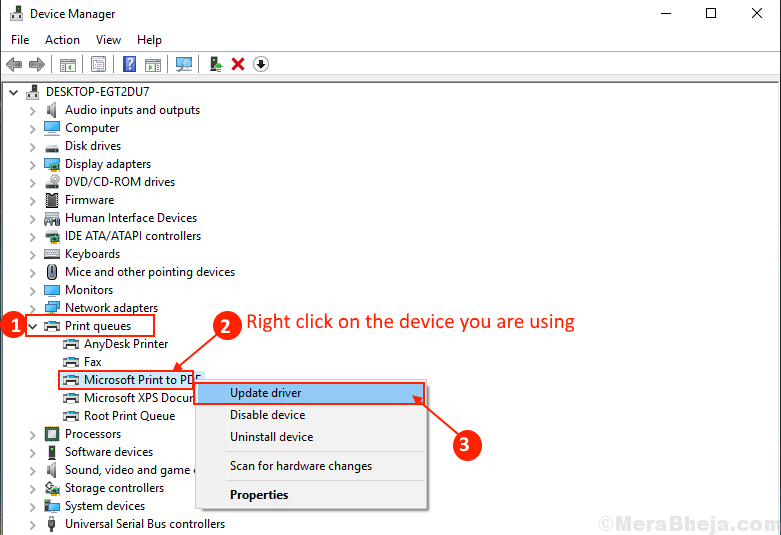
3. When you are asked, “How do you want to search for the drivers?“, choose the option “Search automatically for updated driver software“.
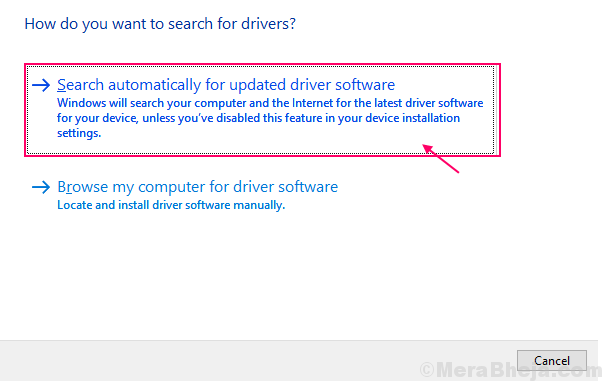
Wait till Windows searches for the compatible driver for your printer driver, downloads it and installs it. Then, reboot your computer.
Check if your problem has solved. If the problem persists then go for the next fix.
Проверяем принтер
Первым делом нужно убедиться в том, что ошибка печати не распространяется на документы, конвертированные в других форматах. Для этого открываем обычный текстовый документ Word и отправляем на печать любую страницу.
Если принтер не смог распечатать и этот документ, то для начала нужно удостовериться, что кабель подсоединен к ПК. Осматриваем кабель на следы повреждений. Царапины и заломы на проводе или болтающийся разъем могут быть причиной неполадки техники. Дополнительно проверяем подключение принтера к системному блоку.
Также ошибка печати PDF-документов возникает из-за отсутствия нужного драйвера на ПК. Это специальная программа, благодаря которой ОС имеет доступ к управлению подключенного оборудования. Без установки нужного драйвера взаимодействие компьютера и принтера не представляется возможным. На нашем сайте есть поиск слева, где вы можете ввести нужную модель принтера и найти нужный драйвера.
Изменить параметры печати в Adobe Reader
Некоторые эксперты советуют включить в настройках печати функцию «Печатать изображения» в Adobe Reader. Для этого:
- Открываем файл пдф, выбираем «Печать» из контекстного меню.
- В закладке «Дополнительно» устанавливаем флажок «Печатать как изображение» и сохраняем внесенные изменения «Ок».
- Если используется принтер, использующий драйверы UPD PS, тогда нужно отключить Postscript Passthrough. Для этого заходим в «Свойства принтера», переходим в закладку «Параметры» и выбираем функцию «Отключить» для Postscript Passthrough.
Статья о том, как ускорить печать pdf, написана при поддержке специалистов копировального центра Printside.ru
Adobe Reader не работает в Windows 10
Открытие PDF-файла приведет вас к значку занятости на несколько секунд, а затем ничего не сделает. Это еще более странно, так как Adobe Reader или Acrobat не показывает код ошибки или информацию об ошибке. Чтобы решить эту проблему, вы можете внести несколько изменений в настройки, или, возможно, вам нужно загрузить обновление более новой версии Adobe Reader. Также вполне возможно, что используемый вами Adobe Reader или Acrobat могут быть повреждены, что может помешать плавному выполнению функции. Следующие решения представят вам способы решения этой проблемы: Adobe Acrobat Reader DC перестал работать .
1] Измените настройки в Adobe Reader
Откройте Adobe Reader и нажмите кнопку «Изменить», доступную в меню.
Нажмите на настройки в меню «Правка».
Выберите «Улучшения безопасности» в разделе «Категории» в новом окне настроек.
Отключите «Защищенный режим при запуске», сняв флажок под «Песочница».
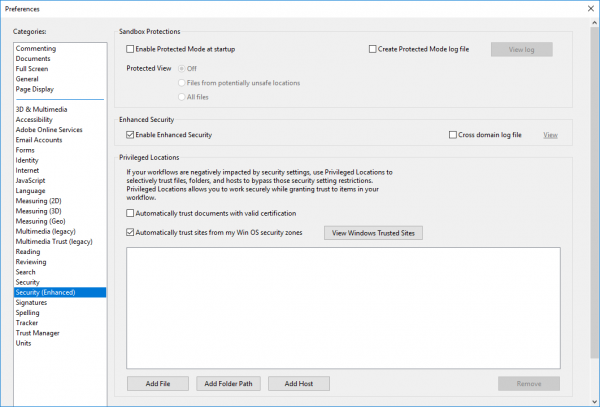
Установите флажок «Включить усиленную безопасность» и закройте.
2] Восстановить установку Adobe Reader
Иногда читатель Adobe и его ресурсы могут быть повреждены, что будет препятствовать нормальному функционированию программного обеспечения. Вот быстрое исправление, чтобы восстановить поврежденный Adobe Reader
Откройте Adobe Reader или Acrobat.
Нажмите на кнопку Справка в меню.
Нажмите кнопку Восстановить установку Adobe Reader и перезапустите.
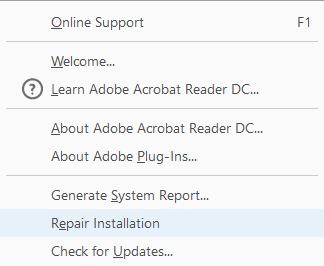
Если вышеуказанное решение не поможет вам решить проблему, убедитесь, что на вашем Windows 10 установлена последняя версия Adobe Reader. Запуск Adobe Reader или Acrobat, который устарел, может вызвать конфликты с вашей системой. Вы можете скачать последнее обновление патча. Следующее решение поможет вам проверить последние обновления
3] Загрузите последнее обновление патча
Откройте Adobe Reader или Acrobat.
Нажмите на кнопку Справка в меню.
Нажмите «Проверить наличие обновлений» в раскрывающемся меню «Справка».
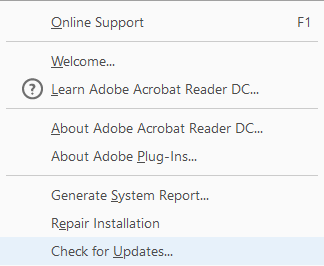
В окне обновления нажмите «Загрузить», чтобы установить новую версию и перезапустить.
4] Удалите и заново установите Adobe Reader
Полностью удалите Adobe Acrobat Reader с помощью деинсталлятора, а затем загрузите и установите его последнюю версию. Вы можете скачать и использовать этот деинсталлятор от Adobe.
5] Изменить программу чтения PDF по умолчанию
В Windows 10 Microsoft Edge является программой чтения PDF по умолчанию, а также веб-браузером по умолчанию. Хотя это облегчает использование файлов PDF без каких-либо препятствий при установке сторонних приложений, оно подходит в качестве более простого средства чтения PDF. Возможно, вы выбрали Adobe Reader или Acrobat в качестве программы чтения PDF по умолчанию, что обеспечит вам богатую функциональность. Но поскольку это не помогло вам, вы можете посмотреть на некоторые другие бесплатные программы для чтения PDF и установить его в качестве программы чтения PDF по умолчанию в Windows 10 следующим образом.
Щелкните правой кнопкой мыши файл PDF.
Нажмите «Открыть с помощью» в меню.
Выберите вашу любимую программу для чтения PDF из списка программ.
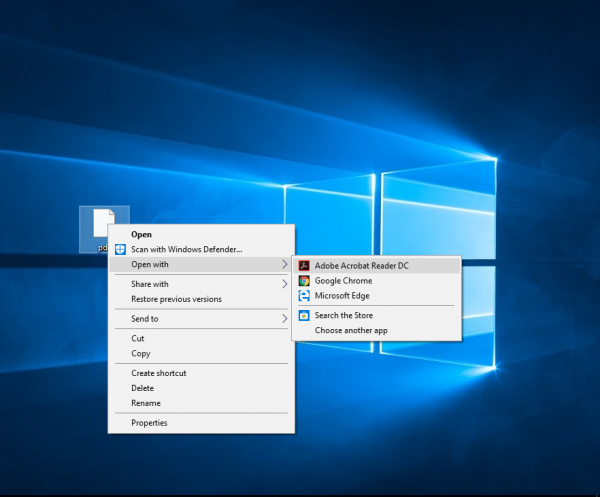
Если вы его не видите, выберите «Выбрать другое приложение» и установите программу по умолчанию.
Если приведенные выше решения не помогают, то вполне возможно, что файл PDF может быть поврежден или в программе возникла ошибка при создании файла PDF. Убедитесь, что просматриваемый файл PDF не поврежден.
Об этой статье
wikiHow работает по принципу вики, а это значит, что многие наши статьи написаны несколькими авторами. При создании этой статьи над ее редактированием и улучшением работали авторы-волонтеры. Количество просмотров этой статьи: 5694.
Печать
Эту страницу просматривали 5694 раза.
Обновление программы
Если при запуске сталкиваетесь с ошибкой «RdrCEF прекращена работа приложения», попробуйте обновить Adobe до последней версии.
Откройте раздел «Программы и компоненты» командой appwiz.cpl из окна Win + R.

Найдите в списке приложений Acrobat Reader, щелкните на него правой кнопкой мыши и выберите «Удалить».
После этого перейдите в официальный центр загрузки Acrobat Reader и скачайте последнюю версию.
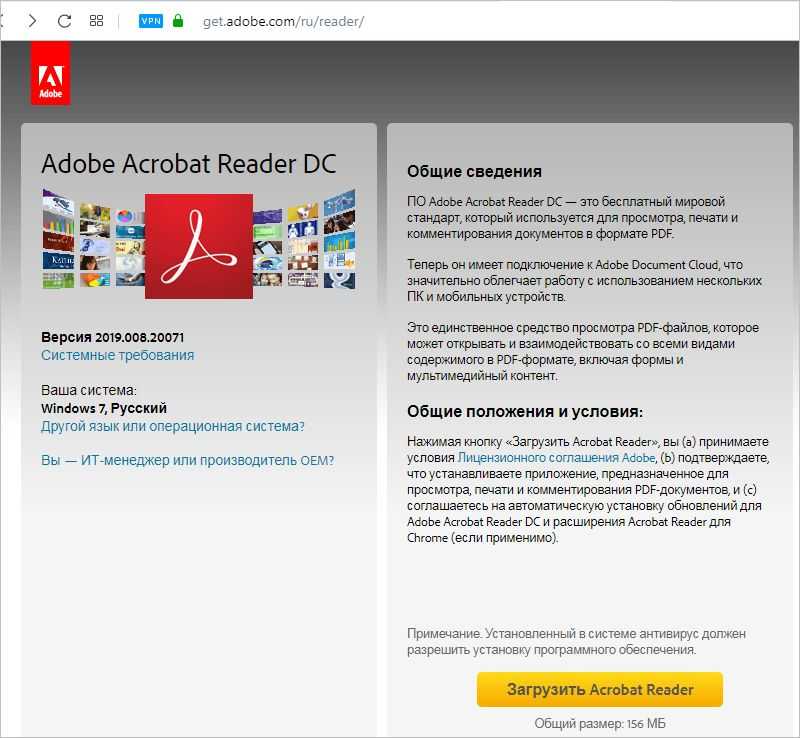
После завершения скачивания запустите установщик и следуйте запросам на экране.
Проверка прав доступа
Еще одним моментом, который может влияет на наличие ошибки “An internal error occurred”, это слетевшие права в профиле. Путь к профилю:
C:Usersимя пользователяAppDataRoamingAdobe
Обратите внимание, что данная папка скрыта и нужно включить ее отображение в Windows. Далее откройте свойства и перейдите на вкладку “Безопасность – Дополнительно”
Посмотрите кто является владельцем папки и есть ли у вас вообще полные права на нее. В моем примере, папка Adobe принадлежит администраторам сервера, это нормально, но у моей основной учетной записи полные права. Если у вас не так, то измените это.
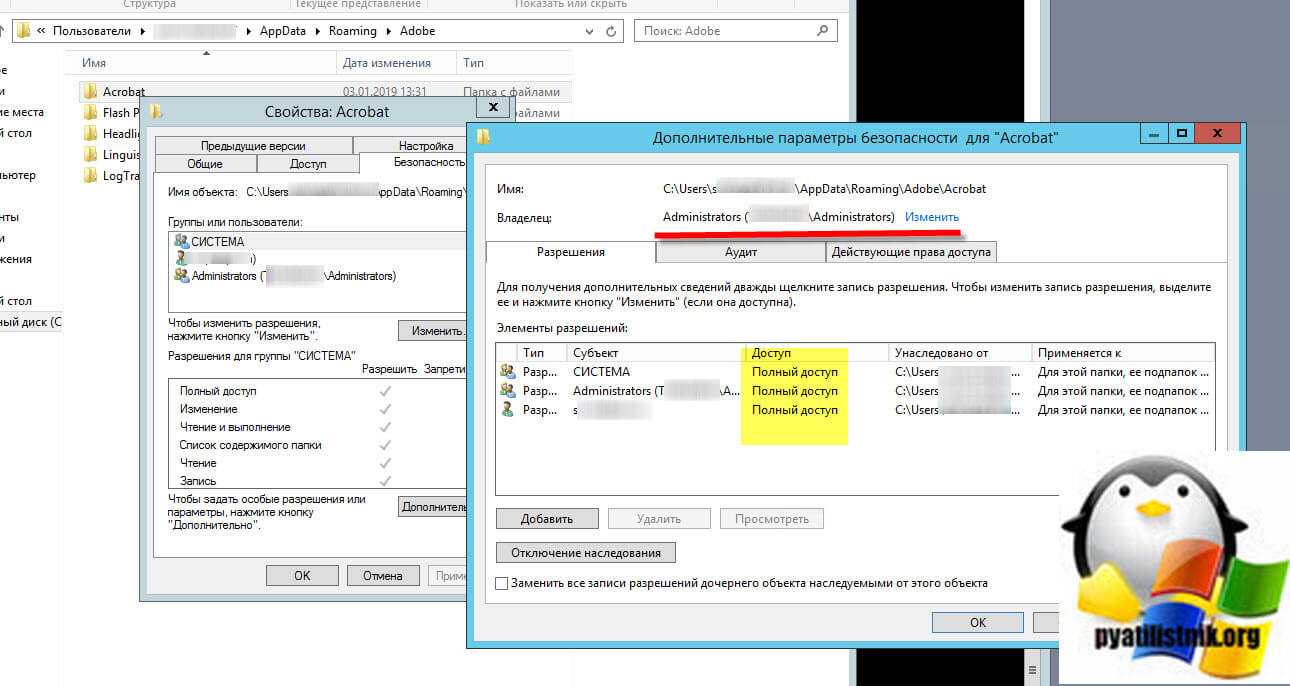
Удаление
Как удалить Adobe Reader с компьютера? Делается это так же просто. Установленный клиент для чтения документов располагается в списке всех программ на Windows. Чтобы найти его, вводим «программы и компоненты» в строке поиска. Затем находим там то, что нам нужно, и избавляем от него ПК.
Можно пойти и более простым путём. В меню «Пуск» разворачиваем список всех установленных программ. Скорее всего, там будет и искомый Ридер. Щёлкаем на кнопку удаления приложения.
Некоторые программы могут не удаляться с компьютера или удаляться некорректно при стандартной деинсталляции средствами Windows. Для этого могут быть самые разные причины. В данной статье мы разберемся, как корректно удалить Adobe Reader с помощью программы Revo Uninstaller.
Мы будем использовать программу Revo Uninstaller потому что она удаляет приложения полностью, не оставляя «хвостов» в системных папкам и ошибок в реестре. На нашем сайте можно найти информацию об установке и использовании Revo Uninstaller.
1. Запускаем Revo Uninstaller. Находим Adobe Reader DC в списке установленных программ. Нажимаем «Удалить»
2. Запускается автоматический процесс деинсталляции. Завершаем процесс, следуя подсказкам мастера удаления.
3. По завершении проверьте компьютер на наличие оставшихся файлов после удаления, нажав кнопку «Сканировать», как показано на скриншоте.
4. Revo Uninstaller показывает все оставшиеся файлы. Нажмите «Выбрать все» и «Удалить». По завершении нажмите «Готово»
Adobe Reader – популярная утилита для просмотра файлов в формате PDF
В том случае, если в ее функционировании появились проблемы или вы просто решили установить альтернативную утилиту для просмотра документов, важно полностью удалить Adobe Reader из системы, чтобы она не занимала лишнее дисковое пространство и не влияла на работу операционной системы
Для первичного удаления программы вы можете воспользоваться стандартным меню Windows. Для этого откройте «Пуск» — «Панель управления». Кликните по разделу «Программы» — «Программы и компоненты».
Дождитесь загрузки списка установленных на компьютере приложений. Среди них найдите пункт Adobe Reader и кликните на нем правой клавишей мыши. В появившемся контекстном меню нажмите пункт «Удалить». Следуйте инструкциям на экране для завершения процедуры.
Adobe Reader оставляет после себя следы в системе в виде записей в реестре. Для их удаления воспользуйтесь утилитами CCleaner или Revo Uninstaller. В том случае, если вы выбрали программу CCleaner, произведите ее установку и запуск на компьютере. Затем перейдите в раздел «Реестр» и нажмите на клавишу «Поиск проблем».
После окончания сканирования системы нажмите «Исправить» — «Исправить все». Данная процедура позволит удалить все оставшиеся в системе пустые записи, связанные с программой. Стоит отметить, что при помощи CCleaner можно устранять проблемы после деинсталляции абсолютно любых программ аналогичным образом.
Данной утилитой вы также можете проверить, остались ли после удаления в системе сервисы Adobe. Перейдите в раздел «Сервис» — «Автозагрузка» окна программы. Найдите пункты со словом Adobe в названии. Выделите их левой клавишей мыши и нажмите кнопку Del клавиатуры. После произведения всех операций перезагрузите компьютер для завершения процедуры.
Если вы установили Revo Uninstaller, вам потребуется перейти в режим «Продвинутый» для редактирования записей в реестре. В окне программы введите поиск Adobe Reader и нажмите «Открыть ключ реестра». Нажмите пункт «Выбрать все» в появившемся меню, а затем «Удалить». Подтвердите операцию и нажмите кнопку «Да». Программа полностью удалена с компьютера. Для применения изменений перезагрузите компьютер.
Как исправить ошибку Adobe Reader 14 в Windows 10
Как я могу исправить ошибку Adobe Acrobat Reader 14?
- Обновить Adobe Reader
- Восстановить файл PDF
- Извлечение страниц из PDF
- Откройте PDF-файл с помощью альтернативного программного обеспечения .
Ошибка Adobe Reader 14 — это сообщение об ошибке, которое появляется у некоторых пользователей при попытке открыть документы PDF. Полное сообщение об ошибке гласит: При открытии этого документа произошла ошибка. При чтении этого документа возникла проблема (14).
Следовательно, пользователи не могут открывать PDF-файлы в AR, когда появляется это сообщение об ошибке. Вот несколько решений, которые могут исправить ошибку Adobe Reader 14.
Обновление за январь 2021 года:
Теперь мы рекомендуем использовать этот инструмент для вашей ошибки. Кроме того, этот инструмент исправляет распространенные компьютерные ошибки, защищает вас от потери файлов, вредоносных программ, сбоев оборудования и оптимизирует ваш компьютер для максимальной производительности. Вы можете быстро исправить проблемы с вашим ПК и предотвратить появление других программ с этим программным обеспечением:
- Шаг 1: Скачать PC Repair & Optimizer Tool (Windows 10, 8, 7, XP, Vista – Microsoft Gold Certified).
- Шаг 2: Нажмите «Начать сканирование”, Чтобы найти проблемы реестра Windows, которые могут вызывать проблемы с ПК.
- Шаг 3: Нажмите «Починить все», Чтобы исправить все проблемы.
Fix-3 Install the printer drivers again-
Removing the problematic printer from your computer, and adding it again can solve your problem.
1. Press Windows key+R to launch Run, and type “control printers” and hit Enter.
Device and Printers window will be opened.
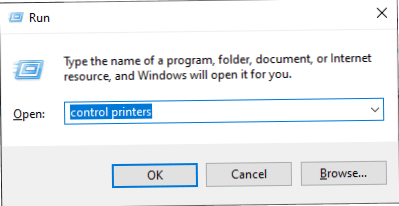
2. Now, in the list of the printers, right-click on the problematic printer. Then click on the “Remove Device“. This printer device will be removed from your computer.
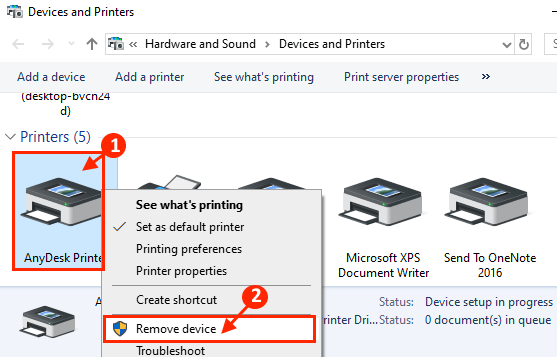
3. Now, click on “Yes” to confirm the removal of the device.
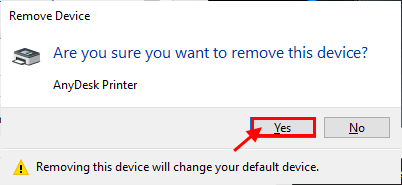
Close the Devices and Printers window. Reboot your computer.
4. Press Windows key+R to launch Run, and type “control printers” and hit Enter. Device and Printers window will be opened.
5. Now, in the Devices and Printers window, click on “Add a printer“.
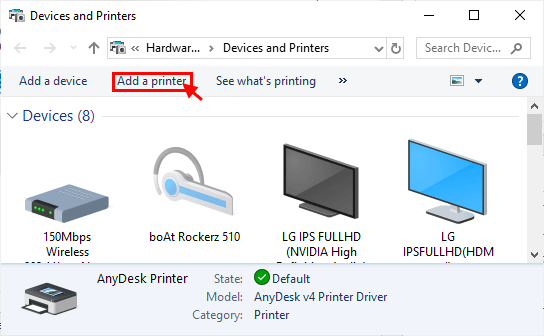
6. Windows should automatically detect the printer. Click on “Next“.
7. Now, check the “Set as the default printer” and then click on “Finish“.
Try to print the document from Adobe Acrobat Reader. Now, check if you are facing the same printer driver issue on your computer. Your problem should be solved.






























