Сброс пароля в Windows 10 через «Командную строку»
Произвести сброс пароля, как сказано ранее, можно через «Командную строку». Однако, чтобы ею воспользоваться без существующей учетки, вам потребуется первым делом перезапустить компьютер и загрузиться с установочного образа Виндовс 10. Сразу после этого нужно нажать «Shift+F10».
Способ 1: Редактирование реестра
При помощи установочного диска или флешки с Windows 10 можно внести изменения в реестр системы, открыв доступ к «Командной строке» при запуске ОС. За счет этого станет возможным изменение и удаление пароля без авторизации.
Шаг 1: Подготовка
-
На стартовом экране средства установки Виндовс воспользуйтесь комбинацией клавиш «Shift+F10». После этого введите команду и нажмите «Enter» на клавиатуре.
Из общего списка разделов в блоке «Компьютер» нужно развернуть ветку «HKEY_LOCAL_MACHINE».
Теперь на верхней панели откройте меню «Файл» и выберите «Загрузить куст».
Через представленное окно перейдите на системный диск (обычно «C») и проследуйте по ниже указанному пути. Здесь же из списка имеющихся файлов выберите «SYSTEM» и щелкните «Открыть».
В текстовое поле в окне «Загрузка куста реестра» введите любое удобное наименование. При этом после рекомендаций из инструкции добавляемый раздел так или иначе будет удален.
Выберите папку «Setup», развернув добавленную категорию.
Дважды кликните по строке «CmdLine» и в поле «Значение» добавьте команду .
Точно так же произведите изменение параметра «SetupType», установив в качестве значения «2».
Выделите недавно добавленный раздел, вновь откройте меню «Файл» и выберите «Выгрузить куст».
Подтвердите данную процедуру через диалоговое окно и перезагрузите операционную систему.
Шаг 2: Сброс пароля
Если описанные нами действия были вами выполнены в точности по инструкции, операционная система не запустится. Вместо этого на этапе загрузки откроется командная строка из папки «System32». Последующие действия аналогичны процедуре изменения пароля из соответствующей статьи.
Подробнее: Как поменять пароль в Windows 10
Здесь необходимо ввести специальную команду, заменив «NAME» на имя редактируемой учетки
При этом важно соблюдать регистр и раскладку клавиатуры.
Аналогично через пробел после имени учетной записи добавьте две идущие друг за другом кавычки. При этом если вы хотите изменить пароль, а не сбросить, новый ключ вводите между кавычками.
Нажмите «Enter» и при успешном завершении процедуры появится строка «Команда выполнена успешно».
Теперь, не перезагружая компьютер, введите команду .
Разверните ветку «HKEY_LOCAL_MACHINE» и найдите папку «SYSTEM».
Среди дочерних элементов укажите «Setup» и дважды щелкните ЛКМ по строке «CmdLine».
В окне «Изменение строкового параметра» очистите поле «Значение» и жмите «ОК».
Дальше раскройте параметр «SetupType» и установите в качестве значения «0».
Теперь реестр и «Командую строку» можно закрыть. После проделанных действий вы авторизуетесь в системе без необходимости ввода пароля либо с тем, что задали вручную в первом шаге.
Способ 2: Учетная запись администратора
Этот метод возможен только после действий, проделанных в Шаге 1 этой статьи или при наличии дополнительной учетной записи Windows 10. Способ заключается в разблокировке скрытой учетки, позволяющей управлять любыми другими пользователями.
Подробнее: Открытие «Командной строки» в Windows 10
-
Добавьте команду и воспользуйтесь кнопкой «Enter» на клавиатуре. При этом не забывайте, что в англоязычной версии ОС нужно использовать такую же раскладку.
При успешном выполнении будет отображено соответствующее уведомление.
Теперь перейдите к экрану выбора пользователя. В случае использования уже существующей учетки достаточно будет переключиться через меню «Пуск».
Одновременно нажмите клавиши «WIN+R» и в строку «Открыть» вставьте .
Разверните директорию, отмеченную на скриншоте.
Щелкните ПКМ по одному из вариантов и выберите «Задать пароль».
Предупреждение о последствиях можно смело проигнорировать.
По необходимости укажите новый пароль или, оставив поля пустыми, просто кликните на кнопку «ОК».
Для проверки обязательно попробуйте авторизоваться под именем нужного пользователя. В завершение при этом стоит деактивировать «Администратора», запустив «Командную строку» и воспользовавшись ранее упомянутой командой, заменив «yes» на «no».
Данный метод является наиболее простым и подойдет, если вы пытаетесь разблокировать локальную учетную запись. В противном случае единственным оптимальным вариантом является первый способ или методы без использования «Командной строки».
Опишите, что у вас не получилось.
Наши специалисты постараются ответить максимально быстро.
Перезагрузитесь.
Некоторые пользователи сообщили об успехе, используя этот старый трюк. Ошибка или случайная ошибка могут быть причиной того, что Windows Hello нарушит экран входа в систему. Попробуйте перезагрузить компьютер один раз или выполните принудительную перезагрузку. Нажмите и удерживайте кнопку питания, пока она не выключится. Затем подождите несколько секунд и снова загрузитесь.


Некоторые пользователи также были свидетелями ошибки «Похоже, Windows не загружалась правильно», за которой обычно следует «Просмотреть дополнительные параметры» или «Перезагрузить компьютер». Просто перезапустите.
Программы для сброса пароля Windows 10
Пару слов о всевозможных программах и утилитах для взлома пароля. Конечно, это личное дело каждого, где и что применять. Альтернатив Dism++ конкретно по этой области обхода защиты хватает. Все они в большинстве своем работают все так же, с загрузочного носителя, и принцип работы имеют практически схожий. Выбирать их или нет – решать Вам, но зачем изобретать велосипед, когда имея всего лишь дистрибутив с «десяткой» и пару команд в командной строке, добиться желаемого результата? Это одно из самых простых и эффективных решений. К тому же, дистрибутив можно и потом использовать, в случае установки новой чистой системы.
ПИН-код или ускоряем вход в Windows 10
Теперь поделюсь с Вами информацией, как можно немного ускорить и облегчить вход в Windows 10 практически без снижения уровня безопасности.
Дело в том, что я единственный пользователь на своём ноутбуке и по идее, мне можно было вообще не заморачиваться с паролем входа (удалить его и влетать в систему на всех парах при старте компьютера).
Но я иногда беру этот переносной компьютер с собой на работу и хотелось бы быть уверенным, что в моё кратковременное отсутствие, кто-то любопытный не влез в него натворив всякой беды, даже пусть неумышленно. Меня выручил ПИН-код вместо пароля учётной записи.
Чем ПИН-код отличается от пароля входа в Windows
- не нужно выдумывать сложный пароль (с обязательными цифрами и буквами, да ещё и в разных регистрах
- в нём всего четыре знака
- можно использовать только цифры
- после его ввода происходит моментальный вход в систему Windows (даже не нужно тыкать на «Enter»)
- ПИН-код привязывается только к конкретному устройству, на котором он был задан
- этот код хранится на устройстве локально (пароль передается на сервер и теоретически может быть перехвачен)
Таким образом, используя ПИН-код вместо пароля при входе, мы убиваем сразу двоих зайцев — сохраняем относительно надёжную защиту и одновременно, ускоряем и облегчаем процедуру входа в операционную систему под своей учётной записью.
Как задать ПИН-код для входа в Windows
У Вас должен быть предварительно задан пароль учётной записи . В параметрах системы заходим в раздел «Параметры входа» …
…и просто добавляем ПИН-код…
Правда, у Вас обязательно сначала спросят пароль учётной записи…
Как видите, его можно усложнить буквами и символами.
Сегодня мы с Вами победили две учётные записи при входе в Windows 10 и узнали про удобный ПИН-код, который облегчает и ускоряет эту процедуру.
До новых полезных компьютерных программ и интересных приложений на Андроид.
Как убрать ПИН-код Windows
- Откройте в меню «Пуск» приложение «Параметры», а затем зайдите в «Учетные записи».
- В разделе «Параметры входа», в параметре «ПИН-код» нажмите на кнопку «Удалить».
- Далее в окне отобразится подробная информация об использовании ПИН-кода в Windows. Нажмите на кнопку «Удалить».
- В окне «Сначала подтвердите пароль своей учетной записи» необходимо ввести пароль от аккаунта Майкрософт, а затем нажать на кнопку «ОК».
После этого, режим входа или блокировки компьютера в Windows 10 с помощью ПИН-кода будет отключен. Теперь для входа в Windows 10 необходимо вводить пароль от учетной записи Майкрософт.
В случае необходимости, пользователь может, в любой момент времени, снова создать ПИН-код, который будет использоваться для более простого входа в Windows.
ПИН не работает в Windows 10
Как и его предшественник, Windows 10 позволяет пользователям защищать свою операционную систему с помощью PIN-кода. Многие пользователи предпочитают использовать ПИН-код, поскольку запоминать ПИН удобнее, чем длинный пароль, но что вы можете сделать, если ваш ПИН-код не работает в Windows 10?
Неспособность использовать ваш PIN-код может быть большой проблемой, и пользователи сообщили о нескольких похожих проблемах, связанных с PIN-кодом. Наиболее распространенные варианты этой проблемы перечислены ниже:
- ПИН-код Windows 10: что-то пошло не так – Иногда эта проблема сопровождается сообщением об ошибке Что-то пошло не так. Это стандартная вариация этой проблемы, и ее можно исправить с помощью наших решений.
- Windows 10 добавляет ПИН-код ничего не делает . Это еще одна распространенная проблема, которая может появиться в Windows 10. Если эта проблема возникает, возможно, вы вообще не сможете добавить свой ПИН-код.
- ПИН-код Windows 10 не работает после обновления . Многие пользователи сообщали об этой проблеме после крупного обновления Windows. Новые обновления приносят много изменений, и иногда эти изменения могут повлиять на ваш PIN-код.
- Неверный ПИН-код Windows 10 . Другая проблема, которая может возникнуть при использовании ПИН-кодов в Windows 10, связана с неправильным ПИН-кодом. Скорее всего, это ошибка, и вы сможете исправить ее с помощью наших решений.
- Windows 10 не может добавить PIN-код . Многие пользователи Windows 10 сообщили, что не могут добавить PIN-код. По их словам, вместо этого они вынуждены использовать пароль для входа.
- ПИН-код Windows 10 не отображается . Несколько пользователей сообщили, что их ПИН-код вообще не отображается в Windows 10. В некоторых более серьезных случаях вы можете вообще не увидеть раздел ПИН-код.
- PIN-код неработающего ноутбука HP, Acer, Dell, Toshiba, Asus . По мнению пользователей, эта проблема может появиться практически на любом ноутбуке. Пользователи сообщали об этой проблеме на различных моделях крупных производителей, включая HP, Acer, Dell, Toshiba, Asus и других.
Сброс пароля локальной учетной записи в Windows 10 1809 и 1803
Начиная с версии 1803 (для предыдущих версий способы описаны далее в инструкции) сброс пароля локальной учетной записи стал проще, чем раньше. Теперь, при установке Windows 10 вы задаете три контрольных вопроса, которые позволяют в любой момент произвести изменение пароля, если вы его забыли.
- После неправильного ввода пароля под полем ввода появится пункт «Сбросить пароль», нажмите его.
- Укажите ответы на контрольные вопросы.
- Задайте новый пароль Windows 10 и подтвердите его.
После этого пароль будет изменен и вы автоматически зайдете в систему (при условии верных ответов на вопросы).
Использование утилиты Dism++
Прекрасная утилита для грамотного обслуживания «десятки». Здесь есть и очистка, и редактирование загрузки, и восстановление загрузчика, и даже удаление встроенных приложений Windows 10. Помимо всего этого великолепия программа обладает и собственным методом сброса пароля для входа в систему. Главное условие, без которого с ней не обойтись – программа должна быть записана на загрузочной флешке. О том, как это сделать, уже давно описано как на просторах других сайтов, так и данном ресурсе. В готовом варианте на загрузочном диске должен быть распакованный архив с программой. Далее все как всегда: после того как накопитель подключен, перезагружаемся, выполняем загрузку с него. Далее знакомая комбинация клавиш «Shift+F10» и указание местоположения исполняемого файла программы, например, «D:dismdism++x64.exe». После этого появится стандартное лицензионное соглашение, которое принимаем. Верхняя часть окна программы поделена на левую «Windows Setup» и правую, которая как раз нам и нужна. А именно – нужен подраздел «Учетные записи».
Пару кликов и готово. Нужная «учетка» будет отредактирована, и пароль будет сброшен.
Исправление 2 — Использование редактора реестра
1. Нажмите одновременно клавиши Windows + R на клавиатуре.
2. напишите в нем regedit и нажмите OK .
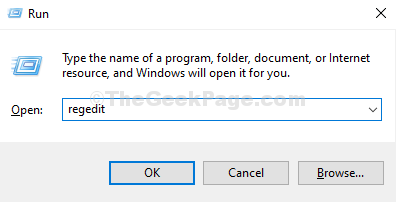
3. Когда откроется редактор реестра, сделайте резервную копию, прежде чем вносить какие-либо изменения. Теперь перейдите в следующее место в редакторе реестра
HKEY_LOCAL_MACHINE SOFTWARE Policies Microsoft Windows System
4. С правой стороны создайте ключ с именем AllowDomainPINLogon , если он не существует.
Для этого просто щелкните правой кнопкой мыши справа и выберите New> DWORD (32 bit) и назовите его AllowDomainPINLogon.
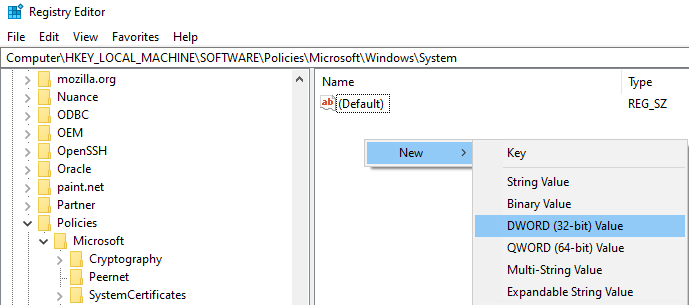
5. Дважды щелкните AllowDomainPINLogon и измените данные значения на 1 .
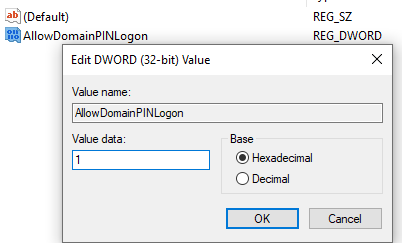
6. закройте редактор реестра и повторите попытку.
Fix-3 Удалить и добавить PIN-
Если вам не удается войти в систему с помощью PIN-кода, выполните следующие действия, чтобы удалить и снова добавить PIN-код на своем устройстве.
1. Нажмите Windows Key + I, чтобы открыть приложение « Настройки» . Щелкните « Учетные записи ».
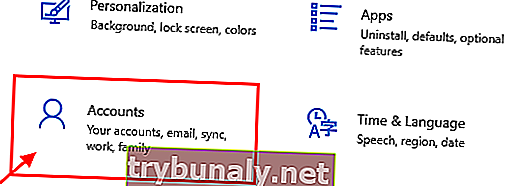
2. В разделе «Учетные записи» слева нажмите « Параметры входа ».
3. Теперь нажмите « Windows Hello PIN ». Теперь нажмите « Удалить ».
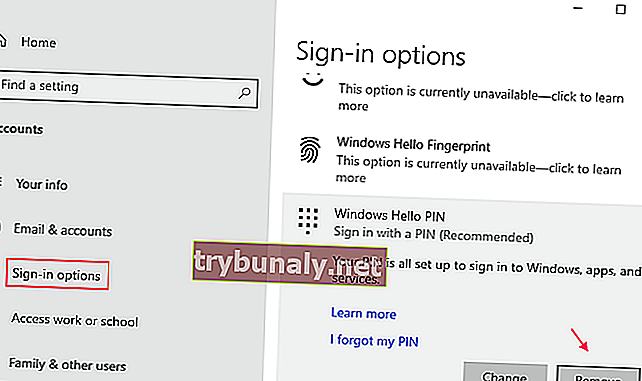
4. Теперь снова нажмите « Удалить ».
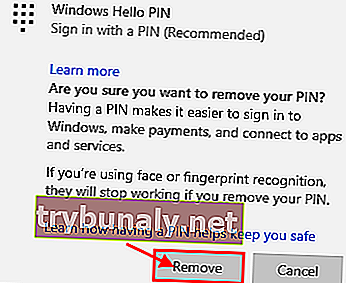
5. Теперь, в безопасности Windows окне введите пароль вашей учетной записи Microsoft и нажмите на кнопку « OK «. Это приведет к удалению PIN-кода из вашей системы.
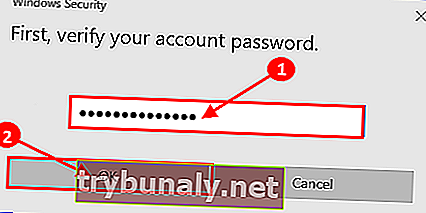
6. Теперь снова нажмите « Windows Hello PIN ». Затем нажмите « Добавить », чтобы добавить новый PIN-код.
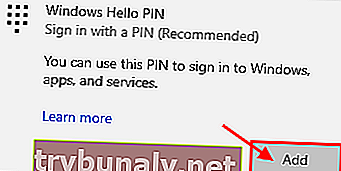
7. Теперь в окне «Безопасность Windows» вы должны ввести пароль своей учетной записи Microsoft и нажать « ОК ».
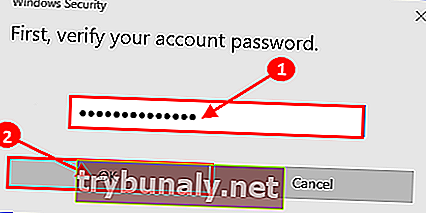
8. Теперь в Настроенном PIN окна, введите четырехзначный PIN — код , а затем повторно введите его для подтверждения PIN — коды.
9. Щелкните « ОК ».
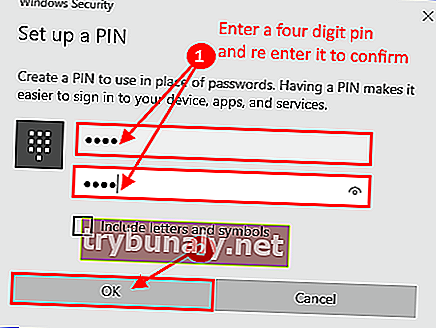
Закройте приложение « Настройки» . Перезагрузите компьютер. После перезагрузки, когда вы входите в систему, используйте PIN-код для входа.
(Если вы не видите параметр PIN, попробуйте нажать клавишу « Tab », а затем ввести четырехзначный PIN-код).
Если вы по-прежнему не можете использовать PIN-код для входа в систему, перейдите к следующему исправлению.
Сброс пароля с помощью диска или флешки с дистрибутивом Windows
Эффективный, но не самый удобный метод сброса. Всякий раз, когда потребуется сделать сброс пароля – придется иметь под рукой флешку или диск с рабочим установочным дистрибутивом операционной системы, в нашем случае – Windows 10. Это единственный «минус» метода, в остальном все довольно просто, а главное – быстро. Такой метод является одним из наиболее эффективных, а главное – рабочих.
После подключения загрузочного диска с установкой Windows 10 необходимо выполнить перезагрузку. Наша цель – дождаться появления мастера установки системы. Появившееся заветное окно установки – не только служит для инсталляции Windows. Благодаря ему можно зайти в реестр. Сделать это можно с помощью командной строки, которую теперь можно вызвать простой комбинацией клавиш «Shift+F10» ( или в некоторых случаях «Shift+F10+Fn» для владельцев ноутбуков ).
А вот и командная строка. Осталось ввести «regedit» чтобы попасть в редактор реестра. Дальнейшая цель находится по адресу HKEY_LOCAL_MACHINE. Выбрав этот раздел, необходимо нажать «Файл», и затем «Загрузить куст». Тот самый «куст» потребует путь к файлу, им является системный диск и далее WindowsSystem32configSYSTEM. Слева будет находиться раздел «Setup». А после нажатия на него справа появится перечень REG файлов. Нам нужен «CmdLine». Здесь, в «Значении» всего лишь нужно без ошибок ввести «cmd.exe» и подтвердить нажатием «OK», и в параметре «SetupType» выставить значение «2». Теперь можно выгружать куст через меню «Файл».
Все самое главное сделано, осталось лишь перезагрузиться. При загрузке, первое что появится – это командная строка. В ней для начала можно узнать перечень всех пользователей командой «net user». Теперь, когда имя известно, вводим в последнюю команду необходимого пользователя и задаем новый пароль. Например: «net user Alex1234567». Можно таким образом и вовсе убрать пароль, введя вместо пароля два раза кавычки без пробела. Осталось зайти обратно в редактор реестра, вернуть те два значения как было, и можно заходить в систему под новым паролем.
Как отключить пароль при входе в Windows 10
Дополнительно есть возможность отключить требование ввода имени пользователя и пароля пользователя. Для увеличения сходства новой системы с предыдущими версиями можно убрать экран блокировки в Windows 10.
- Откройте окно управления учетных записей пользователей выполнив команду netplwiz в окне Win+R.
- Снимите отметку с пункта Требовать ввод имени пользователя и пароля, и нажиме кнопку Применить.
- В открывшемся окне введите имя пользователя для которого будет выполняться автоматический вход в систему.
Можно настроить компьютер так, что пользователям не нужно будет указывать имя и пароль при входе в систему. Достаточно указать имя пользователя, от чьего имени будет выполняться автоматический вход в систему.
При необходимости можно использовать данные для входа и открытия приложений пользователя после перезагрузки или обновления системы. Достаточно в предыдущем разделе перетянуть ползунок пункта Использовать мои данные для входа для автоматического завершения настройки устройства и открытия моих приложений после перезапуска или обновления в положение Включено.
Заключение
Не так давно начал использоваться классический ПИН-код как средство защиты в операционной системе Windows 10. Для пользователя ввести ПИН-код значительно быстрее и безопасней, чем использовать пароль учетной записи. Так как пароль учетной записи значительно больше символов, и вводить его после каждой перезагрузки не всегда удобно.
Но все же если нужно, можно с легкостью убрать ПИН-код при входе в Windows 10. После чего будет выполнен возврат к паролю учетной записи пользователя. Это актуально только для пользователей использующих учетную запись Майкрософт.
Windows 10 зависает на экране приветствия
Вы когда-нибудь задумывались, почему Windows 10 застревает на экране приветствия? Это способ скрыть происходящее в фоновом режиме, пока диспетчер окон рабочего стола или DWM загружает пользовательский интерфейс или отображает графический интерфейс Windows. Иногда DWM не может завершить работу, и система постоянно его завершает. Если DWM не будет завершен, экран входа в систему не может быть отображен. Давайте посмотрим на возможные решения.
- Восстановить Windows 10
- Запускаем команды SFC и Chkdsk
- Создайте новую учетную запись в безопасном режиме
- Принудительное автоматическое восстановление или выполнение вручную
- Сбросьте Windows 10.
Один из этих методов должен помочь вам решить проблему. Обязательно проверьте, существует ли проблема, выполнив обычную загрузку.
Аналогичный процесс происходит, когда устройство Windows 10 запускается на экране приветствия и как «Другой пользователь». DWM постоянно прерывается, и однажды в этом цикле сеанс завершается, что приводит к входу в систему как другому пользователю.
1]Восстановить Windows 10
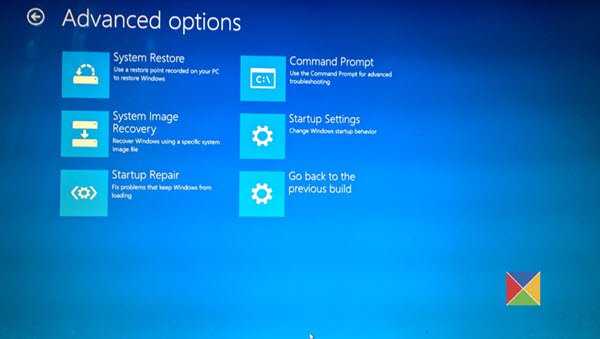
Если проблема начала возникать недавно, и у вас есть точка восстановления более ранних дней, когда она работала нормально, я бы посоветовал использовать Восстановление системы. Процесс вернет системные файлы, которые могли быть повреждены, и экран приветствия больше не будет зависать.
Поскольку вы не можете загрузиться в Windows, вам придется загрузиться в режиме Advanced Recovery. Затем перейдите к Устранению неполадок> Дополнительные параметры> Восстановление системы.
2]Выполните команды SFC и Chkdsk
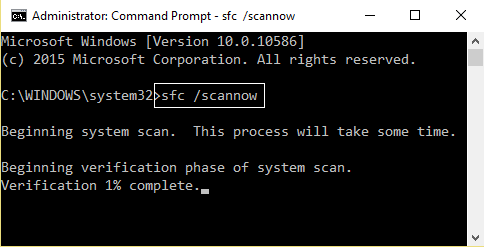
Лучший способ запустить эти команды — загрузиться в безопасном режиме от имени администратора. Затем вы можете запустить SFC и Chkdsk, чтобы он мог исправить любые поврежденные системные файлы, из-за которых Windows 10 зависала на экране приветствия.
- Откройте командную строку, а затем используйте один или оба этих параметра.
- SFC или средство проверки системных файлов: sfc / scannow
- Команда Chkdsk или Windows Disk Check Tool: chkdsk / f / r
- Дайте команде завершить выполнение, и если есть проблема, которую она может исправить, будет сообщено, что она исправлена.
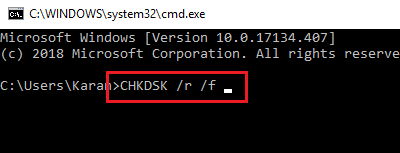
3]Создайте новую учетную запись в безопасном режиме.
Сообщается, что это решение работает. Возможно, вам придется переустановить приложения, если они были установлены не для всех.
4]Принудительное автоматическое восстановление или вручную
Вы можете либо принудительно выполнить автоматический ремонт, либо сделать это вручную. Если вы планируете сделать это вручную, вам необходимо загрузиться в режиме расширенного запуска, а затем следовать параметрам, как описано ниже.
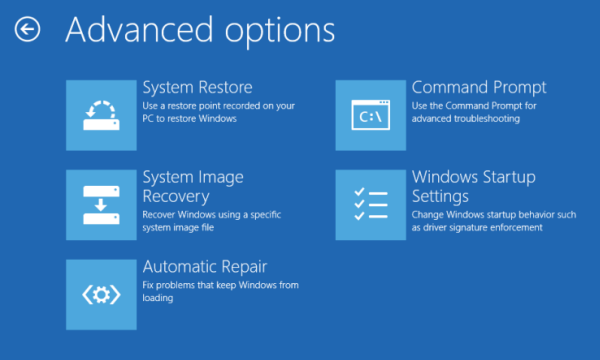
Вы когда-нибудь замечали, что, когда компьютер несколько раз случайно выключается, Windows запускает автоматическое восстановление. Система предполагает, что с системными файлами что-то не так, и принудительно запускает восстановление. Вы можете подделать эту проблему. Включите ПК, а затем выключите главный выключатель, подключенный к ПК. Сделайте это три раза, и вы должны увидеть, что Windows запустит экран автоматического восстановления.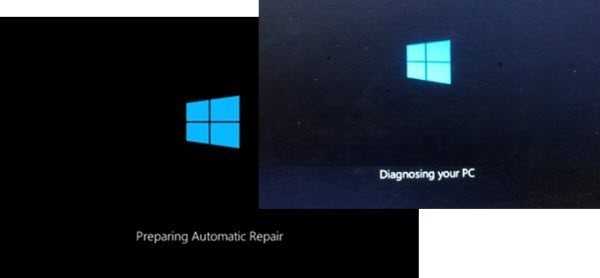
Находясь в этом режиме, он поможет компьютеру загрузиться в расширенные параметры запуска. Оттуда вы можете выбрать Устранение неполадок> Дополнительные параметры> Автоматическое восстановление / восстановление при запуске. Вам нужно будет использовать учетную запись администратора, ввести пароль и затем нажать «Продолжить». Автоматическое восстановление запустит процесс восстановления и решит проблему после ее выявления. Ожидайте, что это займет некоторое время, после чего последует пара перезагрузок.
5]Сбросить Windows 10
Это последний метод, который мы можем предложить, если ничего не работает. В конце концов, вам нужно использовать Windows. Следуйте нашему подробному руководству, чтобы узнать, как можно сбросить Windows. Помните, что после сброса вам нужно будет установить все приложения. Если вы решите сохранить файлы и папку, все личные данные останутся нетронутыми.
Прежде чем приступить к сбросу, обязательно сделайте резервную копию всех ваших файлов на внешний диск. Если сброс будет прерван, вы не потеряете соответствующие данные.
Один из этих шагов поможет Windows 10 не зависать на экране приветствия. Мы надеемся, что за ними было легко следить, но им нужен пользователь с правами администратора. Поэтому обязательно обратитесь за помощью, если вы не являетесь администратором или не понимаете технических аспектов.
Если вам нужна дополнительная помощь, прочтите этот пост — Windows 10 зависает при загрузке экрана.
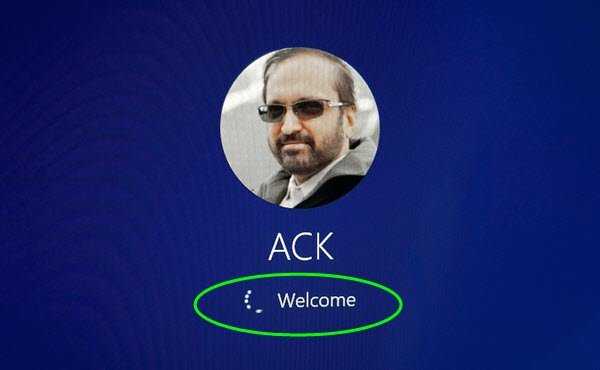
Создадим задачу
win + R
taskschd.msc
Справа в действиях Создадим новую задачу…:
- В следующем диалоге во вкладке Общие назовите задачу так, чтобы он не потерялась среди остальных (как хотите) , чтобы с запуском не было проблем, зададим ей необходимые права/разрешения, щёлкнув по Изменить…
- Следующее окно Выбор: “Пользователь” или “Группа”. Там найдите Администраторы. Для этого достаточно ввести слово Администраторы и нажать на кнопку Проверить имена. Система сама обнаружит нужную группу
Жмём ОК, возвращаемся в предыдущее окно, которое заставит Windows запускать нашу задачу с повышенными правами и не забудьте указать версию Windows:
Во вкладке Триггеры. Триггер – это и есть спусковой крючок в прямом смысле этого слова. Он отвечает за момент действия. Создадим Новый кнопкой внизу и выберем настройки триггера При входе в систему и Для любого пользователя:
Последняя вкладка Действия нужна для того, чтобы Windows поняла, что и откуда ей делать. Значит, выбираем Действие – Запустить программу, а в строке Программа\скрипт укажем, где наш батник лежит:
Всё. Можете проверить, что ваша задача на месте:
Закрываемся и выходим. Перезагружайте систему и проверяйте. Теперь все пользователи на экране приветствия; примерно так:
Успехов.
Fix-4 Используйте параметр «Я забыл свой PIN-код» —
По словам некоторых пользователей, они могут использовать функцию входа с помощью PIN-кода на своем устройстве, поскольку они использовали «Я забыл свой PIN-код» в настройки. Они воссоздали защитный PIN-код на своем устройстве, и проблема решена. Выполните следующие простые шаги, чтобы попробовать этот метод на своем устройстве:
1. Нажмите Windows Key + I , чтобы открыть Настройки. Затем вы должны нажать « Accounts ».
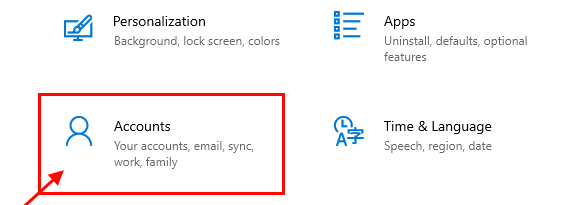
2. В Учетные записи нажмите « Параметры входа ». Теперь нажмите « PIN-код Windows Hello ».
3. Теперь нажмите « Я забыл свой PIN-код ».
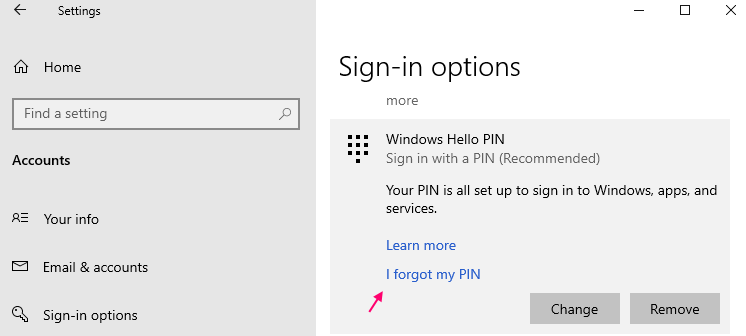
4. Теперь нажмите « Продолжить », если появится запрос « Вы уверены? »
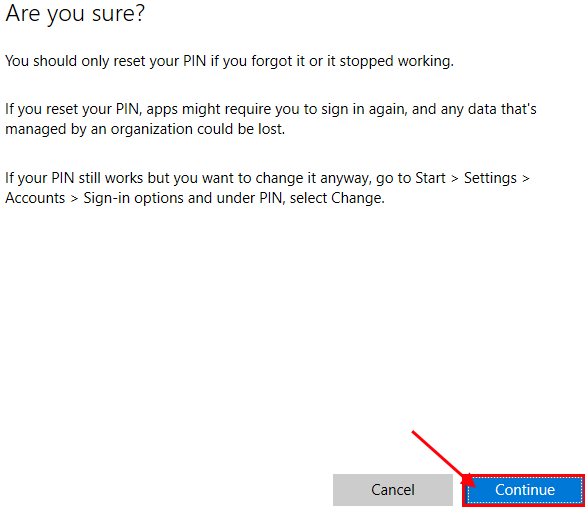
Теперь следуйте инструкциям, введите пароль учетной записи Microsoft, и вы можете либо изменить PIN-код, либо получить старый.
После установки PIN-кода перезагрузите компьютер. После перезагрузки попробуйте ввести ПИН-код во время входа в систему.
Если вы все еще столкнетесь с той же проблемой, перейдите к следующему исправлению.


































