Windows 11 не поддерживает мой компьютер или процессор?
Что ж, если приведенные выше исправления не работают, возможно, ваш компьютер не поддерживается Windows 11.
загрузите приложение Windows 11 Health Check для проверки работоспособности ПК с здесь. Он автоматически начнет загрузку, но если этого не произойдет, нажмите кнопку «Загрузить» в левом верхнем углу.
Дважды щелкните загруженный файл, чтобы запустить приложение PC Health Check на вашем компьютере.
Нажмите кнопку «Проверить сейчас».
Если ваш компьютер совместим с Windows 11, вы увидите этот экран:
Если ваш компьютер соответствует требованиям, снова воспользуйтесь Помощником по установке Windows 11. Это должно работать.
Однако, если ваш компьютер НЕ совместим с Windows 11, вы получите следующий экран:
В этом случае см. Исправление для установки Windows 11 на неподдерживаемом ПК прямо ниже.
Почему появляется сбой при копировании файлов загрузки при попытке восстановления системы?
Указанный тип неполадок возникает только при попытке пользователя восстановить операционку через функционал BCDBoot из Командной строки. BCDBoot – это специальный инструмент, который пользователь может применять для формирования отдельного блока или документа восстановления.

Внимание! Неисправности не всегда бывают вызваны сбоем работы загрузчика. Причина может заключаться в некорректном взаимодействии ПК со вставленным диском (через дисковод, USB-порт)
В данном случае нужно попробовать извлечь устройство, перезагрузить персональный компьютер (стационарный или ноутбук).

Решение 7. Удалите проблемные обновления
По словам пользователей, эта проблема появилась после установки определенного обновления. Чтобы решить проблему, вам просто нужно найти и удалить проблемное обновление. Это относительно просто сделать, и вы можете сделать это, выполнив следующие действия:
- Запустите Windows 10 в безопасном режиме .
- Откройте приложение «Настройки» с помощью сочетания клавиш Windows + I. Теперь перейдите в раздел « Обновление и безопасность ».
- Выберите Просмотр истории обновлений .
- Теперь вы должны увидеть список последних обновлений. Запишите или запомните несколько последних обновлений и нажмите « Удалить обновления» .
- Список обновлений появится. Дважды щелкните обновление, которое вы хотите удалить, и следуйте инструкциям на экране, чтобы завершить процесс.
По словам пользователей, причиной этой проблемы была KB3081424, но имейте в виду, что почти любое другое обновление может вызвать эту проблему. Если у вас возникли проблемы с вышеупомянутым обновлением, просто установите обновление KB3081436, и проблема будет решена.
Если вы решите удалить обновление, имейте в виду, что Windows 10 может попытаться установить его снова автоматически. По умолчанию Windows 10 автоматически устанавливает отсутствующие обновления, поэтому обязательно заблокируйте Windows от автоматической установки обновлений.
Застревание в цикле загрузки может быть большой проблемой, но мы надеемся, что вам удалось решить эту проблему с помощью одного из наших решений.
Примечание редактора : этот пост был первоначально опубликован в феврале 2016 года и с тех пор был полностью переработан и обновлен для обеспечения свежести, точности и полноты.
Ошибка после обновления BIOS или сбоя в питании
Вторая по популярности причина, почему на Windows 10 появляется ошибка INACCESSIBLE_BOOT_DEVICE при запуске, это ошибка после обновления BIOS (UEFI) или же при проблемах в питании. Это связано со сбоем в настройках работы SATA накопителей.
Решение простое – зайдите в BIOS при загрузке ПК (del, F12 или другие клавиши – следите за указанием ПК при загрузке), проверьте настройки и смените режим работы.
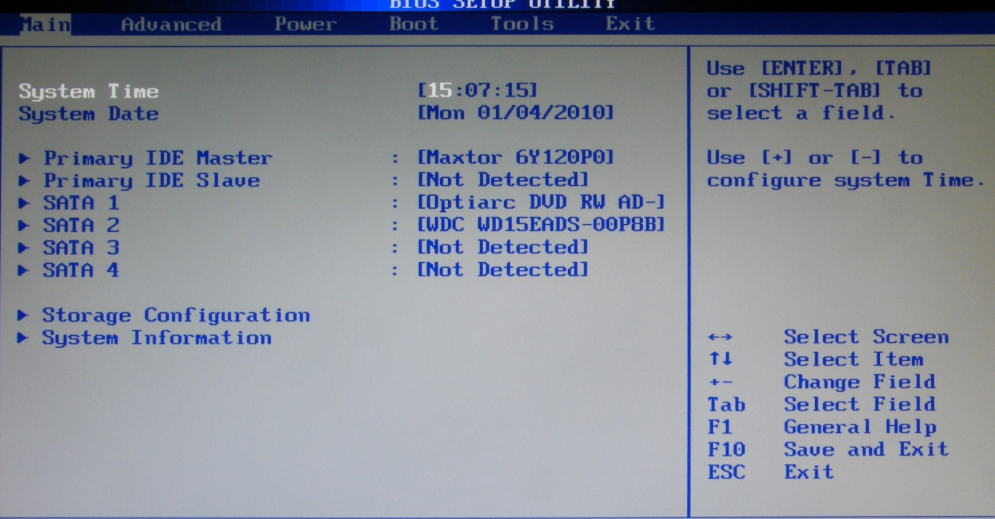
Первым делом проверьте, какой носитель установлен для загрузки при запуске системы – это должен быть тот накопитель, на котором установлена операционная система. Также попробуйте настроить режимы загрузки. Если установлен режим AHCI, то поставьте IDE, если установлен и активирован режим IDE, то активируйте AHCI. Сохранитесь и попробуйте запуститься.
Есть причины, требующие физического вмешательства. Например, если у вас села батарейка на материнской карте
В этом случае вам потребуются навыки, чтобы открыть системный блок (важно: отключите его при этом от сети!), или же открыть ноутбук. Или же обратитесь к мастеру в салоне ремонта
Данную проблему можно исключить с вероятностью почти 100%, если вашему устройству менее 5 лет.
Установка системы
Вставьте установочную флэшку в USB-порт компьютера. Если используется DVD, он должен быть помещен в оптический привод. После перезагрузки компьютера перейдите в UEFI или BIOS так, как это предусмотрено в вашей модели. В перечне носителей устройства поменяйте приоритет загрузки таким образом, чтобы созданный вами накопитель находился на первом месте.
Компьютер стартует с загрузочного накопителя. Первым действием инструмент установки системы предложит вам определить язык, формат денежных единиц и приоритетную раскладку клавиатуры. Нажмите «Далее».
Щелкните мышью по кнопке «Установить».
Введите ключ активации системы. Если на данный момент он у вас отсутствует, выберите пункт «У меня нет ключа активации». Вы сможете активировать систему потом.
Вам будет предложен выбор версий системы для установки. В их числе: Домашняя, Домашняя для одного языка, для образовательных учреждений, Pro (базовая, для образовательных учреждений и для рабочих станций).
Рассмотрю на примере установки Windows 10 Pro. «Далее».
Вам будет предложено ознакомиться с лицензионным соглашением и принять его условия.
Установку вы сможете продолжить лишь после того, как подтвердите свое согласие, поставив «птичку» перед надписью «Я принимаю условия лицензии». «Далее».
Перед вами появится перечень из двух пунктов. Если у вас уже установлена Windows, вы можете выбрать «Обновление: установка Windows с сохранением файлов, параметров и приложений». В этом варианте ваши файлы и софт будут перенесены в новую систему.
«Выборочная: только установка Windows (для опытных пользователей)». Я рассмотрю этот вариант, при котором ваши данные, параметры и программы не сохранятся. Перед этим рекомендую еще раз вспомнить, сохранена ли на дополнительном носителе вся важная для вас информация. Если вы уверены в том, что нужные файлы сохранены, щелкните по данному пункту.
На экране появится инструмент работы с разделами. Вы можете выбрать один из доступных дисков для установки системы, создать новый, удалить, отформатировать существующий (что ведет к потере всех данных на нем) или расширить виртуальный диск. Фактический объем физического носителя не может быть увеличен программно. «Далее».
Стартует процесс установки, который включает в себя копирование файлов системы, их подготовку к установке, а также установку компонентов и обновлений. Он займет длительное время, которое во многом зависит от производительности вашего компьютера. Обладателям старых и слабых машин предстоит запастись терпением. В ходе установки на экране будет отображаться степень завершенности каждого процесса (в процентах).
После завершения всех процессов, которые необходимы для инсталляции системы, компьютер будет автоматически перезагружен. После этого начнется настройка системы, которая состоит в запуске компонентов и ее подготовке к первому включению. На это также потребуется немалое время.
Что ещё нового в Windows 11?
В панели задач изначально лежат разные приложения: среди них есть как толковые, так и ненужные. Среди полезных штук найдётся виджет, который позволяет быстро перемещаться между рабочими столами. С ним можно легко разделять задачи, не перегружая пространство лишними вкладками и окнами.
К примеру, вы монтируете видео, и на рабочем столе открыты программы для скачивания футажей и монтажа
Вдруг вам предлагают экстренно отвлечься на другую задачу и накидать пару абзацев для важной статьи
Вместо того, чтобы захламлять стол новыми вкладками, делаете пару кликов и оказываетесь в чистом пространстве. Когда сделаете, что нужно, вернётесь на рабочий стол с монтажом и моментально включитесь в процесс.
Переключение между рабочими столами было и раньше, но на Windows 11 система стала заметно удобнее. Пространств можно делать много, и каждое из них легко охватывать взглядом и контролировать.
А вот из сомнительных приложений стоит отметить мессенджер, который пытается навязать Microsoft. Вещь, быть может, неплохая, но кто будет пользоваться ей, когда всех устраивает Telegram. При этом быстро открепить и удалить мессенджер нельзя — для этого нужно лезть в «Параметры».
За рамками «Панели задач» и «Пуска» тоже есть изменения. Взять хотя бы новый подход к работе с жёстким диском и SSD. За занятое место отвечает параметр «Память» — он находит и раскладывает по полочкам всё, что есть на PC.
Временные файлы, которых набралось на десяток Гб. Тяжёлые, но давно ненужные архивы. Сомнительные приложения. «Память» выдаст информацию об этом и позволит выбрать, что удалить, а что оставить. Если раньше вы не знали, что именно съело всё место на SSD, теперь сможете держать ситуацию под контролем.
Сама Windows 11 тоже экономит место. Предустановленная на моём ноуте «десятка» весила 28.3 Гб, а новинка заняла лишь 18.6 Гб.
Ещё одна фишка позволяет удобно расположить открытые папки и программы по разным углам рабочего стола. Просто кликаете правой кнопкой мыши на кнопку «Развернуть» и выбираете шаблон, который подходит под ситуацию.
Если понадобится изменить пространство вручную, просто увеличиваете одно из открытых окон. Оно не будет залезать поверх других открытых приложений, а просто уменьшит их размер за счёт увеличения своего.
Плюс улучшилась работа с изображениями. Когда открываешь фотографии или скрины, стандартная программа отображает и другие файлы в папке, которые удобно вывести на большой экран и даже сравнить между собой. Удобное нововведение.
В визуале тоже есть отличия. Большая часть окон приобрела закруглённую форму в углах. Изменился дизайн папок, ярлыков и прочих иконок — на мой взгляд, в худшую сторону, но это вопрос вкуса.
Появились анимации: когда сворачиваешь окна, они не исчезают, а относительно плавно отправляются в панель задач и так же относительно плавно вылетают при повторном нажатии. В остальном дизайнерских различий с Windows 10 не так уж и много.
Зато звук стал вообще другим. После установки новой ОС понимаешь, насколько резкими и неприятными были звуки в «десятке». Теперь же Windows ласкает слух нежным и приятным звучанием.
Восстановление системы через командную строку при включенном компьютере.
При нежелании перезагружать компьютер, можно восстановить систему через командную строку из Windows. Для этого понадобится вставить диск в DVD-ROM при загруженном ПК. После чего запустить командную строку, нажав сочетание горячих клавиш «Win + R» и в рядке поиска окна «Выполнить» вписать «sfc /scannow» и нажать «Ок». После чего битые дистрибутивы системы будут скопированы с загрузочного диска автоматически. Восстановление системы, откат проходит довольно быстро и бес проблемно.
Восстановление загрузчика Windows 10 необходимо выполнить в случае невозможности загрузки на компьютере операционной системы. После запуска ПК, на экране появляется сообщение об ошибке, говорящее о невозможности загрузки системы по тем или иным причинам.
Причины неполадок с загрузчиком системы могут возникнуть из-за аппаратного и программного обеспечения. В этой статье мы рассмотрим способы восстановления загрузчика операционной системы, не связанные с проблемами оборудования компьютера, например, с неисправностью жесткого диска или оперативной памяти.
Некоторые возможные причины возникновения неполадок загрузчика Windows:
- неизвестный системный сбой;
- воздействие вредоносного программного обеспечения;
- неправильные действия пользователя;
- выключение компьютера во время установки обновлений;
- установка на компьютер другой операционной системы;
- результат работы программ для чистки и твикеров системы.
Если пользователь удалил загрузчик своими неправильными действиями, или он не работает из-за другой неполадки, как восстановить? На компьютере внезапно стало невозможно загрузить операционную систему, как восстановить загрузчик Windows?
Выполнить восстановление загрузчика Windows, если не сработает автоматическое восстановление, поможет командная строка, запускаемая с диска восстановления Windows 10, с установочного диска или с . Поэтому я рекомендую всем пользователям иметь у себя загрузочные диски, которые пригодятся, в случае возникновения проблем на компьютере.
Простые сбои устраняются непосредственно в работающей системе, а при серьезных неполадках ОС может не загружаться. Загрузка на ПК, выполненная с загрузочного носителя (флешки или диска), позволит вызвать средства восстановления системы для решения проблемы.
Непосредственно средствами системы можно создать на флешке или CD/DVD диске. Для восстановления системы можно использовать загрузочную флешку Windows или установочный DVD диск с операционной системой.
Пользователь может бесплатно с официального сайта, а затем сразу создать . Имеется большое количество программ от сторонних производителей для создания загрузочных флешек.
Самый надежный способ восстановления системы при серьезных неполадках: , например, средствами системы, а затем из резервной копии. Для создания резервного образа системы можно воспользоваться сторонним софтом: , (бесплатная программа) и т. д.
В статье мы рассмотрим несколько способов восстановления загрузчика Windows 10, без использования стороннего программного обеспечения. Инструкция подойдет для операционных систем Windows 8.1, Windows 8, Windows 7.
Для запуска загрузки с загрузочного диска (флешки или DVD) необходимо войти в загрузочное меню BIOS или UEFI, а затем выбрать загрузочное устройство. Другой вариант запуска: выбор в настройках БИОС приоритета загрузки с загрузочного носителя. За вход в BIOS на компьютерах отвечают разные клавиши клавиатуры, поэтому предварительно узнайте, на что следует нажимать, ориентируясь на модель своего устройства.
Так стоит ли ставить Windows 11?
Возвращаться на прежнюю ОС после установки Windows 11 не хочется. В новинке есть прикольные фишки, которые добавляют удобства. Увы, торопиться с переходом тоже не стоит.
Дело в том, что в ОС встречаются баги. Например, у меня поломано удаление файлов. Когда отправляешь в «Корзину» всякий хлам, она не видит его, пока не откроешь.
То есть, чтобы очистить SSD от мусора нельзя просто кликнуть по «Корзине» правой кнопкой мыши и нажать Delete. Нужно обязательно открыть «Корзину», и лишь тогда она заметит подлежащие удалению файлы.
Казалось бы, это мелочь, но она жутко раздражает. Подобные баги периодически встречаются — из-за них рекомендовать переход на Windows 11 прямо здесь и сейчас нельзя.
***
Microsoft не совершила революцию, выпустив Windows 11. В ОС полно толковых мелочей, и некоторые из них заметно повышают удобство использования — однако разительными назвать их трудно. Впрочем, в ближайшее время компания подвезёт другие нововведения: быть может, тогда переход будет более обоснованным.
А вы будете переходит на Windows 11? Может уже сидите на новой ОС? Пишите в комментах!
Будете ставить Windows 11?
- Известная программа позволяет теперь обходить ограничения при установке Windows 11
- Не надо паники — Windows 11 нормально обновляется на неподдерживаемых компьютерах
- Самая главная функция Windows 11 уже доступна, но пока не всем
Как начать с чистой установки Windows (Новый запуск)
Перед убедитесь, что ваш компьютер соответствует системным требованиям, предъявляемым к Windows 10.
В параметрах Windows выполните следующие действия:
- Откройте приложение «Параметры», нажмите на «Обновление и безопасность».
- Откройте раздел «Безопасность Windows», нажмите на кнопку «Открыть службу “Безопасность Windows”».
- В окне «Безопасность Windows» войдите в раздел «Производительность и работоспособность устройств».
- В разделе «Производительность и работоспособность устройств» найдите опцию «Новый запуск».
- Нажмите на ссылку «Дополнительные сведения».
- В разделе «Новый запуск» нажмите на кнопку «Начало работы».
Как исправить код остановки UNMOUNTABLE_BOOT_VOLUME?
Проверка и восстановление системных файлов
Принцип данного метода решения проблемы заключается в работе сканера «sfc/scannow», который требуется запустить следующим образом:
- Вставьте загрузочный носитель и с помощью «Boot Menu» загрузитесь с него;
- При появлении экрана установки нажмите «Shift+f10» для вызова командной строки;
- Если вызвать консоль не удалось, нажмите «Далее» и на шаге с кнопкой «Установить» нажмите «Восстановление системы» (нижний левый угол);
- Когда консоль командой строки будет открыта, выполните команду «diskpart» и «list volume».
Данная команда откроет список имеющихся разделов все подключенных дисков с указанием: Том, Имя, Метка, Файловая система, Тип, Размер и Состояние — среди них необходимо найти системный раздел диска.
Особое внимание следует обратить на Имя, Файловую систему и Размер: с помощью данной информации нужно определить системный диск и запомнить присвоенное ему имя (так как оно может отличаться от присвоенной буквы, отображаемой при работающей операционной системе). Для окончания работы с утилитой «diskpart» выполните команду «exit»
Для окончания работы с утилитой «diskpart» выполните команду «exit».
Не закрывая консоль командной строки, введите и выполните «chkdsk A: /f /r», где «А» — это буква раздела системного диска, «f» и «r» — это параметры активации поиска и автоматического исправления повреждённых секторов и ошибок.
Учтите, что проверка раздела системного диска может занять длительное время, и крайне нежелательно прерывать работу утилиты в период сканирования.
После появления уведомления о завершении проверки и исправления ошибок, следует перезагрузить компьютер и проверить работу операционной системы.
Восстановление загрузчика
Данный вариант предполагает исправление/восстановление штатного варианта загрузчика операционной системы.
Начальные действия здесь выполняются аналогично представленному выше алгоритму, после чего откройте консоль командной строки и последовательно выполните две команды: «Bootrec.exe/FixMbr» и «Bootrec.exe/FixBoot».
Далее закройте консоль и перезагрузите компьютер.
Возможно применение и альтернативного варианта исправления загрузчика:
- Загрузите ОС с установочного носителя операционной системы и перейдите в режим «Восстановление системы».
- В разделе «Выбор действия» выберите «Поиск и устранение неисправностей».
- На следующем этапе «Дополнительные параметры» выберите параметр «Восстановление при запуске».
- Дождитесь завершения работы среды восстановления и проверьте работоспособность операционной системы.
Дополнительные варианты
Принимая во внимание основополагающие причины возникновения рассматриваемой ошибки, можно привести следующие возможные варианты исправления системного сбоя «UNMOUNTABLE_BOOT_VOLUME»:
- Причина возникновения ошибки с кодом остановки 0x000000ed может быть связана с физическим подключением. Отключите все подключенные внешние носители, восстановите порядок загрузки дисков по умолчанию и проверьте корректность подключения компонентов системного блока (оперативная память, жёсткий диск).
- Проверьте целостность системных файлов утилитой «sfc/scannow» (по аналогии с вышеописанными вариантами работы со средой восстановления Windows 10).
- Полностью отключите компьютер и на некоторое время отсоедините все элементы от электропитания, сбросив тем самым имеющее статическое электричество.
Получить доступ к безопасному режиму
Для исправления бесконечного цикла загрузки в Windows 10 доступны еще три параметра:
Доступность безопасного режима зависит от настроек вашей системы и того, как отобразится цикл загрузки.
1. Система двойной загрузки Windows
Если на вашем компьютере установлено несколько версий Windows, дождитесь появления экрана выбора ОС. Когда предоставляется выбор, вместо выбора Windows 10 выберите «Изменить значения по умолчанию» или другие параметры. Затем выполните шаги, описанные выше, чтобы получить доступ к безопасному режиму.
2. Ручной доступ к безопасному режиму
В некоторых случаях вы сможете получить доступ к безопасному режиму из Windows 10. Это будет возможно, если цикл перезагрузки запускается при запуске определенного приложения или подключенного оборудования.
Перед перезагрузкой у вас есть три варианта перезагрузки Windows 10 в безопасном режиме:
- Удерживайте Shift, затем «Пуск» → «Перезагрузить», чтобы загрузить Windows 10 с дополнительными параметрами запуска .
- Вы также можете открыть «Настройки» (нажмите WIN + I), затем «Обновление и безопасность» → «Восстановление» → «Расширенный запуск» → «Перезагрузить сейчас».
- В командной строке с повышенными привилегиями (найдите cmd в меню «Пуск», затем щелкните правой кнопкой мыши и выберите «Запуск от имени администратора»), введите , чтобы перезагрузить компьютер с параметрами расширенной загрузки.
Как уже отмечалось, вам, возможно, не придется долго вводить свою команду. Первый вариант, вероятно, самый быстрый.
3. Используйте установочный носитель для доступа к безопасному режиму
Пользователи Windows 10 должны иметь раздел восстановления на жестком диске своего ПК. Если нет, вы можете восстановить USB или DVD диск, загрузив установочный носитель Windows 10
Обратите внимание, что это нужно будет создать на другом компьютере
Если Windows 10 застряла в цикле перезагрузки, все, что вам нужно сделать, это вставить установочный носитель. В качестве альтернативы, войдите в UEFI/BIOS (нажмите Del, F8 или F1 при загрузке системы) и найдите менеджер загрузки.
Выберите раздел восстановления в качестве основного устройства, затем перезагрузите компьютер. См. Наше руководство по созданию установочного носителя Windows 10 для получения более подробной информации.
Оба метода должны помочь вам с помощью инструмента автоматического восстановления или открыть экран расширенных параметров.
Проверка оперативной памяти
Проведите тестирование ОЗУ на предмет ошибок. О том, как это правильно сделать читайте в статье про проверку памяти.
Дополнительным способом станет тестирование с помощью встроенной утилиты, доступной для пользователей Windows 10 и 8.
- Запустите окно «Выполнить», нажав «WIN+R». Затем введите «mdsched» и щелкните «Ок».
- Выберите пункт с пометкой «рекомендуется».
- Устройство автоматически перезагрузится и начнется сканирование памяти.
- По завершению процедуры найденные неполадки будут находиться в графе «Состояние».
При наличии неисправных или несовместимых планок замените их.
Workaround #7: Refresh/Reinstall Windows 10
We hope at least one of the above solutions is helpful to address Windows 10 continuous reboot issue. However, if all of them fail you, you might need to refresh or reinstall Windows 10.
To refresh your PC, repeat the processes mentioned above to get into Windows 10 Automatic Repair. Then follow this path: Automatic Repair -> Advanced options -> Troubleshoot -> Refresh your PC.
Tip: You may need to get into the «Advanced Options» in order to get the «Refresh your PC» option. This choice will keep your data, but any programs installed will be lost.
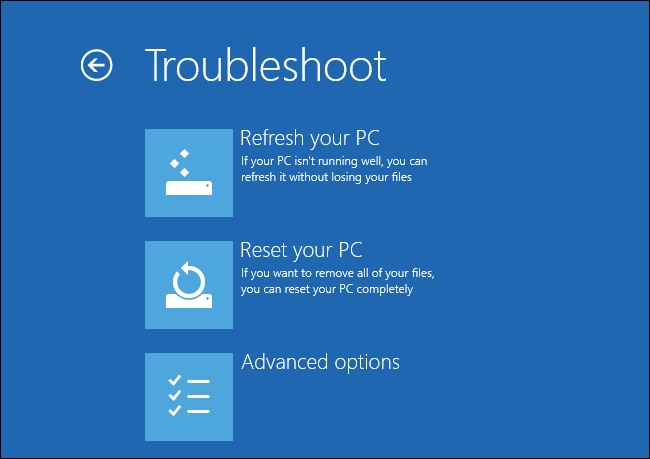
Step 5. From here just follow the screen instructions until the refreshing is completed.
Tip: You can also carry out «Reset your PC». However, you need to know that this will wipe all data you have on the system drive or even the system disk depending on your own choice.
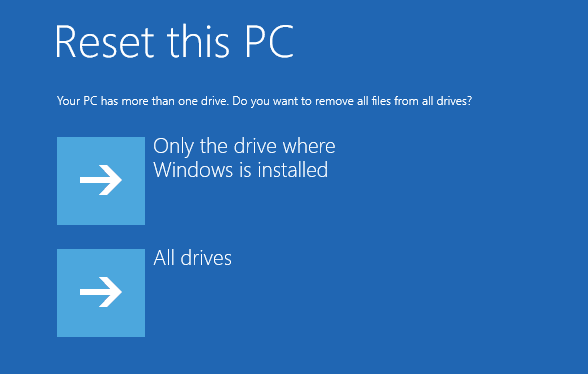
If you intend to do the reset, data backup is necessary. Here the bootable media created by MiniTool Partition Wizard Pro just now is very helpful. Before you do, prepare another hard drive ready to be formatted and connect it to your computer. Then boot your PC from the bootable media.
Step 1. Select system disk as the source disk and choose «Copy Disk» feature from the action panel.
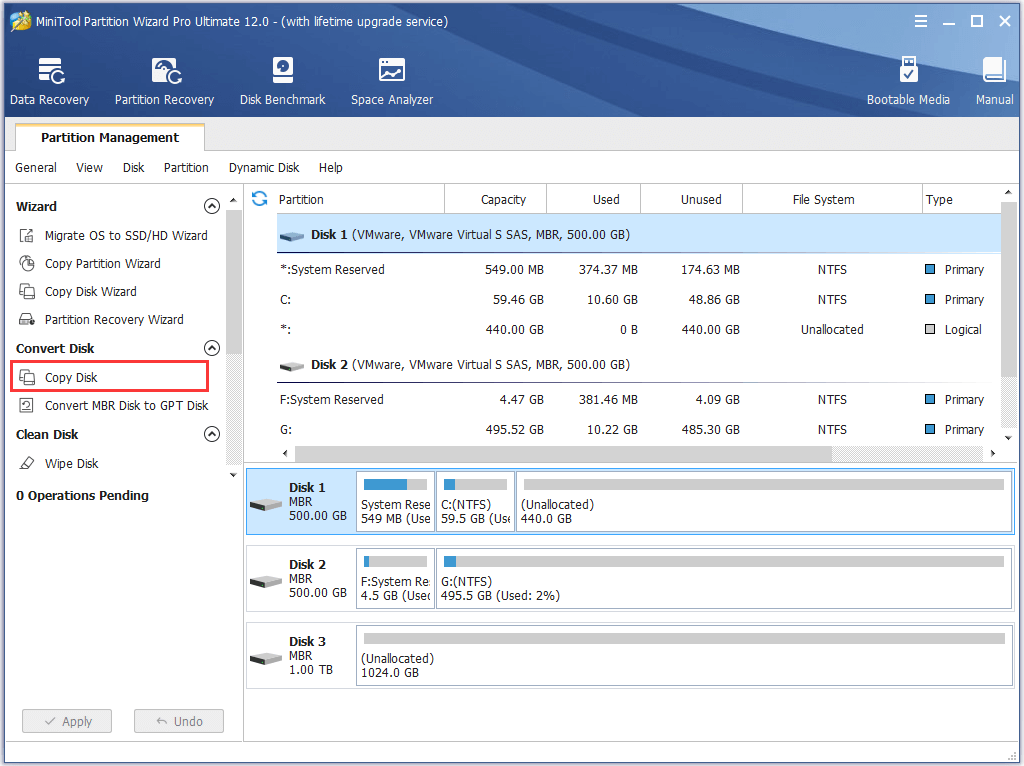
Step 2. Select the hard drive you have prepared as the target disk and click «Next».
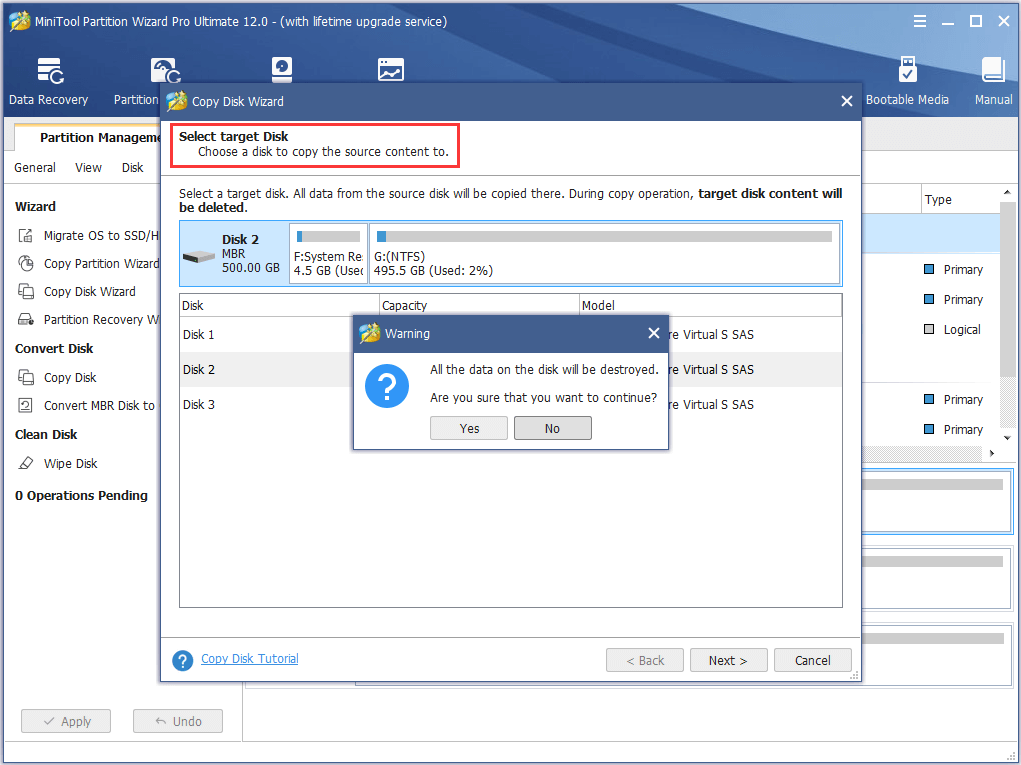
Step 3. Confirm the copy options or make some changes depending on your preference. Click «Next» to go on.
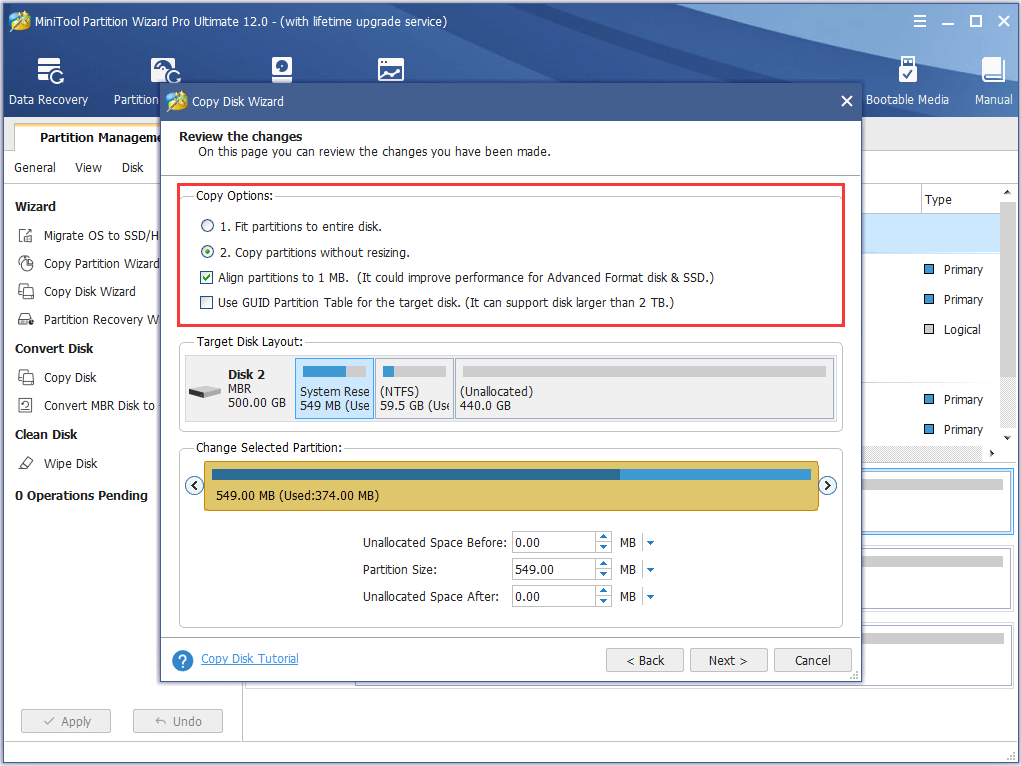
Step 4. Read the «how to boot from the new disk» information and click «Finish».
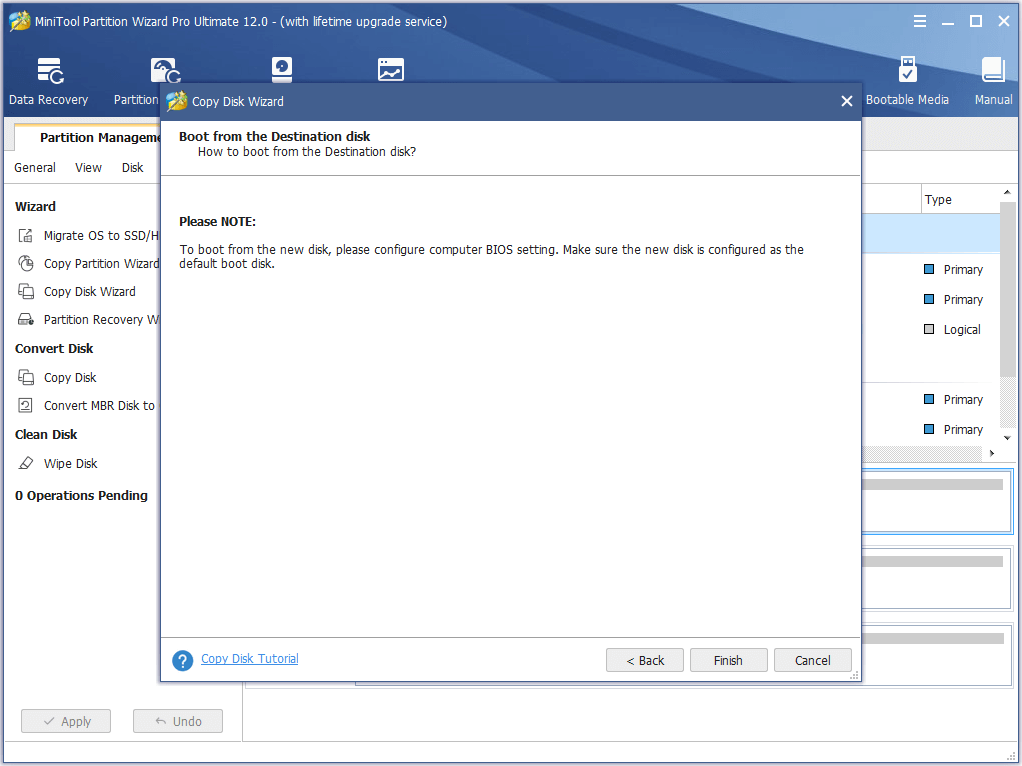
Step 5. Click «Apply» on the toolbar finally and confirm you want the operation. With the system disk copy, you can go ahead and reset your PC without worrying.
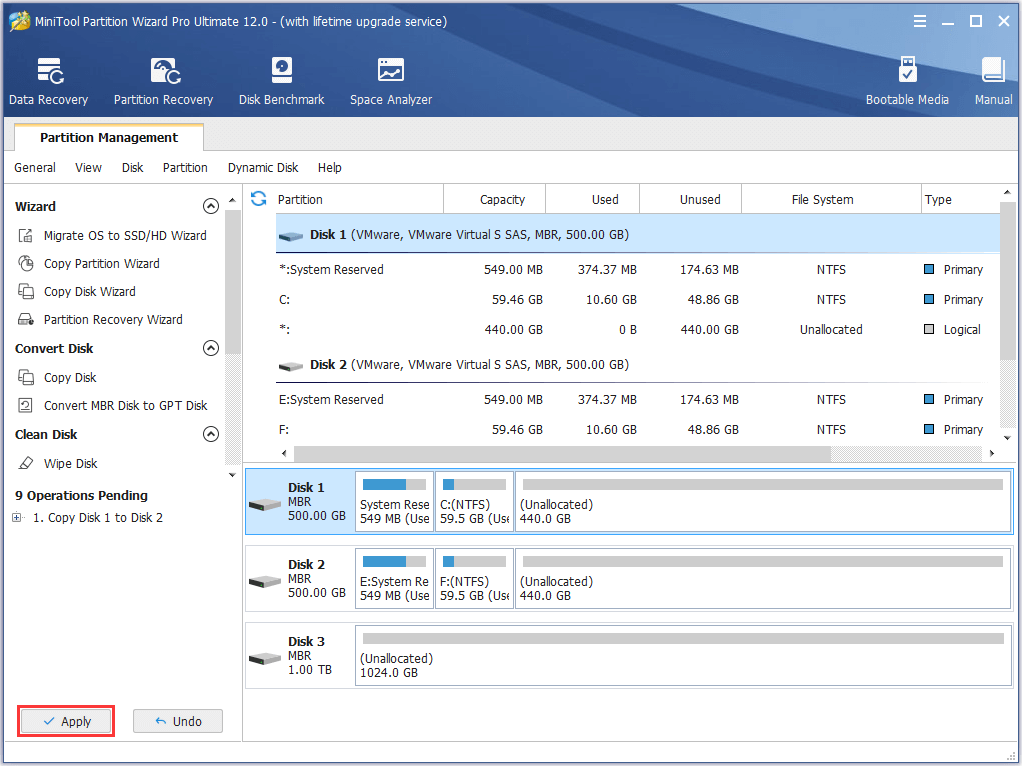
If you have tried everything but still encounter the same issue, Windows 10 reinstallation should be considered. Our previous guide How to Install Windows 10 on a New Hard Drive (with Pictures) gives you the detailed information.
Выводы статьи
С помощью функции «Начать заново» Windows 10 пользователь может вернуть работоспособность своему компьютеру. Этот способ позволит запустить чистую установку Windows. В результате, на ПК будет автоматически установлена последняя версия операционной системы, с сохранением пользовательских данных.
При использовании функции «Новый старт», с помощью утилиты Refresh Windows Tool, имеется возможность установить полностью «чистую» систему, без сохранения каких-либо данных на ПК. Для этого нужно выбрать соответствующую настройку в процессе переустановки Windows 10.
Новый запуск — автоматическая чистая установка Windows 10 (видео)
Похожие публикации:
- Удаление второй операционной системы в Windows
- Поддержка Windows 7 окончена: что делать
- Среда восстановления Windows (Windows RE)
- Проверка и восстановление системных файлов Windows в sfc scannow
- Восстановление загрузчика Windows 10 средствами системы

































