Где и как скачать iCloud для Windows
Скачивать данное приложение можно и нужно с официального сайта Apple, вот прямая ссылка на страницу с установщиком. Вам откроется такое окно, осталось нажать загрузить.
Поддерживаются версии Windows 7, 8 и 10.
Небольшое примечание для тех пользователей, у которых уже была установлена версия панели iCloud 1.1 или ниже. Перед обновлением, необходимо удалить ее полностью.
Сама по себе установка программы не отличается от любой другой — запускаете файл, соглашаетесь с лицензионным соглашением и ждете. Процесс продлится несколько минут. После окончания, возможно потребуется перезагрузка системы.
Как перенести все фото с iPhone в iCloud
Чтобы снимки не потерялись и стали доступны с других устройств, настройте синхронизацию с облачным хранилищем
Для этого важно, чтобы в айклауд у вас было свободное место (по умолчанию пользователям доступно всего 5 Гб). После этого:
- На iPhone перейдите в меню «Настройки» и в верхней части списка нажмите на имя идентификатора Apple.
- Откроется подробная информация. Здесь находим и выделяем блок «iCloud».
- Появится новая вкладка, где будет подробно описаны свойства хранилища (доступное место, список приложений, использующих iCloud).
- Чтобы перенести все снимки в iCloud, напротив пункта «Фото» передвиньте ползунок в состояние «включено».
- При необходимости отметьте для синхронизации дополнительные пункты (медиатека, фотопоток, общий доступ).
Все фотографии автоматически будут синхронизироваться с сервисом айклауд автоматически, при наличии интернет подключения. При этом в iCloud будут скопированы все снимки сразу, если в облаке есть свободное место. После этого их можно смотреть прямо в браузере или скачать на комп.
Новости и спорт
В мире происходит так много всего, поэтому важно быть в курсе текущих событий. И если ежедневных новостей становится слишком много, по крайней мере, вы проверяете последние события в своей любимой спортивной команде!
Новости 360
News 360 — один из лучших агрегаторов новостей. Он извлекает истории из нескольких источников, чтобы вы могли в режиме реального времени получать информацию о том, что вас интересует.
Чем больше вы используете приложение, тем лучше оно становится. Он узнает, какие предметы и темы вам нравятся больше всего, и соответствующим образом адаптирует вашу ленту. Если вы дадите ему разрешение, он даже сможет использовать данные из вашей учетной записи Facebook и Twitter, чтобы улучшить его.
Средство просмотра новостей Google
Программа просмотра новостей Google не является официальным продуктом Google, но пусть это вас не пугает. Это выглядит красиво и делает чтение новостей легким делом.
Киоск
Newsstand — третий агрегатор новостей в списке, но он предлагает несколько функций, которые требуют его включения.
Во-первых, вы можете добавить в приложение любой сайт с помощью формы «Дополнения». Во-вторых, вы можете создать список избранного из ваших предпочтительных источников, и, наконец, он имеет встроенный список самых популярных сайтов для удобной навигации.
Newsflow
Newsflow — это программа для чтения RSS, разработанная с учетом новостей. Его ключевыми функциями являются уведомления о последних новостях, закрепляемые живые заголовки для определенных тем или источников, а также ключевые слова с возможностью поиска.
Он также может воспроизводить видеоролики YouTube и GIF-файлы в приложении, что делает его универсальным магазином для всех ваших новостных потребностей.
МСН Спорт
MSN Sports — это спортивное приложение Microsoft по умолчанию. Он предустановлен в вашей системе, но если вы удалили его много лет назад, а затем совсем о нем забыли, вы должны дать ему второй шанс.
Вы можете добавлять команды и лиги, читать последние новости о сотнях видов спорта из бесчисленных сервисов и даже включать уведомления о текущих счетах и последних новостях. Если вас особенно интересуют виды спорта из определенной страны, вы можете изменить регион в приложении.
Евроспорт
Eurosport публикует более 150 статей в день по самым разным видам спорта. Если вам нужны новости или подробный избранный контент, вы найдете его в этом приложении.
Также существует огромное количество видеоконтента, поэтому, если вы предпочитаете смотреть, а не читать, это просто необходимо.
«Синхронизируйте» вашу жизнь
Популярность гаджетов «Apple» связана не только с их исключительным качеством — компания пришла к успеху, в том числе, позволив клиентам объединить весь их опыт использования «яблочных» устройств с помощью iTunes и iCloud. Сотрудники компании понимают, что целое — больше всех его частей.
AP Photo/Marcio Jose Sanchez
Ваша жизнь также больше, чем сумма её составляющих — здоровья, семьи, отношений, работы, материального достатка и всего остального. Всё в жизни взаимосвязано и разложить её части по отдельным полочкам невозможно. Трудно обрести семейное счастье, если вы не в состоянии обеспечить даже материальные потребности близких и самого себя. Если ваша семейная жизнь не ладится, вряд ли вы сможете выстраивать нормальные отношения с окружающими. Не уделяя должного внимания здоровью, вы скорее всего, не добьётесь успеха в карьере, и так далее. Когда в одной из сторон вашей жизни возникают неприятности, начинаются проблемы и в других сферах.
«Синхронизируйте» различные стороны жизни, добейтесь баланса между ними. Стремитесь во всём соблюдать принцип «простота, полезность, смысл».
Использование клавиатуры MacBook для набора текстов на iPhone или iPad
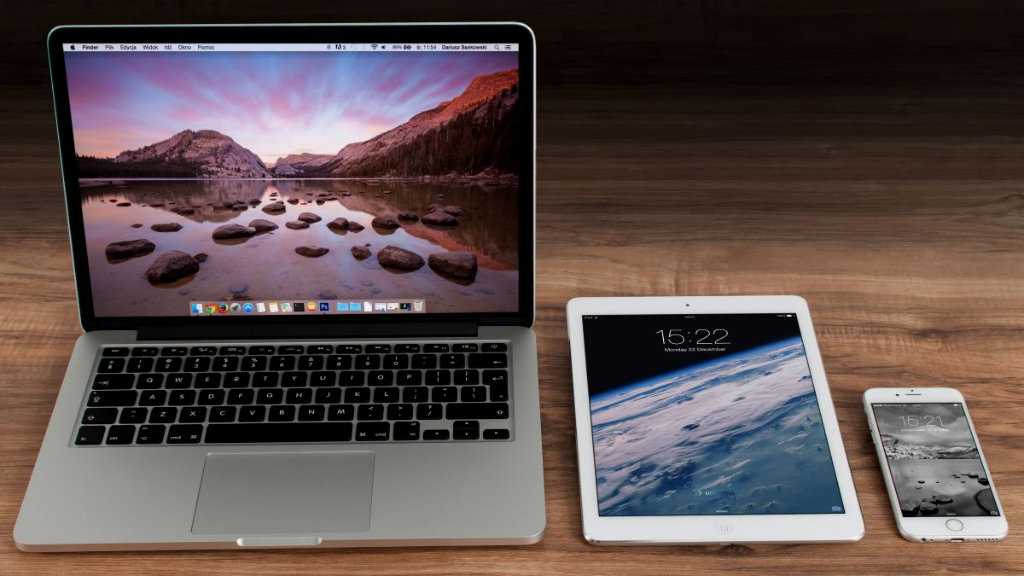 iPhone и iPad находятся рядом, но переключить ввод с клавиатуры MacBook на них не так уже просто
iPhone и iPad находятся рядом, но переключить ввод с клавиатуры MacBook на них не так уже просто
Это особенно актуально, когда на iPhone или iPad нужно использовать какой-то специфический софт, которого нет на Mac. В этом случае клавиатура MacBook оказалась бы очень кстати. Но Apple предлагает только отдельные беспроводные варианты.
Хорошо, что есть приложение Typeeto.
Оно маскирует MacBook под Bluetooth-клавиатуру для iPhone или iPad и даёт возможность очень быстро переключаться между несколькими устройствами через строку меню.
Это бывает очень удобно.
Скачать Typeeto (749 руб.)
Что такое iCloud?
Давайте пойдем по порядку и для тех пользователей, которые еще никогда не пользовались этой замечательной функцией, расскажем что же это такое.
А облачное хранилище – это пространство, место на сервере, которое определенная компания или организация отдает бесплатно или за деньги.
- Что такое iCloud?
- Зайти в iCloud без скачивания программ
- Программа iCloud для Windows
- Послесловие
В облачном пространстве iCloud пользователи могут хранить различную информацию или данные в любом формате: документы, фотографии с любого устройства Apple, результаты резервного копирования, контакты, заметки, события, записи календаря и прочее.
Теперь приступим к способам входа в облачное пространство iCloud с вашего компьютера или ноутбука.
Новый iPhone 11 уже без малого месяц на рынке, а ты всё еще ходишь со своим «иксом»? Пора обновляться! Наши друзья из Credits-top.ru как раз собрали в одном месте банки России, в которых ты можешь взять кредит наличными на по-настоящему выгодных условиях.
Эта учетная запись icloud уже добавлена на ваш iphone
Вы можете использовать настройки по iCloud.com чтобы увидеть список устройств—iOS устройств (ОС iOS 8 или более поздней версии), Mac компьютеров (ОС X 10.10 или более поздней версии), в Apple TV (3-го поколения или новее), и Apple наблюдать—что выполнен вход в iCloud, используя тот же идентификатор Apple вы используете для iCloud.com. Вы также можете пометить ваши Apple наблюдать, как отсутствует, и удалить устройство у тебя больше нет.
См. вашего устройства
Зайдите в Настройки iCloud.comтогда посмотрите на Мои устройства раздел.
Если вы не видите в разделе «Мои устройства», ваш аккаунт просто имеет доступ к веб-функциям iCloud. Чтобы получить доступ к другим функциям iCloud, настроить iCloud на устройстве iOS или Mac.
Чтобы посмотреть более подробную информацию об устройстве, выберите его в списке.
Вы не можете просмотреть полный серийный устройства номер iCloud.com но есть и другие способы вы можете найти его:
На вашем iOS устройстве (iOS 10.3 или более поздняя): перейдите в раздел Настройки > , а затем выберите устройство.
На вашем iOS устройстве (iOS 10.2 или более ранней версии): зайти в «Настройки» > iCloud > идентификатор Apple > детали, затем выберите устройство.
На компьютер Mac выберите меню Apple > «Системные настройки», нажмите iCloud, нажмите кнопку учетные данные, нажмите устройства и выберите устройство.
Марка вашего Apple наблюдать, как отсутствующие
Если ваш Apple часы с watchOS 2 отсутствует, и блокировка активации включена, вы можете пометить его как не хватает, выполнив следующие действия. Таким образом, Ваш идентификатор Apple и пароль, чтобы активировать и использовать ваш Apple наблюдать. Если он настроен, чтобы использовать Apple Pay, компания Apple Pay отключен для вашего Apple наблюдать, и ваши карты удаляются из него, даже если он оффлайн.
Зайдите в Настройки iCloud.comтогда посмотрите на Мои устройства раздел.
Если вы не видите в разделе «Мои устройства», ваш аккаунт просто имеет доступ к веб-функциям iCloud. Чтобы получить доступ к другим функциям iCloud, настроить iCloud на устройстве iOS или Mac.
В списке устройств, выберите Apple, часы, которые вы хотите пометить как отсутствует.
Ниже серийный номер, выберите “Это устройство не хватает?”
Удалить устройство, вы потеряли, продали, или отдали
Если вы более не пользуетесь устройством с iOS, компьютере Mac или Apple TV, вы можете удалить его из вашей учетной записи, выполнив следующие шаги. При удалении устройства созданы, чтобы использовать Apple Pay, компания Apple Pay отключен устройства, и ваши карты удаляются из устройства, даже если устройство находится в автономном режиме.
Вы также можете удалить свой Apple наблюдать.
Если он имеет в watchOS 2, удалить его, следуя инструкциям ниже.
Однако, если вы все еще ищете Apple, часы с watchOS 2, и блокировка активации включена, пометить его как пропавшего без удаления. Таким образом, Ваш идентификатор Apple и пароль, чтобы активировать и использовать ваш Apple наблюдать. Если ваш Apple часы Блокировка активации включена, и вы не пометить его как не хватает, прежде чем удалить его, блокировка активации отключена, когда вы удалите его. Вы, возможно, захотите, чтобы это произошло, если вы продали или отдали свой Apple часы с watchOS 2, но забыл отключить блокировку активации.
Зайдите в Настройки iCloud.comтогда посмотрите на Мои устройства раздел.
Если вы не видите в разделе «Мои устройства», ваш аккаунт просто имеет доступ к веб-функциям iCloud. Чтобы получить доступ к другим функциям iCloud, настроить iCloud на устройстве iOS или Mac.
В списке устройств выберите тот, который вы хотите удалить.
Нажмите кнопку Удалить рядом с устройством. Если вы не видите кнопку Удалить, щелкните Удалить устройство (в устройства серийный или IMEI номер).
Помимо удаления устройство iOS или компьютер Mac с помощью iCloud, вы можете удалить из «Найти iPhone» в настройках iCloud на компьютере Mac, или в меню Настройки > > iCloud (или, на iOS 10.2 или более ранней версии «Настройки» > iCloud) на iOS-устройстве.
Если удалить устройство из iCloud, и устройство подключится к Интернету, он появляется в разделе «Мои устройства» в настройках.
2. Установленное экранное время
Экранное время служит мерой родительского контроля, помогая вам ограничить время, которое ваш ребенок проводит на iPhone или iPad. является частью Family Sharing, вы также можете наложить ограничения на свое устройство iOS или iPadOS.
Если вы хотите выйти из системы iPhone или iPad вашего ребенка, но время экрана настроено удаленно, вы необходимо отключить эту функцию с помощью самого себя. В противном случае вы обнаружите, что параметр «Выход» неактивен.
Шаг 1: Перейдите в приложение «Настройки» и нажмите «Время экрана» . В разделе «Семья» нажмите на имя своего ребенка.
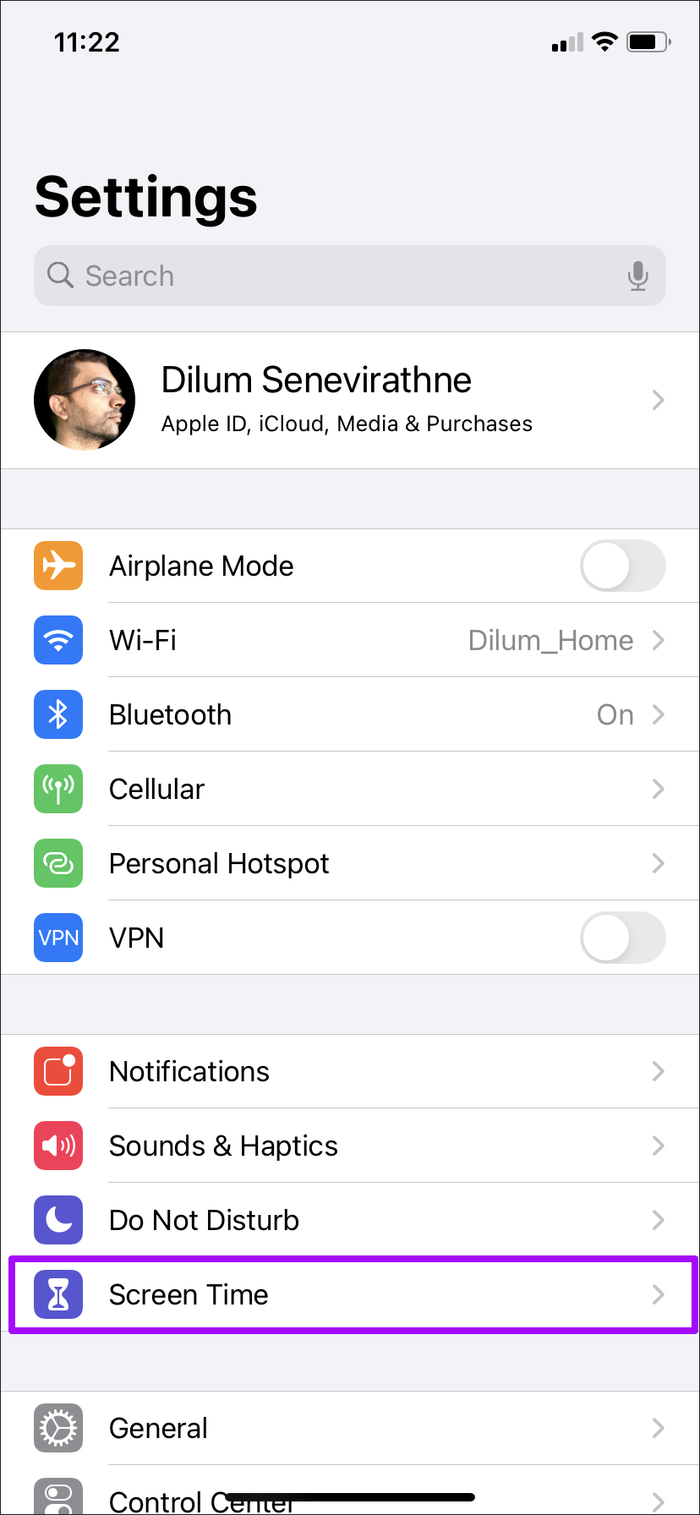
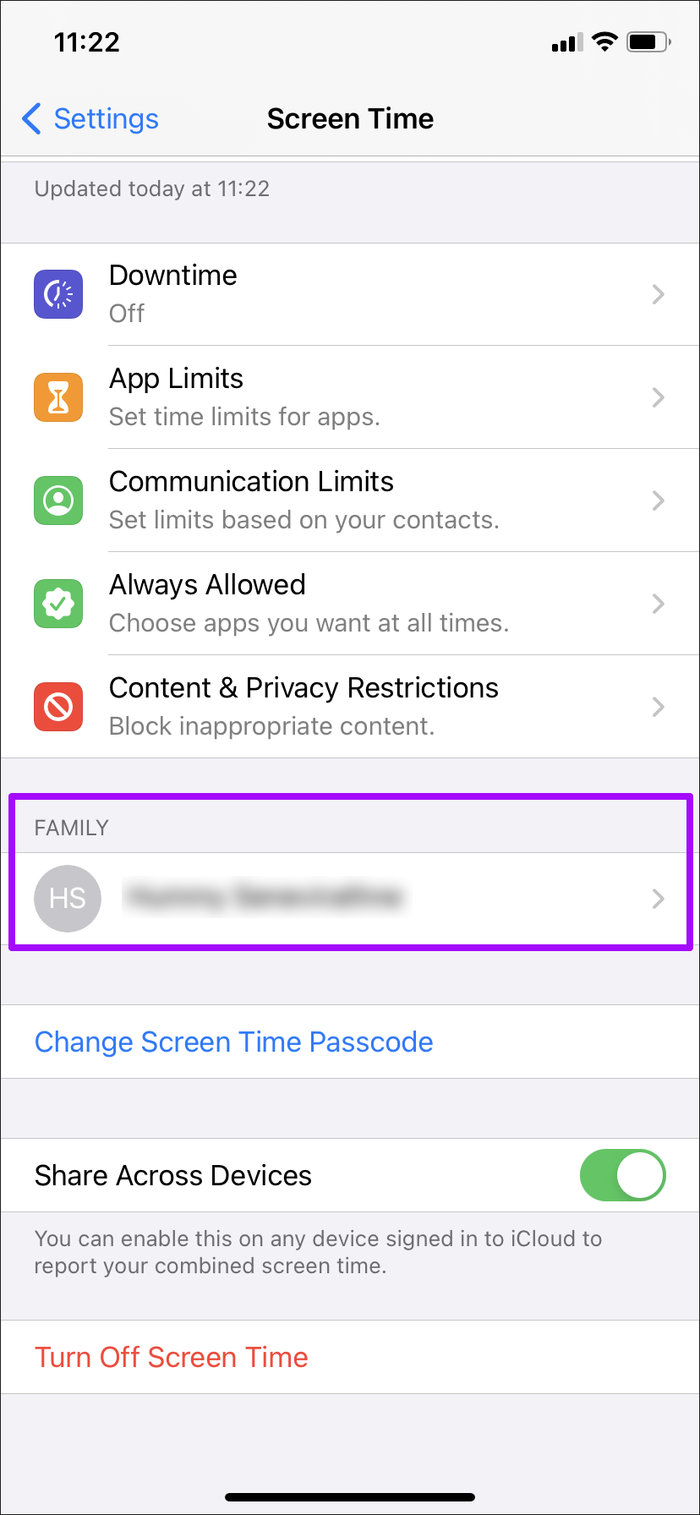
Шаг 2: Нажмите, чтобы отключить экранное время. Затем при появлении запроса введите код доступа к экранному времени устройства вашего ребенка.
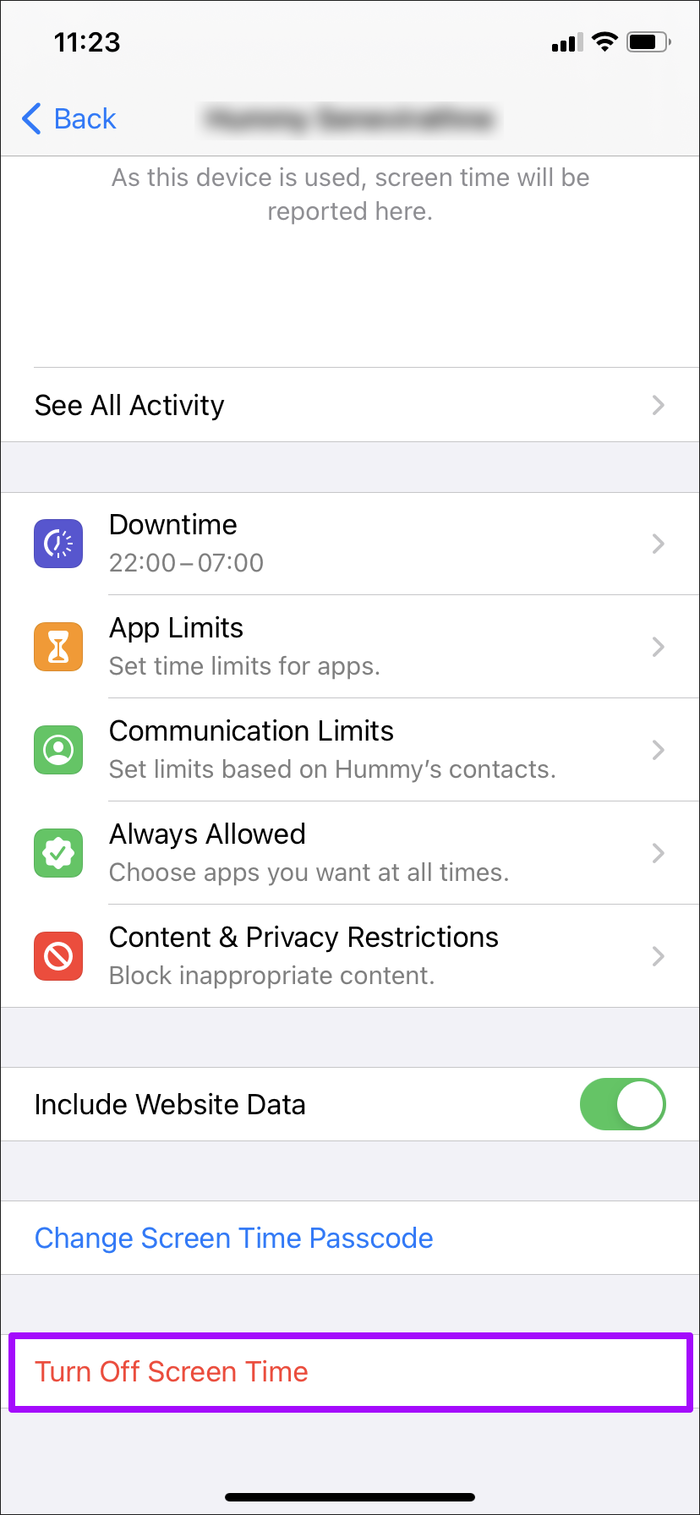
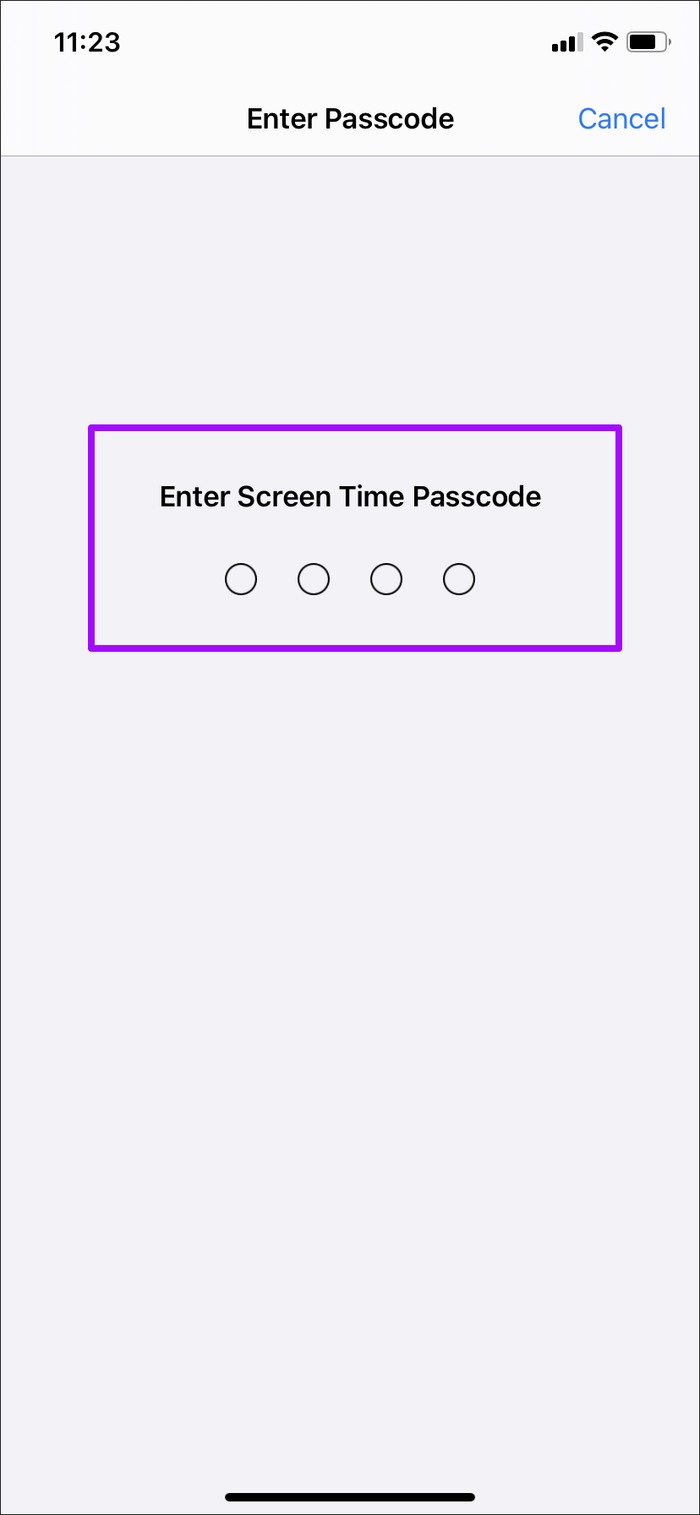
Шаг 3: Нажмите «Отключить экранное время» для подтверждения.
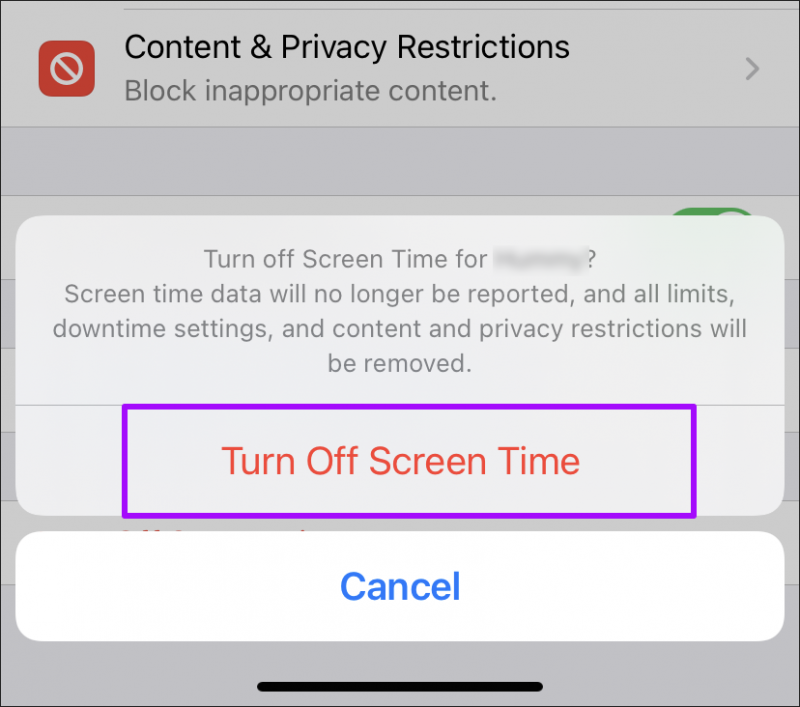
Зайдите в раздел Apple ID на iPhone или iPad вашего ребенка — параметр «Выход» не должен отображаться серым цветом.
iCloud для Windows версии 11 и новее
Пока Вы не загрузите свои фотографии и видеозаписи, Вы сможете видеть их миниатюры. Если фотографии или видеозаписи редактируются или удаляются на устройстве Apple или на сайте iCloud.com, все изменения будут автоматически отображаться здесь.
-
На компьютере с Windows откройте «Проводник», затем нажмите «Фото iCloud» на панели навигации.
Если «Фото iCloud» нет, нажмите «Изображения» на панели навигации, затем дважды нажмите «Фото iCloud».
-
Дважды нажмите миниатюру, чтобы загрузить и просмотреть фотографию или видеозапись.
Значок рядом с именем фотографии или видеозаписи указывает состояние загрузки. См. Организация загрузки фотографий и видеозаписей в приложении iCloud для Windows.
Как подключить iPhone к Mac с помощью Continuity
Функция непрерывности Apple позволяет соединить вместе ваш iPhone, Mac, iPad, Apple Watch и iPod touch.
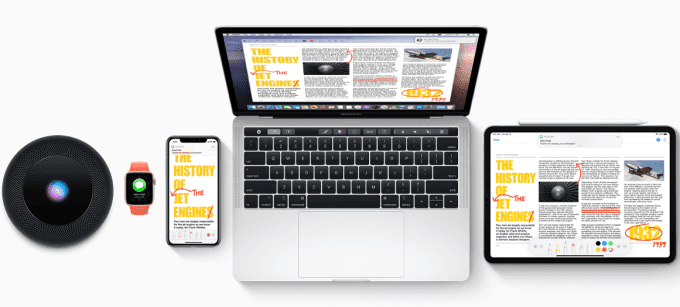
После того, как вы войдете в свой Apple ID на всех этих устройствах, вы сможете использовать функции Continuity для перемещения между устройствами и выполнения таких действий, как:
- Перенос веб-страницы, которую вы просматриваете на Mac, на iPhone
- Напишите электронное письмо на Mac и отправьте его со своего iPhone
- Получайте маршруты в приложении Mac Maps и отправляйте их на свой iPhone, чтобы использовать их позже.
- Отвечайте на звонки с iPhone с Mac и многое другое
Некоторые функции Continuity, которые вы можете использовать для подключения iPhone к Mac, включают Handoff, сотовые вызовы iPhone и универсальный буфер обмена.
С помощью функции Handoff вы можете начать работу на своем iPhone или Mac, переключиться на другое устройство поблизости и продолжить с того места, где вы остановились.
Функция сотовых звонков iPhone позволяет вам совершать и принимать звонки с вашего Mac, а универсальный буфер обмена позволяет копировать фотографии, текст, видео и изображения на ваш iPhone и вставлять их на Mac или наоборот.
Примечание. Для работы Handoff и Continuity вам потребуется iOS 8 или новее, а также macOS 10.10 Yosemite и выше. Чтобы использовать универсальный буфер обмена, вам понадобится Mac под управлением macOS 10.12 Sierra или новее.
Другие функции Continuity включают пересылку текстовых сообщений, Instant Hotspot, AirDrop, Auto Unlock, Continuity Camera, Continuity Sketch, Continuity Markup, Sidecar и Apple Pay.
- Чтобы использовать Continuity, убедитесь, что все ваши iPhone и Mac вошли в одну и ту же учетную запись iCloud и подключены к одной сети Wi-Fi.
- Включите Bluetooth на iPhone и Mac.
- Включите Handoff на своем Mac, выбрав «Меню»> «Системные настройки»> «Общие». Установите флажок Разрешить передачу обслуживания между этим Mac и вашими устройствами iCloud.
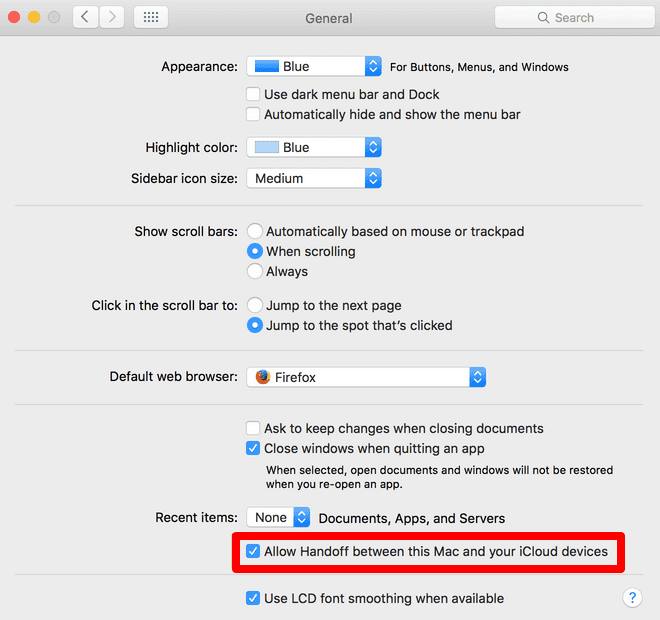
- На iPhone включите Handoff, выбрав «Настройки»> «Основные»> «Handoff».
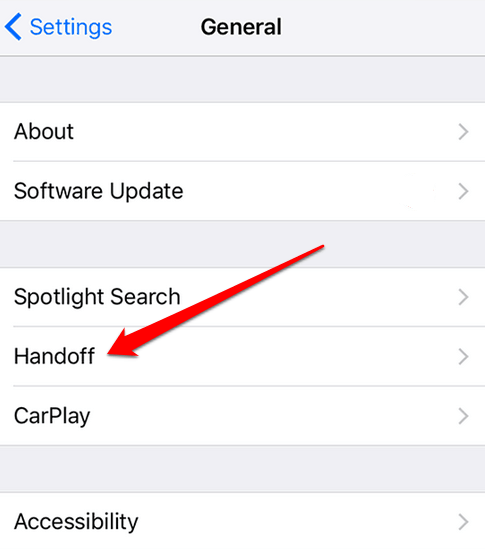
- Переключите ползунок Handoff в положение On.
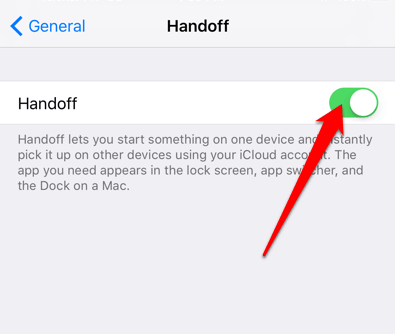
Примечание. Если вы подключаете свой iPhone к Mac для копирования музыкальных файлов, зарегистрируйтесь в iTunes Match, чтобы копировать музыку на iPhone, а затем синхронизировать музыку через облако.
Как сделать так, чтобы фотографии с iPhone были доступны в iCloud
Как уже было сказано выше, iCloud может выступать в роли облачного хранилища снимков. Причем фотографии могут автоматически перемещаться в облако и становиться доступными как на других яблочных устройствах, так и в веб-версии iCloud – такая возможность получила название «Медиатека iCloud».
Для использования медиатеки iCloud нужно:
На мобильном устройстве на базе iOS 8.3 или новее перейти в Настройки — iCloud – Фото и активировать пункт «Медиатека iCloud».
На компьютере Mac с OS X 10.10.3 или новее перейти в Системные настройки – iCloud – Параметры, а затем выбрать медиатеку iCloud.
После активации всех необходимых опций фотографии и видео записи начнут загружаться в облако. Для этого нужно постоянное подключение к Интернету. Стоит отметить, что скорость загрузки файлов и появления их в приложении Фото на iOS и OS X, а также в веб-версии Cloud напрямую зависит от скорости интернет-соединения.
У iCloud есть и веб-версия — iCloud.com, с этого сайта можно получить доступ ко всем синхронизированным документам.
Вход выполняется с помощью учетной записи Apple ID. Пять основных разделов включают Контакты, Календарь, работу с документами, сервис «Найди iPhone» и почтовый аккаунт. Через веб-сервис можно полноценно пользоваться iCloud: загружать документы и редактировать информацию в календаре, контактах, почте. Все изменения сразу же передадутся на ваши устройства iOS, участвующие в «облаке».
Оптимальные варианты хранения данных
Бесплатная версия iCloud ограничена 5 Гб памяти. Многим пользователям такого объема недостаточно. Фотографии, особенно сделанные на последние модели iPhone, весят достаточно много, поэтому и хранилище заполняется быстро.
Apple предлагает варианты расширения фирменного хранилища за отдельную плату. Есть возможность подключить тарифный план на 50 Гб, 200 Гб и 2Т. Стоимость пакета оплачивается ежемесячно. Дополнительных 50 Гб стоят 1 доллар США. Два других тарифа – 3 и 10 долларов, соответственно.
Так, можно подключить сервис от Google, куда после настройки синхронизации также перенесутся медиафайлы. Фотографии можно хранить и на физических носителях, тем более что аккаунт удалённого сервиса могут заблокировать, удалить или даже украсть.
5 вещей, которые вы могли не знать про iCloud
- Шифрование. Все данные, которые передаются в iCloud и из iCloud, зашифрованы. Ключи хранит Apple, которая может передать их властям, если будет судебный запрос (на практике это происходит редко). В паролях для приложений Home, Здоровье, платежей, Screen Time, Siri и Wi-Fi используется сквозное шифрование (end-to-end) и даже Apple не имеет доступа к ним.
- Только мобильные резервные копии. Вы можете автоматически выполнять резервное копирование устройств на iOS и iPadOS при помощи iCloud в пределах доступного вам объёма хранилища (читай, как очистить место в «облаке»). Резервное копирование компьютеров Mac не поддерживается. Нужно делать резервные копии на собственном диске и затем сбрасывать на внешний жесткий диск или использовать сторонние сервисы резервного копирования (Google, Yandex).
- Синхронизация — это не резервное копирование. Всё содержимое iCloud синхронизируется на всех ваших устройствах Apple. Если где-то удалить файл, он удалится отовсюду.
- Восстановление. В течение 30 дней можно восстановить большинство удалённых файлов. Можно сделать так, чтобы хранить файлы в облаке, пока они вам не потребуются. На компьютерах Mac можно удалить локальную копию файла, но он останется в облаке.
- Общий доступ к файлам и папкам. Хранилище iCloud является личным, но вы можете делиться файлами через iCloud Drive с другими пользователями macOS, iOS и других систем с поддержкой редактирования совместимых файлов или просто просмотра. Можно делиться папками и позволять другим пользователям добавлять туда файлы.
Создать и войти в учетную запись электронной почты iCloud
Войти в почту iCloud с компьютера или телефона несложно. Но не каждый сможет с первого раза зарегистрироваться и сделать правильные настройки. Приложение позволяет синхронизировать данные одного пользователя на устройстве с операционной системой iOS, на компьютере Mac и в Microsoft Outlook. Независимо от места совершения действия (отправки или прочтения письма) результат будет отображаться одинаково везде.
Как создать и войти в почту Айклауд
Создать электронный адрес можно двумя способами:
- через Айфон или Айпад с ОС iOS;
- через Mac с ОС Х.
Регистрация проходит в несколько этапов:
- Добавить учетную запись Айклауд. Для этого необходимо зайти в пункт «Настройки» – «Почта, адреса, календари» – «Добавить учетную запись» и выбрать тип iCloud.
- Перейти в пункт «Создать Apple ID». Следует прописать информацию о дате рождения, а также инициалы. При этом рекомендуется указывать реальные данные, так как это поможет в дальнейшем восстановить пароль через техническую службу компании-производителя устройства.
- Получить имейл адрес. Для этого выбрать пункт «».
- Имя имейла нужно придумать самостоятельно, указать и подтвердить действия.
- Если такой имейл уже существует, то отобразится уведомление. В этом случае придумать другое имя.
- Дважды ввести пароль. Безопасность при этом очень важна. Он должен состоять из 8 символов (минимально), одной цифры и хотя бы одной строчной прописной буквы. При его потере восстановление несложное.
- Для дополнительной безопасности ввести три вопроса и ответа на них. Рекомендуется прописывать данные реального человека, чтобы найти ответы на вопросы в любое время.
- Указать дополнительный e-mail адрес. Делается это в целях безопасности, чтобы иметь возможность войти в почту Айфона iCloud при потере пароля.
- При желании включить рассылку от производителя со свежими новостями о новых продуктах.
- Принять пользовательское соглашение.
- Аккаунт зарегистрирован. Осталось подтвердить запасной имейл. Для этого ввести имейл и пароль.
Вариант 1: вход с iPhone
Компания Apple создала специальное приложение «Почта Айклауд». Войти с телефона таким образом очень просто. Для этого достаточно открыть меню настройки и нажать на одноименный раздел. Подтвердить действие необходимо с помощью Apple ID и пароля. В том случае, когда пароли утеряны, войти в приложение получится только после их восстановления.
Вариант 2: вход через компьютер
Войти в Айклауд с компьютера можно по-разному:
- Использовать программу для Виндовс. Ее можно скачать на официальном сайте. После установки войти в аккаунт можно с помощью ввода ID и пароля к нему.
- Использовать Outlook для Windows. Здесь понадобится настройка сервера по стандартам IMAP или SMTP.
Настройки для IMAP следующие:
- Название сервера: imap.mail.me.com или smtp.mail.me.com.
- SSL: Да.
- Порт: 993.
- Имя пользователя (электронная почта).
- Придумать пароль.
Для SMTP нужно ввести такие данные:
- Название сервера: smtp.mail.me.com.
- SSL: Да.
- Порт: 587.
- SMTP: Да.
После этих настроек можно пользоваться электронным адресом на ресурсе Outlook в полной мере.
Вариант 3: вход с помощью браузера
Достаточно открыть страницу сайта компании и ввести свой ID для авторизации. Таким способом можно воспользоваться не только с компьютера, но даже с современного телевизора. Для этого не требуется установка дополнительных приложений, кроме браузера.
Вариант 3: вход с Android-устройства
С Андроида можно войти в iCloud двумя способами:
- Использовать браузер.
- Использовать специальные почтовые приложения.
Как правило, на Android используется Gmail по умолчанию. Процесс настройки сервера выглядит так же, как и в Outlook.
Возможности электронного адреса iCloud
Использование электронного адреса Айклауд имеет очень много преимуществ, а именно:
- возможность синхронизации данных во многих устройствах и приложениях;
- наличие фильтров для удобства пользования;
- возможность настройки автоответа в случае отпуска;
- переадресация сообщений;
- использование дубликатов электронного адреса для избавления от нежелательных писем в случае его ввода на различных интернет-ресурсах.
Кроме вышеуказанных преимуществ, есть еще много и других плюсов у такого приложения, как почта iCloud. Вход в учетную запись позволяет сэкономить свое время благодаря удобству пользования.
Увеличиваем объем хранилища iCloud
Для тех, кто не хочет мучиться с постоянными чистками или не имеет возможности освободить резервные копии от имеющихся данных, существует вариант с увеличением размеров хранилища.
Сразу стоит предупредить – за такие услуги придется доплачивать. Для этого необходимо:
- открыть управление Айклауд;
- найти там функцию «Купить еще место» или «Сменить план хранилища»;
- в открывшемся окне вы можете выбрать тот тариф, который вас устраивает больше всего.
Действующие Тарифы:
- 50 ГБ – 59 рублей;
- 200 ГБ – 149 рублей;
- 2 ТБ – 599 рублей.
Оплачивать дополнительные гигабайты придется ежемесячно, причем нужная сумма будет списываться с вашего счета автоматически.
Загрузите iCloud Photo Stream на ПК или Mac
Фотографии, хранящиеся в Photo Stream в iCloud , не являются частью вашей резервной копии iCloud и не занимают ваше хранилище iCloud . Это довольно аккуратно. Однако там будут сохранены только последние 30 дней фотографий, и после этих 30 дней изображения будут удалены. Мы попросили пользователя написать:
Решим проблему.
Мой Фотопоток показан на фотографиях
Каждый раз, когда вы находитесь в зоне действия Wi-Fi-соединения, все ваши новые фотографии будут загружены и синхронизированы с Photo Stream. Если вы войдете в свою учетную запись iCloud и включите Photo Stream на другом устройстве iOS или компьютере, вы увидите те же фотографии, которые всплывают. Однако вам не следует пытаться войти в свою учетную запись в → « на чужом устройстве, иначе вы рискуете слить или заменить их данные своими.
Вместо этого вы можете использовать iPhone Backup Extractor для загрузки фотографий с фотопотоком без необходимости замены iPhone на руку.
-
Загрузите и установите iPhone Backup Extractor (для ПК и Mac)
-
Войдите в iCloud. Вы можете войти, нажав на кнопку или текст «Нажмите здесь, чтобы добавить учетную запись iCloud». Наша версия Pro открывает все ограничения и дает полный доступ к загрузке контента iCloud и Photo Stream.
Войдите в iCloud
-
Изучите данные iCloud или загрузите фотографии в Photo Stream, нажав на учетную запись iCloud, когда она появится в левой части приложения. Как только вы нажмете на свою учетную запись, вы увидите значки, представляющие ваш Photo Stream и другие сервисы, которые вы используете в iCloud.
Загрузка Фотопотока
-
Нажмите «Загрузить», и все готово. Ваши фотографии будут сохранены в папку по вашему выбору на вашем компьютере.
Успешное восстановление изображений iCloud Photo Stream
Если вам нужна дополнительная рука, у нас есть видео-гид, который проведет вас через процесс:
https://youtube.com/watch?v=vl-b4cQCvnc
Регулярно создавайте резервную копию своего iPhone, чтобы не допустить потери важной информации
Заключение
Я использую абсолютно все стандартные приложения от Apple. Преимущества, которые они мне дают, гораздо круче всех тех функций, которые мне могут предложить сторонние приложения. Например, мой любимый и лучший (в прошлом) менеджер задач Things 3 поддерживает теги. Но наличие этой функции мне, на самом деле, мешало в организации задач и проектов
Теги нужно использовать очень аккуратно и осторожно. Так как когда их становится много, то начинается бардак и уходит много времени на присваивание этих самых тегов
В Напоминаниях тегов нет и отказ от них – словно глоток свежего воздуха или как буду-то я избавился от ненужного хлама, который был всегда на виду. При желании вы можете добавлять в название задачи или в примечание к ней тег вручную: #НазваниеТега. А потом воспользоваться поиском
Мне не нужны веб версии приложений, не нужны версии для Windows и Android, так как я использую только Apple устройства. Приложения, которые я использую (не только стандартные, но и сторонние), поддерживают iCloud синхронизацию данных, которая работает в фоне (почти у всех приложений) – это значит, что мне не нужно открывать приложение, чтобы началась синхронизация данных
И при выборе сторонних приложений я всегда обращаю внимание на 2 момента: версии для iPhone, iPad, Mac и iCloud синхронизация. Подробнее можете прочитать тут
Я по-прежнему изучаю сторонние приложения в различных категориях, в надежде на то, что появится такое, которое сможет дать мне всё, что предлагают стандартные и даже больше. На рынке огромное количество достойных и качественных приложений, но все они не могут предложить того, что предлагают стандартные: качество, простоту и функциональность, iCloud синхронизацию, безопасность, уверенность в завтрашнем дне и многое другое. Пробую новые и снова возвращаюсь к стандартным приложениям.
Каждый день я встречаю сообщения в соцсетях о том, что люди переходят на стандартные приложения от Apple всё чаще. Одни открывают их заново, другие же говорят, что сторонние приложения не намного лучше стандартных и смысл тогда их использовать. Главное, что количество таких пользователей растёт, а значит компания Apple будет дальше развивать свои приложения (больше пользователей – больше внимания этим приложениям). Они наконец-то нашли место для iPad в своей продуктовой линейке, а значит очередь за стандартными приложениями, которые будут становиться всё лучше и лучше. Есть некоторые преимущества от использования сторонних приложений, но у стандартных приложений этих преимуществ больше.
Очень многих подкупает простота стандартных приложений, за которой скрывается большое количество возможностей. Поэтому каждый пользователь может использовать эти приложения как ему нужно: в простом варианте или выстраивать достаточно гибкую систему планирования, личной эффективности и организации информации. Простота – залог успеха.
Несмотря на «обманчивую простоту» стандартных приложений, они предлагают самые необходимые функции и возможности. Я рекомендую вам (ради эксперимента) попробовать перейти на них использование хотя бы на 2-3 недели.









![Полное руководство по icloud [часть 1]](http://navikur.ru/wp-content/uploads/c/8/3/c83a7c7b0af3b8d868b373efb0d4b375.jpeg)



![Полное руководство по icloud [часть 1]](http://navikur.ru/wp-content/uploads/7/6/f/76f66637017cda25ad13f9863d525148.png)



















