Как увеличить скорость передачи данных по локальной сети на 20%
Даже тогда, когда пользователя все удовлетворяет в работе ЛВС, на современном оборудовании есть возможность увеличения производительности. Это связано со спецификой работы самой операционной системы, а именно «Диспетчера пакетов», который бронирует под свои нужды приблизительно 20% пропускной способности канала. Можно запретить службе это делать:
- Через командную строку или «Пуск — Выполнить» запускаем команду «gpedit.msc».
- В запущенном окне групповых политик системы с левой стороны, последовательным нажатием на «+» добираемся до ветки «Административные шаблоны — Сеть — Диспетчер пакетов QOS».
- В окне справа находим пункт «Ограничить резервируемую пропускную способность» и запускаем.
- Открывается еще одно окно. В нем можно увидеть три переключателя:
- Не задан.
- Включен.
- Отключен.
По умолчанию стоит в положении «Не задан» и ограничение стоит в 20%, и если его переставить в положение «Отключен», то система все равно будет резервировать под себя все те же показатели. Нужно передвинуть переключатель на «Включен», и установить значение на 0%.
После перезагрузки машины будет заметен прирост производительности на 20%. Все указанные действия помогут пользователю или администратору настроить работу LAN дома или в офисе на более оптимальный режим, но периодически необходимо все эти действия повторять, особенно если опять возникнут лаги в работе.
Создание bat-файла для быстрого выполнения команд
1. Откройте системный проводник и в верхней панели перейдите во вкладку «Вид».
2. Нажмите на кнопку «Параметры», чтобы вызвать дополнительное окно.
3. В новом окошке выберите вкладку «Вид».
4. В списке параметров найдите пункт скрытия расширения файлов и снимите с него галочку.
5. Нажмите на кнопку «ОК», чтобы сохранить изменения.
Затем нужно создать текстовой документ, ввести команды и сменить расширение. В этом поможет такой алгоритм:
1. Кликните правой кнопкой мыши по свободному месту там, где будет находиться файл для быстрого запуска раздачи интернета.
2. Наведите курсор на пункт «Создать» и в дополнительном списке выберите «Текстовой документ».
3. Введите команду для запуска точки доступа, которую мы разобрали выше.
Открытие файла выполняет заданную команду, поэтому лучше создать сразу два документа: для запуска и остановки раздачи Wi-Fi.В любой момент введенные данные можно изменить через контекстное меню и соответствующий пункт.
ТОП-10 Лучших приложений для Android TV
Итак, теперь, когда мы знаем, как устанавливать приложения с помощью .apk файлов, мы можем приступить к самому интересному – ТОПу лучших и наиболее полезных приложений для Android приставок, телевизоров и конечно же проекторов.
10-е место. File Explorer
File Explorer — бесплатный файловый менеджер, позволяющий копировать, перемещать и удалять файлы. Да, было бы странно, если бы мы снова не упомянули в нашем списке приложение, благодаря которому у пользователя появляется доступ к установочным файлам. Да и в целом, для бесплатного файлового менеджера приложение очень полезное и удобное.
С описанием и особенностями работы, с одной из популярных версий, файлового менеджера File Explorer более подробно можно ознакомиться здесь.
9-е место. Smart YouTube TV
Как правило, приложение YouTube уже предустановлено на любом современном Android TV устройстве. Но, к сожалению, не всегда оно работает корректно. Если вы столкнулись с подобной проблемой, рекомендуем ознакомиться с приложением Smart YouTube TV. Бонусом также станет отсутствие рекламы.
Более подробную информацию о нём можно найти на 4PDA, по этой ссылке.
8-е место. TorrServe
Приложение работает в фоновом режиме и позволяет вам воспроизводить торренты (видео и аудио) без загрузки самого файла. Плюс в том, что нет необходимости ждать, пока гигантский файл полностью загрузиться на ваше устройство, а начать просмотр сразу.
Всю интересующую информацию об этом приложении можно также найти на 4PDA здесь.
7-е место. KMPlayer
Универсальный проигрыватель звуковых и видео файлов. Настоящая палочка-выручалочка в мире медиаплееров, которая способна, как по волшебству воспроизвести практически любой файл, даже если тот поврежден.
Ранее мы уже писали об этом плеере в нашем обзоре здесь.
6-е место. ViMu Media Player
На текущий момент, наверное один из лучших медиаплееров разработанный специально для Android TV. Воспроизводит практически все существующие аудио и видео файлы. Пользователи отмечают быстродействие, отсутствие подтормаживаний(даже на малопроизводительных ТВ приставках), а также удобную реализацию функции перемотки.
Пользовательского опыта можно почерпнуть, например, здесь.
5-е место. HD VideoBox
Онлайн каталог фильмов и сериалов. Приложение сканирует файлы в открытом доступе по всему интернету. Обладает удобных интерфейсом и высокой популярностью среди пользователей ТВ приставок.
Более подробно о приложении можно почитать на 4PDA по этой ссылке.
4-е место. KinoTrend
Ещё одно популярное приложение для онлайн просмотра и скачивания торрент фильмов. Акцент сделан именно на новинки, появившиеся за последние несколько месяцев. Также плюсом приложения является отсутствие прямой рекламы и так называемых экранок, качество представленного контента не ниже FHD.
Полный функционал понятным языком описан на одной из веток форума 4PDA.
3-е место. NUM
На наш взгляд, наиболее практичный и удобно организованный каталог фильмов используемый на ТВ приставках. Приложение имеет тематические подразделы, регулярно обновляется и может похвастать довольно высокой популярностью среди пользователей.
2-е место. IPTV
Приложение для просмотра IP-телевидения на Android. Сотни каналов с самым разнообразным контентом доступы по плейлистам со списками каналов. Более подробно про настройку можно почитать здесь.
Больше информацию про доступ к плейлистам и настройке приложения можно найти здесь.
1-е место. GeForce NOW
Облачный игровой сервис, который способен превратить Вашу ТВ приставку в настоящий игровой ПК за счёт доступа к ресурсам специальных серверов в интернете. Однако, стоит заметить, что программа перманентно ориентирована на слабые ПК, поэтому для корректной работы Вам потребуется достаточно мощная ТВ приставка, например, занимающая одну из верхних строчек в нашем ТОПе популярных ТВ приставок. О самой же программе Вы можете почитать здесь.
Бонус
Так как большинство бюджетных ТВ приставок, увы, не очень дееспособны в контексте современных игр, в качестве бонуса мы упомянем о приложении RetroArch. Благодаря которому можно ощутить себя снова в прошлом и поиграть в крутые ретро игры времен PS1 и Sega.
Почитать про этот эмулятор более подробно и «посводить олдскулами» можно по этой ссылке.
Настройка клиента на Android
Вы также можете зайти на компьютер-сервер с телефона или планшета на Android. Для этого Вам нужно воспользоваться популярным менеджером файлов «ES Проводник».
Price: Free
Подключитесь к сети, где находится компьютер-сервер. Откройте меню приложения «ES Проводник» и в разделе «Сеть» коснитесь пункта «LAN», затем нажмите большую кнопку «Сканировать».
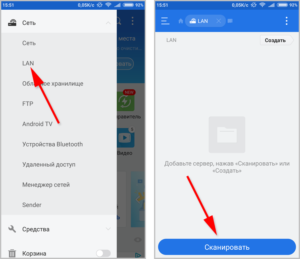
Произойдет сканирование и будут отображены компьютеры в локальной сети. В списке компьютеров нажмите на имя компьютера-сервера с общедоступной папкой, чтобы просмотреть и скачать ее содержимое себе на устройство.
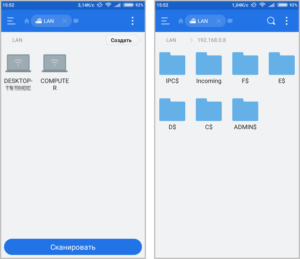
Следует отметить, что при работе Android-устройства в сети наблюдаются интересные особенности. Кроме папки с общим доступом можно увидеть папки с буквами дисков компьютера-сервера и системные папки, но они будут недоступны. Войти можно только в папку с настроенным общим доступом. Также при просмотре сети в проводнике Windows на любом компьютере Вы не увидите подключенный телефон или планшет.
В планировщике, убираем ограничение пропускной способности
Часто после переустановке Виндовс 10, система забирает небольшую часть скорости доступа, во всемирную паутину, для системных целей, к примеру: обновления системы. Сейчас мы покажем, как убрать это ограничение.
Зажмите кнопки «Win и R» для того чтобы открыть окно «Выполнить». В нем пропишите команду «gpedit.msc», «Ок».
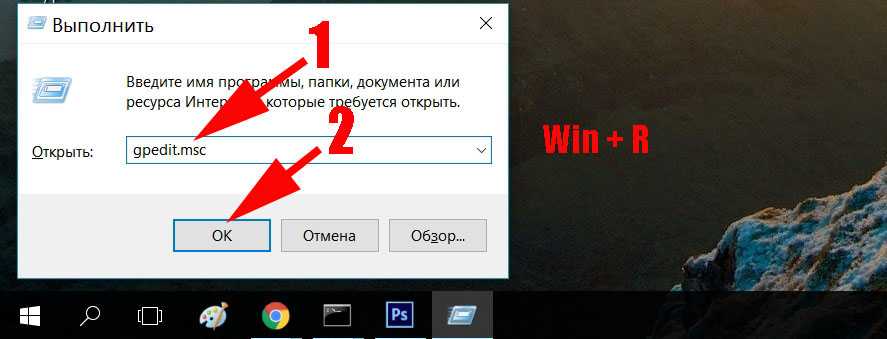
Раскройте раздел «Конфигурация компьютера», чуть ниже «Административные шаблоны» и войдите в папку «Сеть».

Теперь кликните по строке «Планировщик пакетов», в появившемся окне жмем «Ограничить резервируемую пропускную способность».
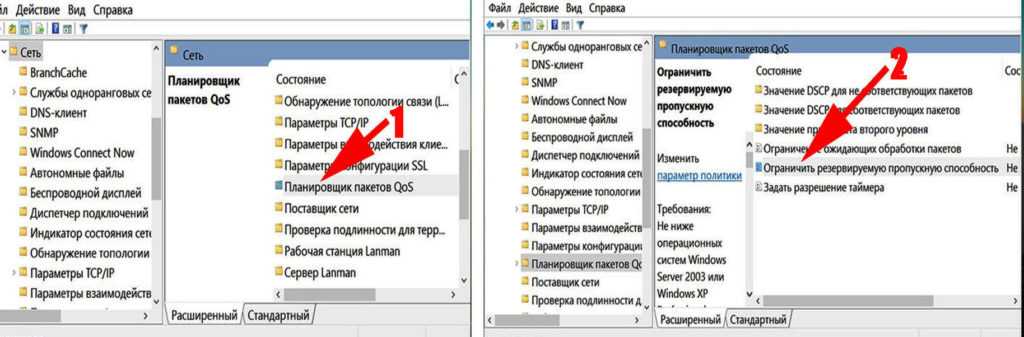
Ставим точку «Включено», изменяем значения в параметрах, прописываем значение «0». Теперь можно нажать «Применить», «ОК».
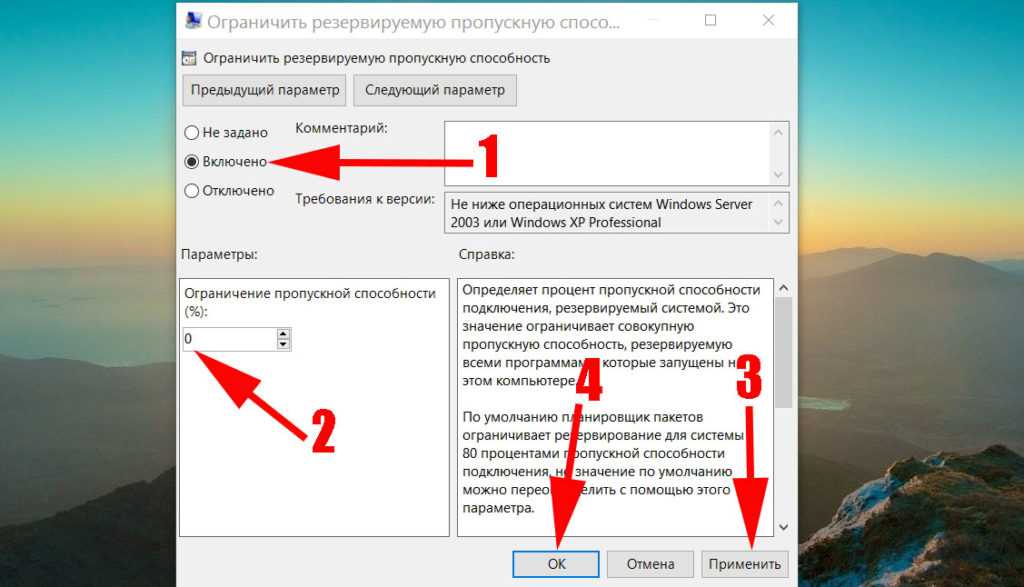
Желательно (но необязательно) убедиться, чтобы на сетевой карте стояла птичка напротив «Планировщик пакетов Qos».
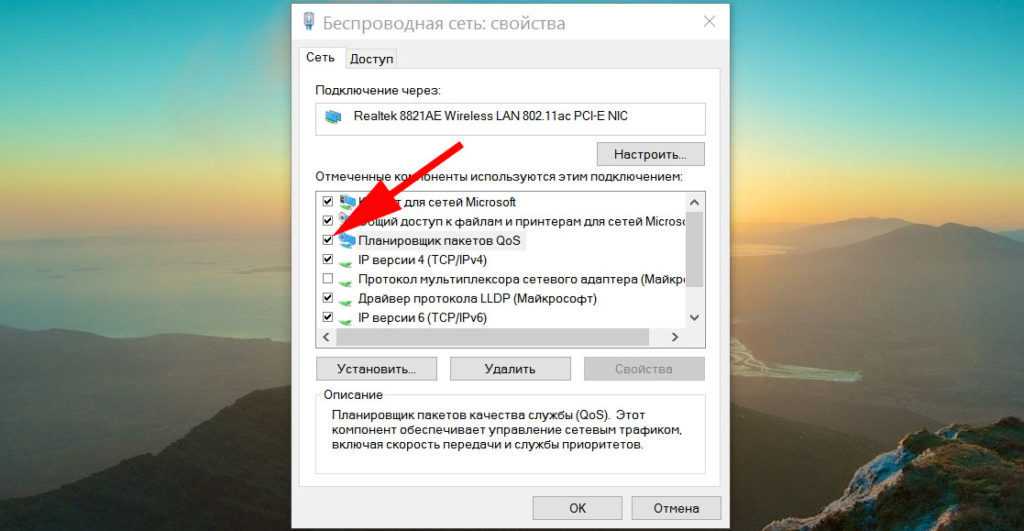
Если у вас Windows 7 тогда смотрите статью: способы ускорить интернет Windows 7
Низкая скорость локальной сети на ПК с Windows 10 [FIX]
Благодаря последним технологическим достижениям большинство пользователей Интернета могут пользоваться высокоскоростными подключениями, что делает просмотр веб-страниц очень приятным.
Общеизвестно, что скорость передачи данных выше при подключении к локальной сети по сравнению с Wi-Fi.
Однако иногда пользователи также могут испытывать медленную скорость локальной сети из-за различных проблем: устаревших драйверов, определенных настроек браузера и так далее.
Интересно, что многие пользователи Windows 10 жаловались на проблемы с медленной скоростью локальной сети вскоре после обновления до последней ОС Microsoft.
Я недавно обновил свою систему с Windows 8.1 до 10, затем я столкнулся с проблемой, которая, хотя у меня было очень быстрое подключение к Интернету, но я испытывал очень медленный просмотр и загрузку. Пожалуйста помоги…..
Домашняя сеть не работает: причины и диагностика
Сеть — как технически, так и программно сложный организм, оборудование, которое обспечивает круглосуточную бесперебойную работу и стоит немалых денег. В домашнем сегменте класс техники ниже и она подвержена сбоям и неисправностям. Всё это приводит к потере работоспособности сети. Давайте кратко рассмотрим основные проблемы с сеткой и механизмы их устранения.
Сбой в работе маршрутизатора
Большинство домашних роутеров выполнены в компактных пластиковых корпусах. Электронные компоненты работают в очень тяжёлом тепловом режиме, практически «на пределе». Жаркое время года добавляет свои 10–15 градусов к температуре устройства и маршрутизатор «зависает». Вместе с ним теряет работоспособность и вся домашняя сеть. Сиптомами являются невозможность зайти в веб-интерфейс маршрутизатора, отсутствие доступа к интернету и сетевым ресурсам. Для восстановления работы сети, роутер нужно отключить и дать ему остыть, но это мера паллиативная. Радикальным решением проблемы будет улучшение теплообмена маршрутизатора путём создания дополнительных вентиляционных отверстий и установка вентилятора для обдува.
Установка дополнительных вентиляторов поможет вашему роутеру перегреваться значительно меньше и работать дольше
Повреждение сетевого кабеля
Домашние питомцы, любопытные дети или просто жена со шваброй могут моментально сделать сегмент сети неработоспособным, повредив провод, которым компьютер подключен к маршрутизатору. Если доступ к сети потерял всего один клиент, проблема наверняка в кабеле. Отключите разъёмы, внимательно осмотрите их и сам провод. Если повреждены штекеры RJ-45, их можно срезать и обжать новые. Если сам провод механически повреждён, нужно менять его целиком. Соединения на скрутках или пайке приведут к ошибкам в сети и падению скорости до черепашьей.
Недорогая витая пара UTP предназначена для прокладки в защищённых кабельных коробах. Если кабель проложен вдоль плинтуса и плохо закреплен, его легко повредить
Повреждение антенн WiFi
Внешние антенны маршрутизатора или сетевого адаптера, подключённого к компьютеру могут быть легко повреждены детьми или неосторожными пользователями. В недорогих домашних устройствах разъемы антенн держатся только на пайке, без дополнительного крепления. Механическое воздействие на антенны приводит к образованию трещин и нарушению контакта. Диагностировать такое повреждение легко — если на расстоянии метр-полтора связь между маршрутизатором и компьютером есть, а при 5–6 метрах уже нет — повреждена антенна. Исправление требует вскрытия устройства и пайки. Если у вас нет навыков подобного ремонта, обратитесь в сервисный центр.
Итак, домашняя локальная сеть создана: весело моргает светодиодами маршрутизатор, клиенты сети выходят в интернет и обмениваются файлами, шуршит листами бумаги принтер. Сетка работает, но сделано ещё не все: нужно будет установить антивирусное ПО, настроить брандмауэр в маршрутизаторе, защитить соединение от вирусных атак извне, создать черный список сайтов, чтобы дети не нашли в сети «кино для взрослых». Протестировать сеть на отсутствие ошибок в передаче данных и замерить скорость работы. Впрочем, это тема уже следующего материала. Оставайтесь с нами!
Как без проблем увеличить скорость локальной сети
Основные шаги, которые необходимо проделать для увеличения пропускной способности сети, следующие:
- Проверка целостности кабелей Ethernet. Любые видимые перегибы, повреждения изоляции, или другие видимые повреждения сразу же приводят к тому, что сигнал теряется. Если есть возможность, используйте специальные приборы для проверки качества патчкордов. Они продаются в практически в любом специализированном компьютерном магазине или в интернете и стоят недорого.
- Следует убедиться в том, что сетевое оборудование, установленное на устройствах, находится в исправном состоянии, и поддерживает именно ту скорость, которую Вы хотите получить. Если потребности выше, чем выдает установленное оборудование, то необходима его замена на более прогрессивное.
- Установка самых последних версий драйверов сетевых карт и прошивок маршрутизаторов. С каждой новой версией драйвера производители улучшают качество работы на канальном уровне, добавляют новые функции и алгоритмы для более качественной работы.
- Оптимизация работы программного обеспечения компьютеров и периферийных устройств. Проверить на вирусы, скачать все возможные обновления для операционной системы.
- Помимо оптимизации системы, рассказать пользователям, что одновременно запущенные онлайн программы, особенно потребляющие большое количество трафика (торрент-клиенты, просмотр фильмов в интернете и пр.) серьезно нагружает LAN оборудование.
Попробуем объяснить, как увеличить скорость локальной сети, для тех, кто пользуется беспроводными технологиями, особенно в многоквартирных домах, можно посоветовать следующее:
- Скачать и запустить любой сканер WiFi сетей. После запуска сканирования будет выведен список всех доступных точек доступа и тех радио каналов, которые они используют. В настройках маршрутизатора следует выбрать тот канал, который вообще не используется или встречается наименьшее количество раз.
- Проверить, что беспроводное устройство поддерживает соответствующий стандарт передачи 801.11b/g/n/ac. Чем ближе буква к началу алфавита, тем медленнее работает соединение, а принцип работы WiFi заключается в том, что роутер будет работать на скорости самого медленного клиента.
- Заменить устаревшие модули WiFi, если такая предоставляется такая возможность.
Как разогнать интернет на Windows 10 при низкой скорости
Для начала нужно ее проверить. Можно воспользоваться специальными сайтами типа Speedtest. Зайдя на него, нужно нажать на большую кнопку с надписью «Begin test». Система свяжется с сервером, измерит скорость соединения, пинг и другие параметры, и выдаст их как результат. Останется только сверить его с тем, что написано в договоре с провайдером.
Проверка загруженности интернет-канала фоновыми процессами
Прежде всего стоит посмотреть, не включен ли Торрент. Файлообменник, который грузит фильмы или игры, сильно ограничивает интернет, особенно если не выставлено ограничение приема и отдачи. Если отключить программу нельзя, нужно уменьшить трафик, который она забирает. Это легко сделать в настройках Торрента или щелкнув по отдельной закачке правой кнопкой мыши (ПКМ) и выбрав «Ограничить прием/отдачу».
Другие скрытые процессы смотрят в Диспетчере задач. Чтобы запустить его, нажимают сочетание «Ctrl+Shift+Esc». В появившемся окне отобразятся все процессы, идущие на устройстве в данный момент
Стоит обратить внимание на раздел «Сеть» во вкладке «Процессы» — именно он показывает, сколько трафика зарезервировано разными службами. После этого нужно:
- зайти во вкладку «Производительность»;
- внизу окна нажать «Открыть монитор ресурсов»;
- зайти в раздел «Сеть»;
- закрыть лишние процессы, нажав на каждом ПКМ, а затем «Завершить процесс».
Так выглядит Диспетчер задач, вкладки «Процессы» и «Сеть»
Расширение кэша DNS
Проблема с тем, как на Виндовс 10 увеличить скорость интернета, иногда решается расширением DNS-кэша. Это место, где хранятся адреса сайтов, которые часто посещает пользователь. Если он замусорен или слишком мал, браузер будет медленным.
Чтобы увеличить кэш, нужно зайти в «Пуск», в окошке для текста набрать «regedit» и нажать клавишу Enter. В редакторе реестра, который запустится после этой команды, вписывают «HKEY_LOCAL_MACHINE\SYSTEM\CurrentControlSet\Services\DNScache\Parameters». Далее создают DWORD и выставляют следующие значения для указанных параметров:
- NegativeCashe — будет равен 300;
- CasheHash TableBucket — равен 10;
- MaxCashe — 86400;
- CasheHash TableSize — 211;
- MaxSOA — равен 120.
По завершении изменения сохраняют и перезагружают устройство. Кроме того, нужно регулярно чистить кэш DNS для улучшения производительности.
Еще для разгона интернета убирают автоподстройку TCP (это протокол передачи данных). Параметр влияет на то, как быстро открываются страницы в интернете, но, помимо этого, отражается на работе всей системы.
Для отключения нужно вызвать командную строку, набрать в ней «netsh interface tcp set global autotuninglevel=disabled» и нажать Enter. Затем надо перезагрузить устройство.
Ускорение через редактор групповой политики
Также мешать работе сети может планировщик QoS, который приберегает часть трафика «на личные нужды». Чтобы убрать ограничения, его выключают:
- нажимают Win+R, чтобы вызвать окно программы «Выполнить»;
- в окне пишут «gpedit.msc» (не «gpedit msc», обязательно с точкой) — откроется «Редактор локальной групповой политики;
- заходят в папку «Административные шаблоны»;
- выбирают вариант «Сеть», затем «Планировщик пакетов QoS»;
- находят пункт «Ограничить резервируемую пропускную способность»;
- открывают ее двойным кликом, выбирают «Включить».
В разделе параметров будет написано «20 %». Нужно убрать значение и написать «0». После этого останется лишь нажать «Применить» и подтвердить действие. Высвободятся 20 % трафика, которые резервировала для себя служба QoS.
Окно редактора групповой политики
Применение турбо-режима в браузерах
Эта опция не решит вопрос, как увеличить скорость интернета на Windows 10, но значительно облегчит загрузку страниц при нехватке трафика, в том числе на телефоне. В разных браузерах она реализована по-своему:
- в «Яндексе» и «Опере» встроена по умолчанию;
- в IE, Edge установить ее невозможно;
- в Гугл Хроме и Firefox функцию можно настроить с помощью расширений.
Чтобы запустить Турбо в браузере Opera, нужно зайти в настройки в главном меню, а затем в дополнительные. В разделе «Браузер» активировать Opera Turbo, поставив галочку напротив опции. В «Яндекс.Браузере» режим оптимизации активируется тоже через настройки, только там надо выбрать, при каких условиях он будет включаться.
В Файерфоксе для увеличения скорости пригодятся расширения, которые блокируют навязчивое видео, изображения, рекламу:
- Picture-blocker;
- Adblock for Firefox;
- Video-blocker.
В Гугл Хроме нужно загрузить расширение с названием «Экономия трафика» (Data Saver). Открыв окно расширения, можно видеть скорость домашнего подключения.
Отключить автоматическое обновление Windows
Windows загружает обновления без вашего разрешения, поэтому они могут работать во время игры. Так как вы не можете приостановить обновление, которое уже началось, оно может испортить ваш опыт онлайн-игр.
Предпочтительным методом решения этой проблемы является использование нового параметра Windows 10, который позволяет вам выбирать, сколько пропускной способности Windows обновления могут использовать. Для тех из нас, кто не живет в гигабитных кварталах, Windows, принимающая 40% доступной скорости, недопустима.
Шаг 1. Перейдите в приложение «Настройки», затем «Обновление и безопасность».
Шаг 2. Отсюда нажмите Дополнительные параметры.
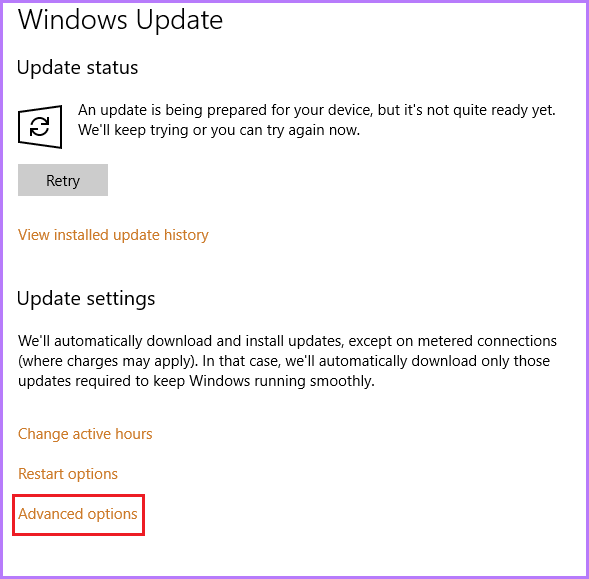
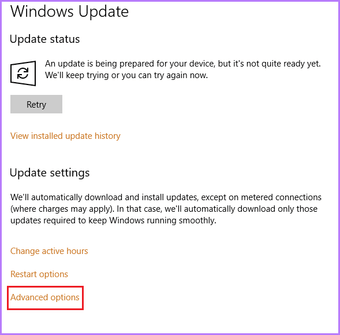
Шаг 3. Теперь вам нужно поискать оптимизацию доставки.
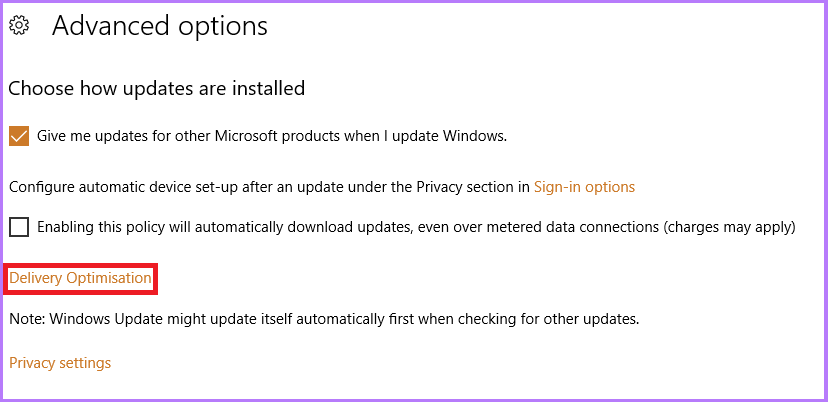
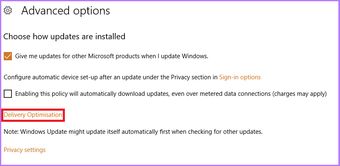
Шаг 4. Нажмите дополнительные параметры еще раз.
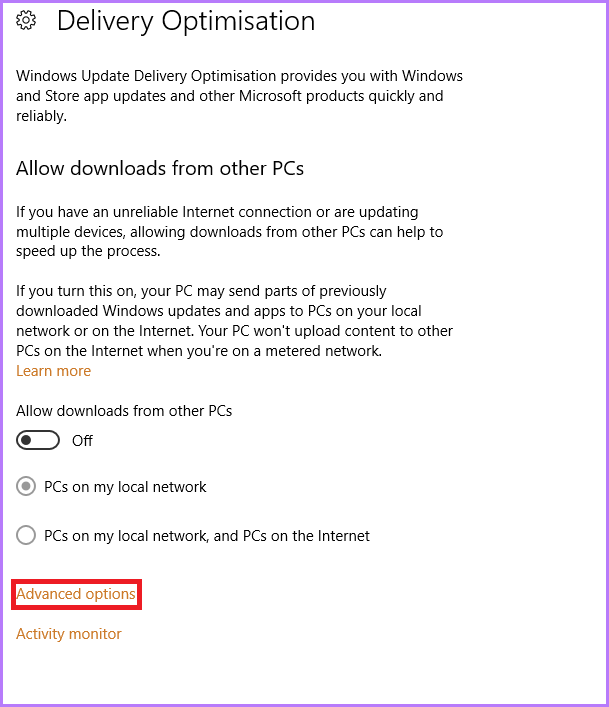
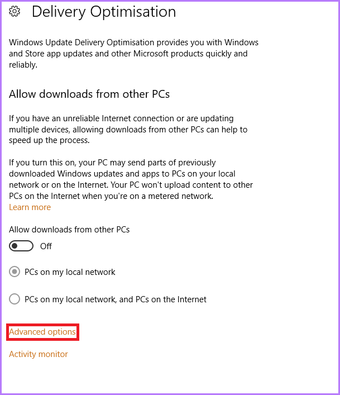
Шаг 5. Сбросьте процент загрузки и загрузки. Предел в 10% работает хорошо, так как недостаточно заметить разницу во время игры, но обновления по-прежнему выполняются в разумные сроки.
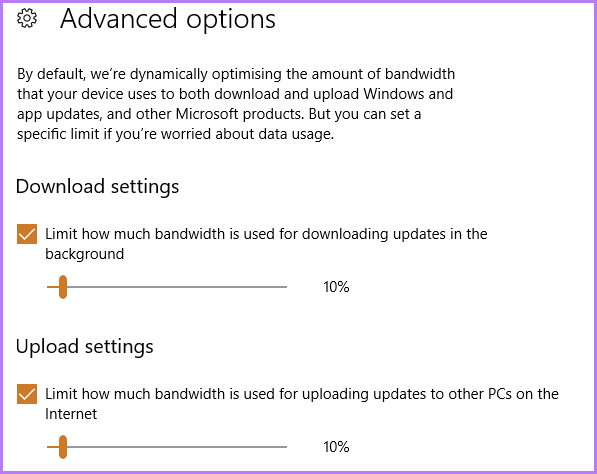
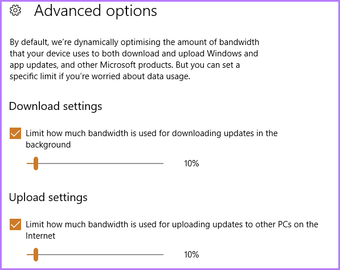
Другой способ исправить это — сообщить Windows, что ваша сеть измерена. То есть, обманом заставьте Windows думать, что у вас есть ограниченные данные в определенной сети WiFi, и что она вам нужна, чтобы не загружать обновления, когда она подключена к ней.
Когда вы будете готовы загрузить обновление, подключитесь к другой сети Wi-Fi или отключите измеренный параметр, и Windows загрузит его как обычно.
Шаг 1. В приложении настроек перейдите в Сеть и Интернет.
Шаг 2. Нажмите Ethernet на боковой панели подъема.
Шаг 3. Нажмите на сеть, к которой вы сейчас подключены.
Шаг 4. Включите переключатель Set as Metered Connection.
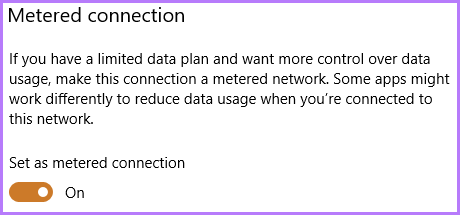
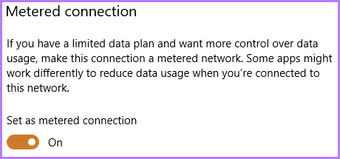
Обязательно время от времени отключайте это, иначе вы можете пропустить критические обновления безопасности и драйверов.
Также имейте в виду, что автоматические обновления приложений Windows и сетевые обновления будут отключены. По этим двум причинам часто лучше включать это только перед игровой сессией.
Как посмотреть параметры сети Internet
Изобретено множество сервисов и инструментов для измерения скоростных показателей. Одни являются простыми и удобными, другие же более точные, но и сложные в своем исполнении. Но мы остановимся на самом оптимальном варианте – онлайн измерителях.
С помощью таких сервисов (а исчисляются они десятками) вы можете узнать исчерпывающую информацию о домашней сети Internet: пинг, скорость передачи данных, Ip адрес, наименование провайдера, DNS сервера и так далее.
С помощью любого из приведённых ниже онлайн измерителей вы можете посмотреть конфигурацию своей сети и проверить скоростные показатели:
Полный список
Почему после установки или обновления Windows падает скорость интернета
Случается, что интернет начинает лагать и работать медленно. Особенно часто такого рода неполадки случаются после обновления. Даже самая новая система Windows 10 подвержена этому. После установки Windows 10 или ее обновлений возникают лаги, делающие так, что компьютер работает медленно и не грузит сайты, виснет. Уменьшение скорость интернета – одна из этих проблем, часто появляющаяся после обновления Windows 10 Creators. Сегодня будет рассмотрено: что делать, если после переустановки Виндовс упала скорость интернета, почему он тормозит и что с этим делать, как вернуть скорость.
Проводим мониторинг приложений, которые тратят интернет трафик
Перед тем, как начать решать проблему, связанную с расходованием трафика, для начала нужно найти приложения, которые съедают интернет. Для этого нужно промониторить как расходовался ваш интернет на протяжении последнего месяца. Для этого необходимо зайти в меню «Параметры». И кликнуть на раздел «Использование данных».
Нажать на нужный пункт, в нашем случае это «Сеть и интернет».
И кликнуть на раздел «Использование данных».
В этом окне видно, сколько мегабайтов или гигабайтов потратилось за последний месяц. Но нам необходимо узнать, какие именно программы тратили трафик. Чтобы узнать нужную информацию, в этом же окне найдите пункт «Сведения об использовании» и нажмите на него. Процесс загрузки данных может занять некоторое время, ну обычно это не долго, максимум 1 минута. Перед вами появится перечень всех приложений, через которые утекали ваши гигабайты.
Данная информация поможет вам проанализировать, через какие приложения тратится трафик. Возможно, вы увидите программы, которыми не пользуетесь, тогда лучшим вариантом будет ее полное удаление. Может быть и такое, что будут приложения, через которые вы не пользовались функциями интернета, а трафик расходования по ним указан. Тогда эта программа скачивала что-то автоматически и необходимо отключить автоматические обновления. Может быть, что в представленном перечне будут процессы, которые активно качают трафик и они вам совершенно неизвестны. Здесь нужно воспользоваться антивирусом и проверить, нет ли на компьютере вредоносных программ.


































