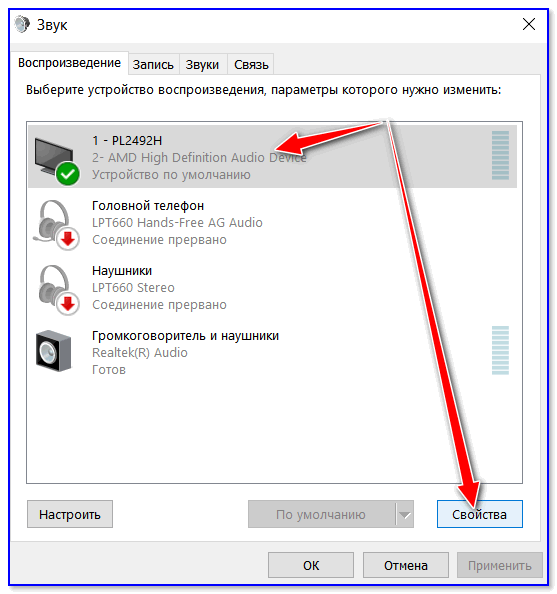Очистите автозагрузку от ненужных программ
Около половины программ, устанавливаемых нами, пытаются работать в фоновом режиме. Но это реально необходимо лишь для нескольких приложений, тогда как остальные влияют негативно на производительность системы. Если на вашем компьютере даны права сразу нескольких программам стартовать при запуске системы, то это может привести к заметному ее замедлению.
Избавление от ненужного запуска программ явно необходимо для улучшения производительности системы. К счастью, Windows легко позволяет удалить большинство автозапусков.
Для удаления автоматически стартующих приложений выполните следующие действия:
1. Нажмите комбинацию клавиш Ctrl + Alt + Delete для входа в Диспетчер задач Windows.
2. Выберите «Диспетчер задач».
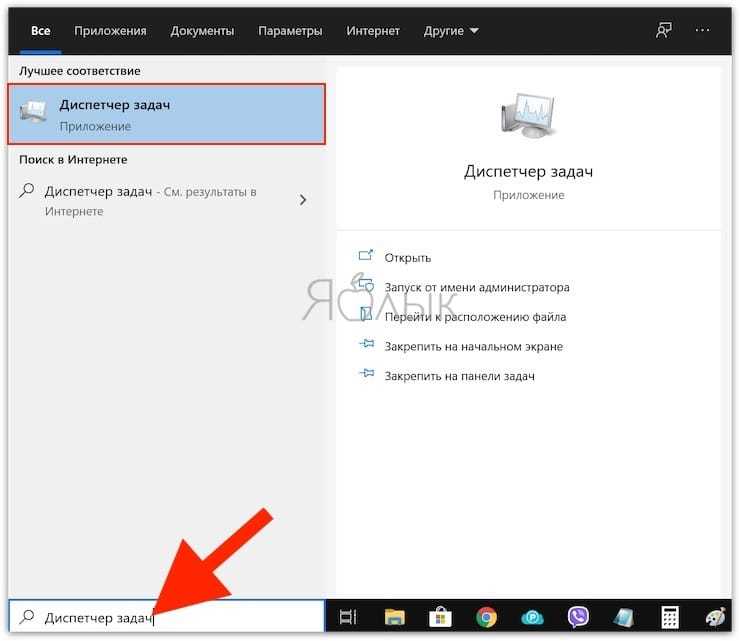
3. Выберите вкладку «Автозагрузка» в верхней части экрана.
4. На вкладке «Автозагрузка» вы можете удалить большинство приложений из автозапуска. Обычно приложениям и не нужно работать в фоновом режиме, если только они не были предустановлены на компьютер с операционной системой.
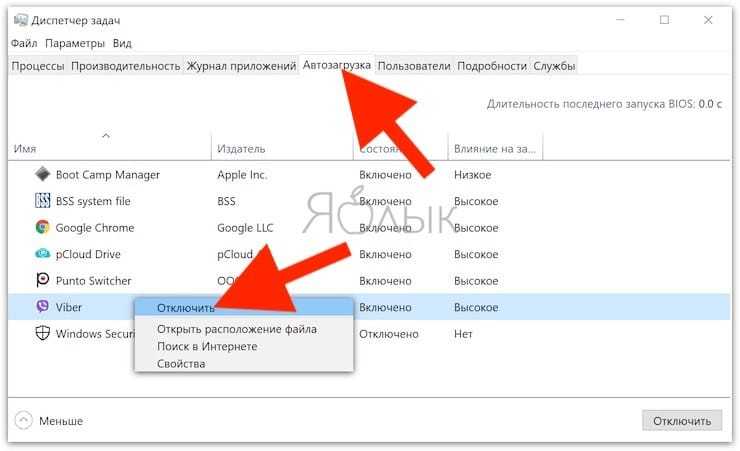
К сожалению, некоторые программы прячутся в других местах, но вы также можете найти и устранить скрытые автозапуски с помощью специальных утилит.
ТОП лучших универсальных усилителей звука
Рассмотрим рейтинг лучших программ для усиления звука на компьютере или ноутбуке.
Sound Booster
Sound Booster – одна из самых распространённых, лёгких и простеньких утилит для усиления звучания
Самое важное и уникальное в ней то, что устанавливать программу достаточно просто, не нужно выискивать дополнительных функций и ставить непонятные флажки, достаточно лишь запустить автостарт, поставив галочку, и регулировать громкость с помощью рычажка
Sound Booster уникален тем, что он достаточно мощный, его способность наращивать темпы громкости до 500% приятно порадует любого пользователя. Данная утилита подходит для всех версий Windows и функционирует практически в каждом приложении, будь то любой из браузеров или программы для онлайн разговоров, а также аудио и видео проигрыватели вашего компьютера.
Одним из самых больших плюсов этого софта, в отличие от конкурентов, является чистое звучание без искажения слышимого, что далось с помощью дополнительных уникальных фильтров, разработанных специально для Sound Booster.
Опции для настройки включают выбор языка интерфейса и горячих кнопок, на которые можно задать функции для увеличения или уменьшения громкости. Этот софт является платным, и демо-версия для пробы действует всего 14 дней, что является существенным минусом этой утилиты.
SRS Audio SandBox
SRS Audio SandBox – прекрасный модуль для обработки качества звучания, является универсальным и подходит абсолютно всем пользователям, как подкованным в знаниях компьютерных систем, так и обычным людям, нуждающимся в повышении качества звука.
Данное приложение включает в себя следующий функционал:
- оптимизация работы;
- 3D баланс;
- пространственное звучание, настройки 3D;
- усилитель громкости;
- чистота отзвуков;
- частотность динамиков.
Балансируя в настройках, каждый сможет достаточно чётко выровнять уровень звучания, необходимый для конкретного случая. Эта утилита содержит несколько режимов деятельности: режим кинотеатра для просмотра фильмов, для любителей игр существует игровая версия, а для прослушивания музыки – свой режим аудиопроигрывателя.
Чтобы качество было наивысшим, необходимо сделать выбор прослушиваемого устройства в списке опций – колонки (обыкновенные динамики), встроенные динамики ноутбука или наушники. Программа является бесплатной.
Hear
Hear – самая многофункциональная утилита для повышения параметров громкости, что делает её уникальной и своего рода профессиональной. Множество рычагов для настройки фильтрации, опций и переключателей самых разнообразных настроек помогут пользователю подобрать вариант звука, необходимый именно для каждого конкретного случая.
Основные характеристики данного приложения:
- Эквалайзер – незаменимая вещь для контроля частотности звучания, умеренности басов и других опций
- 3D характеристика, позволяющая настроить объёмность звука. При просмотре фильма этот фильтр создаст функцию кинотеатра, звук вокруг, что будет по достоинству оценено домочадцами и вами.
- Функция Fidelity, которая нацелена на восстановление частоты воспроизведения музыки, утерянной после записи с оригинального источника.
- Спикер настройка, служащая для генерирования работы резонанса динамиков, что даёт возможность прибавить громкость льющемуся из динамика треку.
- Коррекция атмосферного звучания – модуль, который отвечает за создание требуемого окружения, лесная чаща или зал филармонии. Иными словами, утилита настраивает колонки на нужную атмосферу проигрывания.
- Виртуальная дискотека – звук настолько повышает свои характеристики с помощью данного приложения, что становится сильно похож на звучание сабвуфера.
- Эта программа является платной, но не дорогостоящей.
https://youtube.com/watch?v=mRzKj4Oziik
4 способа уменьшить басы в Windows 10
Ниже приведены четыре основных способа устранения проблем с басом в Windows 10.
1. Отключите усиление «Bass Boost».
Как упоминалось ранее, Windows 10 предлагает ряд мощных улучшений для улучшения качества прослушивания. Усиление низких частот — одно из таких популярных усовершенствований в Windows 10, которое вполне может мешать воспроизведению высоких нот. Чтобы выключить его, сначала щелкните правой кнопкой мыши значок динамика на панели задач и выберите «Открыть микшер громкости».
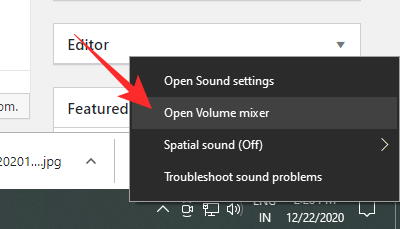
Теперь щелкните значок динамика, который вы пытаетесь настроить.
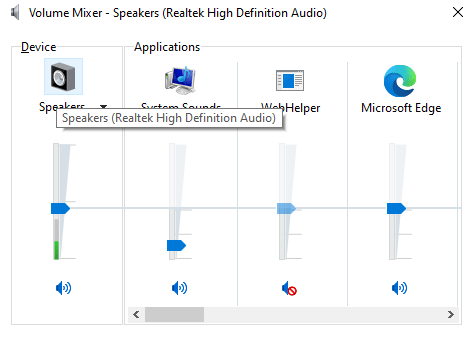
Теперь перейдите на вкладку «Улучшение» и либо снимите флажок «Усиление басов», либо установите флажок «Отключить все звуковые эффекты». Нажмите «Применить» и «ОК», затем выйдите.
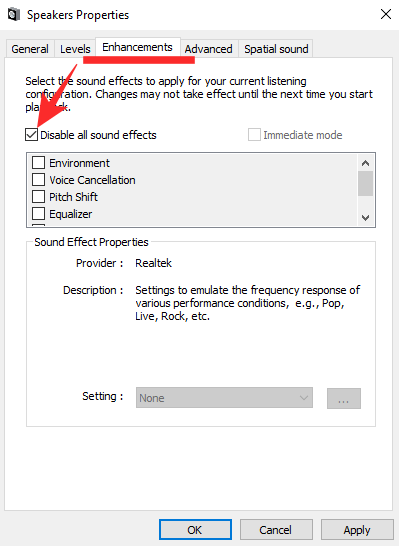
Обратите внимание, что опция «Усиление низких частот» может не отображаться, если вы недавно обновили свой компьютер с Windows 10 или ваш динамик не поддерживается. Связанный: Как установить динамические обои для Windows 10
Связанный: Как установить динамические обои для Windows 10
2. Уменьшите громкость сабвуфера.
Если вы добавили выделенный сабвуфер на свой ПК с Windows 10, вы сможете довольно легко настроить его параметры с помощью микшера громкости. После того, как вы откроете «Микшер громкости» и нажмете на нужный динамик, вам нужно будет перейти на вкладку «Уровни».
Прокрутите вниз, пока не увидите параметр сабвуфера, и уменьшите его громкость.
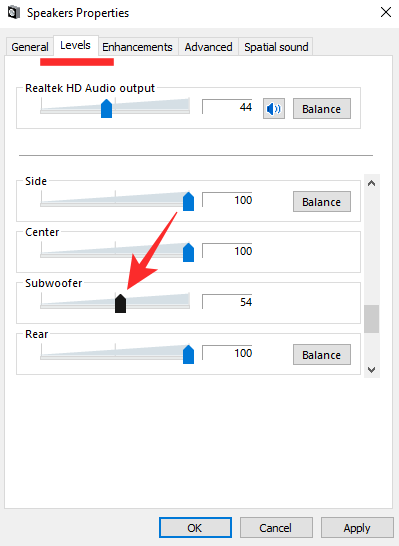
Перед тем, как покинуть пространство, нажмите «Применить» и «ОК».
3. Сбросьте настройки эквалайзера Windows 10.
Windows 10 также позволяет вам контролировать свою музыку, предлагая настраиваемые эквалайзеры. В магазине уже есть множество предустановок, и вы всегда можете поэкспериментировать с детализированным 10-полосным эквалайзером. Чтобы получить доступ к эквалайзерам, вам снова нужно перейти в «Микшер громкости» и открыть устройство, которое вы хотите настроить.
Перейдите на вкладку «Улучшение» и нажмите «Эквалайзер». Убедитесь, что в разделе «Настройка» не выбран параметр «Бас». Установите значение «Нет» или «Высокие», нажмите «Применить», «ОК» и выйдите.
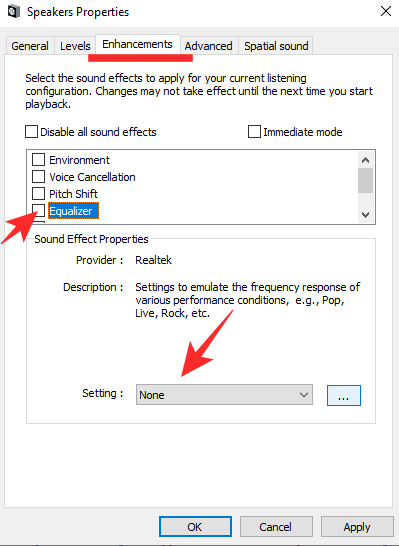
Связанный: Как отключить Защитник Windows в Windows 10
4. Проверьте настройки приложения.
Если звуковая подпись вашего динамика все еще не улучшилась, проверьте приложение, которое вы используете на своем ПК с Windows 10. Вы можете попробовать любое другое приложение или посмотреть видео на YouTube с музыкой, которую вы слушаете на своем музыкальном плеере, чтобы увидеть, имеет ли это значение.
Теоретическая часть
Стоимость колонок влияет на качество – это важно понимать, однако нельзя забывать о том, что некоторые ноутбуки со встроенными динамиками, обладают урезанными возможностями. Полноценно раскрыть мощность способен специальный софт, который находится в свободном доступе
Чтобы понять, как будет происходить усиление, важно понимать теорию. Это знание поможет быстро и качественно настроить аппаратуру
В компьютере за качество отвечает несколько главных элементов:
Звуковая карта. Это главный компонент чипа, который установлен на ней, зависит передаваемый звук. Некоторые производители программно урезают возможности этого аппарата, чтобы он прослужил в разы дольше.
Драйвера карты. Большинство разработчиков внедряют в продукт специальные инструменты по самостоятельной регулировке громкости и улучшению характеристик. Но функционал встроенного ПО в разы ограничен, что станет большим минусом для большинства пользователей.
Сторонний софт. Это более профессиональная ниша
Здесь важно понимать, что существуют программы, которые значительно увеличат частотные характеристики или т.п., а есть те, которые работают так же, как драйвера. Последние наиболее распространены за счет свободного доступа, их можно бесплатно скачать с любого портала.
Акустическая система
Это главный элемент и без него невозможно вывести звук на компьютер. Следует понимать, что от типа акустики зависит и качество. Если человек использует дорогое оборудование, то потенциал раскроется на 100%, никакие хрипы и трески не помешают комфортной работе или просмотру фильма.
Из всего перечисленного можно сделать вывод, что звук на ноутбуке и настольном компьютере формируется при помощи специального софта и оборудования. Однако не все могут в любой момент прийти в магазин и купить премиальные колонки. Поэтому некоторые разработчики совершенствуют встроенное ПО, часто под оболочкой другой программы, переписывают коды, создают понятный эквалайзер и т.п.
Работать с этими приложениями может любой
Однако важно понимать, что любое улучшение влечет за собой некоторые последствия. Например, повысив одну частоту, другое значение поменяется в худшую сторону
В некоторых случаях, происходит искажение, а в других ухудшается громкость.
Realtek и VIA HD Audio Deck
Жмем на лупу
Настройка
Большинство современных персональных компьютеров оснащены звуковыми картами Realtek, а поэтому имеют встроенные эквалайзеры от этой фирмы. Найти утилиту можно через «Панель управления» или поисковую строку, которая размещается в левом нижнем углу, сразу за значком «Пуск».
Выбираем звуковой эффект
Сама программа красочная, легкая в понимании и подходит для любительской настройки, но дает мало возможностей для профессиональной настройки звуков. Основное регулирование происходит во вкладке «Звуковой эффект», где есть стандартные эффекты и важная кнопка «включить графический эквалайзер».
Если у вас нет встроенного эквалайзера Realtek, скорее всего:
- У вас звуковая карта другого производителя. Выход: установить сторонний эквалайзер.
- У вас нет необходимых драйверов. Выход: обновить их или скачать их с официального сайта.
VIA HD Audio Deck – вторая утилита, которая может быть предустановлена на вашем компьютере. Она, как и Realtek, дополнение к звуковой дорожке своего производителя (Via). Чтобы проверить ее наличие, надо войти в «Панель управления» или прописать название в поисковой строке в левом нижнем углу.
Если значка «лупы» нет, его можно закрепить на панели задач, нажав правую клавишу мыши и выбрав пункт «Поиск» → «Показать значок поиска».
Главное окно
Как и в предыдущем эквалайзере, здесь может потребоваться обновить или даже установить драйвер. После этого происходит перезагрузка ПК.
VIA HD Audio Deck имеет интуитивно-понятный и лаконичный интерфейс. Позволяет сделать простую индивидуальную настройку звучания или выбрать один из предложенных в графе «Окружение аудио» эффектов. Среди преимуществ: поддержка русского языка, наличие микшера, эффект коррекции звука в зависимости от помещения.
Краткая инструкция для настройки встроенного эквалайзера в Windows 10 Mobile:
- входим в раздел «Параметры»;
- внизу выбираем «Дополнения»;
- в самом конце списка находим «Эквалайзер»;
- выбираем предустановку, которая подходит для определенной композиции (больше ВЧ или НЧ, акустика, вокал);
- если необходимо, выбираем пользовательскую настройку и перетаскиваем ползунки.
Предустановка
Также в мобильном Windows 10 есть возможность включить функцию виртуального объемного звучания, которая активируется при подключении наушников.
Каждая стандартная утилита имеет несколько недостатков, главные из которых — малый функционал и длительный процесс перехода к настройкам. Чтобы избежать этих проблем, можно использовать сторонние бесплатные приложения.
Инструкция по усилению басов в наушниках колонках в Windows 10
- Для открытия раздела меню, где осуществляется подстрока звука, следует навести курсор на иконку звука, что располагается в правой стороне панели задач и кликнуть правой клавишей.
Будет выведено меню, там следует нажать на пункте Устройства воспроизведения.
-
В открытом окне будут перечислены устройства воспроизведения. Там могут быть наушники, колонки, порты для вывода аудио потока в «цифре». Вам необходимо выделить нажатием мышки то устройство, для которого необходимо усилить басы. Далее нажать кнопку Свойства, что располагается в нижней части данного окна.
В примере мы проделаем данную процедуру для устройства воспроизведения Динамики.
- Откроется окно свойств устройства. В нём следует кликнуть по вкладке Enhancements (Улучшения).
В данной вкладке отображаются улучшения, что доступны для аудио карты, которая установлена у вас в компьютере или ноутбуке.
Среди прочего, в данном окне должен иметься пункт Bass Boost – поставьте напротив него галочку и нажмите располагающуюся внизу кнопку Settings…
В открывшемся окне установите уровень в децибелах, на который вы желаете усилить басы в системе.
Сделав всё это – нажмите клавишу OK.
Всё. Басы в Windows 10 теперь усилены.
Вы будете отчётливее слышать низкие частоты не только в музыкальных композициях, но и аудио составляющей фильмов, а также игр.
Как включить и настроить эквалайзер в приложении Музыка Groove в Windows 10
В данной статье показаны действия, с помощью которых вы сможете включить и настроить эквалайзер в приложении Музыка Groove в Windows 10
Музыка Groove — приложение для передачи потоковой музыки, которое создано на базе универсальной платформы Windows (UWP) и является встроенным в операционную систему Windows 10 приложением. Начиная с версии 10.17112.1531.0 и выше, долгожданная функция эквалайзера в приложении Музыка Groove теперь стала доступна.
Функция эквалайзера в приложении Музыка Groove реализована как 5-полосный графический эквалайзер от низких до высоких частот. Регулировка уровня для каждой полосы составляет от -12 до +12 децибел. Функция эквалайзера также включает в себя ряд предустановок (пресетов).
На данный момент эквалайзер имеет следующие предварительные установки:
Итак, запустите приложение Музыка Groove, по умолчанию плитка приложения закреплена в меню Пуск.
В левой панели приложения Музыка Groove, нажмите на значок шестеренки
Далее в настройках приложения, в разделе Воспроизведение нажмите на ссылку Эквалайзер
В результате откроется окно Эквалайзер, как на скриншоте ниже.
Затем в выпадающем меню Вы можете включить один из предустановленных вариантов.
Если вы предпочитаете предустановкам, самостоятельную ручную настройку эквалайзера, вы можете сделать это выбрав параметр Пользовательский (Custom), и затем перемещайте ползунки: низких, средних низких, средних, средних и высоких, высоких частот вверх или вниз для настройки параметров эквалайзера.
Когда Вы изменяете настройки для предварительной установки (пресета), приложение автоматически переключается на параметр Пользовательский. На данный момент приложение не содержит никаких параметров для сохранения ваших текущих настроек в качестве предустановки, что не очень удобно, и у вас не может быть задействовано, более одного настраиваемого параметра.
- https://winda10.com/nastrojki/ekvalayzer-dlya-windows-10.html
- https://it-actual.ru/how-to-boost-bass-in-windows-10.html
- https://kak.manesu.com/kak-nastroit-basy-na-kompjutere-windows-10/
Замените используемые приложения альтернативными
Многие пользователи устанавливают программы наугад. Это может привести к загрузке потенциально нежелательных программ, которые замедляет работу компьютера.
В число таких «преступников» можно включить программы для чтения PDF, музыкальные и видео плееры, браузеры и программное обеспечение BitTorrent. К счастью, существует множество отличных альтернатив. Ситуацию просто исправить. Во-первых, удалите программное обеспечение и, во-вторых, установите лучшую замену.
Вот несколько альтернатив, которые вы можете рассмотреть.
- Sumatra PDF Reader;
- VLC Video Player;
- Google Chrome, Яндекс.Браузер или Mozilla Firefox;
- QBittorrent.
Замена просмотрщику PDFSumatra PDF
Многие пользователи Интернета считают, что Adobe Acrobat PDF Reader – единственная программа, способная читать файлы PDF. Но это распространенное заблуждение. Поскольку в Adobe Acrobat постоянно находят критические уязвимости, приложение может распространять вредоносное ПО.
Sumatra PDF Reader – лучший альтернативный вариант для просмотра PDF. Эта программа не только обладает открытым исходным кодом, но также умеет читать комиксы (файлы CBZ или CBR), блокирует потенциально опасные скрипты и работает даже на старых системах.
Но все современные браузеры уже научились читать файлы PDF. Возможно, вам даже не понадобится специальный PDF-ридер для этих целей.
Скачать: Sumatra PDF Reader для Windows (бесплатно)
Музыкальный и видео плеер: VLC Player
VLC Player – один из самых лучших когда-либо созданных универсальных медиаплееров.
Вы могли бы утверждать, что существуют и лучшие музыкальные плееры. Но при работе с видео мало кто может превзойти VLC. Кроме того, программа имеет открытый исходный код, поддерживает сочетания клавиш, воспроизводит практически любые видеофайлы и ничего к тому же не стоит.
Скачать: VLC Player для Windows | Mac | Linux | Android | iOS (бесплатно)
Замена браузера: браузер Chrome
Chrome, пожалуй, является самой быстрой альтернативой браузерам Microsoft Edge или Internet Explorer. Он поставляется в стандартных 32-битных и 64-битных вариантах. Google даже выпускает версию Chrome с открытым исходным кодом, которая называется Chromium (как и Яндекс.Браузер).
В целом, Chrome предлагает все то, чего нет у Edge: расширяемость, безопасность и скорость. Если вы часто пользуетесь Интернетом, Chrome должен входить в число первых приложений, требуемых к установке. Тем не менее, браузер Firefox предлагает ту же степень расширяемости, и он уже на 100% обладает открытым исходным кодом.
Ознакомьтесь также с оптимизированным для Windows браузером на основе Firefox: Pale Moon. Приложение работает со многими расширениями Firefox и поставляется в 64-битной версии.
Замена BitTorrent: qBittorrent
Для тех из вас, кто использует ужасный вредоносный клиент BitTorrent, есть лучший вариант. Попробуйте использовать qBittorrent с открытым исходным кодом. В отличие от кроссплатформенного BitTorrent клиента Deluge, он получает регулярные обновления. Вдобавок ко всему, qBittorrent более полнофункциональный и включает в себя дополнения, аналогичные присутствующим у конкурентов. И при этом нет рисков заразиться вредоносным ПО.
Скачать QBittorrent для Windows | Linux | Mac (бесплатно)
Включение и настройка системного эквалайзера
В Windows имеется системный эквалайзер, изменение параметров которого отражается на воспроизведении всех звуков – будь то системные уведомления, или, к примеру, звуковое сопровождение какой-либо запущенной игры.
Для его открытия и настройки необходимо сделать следующее:
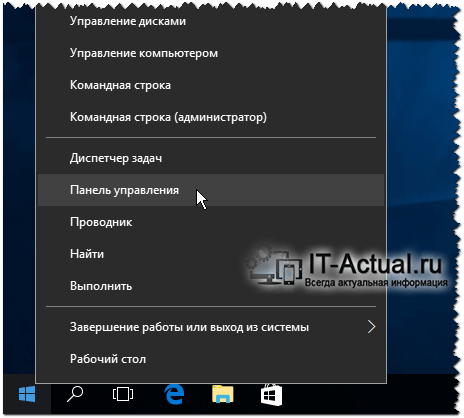
Навести курсор мышки на кнопку Пуск, после чего кликнуть правой клавишей мышки. В появившемся контекстном меню необходимо будет выбрать пункт Панель управления.
Необходимо отметить, что в Windows 7 для открытия панели управления необходимо открыть само меню Пуск, и уже там отыскать и кликнуть по одноимённому пункту.
![]()
В открывшемся системном окне Панель управления проследуйте по пути и откройте конечный пункт Оборудование и звук -> Звук.
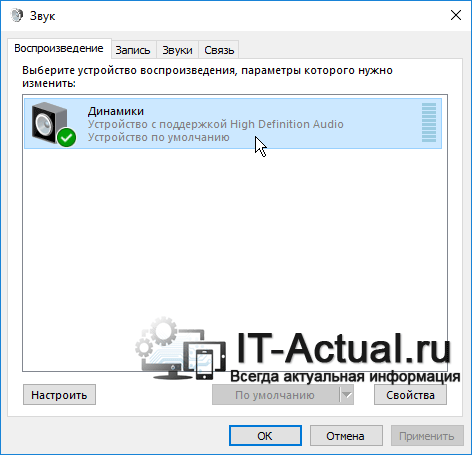
Будет открыто системное окно Звук. Во вкладке Воспроизведение совершите двойной клик мышкой по пункту Динамики.
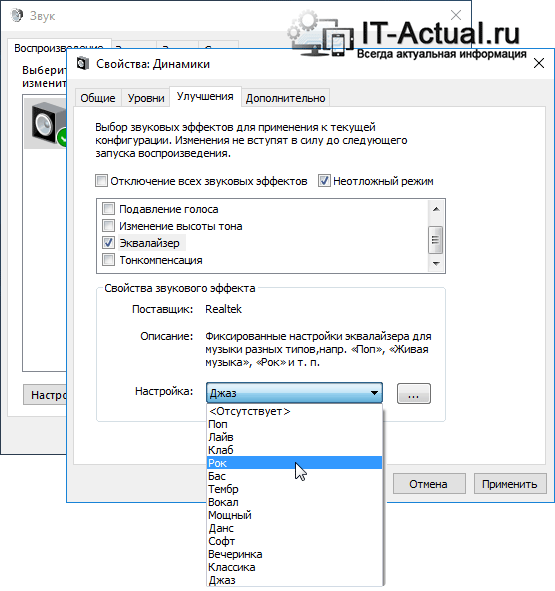
В дополнительном отобразившемся окне свойств Динамики перейдите во вкладку Улучшения. Там поставьте галочку у пункта Эквалайзер, а в нижней части выберите либо предустановленный вариант звуковых настроек эквалайзера, либо нажав по кнопке с тремя точками, отрегулируйте частотный диапазон звука по собственному вкусу.
Также вы можете установить галочку у пункта Тонкомпенсация, это позволит слегка поднять низкие частоты, усилив тем самым басы.
Настроив эквалайзер, нажмите кнопку OK для закрытия окна и сохранения настроек.
Hear
Программа, встроенный эквалайзер которой позволяет регулировать качество звука в разных приложениях и делать его объёмным.
Есть возможность использования для настройки готовых шаблонов. Утилита поддерживает все современные версии Windows, 32-битные и 64-битные.
У Hear есть бесплатная версия, но можно воспользоваться и полной, с улучшенной функциональностью, за $20.
Есть возможность выбрать несколько вариантов эквалайзера – с 10, 16, 32, 48 и 96 диапазонами. При выборе функции Set можно установить любое количество полос.
Плюсы:
- простой и удобный интерфейс;
- установка любого нужного количества полос;
- разные варианты отображения программы;
- настройка объёмного звука.
Минусы:
- отсутствие встроенных пресетов – их придётся скачивать отдельно;
- отсутствие поддержки русского языка;
- возможность бесплатного использования большинства функций только в течение месяца.
Breakaway Audio Enhancer
Breakaway позиционируется как профессиональное ПО, так как работает по технологиям, которые используются в диджейском оборудовании и на радиостанциях. Оно способно контролировать и в режиме реального времени улучшать звук, воспроизводимый медиапроигрывателями, браузерами и любым другим программным обеспечением. В Breakaway Audio Enhancer есть собственный регулятор громкости, который не зависит от системного. По умолчанию установлено значение чуть выше среднего, а значит, есть шанс усилить звук без лишних манипуляций с ним.
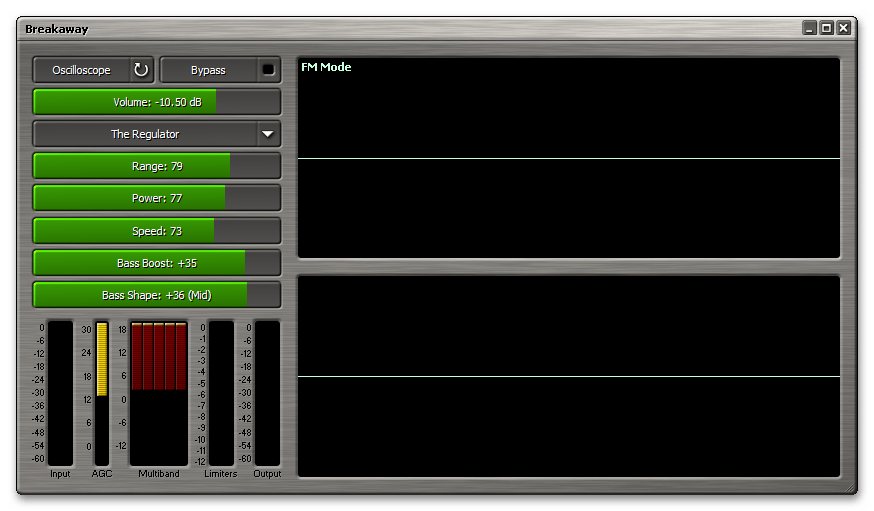
Тем не менее грубого увеличения громкости не всегда бывает достаточно, так как иногда вместе с этим снижается и качество звука. Поэтому в программе есть дополнительные инструменты, позволяющие влиять на звучание более глобально – путем изменения соотношения между частотами, выравнивания спектрального баланса, регулировки уровня баса и прочего. Но если нет желания возиться с этими параметрами, можно воспользоваться набором предварительных настроек, которые представляют собой идеальное сочетание вышеописанных эффектов. Breakaway Audio Enhancer распространяется платно, но сперва дается целый месяц на изучение функциональности в рамках пробной версии.
Достоинства:
- Гибкая настройка звука;
- Возможность одним кликом прикрепить ПО к верхней, нижней или боковым границам экрана в зависимости от его положения;
- Наличие предустановленных настроек.
Недостатки:
- Платная лицензия;
- Англоязычный интерфейс.
Bongiovi DPS
Bongiovi DPS был создан в месте под названием Motown, где Тони Бонджови начал свою легендарную карьеру, работая с известными художниками. Он построил свою собственную студию звукозаписи, а затем разработал технологию, которая заставляет записанную музыку чувствовать себя живой, под названием Acoustic Labs.
Цифровая электростанция (DPS) — это профессиональный запатентованный алгоритм с 120 точками калибровки, который способен оптимизировать любой аудиосигнал в режиме реального времени, добавляя глубину, четкость, четкость и невероятное изображение в стереополе.
Bongiovi DPS меняет способ прослушивания звука и позволяет получить индивидуальный опыт, независимо от того, используете ли вы его для музыки, фильмов, потокового аудио, интернет-общения или игр.
До запуска этой технологии единственным способом получить профессиональный опыт прослушивания, не тратя много денег на покупку нового аудиооборудования, было использование наушников и динамиков.
Bongiovi DPS с технологией Digital Power Station является одним из лучших программных решений, которое сканирует аудиосигнал вашего устройства во время чтения, используя его пользовательские профили для максимально возможной оптимизации.
Ключевые особенности Bongiovi DPS:
- Технология виртуального сабвуфера
- Поддержка программного обеспечения для интернет-коммуникаций — Google Voice, Skype, Face-time
- 120 калибровочных точек
- Регулируемые пространственные улучшения
- Корректировки в реальном времени без потери качества (без потерь)
Скачать Bongiovi DPS
Приложения для смартфонов на базе Андроид
Установить
HSPA+ Tweaker (3G усилитель)
Приложение под Android, которое оптимизирует мобильное соединение с сетью интернет путем настройки переподключений. Это позволяет значительно уменьшить пинг в онлайн играх.
Также улучшается качество звонков в мессенджерах или через скайп, увеличивается скорость загрузки видео.
Установить
Network Master – Speed Test
Network Master – многофункциональное приложение для смартфонов на базе Андроид. Оно одновременно является и анализатором, и оптимизатором предназначенным для ускорения интернета.
Какими возможностями обладает приложение:
- антивирусный модуль;
- протекция пропускной способности сети;
- оптимизация интернета на телефоне;
- функция измерения скорости;
- слежение за устройствами, которые подключились к вашему WiFi.
Установить
4G Connection booster
Программа для Андроид, которая позволяет увеличить скорость вашего интернета на телефоне за счёт оптимизации сети.
4G Connection booster улучшит соединение менее, чем за 10 секунд.
Установить
Net Master
Эта бесплатная прога позволит вам настроить своё интернет соединение. Основные функции Net Master:
- проверка скорости интернета на мобильном устройстве;
- VPN защита;
- слежение за WiFi соединением;
- «быстрое меню», которое позволяет управлять сетью и менять настройки.
Установить
Усилитель сигнала сети
Название говорит само за себя. Приложение поможет вам улучшить качество сети путём увеличения мощности сигнала. Приложение является очень эффективным и лёгким в использовании.
Служба поддержки работает 24/7 и всегда готова помочь вам с вопросами, касающимися приложения.
4 Positive Grid BIAS
Программное обеспечение Positive Grid Bias amp, является уникальным среди программного обеспечения усилителей, поскольку изначально оно было гитарным программным обеспечением, а затем портировалось на Windows PC с жесткой конкуренцией на рынке ПК с аналогами Wave GTR3 и Imp Multimedia’s AmpliTube.
Это программное обеспечение по-своему воспринимает гитарный усилитель с его уникальным интерфейсом дизайна усилителя, который позволяет пользователям настраивать виртуальный усилитель мощности без проблем, связанных с физическим усилителем мощности.
Кроме того, Positive Grid Bias имеет такие опции, как настройка дизайна усилителя и моделирование усилителя.
Профессиональная версия Bias имеет специальную технологию сопоставления, которая позволяет пользователям сэмплировать реальный звук, совмещённый с целевым звуком. Программа применяет уникальный алгоритм для обработки исходного звука, чтобы получить целевой звук.
Пользовательский интерфейс Grid Bias достаточно хорош, элементы доступны из основного окна плагина, которое разделено на четыре горизонтальные области.
Кастом позволяет настраивать виртуальные регуляторы для получения желаемого тона, как при использовании реальных усилителей.
Плюсы:
- Очень хороший пользовательский интерфейс
- Хорошая технология подбора усилителей
- Воспроизводит качественные звуки
Минусы:
- Ограниченные модели
- Нет эффектов стойки
- Нет Stomp Box (Стомпбокс)
Это хорошее программное обеспечение для гитаристов, которым особенно понравится технология amp.
Улучшаем качество звучания
Есть и спецпрограммы, позволяющие улучшить глубину и качество звучания отдельных объектов, а также каналов воспроизведения.
Razer Surround
Приложение, предназначенное для прослушивания аудио в наушниках. Оно создает эффект объемного звучания, погружая юзера в музыкальную среду. Тут вы не найдете особых параметров для настройки частот функционирования дорожек. Пользователю дается возможность использовать встроенный эквалайзер, автоматически настраивающий частоту проигрывания. Продукт англоязычный, интерфейс стильный и интуитивно понятный. Лучше скачивать усилитель с официального ресурса.
DFX Audio Enhancer
Функционал этой программы также помогает усилить и приукрасить звук в недорогих колонках. В ее арсенал входят опции по изменению четкости звучания и уровня басов и наложению эффекта объема. С помощью эквалайзера можно отрегулировать кривую частот и сохранить настройки в пресет.