Как открыть диспетчер Realtek HD на Windows 10
Существует несколько способов открытия утилиты, но прежде чем выбрать для себя оптимальный вариант, нужно установить соответствующие драйверы. Эти компоненты представлены на сайте компании Realtek.
Панель задач
При установке программы в автозагрузку на Панели задач будет отображаться значок утилиты. Если он отсутствует, нужно выполнить следующее:
Кликнуть на указатель стрелки для отображения дополнительных значков.
Найти соответствующую иконку, нажать по ней одним кликом мышки.
В течение нескольких секунд запустится софт, в котором можно переходить к настройкам звука.
Если не отображается значок Realtek Hd Audio Manager, возможно, эта опция была отключена ранее. Установить иконку для быстрого запуска можно, если выполнить следующее:
- Нажать ПКМ по Панели задач.
- Выбрать из списка «Параметры панели задач».
Найти пункт «Выберите значки, отображаемые в панели задач».
Найти искомую утилиту управления звуком, установить переключатель в положение «Вкл.».
Если способ не помог решить вопрос с запуском утилиты или пользователь не смог найти программу, то можно перейти к следующему методу.
Панель управления
Запустить программу управления звуком можно через Панель управления после установки подходящих драйверов. Открыть утилиту можно, следуя инструкции:
- Кликнуть по кнопке «Пуск».
- Выбрать из списка «Панель управления».
Найти «Realtek HD», кликнуть по названию ЛКМ, чтобы зайти в меню.
В результате откроется приложение, в котором можно начать выполнение настроек звука.
Исполняемый файл программы
Чтобы включить Realtek High Definition Audio, можно воспользоваться этим методом. Объект расположен в корне папки, где хранится ПО.
Пошаговая инструкция:
- Открыть «Мой компьютер».
- Зайти в системный диск, где хранятся скачанные файлы.
Перейти: «Program Files\Realtek\Audio\HDA».
Запустить «RAVCpl64».
Для удобства пользователь может создать ярлык программы на главном экране: кликнуть по названию утилиты, выбрать «Создать ярлык». После на Рабочем столе появится значок редактора.
Чистая установка драйверов на звуковую карту
Windows 10 не всегда может найти драйвера автоматически для новых звуковых карт ноутбуков и стационарных компьютеров. Также десятка может неправильно установить скачанные ей драйвера из Windows Update. Поэтому в этом примере мы покажем, как установить новые драйвера для стационарного компьютера и ноутбука с нуля.
Для примера со стационарным компьютером мы будем использовать ПК, который основан на материнской плате MSI A88X-G43. В этой материнской плате установлена звуковая карта, которая базируется на чипе Realtek ALC892. Скачать сам драйвер для этого чипа можно на официальном сайте производителя материнской платы www.msi.com. В нашем случае драйвер представляет 64-битную версию для Windows 10 64 bit. После загрузки инсталлятора драйвера запустим его.
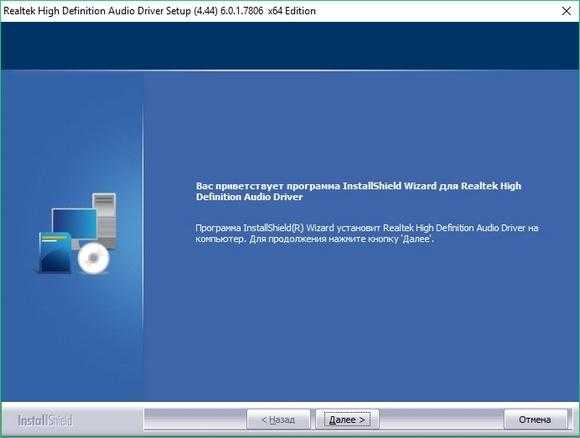
Установка драйвера от компании Realtek очень простая и сводится к нескольким нажатиям кнопки Далее >.
После установки инсталлятор предложит перезагрузить компьютер, что мы и сделаем.
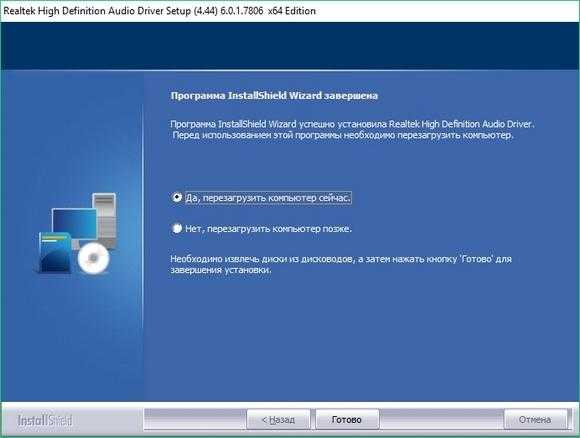
Перезагрузив ПК, в панели уведомлений появится значок.
С помощью этого значка можно попасть в «Диспетчер Realtek HD», где можно произвести тонкую настройку звуковой карты.
Установка драйвера на ноутбук практически идентична с первым примером. Для примера будем использовать ноутбук Acer Aspire V3-372. Этот ноутбук также оснащен звуковым чипом от Realtek. Скачать драйвер для этого ноутбука можно на странице www.acer.com/ac/ru/RU/content/drivers. После загрузки также запустим его, как в первом примере.
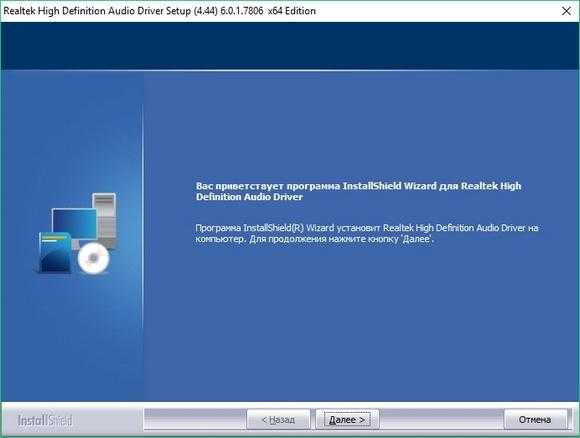
Запустив инсталлятор, перед нами появится то же окно, как в первом примере. Процесс установки драйвера ноутбука в нашем случае идентичен со стационарным компьютером. Если звук перестал работать на чипах, не рассмотренных в этой главе, то принцип установки на них драйвера максимально схож с рассмотренными примерами.
Еще для стационарного ПК и ноутбука могут помочь такие способы решения задачи, когда пропал звук:
Если на вашем ПК пропал звук по вине драйвера, то нередко решить эту проблему можно полной переустановкой драйвера.
При поиске драйвера для старого ПК пользователь часто встречается с ситуацией, когда его нет для Windows 10. Многие производители часто забрасывают старые ПК и не обновляют для них драйвера, поэтому их нет для новых ОС. В этой ситуации могут помочь драйвера, предназначенные для Windows 7 и 8
Единственное, на что следует обратить внимание в этом случае — это разрядность ОС, для которой этот драйвер предназначен.
Если вы загрузили или отыскали на диске очень старый драйвер, то его не удастся установить, так как у него нет поддержки Windows 10. В этой ситуации может помочь запуск установщика драйвера в режиме совместимости ОС, для которой он предназначен.
Решение проблемы — нет звука на компьютере с Windows 10
Одной из самых распространенных проблем с Windows 10 является отсутствие звука. Особенно сразу после обновления с предыдущей версии Windows. Так что, если вы испытываете эту проблему, будьте уверены, вы не одиноки
Что еще более важно, это обычно довольно легко решить
Вот три простых исправления, которые вы можете попробовать. Вам не обязательно пробовать их все. Просто начните с верхней части списка и двигайтесь вниз.
Способ 1: Проверьте кабель и громкость
Если вы не слышите звук от внешних аудиоустройств, таких как динамики и наушники, вы можете проверить, не поврежден ли их кабель. Вы можете подключить их к другому компьютеру и посмотреть, работают ли они на другом компьютере. Если они работают на другом компьютере, проблема, вероятно не с кабелем.
Если аудиоустройство было отключено, вы не услышите звук от него. Проверьте, не отключен ли динамик или наушники случайно.
Способ 2: Проверьте настройки динамиков
- Щелкните правой кнопкой мыши значок звука в правом нижнем углу рабочего стола и выберите «Открыть параметры звука».
Откройте «Панель управления звуком» из правой колонки окна.
Во вкладке Воспроизведение, убедитесь, что есть зеленая галочка на динамиках. Это означает, что ваши динамики являются устройством воспроизведения по умолчанию.
Если ваши динамики не установлены по умолчанию, это, несомненно, ваша проблема. Чтобы исправить, просто нажмите на них, нажмите Установить по умолчанию, затем нажмите OK и проверьте, есть ли у вас звук.
Если ваши динамики установлены в качестве устройства воспроизведения по умолчанию, а звук все еще не слышен, вам следует поэкспериментировать с различными звуковыми форматами. Для этого нажмите Динамики, затем Свойства.
Перейдите на вкладку «Дополнительно» и в разделе «Формат по умолчанию» выберите другую частоту дискретизации и битовую глубину, затем нажмите «Тест». Повторяйте этот процесс, пока не найдете подходящий формат, затем нажмите OK . Если вы не нашли подходящий формат, перейдите к способу ниже.
Способ 3: Удалите аудио драйвер
Если ваш звуковой драйвер был каким-то образом удален, поврежден или стал несовместимым с Windows 10, вы не сможете слышать звук из ваших динамиков. (Это довольно часто происходит после обновления до Windows 10 с более ранней версии Windows.)
Самый простой способ проверить, произошло ли это, — удалить аудио драйвер:
- Откройте Диспетчер устройств, одновременно нажмите клавишу с логотипом + X , чтобы выбрать Диспетчер устройств.
В диспетчере устройств разверните Звуковые, игровые видеоустройства, щелкните правой кнопкой мыши на звуковой карте и выберите «Удалить устройство».
Если вас попросят подтвердить удаление, установите флажок «Удалить программное обеспечение драйвера для этого устройства» и нажмите «ОК».
Перезагрузите компьютер и проверьте, решена ли проблема. Если это не так, перейдите к способу ниже.
Способ 4. Обновите аудио драйвер
Если эксперименты с различными звуковыми форматами и удаление аудио-драйвера не вернули ваш звук в Windows 10, скорее всего, вы используете неправильный аудио-драйвер.
Есть два способа получить правильный аудиодрайвер: вручную или автоматически.
Обновление драйвера вручную — вы можете обновить аудио драйвер вручную, зайдя на сайт производителя и выполнив поиск самой последней версии правильного драйвера для вашей звуковой карты и вашего варианта Windows 10.
Чтобы обновить автоматически драйвера
- Скачайте и установите программу DriverHub.
- Запустите программу.
- Нажмите кнопку «Найти сейчас».
По завершению сканирования, нажмите «Установить».
Перезагрузите компьютер и проверьте, есть ли у вас звук.
Способ 5: Отключить улучшения звука
Улучшения звука могут вызвать проблемы со звуком. Чтобы устранить проблемы со звуком в Windows 10, вы можете попробовать отключить улучшения звука.
Для этого выполните следующие действия:
Выберите одно устройство по умолчанию и выберите Свойства.
На вкладке «Расширения» установите флажок «Отключить все расширения». Либо снимете все галочки Затем нажмите ОК.
Проверьте, решена ли проблема со звуком.
Способ 6: Перезапустите аудио сервисы
Выполните следующие действия, чтобы перезапустить аудио сервисы.
- Одновременно нажмите клавишу с логотипом + R и введите services.msc .
Щелкните правой кнопкой мыши службу Windows Audio и выберите «Перезапустить».
Перезагрузите компьютер и проверьте, решена ли проблема.
Мы надеемся, что один из этих методов решит вашу проблему со звуком в Windows 10. Пожалуйста, не стесняйтесь оставлять свой комментарий ниже, если у вас есть какие-либо вопросы.
Редактирование системного реестра
В определенных ситуациях звуковая карта может быть отключена. Вследствие этого наушники, динамики работать не будут. Чтобы включить встроенный модуль, потребуется проверить редактор реестра:
- Открыть утилиту для ввода команд нажатием клавиш Win R.
- Ввести в строку regedit и нажать ОК.
- В новом окне, используя древовидную структуру директорий, пройти по пути HKEY_LOCAL_MACHINESOFTWAREMicrosoftWindowsCurrentVersionMMDevicesAudioRender<номер устройства>.
- Открыть свойства параметра REG_ DWORLD и в поле «Значение» ввести цифру 1
Для применения изменений компьютер потребуется перезагрузить.
Восстановление системы
Если ничего из вышеизложенного не помогло, то есть один простой, но в тоже время эффективный способ решения данной проблемы. Это встроенная в Windows функция «Восстановление системы».
Единственный минус данного способа является то что при восстановлении будут удалены все приложения и драйвера установленные после выбранной даты точки восстановления. Для активации режима восстановления необходимо выполнить следующие действия:
В меню Пуск откройте окно Выполнить и введите команду «systempropertiesprotection»;
В появившемся окне «Свойства системы» выберите вкладку «Защита системы» и нажмите кнопку — «Восстановить…»;
Вспомните, какого числа последний раз звук нормально работал, и выберите наиболее близкую к этой дате точку восстановления;
Система покажет, какие приложения и драйвера будут затронуты в ходе восстановления
Если среди этого нет ничего жизненно важного, то подтвердите запуск восстановления нажатием кнопки «Готово»;. Когда компьютер перезагрузится, все драйверы и программы станут такими, какими были на дату восстановления
Личные данные такие, как документы, музыка, фото и видео — система восстановления не затрагивает
Когда компьютер перезагрузится, все драйверы и программы станут такими, какими были на дату восстановления. Личные данные такие, как документы, музыка, фото и видео — система восстановления не затрагивает.
Если точек восстановления нет или функция совсем была отключена, то скорей всего придется переустановить Windows 10. Иногда это оказывается самым быстрым способом, так как не тратится время на диагностику неисправности. Нужно только не забыть сохранить всю ценную личную информацию из своего профиля на внешний носитель, чтобы случайно все не потерять, отформатировав жесткий диск.
Установка «Realtek HD» на свой ПК
Перед установкой новой аудиопрограммы юзеру потребуется удалить с компьютера установленный софт. Для установки утилиты понадобится определиться с типом драйверов на ПК. Далее необходимо следовать инструкции:
- Скачать соответствующую версию драйверов.
- Открыть файл-инсталлятор.
- Дождаться окончания процесса распаковки файлов.
- Нажать «Далее».
- Ознакомиться с описанием процесса инсталляции.
- Нажать «Далее».
- Подождать завершения процесса.
- Кликнуть по кнопке «Готово».
Пользователю останется дождаться, пока устройство перезагрузится. На экране снова отобразится Мастер установки. Юзер должен нажать «Далее», дождаться, пока произойдет окончание процесса распаковки библиотек. Снова перезагрузить цифровое устройство. Можно приступать к настройкам звукового оборудования.
В методах запуска Realtek HD Audio Manager нет ничего сложного. Очень просто установить приложение на свой компьютер, если следовать пунктам плана. После инсталляции софта можно приступать к корректировке звука на своем ПК.
3. Проблемы с приводами CD/DVD
Приводы CD/DVD – прихотливые устройства. Многие модели приводов отказываются читать DVD-диски (как обычные, так и установочные), созданные при участии некачественных болванок или при наличии на диске даже малейшей царапины. Если речь идёт о компьютерных устройствах, поддерживающих загрузку с USB-носителей, а таковых большинство, лучше процесс установки Windows осуществить с помощью загрузочной флешки. Помимо того, что на рынке софта сегодня представлено достаточно немалое количество программ, умеющих записывать загрузочные USB-носители, сама компания Microsoft позаботилась обо всех инструментах, необходимых для установки Windows версий 8.1 и 10.
С помощью утилиты Media Creation Tool от Microsoft можно и дистрибутив операционной системы скачать, и сразу же записать его на загрузочную флешку. Скачать такую утилиту для создания установочного носителя с Windows 8.1 и 10 на сайте Microsoft можно совершенно бесплатно.
Восстановить пропавший аудио менеджер Realtek HD
В более старых версиях операционной системы Windows (Windows 7, Windows 8 и Windows 8.1) Realtek HD Audio Manager работает нормально. Проблемы со звуком в Windows 10 build 1903 стали более серьезными, чем когда-либо.
Аудиоконтроллер Realtek HD поддерживает звук в формате Dolby, системы цифрового кинотеатра Dolby (DTS), объемный звук, шестиканальный цифро-аналоговый преобразователь (DAC) и другие функции для повышения качества звука вашего ПК до более высокого уровня.
При поиске решения я обнаружил, что многие пользователи Windows 10 также сталкиваются с той же дилеммой. Если копнуть глубже, выясняется, что последняя версия (v2.82) аудиодрайвера Realtek HD содержит ошибки на платформе Windows 10. Это приводит к тому, что HD Audio Manager скрывается с панели задач. На некоторых ПК он даже не запускает / не открывает HD Audio Manager.
Чтобы решить проблему с отсутствующим Realtek HD Audio Manager, необходимо удалить последнюю версию (v 2.82). После этого у вас есть два варианта: переустановить более раннюю версию или последнюю версию, получив ее с веб-сайта Realtek.
Это необходимые шаги.
Аудиодрайвер Desinstalar Buggy Realtek HD
Первый шаг — удалить аудиодрайвер с неисправным аудиоменеджером.
Paso 1: Нажмите сочетание клавиш Windows + X, чтобы открыть меню быстрого доступа в левом нижнем углу экрана.
Paso 2: Нажмите «Диспетчер устройств» в меню быстрого доступа.
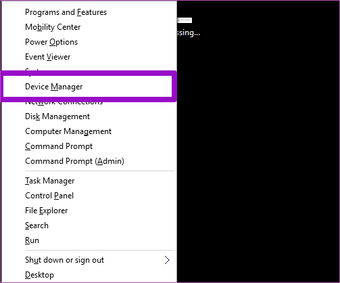
Paso 3: В меню «Диспетчер устройств» разверните раздел «Звуковые, видео и игровые устройства».
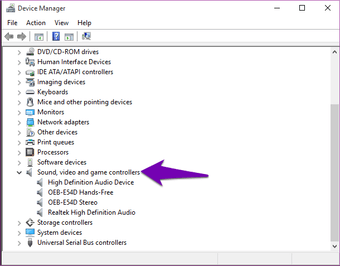
Шаг 4: Щелкните правой кнопкой мыши Realtek High Definition Audio и выберите Удалить.
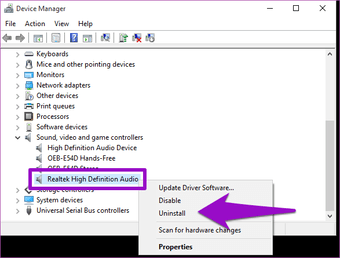
Paso 5: Установите флажок «Удалить драйвер для этого программного обеспечения» и нажмите кнопку «ОК», чтобы продолжить установку.
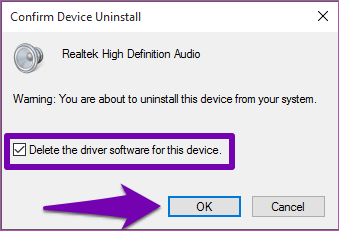
Переустановите аудиодрайвер Realtek HD.
Следующим шагом является установка безошибочной версии (v2.81) аудиодрайвера Realtek HD, который поставляется с работающим менеджером звука. Версия больше не доступна на официальном сайте Realtek, но мне удалось загрузить конфигурацию с Filehippo, надежного веб-сайта для загрузки программного обеспечения.
Paso 1: Щелкните загруженную конфигурацию правой кнопкой мыши и выберите Запуск от имени администратора.
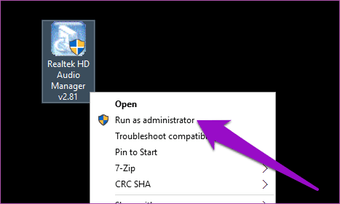
Paso 2: Следуйте инструкциям по установке и перезагрузите компьютер после установки Realtek HD Audio Driver.
Следующее, что вам нужно сделать сейчас, — это поместить Realtek HD Audio Manager на свое место на вашем ПК, чтобы вы больше никогда не заблудились.
Paso 3: Запустите проводник и перейдите в это место: C: Файлы программы Realtek Audio HDA.
Кроме того, вы можете нажать клавиши Windows + R, чтобы открыть окно RUN, и вставить это местоположение: C: Realtek Audio HDA Program Files. Затем нажмите кнопку Enter на клавиатуре.
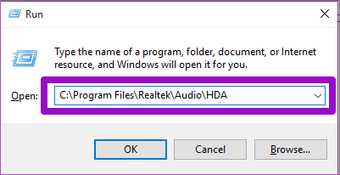
Это немедленно откроет папку, в которой находится приложение Realtek HD Audio Manager, в проводнике.
Шаг 4: Щелкните правой кнопкой мыши RAVCpl64, коснитесь «Отправить на» и выберите «Рабочий стол» (создать ярлык).
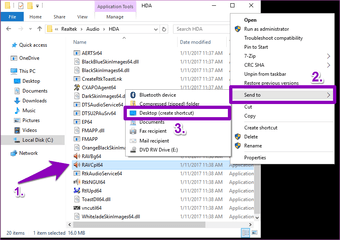
Это создает ярлык для Realtek HD Audio Manager на вашем рабочем столе.
Paso 5: На рабочем столе щелкните правой кнопкой мыши ярлык RAVCpl64 и выберите параметр «Закрепить на панели задач».
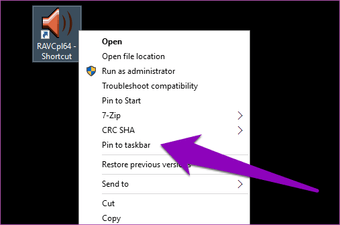
После этого Realtek HD Audio Manager закрепится на панели задач. Кроме того, он появится на панели задач и в области уведомлений.
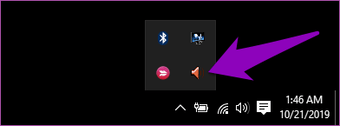
Так и есть. Realtek HD Audio Manager вернулся на ваш компьютер. Вы можете запустить приложение из панели задач, панели задач одним щелчком мыши.
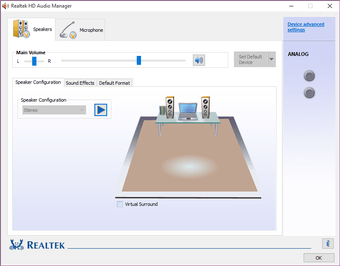
Если вы хотите попробовать переустановить последние версии драйверов Realtek HD Audio (v2.82), вы можете получить копию напрямую с веб-сайта Realtek.
Мы настоятельно рекомендуем вам проверить сайт производителя материнской платы вашего компьютера, чтобы найти последние версии аудиодрайверов для вашей модели материнской платы. То же касается и моделей ноутбуков.
Способ №2. Решаем проблемы с драйверами
Как мы уже упоминали выше, доминантное большинство проблем со звуком возникает из-за повреждённых, некорректных или отсутствующих драйверов к звуковым устройствам. Для проверки необходимо перейти в Диспетчер устройств, и просмотреть там отображение имеющихся на ПК звуковых девайсов. Для этого нажмите на кнопку «Пуск», в строке поиска введите devmgmt.msc
, и нажмите ввод.
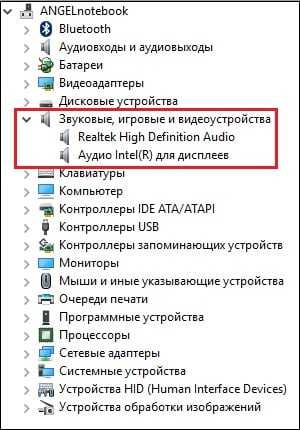
- После открытия окна «Диспетчера устройств», нам необходимо проверить звуковые драйвера в списке на наличие проблем в их работе.
- Для этого найдите в списке вкладку «Звуковые, игровые или видеоустройства».
- Дважды кликните на ней, и в открывшемся перечне звуковых устройств проверить наличие рядом с ними жёлтых или красных значков с восклицательным знаком, или других обозначений, сигнализирующих о проблемах в работе звукового оборудования.
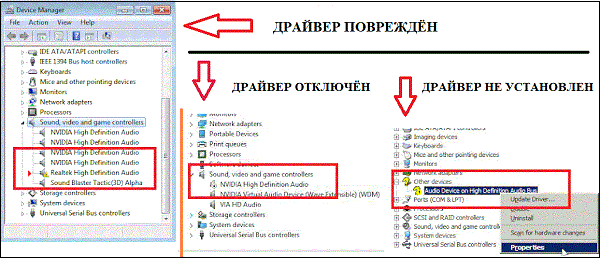
Если же в данном вкладке отсутствует информация о звуковых устройствах, при этом в Диспетчере устройств имеется вкладка «Неизвестное устройство» с вопросительным знаком или «Выходное аудиоустройство не установлено», то это может сигнализировать об отсутствии в системе драйвера для вашего устройства
Что делать, если данные значки обнаружены?
- Если драйвер звука отключён (знак со стрелочкой вниз), тогда необходимо навести на данную звуковую карту курсор, нажать на правую клавишу мыши, и в появившемся меню выбрать «Задействовать»;
- Если имеется жёлтый кружочек с восклицательным знаком (а то и красный), то вам необходимо переустановить (или откатить) драйвера для данного звукового устройства. В первом случае рекомендуем сначала деинсталлировать существующие драйвера. Для чего необходимо навести курсор на звуковое устройство с «жёлтым» восклицательным знаком, нажать правую клавишу мыши, и выбрать «Удалить устройство». Затем перезагрузить ПК, и дать системе переустановить драйвера самостоятельно, или задействовать автоматический поиск драйверов, как указано чуть ниже.
Звук перестал работать после обновления
Если же ранее звук работал нормально, а после какого-либо обновления работать перестал, тогда необходимо откатить систему на ранее использовавшийся корректный драйвер. Для этого наведите курсор на ваше звуковое устройство в Диспетчере устройств (вкладка «Звуковые, игровые или видеоустройства»), нажмите на правую клавишу мыши, и выберите «Откатить» (при наличии).
Также можно попробовать обновить проблемный драйвер, для чего в Диспетчере устройств выберите ваше звуковое устройство, нажмите правую клавишу мыши, и выберите «Обновить драйвера» — «Автоматический поиск драйверов».
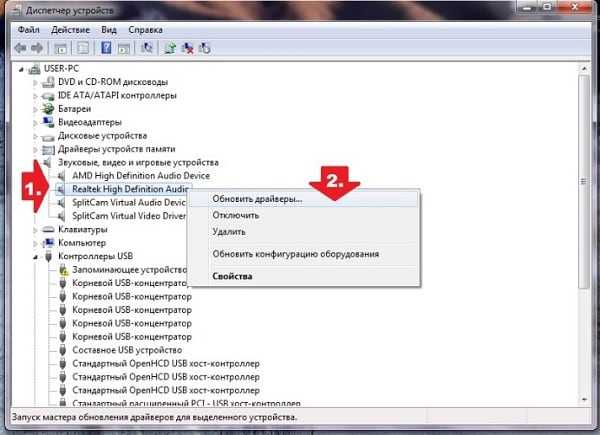 звуковой карты
звуковой карты
Если данное обновление драйверов не дало результата, рекомендую использовать специальные программные решения для обновления драйверов уровня «DriverPack Solution», «Driver Easy» или других аналогов, или скачать драйвера для звуковой карты вашего ПК на сайте производителя.
Проблемы в Windows 10
Если на вашем ПК установлена Виндовс 10, и ваша звуковая карта отображается как «Устройство с поддержкой High Definition Audio», то это может сигнализировать о том, что для вашей звуковой карты не установлены корректные драйвера. Ищите драйвера именно для вашего ноутбука (и в частности материнской платы) на сайте производителя, или восользуйтесь списком . Если вы скачали установщик драйверов для вашей звуковой платы под другую ОС (Виндовс 7 или Виндовс 8), тогда стоит попробовать запустить установщик в режиме совместимости с указанными ОС.
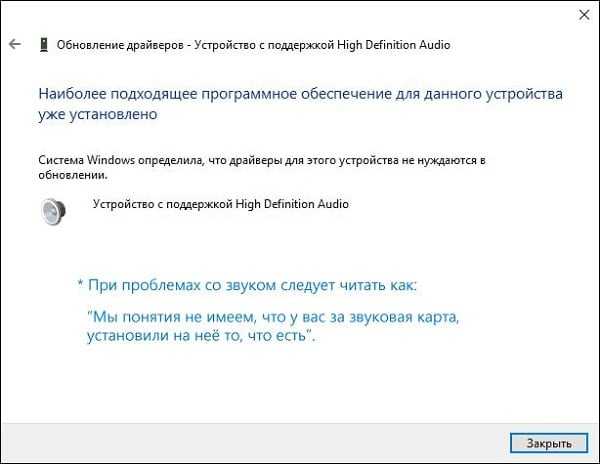
Как исправить «Не удалось создать Conexant Audio Factory, SmartAudio теперь выйдет»
1. Запустите сервис «CxUtilSvc»
Следующие шаги приведены для справки, как запустить службу «CxUtilSvc».
- Нажмите Win + R (Клавиша Windows и клавиша R) одновременно. Откроется диалоговое окно «Выполнить».
- Тип services.msc в поле запуска. Нажмите на Хорошо кнопка. Тогда откроется окно «Услуги».
- В окне «Сервисы» проверьте список на «CxUtilSvcИ дважды щелкните по нему. Откроется окно свойств.
- В окне свойств нажмите на Начало Кнопка, если служба остановлена.
- Изменить Тип запуска значение для автоматическая.
- Нажмите на Применять а также Хорошо кнопка.
- Перезагрузите компьютер.
Ошибка также может возникнуть из-за проблем с драйверами. Установленный аудио драйвер может быть поврежден или несовместим с вашей операционной системой. Чтобы решить эту проблему, вы можете попробовать удалить аудио драйвер Conexant и установить его снова.
2. Удалите драйвер Conexant
Вы можете выполнить следующие шаги, чтобы удалить драйвер Conexant.
- Нажмите Win + R (Клавиша Windows и клавиша R) одновременно. Откроется диалоговое окно «Выполнить».
- Тип devmgmt.msc в поле запуска. Нажмите на Хорошо кнопка. Затем откроется окно диспетчера устройств.
- Развернуть категорию Звуковые, видео и игровые контроллеры. В этой категории вы найдете драйверы Conexant High Definition SmartAudio. Щелкните правой кнопкой мыши и выберите Удалить.
- в Удалить окно, установите флажок рядом с Удалить программное обеспечение драйвера для этого устройства. Затем нажмите на Хорошо кнопка.
- После удаления драйвера перезагрузите компьютер. Обычно окна автоматически загружают аудиодрайвер после его перезагрузки. Затем обновите драйвер до последней версии.
Для многих устройств вы можете перейти к производителю устройства или веб-сайту производителя компьютера, чтобы найти и скачать драйвер. Но Conexant не разрабатывает сами драйверы, чтобы найти драйвер Conexant, вам нужно перейти на веб-сайт производителя вашего ПК. На их официальном сайте, как правило, вы можете найти драйвер из Служба поддержки или же Скачать раздел. Чтобы найти правильный драйвер, вам нужно знать модель вашего компьютера (например, Dell N311Z) и вашу конкретную операционную систему (Windows 7 64-bit).
Если у вас возникли проблемы с загрузкой драйвера вручную или вы не хотите тратить много времени на устранение этой проблемы с драйвером, вы можете использовать Driver Easy, чтобы помочь вам. Что вам нужно сделать, это просто скачать и установить Driver Easy. Затем используйте его для сканирования компьютера, чтобы обнаружить проблемные драйверы и загрузить драйверы с более новой версией. Вы можете использовать его не только для устранения проблем с драйверами Conexant, но и других проблем с драйверами.
Рекомендуемые:

































