Способы конвертирования документов
Как конвертировать старые документы, где найти DOC в DOCX конвертер. Более двадцати лет мы сохраняли компьютерные тексты и документы в формате DOC. Но времена меняются и на смену старым форматам приходят новые — DOCX. В этом формате сохраняет документы Microsoft Word, начиная с версии 2007. Формат DOC использовался в версиях Microsoft Word 97-2003.
Существует несколько способов. Выбирайте какой вам понравиться:
- Сохранение в новом формате DOCX с помощью Microsoft Word
- Сохранение в новом формате DOCX с помощью LibreOffice Writer
- Онлайн конвертер DOC в DOCX
Какой способ выбрать, чтобы открыть .docx документы во многом зависит от вашей операционной системы системы — MacOS, Linux или Windows? Какая версия Microsoft Office установлена у вас? Какова цель открытия DOCX документа — хотите его прочитать или отредактировать?
DOC (аббревиатура от «документ») является расширением файла текстовых документов; оно связано в основном с Microsoft и их программой Microsoft Word. Исторически сложилось так, что оно было использовано для документации в текстовом формате, в частности в программах или на компьютерной технике, в широком диапазоне операционных систем. Почти все использовали формат файла DOC каждый раз, при написании письма, при работе или вообще при написании чего-либо на компьютере вы бы использовали формат файла DOC. В 1990-х годах Microsoft выбрала расширение DOC для обработки своих файлов программы Microsoft Word. По мере развития и роста технологий ПК, первоначальное использование расширения стало менее важным и в значительной степени исчезло из мира ПК.
DOCX был введен с программой Microsoft Word 2007, он основан на Open XML и использует сжатие ZIP для уменьшения размера файла. Выгода от наличия открытого XML в том, что такой файл удобен для обработки документов программам и одновременно удобный для чтения и создания документов человеком, с подчёркиванием нацеленности на использование в Интернете. Однако, чтобы открыть его с помощью любого Microsoft Word,версия которого предшествовала 2007, потребуется преобразовать DOCX в формат DOC.
Как открыть файл DAT в Windows?
Трудно посоветовать, как открыть файл DAT из неизвестного источника, потому что существует множество вариантов в зависимости от исходного источника файла. Но предположим, что вы должны были получить документ Word от вашего друга, но то, что вы нашли, было документом в формате файла DAT. По сути, у вас есть два прямых способа открыть этот файл.
Вариант 1. Измените расширение файла.
Сначала вы можете попробовать изменить расширение файла. Если вы не видите расширения файлов в Windows, перейдите в папку, содержащую файл DAT. в Проводник , перейдите на вкладку «Просмотр» и нажмите «Параметры». в окне «Опции папки, перейти на вкладкуعرضснова и снимите флажок Скрыть расширения для известных типов файлов.
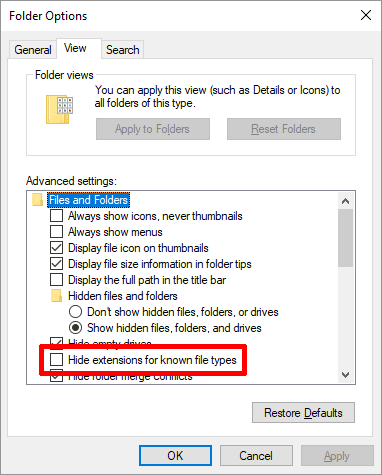
Теперь вы можете вернуться к своему файлу и изменить расширение файла с .dat إلى .doc , затем откройте файл в Microsoft Word.
Вариант 2. Откройте файл.
Во-вторых, вы можете просто попытаться открыть файл DAT с помощью Microsoft Word, Блокнота или любой другой программы, которая, как вы подозреваете, создала исходный файл. Для этого щелкните правой кнопкой мыши DAT. Файл , и выберите открыт с помощью В контекстном меню выберите приложение из списка. Вы можете нажать Больше приложений Отображает программы, отличные от предложенных.
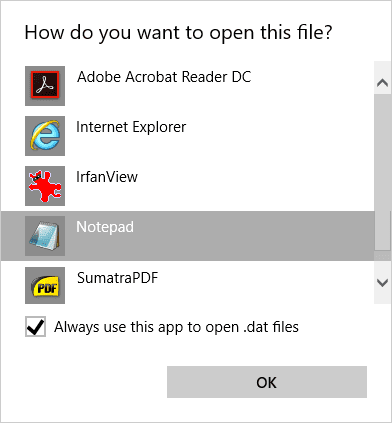
Если вы хотите связать файлы DAT с этой программой (не рекомендуется), вы можете выбрать опцию Всегда используйте это приложение для открытия файлов .dat.
Два приведенных выше варианта могут оставить файл, полный бессмысленных слов и форм, скорее всего, из-за того, что вы открыли файл не в той программе. Однако вы можете собрать некоторую информацию о том, что это за файл на самом деле. Например, если вы откроете в Блокноте файл DAT, который изначально был видеофайлом, вы можете обнаружить намек на то, что это на самом деле изображение. Попробуйте открыть файл в соответствующей программе и посмотрите, даст ли это лучший результат.
Почему файлы не открываются, и что можно сделать
Основы
После восстановления некоторые видео и фотографии могут не открываться из-за «одной» особенности (о ней пару слов ниже, т.к. она важна для дальнейшего восстановления…).
Тут дело в том, что файлы, которые вы записываете на диск, располагаются на нем не одним большим куском, а дробятся на мелкие «кусочки» (кластеры, сектора и пр.). Так вот, когда информация на диске удаляется (форматируется, перезаписывается и т.д.) — часть этих «кусочков» может быть безвозвратно утеряна (пропасть совсем)!
Всё равно, что если вы просверлите отверстие в грампластинке: частично композиция будут играть, но вот когда головка дойдет до отверстия — звук исчезнет, а потом снова появится…
Типовая структура диска
Так вот, что делают программы для восстановления: они находят все «кусочки» одного файла (не обращая внимания на то, что «говорит» им Windows), соединяют их вместе, а вместо удаленной части (если она есть) вставляют «нули» (т.е. пустоту).
Разумеется, дальнейшая работа с файлом зависит от его типа:
- если это была программа: то вместо «нулей» — нужного кода не появится, и ПК просто не знает, что должен выполнить, дойдя до этого участка с нулями. Из-за этого, такой файл, как правило полностью не рабочий и с ним ничего не поделаешь (искать заново, перекачивать и т.д.);
- если это была музыка: то композиция скорее всего будет нормально воспроизводится, но в некоторых местах появятся «помехи» (либо тишина, паузы);
- если это фото или видео: часть изображения не будет отображаться;
- если это документы, текст и пр.: частично может быть восстановлен (однако, если файл был зашифрован — может «потеряться» полностью).
Почему не открывается документ «Microsoft Word», и что это за ошибка?
Когда документ «Word» не открывается, мы наблюдаем на экране соответствующее всплывающее окно с оповещением об ошибке. Как правило, система говорит нам о том, что файл поврежден и его невозможно открыть. Но на самом деле файл может не открываться не по этой причине. Причин здесь может быть несколько, например, следующие:
- В документе «Word» имеется огромное количество различных рисунков, таблиц, формул, и ошибка может возникнуть из-за того, что текстовой редактор не разобрался с их кодами. Возможно, они были сохранены некорректно, и программа не понимает, что нужно открыть.
- Документ «Word» до попытки открытия был сохранен в неверном формате
- Вы пытались открыть документ «Word» более новой версии с помощью текстового редактора более старой версии (в частности с помощью «Word 2003»). В данном случае нужно просто обновить свой «Word».
- «Word» не открывает сомнительные документы, скачанные из Интернета
Способ 3: Sublime Text
Функциональность программы Sublime Text направлена исключительно на редактирование и создание кода на разных языках программирования. Соответственно, через это решение можно открыть все файлы, которые были созданы в похожих редакторах, что касается и DAT-элементов.
- После загрузки и установки Sublime Text на компьютер в самом ПО отыщите раздел «File» и выберите пункт «Open File».
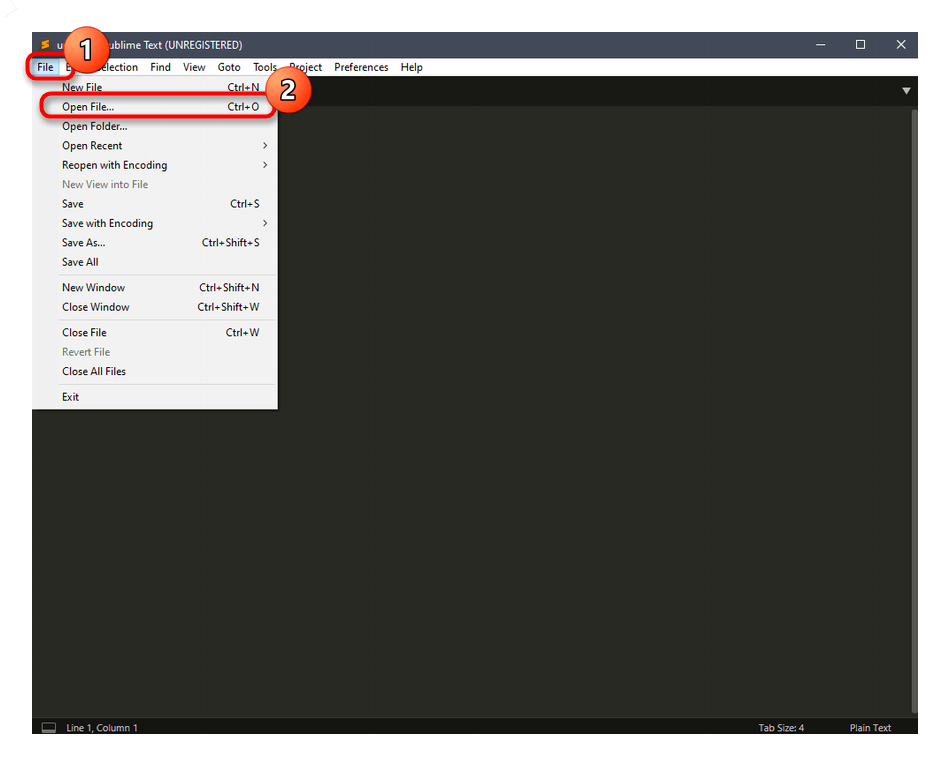
Через «Проводник» отыщите необходимый файл рассматриваемого формата, предварительно убедившись, что в выпадающем меню справа стоит значение «All types (*.*)».
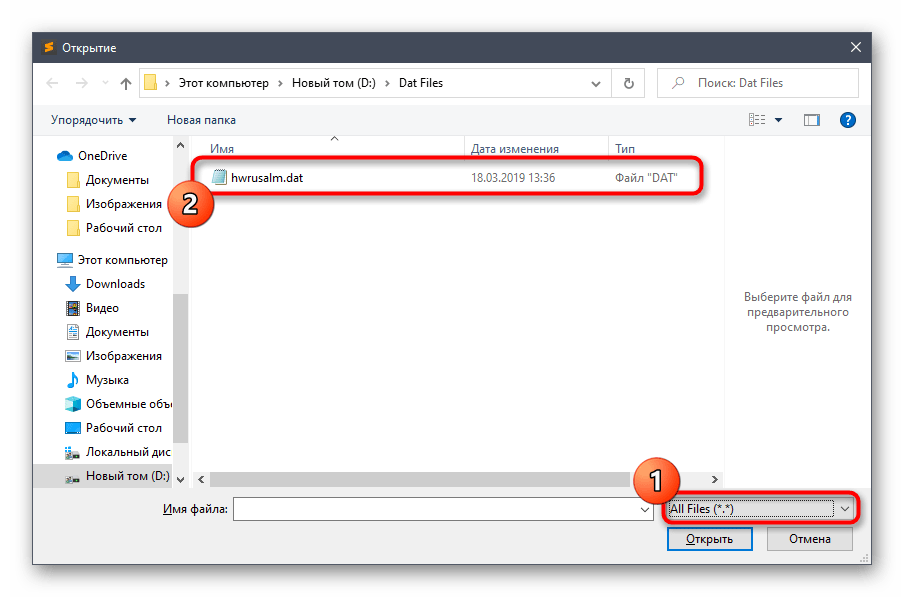
Каждая строка в Sublime Text помечена отдельной цифрой, а также справа присутствует карта, позволяющая более масштабно взглянуть на содержимое документа. Это поможет быстрее сориентироваться в файле и найти там необходимые сведения.
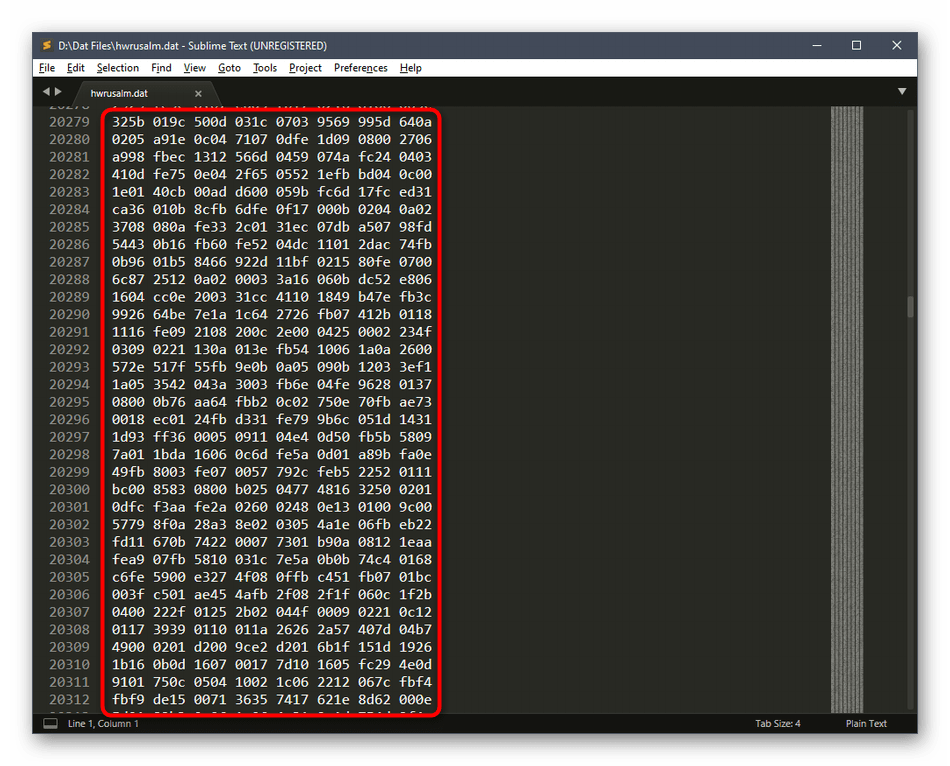
Дополнительно ничего не мешает воспользоваться функцией поиска («Find»), которая вызывается через специально отведенное меню или путем нажатия горячей клавиши CTRL + F. Там вы можете ввести запрос по ключевому слову и отыскать фрагмент в файле.
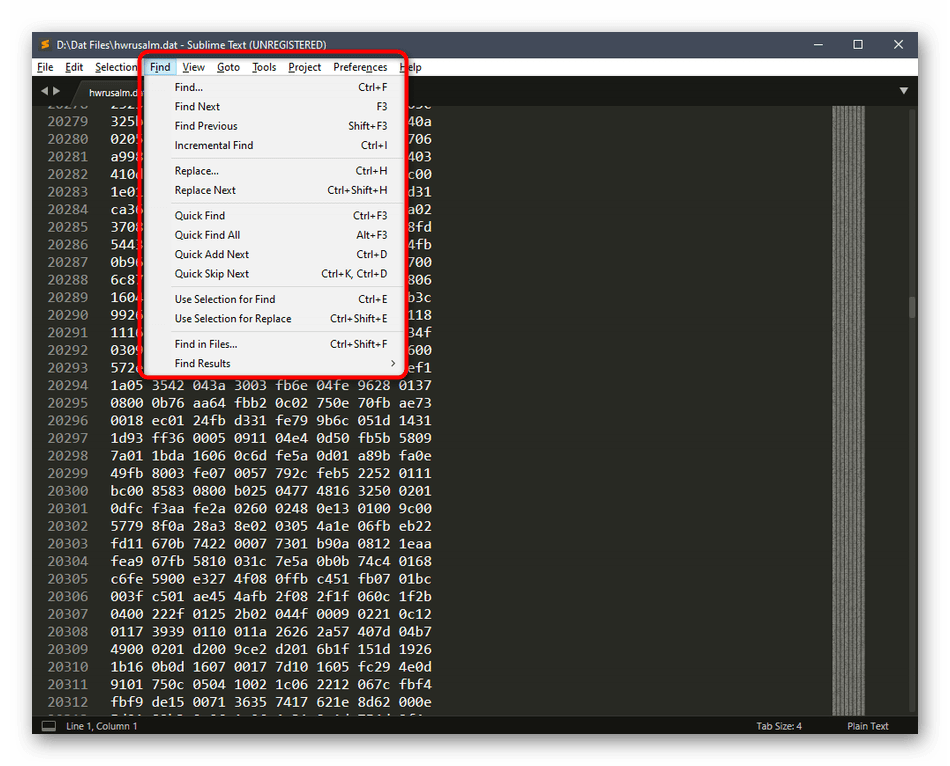
Опишите, что у вас не получилось.
Наши специалисты постараются ответить максимально быстро.
Как восстановить поврежденный файл или папку
Если мы обнаружим, что у нас есть файл или папка, которые повреждены, мы можем использовать некоторые решения, которые мы можем найти в инструментах Windows 10.
Проверить систему на наличие ошибок
Первое, что мы собираемся сделать, это попытаться проверить, не может ли система содержать ошибки, которые могут быть причиной повреждения файла или папки. Для этого открываем File Explorer (Windows + E). Позже выбираем блок, который можно найти поврежденным, и нажимаем на него правой кнопкой. Появится контекстное меню, в котором мы выберем Опция «Свойства».
На вкладке «Инструменты» нажимаем на Поле «Флажок» в разделе «Проверка ошибок». Таким образом, Windows 10 позаботится о проверке ошибок файловой системы на диске.
Запустите Защитник Windows
Файл или папка могут быть повреждены вирусом или вредоносным ПО. Чтобы решить эту проблему, мы можем попробовать использовать антивирус, такой как Defender для Windows или любые другие, которые мы установили на нашем компьютере. Для этого мы можем написать «Безопасность Windows» в поисковой системе в меню «Пуск». После выполнения мы можем выбрать Антивирус и Защита от угроз и выполните «Быстрый тест», чтобы убедиться, что мы не сталкиваемся с проблемой вируса в файлах, которая мешает нам запустить его.
Используйте инструмент диагностики памяти
Другой вариант, который у нас есть в Microsoft Операционная система — это средство диагностики памяти Windows. С его помощью мы можем гарантировать, что проблема повреждения файла или папки не связана с провал оперативная память устройства. Чтобы запустить его, мы пишем «Диагностика памяти Windows» в поле поиска рядом с меню «Пуск».
Далее появится окно, в котором можно проверить, нет ли проблем с памятью оборудования. Мы выбрали первый вариант «Перезагрузите сейчас и проверьте наличие проблем (рекомендуется)» , убедитесь, что вы сохранили перед любой работой, которую мы выполняли, и закройте программы, которые у нас запущены.
Проверить целостность жесткого диска
В Windows 10 есть инструмент для исправления ошибок поврежденных файлов и папок, например команда chkdsk, запускаемая из командной строки. Для этого мы должны написать cmd в поле поиска меню «Пуск» и запустить командную строку от имени администратора. После открытия мы напишем следующую команду:
Если поврежден диск не C, а другой диск, мы изменим букву на ту, которая соответствует этому диску, и нажмите Enter. Этот инструмент работает как с внешними, так и с внутренними накопителями.
Восстановить поврежденные файлы
В Windows 10 есть собственный инструмент для восстановления файлов, такой как команда sfc / scannow. Эта команда просканирует диск на наличие поврежденных или поврежденных файлов, которые можно восстановить. Чтобы запустить его, мы должны открыть командную строку от имени администратора, набрав cmd в поле поиска меню «Пуск». После открытия мы пишем следующую команду и нажимаем Enter.
После выполнения процесс займет несколько минут, и мы будем постоянно информировать нас на экране о выполненном проценте. Позже он сообщит нам о полученных результатах и о том, была ли решена какая-либо проблема.
Восстановить поврежденные файлы USB-накопителя
Если проблема не в файле или папке, а напрямую поврежден USB-накопитель и, следовательно, не позволяет нам открывать файлы, мы можем решить ее с помощью команды ATTRIB. Для этого мы должны запустить инструмент командной строки от имени администратора. Для этого напишем cmd в поле поиска меню «Пуск». После открытия мы должны написать следующую команду и нажать Enter:
Здесь мы должны заменить букву X на букву диска, к которому подключен USB-накопитель, и нажать Enter. Нам остается только ждать восстановления поврежденных файлов.
Конвертер резервных копий
Но если у вас не получается открыть файл способами, приведёнными выше, значит, файл повреждён или удалён и здесь уже необходимо использовать конвертер резервных копий. Он установлен вместе с Office, но иногда его надо активировать вручную.
- Нажимаем на «Пуск», заходим в «Панель управления».
- Выбираем категорию «Программы», «Удаление программ».
- Находите «Microsoft Office» и нажимаете «Изменить».
- Далее, выбираем «Добавить компоненты» в окне, которое открылось и продолжаем.
- Переходим в «Общие средства Office» — «Конвертеры и фильтры» — «Конверторы текстовых файлов» — «Конвертер восстановления текста».
- Выбираем опцию «Запускать с компьютера», начинается установка. Это займёт какое-то время.
- Когда установка будет завершена, открываем word.
- Кликаем на логотип Office и выбираем «Параметры».
- Во вкладке «Дополнительно» находим блок «Общие».
- И ставим галочку в «Подтверждать преобразование формата».
Поздравляем, теперь эта опция у вас включена. Если же она была и до этого включена, то ничего из вышеописанного делать не надо, приступаем сразу к её пользованию. Итак, как восстановить удалённый документ word:
- Запускаем word, «Файл» — «Открыть».
- Вводим путь к резервной копии и нажимаем на неё.
- В поле над кнопкой «Отмена» задаём параметр «Восстановление текста».
- Нажимаем на стрелочку возле «Открыть» и выбираем «Восстановление».
Готово, мы «вернули» удалённый/повреждённый файл с помощью конвертера.
Преобразовать Word в HTML: перевод документа в другой формат
Рассмотрим подробно, как конвертировать файлы Ворд в HTML с помощью текстового редактора MS Word:
- Следует открыть файл Word, который нужно перевести в формат HTML;
- В верхнем навигационном меню выбрать пункт «Файл»;
- В боковой навигационной панели выбрать «Сохранить как»;
- И выбрать место куда необходимо сохранить файл: на компьютер в облако и т.д. Я для удобства выбрал рабочий стол Windows, чтобы долго не искать потом сохраненный файл;
- Откроется страница с параметрами сохранения файла, где нужно открыть поле «Тип файла» и изменить его на «Веб-страница», как это показано на скриншоте ниже;
- И нажать «Сохранить»;
- После произведенных действий, на рабочем столе появляются: преобразованный из DOC в HTML файл, а также – папка с ресурсными файлами.
В моем случае Вордовский файл состоит из таблицы и картинки (скриншота сайта), так что в папку с файлами попала именно картинка. А таблица содержится в самом HTML документе; - Если нужно конвертировать из Word в HTML без лишних папок и файлов, то есть, получить на выходе всего 1 файл, то сделать это можно, если при сохранении документа выбрать пункт «Веб-страница в одном файле».
Не стоит пугаться, если у преобразованного файла вместо значка браузера, установленного по умолчанию, будет по прежнему значок Microsoft Word, только слегка видоизмененный.
Если зайти в свойства нового файла, то можно увидеть, что это — MHTML-документ (.mht).
Не совсем HTML, но ничего страшного. Если сделать по документу двойной клик, то он откроется в предустановленном в Windows браузере Internet Explorer. А если кликнуть правой кнопкой мыши и выбрать в контекстном меню пункт «Открыть с помощью», то можно выбрать любой другой браузер, а также сделать этот браузер основным по умолчанию, при открытии файлов данного формата. Правда, при изменении браузера могут возникнуть проблемы с кодировкой, в результате чего вместо текста появятся иероглифы-кракозябры. Поэтому все-таки лучше использовать IE.
Как убрать режим ограниченной функциональности в Word
С выходом Word 2007 компания Майкрософт ввела новый формат для текстовых документов. Данный формат получил расширение DOCX и стал новым стандартом для текстовых редакторов Word. Сейчас Word 2007, 2010, 2013 и 2016 по умолчанию сохраняют все текстовые документы именно в формате DOCX.
Но, в использовании остались и старые версии текстового редактора Word, в частности Word 2003, который до сих пор пользуется большой популярностью. Эти старые версии Ворд продолжают сохранять документы в формат DOC, что создает некоторые проблемы в совместимости при открытии данных документов в новых версиях Word.
Например, если в Word 2010 открыть старый документ в формате DOC, то пользователь Word 2010 не сможет использовать все функции данного редактора. Именно о такой проблеме и сигнализирует сообщение «Режим ограниченной функциональности», которое появляется в заголовке окна программы.
В данной статье мы расскажем о том, как можно решить эту проблему и убрать режим ограниченной функциональности в Word 2007, 2010, 2013 и 2016.
Способ № 1. Преобразование документа.
Если вы хотите убрать режим ограниченно функциональности в Ворде, то самый простой способ сделать это воспользоваться функцией «Преобразование». Для этого откройте меню «Файл», которое находится в левом верхнем углу программы, выберите пункт меню «Сведения» и нажмите на кнопку «Преобразовать».
После этого появится всплывающее окно с предупреждением о преобразовании документа. Для того чтобы убрать режим ограниченной функциональности нужно подтвердить преобразование нажатием на кнопку «Ok».
В результате ваш текстовый документ будет преобразован в новый формат, а его расширение изменится с DOC на DOCX. После этой процедуры сообщение о режиме ограниченной функциональности больше появляться не будет.
Способ № 2. Сохранение документа в формате DOCX.
Второй способ убрать режим ограниченной функциональности в Ворде это просто сохранить файл в формате DOCX. Для этого нужно открыть меню «Файл» и выбрать пункт меню «Сохранить как».
После этого появится окно для сохранения документа. Здесь нужно открыть выпадающее меню «Тип файла» и в появившемся списке выбрать «Документ Word *.docx». После чего документ нужно сохранить в выбранном формате.
В результате у вас получится еще один файл с таким же названием, но в формате DOCX. Редактор Word автоматически переключится на работу с новым файлом и сообщение о режиме ограниченной функциональности исчезнет.
Кроме этого, этого есть еще один способ убрать режим ограниченной функциональности. Вы можете просто скопировать содержимое файла в формате DOC, вставить его в новый пустой файл в формате DOCX и продолжить редактирование текста в новом файле.
Создатель сайта comp-security.net, автор более 2000 статей о ремонте компьютеров, работе с программами, настройке операционных систем.
Действительно толковый совет.
Word 2010. В разделе «СВЕДЕНИЯ» у меня нет «ПРЕОБРАЗОВАТЬ». При «СОХРАНИТЬ КАК» есть только возможность 97-2003 и формат ворд (.DOC). Копирование во вновь созданный документ возможно, но глюки при копировании формул, картинок и т.д.
В статье используются скриншоты именно с версии Word 2010. Кнопка «Преобразовать» должна присутствовать, возможно это какая-то проблема с конкретно вашим файлом.
В качестве альтернативного решения можете попробовать онлайн конвертеры с DOC в DOCX. Но, я не знаю, насколько хорошо они работают.
текст из за проблем не копируется иначе и вопросов не было
СПАСИБО. Очень всё понятно и просто хорошо объяснили. С Уважением Анатолий Ильич
Как восстановить файлы при помощи специальных программ
Для восстановления различных видов файлов, не обнаруженных в Корзине или Папке автосохранения, существуют специальные программы для восстановления файлов, например, Hetman Office Recovery.
Программы обладают широким спектром возможностей восстановления удаленных и поврежденных файлов после сбоев программы, форматирования дисков, вирусных атак.
Кроме платных продуктов, существует возможность скачать пробную или бесплатную версию программы с ограниченными функциями.
После установки программы на компьютер, алгоритм восстановления удаленных или поврежденных документов выполняется согласно пошаговым инструкциям программы.
Наряду с установленными программами, можно воспользоваться online сервисом на сайте.
Поиск несохраненных файлов и копий
Последний метод восстановления несохраненных документов представляет собой смесь всех предыдущих. Заключается он в самостоятельном поиске файлов резервных копий и их последующем открытии в Ворде.
- Откройте «Проводник», перейдите в корень системного диска (в нашем примере таковым является (C:)), скопируйте и введите в его поисковую строку первое из указанных ниже значений. Нажмите «Enter» для начала поиска. *.WBK*.ASD
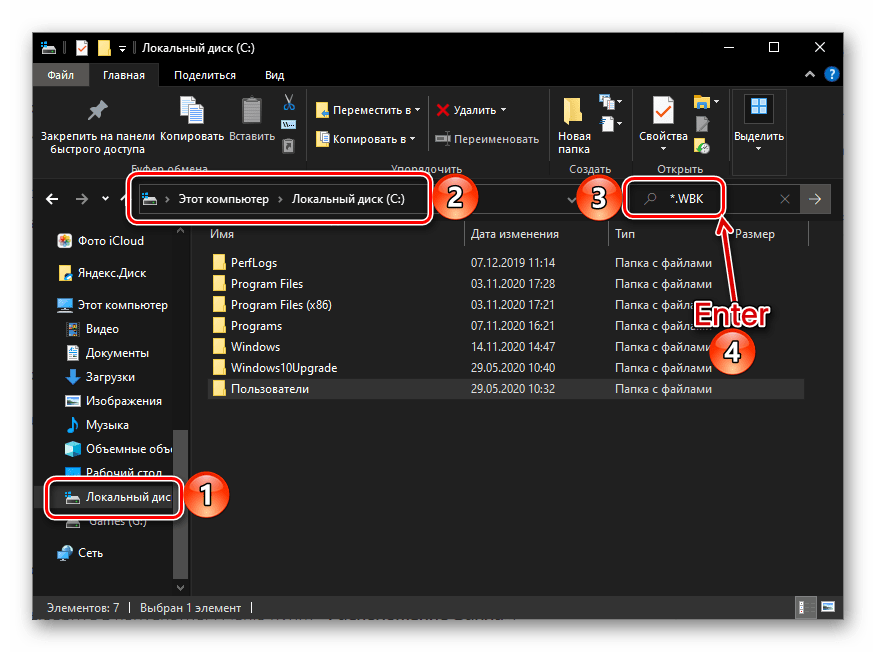
Ожидайте, пока процедура будет завершена (обычно это занимает несколько минут), после чего откройте найденный документ или документы. Его название скорее всего будет состоять из произвольных символов, поэтому ориентируйтесь в первую очередь на дату последнего изменения.
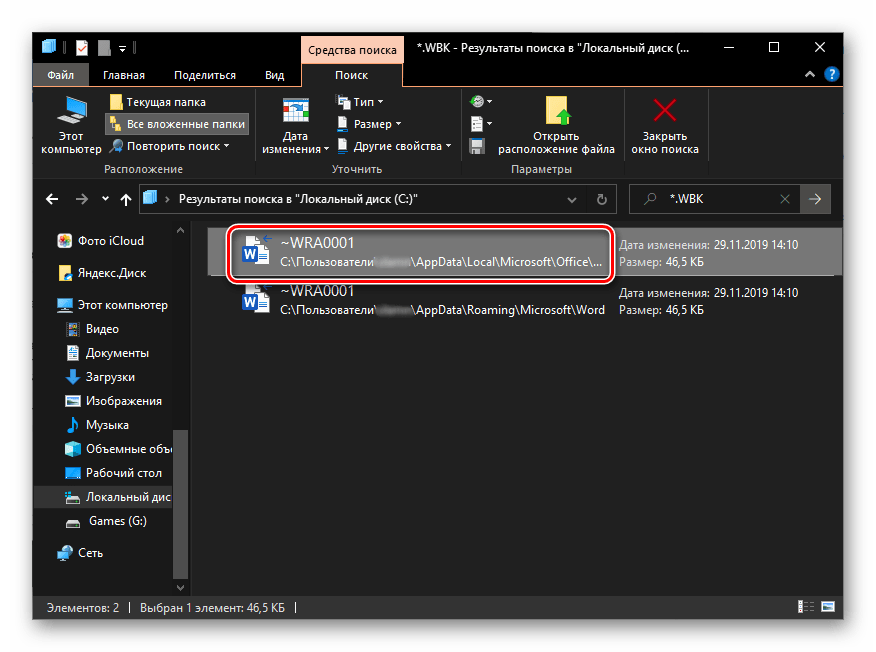
Ознакомьтесь с содержимым файла и сохраните его.
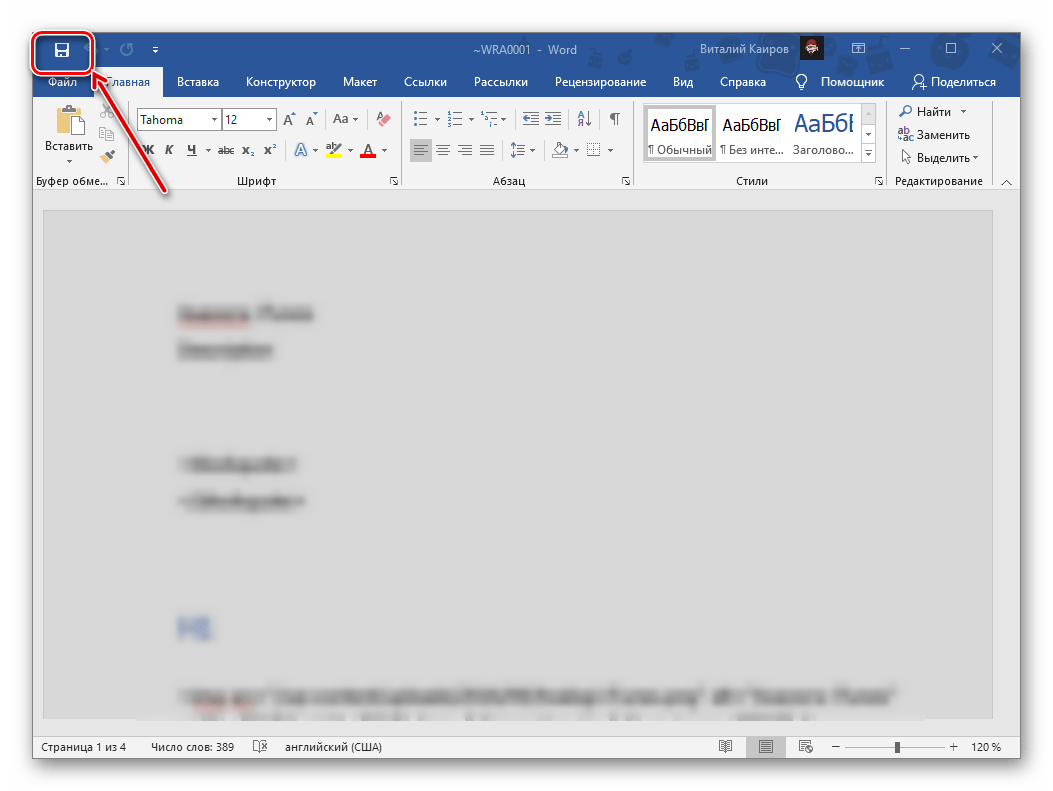
Снова перейдите в «Проводнике» к системному диску, скопируйте второе из указанных выше значений, вставьте его в строку поиска и запустите процедуру.
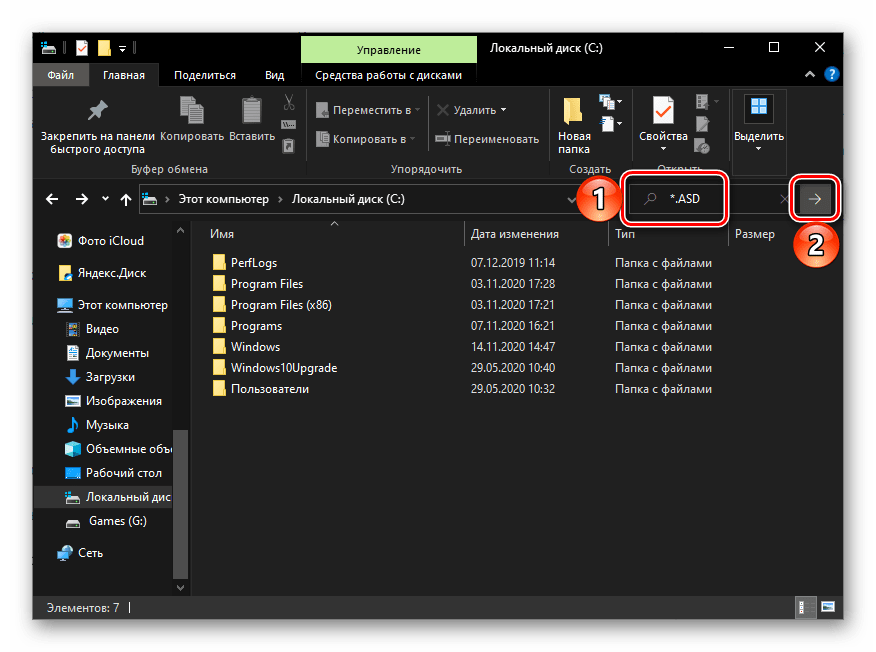
Дождитесь, пока поиск будет завершен, и ознакомьтесь с его результатами. Ориентируясь на название и дату изменения документа, найдите тот, который требуется восстановить.
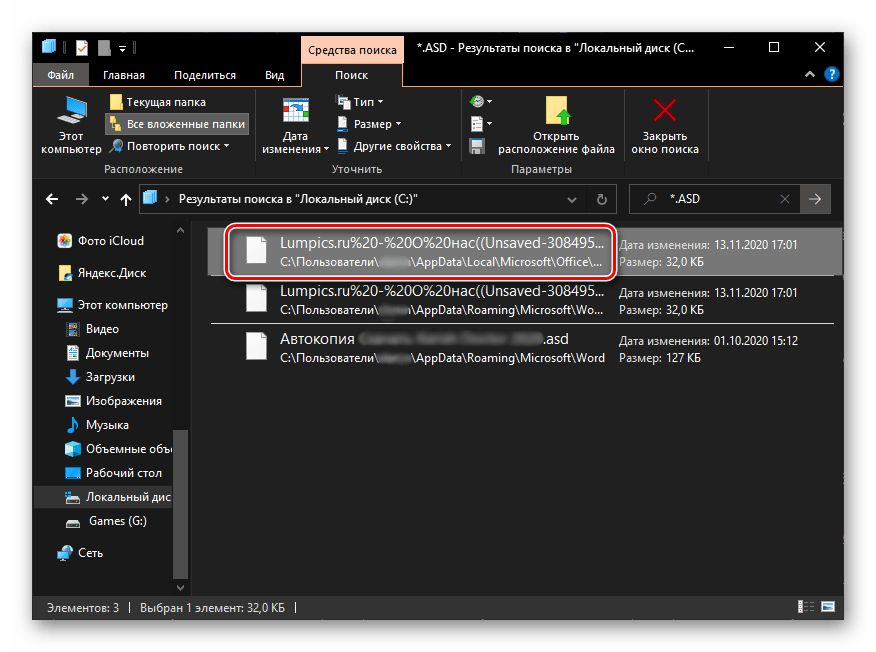
Нажмите по нему правой кнопкой мышки и выберите в контекстном меню пункт «Расположение файла». </li>Скопируйте указанный в адресной строке «Проводника» путь и выполните инструкцию из предыдущей части статьи, чтобы восстановить несохраненный документ Word.
Данный метод найдет свое применение в случаях, когда в программе были изменены параметры автосохранения, в первую очередь, место для хранения резервных копий, или если она установлена не в папку по умолчанию. Сам же несохраненный документ может иметь как формат WBK, так и ASD, поэтому мы и искали их по порядку, в вашем же случае, возможно, будет достаточно найти один из них.
Как открыть файл DAT?
Поскольку трудно определить, содержит ли файл DAT текст, изображения, видео или конфигурационные файлы для программного обеспечения на вашем компьютере, способ открытия файла будет зависеть от того, какую информацию он содержит. Однако в большинстве случаев файлы DAT имеют простой текстовый формат, и вы можете открывать их с помощью любого стандартного текстового редактора.
Текстовый редактор
В качестве примера используем Notepad++ для Windows, но вы можете открыть DAT, который содержит текст, в любом текстовом редакторе, независимо от используемой вами операционной системы.
Если вы попытаетесь открыть файл, который не содержит текст, вы можете увидеть много ссылок «NUL» и символов.
Сервис Winmail.dat
Иногда почтовые серверы, в частности, Microsoft Outlook, могут автоматически преобразовывать электронную почту в формат DAT. Если получатель сообщения, созданного в Outlook, использует не сам Outlook, он просто получает файл winmail.dat в качестве вложения. Простой способ открыть файл без повторной отправки письма в формате HTML — это использовать веб-сервис Winmaildat.com.
Имейте в виду, что поскольку большинство файлов DAT используются в определенных программах для хранения настроек программы, они не предназначены для ручного открытия. Это означает, что вы не сможете прочитать данные, содержащихся в файле, используя обычный текстовый редактор. И даже если вы можете прочитать эти данные, обычно вы все равно ничего не сможете с ними сделать.
DOC и DOCX: в чем разница
В программе Word для сохранения документов наиболее широко используются расширения файлов «.docx» и «.doc». Пользователи часто встречаются с файлами, имеющими подобные расширения.
Корпорация Майкрософт разработала собственный формат для работы с текстовыми документами, который используется в приложении Word. В версиях Microsoft Office 97-2003 применялся формат «Doc», а начиная с версии Microsoft Office 2007 и новее — формат «DocX». Как нетрудно заметить, к «Doc» был добавлен «X», что означает «XML». DOCX (Office Open XML) является преемником устаревшего формата DOC.
Основные отличия между данными форматами:
- Размер файла DocX несколько меньше, чем у файла Doc, за счет встроенной функции сжатия в специальный ZIP-архив.
- DocX — контейнерный формат, в котором хранится информация о тесте, разметке, таблицах и сценариях в отдельных папках и файлах, в отличие от Doc, где все данные хранятся в одном файле.
- При использовании DOCX у пользователя будет большее количество функциональных возможностей при работе с текстовыми документами.
Нам стало понятно, что файлы DOCX не получится просто открыть в Word 2003 в более ранних версиях, также в программах, не поддерживающих данный формат, но имеющих поддержку формата DOC. Это происходит из-за того, что у формата DocX нет обратной совместимости.
С другой стороны, файлы формата DOC легко открываются в режиме ограниченной функциональности в новых версиях программы: Word 2019, Word 2016, Word 2013, Word 2010, Word 2007.
Как убрать режим ограниченной функциональности Word 2019, 2016, 2013, 2010, 2007
Некоторым пользователям необходимо иметь возможность использовать файлы DOC по разным причинам:
- на компьютере установлен Microsoft Office 2003;
- этот формат требует программное обеспечение, у которого есть поддержка устаревшего типа файлов;
- пользователь работает на нескольких устройствах, на одном из которых обеспечена поддержка только файлов старого формата.
Принимая во внимание вышесказанное, становится понятно, что нам необходимо конвертировать DOCX в DOC, чтобы открыть данный тип файлов на ПК, не имеющих новых версий Microsoft Office. Нам нужно решить возникшую задачу: перевести DOCX в DOC
Из инструкций этого руководства вы узнаете о том, как преобразовать DOCX в DOC разными методами: с помощью программного обеспечения, установленного на компьютере или онлайн, используя инструменты на удаленном сервере, или при помощи средств Windows.
Имейте в виду, что конвертация DOCX в DOC может привести к тому, что некоторые функции и элементы исходного файла могут не работать из-за того, что в старых версиях документа Word отсутствует поддержки новых компонентов, внедренных в приложение в последних версиях программы.
Что такое файл .DAT?
Файл .DAT — это файл, содержащий конфиденциальные данные, которые используются программами, приложениями или другими объектами в операционных системах Windows. Он часто содержит данные в двоичном или зашифрованном виде, которые могут быть расшифрованы только соответствующей и авторизованной программой.
Вообще говоря, лучше не вмешиваться в этот тип файла, поскольку он может открыть ящик проблем и ошибок в системе. Некоторые мощные программы, такие как VCDGear или CyberLink PowerDirector, могут иногда сохранять видео или другие файлы в формате .DAT, поскольку дешифровать файлы .DAT сложнее.
Если вы получили файл .DAT в виде вложения из неизвестного электронного письма или из теневого форума в качестве загружаемого файла, то лучше удалить этот файл навсегда, поскольку он может содержать вредоносные программы, вирусы или программы-вымогатели.
Проще говоря, можно сказать, что файлы .DAT являются зашифрованными файлами, которые используются конкретными приложениями и программами для хранения конфиденциальных данных, которые они (программисты или производители) не хотят, чтобы конечный пользователь мог подделать.
Что такое файл DAT
Говоря проще, файл DAT содержит важную информацию программного обеспечения для обработки. Информация, содержащаяся в файле DAT, обычно является либо обычным текстом, либо двоичным кодом, хотя в редких случаях вы можете столкнуться с фактическими данными видеофайла для таких программ, как VCDGear или CyberLink PowerDirector.
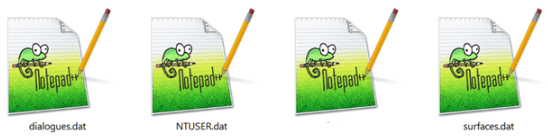
Многие программы создают, открывают и ссылаются на файлы DAT. Они предназначены только для использования приложением и не должны открываться вручную пользователем. Многие игры, такие как Minecraft, используют файлы DAT для хранения кусков уровней, которые загружаются на лету, когда игрок перемещается по уровню.
Снимаем защиту от редактирования документа в Microsoft Word
Иногда случается так, что при просмотре документа, созданного с помощью текстового редактора Microsoft Word, пользователю не удается ни скопировать текст, ни изменить содержимое файла. Причина этого проста: создатель установил защиту паролем, именуемую owner. Тот, кто знает в этом толк, потратит не более минуты на “взлом” защищенного документа, так как препятствие данного типа серьезным можно назвать лишь с натяжкой. На самом деле, снять ограничения на копирование и редактирование файла в формате RTF, docx или doc абсолютно не сложно, при этом применяется с данной целью все та же программа Microsoft Word. Ниже представлены два простых метода снятия защиты.
Способ 1
Первый метод пошагово выглядит следующим образом:
- Запускаем редактор;
- Жмем Ctrl + N, создавая новый документ;
- Идем на вкладку “Вставка”;
- В ленте меню находим блок “Текст”, далее – инструмент “Объект”;
- Щелкаем на стрелке рядом с инструментом, в вызванном меню выбираем “Текст из файла”;
- Указываем путь к защищенному паролем файлу в окне проводника, жмем “Вставить”;
- Сохраняем созданный документ в желаемом формате.
Метод 2
Первый метод действенен, но структура документа переносится без проблем лишь в случае, если файл создавался с помощью Word аналогичной версии. Это же касается и шрифтов. Гарантия корректного извлечения мультимедийных объектов и фотографий и вовсе отсутствует. Какой здесь выход? Второй способ, более хлопотный, но зато более эффективный, так как он позволяет удалить сам пароль, что подразумевает получение полного доступа к содержимому и его изменению. Действовать в данном случае следует так:
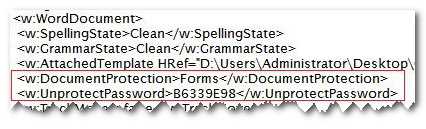
- Открываем редактируемый файл;
- Сохраняем документ в формате HTML;
- Открываем сохраненный документ, используя Notepad++ или редактор “Блокнот”;
- Отыскиваем теги и .
Между этими тегами – нужный нам пароль, который и надо применять для разблокировки файла.
Вместо послесловия
Вот неполный перечень методов получить полный доступ к содержимому документов Microsoft Word. Благодаря вышеописанным способам нам не придётся искать и устанавливать сторонний софт или нарушать лицензионные права, мы ограничились возможностями самого текстового редактора!
Использование пакета совместимости для Microsoft Office Word 2003
При использовании MS Word 2003 в качестве приложения для открытия файла в формате DOCX, могут происходить два варианта событий.
Если вы попытаетесь открыть файл DOCX в Word 2003 или в более старой версии приложения, то тогда в программе откроется окно с предупреждением о том, что данный файл был создан в более новой версии Microsoft Word, поэтому для его открытия необходимо установить пакет совместимости. Вам предложат загрузить на свой компьютер «Microsoft Office Compatibility Pack».
Это означает, что на компьютерах с установленным Microsoft Office 2003, Office XP, Office 2000, решить проблему открытия и редактирования файлов DOCX можно с помощью специального средства, разработанного в Майкрософт. Пакет совместимости добавляет поддержку новых форматов в старые версии приложений Word, Excel и PowerPoint.
Скачать пакет совместимости для Office 2003
Распакуйте ZIP-архив, а затем запустите файл «FileFormatConverters.exe» для установки необходимых компонентов на ПК. После установки пакета обновлений на компьютер, вы сможете открывать документы в формате DOCX в версии Word 2003 или в более ранних приложениях.
Во втором случае, программа попытается самостоятельно открыть файл, отключив неподдерживаемые элементы документа Word. Будут отключены неподдерживаемые параметры, изменены макет и возможность редактирования некоторых функций.

































