Аппаратное тестирование аккумулятора
Под аппаратным тестированием понимаются мероприятия по определению техсостояния устройства путем проведения измерений тех или иных физических величин (в основном — напряжение, емкость и сила тока) при использовании контрольно-измерительного оборудования. Некоторые несложные тесты можно провести и в домашних условиях. Для этого понадобится обычный мультиметр, способный измерять величину постоянного напряжения.
Возьмем в качестве примера самый обычный аккумулятор от ноутбуков Lenovo.
На фотографии выше выделена контактная площадка, с которой и будут проводиться дальнейшие тестирования напряжения. Немного выше — отмечена область на наклейке, на которой приведена информация о номинальном выходном напряжении аккумулятора (в нашем случае — 11,1 вольта). Эти данные пригодятся в дальнейшем.
Для проведения нужных измерений мы использовали недорогой китайский тестер:
Обратите внимание на выделенный фрагмент фотографии. К измерительным щупам мультиметра были прикручены небольшие провода
Сделано это для того, чтобы появилась возможность брать пробы напряжения из узких проемов контактной площадки аккумуляторы (щупы попросту не помещаются в них).
Начинаем проводить замеры, помещая импровизированные щупы тестера в проемы контактной площадки
В нашем случае первые сведения удалось получить при измерении 1-го и 3-го контакта (первая пара контактов имеет одинаковые полюса — «+» или «-» — неважно)
На экране мультиметра высветилось значение в 5,74 вольта. Однако это не то напряжение, которое требуется для работы ноутбука. Просто измеряемые в данный момент контакты используются для подачи питания на вспомогательные устройства лэптопа (например, на датчики).
Измерения напряжения между первым и 3-м, 4-м и 5-м контактами приводили к тем же результатам — примерно. При подключении щупа к 6 контакту картина поменялась:
Этот же результат — порядка 10,3 В — высветился и при измерении напряжения между 1 и крайним правом контактами. Таким образом, нужные контакты были найдены.
В случае с любой электроникой существует негласное правило — те или иные физические величины (напряжение, сопротивление, емкость и т.д.) могут отличаться от заявленных производителей значений на 5% в любую сторону.
В нашем случае 5% от 11,1 В составляет 0,555 В. Т.е. допустимый нижний предел напряжения составляет 11,1 – 0,555 = 10,54 вольта.
Исходя из этого, можно сделать вывод — имеющийся аккумулятор нуждается в замене.
5 лучших бесплатных программ для анализа состояния аккумулятора ноутбука в Windows 10
Я уже рассказывал про проверку аккумуляторов для устройств под Android и macOS. Теперь рассмотрим некоторые инструменты диагностики батарей ноутбуков в Windows.
Аккумулятор — это компактное химическое устройство с ограниченными ресурсами. По своей природе он имеет сложную реакцию напряжения на нагрузку, температуру и износ. Состояние батареи влияет как на производительность устройства, так и на время работы.
1. Отчет о состоянии батареи Powercfg
Команда powercfg является скрытым инструментом в Windows. Вы можете использовать его для создания точного отчета о заряде и характеристиках батареи.
Подробнее в статье: «Как проверить аккумулятор ноутбука в Windows 10».
За:
- Просмотр подробной информации о батарее в одном месте.
- Следите за изменениями в емкости батареи, используя журнал.
- Позволяет поместить окно сверху над другими приложениями для мониторинга состояния батареи.
Против:
- Невозможно отфильтровать журнал регистрации батарей с диапазоном дат.
- На графике не отображается прогноз уровня износа батареи с течением времени.
BatteryInfoView — это бесплатное приложение, собирающее информацию о батарее ноутбука. Инструмент состоит из двух основных компонентов.
На первом экране отображается полная информация о расчетной емкости батареи, полной зарядной емкости, состоянии батареи, количестве циклов зарядки/разрядки и многом другом.
На втором экране отображается подробный анализ состояния питания, времени события, значений заряда/разряда и многое другое. Новая строка журнала добавляется каждый раз, когда вы приостанавливаете или возобновляете работу компьютера.
За:
- Анализирует состояние батареи с помощью графиков в реальном времени.
- Можно настроить уведомления об уровне заряда батареи, напряжении и температуре.
- Собирает данные о скорости зарядки/разрядки, оставшемся времени на батарее, общем времени работы и многом другом.
- Сохраняет в журнале характеристики батареи для дальнейшего использования.
- Сравнивает текущую емкость с данными, собранными в прошлом.
Против:
- Новичкам приложение сложно.
- График может быть перегруженным (отрегулируйте время выборки на экране конфигурации, чтобы сделать его более простым).
BatteryMon — это простое в использовании приложение, которое отслеживает уровень заряда аккумулятора ноутбука, отображая график полученных данных в режиме реального времени.
По вертикальной оси Y отображается процентный уровень заряда (0-100%), а по горизонтальной оси X — время дискретизации. Временной интервал дискретизации можно изменить.
Черная линия показывает текущий уровень заряда. Синяя линия показывает линию тренда, основанную на экстраполированных выборках данных.
По мере дальнейшего использования приложения скорость разряда батареи будет становиться более точной, и вы поймете, как ухудшается ее работоспособность при различных рабочих нагрузках.
За:
- Приложение предоставляет всю информацию о батарее в одном месте.
- Простота использования и экстраполяция данных не требует специальных знаний.
Против:
- Нет возможности фильтрации для разделения данных в различных временных диапазонах или рабочих нагрузках.
- Приложение использует технологию GTK на Windows. В результате шрифты могут быть крошечными и расплывчатыми.
BatteryCat — это простая утилита для проверки заряда батареи, емкости и циклов зарядки. Главное окно состоит из трех разделов: текущее состояние заряда в зависимости от текущей мощности, информация о состоянии питания, циклы заряда и полная мощность заряда по сравнению с первоначальной проектной мощностью.
За:
- Уведомление о низком и критическом уровне заряда батареи.
- Может переключать схемы питания.
Против:
- Отображается только краткая информация о батарее и оптимизируется ее использование.
- Нет других данных об информационных событиях, журналов, записей о циклах зарядки/разрядки и т.д.
- Программа установки поставляется в комплекте с ненужными приложениями.
BatteryCare — это простой инструмент для оптимизации производительности и использования аккумулятора ноутбука. Благодаря встроенному алгоритму можно отслеживать циклы зарядки/разрядки.
- По завершении определенного количества циклов разрядки батареи рекомендуется выполнить калибровку батареи.
- В главном окне приложения отображается вся подробная информация о проектируемой емкости батареи, полной емкости зарядки, напряжении, уровне износа и циклах полной разрядки.
Тестирование работы аккумулятора на Mac
Для удобства следует настроить отображение заряда в процентах, чтобы видеть точный уровень зарядки ноутбука. Затем следует нажать на логотип Mac, расположенный в верхнем левом углу строки меню, а там выбрать первый вариант — «Об этом Mac». Выбрать из нижней вкладки «Обзор» строку «Системный отчет», откроется окно.
Это различные параметры лэптопа, но чтобы проверить его работоспособность, следует обратить внимание на строчку о количестве перезарядок. У каждой модели отличаются ограничения, если они превышены, компьютер прекратит работать
Последним действием станет нажатие на кнопку «Питание». Наглядно все действия по изучению качества и тестированию можно увидеть в этом видео:
Тестирование батареи ноутбука
Практически каждый обладатель ноутбука использует устройство не только когда оно подключено к сети, но и работает от встроенной батареи. Такой аккумулятор со временем изнашивается, а иногда требуется определить его состояние. Выполнить тестирование, чтобы узнать подробную информацию о встроенной в ноутбук батарее, можно с помощью стороннего софта или стандартной функции операционной системы Windows. Давайте подробнее рассмотрим эти два метода.
Тестируем батарею ноутбука
Как известно, у каждого аккумулятора есть заявленная емкость, от которой и зависит время его работы. Если рассчитать заявленную емкость и сравнить его с актуальными значениями, то выяснится примерный износ. Необходимо только получить данную характеристику методом проведения тестирования.
Способ 1: Battery Eater
Программа Battery Eater ориентирована на работу с батареями ноутбуков и предоставляет требуемый для этого набор инструментов и функций. Она отлично подойдет, чтобы выполнить тестирование и узнать максимально точное значение износа аккумулятора. От вас требуется выполнить всего несколько действий:
- Перейдите на официальный ресурс производителя, скачайте и запустите программу.
- Во время запуска вы сразу попадете в главное меню, где требуется активировать значение «Начинать тест при отключении от сети».
Далее нужно вынуть шнур, чтобы ноутбук перешел в работу от батареи. Тестирование начнется автоматически после открытия нового окна.
По завершении вы снова будете перенаправлены в главное окно, где сможете получить информацию об уровне заряда, примерном времени работы и состоянии батареи.
Необходимые сведения находятся в меню «Опции». Здесь отображаются данные о номинальной и максимальной емкости. Сравните их, чтобы определить уровень износа комплектующего.
Подробнее: Программы для калибровки батареи ноутбука
Способ 2: Стандартное средство Windows
Если нет желания скачивать дополнительное программное обеспечение, для тестирования подойдет и встроенное средство операционной системы Windows. Чтобы запустить диагностику и получить результаты, просто следуйте данной инструкции:
- Откройте «Пуск», в строке поиска впишите cmd, нажмите на утилиту ПКМ и выберите «Запуск от имени администратора».
В открывшемся окне задайте следующий параметр и нажмите Enter:
powercfg.exe -energy -output c:
eport.html
Вы будете уведомлены о завершении тестирования. Далее требуется перейти на системный раздел жесткого диска, куда и были сохранены результаты диагностики. Откройте «Мой компьютер» и выберите соответствующий раздел.
В нем найдите файл с именем «report» и запустите его.
Он откроется через браузер, который был установлен по умолчанию. Вам необходимо переместиться вниз окна и найти там раздел «Батарея: сведения о батарее». Здесь вы найдете информацию о расчетной мощности и последней полной зарядке. Сравните эти два числа и получите примерное значение износа аккумулятора.
Как видите, в проведении тестирования батареи ноутбука нет ничего сложного. Рассмотренные выше два метода являются легкими, справится с ними даже неопытный пользователь. Вам достаточно лишь выбрать наиболее подходящий способ и следовать приведенной инструкции, тогда вы получите точные значения мощностей аккумулятора и сможете рассчитать ее износ.
Мы рады, что смогли помочь Вам в решении проблемы.
Опишите, что у вас не получилось.
Наши специалисты постараются ответить максимально быстро.
Сторонние утилиты
В автоматическом режиме выполнить калибровку поможет стандартная программа для ноутбука. Такие утилиты выпускаются производителями устройств для диагностики емкости и состояния батареи. Их можно скачать на официальном сайте изготовителя совершенно бесплатно. Помимо этого, есть множество универсальных утилит, которые подходят для компьютеров различных торговых марок. Вот несколько примеров подобных программ:
- UEFI System Diagnostic — программное обеспечение на ноутбуках HP. Чтобы воспользоваться этой прогой для батареи ноутбука, необходимо во время загрузки устройства нажать кнопку Esc. Дождавшись появления меню, следует кликнуть по кнопочке F2. Произойдет автоматический переход в системную диагностику, где пользователю нужно выбрать графу «Тестирование аккумулятора». После окончания проверки просто нужно проделать калибровку батареи.
- HP Support Assistant — еще одна качественная программа для устройств Hewlett-Packard. Для восстановления данных о заряде батареи необходимо будет перейти в пусковое меню, программы и выбрать графу с названием утилиты. В приветственном окне пользователь сможет указать параметры работы программного обеспечения. После этого нужно нажать кнопку «Далее», выбрать иконку «My Computer», открыть вкладку со средствами диагностики (Diagnostics). Остается лишь кликнуть по окну «HP Battery Check». Результаты проверки помогут определиться с тем, какие действия следует произвести с батареей (заменить, калибровать и так далее).
- Energy Management — профильная утилита для устройств Lenovo, позволяющая управлять электропитанием устройства. После скачивания и установки программного обеспечения необходимо запустить его и нажать шестеренку, появившуюся в главном окне. Затем нужно кликнуть по кнопке «Пуск» и запустить процесс калибровки нажатием на графу «Продолжить».
- Battery Mark — восстанавливающая программа для батареи ноутбука Asus, Acer, Samsung. Особенность этой утилиты заключается в универсальности и возможности оперативного проведения циклов разряда-заряда. Основное назначение программного обеспечения — регуляторное тестирование устройства в рабочем или спящем режиме, во время максимальной нагрузки на процессор.
Рекомендуем: Как проверить объем и емкость аккумулятора мультиметром
Существуют и другие сторонние программы. Среди них встречаются как бесплатные, так и платные утилиты. Первые отличаются простым интерфейсом и минимальным набором функций, например, тестирование работоспособности аккумулятора ноутбука, выявление недочетов. Примером такого программного обеспечения является «BatteryCare» и «Battery Eater». Платные утилиты порадуют расширенным функционалом. Здесь можно посмотреть статистические данные, получить уведомления, проверить емкость АКБ, произвести настройку питания и т. д. Пример такой программы — это «Smarter Battery», «Battery Optimizer».
Тестирование мультиметром
Помимо онлайн-способов проверки, существует аппаратный метод. Под ним подразумевается измерение напряжения и емкости, а также использование для этого контрольно-измерительного оборудования.
Сначала следует обнаружить аккумуляторные батарейки, находящиеся под пластиковым корпусом ноутбука. Затем разобрать их с помощью тонкого ножика. Необходимо вставить его в продольный шов и отодвинуть крышку. Мультиметр нужно перевести на ячейку «Постоянный ток» и последовательно определить напряжение в цепи. При хорошем раскладе оно будет равно произведению числа аккумуляторных батареек на 3,7: так, при наличии восьми аккумуляторов значение напряжения не должно опускаться ниже 29,6 В. Если оно меньше, то на быструю потерю заряда оказывает воздействие изношенная АКБ.

Еще несколько полезных программ:
- Battery care — это бесплатное приложение, точно определяющее работу аккумулятора и предоставляющие расширенные сведения о его свойствах.
- AIDA 64 проводит всесторонний анализ и раскрывает материалы о состоянии BIOS. Приложение можно бесплатно тестировать месяц.
Как продлить жизнь батарее
Аккумулятор — расходная деталь, подлежащая замене каждые 2–4 года. Чтобы этот срок не стал короче, следует соблюдать несколько несложных правил:
- Не допускать полного разряда — желательно выключать устройство до снижения уровня ниже 10%. Современным аккумуляторам не только не нужна, но и вредна «тренировка» в виде нескольких циклов полного заряда/разряда.
- Если лэптоп используется дома от сети, батарею рекомендуется вынуть и хранить отдельно, используя периодически — не реже раза в неделю. Когда это неудобно (например, отсутствует быстрый доступ к аккумулятору), заряженное устройство необходимо отключать от розетки.
- Осмотреть ноутбук на предмет перегрева — батарее вредят высокие температуры, как и слишком низкие. Оптимальный диапазон — 10–25 градусов выше нуля. В холодное время года лучше не включать устройство на улице или в неотапливаемых помещениях, а когда лэптоп сильно греется — использовать специальную охлаждающую подставку.
- Не использовать ноутбук на полную мощность. Снизить яркость экрана, если доступны разные режимы энергопотребления, выбрать сбалансированный.
- Хранить аккумулятор правильно — если он не будет использоваться несколько дней, уровень заряда должен составлять 10–15%, месяц или дольше — 50%.
Кроме того, не стоит надолго оставлять спящий режим, а также держать устройство под солнечными лучами.
Программы для калибровки
Далее рассмотрим специализированные утилиты, которые помогут выполнить калибровку аккумулятора ноутбука. Лучше всего использовать софт, который предлагает производитель устройства, т.к. они имеют спецификацию, которая позволяет правильно работать с АКБ.
Energy Management
Для ноутбуков Lenovo предусмотрена специальная утилита, которая позволяет узнать состояние, восстановить батарею и выполнить калибровку. Утилитой Energy Management оснащаются все ноутбуки серии Lenovo Idea Pad.
Процесс работы с батареей:
- запускаем программу с рабочего стола;
- после запуска нажимаем по иконке «шестеренки» расположенной в нижней части окна утилиты;
- далее в новом окне появится предупреждение о сбросе, щелкаем «Пуск» для запуска калибровки. Предварительно необходимо закрыть все запущенные программы и подключить компьютер к электросети;
- затем щелкаем «Продолжить»;
- начнется процесс оптимизации АКБ. Стоит сказать, что он займет достаточно долгое время. Сначала батарея будет заряжена, после разряжена. Процесс прерывать нельзя, пользоваться ноутбуком нежелательно.
Способы обновления БИОСа материнской платы MSI
Smart Battery Calibration в Phoenix BIOS
Данная утилита встроена в Phoenix BIOS на ноутбуках HP и устройствах других фирм. Утилита Smart Battery Calibration позволяет проверить состояние аккумулятора, выполнить диагностику и откалибровать его.
Процесс:
- для начала выключаем компьютер;
- затем производим старт ноутбука и на стартовом экране нажимаем комбинацию клавиш для входа в BIOS. Наиболее часто встречаются следующие комбинации: «Delete», «Esc» и «F2». Нужная команда для входа, как правило, отображается на стартовом экране;
- при входе в БИОС для навигации используем клавиши со стрелками и клавишу «Enter» для открытия нужного раздела;
- перемещаем указатель с помощью клавиш со стрелками на вкладку «Boot»;
- далее в списке ищем утилиту «Smart Battery Calibration» и жмем «Enter»;
- в появившемся окне нажимаем «Yes» и дожидаемся завершения, которое может занять достаточное количество времени.
HP Support Assistant
Функциональная утилита HP Support Assistant для ноутбуков HP. С ее помощью можно проверить состояние всех аппаратных и программных элементом компьютера. Также она осуществляет процесс диагностики батареи и калибрует ее, если обнаружены сбои в работе контролера.
Процесс:
- запускаем программу с рабочего стола;
- после старта утилиты в главном окне выбираем раздел «My Computer»;
- затем запускаем тестирование АКБ «Battery Test»;
- после этого отобразится окно с результатами тестирования. Результаты могут быть следующие: «Пройдено» — замена АКБ не требуется.
- «Выполнить калибровку» — запускается автоматическая оптимизация аккумулятора.
Важно! Калибровка аккумулятора с помощью HP Support Assistant может занять несколько часов, ее рекомендуется проводить в периоды, когда компьютер долго не будет использоваться
BatteryCare
Небольшая программа, которая позволит эффективно выполнить диагностику аккумулятора на любых ноутбуках, в том числе Asus, Acer или Samsung. С ее помощью возможно осуществить оптимизацию расхода заряда, получить подробную информацию о состоянии АКБ, быстро переключаться между схемами управления питанием, задать циклы заряд/разряд, узнать время автономной работы. После установки утилита размещается в системном трее. BatteryCare может с успехом заменить утилиту Battery Doctor или Battery Calibration для ноутбука на Windows 7/8/10.
Как выглядит видеокарта в ноутбуке и как ее заменить
Инструкция по работе с BatteryCare:
- переходим в «Настройки» и в папку «Уведомления»;
- в блоке «Разное событие» о и задаем необходимый цикл зарядки, в нашем случае 25 циклов;
- после того, как рекомендованный цикл будет исчерпан приложение предложит произвести автоматическую калибровку.
Smarter Battery
Данная утилита позволит отследить уровень заряда батареи, оценить износ АКБ, узнать вольтаж, восстановить аккумулятор и провести тесты. Также Smarter Battery позволит узнать производителя оборудования. При работе утилита автоматически формирует график работы АКБ и циклов заряд/разряд, сохраняя его в специальную папку на жестком диске.
Важно! Утилита является платной, триал версия доступна в течении 14 дней. Выполнить калибровку можно только при условии, что программа была куплена
Инструкция:
- запускаем программу и в главном окне щелкаем по значку с изображением батареи;
- далее в новом окне появится несколько блоков «Battery», где отражается информация о текущем состоянии АКБ и «Calibration»;
- в данном разделе необходимо активировать параметр «Perform Calibration» и «Battery Calibration», чтобы запустить процесс. Операция будет выполнена в автоматическом режиме.
Поиск ватт-часов


Количество ячеек в батарее не помогает в наших расчетах, поэтому не обращайте на него внимания. Если вам удастся найти мАч и вольт, вы можете преобразовать их в ватт-часы с помощью онлайн-калькулятор.
В меньшинстве случаев вы не найдете ватт, который вам нужен (получите, ватт), и вам, возможно, придется угадать, основываясь на ноутбуках аналогичной модели или ценового диапазона.
Не следует ожидать, что рейтинг превысит 100 Втч из-за литий-ионные ограничения полета. Все, что выше, должно быть одобрено авиакомпанией перед полетом, поэтому производители не производят батареи выше этого уровня.
Программа для тестирования аккумулятора ноутбука
Существует не один десяток утилит, способных определять техническое состояние аккумуляторов. Одна из таких программ — BatteryInfoView. Естественно, эта и подобные приложения могут помочь только при условии, что компьютер способен хотя бы непродолжительное количество времени работать в автономном режиме. Если же при отключении зарядного устройства ноутбук сразу выключается, велика вероятность, что программа не сможет выполнить свою основную задачу.
Приложением BatteryInfoView пользоваться очень просто:
- Напротив данного пункта указан примерный оставшийся уровень износа аккумуляторной батареи в процентах. В нашем случае он составляет 87%, что является хорошим показателем (т.е. аккумулятор изношен всего на 13%).
- На этом работу с программой можно завершить.
Утилиты наподобие BatteryInfoView далеко не всегда способны оценить техническое состояние аккумулятора при первом же запуске. Причина в том, что оценка основывается на показателях «Full Charged Capacity» (емкость при полном заряде) и «Designed Capacity» (первоначальная емкость новой батареи) без учета фактического времени разрядки батареи. Программа просто делит первый показатель на второй, затем умножает полученный результат на 100 — в итоге и получается примерный уровень износа батареи. Например, в нашем случае — это 40380/46400 = 0,87 * 100 = 87,0%.
Для более точной оценки «состояния здоровья» аккумулятора программе нужно поработать, как минимум, в течение 2-3 циклов полной зарядки/разрядки ноутбука.
Приведем еще один пример использования приложения-тестировщика аккумуляторов — BatteryMark.Ru. Данная программа имеет больший функционал по сравнению с BatteryInfoView. В частности, утилита BatteryMark.Ru имеет специальную функцию тестирования батареи, в результате работы которой можно сделать некоторые выводы о техсостоянии устройства:
- Загрузите архив с программой с сайта разработчиков — http://batterymark.ru .
- Запустите файл «BatteryMark.Ru.exe».
- На экране отобразится окно с графиком, в который во время тестирования будут заноситься данные (процент) о разряде аккумулятора за то или иное время работы компьютера.
- Полностью зарядите ноутбук, затем отсоедините от него кабель питания.
- Для запуска функции тестирования кликните по кнопке «Старт» в правом нижнем углу окна программы BatteryMark.Ru.
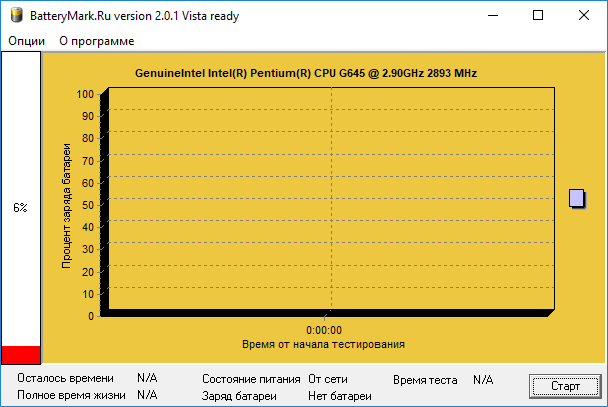
По умолчанию программа работает в ускоренном режиме, для чего ей потребуется примерно 10 минут на составление графика состояния батареи. В этом случае результат может оказаться неточным. Для выключения ускоренного режима работы откройте вкладку «Опции» в верхней части окна и снимите галочку с соответствующего пункта.
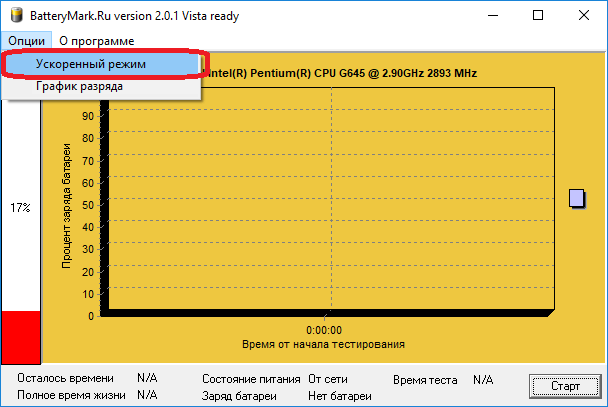
- Теперь программа будет тестировать аккумулятор до тех пор, пока она не будет полностью разряжена. Но график ее состояния будет вырисовываться в режиме реального времени.
- Поработайте с ноутбуком какое-то время — час-полтора. Или просто оставьте его включенным с запущенной программой.
- По истечению какого-то времени взгляните на построенный программой график. Приведем несколько примеров, как по этому графику можно определить техническое состояние аккумулятора.
Внимание — для более точной диагностики аккумулятора на компьютере следует отключить функцию энергосбережения при работе ПК в автономном режиме. Для ОС Windows это делается в разделе «Электропитание», в который можно попасть через «Панель управления»
Пример 1
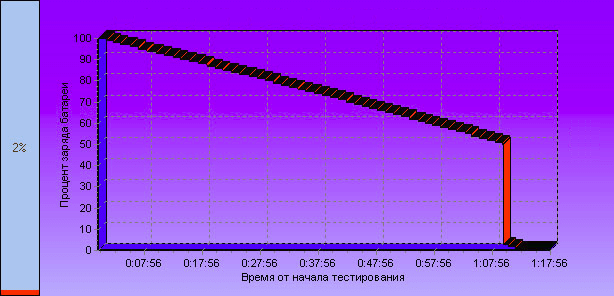
Из графика видно, что около 1 часа 7-8 минут заряд аккумулятора сокращался примерно на одно и то же количество пунктов. Однако при достижении заряда в 50% он стал резко проседать. За оставшиеся десять минут батарея полностью разрядилась, т.е. фактически ее хватило на 80 минут работы. В подобных ситуациях говорят о сильной изношенности аккумулятора.
Пример 2
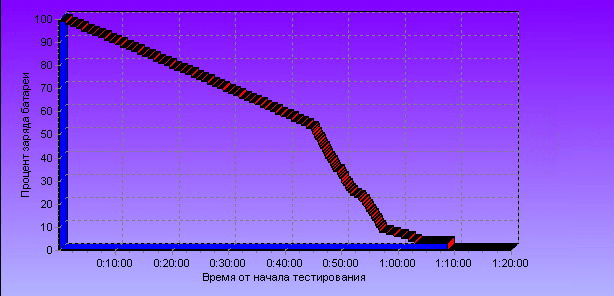
А здесь видна примерно та же ситуация, как и в предыдущем случае. Примерно до 50% заряда аккумулятор разряжался равномерно — без резких падений. Уже после 50% стало наблюдаться резкое падение заряда в течение короткого времени. В отличие от предыдущего случая, здесь батарея разрядилась с 50% до 0% не за 10, а примерно за 40 минут. Здесь, однако, до 50% аккумулятор разряжался в течение 50 минут, что на 20 минут меньше, чем показано на предыдущем графике.
Тем не менее, такой график сигнализирует о скором ухудшении техсостояния батареи.
Пример 3
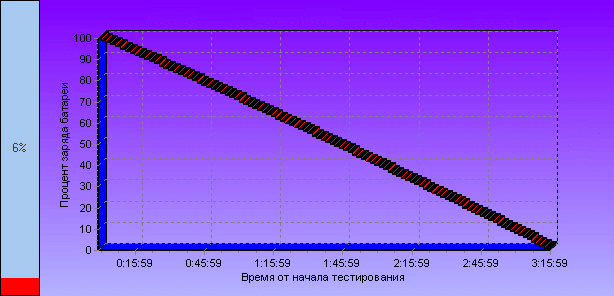
А здесь показан практически идеальный график работы аккумулятора. Как можно видеть, заряд батареи плавно расходовался в течение всего времени работы ноутбука — 3 часа 16 минут. Это говорит о хорошем техническом состоянии аккумулятора.


































