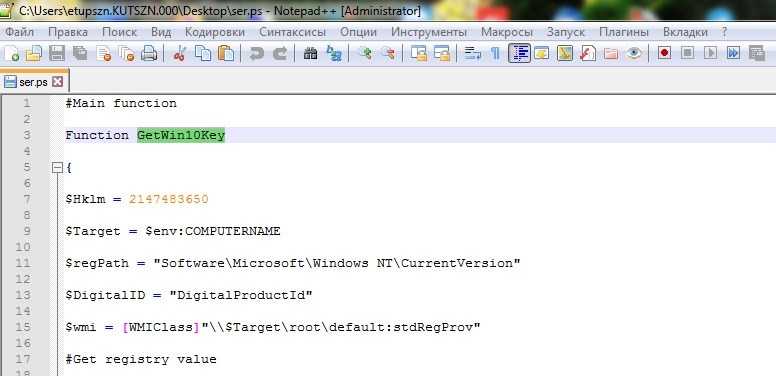Массовое подавление сообщений анализатора
Массовое подавление предупреждений позволяет легко внедрить анализатор в любой проект и сразу начать получать выгоду от этого, т.е. находить новые ошибки. Этот механизм позволяет запланировать исправление пропущенных предупреждений в будущем, не отвлекая разработчиков от выполнения текущих задач.
Есть несколько способов использования этого механизма, в зависимости от варианта интеграции анализатора.
Анализ с помощью утилиты pvs-studio-analyzer
Для подавления всех предупреждений анализатора (первый раз и в последующих случаях) необходимо выполнять команду:
Если вы хотите подавить предупреждение для какого-либо конкретного файла, воспользуйтесь флагом —file(-f):
Помимо самого файла, вы можете явно указать номер строки для подавления:
При такой записи будут подавлены все предупреждения, которые находятся на строке 22 файла ‘test.c’.
Этот флаг можно указывать несколько раз, тем самым подавив предупреждения сразу в нескольких файлах.
Помимо явного указания файла, есть механизм подавления конкретных диагностик:
Флаг —warning(-v) так же можно указывать несколько раз:
Указанные выше флаги —file и —warning можно комбинировать для более точечного подавления предупреждений:
Так, указанная выше команда подавит все предупреждения диагностики V512 на 22 строке файла ‘test.c’.
Анализ проекта можно запускать как прежде. При этом подавленные предупреждения будут фильтроваться:
Прямая интеграция анализатора в сборочную систему
Прямая интеграция анализатора может выглядеть следующим образом:
В этом режиме анализатор не может одновременно проверять исходные файлы и фильтровать их. Поэтому для фильтрации и подавления предупреждений потребуются дополнительные команды.
Для подавления всех предупреждений анализатора также необходимо выполнять команду:
Для фильтрации нового лога необходимо воспользоваться следующими командами:
Файл с подавленными предупреждениями также имеет имя по умолчанию suppress_base.json, для которого при необходимости можно задать произвольное имя.
Docker для Mac Edge Build (с Mutagen)
На данный момент у Docker есть одобреный подход к минимизации потребления ресурсов при изменении диска с помощью чего-то под названием Mutagen. Однако вам не придется беспокоиться о деталях, поскольку они упаковывают его как часть официальной сборки Docker для Mac Edge.
Инструкции
- Установите Docker for Mac Edge Build
- В пользовательском интерфейсе Docker перейдите в раздел Resources => File Sharing и укажите, какие папки вы хотите подключить к контейнерам Docker.
Плюсы
- Одобрен командой Docker
- Минимальная настройка — используйте файлы docker-compose и docker как обычно
- Значительно снижает CPU при hot/live перезагрузках
- Изменения файлов выполняются значительно быстрее
Регистр имен
Также стоит отметить чувствительность файловой системы Linux к регистру. Файлы Temp.txt и temp.txt будут интерпретироваться как разные файлы и могут находиться в одной директории, в отличие от ОС Windows, который не различает регистр имен. То же правило действует и на каталоги — имена в разных регистрах указывают на разные каталоги.
Назначение каждой директории регламентирует «Стандарт иерархии файловой системы» FHS (Filesystem Hierarchy Standard). Ниже опишем основные директории согласно стандарту FHS:
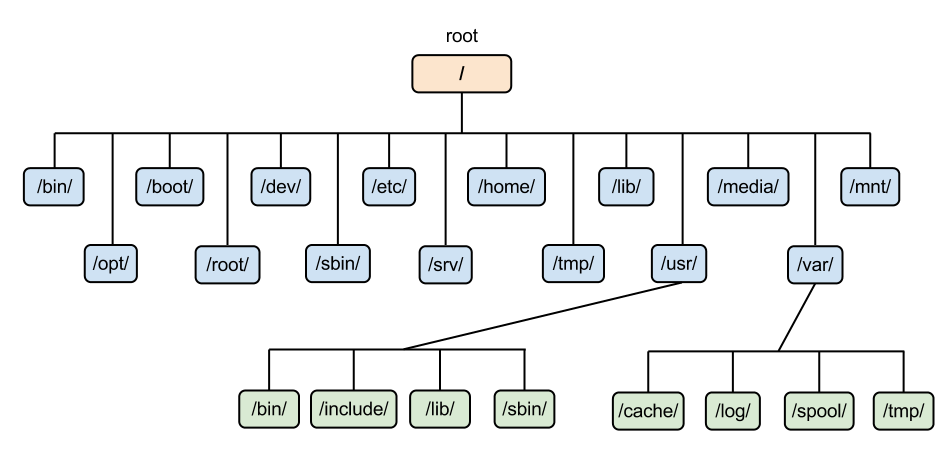
Стандарт иерархии файловой системы
- / — root каталог. Содержит в себе всю иерархию системы;
- /bin — здесь находятся двоичные исполняемые файлы. Основные общие команды, хранящиеся отдельно от других программ в системе (прим.: pwd, ls, cat, ps);
- /boot — тут расположены файлы, используемые для загрузки системы (образ initrd, ядро vmlinuz);
- /dev — в данной директории располагаются файлы устройств (драйверов). С помощью этих файлов можно взаимодействовать с устройствами. К примеру, если это жесткий диск, можно подключить его к файловой системе. В файл принтера же можно написать напрямую и отправить задание на печать;
- /etc — в этой директории находятся файлы конфигураций программ. Эти файлы позволяют настраивать системы, сервисы, скрипты системных демонов;
- /home — каталог, аналогичный каталогу Users в Windows. Содержит домашние каталоги учетных записей пользователей (кроме root). При создании нового пользователя здесь создается одноименный каталог с аналогичным именем и хранит личные файлы этого пользователя;
- /lib — содержит системные библиотеки, с которыми работают программы и модули ядра;
- /lost+found — содержит файлы, восстановленные после сбоя работы системы. Система проведет проверку после сбоя и найденные файлы можно будет посмотреть в данном каталоге;
- /media — точка монтирования внешних носителей. Например, когда вы вставляете диск в дисковод, он будет автоматически смонтирован в директорию /media/cdrom;
- /mnt — точка временного монтирования. Файловые системы подключаемых устройств обычно монтируются в этот каталог для временного использования;
- /opt — тут расположены дополнительные (необязательные) приложения. Такие программы обычно не подчиняются принятой иерархии и хранят свои файлы в одном подкаталоге (бинарные, библиотеки, конфигурации);
- /proc — содержит файлы, хранящие информацию о запущенных процессах и о состоянии ядра ОС;
- /root — директория, которая содержит файлы и личные настройки суперпользователя;
- /run — содержит файлы состояния приложений. Например, PID-файлы или UNIX-сокеты;
- /sbin — аналогично /bin содержит бинарные файлы. Утилиты нужны для настройки и администрирования системы суперпользователем;
- /srv — содержит файлы сервисов, предоставляемых сервером (прим. FTP или Apache HTTP);
- /sys — содержит данные непосредственно о системе. Тут можно узнать информацию о ядре, драйверах и устройствах;
- /tmp — содержит временные файлы. Данные файлы доступны всем пользователям на чтение и запись. Стоит отметить, что данный каталог очищается при перезагрузке;
- /usr — содержит пользовательские приложения и утилиты второго уровня, используемые пользователями, а не системой. Содержимое доступно только для чтения (кроме root). Каталог имеет вторичную иерархию и похож на корневой;
- /var — содержит переменные файлы. Имеет подкаталоги, отвечающие за отдельные переменные. Например, логи будут храниться в /var/log, кэш в /var/cache, очереди заданий в /var/spool/ и так далее.
Для чего потеряно + найдено
В Linux команда fsck — сокращение от «проверка файловой системы» — проверяет файловые системы на наличие ошибок. fsck может найти в файловой системе фрагменты «потерянных» или поврежденных файлов. Если это так, fsck удаляет эти поврежденные биты данных из файловой системы и помещает их в папку lost + found.
Например, если вы резко выключаете компьютер во время его работы и файлы записываются на жесткий диск, инструмент fsck может автоматически проверить вашу файловую систему при следующей загрузке компьютера. Если он обнаруживает какие-либо поврежденные данные, он помещает их в папку lost + found файловой системы.
Это работает аналогично в macOS. Если вы запустите Дисковую утилиту и проверите свой диск на наличие проблем с файловой системой, она может найти поврежденные биты данных и сохранить их в папке lost + found.
В большинстве файловых систем UNIX есть папка «потерянный + найденный», включая ext2, ext3 и ext4 в Linux, а также файловую систему HFS + в macOS. Некоторые файловые системы могут не использовать потерянные + найденные папки, но они менее распространены в этих операционных системах.
Настройка виртуальной машины
Ещё один важный файл в папке macOS — файл basic.sh. Он используется для настройки среды выполнения виртуальной машины.
Добавьте следующие две строки в конец файла basic.sh и сохраните его.
-drive id=SystemDisk,if=none,file=mac_os.qcow2 -device ide-hd,bus=sata.4,drive=SystemDisk
Окончательное содержимое basic.sh должно выглядеть так:
Ещё одна конфигурация, которую можно изменить — это доступный виртуальной машине объём оперативной памяти. Строка, начинающаяся с -m, указывает размер памяти в гигабайтах. Нужно указать число используемых виртуальной машиной ядер процессора в строке, которая начинается с -smp, то есть cores = x.
Что такое файловая система
Обычно вся информация записывается, хранится и обрабатывается на различных цифровых носителях в виде файлов. Далее, в зависимости от типа файла, кодируется в виде знакомых расширений – *exe, *doc, *pdf и т.д., происходит их открытие и обработка в соответствующем программном обеспечении. Мало кто задумывается, каким образом происходит хранение и обработка цифрового массива в целом на соответствующем носителе.
Операционная система воспринимает физический диск хранения информации как набор кластеров размером 512 байт и больше. Драйверы файловой системы организуют кластеры в файлы и каталоги, которые также являются файлами, содержащими список других файлов в этом каталоге. Эти же драйверы отслеживают, какие из кластеров в настоящее время используются, какие свободны, какие помечены как неисправные.
Запись файлов большого объема приводит к необходимости фрагментации, когда файлы не сохраняются как целые единицы, а делятся на фрагменты. Каждый фрагмент записывается в отдельные кластеры, состоящие из ячеек (размер ячейки составляет один байт). Информация о всех фрагментах, как части одного файла, хранится в файловой системе.
Файловая система связывает носитель информации (хранилище) с прикладным программным обеспечением, организуя доступ к конкретным файлам при помощи функционала взаимодействия программ API. Программа, при обращении к файлу, располагает данными только о его имени, размере и атрибутах. Всю остальную информацию, касающуюся типа носителя, на котором записан файл, и структуры хранения данных, она получает от драйвера файловой системы.
На физическом уровне драйверы ФС оптимизируют запись и считывание отдельных частей файлов для ускоренной обработки запросов, фрагментации и «склеивания» хранящейся в ячейках информации. Данный алгоритм получил распространение в большинстве популярных файловых систем на концептуальном уровне в виде иерархической структуры представления метаданных (B-trees). Технология снижает количество самых длительных дисковых операций – позиционирования головок при чтении произвольных блоков. Это позволяет не только ускорить обработку запросов, но и продлить срок службы HDD. В случае с твердотельными накопителями, где принцип записи, хранения и считывания информации отличается от применяемого в жестких дисках, ситуация с выбором оптимальной файловой системы имеет свои нюансы.
НОВЫЕ СТАТЬИ
Как удалить учетную запись электронной почты из почтового приложения в Windows 10
Проводите легкое управление онлайн-тестированием с помощью ZohoChallenge
Преимущества разработки веб-сайтов на PHP
Что такое электронный маркетинг и его преимущества
Как легко скрыть Unity Launcher в Ubuntu 14.04
Сканер вымогателей Eternal Blues для WannaCry и NotPetya
Программное обеспечение для покадровой съемки Panolapse для ПК с Windows
ScreenBlur: инновационный экран блокировки для блокировки рабочего стола Windows
Настройка окна командной строки Microsoft
Как исследовать и загружать изображения Google Планета Земля в качестве обоев на свой компьютер
Почему до сих пор используется спящий режим?
Как получать уведомления только для интересующих вас писем в Microsoft Outlook
Потрясающие уловки с адресом Gmail, чтобы получить больше от вашего электронного идентификатора
Создание диска для восстановления Surface Book и Surface Pro
Где найти потерянные + найденные папки
У каждой файловой системы есть своя собственная папка «потерянный + найденный», поэтому вы найдете по одной на каждом жестком диске или разделе. Это означает, что вы найдете папку lost + found в корневом каталоге в / lost + found, например.
Если у вас есть смонтированные другие разделы, вы также найдете потерянную + найденную папку на каждом из них. Например, если у вас есть отдельный раздел для вашего домашнего каталога, смонтированный в / home, вы найдете потерянную + найденную папку в / home / lost + found. Потерянные данные из домашнего раздела будут помещены в / home / lost + found вместо / lost + found.
Если у вас есть USB-накопитель или другой внешний накопитель, отформатированный в файловой системе Linux, вы также увидите на нем каталог lost + found.
Эта папка часто скрыта, поэтому вам может потребоваться показать скрытые файлы и папки, чтобы ее увидеть.
VM: работа с диском
Виртуальные машины запускают дополнительную операционную систему поверх вашей операционной системы, а также дополнительный уровень абстракции (называемый гипервизором) что бы «гостевая ОС» могла взаимодействовать с главной ОС. Например, чтобы виртуальная машина могла читать/писать с жесткого диска вашей ОС, она должна:
- Смонтировать диск в гостевой ОС
- Смонтировать диск в главной ОС на гипервизоре
- Теперь гипервизор должен синхронизировать все изменения между обоими
Docker для macOS
Хотя Docker может называться Docker для macOS, архитектурно он отличается от Docker для Linux.
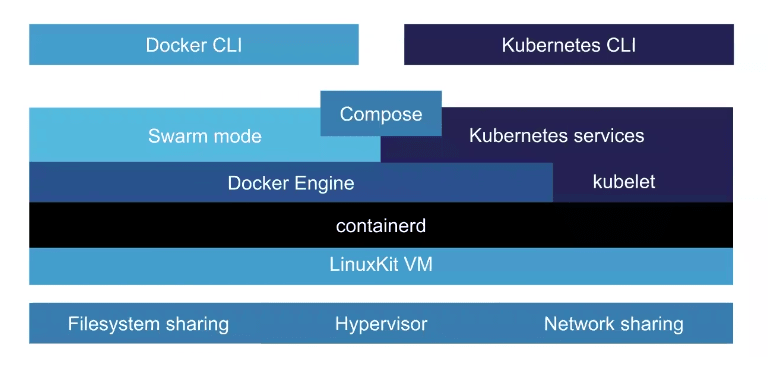
Как вы можете видеть выше, вместо прямого доступа к ОС хоста Docker для macOS должен запускать собственную виртуальную машину Linux (LinuxKit VM).
Docker может получить доступ только к ядру этой виртуальной машины, которое затем может выполнить описанные выше шаги для синхронизации дисков ваших Контейнеров и ОС хоста.
В то время как Docker для Linux по существу имеет прямую связь с ОС хоста (и, соответственно, с диском, сетью, графическим процессором и т. д.), Docker для macOS должен пройти несколько уровней абстракций для выполнения низкоуровневых задач.
Схемы разбиения на разделы
Unix-подобные системы
В операционных системах Unix и Unix-подобных операционных системах, таких как Linux, macOS, BSD и Solaris, можно использовать несколько разделов на дисковом устройстве. Каждый раздел может быть отформатирован в файловой системе или как раздел подкачки. Несколько разделов позволяют папкам, таким как / boot , / tmp , / usr , / var или / home, выделять свои собственные файловые системы. Такая схема имеет ряд преимуществ:
- Если одна файловая система повреждена, данные вне этой файловой системы / раздела могут остаться нетронутыми, что минимизирует потерю данных.
- Конкретные файловые системы могут быть смонтированы с различными параметрами, например, только для чтения , или с отключенным выполнением файлов setuid .
- Уходящая программа, которая использует все доступное пространство в несистемной файловой системе, не заполняет критические файловые системы.
- Хранение пользовательских данных, таких как документы, отдельно от системных файлов позволяет обновлять систему с меньшим риском нарушения данных.
Обычная минимальная конфигурация для систем Linux — это использование трех разделов: один, содержащий системные файлы, смонтированные в «/» (корневой каталог), другой — пользовательские файлы конфигурации и данные, смонтированные в / home (домашний каталог), и раздел подкачки.
По умолчанию системы macOS также используют один раздел для всей файловой системы и используют файл подкачки внутри файловой системы, а не раздел подкачки.
В Solaris разделы иногда называют «слайсами» (slice). Это концептуальная ссылка на нарезку торта на несколько частей.
Термин «слайс» используется в операционной системе FreeBSD для обозначения разделов Master Boot Record , чтобы избежать путаницы с собственной схемой разбиения на основе метки диска в FreeBSD. Однако разделы таблицы разделов GUID во всем мире называются, как и принято в русскоязычном сообществе, «разделами».
Мультизагрузочные и смешанные системы
Мультизагрузочные системы — это компьютеры, на которых пользователь может загружаться в одну из двух или более отдельных операционных систем (ОС), хранящихся на отдельных устройствах хранения или в отдельных разделах одного и того же устройства хранения. В таких системах меню при запуске дает выбор, какую ОС загружать / запускать (и одновременно загружается только одна ОС).
Это отличается от виртуальных операционных систем, в которых одна операционная система запускается как отдельная виртуальная «программа» в другой уже работающей операционной системе (примером является «виртуальная машина» ОС Windows, работающая из ОС Linux).
Таблица разделов GUID
Таблица разделов GUID (Globally Unique IDentifier) является частью единой системы «расширяемого интерфейса микропрограмм (UEFI)» — стандарта для компоновки таблицы разделов на физическом жестком диске. Многие операционные системы теперь поддерживают этот стандарт.
Заключение
Вы можете использовать команду find для поиска файлов по имени, дате последнего доступа, дате последнего изменения, имени пользователя (владельца), имени группы, размеру, разрешениям и другим критериям. С помощью этих результатов поиска вы можете выполнять над ними действия, такие как удаление, копирование или перемещение в другое место.
Также рекомендуем прочитать:
8 команд Linux при использовании которых, нужно соблюдать осторожность
5 лучших дистрибутивов Linux для ноутбуков-8
Самые легкие дистрибутивы Linux. Топ-10 для старых компьютеров
10 наиболее часто задаваемых вопросов о Linux