Введите ключ продукта Windows 10 — что это?
Несложно догадаться, что такое цифровая лицензия Windows 10. Это вшитый код продукта, позволяющий официально пользоваться активированной версией системы.
В соответствующее окно нужно ввести действующий ключ ОС. Ключи Windows 10 Home и других модификаций обычно вшиты в BIOS (возможно, даже привязаны к HWID) или просто скрыты в системе. Однако, для этого у читателя должна быть лицензионная Windows. Тогда на ноутбуке можем посмотреть текущий код Windows 10 и использовать его в своих целях.
Стоит знать! Существуют и сайты, нелегально распространяющие Windows 10 license key, но это противозаконно, да и крайне сложно найти рабочий ключ.
Регистрируем программу для ЭВМ или базу данных
Зарегистрированная интеллектуальная собственность компании — залог спокойствия при ведении коммерческой деятельности. Если вы зарегистрировали разработку — ее не смогут скопировать другие. А если вы поставите интеллектуальную собственность на баланс — увеличите рыночную стоимость компании и сможете получить кредит для малого и среднего бизнеса под залог нематериальных активов фирмы.
Самая дорогая в мире компания «Эппл» стоит 263 миллиарда $. 70% ее активов — интеллектуальная собственность.
Способы регистрации программы для ЭВМ и баз данных:
-
Регистрация программы для ЭВМ и базы данных в Роспатенте. Длится 3-60 дней, защищает только исходный код. Если вашу разработку взяли и переделали, переписали код на другом языке программирования — доказать плагиат невозможно. Способ удобен, если вы продаете свое ПО или передаете по лицензии и нужно заключать договор.
-
. Может защитить не только код, но и концепцию вашего ПО. Если вы получите патент, никто не сможет скопировать вашу идею, переписать или модифицировать код и выдать разработку за свою. Получение патента длится 10-18 месяцев, самостоятельно получить положительное решение практически невозможно, лучше обратиться к патентным поверенным.
-
Регистрация в реестре Минкомсвязи. Позволяет участвовать в гостендерах по поставкам ПО на привилегированных условиях, не платить НДС и получать государственные гранты. Для регистрации требуется предоставить большой перечень документов и правильно заполнить все заявления. Заявку можно подавать только 1 раз в год, если один раз пришел отказ — целый год придется платить НДС. Поэтому подавать заявку безопасней тоже через патентных поверенных.
-
Помните, что любые доработки требуют регистрации. Если вы зарегистрировали программу в Роспатенте, а завтра выкатили обновление — охраняться по закону будет только та часть, которую вы отправили на хранение. Для регистрации обновлений нужно заново отправлять заявку.
-
Когда вы зарегистрировали программу для ЭВМ, можно продавать свою разработку, давать к ней доступ, выпускать продукты на основе своего кода.
Все, кто попытаются незаконно использовать ваши зарегистрированные решения для своей коммерческой цели, заплатят до пяти миллионов компенсации и в двойном размере возместят вашу упущенную выгоду.

17 лет
на рынке

Мнение редакции
Программа для ЭВМ специфический объект интеллектуальных прав. С одной стороны, она охраняется как литературное произведение. И может быть зарегистрирована в Роспатенте как объект авторского права. С другой, — заложенные в нее алгоритмы, концепция могут быть запатентованы. Разработчикам для получения максимальной защиты следует использовать оба режима. Без обращения к патентным поверенным это будет сделать сложно.
Как узнать зарегистрирует ли Роспатент наш бренд?
1 июня 2021
Инструкция по переоформлению красивого домена владельцу одноименного товарного знака
5 июня 2021
Можно ли защитить название бизнеса, не имея юрлица.
2 июня 2021
Алгоритм регистрации авторских прав и освобождения от НДС IT-бизнеса
4 июня 2021
Чем бренд отличается от товарного знака и кому пригодится бессрочный///
3 июня 2021
Главное преимущество регистрации товарного знака – гарантия безопасности бренда.
6 июня 2021
Грамотная стратегия защиты товарного знака от незаконного использования конкурентами.
2 августа 2021
Внесение товарного знака в таможенный реестр – пошаговая инструкция.
5 августа 2021
Патентование – защита разработки от конкурентов.
10 августа 2021
Как и где взять ключ Windows 10
Установите флажок своей копии или наклейки на ПК
Если мы купили копию системы у официального дистрибьютора, то нам нужно будет посмотреть в коробке, откуда она поступила. Там мы найдем ярлык или карточку, на которой будет указан ключ Windows 10. Однако, если мы купили наш ПК, система была уже установлена, то ключ продукта уже был введен во время активации, однако мы должны проверить наш компьютер в поисках наклейки с системным ключом. Эта наклейка обычно находится на нижней части ноутбука или на верхней части нашей башни.
Получить ключ из командной строки
Также можно извлечь ключ Windows 10 из командной строки, выполнив одну команду. Для этого первое, что нам нужно сделать, это открыть окно командной строки с правами администратора. Мы можем написать CMD в поле поиска на панели задач, а затем щелкнуть опцию «Запуск от имени администратора» или щелкнуть правой кнопкой мыши результат поиска и выбрать опцию «Запуск от имени администратора».
В любом случае, как только мы окажемся перед командной строкой, мы должны написать:
wmic path softwarelicensingservice получить OA3xOriginalProductKey и нажмите Enter, чтобы выполнить.
Через несколько секунд мы увидим, как команда возвращает ключ продукта Windows 10, который мы установили на компьютер.
Команда для извлечения ключа из PowerShell
Подобно тому, который только что указан в командной строке, также возможно получить ключ продукта из Windows PowerShell. Для этого мы открываем Powershell, вводя его имя в поле поиска на панели задач и нажимая на результат.
Перед командной строкой Shell мы пишем команду:
powershell «(Get-WmiObject -query ‘select * from SoftwareLicensingService’). OA3xOriginalProductKey» и удар Enter.
Через несколько секунд мы увидим, как команда возвращает ключ продукта Windows 10, установленный на нашем компьютере.
Восстановите его из реестра Windows
Реестр Windows — это еще один вариант, к которому мы можем обратиться, чтобы восстановить системный ключ. В этом случае нам следует открыть окно системного реестра, выполнив команду regedit из окна «Выполнить», а затем перейдите к пути:
HKEY_LOCAL_MACHINESOFTWAREMicrosoftWindows NTCurrentVersionSoftwareProtectionPlatform
Внутри системного ключа SoftwareProtectionPlatform мы найдем строковое значение с именем BackupProductKeyDefault , который содержит ключ Windows 10. Мы можем увидеть это в столбце данных или нажав на само значение.
Программы для просмотра ключа Windows 10:
Существуют разные методы, позволяющие узнать ключ от Windows 10 Pro 64 бит или любой другой версии, но самыми простыми из них являются способы с использованием дополнительных программ.
ShowKeyPlus
Утилита точно знает, где находится цифровая лицензия Windows 10 и быстро отображает ключ в своем главном окне. Плюс приложения в том, что оно не требует установки, дополнительной настройки или скачивания вспомогательных модулей. Еще одно достоинство – ShowKeyPlus показывает, как ОЕМ ключи для Windows 10, так и коды, занесенные в систему. Оба ключа отображаются одновременно и могут отличаться, это абсолютно нормально. Программа также позволяет узнать ключ с другой Windows, к примеру, установленной на внешнем накопителе или со старой версии системы, расположенной в Windows.old. Следующий важный момент – опция Check Product Key проверяет код на валидность.
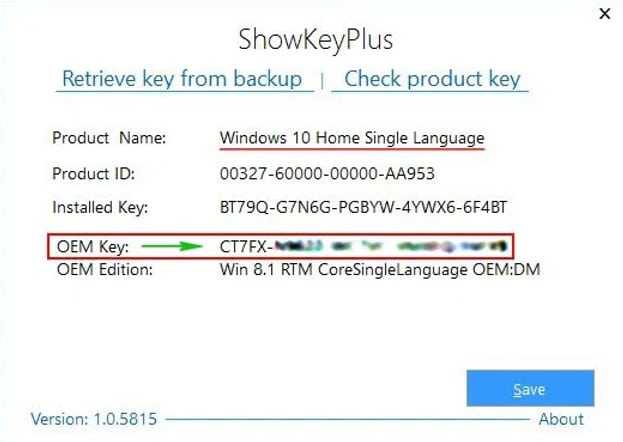
Как достать ключ Win10 из BIOS через ShowKeyPlus:
Кстати, данные из программы можем быстро сохранить кнопкой «Save».
Win Product Key Viewer
Небольшая утилита Win Product Key Viewer позволяет легко определить установленный ключ продукта. Программа извлекает его из операционной системы и отображает, к какой версии Windows относится код. Функционал не предусматривает отображение OEM-ключа. В приложение встроен только базовый функционал, но его достаточно для распознавания зашифрованного лицензионного кода.
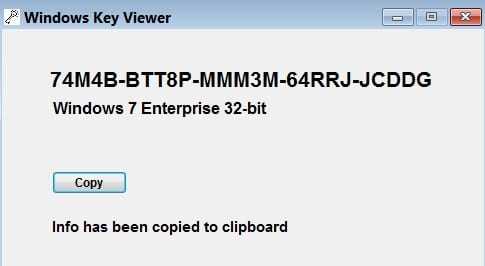
Особенности программы:
- ключ отображается в удобочитаемом формате;
- быстрое копирование в буфер обмена;
- бесплатное распространение;
- нет необходимости настраивать или устанавливать программу;
- работает в Windows 7 и выше.
Magical Jelly Bean Keyfinder
Приложение обладает подобным функционалом наравне с ShowKeyPlus. Помимо системы поиска ключа в установленной ОС, утилита может извлекать лицензионный коды из iso-образов и установочных дисков. Обнаруженные данные можем быстро переместить в новый файл кнопкой «Save».
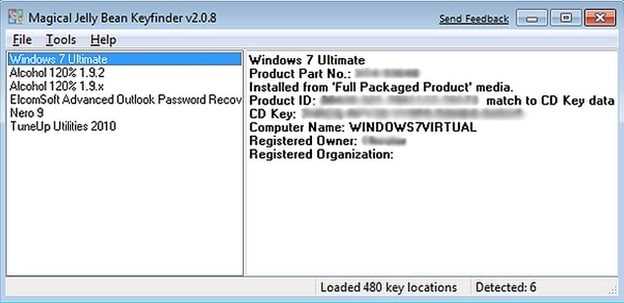
Приложение доступно в двух разновидностях:
- Бесплатная. Позволяет только узнать ключ от установленной ОС.
- Коммерческая. Среди дополнительных функций: сканирование ключа на удаленных ПК, извлечение кода с BIOS, обнаружение серийных номеров от программного обеспечения Adobe. Стоимость составляет $29.
ProduKey
Приложение от разработчика NirSoft способно отобразить ключ от системы, а также от других приложений Microsoft: набора Office, веб-обозревателя Internet Explorer или Edge. Утилита умеет извлекать даже ключи от Windows с удаленных ПК, в том числе всех устройств на домене. Даже загрузка системы не обязательна, программа извлекает ключ прямо с реестра.
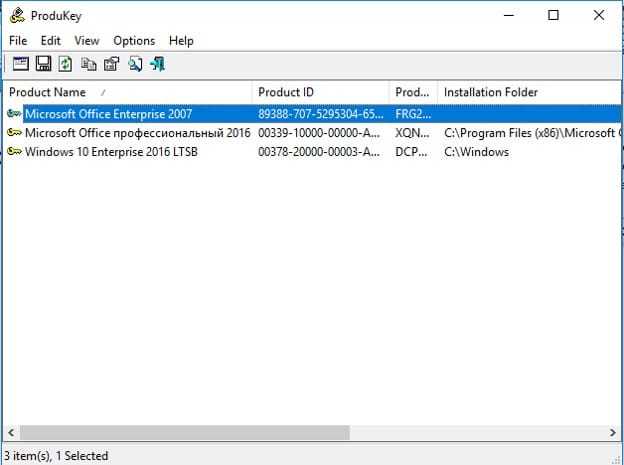
Как пользоваться ProduKey
- Загружаем приложение с (ссылка в конце страницы).
- Открываем архив и запускаем файл ProduKey.exe.
- В новом окне видим ключи от установленных продуктов Microsoft.
Защита от недобросовестной конкуренции
Если вы зарегистрировали программу для ЭВМ в Роспатенте и конкуренты полностью скопировали ваш код — можно требовать с них компенсацию до 5 млн. руб. Если они используют код или концепцию вашего ПО, на который получен патент, помимо пяти миллионов можно потребовать:
сумму упущенной выгоды в двойном размере: если пираты перепродают или раздают ваше ПО, можно требовать в суде двойную стоимость по вашему прайсу с каждого проданного ими экземпляра
Неважно, почем они продавали ваш продукт или раздавали просто так — сколько стоит у вас, столько и вернут х2;
возврат суммы контрафактных продаж в двойном размере: если на основе вашего ПО конкуренты создали свою программу для ЭВМ или базу данных и вы смогли доказать это в суде, можете требовать, чтобы они возместили вам в двойном размере стоимость всех проданных копий их ПО. Ноу-хау для программистов!
Ноу-хау для программистов!
Если вы хотите зарегистрировать свое ПО, но боитесь раскрыть код даже специалистам Роспатента или патентным поверенным — можно создать объект и зарегистрировать, не раскрывая его код.
Такой объект вы сможете поставить на баланс, передавать по лицензии, продавать.
Найдите ключ продукта Windows с помощью средства просмотра ключей Windows
Вы можете получить Windows Product Key Viewer в виде переносимого ZIP-файла, установка не требуется. Когда вы открываете его, ему требуется секунда или две, чтобы прочитать ключ продукта Windows. Затем он перечисляет его вместе с другой информацией о вашем компьютере. Нам нравится, потому что это бесплатно, а также просто в использовании.
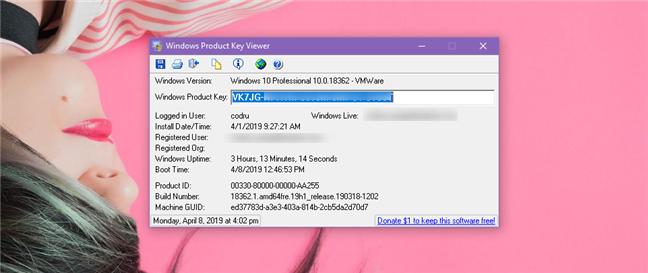
Какие средства поиска ключей Windows являются лучшими?
Все приложения, которыми мы поделились в этом обзоре, хорошо подходят для поиска вашего ключа продукта Windows. Однако некоторые из них работают быстрее, чем другие, и некоторые из них могут также отображать другие сведения о вашем устройстве Windows. Приведенное ниже сравнение поможет вам принять лучшее решение о том, какое из этих приложений использовать.
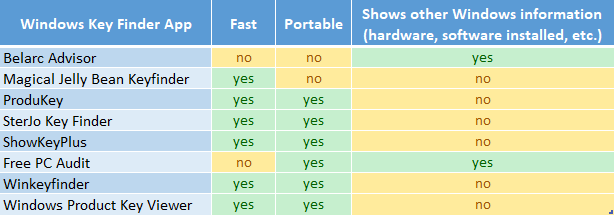
Некоторые из этих приложений могут даже найти ключи продукта других программ, установленных на вашем компьютере, включая Microsoft Office. Однако, если все, что вам нужно, это быстрый способ узнать ваш лицензионный ключ Windows, любое из этих приложений будет работать.
Если вы знаете другие способы быстрого поиска утерянного ключа продукта Windows, не стесняйтесь поделиться им с нами в разделе комментариев ниже.
Судебная практика: всё решает мнение эксперта
Разберём на примере из судебной практики сложности, которые возникают при защите софта с помощью авторского права.
ООО НПП «Дейманд», изготовитель и владелец исключительного права на программу для ЭВМ «Медицинская информационная система „МедИС-Т“», предъявил иск к ООО «Медотрейд». По мнению истца, ответчик незаконно зарегистрировал на своё имя модификацию программы истца, чем нарушил его исключительное право. Истец требовал прекратить использование модифицированной программы и выплатить ему денежную компенсацию. Ответчик указал, что программа была разработана им самостоятельно, независимо от истца.
Арбитражный суд города Москвы посчитал, что истец не доказал факт незаконного использования софта, а вышестоящие суды согласились с этим выводом.
Что показала судебная экспертиза
Результаты судебной экспертизы, на которых базировалось решение Арбитражного суда, были следующими.
На основании исследования зарегистрированных в Роспатенте исходных кодов спорных программ первый эксперт пришла к выводам о том, что часть исходного кода программы ответчика, представленная на экспертизу, является самостоятельным результатом. Элементы языка программирования, особенности их синтаксиса и взаиморасположения в представленных фрагментах исходного кода уникальны и в своей совокупности не совпадают с частью исходного кода истца.
При этом эксперт отметила, что на исследование представили фрагменты исходного кода программ для ЭВМ МИС «МедИС-Т», МИС «Пациент» и МИС «Пациент 2.0», а не полные исходные тексты указанных программ, поэтому вывод распространяется лишь на часть программных кодов.
Второй эксперт пришёл к выводу, что установить факт наличия или отсутствия модификации невозможно. При этом визуальный осмотр представленных на экспертизу фрагментов исходных кодов не выявил пересечений в функциональных возможностях программных модулей и исполняемых процедурах. Невозможно достоверно измерить процентное соотношение совпадений пересекающегося кода в изучаемом фрагменте и выявить специфические особенности «почерка» автора.
Суд заключил, что для экспертизы нужно брать именно части кода программ, зарегистрированные истцом и ответчиком в Роспатенте, поскольку программа в силу своей специфики в любой момент может быть изменена работниками как истца, так и ответчика, а также третьими лицами, включая конечных пользователей программ. Это подтвердили в суде и эксперты.
В связи с этим примером из судебной практики отмечу, что до 2016 года в Роспатент можно было подать на регистрацию не более 50 страниц исходного кода, и это могло повлиять на выводы экспертизы и суда о наличии плагиата в отношении зарегистрированной программы.
Сейчас исходный код можно полностью зарегистрировать в Роспатенте. Тем не менее споры о нарушении прав владельцев софта путём модификации исходного кода остаются самыми сложными для экспертов и судов.
Как узнать активирована ли Windows 10?
Условно все версии Windows можно поделить на 4 типа:
- Не активированные. У них нет доступа к последним обновлениям системы, рабочий стол черный, а в углу высвечивается сообщение с просьбой активировать Windows.
- Временные. Они выдаются на 3 месяца, а после истечения срока действия система переводится в неактивное состояние.
- Пиратские. Если использовалась активацию через командную строку с помощью специальных утилит, вроде KMS Auto, отличить взломанную версию системы от лицензионной очень сложно. Для этого придется использовать косвенные факторы: наличие этикетки на корпусе ноутбука, лицензионный диск с фирменными наклейками в комплекте.

Лицензионные. Открывают доступ ко всем функциям системы.
Узнать об активации можем в разделе «Система», куда легко попасть, если нажать правой кнопкой мыши (ПКМ) по ярлыку «Этот компьютер» на рабочем столе и выбрать «Свойства». Необходимая информация находится в графе «Активация Windows».
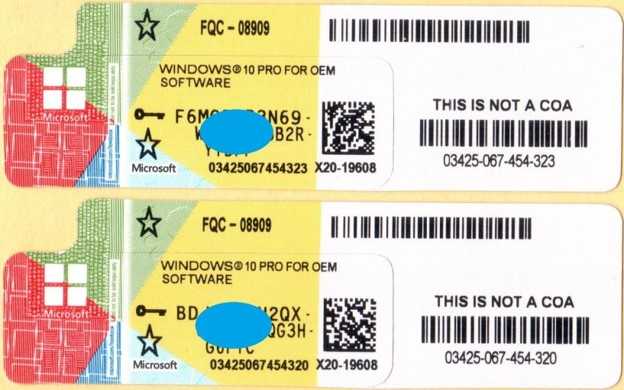
Важно! Не существует абсолютно рабочего способа, как проверить ключ Windows 10 на подлинность. Возможно, имеющийся код лицензии всего лишь слит в сеть
Он сработает, но даст временный результат. Пусть это даст не 100% эффект, но проверить подлинность можем через то же меню «Активация Windows». Чтобы обновить ключ продукта в лицензионной Windows 10, достаточно нажать «Изменить ключ продукта» и ввести новый.
Способы проверки
Сразу нужно отметить, что сам по себе дистрибутив Виндовс 7 не может быть ни лицензионным, ни пиратским. Лицензионной ОС становится только после введения кода лицензии, за который, собственно, и платят при покупке системы, а не за сам дистрибутив. При этом при переустановке ОС вы сможете использовать этот же лицензионный код для инсталляции другого дистрибутива. После этого он станет тоже лицензионным. А вот если вы не введете код, то после окончания пробного периода не сможете работать полноценно с данной ОС. Также на экране появится надпись о необходимости активации. Собственно, как раз после того, как недобросовестные лица проводят активацию не путем покупки лицензии, а с использованием различных обходных вариантов, операционная система и становится пиратской.
Бывают также случаи, когда несколько операционных систем одновременно активируют одним и тем же ключом. Это тоже противозаконно, если обратное не указано в условиях применяемой лицензии. Поэтому возможен вариант, что изначально на всех компьютерах данный ключ будет идентифицироваться как лицензионный, но после очередного обновления лицензия будет сброшена, так как Майкрософт выявит факт мошенничества, и вам придется покупать её заново для повторной активации.
Самое очевидное доказательство того, что вы не используете лицензионную ОС, является появление после включение компьютера сообщения о том, что ваша версия Windows не активирована. Но не всегда бывает так просто выяснить ответ на затрагиваемый в данной теме вопрос. Существует ряд способов проверки Виндовс 7 на подлинность. Одни из них осуществляются визуально, а другие – через интерфейс операционной системы. Кроме того, раньше верификацию можно было осуществить непосредственно на веб-ресурсе Майкрософт, но сейчас такая возможность отсутствует. Далее мы подробнее поговорим об актуальных вариантах проверки на подлинность.
Способ 1: По стикеру
Если вы приобрели стационарный компьютер или ноутбук с уже установленной операционной системой, то поищите на корпусе стикер в виде наклейки с логотипом Windows и кодом лицензии. Если на корпусе вы его не нашли, то в этом случае попробуйте найти в установочных дисках, которые получили при приобретении компьютера, или внутри других полученных материалов. В случае обнаружения такого стикера, велика вероятность того, что ОС является лицензионной.
Но для того, чтобы окончательно удостовериться в этом, нужно сверить код стикера с фактическим кодом активации, который можно увидеть через интерфейс системы. Для этого нужно сделать простые манипуляции.
Способ 2: Установка обновлений
Пиратские версии, как правило, не поддерживают установку дополнительных обновлений, а, значит, ещё одним способом проверки своей системы на подлинность является активация и пробная установка апдейтов. Но стоит отметить, что если опасения насчет пиратской версии подтвердятся, то вы рискуете после проведения данной процедуры с установкой апдейтов получить неработоспособную или урезанную по функционалу систему.
Источник
Где посмотреть ключ?
Вариантов просмотра ключей активации Install Key и OEM Key несколько. Возможно, неопытным пользователям использование скачанных сторонних утилит покажется сложной задачей. Для этого можно воспользоваться встроенными ресурсами. Рассмотрим подробнее самые распространенные методы.
Поиск Install Key через Power Shell
Софт Power Shel представляет собой аналог командной строки. Работает в последних версиях Винды. Для просмотра значения нужно запустить приложение, выполнить скрипт так же, как при работе со строкой запроса. Далее выполнить следующие шаги:
Открыть Power Shell.
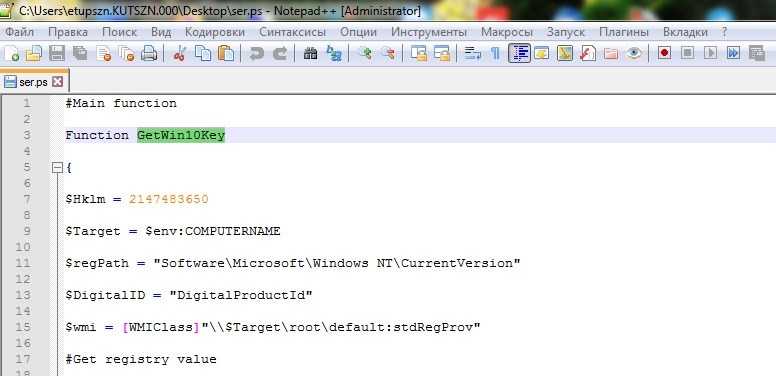
Вставить параметр в строку.
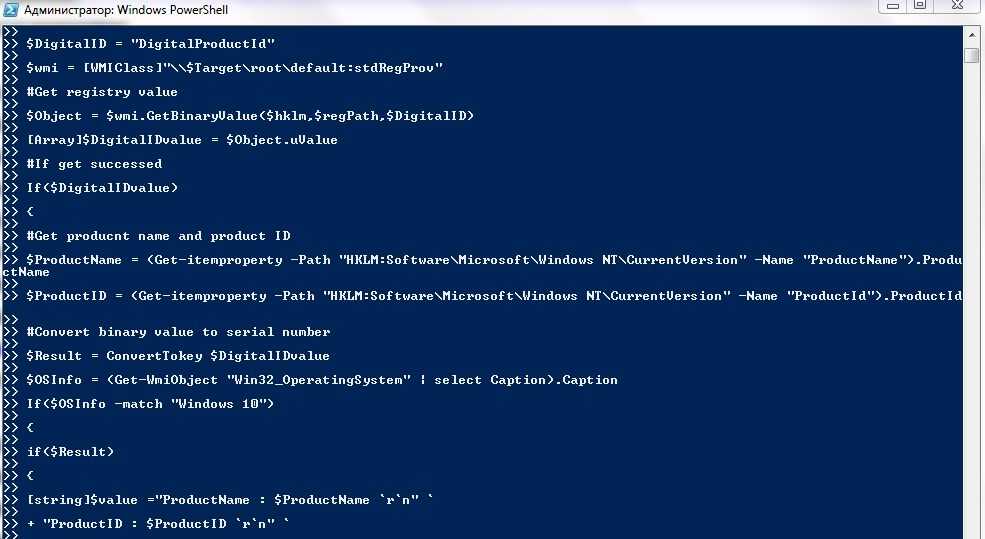
Сведения хранятся в разделе «Main».
Поиск Install Key через скрипт
Существует подобный скрипт, только работающий на другом языке. Чтобы найти ключ выбранным способом, понадобится следовать инструкции:
Скопировать данные, представленные ниже, в текстовый файл с расширением .vbs.
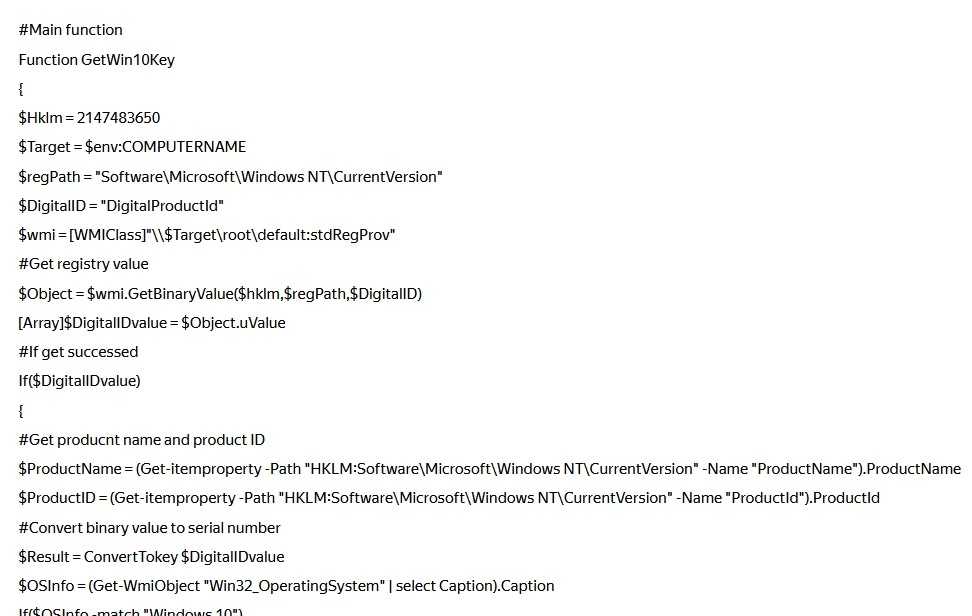
- Открыть документ двойным нажатием кнопки мыши.
- На компьютере отобразится окно с данными об ОС и его ключе.
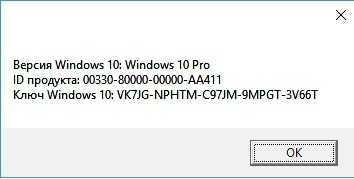
Поиск OEM Key через Power Shell
Для его поиска на ПК или ноутбуке можно воспользоваться данным приложением. Для этого потребуется:
Запустить софт.
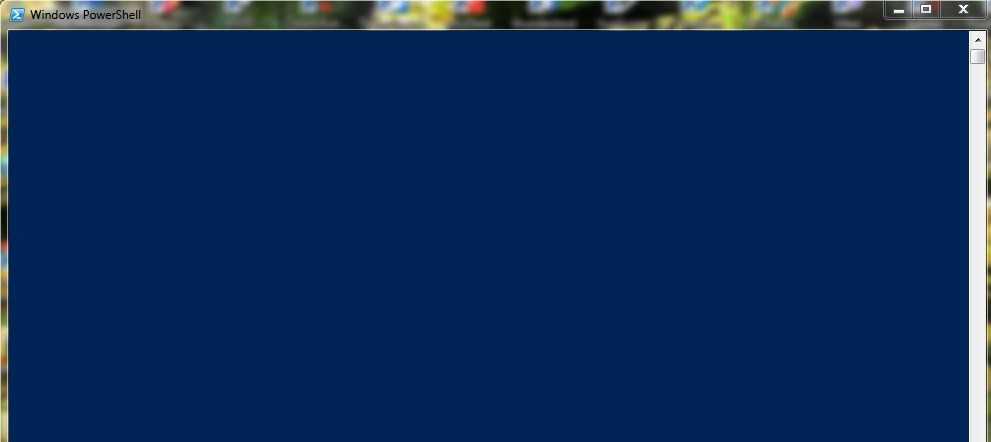
- Открыть строку запроса, ввести значение: powershell «(Get-WmiObject -query‘ select * from SoftwareLicensingService ’). OA3xOriginalProductKey».
- Затем нажать «Enter».

После появится OEM Key. В «десятке» код, скорей всего, будет зашифрован, привязан к учетной записи. При этом код сохранится в облаке, откуда, при желании, его можно вытащить.
Поиск OEM Key через «Командную строку»
Альтернативный и проверенный способ узнать, установлен ли ключ в Виндовс, – применение командной строки.
Процесс должен выполняться владельцем ПК, обладающим правами Администратора, в следующем порядке:
Открыть «Пуск», найти в списке, где находится командная строка.
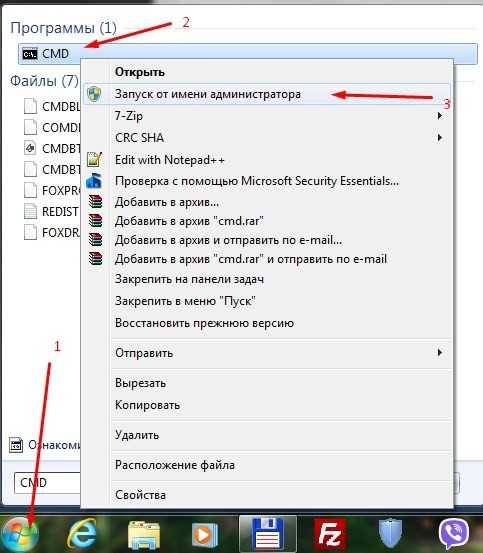
- Набрать: wmic path softwarelicensingservice get OA3xOriginalProductKey.
- Нажать «Enter».
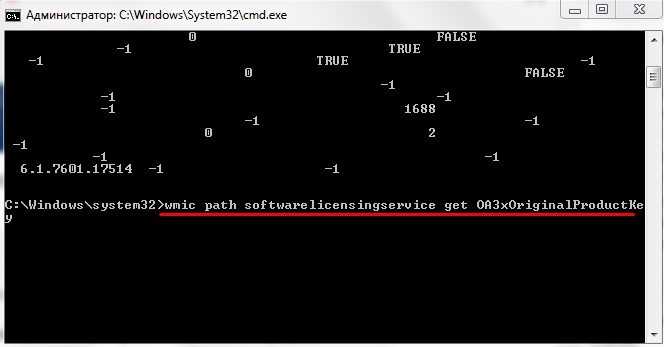
В результате юзер увидит 25-значный номер ключа, разделенный дефисами на блоки по 5 символов в каждом. Такой способ не дает 100 % гарантии успеха, юзер может увидеть строку с набором из одинаковых символов. В этом случае просмотр кода выполняют другим удобным вариантом.
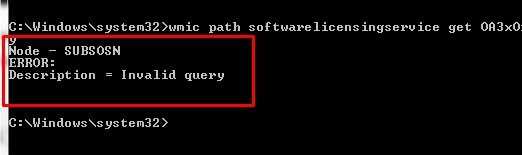
Найдите ключ продукта Windows с помощью Belarc Advisor
Belarc Advisor — это бесплатная программа, которую вы загружаете и устанавливаете на свой компьютер. Он не только показывает ваш лицензионный ключ Windows, но также создает подробный профиль вашего программного и аппаратного обеспечения, сетевой инвентарь, отсутствующие исправления Microsoft, состояние антивируса и тесты безопасности. После того, как он проанализирует ваш компьютер или устройство, он покажет вам результаты на локальной веб-странице. Внимательно посмотрите на левую часть окна браузера, и вы найдете ссылку под названием «Лицензии на программное обеспечение»: нажмите на нее. Вы попадете в раздел страницы «Лицензии на программное обеспечение», где отобразятся идентифицированные лицензии на программное обеспечение, включая лицензию на установку Windows.
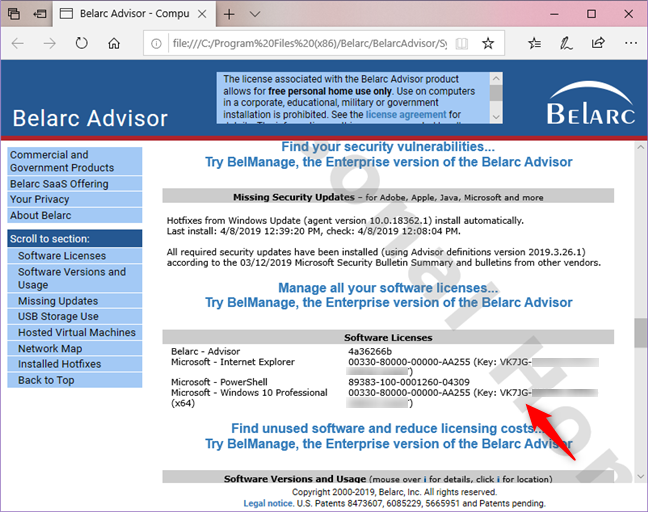
Причины появления водяного знака с просьбой активации
Сразу после инсталляции Виндовса рекомендуется активировать операционку и подтвердить законные права на данную версию. Таким образом исключается использование пиратского Виндовса. Одновременно выполняется сверка ключа инсталлированного продукта с настоящими ключами Microsoft.
Если ничего не подтверждать, то, например, тестовый Виндовс 10 проработает в режиме теста на протяжении 30 суток, а потом перестанет запускаться. С активированной лицензионной версией такое не произойдет.
Однако если процедура активации не выполнена, то каждый раз при запуске неактивированная операционка будет напоминать о себе. В правом нижнем углу компьютерного монитора обязательно появится всплывающее окошко с тестом. Уведомление похоже на водяной значок. Напоминание разрешается удалить.
Причины появления watermark:
- Работает тестовый Виндовс;
- Инсталлирована пиратская копия;
- Пользователь компьютера забыл activate лицензионный Виндовс.
Неактивированная виндовская версия не влияет на качество функционирования ПК. Однако если регулярно всплывает окно с напоминанием и раздражает пользователей, watermark разрешается убрать. В случае неправильного удаления водяного значка возможно возникновение неполадок.
Нюансы, которые рекомендуется учесть при отключении напоминания:
- В начале создать точку восстановления (для отката к прежней конфигурации);
- Перекинуть на флешку нужные файлы;
- Удалять водяной значок, используя рекомендованные способы.
Что будет, если не активировать Windows
Самые радикальные меры защиты были реализованы Microsoft в Windows 7 и 8. Установленная без лицензии ОС спустя определенное время автоматически переходила на работу в режиме ограниченной функциональности, а оповещение с требованием активации открывалось поверх всех окон. В Pro и домашней версиях «Десятки» разработчики применили более мягкие методы борьбы с пиратством.
При использовании неактивированной копии Виндовс 10 владелец компьютера будет испытывать следующие трудности:
Неисчезающее уведомление. В правом нижнем углу экрана будет постоянно отображаться назойливый полупрозрачный текст с напоминанием: «Активация Windows. Чтобы активировать Виндовс, перейдите в раздел Параметры».
- Отсутствие доступа к настройкам персонализации. Главное функциональное ограничение неактивированной версии — невозможность смены темы, акцентных цветов системы, параметров экрана блокировки, установки обоев на рабочий стол и т.д.
- Внезапная перезагрузка ПК. Виндовс будет принудительно перезапускать компьютер с периодичностью в несколько часов. Формально в Microsoft отказались от этой категоричной меры, но некоторые пользователи по-прежнему сталкиваются с проблемой.
- Некорректная работа обновлений. Установка обновлений на неактивированную систему может привести к различным ошибкам.
Как извлечь ОЕМ-ключ из прошивки UEFI
Даже если на данный момент на компьютере используется другая версия ОС, если изначально на нем была установлена, скажем, “восьмерка”, для нее в прошивке материнской платы UEFI был вшит оригинальный ключ ОЕМ.
Извлечь ОЕМ-код из UEFI можно следующим образом.
- Запускаем командную строку от имени администратора, воспользовавшись строкой поиска.
- Пишем фразу “wmic path softwаrelicensinqservice qet ОАЗxОriginаlProductКеy” и щелкаем Enter.
- После выполнения команды на экране появится информация об оригинальном ключе, используемом на начальной версии ОС, которая была установлена на компьютере. Если же данные по требуемому OEM-коду отсутствуют, то строка, появившаяся на экране, будет пуста.
Также вместо классической командной строки можно воспользоваться Windows PowerShell, также запущенной от имени администратора.
Вводим команду “(Get-WmiObject -query “select * from SoftwareLicensingService”).OA3xOriginalProductKey” и нажимаем Enter, после чего информация об оригинальном ключе отобразится в окне приложения.
Как узнать ключ Windows 10 средствами операционной системы?
На любом компьютере, обладая правами администратора, можно без сторонних программ и приложений узнать лицензионный ключ Windows 10. При этом процедуры разные, в случае с определением OEM и Installed ключей.
Как определить OEM Key на Windows 10
Узнать лицензионный ключ операционной системы, который «вшит» в материнскую плату компьютера, очень просто, если знать команду, которая специально для этого предусмотрена в Windows 10. Для определения OEM ключа проделайте следующее:
- Нажмите на клавиатуре сочетание клавиш Windows+R, чтобы вызвать строчку меню «Выполнить», и в ней пропишите следующую команду: wmic path softwarelicensingservice get OA3xOriginalProductKey
- После этого компьютер проведет считывание из БИОС лицензионного ключа в материнской плате и выдаст запрашиваемую информацию, если она имеется.
Выданный OEM ключ можно использовать для переустановки версии операционной системы, которая изначально была установлена на компьютере.
Как определить Installed Key на Windows 10
Используя одну команду, определить Installed Key не получится, и он запрятан чуть глубже в операционной системе Windows. Но достать информацию о лицензионном ключе Windows при желании можно, не устанавливая на компьютер сторонние приложения. Для этого необходимо сделать следующее:
- Запустите пустой стандартный блокнот Windows, который можно найти по следующему пути: «Пуск» — «Все приложения» — «Стандартные Windows» — «Блокнот».
- В открытую программу текстового редактора скопируйте следующий код:
function Get-WindowsKey {
param ($targets = ".")
$hklm = 2147483650
$regPath = "Software\Microsoft\Windows NT\CurrentVersion"
$regValue = "DigitalProductId"
Foreach ($target in $targets) {
$productKey = $null
$win32os = $null
$wmi = "\\$target\root\default:stdRegProv"
$data = $wmi.GetBinaryValue($hklm,$regPath,$regValue)
$binArray = ($data.uValue)
$charsArray = "B","C","D","F","G","H","J","K","M","P","Q","R","T","V","W","X","Y","2","3","4","6","7","8","9"
## decrypt base24 encoded binary data
For ($i = 24; $i -ge 0; $i--) {
$k = 0
For ($j = 14; $j -ge 0; $j--) {
$k = $k * 256 -bxor $binArray
$binArray = ::truncate($k / 24)
$k = $k % 24
}
$productKey = $charsArray + $productKey
If (($i % 5 -eq 0) -and ($i -ne 0)) {
$productKey = "-" + $productKey
}
}
$win32os = Get-WmiObject Win32_OperatingSystem -computer $target
$obj = New-Object Object
$obj | Add-Member Noteproperty Computer -value $target
$obj | Add-Member Noteproperty Caption -value $win32os.Caption
$obj | Add-Member Noteproperty CSDVersion -value $win32os.CSDVersion
$obj | Add-Member Noteproperty OSArch -value $win32os.OSArchitecture
$obj | Add-Member Noteproperty BuildNumber -value $win32os.BuildNumber
$obj | Add-Member Noteproperty RegisteredTo -value $win32os.RegisteredUser
$obj | Add-Member Noteproperty ProductID -value $win32os.SerialNumber
$obj | Add-Member Noteproperty ProductKey -value $productkey
$obj
}
}
Далее нажмите «Файл» — «Сохранить как…» и в графе «Тип файла» выберите «Все файлы». Следом введите имя файла «windowskey.ps1». Остается выбрать папку, куда будет сохранен файл. Рекомендуем сохранить его в корневую папку одного из дисков, поскольку позже к нему потребуется прописывать путь. К примеру, выберите «Локальный диск С» для сохранения и нажмите «Сохранить».
Теперь запустите поиск, и введите в него запрос «PowerShell». Когда поиск выдаст результат, нажмите на найденной программе правой кнопкой мыши и выберите пункт «Запустить от имени администратора».
После этого откроется административная панель Microsoft, в которой требуется ввести команду «Set-ExecutionPolicy RemoteSigned» и нажать Enter.
Далее появится окно с требованием подтвердить пункты безопасности – нажимайте «Y», а после клавишу Enter.
Теперь необходимо ввести путь до файла, который мы сохраняли в третьем пункте инструкции. Для этого пропишите C:\windowskey.ps1 и нажмите Enter
Внимание: Если вы сохранили файл в третьем пункте в другой папке – пропишите путь до нее.
Далее вводим команду Get-WindowsKey и жмем Enter. После этого на экране появится Installed Key установленной операционной системы.
Обратите внимание, что Installed Key отображается в пункте «Product Key». Также выполнение описанных выше действий позволяет узнать некоторые подробности об операционной системе, используемой на компьютере
Как проверить, что ваша Windows 10 активирована?
Следуйте приведенным ниже инструкциям, чтобы получить ключ продукта.
- Нажмите сочетания клавиш «Win + I», чтобы открыть приложение «Настройки Windows».
- Перейдите в раздел «Обновление и безопасность».
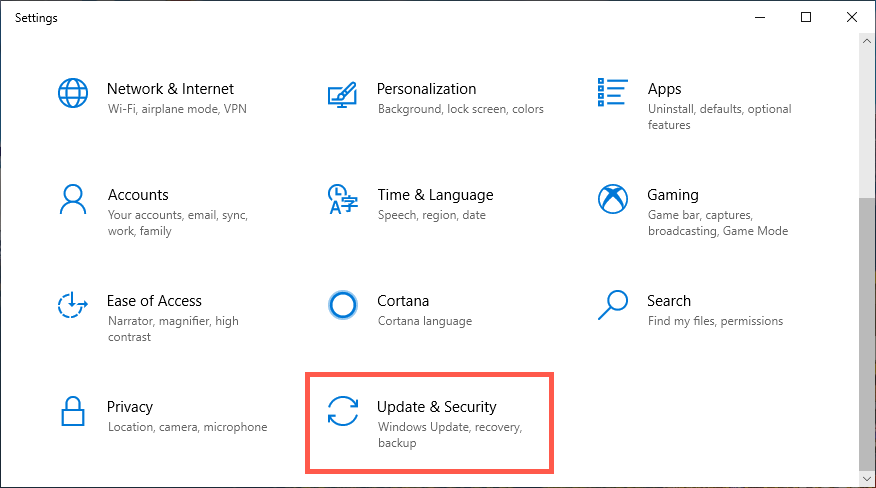 Вариант обновления и безопасности
Вариант обновления и безопасности
- Щелкните вкладку «Активация».
- Если у вас уже активирована версия Windows, вы увидите экран, как показано ниже, где указано, что версия была активирована с помощью цифровой лицензии или ключа.
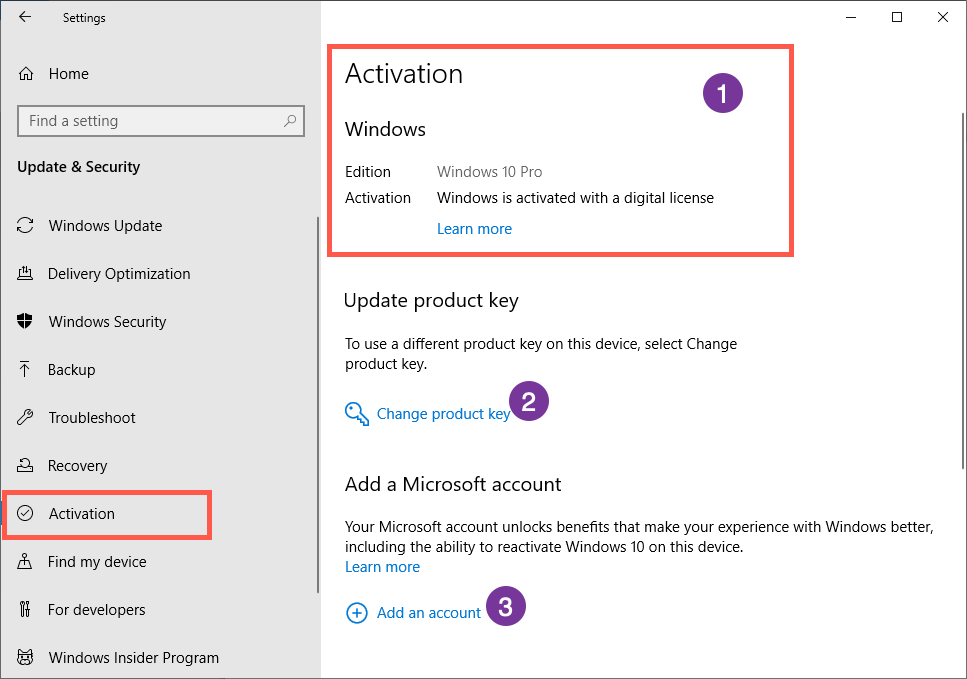 Проверить активацию Windows
Проверить активацию Windows
Изменение ключа продукта
Щелкните ссылку «Изменить ключ продукта», чтобы изменить ключ на другой.
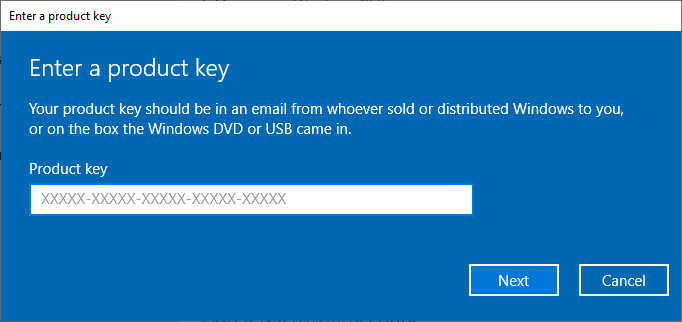 Изменить ключ продукта
Изменить ключ продукта
Windows проверит ключ при входе. Если вы попытаетесь ввести недопустимую комбинацию, вы получите сообщение об ошибке, как показано ниже.
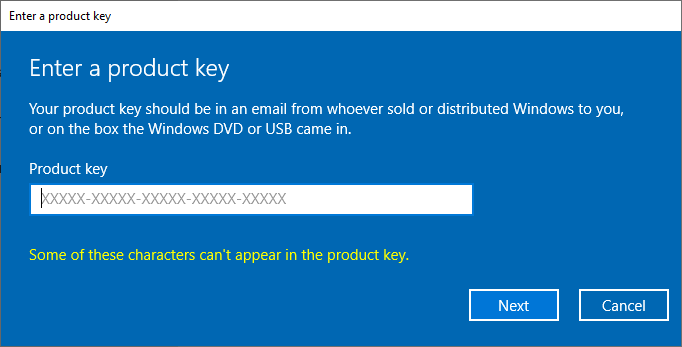 Проверка ключа продукта
Проверка ключа продукта
Поиск ключа продукта
Если вы хотите увидеть 25-значный ключ продукта, следуйте приведенным ниже инструкциям.
- Нажмите «Win + E», чтобы открыть проводник.
- Щелкните правой кнопкой мыши «Этот компьютер» и выберите свойства.
- Откроется всплывающее окно «Система», где вы можете получить ключ продукта в разделе «Активация Windows».
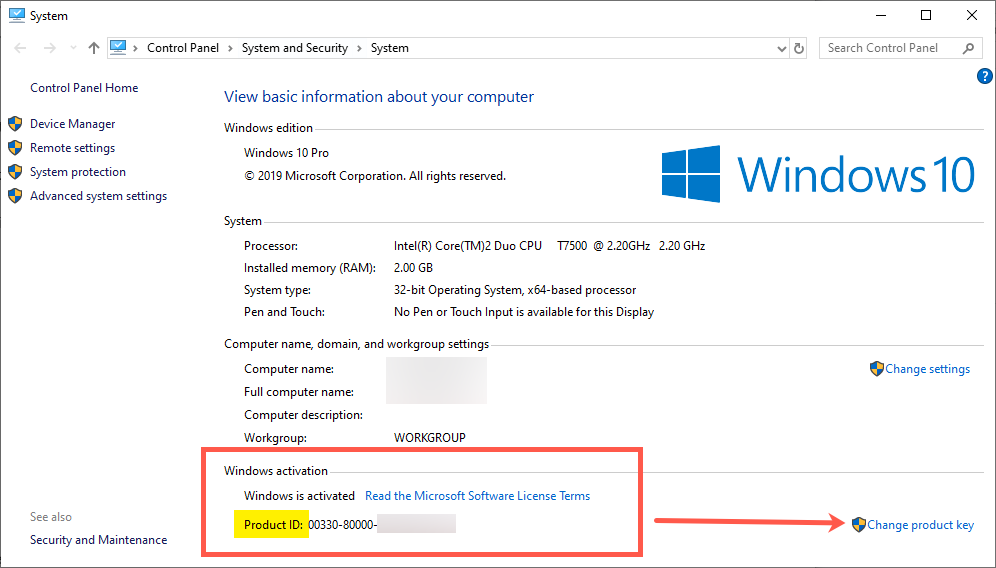 Проверьте ключ продукта в сведениях о системе
Проверьте ключ продукта в сведениях о системе
Отсюда вы также можете изменить ключ продукта, что в конечном итоге приведет вас на страницу настроек, как описано выше.
Связывание ключа продукта с учетной записью Microsoft
Рекомендуется связать ключ продукта со своей учетной записью Microsoft, чтобы при необходимости можно было легко повторно активировать Windows. После активации Windows 10 выполните следующие действия, чтобы связать ключ продукта с учетной записью Microsoft. Если вы уже входите в свою Windows с учетной записью Microsoft, вы можете просто привязать учетную запись. В случае, если вы используете логин локального администратора, Windows автоматически отключит ваш логин локального администратора, когда вы свяжете учетную запись.
- Когда вы находитесь в разделе «Активация», щелкните ссылку «Добавить учетную запись» в разделе «Добавить учетную запись Microsoft».
- Используйте свое имя пользователя и пароль Microsoft, чтобы связать свою учетную запись с ключом продукта.
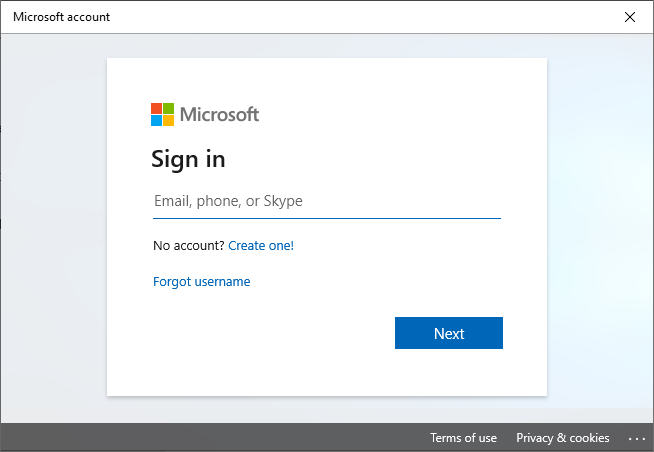 Добавить учетную запись Microsoft
Добавить учетную запись Microsoft
Введите пароль администратора Windows, и Windows заменит вашу учетную запись локального администратора на логин для учетной записи Microsoft.
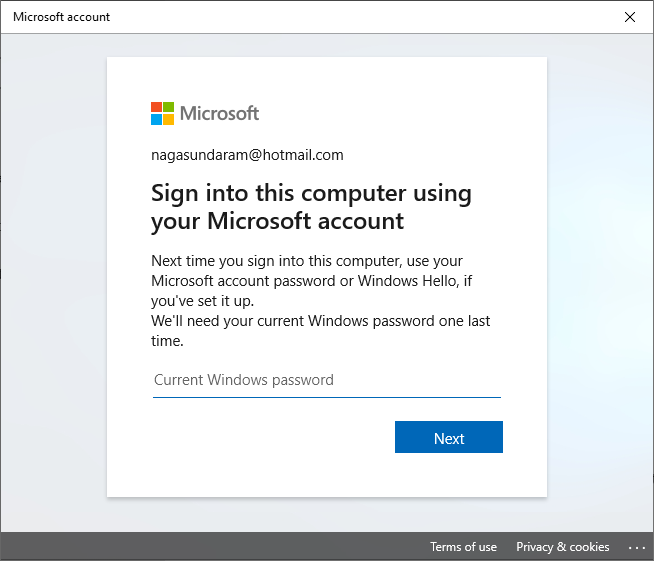 Войти с помощью учетной записи Microsoft
Войти с помощью учетной записи Microsoft







![[решено:] как узнать windows key | product key на windows 7, windows 8 или windows 10 ?](http://navikur.ru/wp-content/uploads/7/7/9/779c26cbeabc4a1004b4820d35882027.png)












![[решено] как узнать на windows 10 ключ без коробки и наклейки](http://navikur.ru/wp-content/uploads/c/a/8/ca8a38cc24a33e820ccc7c38ed3764b5.gif)











