Заполнение загрузочного раздела
Linux-подобные операционные системы на машинах x86, как правило, полагаются на директорию /boot — именно там загрузчик ищет двоичный файл ядра. Но на RPi и других одноплатниках эта директория будет формальностью. Как было сказано выше, бинарник ядра должен быть расположен на загрузочном разделе, который монтируется при старте машины. Таким образом, первым делом необходимо смонтировать загрузочный раздел и скопировать на него ядро, а затем создать файл с командной строкой ядра.
|
1 |
$sudomount${LOOP_DEV}p1/mnt $sudo cp stretch/boot/kernel7.img/mnt $sudo sh-c“echo console=serial0,115200console=tty1 root=/dev/mmcblk0p2 rootfstype=ext4 rw rootwait init=/bin/systemd>/mnt/cmdline.txt” |
С каждой платой связан один или несколько DTB-файлов, которые соответствуют различным конфигурациям оборудования. Они необходимы для корректной загрузки устройства и тоже должны присутствовать на загрузочном разделе.
| 1 | $sudo cp stretch/boot/*.dtb/mnt |
Наконец, надо загрузить блобы и поместить их туда же.
|
1 |
$cd/mnt $export BOOT_ADDR=https//github.com/raspberrypi/firmware/raw/master/boot $sudo curl$BOOT_ADDR/bootcode.bin-OL $sudo curl$BOOT_ADDR/start.elf-OL |
Принудительное использование прокси
Пока что мы полагаемся на то, что клиенты хорошо играют и используют Интернет через контент-фильтр. Конечно, это редко случается в реальном мире. Таким образом, чтобы заставить всех клиентов проходить через прокси, выполните следующие команды:
sudo iptables -A PREROUTING -t nat -p tcp - порт назначения 80 -j REDIRECT --to-ports 8080 sudo iptables -A PREROUTING -t nat -p tcp --destination-порт 443 -j REDIRECT --to- порты 8080 sudo iptables-save | sudo tee /etc/iptables/rules.v4
Это автоматически перенаправит весь трафик http (порт 80) и https (порт 443) в точке доступа Raspberry Pi к прокси фильтра содержимого. Теперь без настройки параметров прокси на ваших устройствах они вообще не смогут получить доступ к защищенным веб-сайтам https, таким как Facebook, Gmail, Twitter и т. Д. Это гарантирует, что любой, кто хочет подключиться к вашей точке доступа Pi, должен пройти через прокси.
Это все, что вам нужно знать для базового использования фильтра содержимого. Если вы хотите изучить некоторые дополнительные функции, читайте дальше.
Что такое Raspberry Pi
Raspberry Pi — это крошечный, но вполне полноценный компьютер. По внешним признакам его можно отнести к т.н. встраиваемым или одноплатным компьютерам, т.е. компьютерам, предназначенным для использования в качестве части каких-либо изделий: автомобилей, игровых приставок, промышленного и врачебного оборудования, «умного дома», устройств «интернета вещей» и т.п. В отличие от микроконтроллеров, например, Arduino, Raspberry Pi обладает полноценной операционной системой, поэтому он способен выполнять гораздо более сложные задачи.
Raspberry Pi является торговой маркой Фонда Raspberry Pi.
Настройка внешнего вида
Для удобства приводим рабочий стол к более привычному виду (в данном случае к виду подобному Windows). Правый клик по панели, «Panel Settings». Edge переключаем в положение «Botton» — панель перемещается вниз. Переходим во вкладку «Panel Applets», удаляем лишнее, добавляем нужное. Удалил Ejecter и CPU Usage Monitor. Добавил Minimize All Windows и Keyboard Layout Handler (переключатель раскладки клавиатуры).
Через последний добавляем русскую раскладку. Правый клик по флагу, «Keyboard Layout Handler Setting». Снимаем флажок «Keep system layouts», нажимаем «Добавить», выбираем ru. Меняем сочетание клавиш для переключения раскладок кнопкой под надписью Change Layout Options.
На панели есть значок Bluetooth. Отключаем через него модуль Bluetooth, если не собираемся подключать какие-либо беспроводные устройства.
Меняем набор значков слева. Правый клик на одном из значков, «Application Launch Bar Settings». Вытаскиваем пару ярлыков из меню на рабочий стол. Меняем обои (предпочитаю что-то более однотонное):
Устранение типичных проблем
Интерфейсы продолжают переименовываться
Это очень распространено, если вы используете два беспроводных интерфейса на вашем Pi. Если вы используете Ethernet для подключения вашего Pi к Интернету, вы можете смело игнорировать этот раздел . Проблема в том, что оба беспроводных интерфейса ( wlan0 и wlan1 ) иногда меняют имена после перезагрузки. То есть встроенный WiFi-модуль wlan0 переименовывается в wlan1, и наоборот. Это, конечно, большая проблема, поскольку мы полагаемся на то, что они имеют постоянное имя для наших файлов конфигурации. Вот как сделать это согласованным при перезагрузке:
1. Узнайте MAC-адрес ваших интерфейсов . Запустите команду на вашем Raspberry Pi. Вы увидите вывод, подобный следующему:

Запишите текст справа от слова «HWaddr» в разделах wlan0 и wlan1 . Вы можете смело игнорировать раздел eth0 . Это MAC-адреса ваших беспроводных интерфейсов.
Если вы не уверены, какой MAC-адрес принадлежит какому интерфейсу, просто отключите USB-адаптер WiFi и снова введите команду. Интерфейс WLAN, который появляется сейчас, — это ваш встроенный интерфейс Wi-Fi, а другой — USB.
2. Создайте новый файл используя ваш любимый текстовый редактор. Например :
sudo nano /etc/udev/rules.d/10-network.rules
3. Введите следующий текст в этот файл. Замените xx: xx: xx: xx и т. Д. На соответствующий MAC-адрес :
# Установите встроенный модуль WiFi как wlan0. Замените xx: xx: xx и т. Д. На # MAC-адрес встроенного модуля SUBSYSTEM == «net», ACTION == «add», ATTR {address} == «xx: xx: xx: xx: xx: xx», NAME = «wlan0»
# Установите USB-адаптер WiFi как wlan1. Замените yy: yy: yy и т. Д. На MAC-адрес USB-ключа SUBSYSTEM == «net», ACTION == «add», ATTR {address} == «yy: yy: yy: yy: yy: yy», NAME = «wlan1»
Убедитесь, что MAC-адрес встроенного WiFi-интерфейса соответствует wlan0, а USB WiFi — к wlan1, поскольку это соглашение, которому мы следуем в этом руководстве.
4. Перезагрузите Raspberry Pi. Ваши интерфейсы начнут с правильного имени сейчас.
Сброс настроек брандмауэра
Другая распространенная проблема — плохо настроенный межсетевой экран. В зависимости от конфигурации вашей сети может потребоваться несколько попыток, прежде чем вы получите правильный брандмауэр Если в какой-то момент вы считаете, что могли испортить конфигурацию брандмауэра, выполните следующие команды, чтобы начать с нуля:
sudo iptables --flush sudo iptables - таблица nat --flush sudo iptables - цепь удаления sudo iptables - таблица nat --delete-chain
Это удалит все настройки брандмауэра. Теперь вы можете начать настройку брандмауэра с нуля. Когда вы будете удовлетворены, запустите команду чтобы сделать конфигурацию постоянной.
Какие модели Raspberry Pi актуальны сегодня и для чего они подойдут
Raspberry Pi B3+ это достаточно мощный одноплатник для большинства проектов. На его основе можно собрать телевизионную приставку, игровую ретро-консоль, домашний фильтр DNS или хаб для умного дома.
Цена для данной модели весьма доступная, если нужен гаджет на основе “малины” здесь и сейчас – B3+ отличный выбор.
Купить Raspberry Pi B3+ – от 7099 руб.
Raspberry Pi 4 это более дорогое, но при этом и более мощное устройство. Выбирать такой одноплатник стоит на перспективу, если не собираетесь применять его под строго определенные задачи, а берете для изучения и развития.
Купить Raspberry Pi 4 – от 8598 руб.
Raspberry Pi Zero W это компактный и простой одноплатник с более скромными возможностями. Он не блещет мощностью, но при этом подходит для самых разных проектов, например, в качестве самого простого и доступного хаба для умного дома.
Купить Raspberry Pi Zero W – от 2940 руб.
Raspberry Pi 400 подойдет в качестве дополнительного компьютера для экспериментов или в виде резервного ПК в доме. Если придется работать или учиться удаленно, достаточно будет подключить гаджет к монитору или телевизору, чтобы организовать новое рабочее место.
Купить Raspberry Pi 400 – от 8260 руб.
Raspberry Compute Module 4 это компактная мощная плата с возможностью расширения при помощи дополнительной платформы и нового 100-пинового разъема. Такая подойдет для создания проектов в компактном исполнении.
Купить Raspberry Compute Module 4 – от 5226 руб.
Raspberry Pi Pico компактный микроконтроллер с возможностью загрузки и выполнения исполняемого кода. Подойдет не в качестве самостоятельного компьютера, а как плата управления какими-нибудь гаджетами или самоделками.
Купить Raspberry Pi Pico – от 711 руб.
Такой набор контроллеров и компьютеров на сегодняшний день является самой популярной и доступной линейкой одноплатников в мире. На начало 2021 года было продано уже более 40 млн. копий знаменитой “малинки”.
iPhones.ru
Все этапы развития гаджета и все поколения компактной платы.
Нет автоматического обнаружения сигнала? Попробуй это!
Если сигнал не определяется автоматически (и вы уже подтвердили, что операционная система и карта microSD работают, используя соединение HDMI или другой Pi), вам нужно будет внести некоторые изменения в файл config.txt.
Убедитесь, что индикатор активности (ACT) не мигает, затем выключите Raspberry Pi Zero. Выньте SD-карту и вставьте ее в компьютер. Откройте ваш файловый менеджер и найдите / загрузки раздел, а затем искать config.txt.
Примечание: Если вы используете Linux, вы можете сделать это из командной строки, используя nano или любой другой ваш любимый текстовый редактор.
С открытым config.txt вам нужно будет сделать пару правок. Сначала найдите строку чтения # Sdtv_mode = 2 и измените его, удалив #, чтобы он теперь читал:
sdtv_mode = 2
Далее найдите строку чтения hdmi_force_hotplug = 1и на этот раз добавьте # в начало:
# hdmi_force_hotplug = 1
Сохраните config.txt, затем закройте документ. Безопасно извлеките карту microSD и замените ее в своем Raspberry Pi Zero. Загрузившись еще раз, вы должны увидеть выход Pi Zero на выбранном вами дисплее!
3.2 Обновление прошивки
Прошивку графического сопроцессора можно обновить при помощи этой утилиты Hexxeh’s rpi-update tool.
Но для того, чтобы запустить утилиту, Raspberry Pi должен нормально загрузиться. Если ваш компьютер не загружается, то можно попробовать обновить прошивку вручную. Если у вас есть компьютер с установленной Linux, то можно запустить rpi-update на нём и он обновит содержимое SD карты.
С другой стороны, с компьютера на Windows можно получить доступ только к разделу «/boot» вашей SD карты. Скачайте прошивку здесь (нажмите View Raw и сохраните содержимое в файл start.elf) и замените соответствующий файл на карте. Аналогично, можно обновить ядро системы по ссылке. После замены этих двух файлов Raspberry Pi должен загрузиться. Тем не менее, после загрузки придется запустить программу rpi-update для того, чтобы обновить модули ядра (/lib/modules) и библиотеки GPU (/opt/vc).
Подключитесь к своему NAS
Ваш NAS бесполезен, если компьютеры вашей сети не могут к нему подключиться, верно? Что ж, если вы следили за этим, и вы все настроили правильно, подключение будет быстрым.
Процесс подключения отличается для разных компьютеров. Это также отличается для NFS и Samba, поэтому используйте правильную конфигурацию для вашего компьютера.
NFS
Существуют графические способы подключения к NFS. Некоторые хороши. Других действительно нет. Откройте ваш файловый менеджер в Linux, чтобы узнать, доступен ли ваш общий ресурс NFS. Обычно он отображается в разделе «Сеть». Если нет, не волнуйтесь. Пока на клиенте установлена поддержка NFS, вы можете подключиться.
Во-первых, убедитесь, что у вас установлена поддержка NFS. В Debian и Ubuntu пакет является общим для nfs. Затем вы можете смонтировать диск NFS в любом месте с привилегиями root.
$ sudo mount 192.168.1.110:/media/storage / media / nfs
Если вы хотите сделать это постоянным, вы можете выполнить шаги для / etc / fstab выше, но использовать сетевой адрес общего ресурса вместо UUID. В некоторых системах вам также необходимо указать nfs в качестве типа filsystem вместо ext4.
самба
Samba довольно просто обрабатывать графически как в Windows, так и в Linux. В любом случае вы можете получить доступ к своей папке через обычный файловый менеджер.
Windows
Откройте проводник Windows. На боковой панели вы увидите раздел «Сеть». Когда вы нажмете на нее, вы увидите, что она заполнена устройствами в той же сети, что и вы. В разделе «Компьютеры» вы увидите Raspberry Pi, указанный под именем, которое вы указали при настройке. Нажмите на Pi, и вы увидите настроенные вами акции. Нажмите на них, и вы сможете получить доступ к файлам и использовать их, как если бы они существовали локально на вашем компьютере.
Linux
Прежде чем пытаться подключиться к Samba в Linux, вы должны убедиться, что в вашей системе установлен клиент Samba. Многие дистрибутивы Linux поставляют его по умолчанию, но если вы хотите убедиться, установив его, пакет является samba-client в Debian и Ubuntu.
В Ubuntu вы можете получить доступ к общему ресурсу Samba в вашем файловом менеджере в разделе «Другие местоположения». Общий ресурс появится в подзаголовке «Сети». Нажмите на устройство, затем поделитесь. Общий ресурс Samba будет смонтирован, как и любой другой диск на вашем компьютере.
Основной цикл
Создадим файл описание сервиса для запуска основного цикла системы.
sudo nano /etc/systemd/system/majordomo.service
Заполним его вот этим кодом:
C++
Description=MajorDomo daemon
Requires=network.target
After=dhcpcd.service
WantedBy=default.target
Type=simple
ExecStart=/usr/bin/php /var/www/cycle.php
execStop=/usr/bin/pkill -f cycle_*
User=www-data
Group=www-data
KillSignal=SIGKILL
KillMode=control-group
RestartSec=1min
Restart=on-failure
|
1 2 3 4 5 6 7 8 9 10 11 12 13 14 15 16 17 18 19 |
Unit Description=MajorDomo daemon Requires=network.target After=dhcpcd.service Install WantedBy=default.target Service Type=simple ExecStart=usrbinphpvarwwwcycle.php execStop=usrbinpkill-fcycle_* User=www-data Group=www-data KillSignal=SIGKILL KillMode=control-group RestartSec=1min Restart=on-failure |
Сохраним изменения Ctrl+O, Enter, Ctrl+X, Enter.
Отключаем режим «Strict mode» для MySQL. Для этого создадим конфигурационный файл:
sudo nano /etc/mysql/conf.d/disable_strict_mode.cnf
Заполняем его этими двумя строками:
C++
sql_mode=IGNORE_SPACE,NO_ZERO_IN_DATE,NO_ZERO_DATE,ERROR_FOR_DIVISION_BY_ZERO,NO_AUTO_CREATE_USER,NO_ENGINE_SUBSTITUTION
|
1 2 |
mysqld sql_mode=IGNORE_SPACE,NO_ZERO_IN_DATE,NO_ZERO_DATE,ERROR_FOR_DIVISION_BY_ZERO,NO_AUTO_CREATE_USER,NO_ENGINE_SUBSTITUTION |
Добавляем главный цикл в автозагрузку.
sudo systemctl enable majordomo
sudo systemctl start majordomo
Перезапускаем наш Raspberry:
sudo reboot
Переключаемся на наш брацзер и вводим адрес нашего сервера «Безумного дома». Радуемся и читаем в моих статьях как же теперь из этого сервера сделать классные вещи!.
Всем удачи в настройке и конфигурировании ваших серверов. Не забудте читать мои статьи о настройке системы MajorDomo в очередных статьях.
Установка Domoticz на Raspbery Pi
Вводим в консоль команду:
sudo curl -L install.domoticz.com | sudo bash
После загрузки необходимых компонентов отобразится помощь по установке Domoticz, где лучше оставить предлагаемые значения по умолчанию либо указать:
- протокол HTTP/HTTPS
- порт для системы (8080 по умолчанию)
- путь для Domoticz (по умолчанию /home/pi/domoticz)
Вход на Raspberry после установки осуществляется через строку браузера. Введите IP Raspberry и порт 8080, если порт не был изменен
http://IP.адрес.Raspberry:8080
Вы увидите главное окно Domoticz. На этом установка закончена. Domoticz добавится в автозапуск при инсталяции. При последующей перезагрузке система запустится автоматически.
Raspbian Jessie
pygzrun <название вашего проекта>
Благодаря этому релизу понятно, почему Raspbian считается дистрибутивом де-факто. Смесь из продуманных доработок для устоявшихся приложений, raspi-config и доступ к GPIO без sudo, плюс новое ПО, включая LibreOffice, позволяет Pi удовлетворять потребности самых разных групп пользователей, а не только программистов.
На установку Raspbian Jessie придется отвести более 4 ГБ, оставив меньше 3 ГБ на 8-ГБ SD-карте. Это не столь высокие требования, поскольку Raspberry Pi поставляется с 8-ГБ картами micro-SD. Но владельцам более старых версий Pi, идущих с 4-ГБ SD-картой, или Raspberry Pi Compute придется немного подождать до выхода запланированной «облегченной» версии. В целом можно сказать,что с улучшением взаимодействия с пользователем благодаря доработанным инструментам стал мощной платформой.
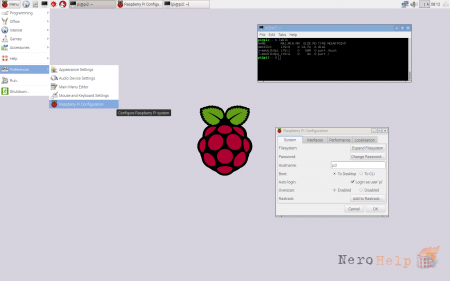 Рисунок 1 — Скриншот интерфейса пользователя
Рисунок 1 — Скриншот интерфейса пользователя
Расширение офисных приложений
Пакет LibreOffice, конечно, неплох, но сейчас он на английском, не проверяет правописание и не очень правильно отображает документы MS Office, т. к. в системе нет ни одного шрифта из Windows. Открываем терминал, устанавливаем русскую локализацию, орфографический словарь и шрифты:
apt install libreoffice-l10n-ru hunspell hunspell-ru ttf-mscorefonts-installer
Вот так гораздо привычнее:

Наш штатный архиватор умеет работать только с типичными для Linux форматами, поэтому нужно помочь ему, добавив поддержку более ходовых типов архивов (7z, RAR и ещё парочки):
apt install p7zip-full unrar-free
Установим более продвинутые программы для чтения электронных книг Evince и FBReader, чтобы открывать разные типы электронных книг:
apt install evince fbreader
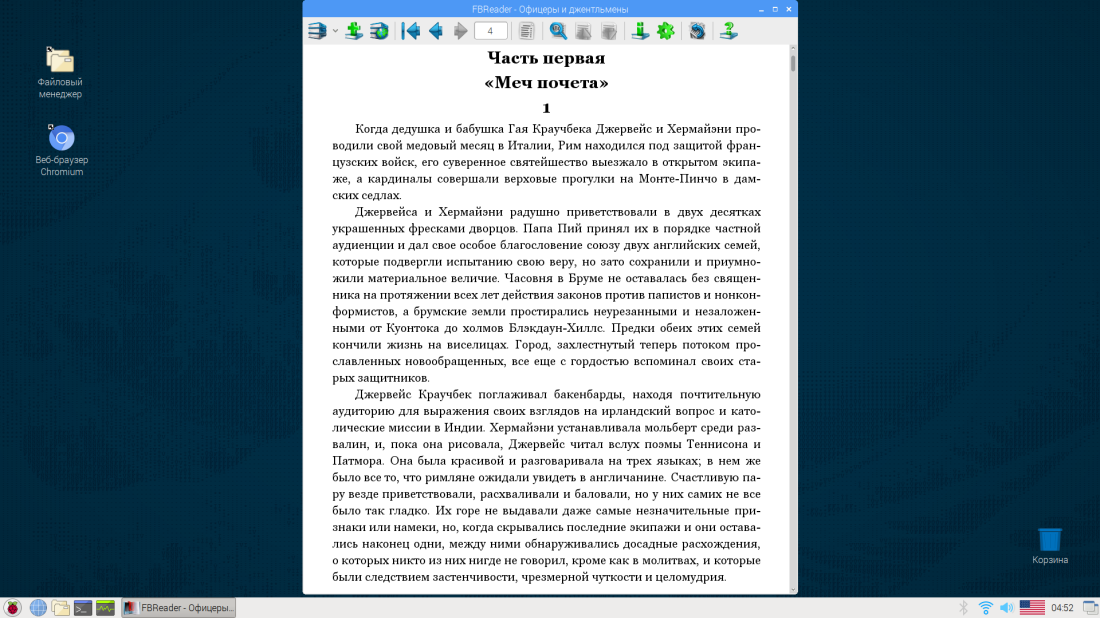
Домашний кинотеатр на Raspberry +20
- 01.03.20 08:59
•
kriukov
•
#490540
•
Хабрахабр
•
Tutorial
•
•
37300
Настройка Linux
Так случилось, что решил я упростить себе вопрос он-лайн просмотра фильмов, вариант стандартного смарт ТВ меня не устраивал, а постоянно торчащий кабель HDMI для подключения к ноутбуку раздражал. Решение моей проблемы я увидел в приобретении Raspberry Pi 4, который можно аккуратно спрятать за корпусом телевизора.
Заказал готовый набор на али и пока ждал почитывал как и что делать. Подходящих мне решений нашлось два:
- Превратить малинку в мини-компьютер и смотреть потоковое видео с браузера, как я обычно делаю с ноутбуком
- Установить плеер Kodi и использовать малину в качестве подобия ТВ-приставки.
Шаг первый: Выбор нужной версии одноплатного компьютера.
- Сам Raspberry Pi 4:Процессор Broadcom BCM2711, Quad core Cortex-A72 (ARM v8) 64-bit SoC @ 1.5GHz
Память 4GB LPDDR4-3200 SDRAM
2.4 GHz and 5.0 GHz IEEE 802.11ac wireless, Bluetooth 5.0, BLE Gigabit Ethernet
2 USB 3.0 ports; 2 USB 2.0 ports
2 ? micro-HDMI (с поддержкой 4k 60fps)
4-pole stereo audio and composite video
H.265 (декодирование 4kp60), H264 (декодирование 1080p60, кодирование 1080p30)
OpenGL ES 3.0
Разъем USB-C для подключения к питанию (минимум 3A, 5V DC) - Чехол-радиатор с активным охлаждением в виде двух кулеров
- Блок питания с напряжением выхода 5В и встроенной кнопкой отключения питани
- SD карта на 64Гб, 10й класс с адаптером на USB
- Кабель HDMI/microHDMI на 1,5м
Шаг второй: Установка операционной системы. Шаг третий: Настройка.
- Правой кнопкой жмем на Панели задач и выбираем «Добавить/убрать элементы панели».
- Откроется окно Настройки панели, жмем «Добавить».
- В открывшемся списке находим «Обработчик раскладки клавиатуры», выбираем и жмем «Добавить».
- Нас вернет к предыдущему меню, в котором теперь должен появиться пункт «Обработчик раскладки клавиатуры», выбираем и жмем «Параметры».
- Снимаем галочку «Сохранить системные настройки»
- В ставшем активном окне «Раскладки клавиатуры» жмем «Добавить» и выбираем необходимую раскладку.
- Чуть ниже будет написано «grp:shift_caps_toggle» – это сочетание горячих клавиш для смены раскладки. Можно сюда нажать и изменить это сочетание клавиш на привычно удобное, выбрав из предложенного списка.
- Ставим галочку «Не сбрасывать существующие настройки».
- Жмем крестик для закрытия окна Обработчика раскладки клавиатуры, т.к. кнопка «Закрыть» тут не работает и закрываем окно Настройки панели.
- Заходим в Терминал и вводим:
- Пуск/Параметры/Add / Remove Software в поиске вводим Onboard, в вывалившемся списке находим «Simple On-screen Keyboard» и ставим галочку напротив данного пункта, жмем «Apply».
Шаг четвертый: Устанавливаем плеер Kodi.
- Запускаем терминал и вводим:
- Откроется окно настроек конфигурации (Raspberry Pi Software Configuration Tool (raspi-config). В нем нужно включить несколько пунктов:7 Advanced options/А1 Expand filesystem — расширит использование файлового пространства на всю флеш-карту
7 Advanced options/А3 Memory split ввести значение от 160 до 640 (по умолчанию 64) — это объем памяти в Мб, выделяемый для GPU, минимальных 160 должно хватить. Если возникнет черный экран или будут подтормаживания при воспроизведении видео, то надо выделить больше памяти под GPU.
7 Advanced options/АА Pi 4 Video Output – разрешит использование 4k 60fps
Шаг пятый: Настройка автозапуска Kodi.
- Попытаться настроить что-нибудь на рабочем столе, например сменить обои (Рабочий стол/ПКМ/Параметры рабочего стола/Picture). Тогда папка будет создана автоматически.
- В Терминале вводим mkdir ~/.config/lxsession/LXDE-pi
- Открываем Менеджер файлов, жмем Ctrl+H, чтобы показать скрытые файлы и папки далее заходим .config/lxsession/ и тут создаем папку LXDE-pi
Шаг шестой: Быстрые подсказки по настройке Kodi.
- Установка из репозитория: Дополнения/Браузер дополнений/Установить из репозитория
if(typeof __ez_fad_position!=’undefined’){__ez_fad_position(‘div-gpt-ad-tutorials_raspberrypi_com-medrectangle-3-0’)};How To Change The Raspberry Pi Default Password?
The Raspberry Pi default login is incorporated to make the setup easy for new users. Nevertheless, it’s better to change the default login to keep your system secure. With the recent update, Raspberry Pi OS prompts the users to set up a new password right after installation. However, if you still haven’t changed your password, this is how you do it.
Go through the following instructions to change your password:
- You can log in using the default username: “pi” and the default password: “raspberry”.
- After logging in, use the command to change your password instantly.
- Open the command line, type , and press “Enter.”
- You’ll get asked to enter your current password for verification.
- After verification, you can type in your new password and press “Enter.”
- Once you’ve successfully verified your password, it’ll get applied right away.
Note:You’ll not be able to see any characters on the display while entering the password. So, don’t panic; just type in your password and press “Enter.”
Установка сервера OpenVPN
Устанавливаем PiVPN
при установке спросит пароль, потом захочет статический ip (если настраивали ранее, то просто соглашаться), выбираем пользователя, которому настроить VPN соединение (пользователей можно будет потом добавить из командной строки
потом установщик будет пугать что без автоматических обновлений (unattended upgrades) будет несекьюрно и предложит их включить, нажимаем Yes.
Потом выбираем какой протокол будем использовать UDP или TCP (наш выбор UDP).
Далее вводим номер порта на котором будет слушать VPN сервер (лучше нестандартный).
Далее выбираем использовать ли лучшую защиту (если у нас клиентские версии openvpn от 2.4), нам старье не нужно, поэтому нажимаем Yes.
После этого выбираем скольки битным шифрованием ECDSA шифровать соединение (256 соответствует 3072 бит RSA), выбираем золотую середину 384 между рекомендуемым размером и размером для параноиков.
Далее выбираем внешний белый IP для соединения снаружи или динамический DNS если белого IP у нас нет.
Затем выбираем провайдера DNS для подключаемых клиентов VPN (есть готовый список или можно забить свой), просто не паримся и выбираем Google, он и так о нас всё знает.
Далее на запрос Custom Search Domain отвечаем No.
На этом установка закончена и будет предложено ребутнуть систему.
Можно прописать в файле /etc/openvpn/server.conf версию протокола, добавив 4.
Далее создаем .ovpn файл который включает в себя ключ доступа, и который нужен для vpn клиента:
далее будет запрошено имя пользователя, срок действия сертификата (1080 дней по умолчанию), пароль для ключа, который будет запрашиваться при каждом подключении по VPN (защита на случай если сопрут ключ).
Сгенерированный файл сохраняется в каталоге /home/Пользователь/ovpns.
Перетаскиваем файл конфигурации на устройство с клиентом и настраиваем на роутере форвардинг порта на внутренний ip raspberry.
Основные параметры
создание loopback интерфейса:
auto lo iface lo inet loopback
следующая конфигурация говорит об разрешении автоматического запуска интерфейса wlan0 и получение им настроек сети по DHCP:
allow-hotplug wlan0 iface eth0 inet dhcp
метод manual говорит, что для интерфейса eth0 нет настроек применяемых по умолчанию. Интерфейс eth0 может далее настраиваться вручную, или сценариями из каталогов /etc/network/if-*.d.
auto eth0 iface eth0 inet manual
и последний метод настроек static. В нем мы задаем все настройки сети вручную. Некоторые параметры могут быть избыточными.
auto eth1 iface eth1 inet static address 192.168.2.9 netmask 255.255.255.0 network 192.168.2.0 broadcast 192.168.2.255 gateway 192.168.2.1 dns-nameservers 192.168.2.1 8.8.8.8
address — IP-адрес (в примере: 192.168.2.9)netmask — маска сети (в примере: 255.255.255.0, сеть /24)network -используемая сеть (в примере: 192.168.2.0)broadcast — широковещательный адрес (в примере: 192.168.2.255)gateway — адрес шлюза (в примере: 192.168.2.1)dns-nameservers — список DNS серверов (в примере: 192.168.2.1 и 8.8.8.8)
Настройка клавиатуры
Во всем мире сейчас используется огромное количество различных типов клавиатур, большинство клавиш на всех клавиатурах одинаковые, но есть и небольшие различия (в нескольких клавишах). И эти небольшие различия (в основном проявляющиеся относительно специальных клавиш) могут стать настоящей головной болью при программировании в PYTHON и работе в LINUX
Поэтому критически важно произвести правильную настройку клавиатуры применительно к вашим условиям
По умолчанию выбрана стандартная клавиатура с англоязычной раскладкой. Если вы хотите, чтобы клавиши соответствовали тому, что на них изображено, то выберите в настройках соответствующий тип и раскладку вашей клавиатуры. В этом плане хорошо, что в настройках представлен широкий список для выбора. Имейте в виду, что настройки региона также могут повлиять на ваши настройки клавиатуры.
Автор англоязычной версии данной статьи (с его статьи я и перевел этот материал) родом из Индии, но, как показано на следующем рисунке, в настройках клавиатуры (‘Keyboard Layout’) он выбрал вариант United Kingdom поскольку большая часть посетителей его англоязычного сайта проживает в США.
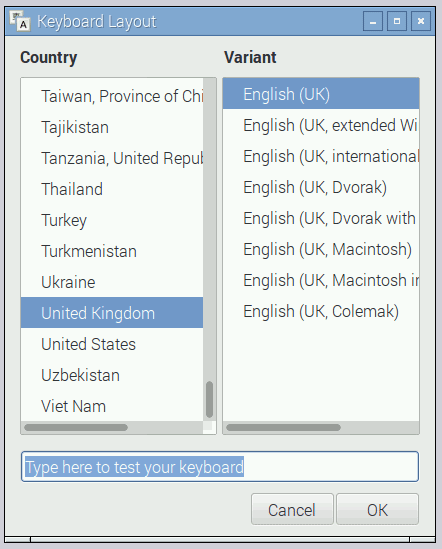
В следующем видео настройка клавиатуры показана более детально.
Как создать пароль для Root?
Предположим, что на «Малину» была поставлена Raspbian или другая операционная система, при первом запуске которого специальная утилита не требует указания пароля для корневого пользователя. Чтобы установить его, в первую очередь, потребуется открыть консоль.
В терминале нужно ввести команду: sudo passwd root, а затем нажать Enter. После этого система спросит, какой пароль нужно установить. Его потребуется ввести и подтвердить еще раз, чтобы утилита убедилась, что пользователь указал корректные данные. Все, после этого на Raspberry Pi Root password будет установлен.
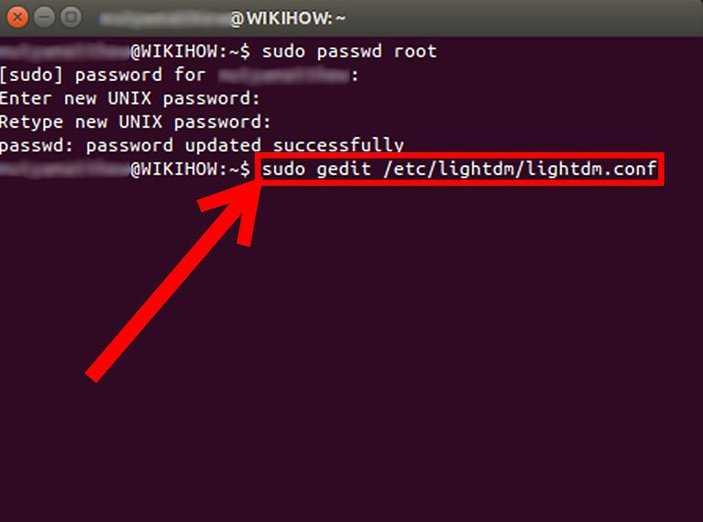
Чтобы проверить работу суперпользователя, можно сделать одну из следующих вещей. Первая – выйти из системы и заново в неё войти, выбрав суперпользователя и указав root пароль, недавно установленный для Raspberry Pi. Если вход будет произведен, это будет означать, что все работает. Другой вариант – выполнение какой-нибудь команды в консоли из-под sudo. После этого система должна запросить пароль. Нужно ввести тот, который был установлен. Если после этого команда выполнилась, значит пароль суперпользователя был установлен корректно.
Как узнать IP адрес на айфоне?
Чтобы найти IP-адрес Вашего телефона, перейдите в меню Настройки (bold>Settings</bold>) > Сведения о телефоне. Нажмите Состояние. Когда Вы подключаетесь к веб-сайту, Ваш IP-адрес будет отображаться последним.
Как узнать свой IP адрес?
Вы можете легко узнать ваш собственный IP-адрес
Откройте CMD: для этого одновременно нажмите + . В появившемся окне введите «cmd» и подтвердите выбор, нажав на «OK». Теперь введите «ipconfig» в командной строке. Ваш IP-адрес можно найти в поле «IPv4-адрес».
Как прописать IP адрес в айфоне?
Как ввести статический IP-адрес на вашем iPhone
- Выберите значок Настройки , который находится на главном экране вашего iPhone.
- Когда отобразится интерфейс настроек, нажмите Wi-Fi .
- Список соседних сетей теперь должен быть в списке, а тот, к которому вы подключены, отмечен синей галочкой.
Как узнать IP адрес роутера с айфона?
На iPhone и iPad
- Зайдите в Настройки — Wi-Fi.
- Нажмите по кнопке с буквой i рядом с именем активного подключения.
- На следующем экране вы увидите пункт «Маршрутизатор», где и будет указан IP-адрес роутера.
Как узнать свой ID в телефоне?
Несколько способов определения идентификатора
- Первый способ – открыть задний отсек, вытащить аккумуляторную батарею и внимательно посмотреть на пространство под ней. …
- Второй способ – набрать специальный код *#*#8255#*#*. …
- Третий способ – получить Root-доступ. …
- Четвертый способ – установить утилиту Android Device ID.
Как изменить IP адрес на телефоне?
Для этого откройте «Настройки», потом — «Беспроводные сети», выберите используемую сеть и откройте «Дополнительно». В настройках прокси выберите пункт «Вручную», вписав IP и порт, полученные ранее. После этого нажмите «Подключить».
Как узнать свой основной шлюз?
Для этого зайдите запустите окно командной строки (на на windows 7 «Пуск -> Все программы -> Стандартные -> Командная строка), введите ipconfig /all и нажмите клавишу Enter. Нужный параметр здесь указан в строке «Основной шлюз».
Как узнать IP адрес своего компьютера на Windows 7?
Нажмите Пуск > Панель управления > Сеть и Интернет > Центр управления сетями и общим доступом. Слева в этом окне нажмите Изменение параметров адаптера. Нажмите правой кнопкой мыши на Подключение по локальной сети, выберите Состояние, затем нажмите кнопку Сведения. В этом окне отобразится IP-адрес.
Какие iPhone поддерживают Wi-Fi 5 Ггц?
Но не тут-то было.
- 802.11k и 802.11r (если верить вышеупомянутой бумаге) поддерживаются только на iPhone 4S, iPhone/iTouch 5 и новом iPad – так что на них пока что рассчитывать особо тоже не приходится.
- 5ГГц поддерживаются только на iPhone/Touch 5, iPad (1-4, mini) и Apple TV.
Как сделать динамический IP на телефоне?
Как сделать IP динамическим?
- Войти в «Центр управления сетями и общим доступом»;
- Затем в раздел «Изменение параметров адаптера»;
- Увидев свой адаптер кликнуть по нему правой кнопкой мыши и в контекстном меню выбрать строчку «Свойства»;
- Выбрать в открывшемся «Протокол Интернета версии 4» и затем кнопку «Свойства».
Что такое обновить аренду на айфон?
Обновите аренду. Когда вы подключаетесь к сети Wi-Fi, точка доступа дает вам в аренду адрес согласно DHCP (протоколу динамической конфигурации узла), позволяющий выходить в сеть. … Перейдите на вкладку DHCP и нажмите кнопку «Обновить аренду» (Renew Lease), как показано на рис. 14.4.
Где находится IP адрес роутера?
Нажмите одновременно на кнопки «Windows» и «R», а в появившейся консоли «Выполнить» введите команду «CMD» без кавычек. В открывшемся окне наберите «ipconfig» (тоже без кавычек) и нажмите «Enter». После выполнения команды в строке «IPv4-адрес» вы найдете IP-адрес вашего роутера.
Какой IP адрес у роутера?
192.168.1.1, или 192.168.0.1 – скорее всего, один из этих вариантов и есть IP-адресом вашего роутера. Вы можете проверить это, просто открыв адрес в браузере. Практически на всех моделях, всех производителей, адрес роутера указан на самом устройстве (обычно, на наклейке снизу).
The boot Folder
Edit this on GitHub
In a basic Raspberry Pi OS install, the boot files are stored on the first partition of the SD card, which is formatted with the FAT file system. This means that it can be read on Windows, macOS, and Linux devices.
When the Raspberry Pi is powered on, it loads various files from the boot partition/folder in order to start up the various processors, then it boots the Linux kernel.
Once Linux has booted, the boot partition is mounted as .
Boot Folder Contents
bootcode.bin
This is the bootloader, which is loaded by the SoC on boot, does some very basic setup, and then loads one of the files. is not used on the Raspberry Pi 4, because it has been replaced by boot code in the .
These are binary blobs (firmware) that are loaded on to the VideoCore in the SoC, which then take over the boot process.
is the basic firmware, includes camera drivers and codec, is a debug version of the firmware, and is a cut-down version with no support hardware blocks like codecs and 3D, and for use when is specified in . More information on how to use these can be found in .
, , , and are firmware files specific to the Pi 4.
ssh or ssh.txt
When this file is present, SSH will be enabled on boot. The contents don’t matter, it can be empty. SSH is otherwise disabled by default.
wpa_supplicant.conf
This is the file to configure wireless network settings (if the hardware is capable of it). Edit the country code and the network part to fit your case. More information on how to use this file can be found in .
Device Tree files
There are various Device Tree blob files, which have the extension . These contain the hardware definitions of the various models of Raspberry Pi, and are used on boot to set up the kernel .
Kernel Files
The boot folder will contain various image files, used for the different Raspberry Pi models:
| Filename | Processor | Raspberry Pi model | Notes |
|---|---|---|---|
|
kernel.img |
BCM2835 |
Pi Zero, Pi 1 |
|
|
kernel7.img |
BCM2836, BCM2837 |
Pi 2, Pi 3 |
Later Pi 2 uses the BCM2837 |
|
kernel7l.img |
BCM2711 |
Pi 4 |
Large Physical Address Extension (LPAE) |
|
kernel8.img |
BCM2837, BCM2711 |
Pi 2, Pi 3, Pi 4 |
Beta . Raspberry Pi 2 with BCM2836 does not support 64-bit. |
| Note | The architecture reported by is for 32-bit systems (i.e. everything except kernel8.img), and for 64-bit systems. The in the case refers to the architecture being little-endian, not as is indicated by the in the filename. |
The sub-folder contains Device Tree overlays. These are used to configure various hardware devices that may be attached to the system, for example the Raspberry Pi Touch Display or third-party sound boards. These overlays are selected using entries in — see .
Skype
Со Skype в Linux почти всегда были какие-то заморочки. Нынешняя версия является просто оболочкой для веб-интерфейса. Вместо того, чтобы пытаться запустить её под Raspbian, просто воспользуемся веб-версией напрямую.
В Raspberry Pi 3 отсутствует разъём mini-jack для микрофона. Вариант 1 — найти микрофон с разъёмом USB. Вариант 2 — подключить дешёвую внешнюю USB-звуковую карту с привычными разъёмами. В моём случае всё было ещё проще (хотя не совсем) — веб-камера оказалась со встроенным микрофоном, т. е. два устройства заняли только одно гнездо.
Откроем Skype. Через Chromium заходим по адресу web.skype.com/ru и выполняем вход в свой аккаунт. Затем нажимаем на зелёный замок в адресной строке: разрешаем камеру, микрофон и Flash. Микрофон работать всё равно не хотел. Оказалось, что нужно было кликнуть по значку видеокамеры (в адресной строке справа), затем вместо по «По умолчанию» выбрать правильное аудиоустройство.
Сделал тестовый видеозвонок знакомым. Звук в обе стороны проходит нормально, видео тоже передаётся (немного притормаживает).































