Как откалибровать монитор в Windows 10 с помощью мастера «Калибровка цвета экрана»
Пришло время разобраться с тем, как настроить насыщенность цветов на Windows 10 и рассмотреть стандартное приложение для калибровки цветовых характеристик экрана. Следует установить основные цветовые параметры, проверить яркость и баланс, а также сохранить заданные конфигурации.
Установка основных параметров цветов
Первым делом нужно перейти в «Панель управления» любым удобным для человека способом, а затем найти раздел «Оборудование и звук». В нем будет раздел «Экран», в котором следует просто нажать на ссылку «Калибровка цветов», находящуюся с левой стороны окна.
Работа с яркостью
После этого остается войти в меню самого монитора и попытаться найти сброс настроек до значений по умолчанию. Работает это только с персональными компьютерами, обладающими отдельными стационарными экранами. Если у пользователя ноутбук, то нужно перейти к настройке гаммы. Для этого в окне калибровки будет дано изображение квадрата, обладающего несколькими черными пятнами. В центре каждого пятна есть точка. Задача человека состоит в том, чтобы эти точки были невидимыми, то есть слились с фоном по яркостной характеристике. Для этого имеется специальный ползунок, значение которого можно сбросить. После настройки нажимают «Далее».
Настройка яркости
Необходимо снова перейти в меню параметров монитора или найти пункт «Электропитание» в «Панели управления» Виндовс. На данный момент нужно найти ползунок для настройки яркости отображения. Также можно воспользоваться клавишами уменьшения и увеличения яркости на самом мониторе или на клавиатуре ноутбука. Задача сделать так, чтобы цвет рубашки человека на фото и фон были различимы, но в меру. Буква «Х» при этом, находящаяся на фоне, должна быть едва заметной, но не сливаться с ним полностью.
Цветовой баланс
Под цветовым балансом понимается одна и та же интенсивность всех цветов, которые будут появляться на экране. Обычно это красный, зеленый и синий. Если баланса не будет, то какой-то цвет начет преобладать, что скажется на других и исказит их. Через ползунки на следующей странице можно настроить баланс так, чтобы выполнялось поставленное условие.
Коррекция гаммы
Многие также интересуются, как поменять контрастность на Windows 10. Следующая страница «Мастера калибровки» позволяет сделать это достаточно быстро благодаря простому тесту. Достаточно управлять ползунком контраста, чтобы складки и пуговицы на белой рубашке мужчины на тестовом фото были различимы и хорошо виды, а сама одежда не сливалась с фоном (стеной).
Сохранение калибровки
После выполнения основных тестов операционная система предложит пользователю сравнить прежний и текущий варианты отображения, чтобы понять, стали ли лучше или стоит вернуть все, как было. Если все устраивает, то можно завершить процедуру, нажав по клавише «Готово».
Завершение калибровки
Важно! При желании начать калибровку отображения текста на экране, необходимо установить галочку напротив пункта «Запустить средство ClearType» и только потом нажать на «Готово»
Почему изображение на мониторе растянуто
Перед поиском ответа на вопрос, как убрать растянутость экрана на виндовс 10, нужно разобраться в причинах произошедшего.
Причина растягивания изображения в основном в драйверах, особенно на версиях до Windows 10. Десятка в этом плане гораздо устойчивее. Объясняется это тем, что установленные при последнем обновлении программы не поддерживаются более старыми версиями.
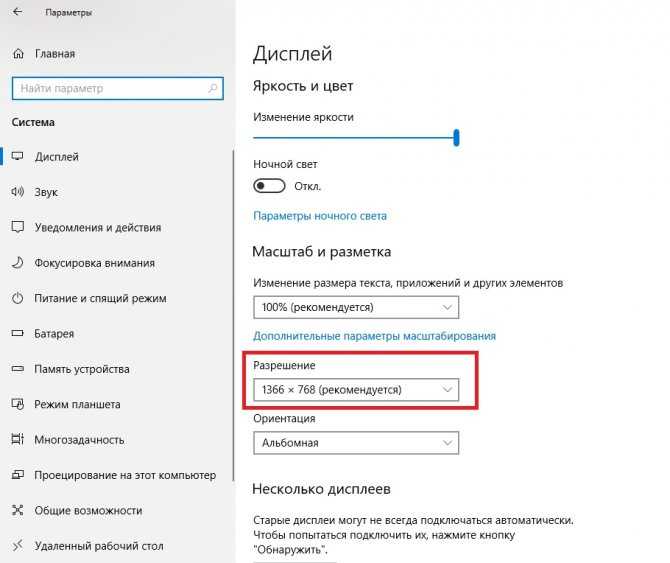
Растянутый экран не очень приятно лицезреть
К сведению! Установленные до весны 2021 г. не обновляются вообще. Корректные настройки экрана можно вернуть, только откатившись до Windows 7, 8.
Еще одна причина, которая позволяет растягивать картинку — разрешение монитора. Обычно ее исправляют через настройки. То есть это неправильно настроено разрешение, либо графические драйвера повреждены.
Настройки дисплея корректируются такими действиями:
- Правой клавишей мышки на рабочем столе выбрать и активировать пункт «Параметры экрана».
- Выставить рекомендованное разрешение.
- Перезапустить ПК.
Обычно после таких шагов проблема бывает решена. Если этого не произошло, можно попытаться обновить программу видеокарты.
Обратите внимание! Обновить графический компонент можно вручную или с помощью DriverHub. Он в автоматическом режиме найдет оптимальное решение именно для указанного компьютера
Нет никакой необходимости выбирать из множества утилит, предложенных в Интернете.
Порядок действий с DriverHub:
- Залить.
- Запустить.
- Активировать пункт «Найти сейчас».
- Дождаться окончания сканирования.
- Подтвердить кнопкой «Установить».
- Перезагрузить комп.
Зачем вам калибровать монитор (гамма и цветовой баланс)?
Калибровка вашего монитора необходима, если вы хотите, чтобы он мог правильно отображать изображения и цвета. Под правильностью мы подразумеваем, что цвета и изображения должны выглядеть как можно ближе к тому, что их создатели хотели, чтобы вы увидели.
Чтобы иметь возможность откалибровать монитор в Windows 10 и понять, что делает мастер «Калибровка цвета экрана», необходимо также знать две основные концепции:
Правильная настройка этих двух параметров приводит к более реалистичной цветопередаче на мониторе.
Кроме того, перед запуском мастера «Калибровка цвета дисплея», проиллюстрированного в следующем разделе этого руководства, вы также должны убедиться, что у вас есть подходящий драйвер и цветовой профиль для вашего монитора.
Цветовой баланс
Мастер калибровки цвета также помогает настроить точность отображения при отображении определенного оттенка серого. Нажмите Далее, чтобы начать.
Используйте ползунки, чтобы сделать соответствующие настройки. Нажмите Next, когда закончите.
После завершения калибровки вы можете сравнить ваши предыдущие настройки с текущими изменениями. Вы всегда можете вернуться и внести изменения, но если вы довольны, нажмите « Готово», чтобы сохранить изменения, или «Отмена», чтобы сохранить предыдущие настройки.
Теперь у вас есть это, ваш дисплей теперь настроен для получения более точного вывода и гарантированных реальных результатов при печати содержимого. Встроенные калибровочные инструменты могут быть не профессионального уровня, но они являются хорошим началом и / или дополнением к более профессиональным калибраторам.
Вы работаете в среде, где важна калибровка цвета? Если да, поделитесь с нами своим опытом, а также советами и рекомендациями.
Профилактика
Меры профилактики, которые помогут предупредить заболевания, что вызывают фобию света у детей, а некоторые меры снизят дискомфорт и уберут причины реакции на свет:
- Детям не рекомендуется подолгу сидеть за компьютером, это отражается на здоровье глаз, памяти и внимании. Отдых и нормальный сон поможет избежать напряжения глаз;
- Прием посезонно комплекс витамин, предупредит респираторные заболевания;
- Рациональное питание и ежедневные прогулки на свежем воздухе – повысят сопротивляемость организма к инфекциям, укрепят иммунитет;
- Научить ребенка соблюдать личную гигиену, пользоваться отдельным полотенцем, отдельной посудой – это предупредит конъюнктивит и острые респираторные инфекции
- Научить выполнять зарядку для глаз при чтении книги, письме, вышивании или рисовании.
Интересно почитать: дистрофия сетчатки глаза у детей
Малыш, который помнит о профилактике, не будет бояться света и сможет оставаться здоровым.
▼СОВЕТУЕМ ПОЧИТАТЬ ПРО▼
Способ 1: использование калибратора
Калибратор — дорогостоящее оборудование, подключаемое к компьютеру через USB-кабель и имеющее фирменное программное обеспечение. Есть смысл использовать его только тем юзерам, кто профессионально занимается графикой и нуждается в максимально точной настройке цветов.
Самый популярный калибратор на рынке — DataColor Spyder5Pro. Через него сначала осуществляются замеры освещения окружающего пространства, а затем происходит подключение к компьютеру и установка самого устройства на дисплей. Ему потребуется от пяти до пятнадцати минут на обработку информации, а после этого уже через программное обеспечение в автоматическом режиме создастся несколько доступных профилей. Каждый пользователь уже выбирает оптимальный для себя вариант, отталкиваясь от увиденного изображения.
Конечно, такое средство далеко не всем по карману, поэтому мы и остановились на нем лишь вкратце. Всем желающим, кого заинтересовал калибратор, настоятельно рекомендуем перед покупкой изучать отзывы профессионалов и инструкцию к прибору. После приобретения прочтите официальную документацию, чтобы узнать, как именно выполнить правильную калибровку, ведь этот алгоритм зависит непосредственно от модели устройства.
Ограничения калибровки монитора
К несчастью, существуют пределы точности калибровки. Для цифрового монитора, чем больше вам потребуется изменить параметры настройки монитора относительно стандартных, тем больше вы потеряете в количестве оттенков цвета и теней, которые он сможет показать. К счастью, разрядность встроенной LUT вашего монитора может повлиять на то, насколько хорошо он откалиброван, поскольку монитор с большей разрядностью LUT может использовать более широкую палитру цветов:
| → | или | |||
| Без коррекции | Малоразрядная LUT | Многоразрядная LUT | ||
|
(4 выходных оттенка) |
(2 выходных оттенка) |
(4 выходных оттенка) |
Примечание: повышенная разрядность встроенной LUT не означает, что монитор может показать больше оттенков цвета одновременно, поскольку количество входных значений остаётся неизменным. Вот почему повышение разрядности LUT видеокарты само по себе не позволит достичь более точной калибровки.
В малоразрядном примере, самый яркий (4) и тёмный (1) оттенки вынужденно переходят в белый (5) и чёрный (0), соответственно, поскольку в LUT происходит округление до ближайшего доступного выходного значения. С другой стороны, многоразрядная LUT может использовать дополнительные промежуточные значения. Это сильно снижает вероятность появления цветных полос и постеризации изображения — даже если монитор достаточно стар и существенно отклонился от исходной цветности.
Если у вас есть новый точный монитор с 8-битной LUT, вы наверняка получите хорошую калибровку; роль разрядности LUT начинает нарастать по мере старения монитора. В большинстве дисплеев используется 8-битная LUT, хотя у некоторых бывают 6-битные LUT, а у других 10-битные и более. Избегайте использовать ЖК-мониторы, предназначенные для игр, посокльку они зачастую приносят разрядность своих LUT (или другие аспекты) в жертву быстрой скорости обновления, которая не имеет никакого значения при просмотре неподвижных изображений.
![]()
Основные параметры калибровки
Чтобы успешно настроить монитор, создайте себе все условия для корректной оценки калибровки – иначе вам будет трудно понять, насколько правильно у вас заданы параметры яркости и контрастности.
- Обеспечьте равномерное рассеянное освещение. В монитор не должно бить солнце или свет от яркой лампы.
- Протрите экран от пыли. Это мелочь, о которой многие забывают.
- Убедитесь, что у вас не включён ночной или другой щадящий режим.
Параметр 1. Яркость
Этот параметр отвечает за различимость деталей – особенно в тёмных оттенках. Убедитесь в том, что они не сливаются – постепенно повышайте яркость, пока не увидите максимум. При этом чёрный цвет должен остаться чёрным, а не серым.

Параметр 2. Контрастность
При правильно настроенной контрастности хорошо различаются светлые цвета и детали в этих оттенках. Проще всего подобрать оптимальное соотношение, установив контрастность в ноль и постепенно её повышая. Как только детали на светлых участках начнут исчезать – стоит остановиться и вернуться немного назад.

Параметр 3. Гамма
Этот параметр отвечает за плавность, с которой яркость теней переходит от чёрного к белому. При этом точки чёрного и белого остаются неизменными. Настройки гаммы тоже влияют на визуальную контрастность изображения.
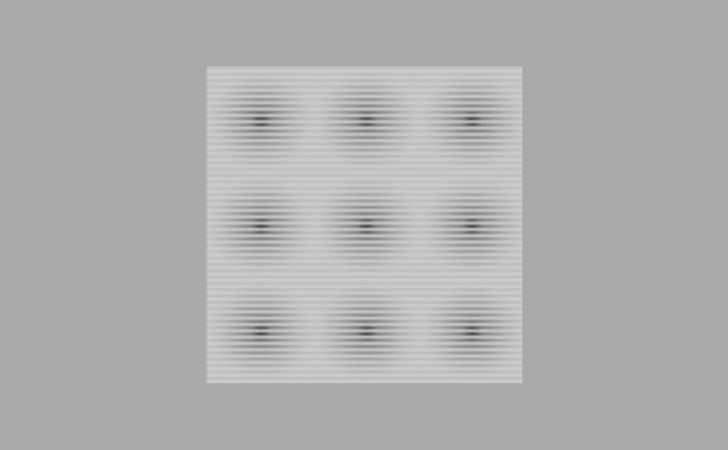
Параметр 4. Цветность
Чтобы разобраться в этом параметре, нужно понимать принцип действия LUT (Look-Up Table). На русском языке аббревиатура расшифровывается, как таблица отображения. Именно она отвечает за то, как на нашем компьютере выглядят базовые цветовые каналы RGB (красный, зелёный и синий). Соответственно, от них зависит то, как мы видим все остальные цвета.
Корректировку параметров LUT называют профилированием. Для простоты понимания мы выносим этот пункт в подраздел темы калибровки. Но, по сути, это уже целая отдельная наука точной настройки цветопередачи – большинству пользователей не обязательно вникать так глубоко.
CalMAN ColorMatch
CalMAN ColorMatch — это бесплатный инструмент для калибровки цвета, который может быстро и легко пройти тест на неудачу для любого монитора или дисплея, который поставляется с рядом широко используемых стандартов цветового пространства и гаммы.
Это программное обеспечение для калибровки цвета потребует колориметр для правильного выполнения всех своих испытаний.
Проверьте лучшие возможности этого программного обеспечения:
- Вы сможете извлечь выгоду из средней и максимальной ошибки в градациях серого и баланса белого.
- CalMAN ColorMatch способен отобразить все данные на одной всеобъемлющей странице, и это займет всего три-пять минут.
- В ходе процесса автоматически выполняется более 100 изменений рисунка, а сотни критических значений цвета выбираются одним нажатием одной кнопки.
CalMAN ColorMatch — это бесплатная программа SpectraCal для проверки точности мониторов, которая предоставит вам простой пятиминутный тест на прохождение или неудачу цветовых характеристик эталонного монитора, информируя пользователей, когда и нужно ли их калибровать мониторы.
Вы можете проверить больше возможностей этой программы на официальном сайте SpectraCal.
Ознакомьтесь с этим руководством, чтобы узнать, что делать, если ваш ноутбук не калибрует экран.
Как проверить монитор на битые пиксели онлайн
Конечно, ни один из программных инструментов самостоятельно никаких повреждений на дисплее обнаружить не сможет. Оно и понятно — проблема, если она имеется, кроется в «железной» части аппарата без соответствующих датчиков. Принцип работы решений для проверки экрана скорее вспомогательный: тесты заключаются в «заливе» монитора различными фонами, узорами и фракталами, позволяющими вам самостоятельно определить, есть ли на дисплее выделяющиеся пиксели.
«Ну, — могли подумать вы, — труда не составит просто найти в интернете однородные картинки и произвести проверку с их помощью». Да, но в специальных онлайн-тестах также нет ничего сложного и они более показательны в оценке дефектов, чем обычные изображения. Именно с такими ресурсами вы и познакомитесь в этой статье.
Способ 1: Monteon
Этот инструмент является полноценным решением для калибровки мониторов. Сервис позволяет тщательно проверять различные параметры дисплеев ПК и мобильных устройств. В наличии тесты на мерцание, резкость, геометрию, контрастность и яркость, градиенты, а также цветопередачу экрана. Именно последний пункт в этом перечне нам и понадобится.
- Чтобы запустить проверку, воспользуйтесь кнопкой «Начать» на главной странице ресурса.
- Сервис сразу же переведет браузер в режим полноэкранного просмотра. Если этого не произошло, воспользуйтесь специальной иконкой в правом нижнем углу окна.
- С помощью стрелок, кружков на панели инструментов или просто щелкая по центральной области страницы, листайте слайды и пристально смотрите на дисплей в поиске неисправных участков. Так, если на одном из тестов вы найдете черную точку — это и есть битый (или «мертвый») пиксель.
Разработчики сервиса рекомендуют проводить проверку в тусклом или максимально затемненном помещении, так как именно в этих условиях вам будет легче обнаружить дефект. По тем же причинам следует отключить любое контролирующее ПО видеокарты, если таковое имеется.
Способ 2: CatLair
Простой и удобный веб-сайт для поиска битых пикселей, а также минимальной диагностики мониторов десктопных и мобильных устройств. Среди доступных опций, помимо нужной нам, имеется возможность проверки частоты синхронизации дисплея, балансировки цветов и «плавания» картинки.
- Тестирование начинается сразу при переходе на страницу сайта. Для полноценной проверки воспользуйтесь кнопкой «F11», чтобы развернуть окно на весь экран.
- Менять фоновые картинки можно при помощи соответствующих иконок на панели управления. Чтобы скрыть все элементы, просто щелкните в любом пустом месте страницы.
Для каждого теста сервис предлагает подробное описание и подсказку, на что следует обратить внимание. Что же касается удобства, то ресурсом без проблем можно пользоваться даже на смартфонах с дисплеями совсем небольших размеров. Как видите, даже для более или менее основательной проверки монитора необязательно использовать специальное ПО
Ну а для поиска битых пикселей и вовсе ничего не нужно, кроме веб-браузера и доступа в интернет
Как видите, даже для более или менее основательной проверки монитора необязательно использовать специальное ПО. Ну а для поиска битых пикселей и вовсе ничего не нужно, кроме веб-браузера и доступа в интернет.
Опишите, что у вас не получилось.
Наши специалисты постараются ответить максимально быстро.
Деактивация спящего режима и отключения монитора
С целью экономии электроэнергии после 15-минутного простоя, изображение на мониторе гаснет, а через полчаса ПК переводится в режим сна. Функция отключается и адаптируется под себя.
1. Откройте Параметры и посетите раздел «Система».
2. В меню слева кликните «Питание и спящий режим».
3. Выберите значения и закройте окно.
То же самое делается и через Панель управления (см. раздел «Настройки электропитания» только для ранних версий»).
Все описанное выше можно сделать с помощью утилит, устанавливаемых вместе с драйвером для видеокарты.
Функция изменения яркости или разрешения может быть недоступной, если на компьютере не установлены драйверы для видеокарты, монитора (используются стандартные) или одно (оба) из устройств отключено на программном уровне. Зайдите в Диспетчер устройств и задействуйте его.
InnjuredPixels
<�Рис. 8 InnjuredPixels>
https://soft.mydiv.net/win/download-InjuredPixels.html
Это почти полный аналог программы, описанной выше. Распространяется бесплатно, не требует установки на ПК и имеет широкие диагностические возможности при определении и поиске битых пикселей на экране.
Принцип действия аналогичен предыдущей – экран полностью поочередно заливается различными цветами, в результате чего наличие битых пикселей становится заметно. Позволяет провести подстройки параметров монитора.
Позитив:
- Не требует установки на ПК и может работать с флешки, то есть устройство можно проверить еще до покупки;
- Работает как с мониторами ПК, так и с телевизорами;
- Распространяется бесплатно.
Негатив:
- Довольно узкий функционал именно настроек экрана;
- Длительное время работы по восстановлению пикселя;
- Не всегда качественная русификация.
Как откалибровать цвета экрана на смартфоне
Наиболее точно настроить цветопередачу на смартфоне можно с помощью специального приложения. На платформе Android для этого есть Color Calibrator: в нём можно работать с каналами RGB, менять яркость и создавать различные цветовые профили. Эта опция помогает мгновенно переключаться из режима в режим в зависимости от окружающего освещения и времени суток.
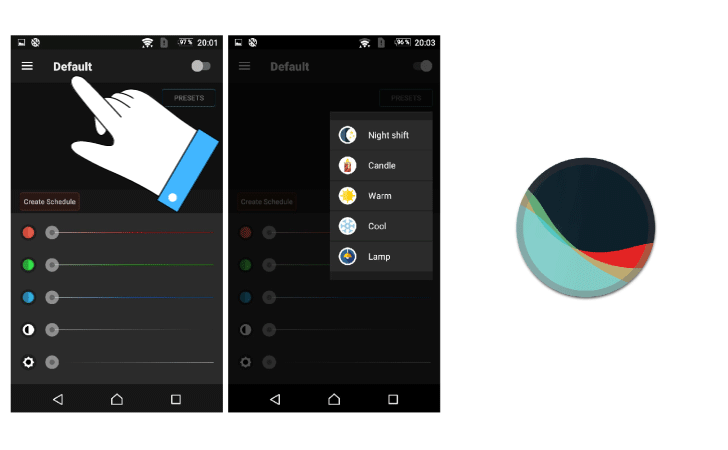
Со смартфонами на базе iOs всё несколько сложнее – таких приложений в App Store нет. Зато некоторые устройства для калибровки компьютера можно использовать и на iPhone – и вот как раз для этого можно использовать приложение ColorTRUE: оно совместимо с девайсами ColorMunki и i1Display Pro.
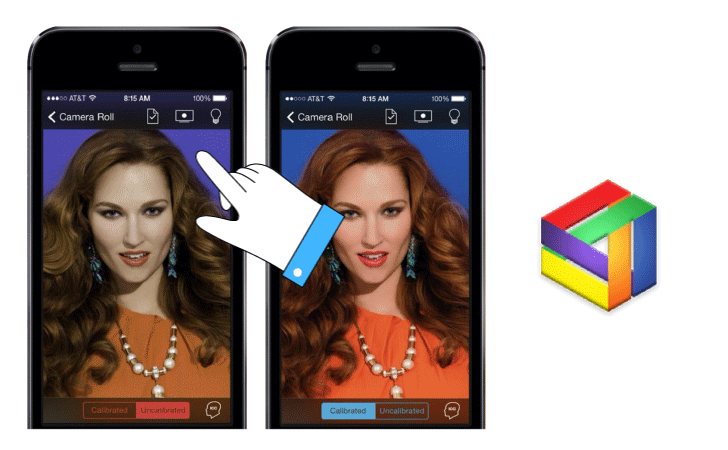
Проблемы при выборе разрешения в Windows 10
Иногда калибровка разрешения монитора Виндовс 10 заканчивается появление ошибки, которую не получается исправить. Наиболее часто это связано с такими факторами:
- Устаревшее аппаратное обеспечением или драйверами. Если карточка старая, то она просто «не потянет» большой монитор. Драйвера же рекомендуется обновлять по мере выхода новых релизов.
- «Кривые» драйвера из неизвестных источников или неправильно установленным ПО. Следует тщательно проверять все файлы при их скачивании даже с официального сайта разработчика.
- Отсутствующие драйвера монитора. Ряд экранов также требует установку определенных драйверных программ, имеющихся на компакт-диске, который шел в комплекте вместе с устройством.
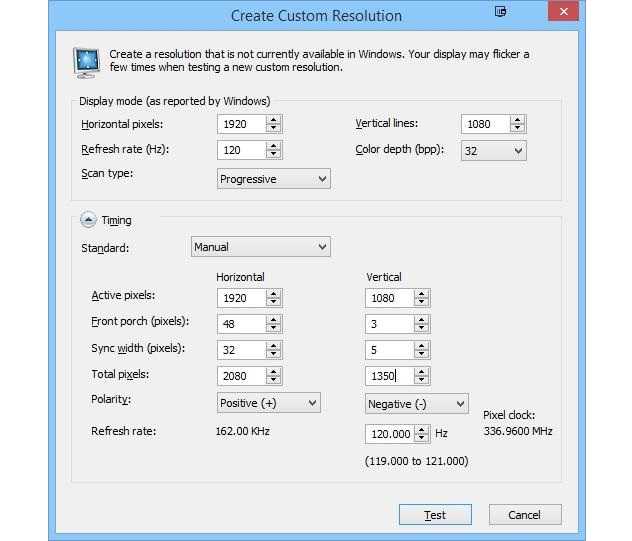
Параметры NVIDIA
Важно! Еще одна причина кроется в некачественных и дешевых HDMI-кабелях и переходниках. Пытаясь сэкономить, люди приобретают китайские копии нормальных кабелей, которые не могут дать нормальную, четкую картинку и могут растянуть экран
Применение калибратора
Устройство, используемое для калибровки мониторов, и калибрует, и профилирует их. Стандартное устройство, как правило, крепится к экрану монитора и похоже на компьютерную мышь. Специальное ПО управляет монитором таким образом, что он воспроизводит под калибровочным устройством широкий диапазон теней и цветов. Показатели монитора записываются, последовательно измеряются и анализируются. Среди распространенных устройств калибровки известны ColorVision Spyder, ColorMunki Photo, ColorEyes Display, X-Rite Eye-One Display.
Перед запуском калибровки понадобится дать монитору минимум 10 минут для прогрева, что обеспечит баланс цветности и стабильность в воспроизведении яркости. Перед самым началом процесса программа для калибровки монитора предложит задать параметры, согласно которым будет происходить процесс. Во время калибровки будет предложено внести изменения в различные показатели настройки экрана, такие как контраст, яркость и RGB, если используется ЭЛТ.
В итоге программа калибровки монитора предоставит матрицу значений цвета с соответствующими этим цветам измерениями. После этого программные алгоритмы начнут создавать LUT.
Во-первых, будут воспроизводиться точные, нейтральные и проградуированные соответствующим образом оттенки серого цвета.
Во-вторых, начнет генерироваться точное соответствие насыщенности цвета и тона по всей гамме.
На случай, если цвета не могут быть переданы совершенно точно (а они не могут быть такими никогда), программа начинает расставлять приоритеты таким образом, чтобы несоответствия цветов относились к той разнице в оттенках, которую слабо различает человеческое зрение.
Калибровка монитора посредством ОС Windows
Производить настройку качественного отображения цветов на экране возможно не только с помощью специальный устройств или программ. Операционные системы также знают, как откалибровать монитор пользователя. В WINDOWS 10 необходимый инструмент подписан как «Калибровка цветов». Он расположен в приложении «Параметры», в разделе «Система». Там нужно выбрать «Экран» и «Дополнительные параметры экрана». Калибровка монитора через WINDOWS 7 и 8.1 производится через раздел «Экран» в Панели управления, либо в контекстном меню рабочего стола через «Параметры экрана». После запуска утилиты останется пошаговое выполнение предложенных операций. Перед началом процесса необходимо развернуть окно на весь экран и сесть прямо перед монитором.
Шаг 1. Устанавливаем главные цветовые параметры.
После открытия меню монитора нужно нажать на его панели кнопку и установить цветовые настройки по умолчанию. В случае с ноутбуком этот шаг пропускается.
Шаг 2. Настраиваем гамму.
Работаем с ползунком настройки возле изображения квадрата с темными пятнами внутри. Задача состоит в том, чтобы точки слились с фоном по яркости и стали невидны.
Шаг 3. Выстраиваем яркость.
Потребуется снова открыть меню монитора либо Панель управления Windows и раздел «Электропитание». Находим ползунок яркости или кнопки +/- на «Яркости». Нужно установить такую яркость, чтобы рубашка и детали костюма на картинке стали достаточно отличимы. Знак «Х» позади изображенного на картинке человека был слегка заметен.
Шаг 4. Устанавливаем контрастность.
Перемещая ползунок, достигаем того, что пуговицы и складки ткани на изображенной белой рубашке стали видны, и при этом рубашка была умеренно различима на белой стене.
Шаг 5. Достигаем цветового баланса.
Двигая синий, зеленый и красный ползунки добиваемся того, что полосы по центру экрана становятся нейтрального серого цвета.
Шаг 6. Сохраняем результаты.
Сравниваем новую калибровку с предыдущей и нажимаем «Готово», если устраивает. На этом основные этапы калибровки экрана для WINDOWS 10 или 7 выполнены и можно приступить к проверке.
Изменение яркости экрана в параметрах системы
Вызвать параметры экрана можно двумя способами:
- Первый способ:
- щёлкните правой клавишей мыши на свободном месте «Рабочего стола»;
- кликните по пиктограмме «Параметры экрана».
Щёлкните по пиктограмме «Параметры экрана»
- Второй способ:
- щёлкните левой клавишей мыши по кнопке «Пуск»;
- кликните по пиктограмме «Параметры»;
- щёлкните по пиктограмме «Система».
- Откройте вкладку «Экран».
- Двигая бегунок «Изменение яркости», отрегулируйте уровень яркости экрана.
Измените яркость экрана при помощи бегунка «Изменение яркости»
- Выбрав оптимальный уровень яркости, закройте окно «Параметры».
Настройки системных шрифтов
Помимо изменения параметров экрана, в Windows доступна настройка системных шрифтов и некоторых графических элементов. Так, вы можете изменить гарнитуру и размер шрифта для отдельных элементов Проводника, а также поменять масштаб всех связанных между собою элементов. Как увеличить масштаб экрана на компьютере, будет показано ниже. Наиболее полный набор опций изменения графического окружения рабочего стола имеется в ныне устаревшей Windows 7. В Windows 8.1 и 10 возможности настройки окружения ограничены разработчиками, поэтому для изменения более недоступных через интерфейс параметров придется использовать сторонние утилиты.
Через настройки самой ОС
Чтобы открыть соответствующие настройки в Windows 8.1 и 10, вызовите окошко Win + R и выполните в нем команду . В Windows 8.1 при этом будет открыт интерфейс классического апплета «Экран», в котором вам будут доступны изменение размера элементов десктопа и изменение размера только шрифта для конкретных элементов. Допустим, вы хотите увеличить размер текста значков Проводника. Выберите в выпадающем списке «Значки», а в расположенном рядом с ним списке укажите желаемый размер и нажмите «Применить». Дополнительно поддерживается изменение пользовательских параметров размера — масштабирование всех элементов десктопа до 500% путем растягивания процентной шкалы.
Изменение параметров шрифта в Windows 10
В Windows 10 команда откроет раздел «Дисплей», в котором вам будет доступна только настройка масштабирования. Чтобы иметь возможность изменять размер шрифта для конкретных элементов, используйте программу System Font Size Changer. Запустив ее, отметьте включением соответствующей радиокнопки нужный вам элемент, измените его размер с помощью ползунка и нажмите «Apply». Для применения изменений потребуется выход из учетной записи.
Что делать, если приложения или игры открываются не на весь экран
Все современные программы автоматически подстраиваются под размер экрана. Если же инсталлировать приложение или игру, которые были разработаны много лет назад под старые редакции Windows, то они могут развернуться в уменьшенном размере. В этом случае возникает необходимость развернуть их на весь экран. Существует несколько способов для решения этой проблемы:
- Применение «горячих» клавиш:
- одновременно нажмите на клавиатуре клавиши Alt и Enter;
- приложение развернётся на весь экран;
- при повторном нажатии на клавиши приложение вернётся в прежнее состояние.
- Изменение параметров запуска:
- правой клавишей мыши щёлкните по пиктограмме игры или приложения на «Рабочем столе»;
- в выпадающем меню выберите «Свойства»;
В выпадающем меню выберите строку «Свойства»
- в раскрывшейся панели щёлкните по вкладке «Совместимость»;
Щёлкните по вкладке «Совместимость»
- нажмите клавишу «Запустить средство устранения проблем с совместимостью»;
Щёлкните по клавише «Запустить средство устранения проблем с совместимостью»
- если приложение не развернулось на весь экран, то поставьте галочку в блоке «Режим совместимости» и выберите в выпадающем списке необходимую редакцию Windows. Необходимо иметь в виду, что редакция Windows 10 в списке отсутствует. Последней в списке будет Windows 8.
Выберите необходимую редакцию Windows
- щёлкните клавишу «OK».
- Обновление драйверов видеоадаптера:
- определите модель видеоадаптера в «Диспетчере устройств»;
- перейдите на сайт компании-производителя;
- скачайте и установите новый драйвер.
- Изменение графических настроек игры:
- запустите игру;
- войдите в настройки;
- найдите пункт изменения параметров экрана;
- выставите полноэкранный режим;
- проведите перезагрузку компьютера.
- Изменение разрешения экрана:
- щёлкните по свободному месту «Рабочего стола» правой клавишей мыши;
- выберите «Параметры экрана»;
Выберите «Параметры экрана»
- измените разрешение экрана, подходящее для развёртывания игры или приложения на весь экран.
Щёлкните по необходимому разрешению экрана
Меняем яркость экрана через настройки драйвера видеокарты
Третий способ также несложен в освоении, но его преимуществ заключается в универсальности: он одинаково пригоден и для портативных, и для настольных ПК.
Рассмотрим его на примере видеокарты AMD Radeon:
- делаем щелчок ПКМ на свободном участке рабочего стола;
- выбираем в открывшемся контекстном меню пункт AMD Radeon Setting;
- кликаем на вкладке «Дисплей»;
- переходим во вкладку «Цвет»;
- здесь можно изменять яркость монитора, его контрастность и прочие цветовые характеристики.
В правом блоке расположены два квадратика, в котором вы сможете наблюдать результат ваших манипуляций с ползунками. Кнопка подтверждения отсутствует, поэтому. Если вы хотите к исходному значению, необходимо кликнуть по кнопке «Сбросить» в верхней части панели.
Для видеоадаптеров Nvidia и Intel существуют свои программы настроек контрастности и яркости экрана ноутбуков и настольных ПК, разобраться в которых также не составит труда.
Зачем нужна калибровка монитора
Откалибровать монитор — значит, изменить настройки его яркости, добавить контраста, сделать более чёткой передачу цветов. Такие действия большинство пользователей выполняют для того, чтобы изображение на экране было максимально красивым, чётким. Для этого можно воспользоваться различными программами.
Как происходит калибровка ноутбука или ПК:
Настройка самого дисплея начинается с организации рабочего места
Здесь важно, чтобы освещение было правильно выставленным и постоянным. Основными являются два пункта:чтобы свет не был направлен в глаза пользователю;
чтобы он не создавал блики на экране.
Многие профессионалы рекомендуют использовать либо люминесцентные, либо обычные лампы.
Заэкранный фон должен быть выдержан в спокойных, нейтральных тонах.
Обязательно калибровать нужно монитор, который уже хорошо прогрелся (проработал от 30 минут до полутора часа)
Это поможет добиться максимально точных показателей.
С матрицей TN + Film нужно быть особо внимательным, ведь качество изображения может зависеть от угла наклона.
Крайне важно, чтобы во время всей калибровки угол наклона был одинаковым, чтобы не исказить итоговый результат.
Для калибровки монитора нужно использовать специальные программы, которые для этого предназначены.
Как выставить правильное разрешение с помощью драйвера графического адаптера
Перед тем как настроить цвета на ноутбуке Windows 10 (а также персональном компьютере), рекомендуется ознакомиться с еще одним способом изменения расширения. Заключается оно в использовании драйверных программ используемого графического модуля. Это особенно актуально в тех случаях, когда человеку покупает себе FullHD или 4K монитор, но его операционная система не видит таких больших разрешений в настройках.
Для начала следует рассмотреть драйвера от видеокарт производителя AMD. Если чип актуален, то. Скорее всего, на него есть специальный общий драйвер Radeon Software Crimson Edition. Если этот пакет установлен, то инструкция такова:
- Нажать правой клавишей мыши по любому свободному участку рабочего стола и выбрать пункт «Настройки Radeon».
- Дождаться перехода в окно параметров и перейти во вкладку «Дисплей».
- Найти ссылку «дополнительные параметры» и нажать на нее.
- В новом окне слева выбрать пункт «Свойства (VGA-экран)», который снова откроет новый раздел настроек.
- Перейти в раздел «Свойства монитора» и удалить птичку напротив надписи, говорящей о том, что используется EDID.
После этого можно будет самостоятельно выбрать практически любое доступное разрешение экрана.
Настройки от AMD
Что касается NVIDIA, то тут все практически также. Если на ПК установлен драйвер, то при нажатии правой клавишей мыши по свободной области рабочего стола в контекстном меню появится пункт «Контрольная панель NVIDIA». Там слева будет раздел настроек «Экран», а в нем ссылка «Разрешение экрана» или «Изменить разрешение». По ее нажатию нужно будет просто указать необходимое значение и сохранить настройки. Если войти в окно расширенных конфигураций, то можно выставить любое пользовательское расширение по длине и ширине.
Как изменить размер экрана на компьютере через встроенное приложение к видеокарте?
Пользователи современных версий Виндовс, могут быстро настроить дисплей, посредством вызова специальной утилиты для работы с драйверами встроенного видеоадаптера.
- Кликните правой кнопкой мышки в пустой области рабочего стола;
- Во всплывающем меню найдите пункт «Настройки графики» (рядом будет название производителя, к примеру Intel, как показано на скриншоте);
- Дождитесь завершения процедуры запуска;
- Далее требуется выбрать раздел «Дисплей»;
- Следующий шаг — установить интересующие вас показатели и не забыть применить заданные конфигурации.
Здесь же можно устанавливать множество других настроек, среди которых: частота обновления кадров, управление пропорциями экрана ноутбука, подключение нескольких устройств и так далее.































![Полное решение - 6 решений для ошибки dism 87 windows 10/8/7 [советы по minitool]](http://navikur.ru/wp-content/uploads/6/6/d/66d5fe57dbcb96df0e08ea62535dd55b.png)
