Сделайте фон прозрачным
Чтобы сделать фон прозрачным, мы будем использовать инструмент Magic Paint Paint 3D.
Вот шаги:
Шаг 1: Кликните на иконку Magic Select вверху. Так как фон белый и отчетливый, нет необходимости вносить какие-либо другие изменения или корректировать границы. Нажмите Далее справа.
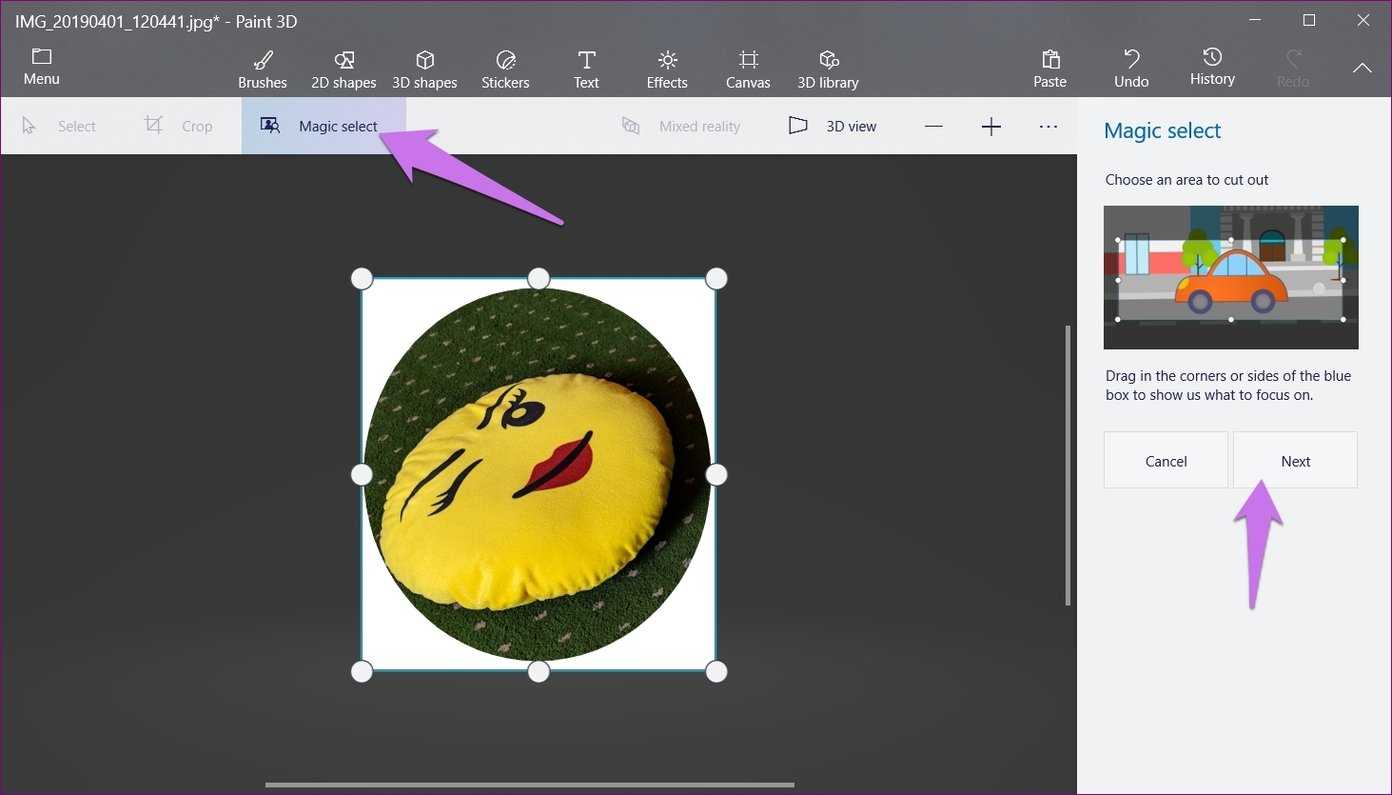
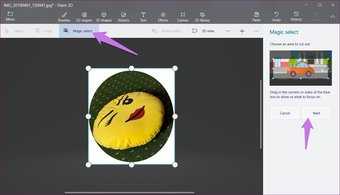
Надеюсь, вы увидите, что Paint обнаружил точную форму круга. Если чего-то не хватает, уточните это с помощью кнопок Добавить или Удалить. Нажмите кнопку «Готово», убедившись, что выбран фон автозаполнения.
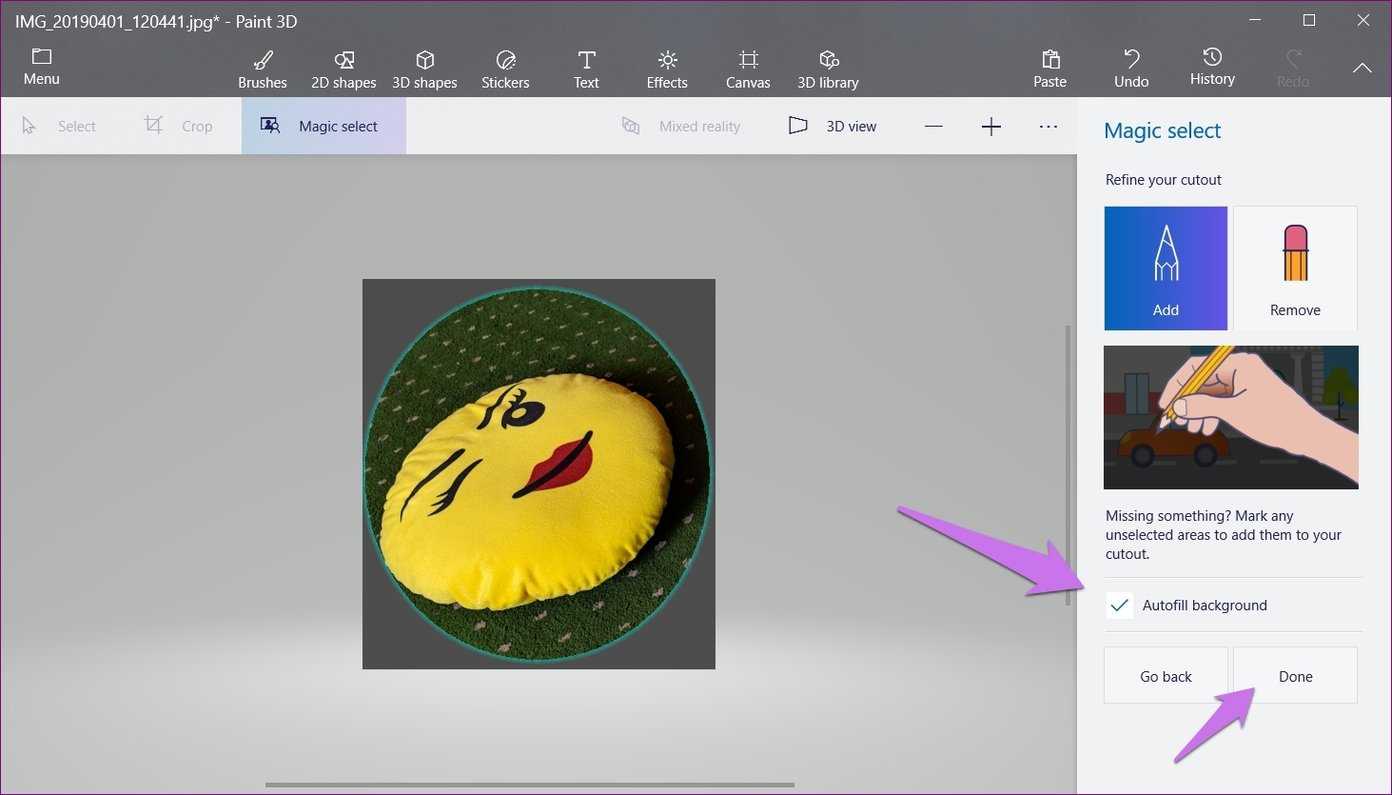
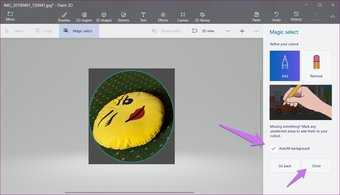
Шаг 2: Вы заметите, что размер обрезанного изображения немного увеличивается. Не беспокойся Выберите значок Canvas вверху и включите прозрачный холст. Большая часть белого фона исчезнет.
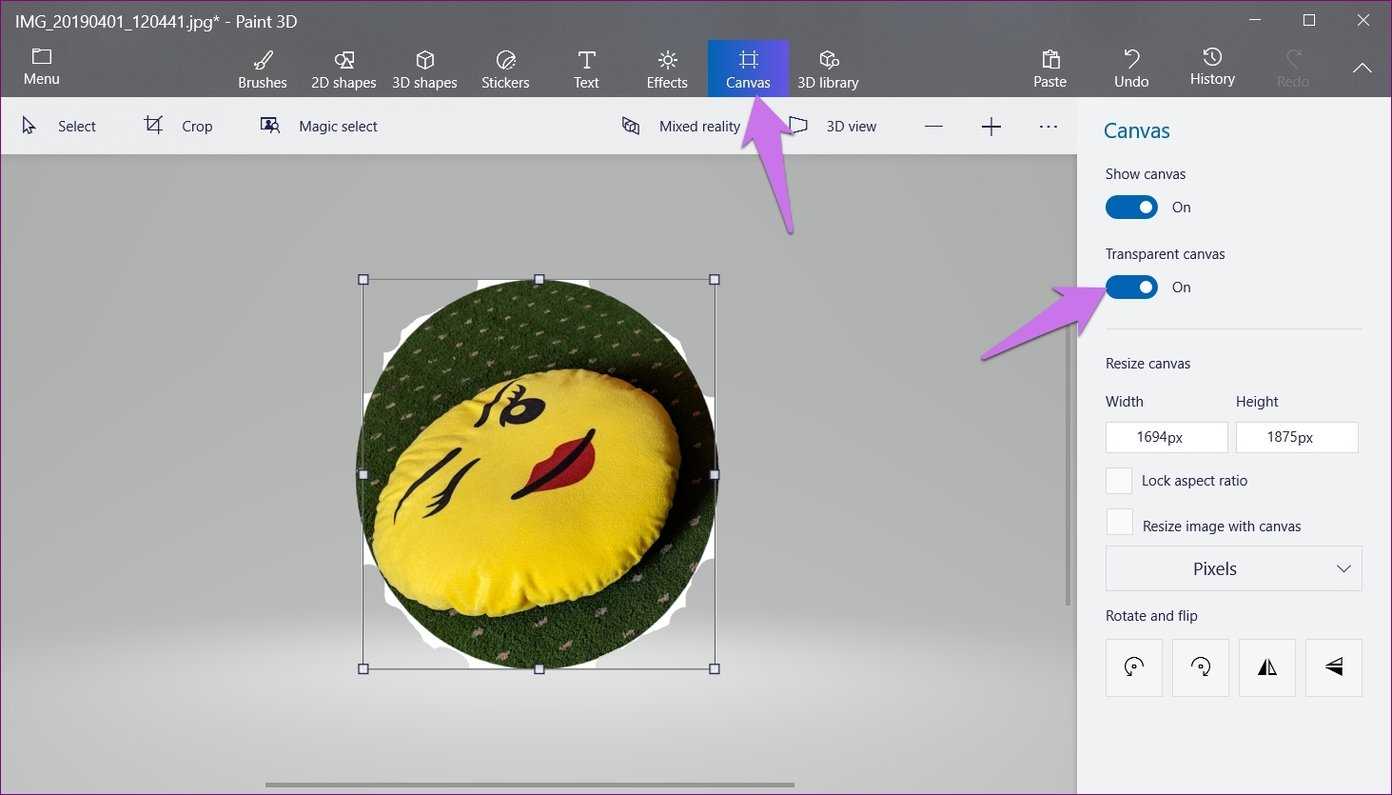
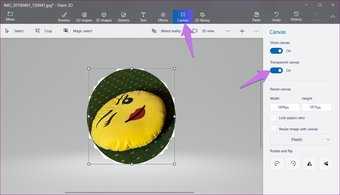
Шаг 3 : Если есть определенные области с белым фоном, мы можем их удалить. Для этого немного увеличьте размер поля, удерживая нажатой клавишу Shift.
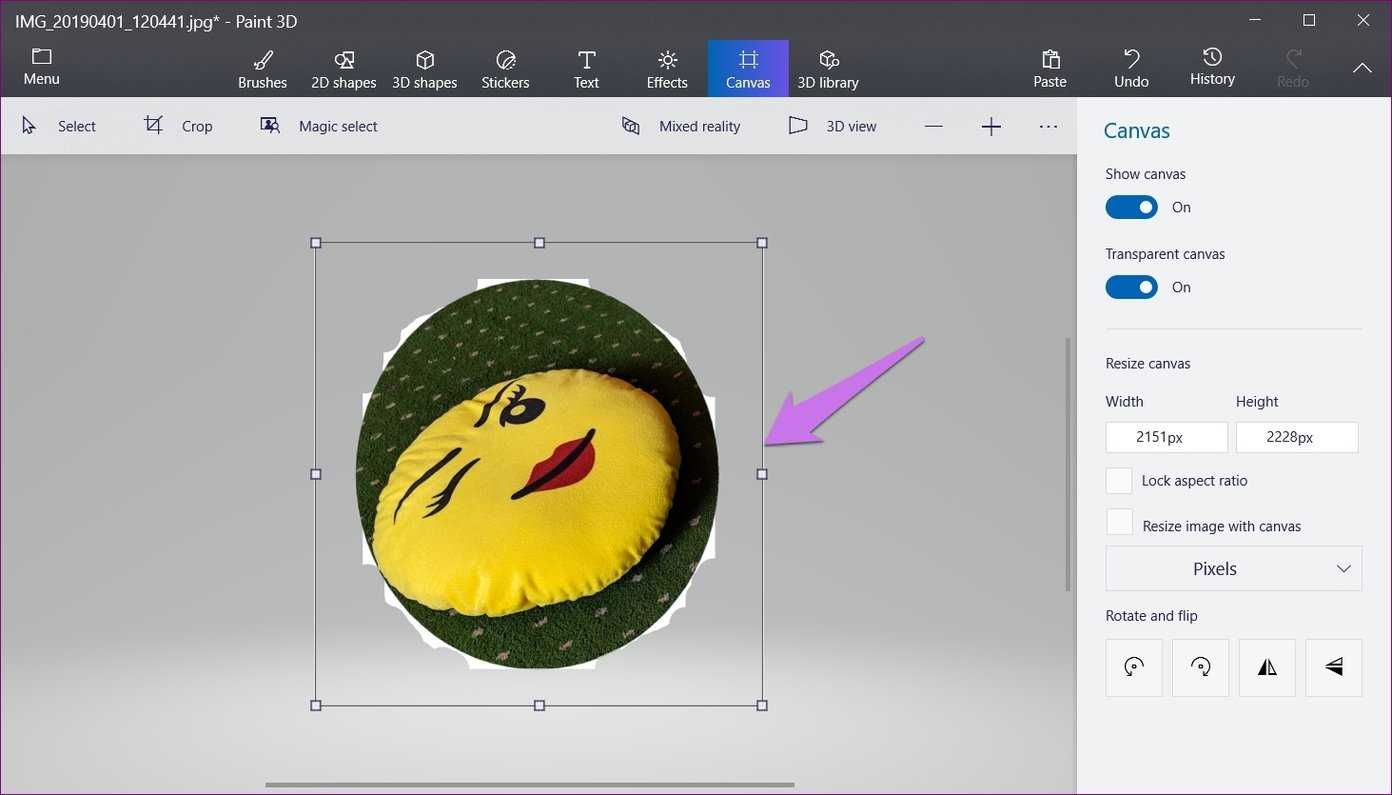

Шаг 4: Затем нажмите на обрезанное изображение. Появится новое поле выбора. Теперь увеличьте его размер, перетаскивая его из любого угла. Держите клавишу Shift нажатой для равных настроек. Делать это будет скрывать белые пятна.
Совет:
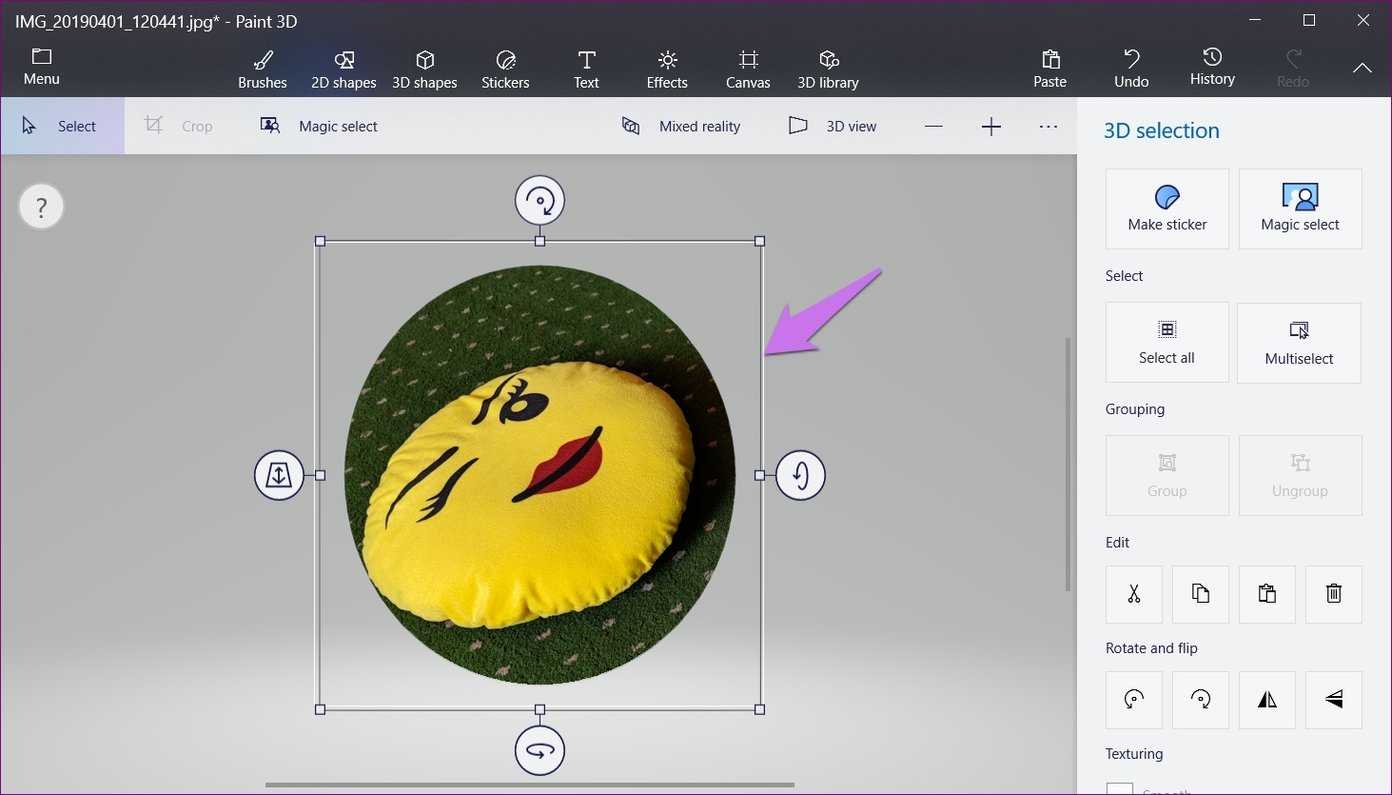
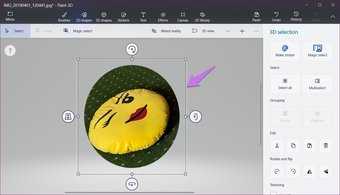
Шаг 5: Наконец, перейдите в Меню и выберите Сохранить как из него с форматом файла как Изображение.
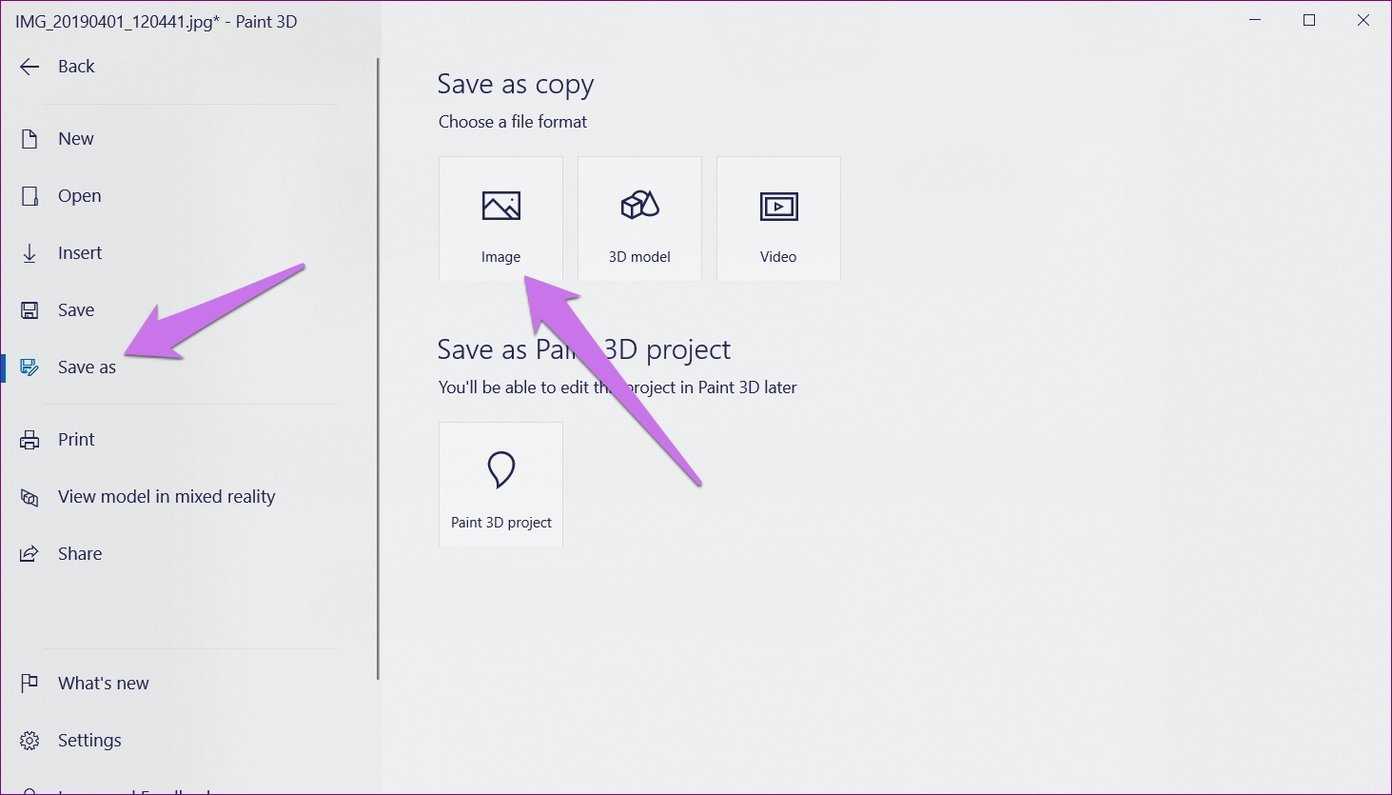
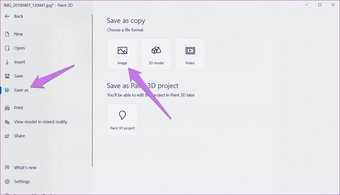
Шаг 6. В раскрывающемся списке «Сохранить как тип» выберите PNG (изображение) и установите флажок «Прозрачность». Нажмите кнопку Сохранить, чтобы сохранить обрезанное фото.
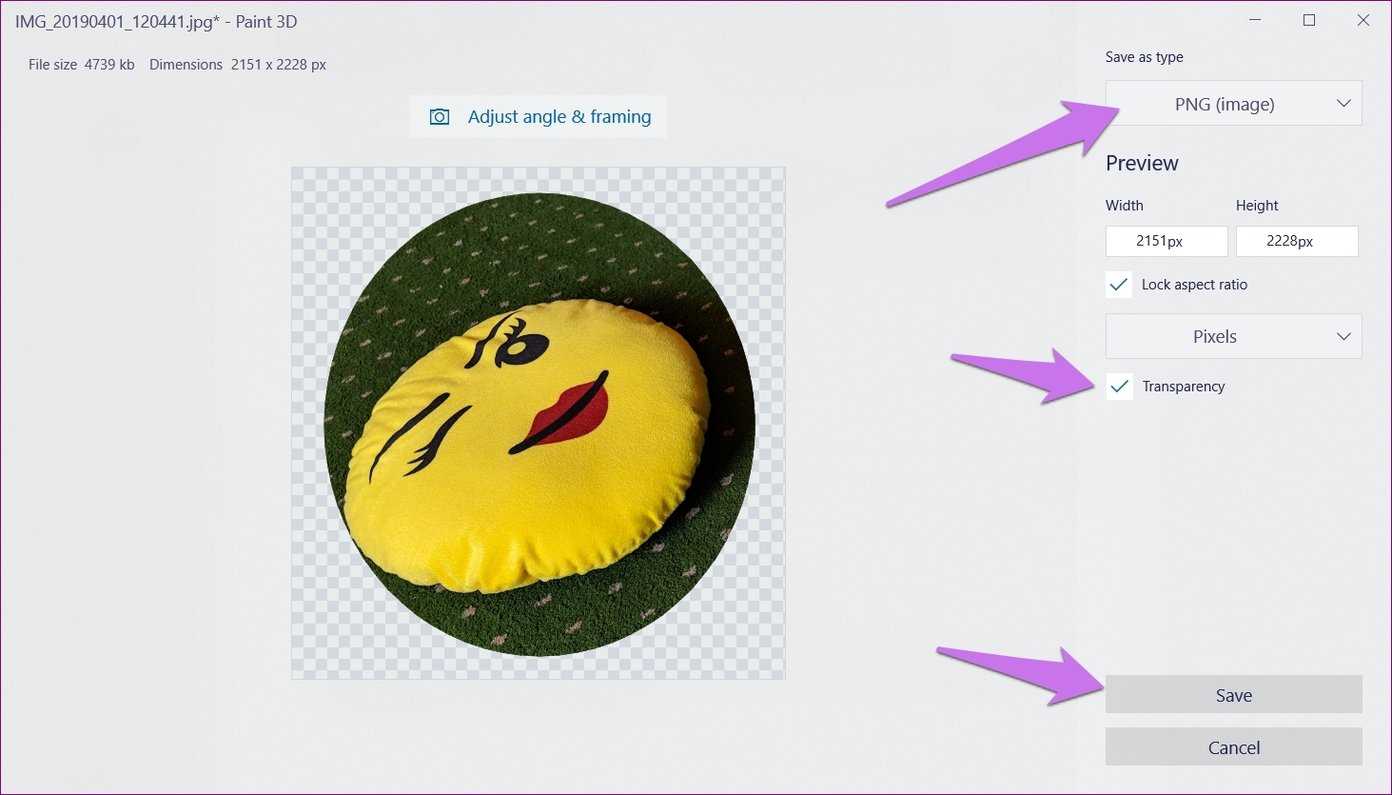
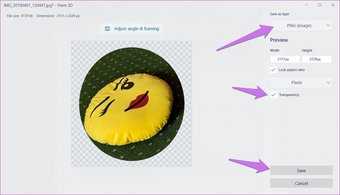
Сохранение изображения в формате PNG чрезвычайно важно, поскольку PNG сохраняет прозрачность изображения. Если вы столкнулись с какой-либо проблемой при удалении фона фотографии, проверьте пост, в котором мы подробно его освещаем
Другие функции программы Paint
В программе Paint можно не только изменять размеры изображений, но также можно обрезать фото, рисовать, добавлять текст, фигуры, и т.д. Поэкспериментируйте со своими фотографиями, при этом, если не понравится результат какого-либо действия, можно всегда отменить его с помощью кнопки отмены последнего действия, которая находится в левой верхней части окна программы:
Итак, при передаче фотографий через Интернет, рекомендую всегда проверять размер передаваемой фотографии. Кстати, это можно сделать, нажав правой кнопкой мыши на фотографию, и в появившемся меню выбрав: Свойства.
Если размер фотографии окажется слишком большим, можно изменить ее размер, например с помощью программы Paint. Для этого открываем файл с помощью этой программы, изменяем размер в %, или по горизонтали на 1024 (можно и меньше) и сохраняем в формате JPEG.
Если же необходимо изменять размер сразу нескольких фотографий, в таком случае лучше использовать одну из подходящих для этого программ. Подробнее об этом можно почитать в статье: «Программы для уменьшения размера фотографий»
Как изменить размер фотографии в Paint.NET
В простой и удобной программе Paint.NET так же легко изменить размер, как и в обычной Paint.1. Загружаем фотографию нажав Файл — Открыть — выбираем картинку.2. Картинка загружена и теперь меняем ее размер нажав Изображение — Изменить размер. Появляется окно, в котором указываете нужный вам размер: Ширину и Высоту. После чего нажимаем ОК.
Появляется окно, в котором указываете нужный вам размер: Ширину и Высоту. После чего нажимаем ОК. 3. Сохраняем готовую картинку нажав Файл — Сохранить как — указываете путь и название.
3. Сохраняем готовую картинку нажав Файл — Сохранить как — указываете путь и название.
Ничего сложного в том, Как изменить размер фотографии в Paint нету. В дальнейшем будем продолжать рассматривать полезные свойства этих программ.
Когда вы делаете фото на профессиональный или любительский фотоаппарат, вы получаете снимки огромного размера, использовать которые не всегда удобно. Ну а работать с ними в редакторах практически невозможно. А вот если вы скачиваете снимки через интернет, их размер может уменьшаться, для экономии вашего трафика, автоматически. Все снимки имеют размер в пикселях и менять его, соответственно, необходимо также в данных единицах измерения.
Способы изменения размера фотографии
Самый распространенный и простой в использовании редактор изображений, который есть практически на каждом компьютере — это Paint. Он находится в стандартных программах и открывается через меню пуск вашего компьютера.
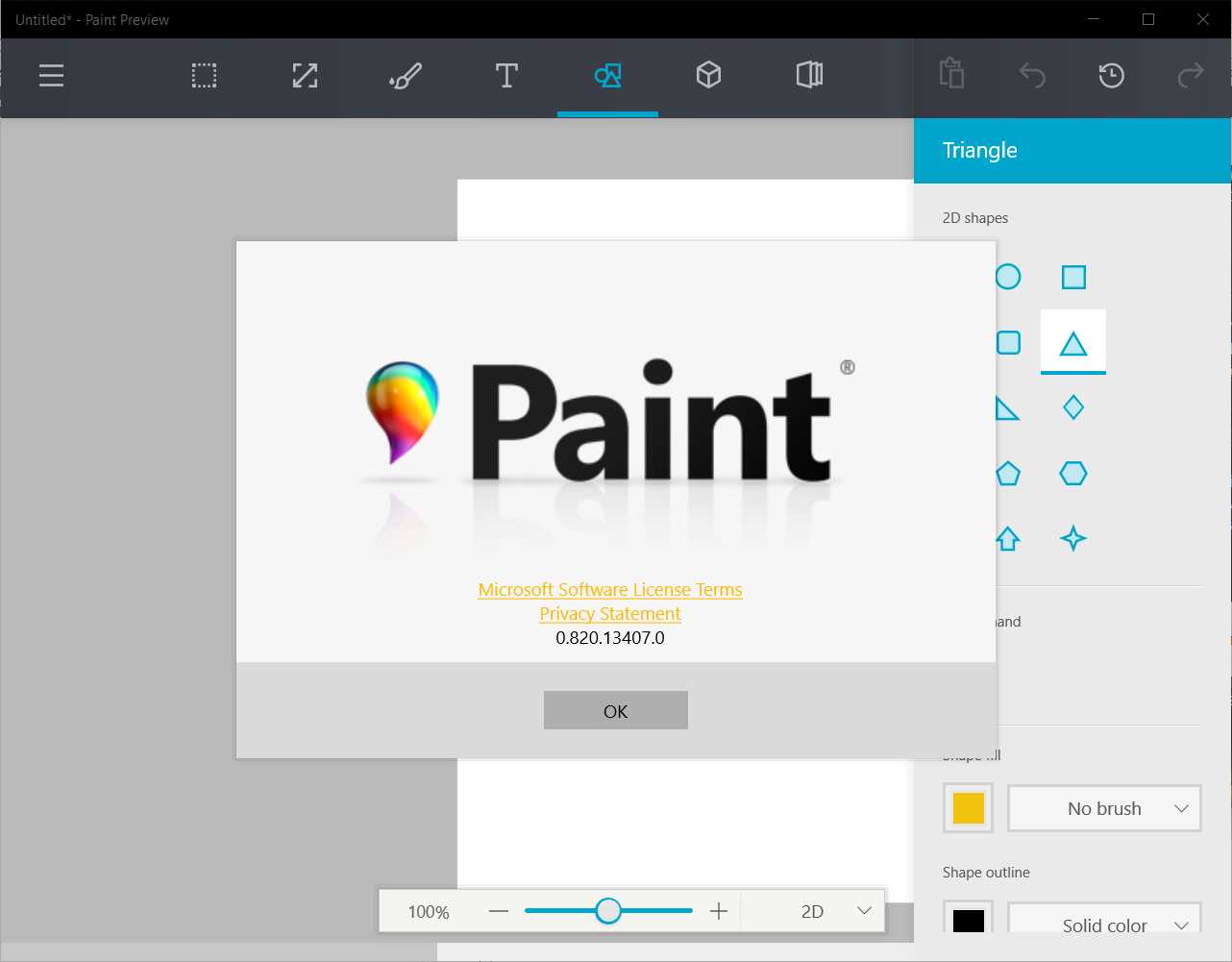
Добавьте в этот графический редактор необходимую для работы фотографию, которая имеет слишком маленький размер. Далее укажите, в каком процентном соотношении Paint должен увеличить размер данного изображения. Этот пункт меню открывается щелчком по средней клавише в верхнем меню данного графического редактора. Также данное окно можно открыть намного легче, простым сочетанием ctrl + w. В новом окне открывшегося меню «Изменение размеров и наклона» содержит все необходимые параметры для изменения размера изображения. Изначально все размеры изображения тут заданы в процентах, а новое задание параметров размера картинки производится пропорционально. Хотя вы можете поменять настройки и на пиксели. То есть само изображение сохранит все свои исходные пропорции, но изменит сам размер. После того, как вы зададите необходимые параметры размера изображения, необходимо нажать на кнопку OK и графический редактор изменит размеры редактируемого изображения необходимым вам образом.

Если новые размеры соответствуют необходимым параметрам, сохраните изображение. Если же нет – повторяйте процедуру до тех пор, пока файл не примет необходимые вам размеры. Увеличивать размеры изображения в данном графическом редакторе можно тем же способом. Paint прост и удобен в работе, он позволяет проводить все основные манипуляции с любыми изображениями максимально быстро, за счет понятного интерфейса и простоты устройства пунктов меню. Есть и другие редакторы, но использовать их не всегда удобно, т.к. они не являются предустановленными и имеют более сложные параметры изменения свойств фотографий, даже таких простых, как размеры фото.
Так же советуем использовать лицензионный Photoshop.Благодаря которому вы сможете быстро и без особых знаний изменить размер фотографии или сделать красивую обработку.
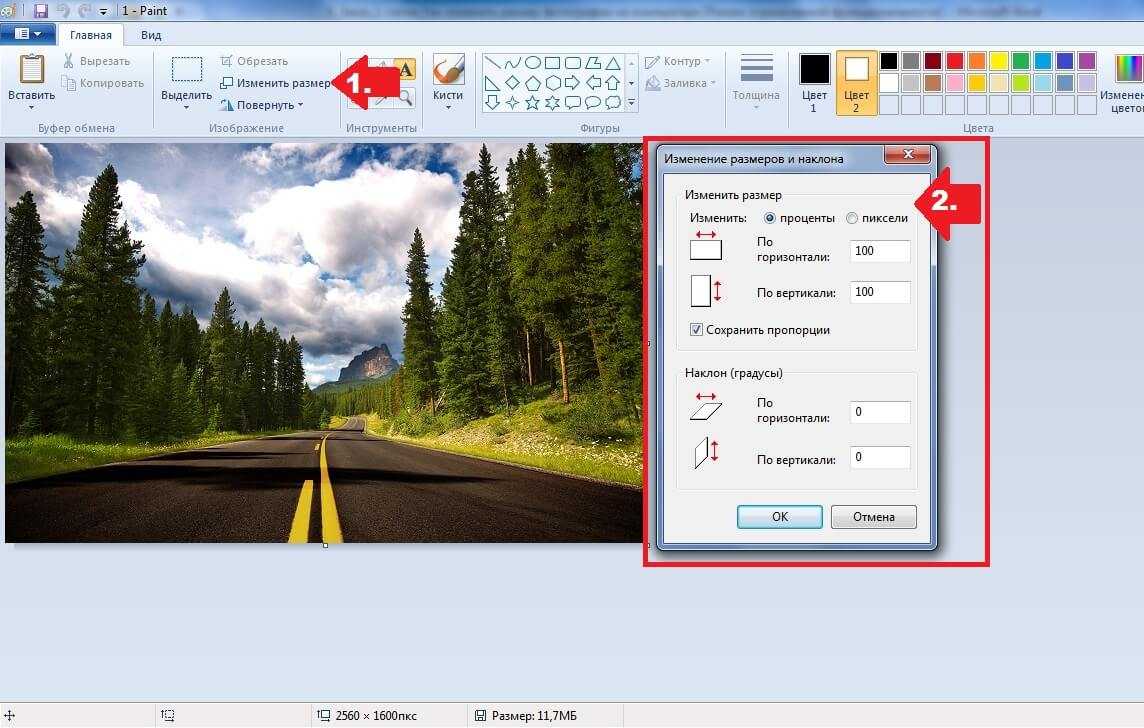 Задали мне один весьма занимательный вопрос, который прямо-таки подтолкнул написать вот эту самую статью, которую вы, да-да, именно вы прямо сейчас и читаете.
Задали мне один весьма занимательный вопрос, который прямо-таки подтолкнул написать вот эту самую статью, которую вы, да-да, именно вы прямо сейчас и читаете.
Вопрос был в том, как изменить размер фотографии .jpg и других форматов на компьютере. Казалось бы, ну разве это задачка со звёздочкой? Был бы всемогущий Фотошоп на ПК, и подобных проблем, как и не бывало. Только вот сложность вся в том, что богами Photoshop’а, увы, успели стать пока немногие, да и перегружать любимый ноут таким увесистым ПО тоже не каждому захочется. Как же быть тогда? Как? Решать проблему, конечно, другими способами, ведь их-то предостаточно! Проверим?
style=»display:inline-block;width:336px;height:280px»data-ad-client=»ca-pub-3158720937153219″data-ad-slot=»6358577375″>
Действия по изменению размера изображения с помощью Paint 3D
Чтобы изменить размер изображения или рисунка в приложении Paint 3D, выполните следующие действия. шаги, перечисленные ниже.
- Сначала откройте приложение Paint 3D . Вы можете открыть его в меню «Пуск».
- Нажмите кнопку « Open » в приложении Paint 3D.
- Нажмите кнопку « Обзор ».
- Теперь найдите изображение или картинку, размер которой нужно изменить, и нажмите « Открыть «.
- Изображение будет открыт в приложении Paint 3D.
- Затем нажмите кнопку « Canvas » на верхней панели.
- На правой боковой панели выберите « Заблокировать соотношение сторон »в разделе« Изменить размер холста ».
- Установите флажок« Изменить размер изображения с помощью холста ».
- Затем выберите « Пиксели » в раскрывающемся меню.
- Теперь установите ширину или высоту в соответствии с вашими требованиями.
- Если вас устраивает новый размер изображения, нажмите « Menu »в верхнем левом углу.
- Выберите параметр« Сохранить как »на боковой панели, чтобы сохранить дубликат изображения с измененным размером размеры.
- Поскольку мы хотим сохранить файл как изображение, нажмите кнопка « Изображение ».
- Выберите место назначения, назовите файл и нажмите кнопку « Сохранить ».
- Наконец, закройте приложение Paint 3D . При появлении запроса нажмите кнопку « Не сохранять ». Таким образом, вы не будете изменять исходное изображение.
Вот и все. Изменить размер изображений с помощью приложения Paint 3D в Windows 10 очень просто. Вы найдете изображение с измененным размером в месте сохранения, которое вы выбрали на шаге 14.
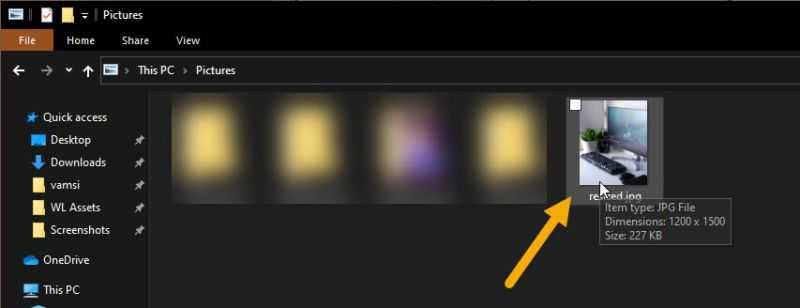
Дополнительные полезные примечания по изменению размера изображения в Paint 3D:
- Вы можете перетащить изображение в приложение Paint 3D, чтобы открыть его.
- Если вы хотите установить ширину и высоту изображения независимо, не устанавливайте флажок «Заблокировать соотношение сторон». Помните, что если формат не заблокирован, изображение может быть деформировано из-за нестандартных значений ширины и высоты.
- Если вы хотите изменить размер изображения в процентах, например, 50% от Исходное изображение, выберите «Процент» в раскрывающемся меню в разделе «Изменить размер холста».
- В качестве альтернативы вы также можете изменить размер изображения от руки. Для этого, удерживая нажатой клавишу «Shift», возьмитесь за квадрат изменения размера на краю изображения и переместите мышь, чтобы изменить размер изображения. Если вы не удерживаете клавишу Shift, при изменении размера не будет соблюдаться соотношение сторон. Это похоже на отсутствие флажка «Заблокировать соотношение сторон».
- При желании вы также можете перевернуть или повернуть изображение непосредственно в параметрах холста.
Вот и все. Надеюсь, это поможет. Если вы застряли или вам нужна помощь, прокомментируйте ниже, и я постараюсь помочь в максимально возможной степени. Если вам понравилась эта статья, узнайте, как удалить папку 3D-объектов в проводнике.
Выделение и редактирование объектов
При работе с Paint может потребоваться изменить часть изображения или объект. Для этого надо выделить часть изображения, которую необходимо изменить, и изменить её.
Вот некоторые действия, которые можно выполнить: изменение размеров объекта, перемещение, копирование или поворот объекта, обрезка картинки для отображения только выбранной части.
Выделение
Инструмент Выделение используется для выделения части изображения, которую требуется изменить.
- На вкладке Главная в группе Изображение щелкните стрелку вниз в списке Выделение.
- Выполните одно из следующих действий в зависимости от того, что именно нужно выделить:
- Чтобы выделить любой квадратный или прямоугольный фрагмент изображения, выберите Выделение прямоугольного фрагмента и перетащите выделение в нужную часть изображения.
- Чтобы выделить любую часть изображения неправильной формы, выберите Выделение произвольного фрагмента и перетащите указатель, чтобы выделить нужную часть изображения.
- Чтобы выделить изображение полностью, выберите Выделить все.
- Чтобы выделить все изображение, кроме выделенной области, выберите Обратить выделение.
- Чтобы удалить выделенный объект, нажмите кнопку Удалить или Delete.
- Убедитесь, что цвет 2 (фон) входит в выделенные элементы, выполнив следующие действия:
- Чтобы включить цвет фона для выделенных элементов, снимите флажок Прозрачное выделение. После вставки выделенных элементов цвет фона включен, и он станет частью вставленного элемента.
- Чтобы сделать выделение прозрачным, без цвета фона, установите флажок Прозрачное выделение. После вставки выделения любые области с текущим цветом фона станут прозрачными, благодаря чему остальные изображение будет выглядеть гармонично.
Обрезка
Инструмент Обрезка используется для обрезки изображения, чтобы отобразить только выделенную его часть. С помощью обрезки изображения можно изменить так, чтобы на нем было видно только выбранный объект или человека.
- На вкладке Главная в группе Изображение щелкните стрелку в списке Выделение и выберите тип выделения.
- Чтобы выделить часть изображения, которую следует оставить, перетащите по ней указатель.
- В группе Иллюстрации выберите Обрезка.
- Чтобы сохранить обрезанное изображение в новом файле, нажмите кнопку Paint, выберите пункт Сохранить как и тип файла для текущего изображения.
- В поле Имя файла введите имя файла и нажмите кнопку Сохранить.
- Хранение обрезанного изображения в новом файле поможет избежать перезаписи исходного изображения.
Поворот
Инструмент Поворот используется для поворота всего изображения или выделенной части.
В зависимости от того, что нужно вернуть, выполните одно из следующих действий.
- Чтобы повернуть все изображения, на вкладке Главная в группе Изображение щелкните Повернуть и выберите направление поворота.
- Чтобы повернуть объект или фрагмент изображения, на вкладке Главная в группе Изображение щелкните тему. Перетащите указатель, чтобы выделить область или объект, щелкните Повернуть и выберите направление поворота.
Удаление части изображения
Инструмент Ластик используется для удаления области изображения.
- На вкладке Главная в группе Сервис щелкните инструмент Ластик.
- Нажмите кнопку Размер выберите размер ластика и перетащите резинку по области изображения, которую необходимо удалить. Все удаленные области будут заменены цветом фона (цвет 2).
Проверь себя:
Если нажать на выделенный фрагмент правой кнопкой мыши, то: Появится контекстное меню Выделенный фрагмент исчезнет Фрагмент перекрасится в другой цвет Ничего не произойдет
Установка курсора мыши внутри вырезанного фрагмента и перемещение рисунка при нажатой клавише Ctrl равносильно команде: Вырезать Копировать Отразить/Повернуть Обратить цвета
Из буфера обмена рисунок вставляется в: Центр экрана Нижний правый Верхний левый Внизу экрана
При помощи какой кнопки при нажатии фрагмент будет размножаться? ESC TAB CTRL SHIFT
На сколько градусов рисунок МОЖНО повернуть? 125 160 270 301
В этом разделе рассмотрены следующие инструменты:
Инструмент «Перемещение выделенной области» Этот инструмент позволяет перемещать, поворачивать и масштабировать выделенную область вместе с пикселями изображения попавшими в эту область. Если этот инструмент активен, голубая подсветка области выделения (для лучшего отображения цвета) отключается.
Инструмент «Перемещение области выделения» Этот инструмент позволяет вам перемещать, поворачивать и масштабировать выделенную область не изменяя положения пикселей изображения попавших в эту область. Это бывает полезно для уточнения положения и размера области выбора. Если этот инструмент активен, голубая подсветка области выделения (для более точного её расположения) включена.
Первое, в чем вы должны убедиться, перед выбором одного из вышеупомянутых инструментов перемещения — в том что выделение активно. Для того чтобы узнать больше о том как создавать и редактировать выделения ознакомьтесь со страницей «Инструменты выделения». Каждое перемещение, изменение размера и поворот, производимое над областью выделения добавляется в окно «Журнал».
При переключении на один из инструментов перемещения выделения, на углах и сторонах области выделения появляются специальные «узлы» используемые для изменения размеров области выбора:
«Узлы» на границах области выделения
Независимо, от того какой из инструментов перемещения выделения активен, вы можете выполнять любую из трех описанных ниже операций. Каждая из этих операций может быть выполнена неоднократно, и вы можете выполнять их любое количество раз и в любом порядке, пока не достигните желаемого результата. Отметьте, что в каждом случае, при использовании инструмента «Перемещение области выделения», пиксели, попавшие в область выделения, не затрагиваются.
Внимание: при перемещении пикселей по фоновому слою, появляется узор шахматной доски, который показывает, что данная область стала прозрачной. Конечно же этот узор не является частью изображения, а служит только для отображения прозрачности
Перемещение
Для того чтобы переместить выделение (или выделенное) просто перетащите его с нажатой левой кнопкой мышки, кликнув где-либо (кроме «узлов» границы выделения) на изображении:
Перемещение выделенной области (слева) и области выделения (справа)
Изменение размера
Наведите курсор мыши на любой из «узлов» границы выделения и он сменит вид на «руку». Нажмите левую кнопку мышки и перетащите выделение/выделенное. Если вы перемещаете «узел» в одном из углов границы выделения, вы можете нажать клавишу Shift, чтобы сохранить исходные пропорции сторон:
Изменение размера выделенной области (слева) и области выделения (справа)
Вращение
Для того, чтобы повернуть выделение/выделенное, кликните правой кнопкой мышки где-либо (кроме «узлов» границы выделения) на изображении и перетащите её (удерживая правую кнопку мыши) в направлении желаемого поворота. При вращении в центре области выделения появляется индикатор указывающий на этот центр и на угол поворота. Он выглядит как небольшой кружок с линией проходящей через него. Отметьте также то, что значение угла поворота также отображается на строке состояния:
Вращение выделенной области (слева) и области выделения (справа)
Для того, чтобы шаг угла поворота был кратным 15° удерживайте при этом повороте клавишу Shift.
Как изменить DPI изображения: 3 способа
Вы можете изменить DPI изображения в большинстве графических пакетов. Вы даже можете сделать это в Preview на Mac, но мы рассмотрим три решения, которые позволят вам охватить любую платформу.
Помните, что DPI — это только измерение разрешения печати. Изменение DPI не меняет размер вашего цифрового изображения или размер файла.
Если вы работаете с изображением, которое, по вашему мнению, вам нужно распечатать, рекомендуется установить целевое разрешение печати, прежде чем изменить его размер. Это поможет убедиться, что вы не сделаете его слишком маленьким для безопасной печати в нужном размере.
Как изменить DPI в Photoshop
Чтобы изменить DPI изображения в Photoshop, перейдите к Изображение> Размер изображения. Uncheck Resample Image, потому что этот параметр увеличит изображение, что снизит его качество.
Теперь рядом с разрешение, введите желаемое разрешение, установите как Точек / дюйм
Обратите внимание, как ширина а также Рост цифры тоже меняются. Это показывает размер вашего изображения
Конечно, вы можете указать ширину и высоту в дюймах или сантиметрах. Если вы сделаете это, просто убедитесь, что ваш DPI не падает слишком низко, чтобы ухудшить качество.
Как изменить DPI в GIMP
Чтобы изменить DPI изображения в GIMP, перейдите в Изображение> Размер печати. Введите предпочитаемый DPI рядом с X разрешение, установить в пикселей / дюйм. Разрешение Y следует обновить автоматически, тоже.
Как и в Photoshop, вы можете установить физическую ширину и высоту. Опять же, убедитесь, что DPI не падает слишком низко, когда вы делаете это.
Как изменить DPI онлайн бесплатно
Если вы в затруднительном положении и у вас нет нужной графической программы, вы всегда можете изменить DPI изображения с помощью изменяющего DPI веб-приложения Convert Town бесплатно в Интернете.
Все, что вам нужно сделать, это ввести DPI, для которого нужно изменить изображение, перетащить файл и загрузить его и подождать. После завершения конвертации обновленное изображение должно автоматически загрузиться в папку загрузки по умолчанию.
Подробно об изменении размера фото в paint.
Для того, чтобы изменить размер фото в paint нам понадобятся:
Программа paint
Изображение у которого будем уменьшать размер!
На сайте стоит скрипт, который определяет размер фото автоматически, если он больше поля где вы читаете данный текст, то увидите строку — «можно открыть в новом окне»
Изображение для уменьшения размера в paint
Открываем данное фото в Paint, есть два способа открыть фото в Paint :1). Простым перетаскиванием. 2). Либо… меню → файл → открыть → проводник → папка → фото → открыть.
Изображение для уменьшения размера в paint
Нам понадобится кнопка «Изменить размер.» Идем → меню → главная → Изменить размер → нажимаем!
Изображение для уменьшения размера в paint
Далее, в новом окне нас интересует строка изменить, здесь две позиции : 1). Можно изменить размер фото в процентах. По умолчанию, как мы видим на скрине ниже любая картинка открытая в Paint будет иметь 100%.
Изображение для уменьшения размера в paint
2). И второй вариант — это размер в пикселях. Если мы переключимся на второй «флажок», то увидим размеры фото в пикселях:
Изображение для уменьшения размера в paint
Предположим, что нам нужно данную фотографию уменьшить до размеров текстового поля в котором я говорил выше, оно у нас 800 пикселей. И нас интересует уменьшение размера по горизонтали — это первая позиция, где мы наблюдаем размер по горизонтали 1200. Изменим данное число на 800
обращаю ваше внимание, что и второй размер уменьшился пропорционально уменьшению размера по горизонтали:
Уменьшим размер фото в Paint в пикселях.
И нам осталось только и всего-то уменьшенное фото в Paint.
Как видим… у нас больше не появляется строка «можно открыть в новом окне», т.е
фото было уменьшено.
Пример уменьшенного фото в Paint
Теперь вы можете два фото сравнить: 1). Оригинал 2). И уменьшенное фото в Paint .
Для того, чтобы уменьшить размер в Paint 3d :
Открываем картинку в Paint 3d.
Идем → меню → холст → изменение размеров.
Уменьшаем разрешение картинки/фото в Paint 3d.
Поскольку программа Paint 3d выпущена «мелкомягкими», то логика абсолютно аналогична первому пункту!
Уменьшаем размер фото в Paint 3d либо по горизонтали, либо по вертикали!
Как уменьшить размер размер в Paint 3d?
Для того, чтобы уменьшить фотографию в Paint.net, нам понадобится эта программа, которую вы можете скачать
Из интернета.
Или прямо у нас на сайте paint.net 4.2.16 — залил на сайт, чтобы потом не бегать не искать по всему интернету! Проверено Dr.Web — вирусов нет!
Открываем фото в Paint.net, также работают два способа: перетаскивание и обычное открытие через файл:
Процесс уменьшения фото в Paint.net
Далее : меню → изображение → изменить размер(быстрые клавиши ctrl + R).
Процесс уменьшения фото в Paint.net
В новом окне — абсолютно аналогичное изменение размеров, что мы делали в первом пункте и в том числе уменьшение размеров фото в Paint.net, только чуть-чуть отличается интерфейс окна.
Процесс уменьшения фото в Paint.net
Уменьшаем размер фото по горизонтали, либо если требуется уменьшаем размер фото по вертикали в Paint.net.
Далее сохраняем уменьшенное фото в Paint.net!
Можно ли уменьшить вес/объем фотографии на компьютере в paint?
Конечно можно!Но не эффективно! Вероятность того, что картинка сможет уменьшиться кардинально — совсем не факт!
Рекомендую уменьшать вес/объем фотографии онлайн.
Сам пользуюсь уменьшением веса, когда картинки получаются огромного веса : iloveimg.com
Там все просто:
Перетаскиваете фотки.
Ждете…
И скачивается автоматически, либо скачивайте архив вручную!
Процесс демонстрировать не буду — там настолько просто, что надо быть полнейшим дЭбилом, чтобы не разобраться!
Ключевые слова : Как уменьшить фото в paint:
Способ №5.Как изменить размер фото в редактореФото на документы Профи
- Импортируйте фотографию
Скачайте инсталлятор приложения и установите его на компьютер. Запустите софт и добавьте фото через проводник в левом столбце или перетянув его в окно программы. Растяните границы снимка, если вам не требуется автоматическое кадрирование.
Загрузить фото можно простым перетаскиваниемУкажите настройки
Откройте вкладку «Обработка» и найдите кнопку «Сохранить фото в файл». В окне настроек отметьте пункт «Задать в пикселях» и укажите ширину и высоту. Нажмите «Сохранить файл» и укажите название, формат и папку сохранения.
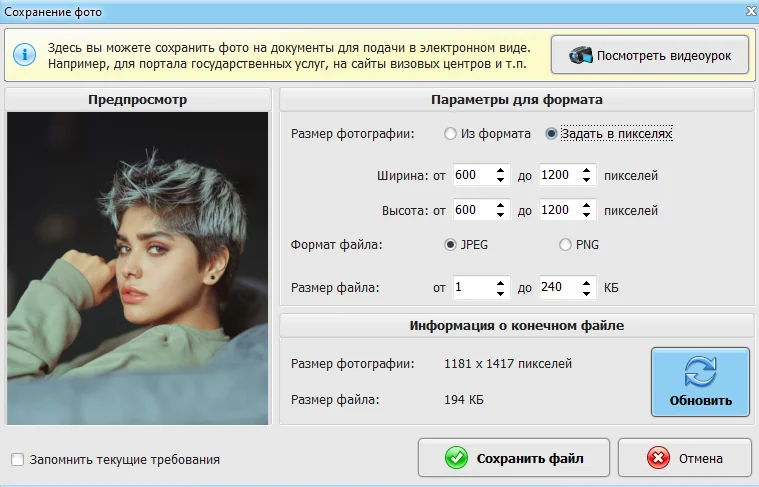 Поддерживаются ручной ввод и встроенные настройки
Поддерживаются ручной ввод и встроенные настройки
Преимущества Фото на документы Профи:
- Практически отсутствует нагрузка на процессор.
- Есть функции редактирования и улучшения.
- Сжатие изображения с оригинальными параметрами качества.
Недостатки:
Как изменить размер файла с помощью Paint 3D
Чтобы изменить размер файла в Paint 3D, выполните следующие действия:
- Откройте приложение Paint 3D на своем компьютере.
- Откройте изображение в Paint 3D.
- Щелкните значок Меню кнопка.
- Выбирать Сохранить как.
- Выбрать Изображение как формат файла.
- Выберите место для сохранения файла.
- Выбирать 2D-JPEG из Сохранить как тип.
- Щелкните значок Сохранить кнопка.
Откройте приложение Paint 3D с помощью поиска на панели задач. Затем откройте изображение в этом приложении.
Нажмите кнопку «Меню», которая отображается в верхнем левом углу, и выберите «Сохранить как» на следующем экране.
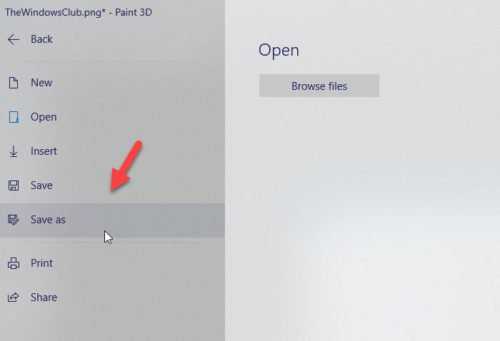
Затем выберите изображение в качестве формата файла.
Вы должны увидеть знакомый экран, на котором вам нужно выбрать место для сохранения файла, выбрать 2D-JPEG в списке «Сохранить как тип» и нажать кнопку «Сохранить».
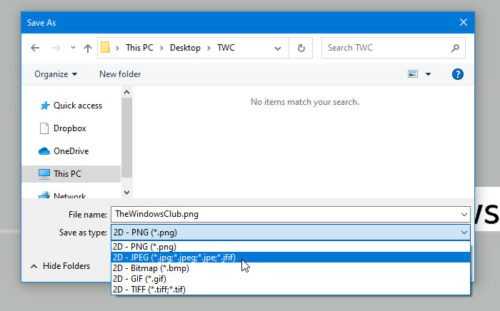
Затем вы можете сравнить размер нового файла со старым. Во время тестирования файл размером 15,1 КБ стал 9,7 КБ, что почти на 36% меньше.
Задание «Накорми цыпленка»
1. Запустите Paint. Установите размер листа 320 х 230 точек.
2. Вставьте рисунок из файла «рисунки\ цыпленок.bmp» (Правка – Вставить из Файла)
3. Используя различные формы кисти, добавьте зерно в тарелку (форма – круг), червячков (наклонная линия влево), дождик (наклонная линия вправо).
4. Сохраните в своей папке под именем
«3-цыпленок.bmp»
Инструменты рисования геометрических фигур позволяют нарисовать замкнутые фигуры.
При выборе инструмента геометрической фигурыв настройках появляется возможность выбирать тип фигуры: контур фигуры (цвет текущий), окрашенная фигура с контуром (цвет контура – текущий, цвет заполнения – фон), окрашенная фигура без контура (цвет текущий).
Толщина границы фигуры совпадает с толщиной линии, выбранной для инструмента создания линий.
Чтобы изменить толщину границы, выберите в наборе инструментов линию или кривую, а затем выберите толщину линии под набором инструментов.
Чтобы нарисовать «правильную» фигуру (круг, квадрат) или, чтобы многоугольник содержал только углы по 45 и 90 градусов, удерживайте нажатой клавишу SHIFT при перемещении курсора мыши
Как следует из названия инструмент «Линия или кривая» в Paint.NET используется для рисования
прямых или кривых линий. Эти две возможности реализованы в одном инструменте, т.к.
обычная прямая линия является частным случаем произвольной кривой.
Используя данный инструмент, сначала рисуется прямая линия, которую можно потом изменить, искривляя так, как будет нужно.
Нарисовать линию в Paint.NET просто. Сначала щелкните указателем мыши в точку начала линии и, не отпуская кнопку мыши,
перетащите курсор по направлению линии. После этого отпустите кнопку мыши в той точке, где линия должна закончиться.
Удерживая в процессе рисования линии кнопку Shift на клавиатуре, можно ограничить изменение угла ее наклона интервалом в 15 градусов.
Это особенно удобно, например, для рисования совершенно ровных линий или линий под наклоном, кратным 15 градусам, например,
нарисовать пересечение линий под прямым углом. Сразу после того как линия нарисована на ней появятся четыре квадратных маркера.
Визуально маркеры представляют собой пульсирующие полупрозрачные квадратики, для того что бы их было проще отличить от самого изображения.
Вышеописанные маркеры необходимы как раз для того, что бы сделать из прямой линии произвольную кривую. Для искривления линии в
Paint.NET, используя указатель мыши, перетащите маркеры линии в сторону искривления.
При использовании левой клавиши мыши искривление осуществляется по принципу
кубических сплайнов ,
при использовании правой кнопки мыши по принципу
кривой Безье .
Пример искривления линии с помощью левой кнопки мыши по первому принципу можно увидеть на рисунке ниже слева. При этом варианте кривая должна пройти через
все четыре маркера.
Пример искривления линии с помощью правой кнопки мыши по второму принципу можно увидеть на рисунке ниже справа
Обратите внимание,
что при искривлении линии по правой кнопке мыши кривая не обязана проходить через все маркеры, поэтому этот способ рисования кривых линий в
Paint.NET позволяет создать кривые, которые при первом способе невозможны
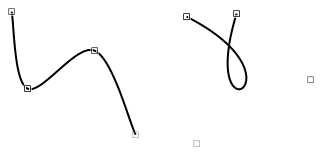
Для того что бы закончить рисовать линию и принять все изменения нажмите клавишу Enter на клавиатуре. После этого можно
переключиться на другой инструмент или начать рисовать другую линию.
Получите лучшие фотографии
Понимание значения DPI так важно, когда вы печатаете. Очень легко разрушить целые проекты, потому что вы работаете с слишком низким разрешением, или получить плохие отпечатки, потому что вы печатаете их больше, чем они могут обработать
Но это только первый шаг в печати. Ознакомьтесь с нашим руководством по улучшению качества отпечатков, чтобы ваши фотографии всегда получались безупречными. И если вы используете Mac, взгляните на эти приложения выбора цвета
которые помогут вам выбрать идеальные цвета для проектов.
Искусство цифрового редактирования, ретуширования и – иногда – воссоздания фотографий и других изображений стало профессией и приятным времяпрепровождением для компьютерных подкованных людей по всему миру. По мере увеличения мощности и возможностей компьютеров и программного обеспечения потребительского уровня растет и активный интерес к цифровым изображениям и творческим побочным продуктам, которые неизбежно возникают в результате технологического возрождения.
кредит: Георгиевич / iStock / GettyImages
Хотя высокопроизводительные программные пакеты, такие как предлагаемые Adobe, предоставляют пользователям, казалось бы, бесконечный набор опций и возможностей, даже программы начального уровня, такие как Microsoft Paint, по-прежнему занимают верхнюю строчку в плане гибкости и полезности. Основные сервисы, такие как возможность изменять количество точек на дюйм или DPI файлов изображений, доступны в Microsoft Paint. Увеличение DPI изображения может быть достигнуто относительно легко.
Возможности
Для начала давайте рассмотрим список основных возможностей Paint 3D на Windows 10. Их можно выразить следующим образом:
- Поддержка множества различных форматов. Причем как для импорта, так для экспорта.
- Наличие массы эффектов, которые в два клика можно добавлять на любое изображение или фотографию.
- Подобно тому как это работает в Adobe PhotoShop, программа поддерживает волшебное выделение.
- Присутствуют стандартные инструменты такие как, масштабирование, обрезка, цветокоррекция и так далее.
- Если взглянуть на название Paint 3D, то последняя его часть неоднозначно на что-то намекает. Дело в том, что данный графический редактор поддерживает трехмерное отображение.
- Присутствует большое количество разных кисточек, маркеров, карандашей.
- Любой цвет, который мы выбираем, можно преобразовать в: матовый, глянцевый, металлический или полированный.
Теперь, когда мы рассмотрели возможности программы, давайте переходить к разбору ее сильных и слабых сторон.
Выделение, перенос, копирование
Я подготовил несколько рисунков, продолжил урок Шурик. Давайте загрузим в редактор файл crow.bmp :
Симпатичная птичка! залюбовался Вася. Почему она забилась в угол?
Paint всегда так загружает картинку: он располагает её в левом верхнем углу, а размер рабочего поля подгоняет по размерам картинки. Но всегда можно увеличить рабочее поле, потягивая мышкой за маркеры изменения размеров:
Хорошо бы теперь подвинуть птичку в центр поля
Сначала нужно выделить фрагмент, а затем его можно перемещать. Для выделения нажимаем кнопку соответствующего инструмента и строим прямоугольную рамку:
Рамка строится так:
- Устанавливаем курсор в один из углов будущей рамки и нажимаем левую кнопку мыши.
- Не отпуская кнопки, протягиваем курсор в противоположный угол.
- Фиксируем выделение, отпуская мышиную кнопку.
Когда я выбрал инструмент Выделение , заметил Вася, то внизу панели инструментов появилось пиктографической меню на две позиции. Что означают пункты этого меню?
Первая позиция задает непрозрачный фон в выделенном фрагменте, а вторая прозрачный:
Управлять прозрачностью фона можно и при помощи соответствующей строки меню Рисунок :
Для перемещения выделенного фрагмента нужно поместить курсор в его пределах (он примет специальную форму), нажать левую кнопку мыши и, не отпуская её, протягивать фрагмент по рабочему полю:
Птичка выглядит очень одинокой! огорченно сказал Вася. Работает ли в Paint операция Копирование ?
Конечно! ответил Шурик. Выделенный фрагмент можно скопировать в буфер обмена обычным образом через меню Правка/Копировать или аккордом Ctrl + C . Затем вставить в рабочем поле нужное число копий ( Правка/Вставить или аккорд Ctrl + V ):
Вася наложил копии друг на друга и обрадовался:
Ага! Я понял, для чего нужны фрагменты с прозрачным фоном:
Полезная рекомендация: копировать выделенный фрагмент можно переносом с нажатой клавишей Ctrl :
Метод 2: Покрытие аналогичной областью
В этом методе мы будем размывать часть изображения с помощью t он пикселей из ближайшего района. Преимущество этого метода в том, что окончательное изображение выглядит менее отредактированным (или липким) по сравнению с предыдущим методом
Если вы сделаете это осторожно, вы легко сможете удалить объекты и текст со своего изображения
Вот шаги для того же:
Шаг 1 : откройте изображение в приложении Paint 3D.
Шаг 2. Выберите небольшой участок справа или слева рядом с областью, которая вы хотите размыть или скрыть с помощью инструмента «Выбрать». Например, на следующем снимке экрана я хочу скрыть текст «M Voda добавил вас». Я выберу нужную область.
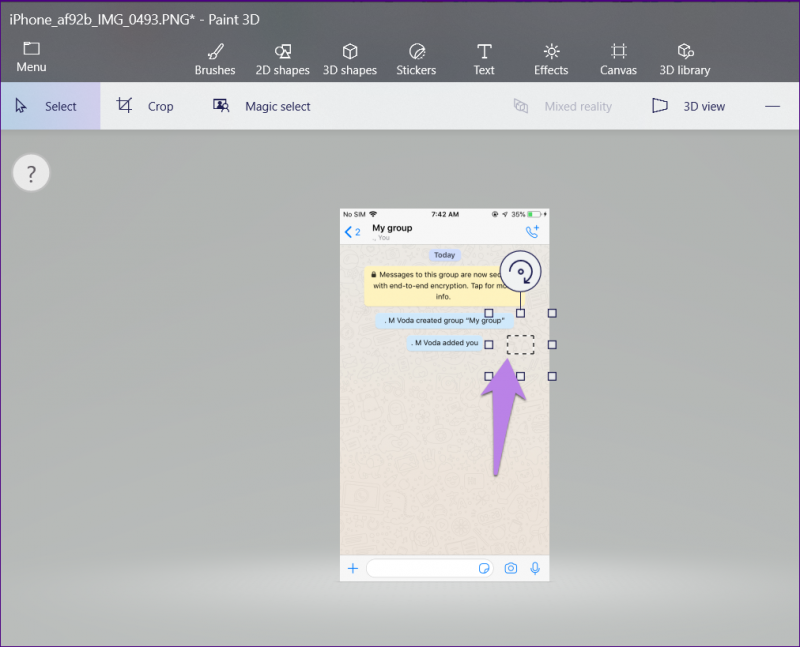
Шаг 3: Используя средний прямоугольник области выделения, перетащите его к области, которую вы хотите скрыть. С помощью других крошечных прямоугольников вы можете настроить его размер и положение.
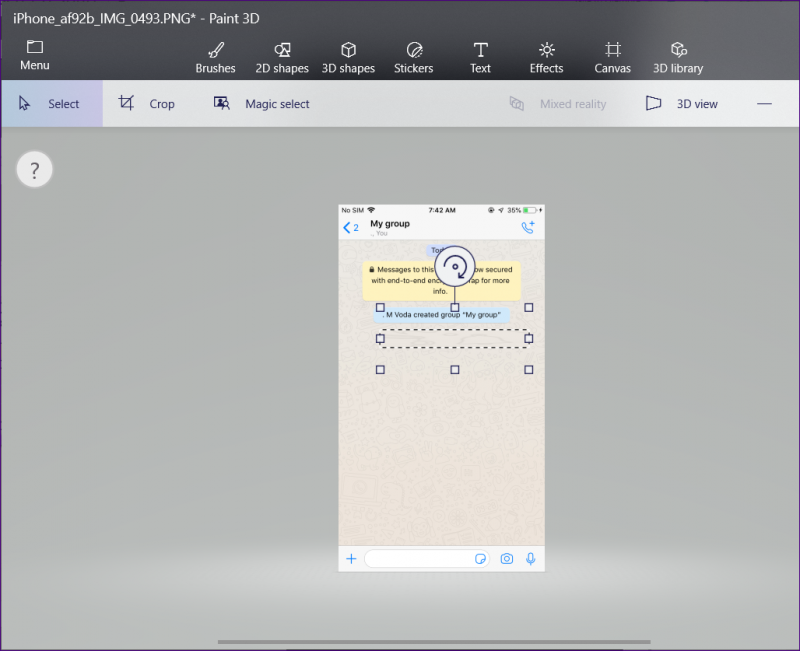
Шаг 4: Щелкните в любом месте, чтобы применить. Вот как будет выглядеть окончательное изображение.
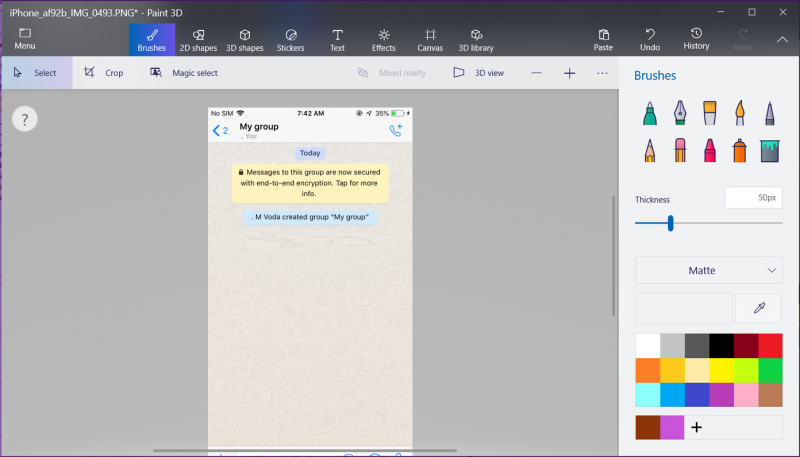
Изучение первых шагов
Когда вы будете готовы изменить DPI в Paint, вам сначала нужно открыть файл изображения, которым вы управляете. Вы можете изучить основные свойства изображения, нажав на вкладку «Свойства» в меню «Файл»
Обратите внимание на текущую высоту и ширину изображения. Хотя вы можете заметить, что в меню «Свойства» содержится информация о разрешении DPI, в данный момент вам не нужно фокусироваться на нем
Чтобы увеличить DPI в Paint, найдите изображение с определенным DPI, который вы ищете. Если у вас есть изображение на вашем компьютере с соответствующим DPI, откройте копию определенного файла в Paint. Вы можете щелкнуть правой кнопкой мыши изображение и выбрать Paint на вкладке «Открыть с помощью», чтобы убедиться, что изображение загружено правильно.
Сжатие изображения в онлайн сервисах
Хотя иметь под рукой программу для изменения размера графического файла – удобно и правильно, можно воспользоваться для этой задачи многочисленными онлайн-сервисами.
Принцип действия полностью схож с работой классических ПК-приложений: либо сжатие, либо изменение размера, либо – оба действия сразу. Все параметры настраиваемые.
Недостаток online-методики – в необходимости пересылки изначально крупного файла: этот процесс занимает некоторое время. Веб-сервисы для сжатия обычно бесплатны, но нужно и загрузить результат обратно на ПК.
Трата времени оправдана, если количество уменьшаемых файлов не превышает несколько штук в месяц. Конкретные рекомендации? Пожалуйста, те онлайн сервисы которыми пользуюсь сам.































