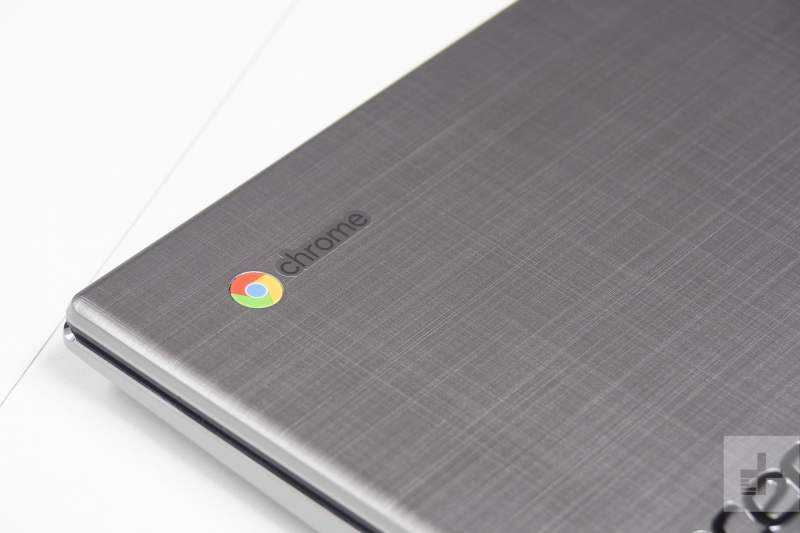Установка Chrome OS на Mac: что вам нужно знать
- Несмотря на то, что Chrome OS от Google может запускать приложения Android, Chrome OS от CloudReady — ОС, которую мы установим на наш Mac, — не поддерживает приложения Android.
- Chrome OS от CloudReady основана на Chromium, а не на Google Chrome. Таким образом, вы увидите синий значок Chrome вместо разноцветного значка Google.
- Для установки Chrome OS на Mac вам понадобится флеш-накопитель с объемом памяти не менее 8 ГБ.
- Neverware советует не использовать USB-флешку SanDisk, так как они «Не работают с установщиком должным образом».
- Если вам не нравится Chrome OS, вы можете восстановить macOS с помощью функции восстановления через Интернет на вашем Mac.
Совместимость:

Прежде чем продолжить и установить Chrome OS на свой Mac, вам необходимо убедиться, что ваша модель Mac поддерживается. Вот список всех компьютеров Mac, поддерживающих Chrome OS.
- iMac середины 2009 г. и новее (не менее 2 ГБ ОЗУ)
- Серебристый Mac mini середины 2007 г. и новее (не менее 2 ГБ ОЗУ)
- MacBook Air 2011 года выпуска и выше (с оперативной памятью не менее 2 ГБ)
- MacBook Pro 2009 года выпуска и новее (с ОЗУ не менее 2 ГБ)
- MacBook 5,2 (белый, 13 дюймов, Core 2 Duo, 2009 г.)
- MacBook 6,1 (Unibody 13-дюймовый Core 2 Duo, конец 2009 г.)
Можете ли вы использовать Chrome OS через Bootcamp на Mac?
Bootcamp официально не поддерживает Chrome OS. Однако вы можете установить стороннее программное обеспечение для виртуализации ОС, такое как Virtual Box или Parallels Desktop, чтобы одновременно запускать macOS и Chrome OS.
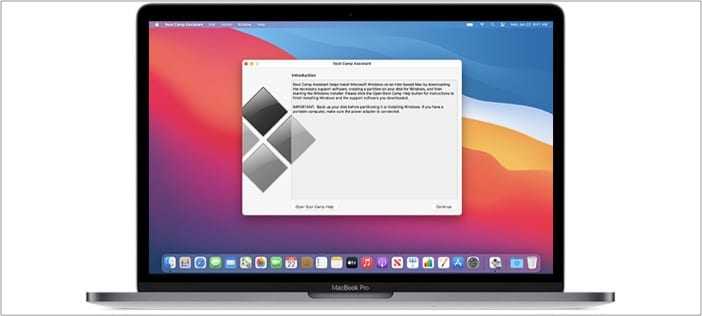
Говоря о двойной загрузке, технически вы можете выполнять двойную загрузку Chrome OS и macOS. Однако перед установкой вам придется разбить жесткий диск на разделы. Щелкните здесь, чтобы узнать больше о том, как разбить жесткий диск на Mac.
Шаги по проверке раздела (MBR или GPT)
Как мы видели в шагах выше, важно выбрать правильную схему разделов. Если мы выберем неправильную схему разделов, то уловка с установкой Chrome OS на ПК не сработает
Давайте подробно рассмотрим, как можно проверить схему разделов.
- Перейдите в меню «Пуск» и выполните поиск «Создание и форматирование разделов диска»И откройте его.
- После открытия вы увидите все свои диски. Здесь щелкните диск, на который вы собираетесь установить Windows 11, щелкните правой кнопкой мыши и выберите Характеристики.
- На вкладке свойств нажмите на Аппаратное обеспечение и выберите Характеристики очередной раз
-
Ищите Объемы вкладку и выберите ее.
- Ударить Заселить и вы найдете схему разделов под стилем раздела. Теперь вы можете вернуться и продолжить создание загрузочного USB-накопителя.
Феникс ОС
Phoenix OS приобрела популярность как конкурент Remix OS, что автоматически делает ее альтернативой Chrome OS. Функции ОС Phoenix очень похожи на Remix OS, так как она также была разработана с проектом с открытым исходным кодом Android x86 и предназначена для пользователей, которые хотят использовать Android с мышью и клавиатурой. В ОС есть меню «Пуск», улучшенная многозадачность в стиле рабочего стола, меню «Пуск» или полноэкранный режим в стиле Windows 10, сочетания клавиш, центр уведомлений, браузер Startdust на основе Chromium и, конечно же, множество приложений для Android. Phoenix OS доступна для ПК и Mac, а также для ПЗУ для планшетов Nexus.
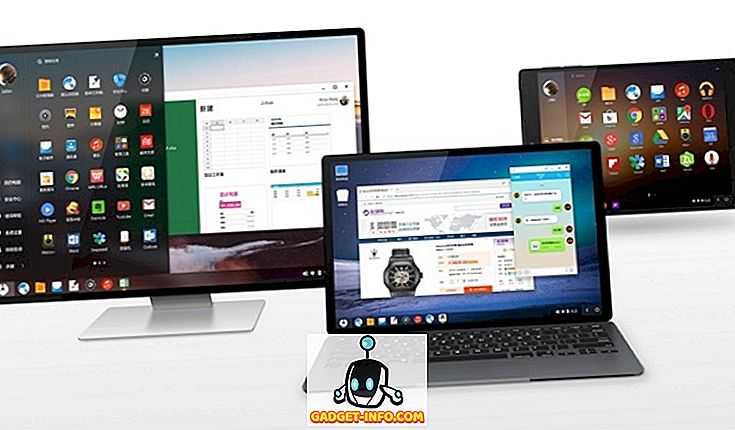
Отсутствие выбора
Весьма предсказуемо и логично, что в ОС от компании Google, предустановленным интернет-браузером является Chrome, но проблема в том, что это по сути единственный и безальтернативный способ выйти в интернет на данной оси. Вы возразите, мол «и что такого, разве Chrome — плохой браузер?» Естественно, нет — отвечу я.
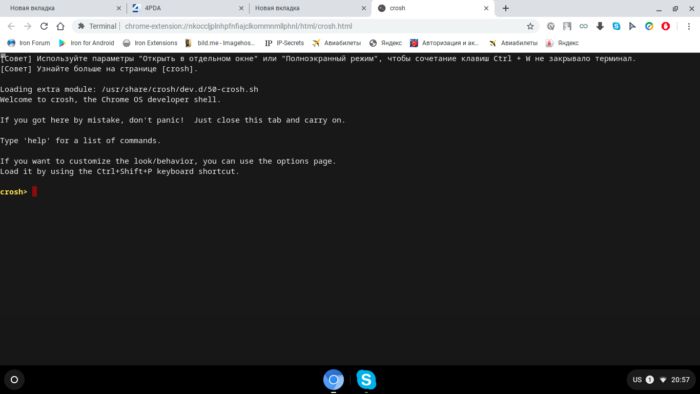
Объективно, Chromе — лучший и самый надежный браузер на данный момент, разве что прожорливый чуток и любит много оперативки. Но я лично знаю людей, которые принципиально пользуются только Opera или Firefox. Ведь, как говорится, «на вкус и цвет — товарищей нет». По сути, со стороны Google весьма непорядочно оставлять людей без альтернативы, за это — однозначно дизлайк.
Стабильность и безопасность
Компания Google предлагает пользователям три варианта: ОС для разработчиков, бета и стабильная версии. Страница для компоновщиков предоставляет такие данные, как последняя версия системы, некоторые функции которой ещё могут находиться в стадии тестирования и оказаться нестабильными. Но что точно вас никогда не настигнет в новой системе — это злополучный синий «смертоносный» экран или принудительная перезагрузка.
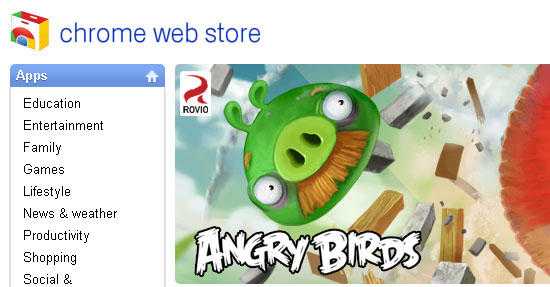
Замечательное качество Chrome OS — встроенная защита от ошибок. Если немного «поколдовать» с системными настройками в привычных нам ОС, то можно войти в цикл бесконечных перезагрузок, выдачи множества ошибок и так далее. Chrome работает по-другому. Ни одно из устанавливаемых вами приложений не будет оказывать влияние на ядро, так что нет возможности нарушить её стабильную работу. А поскольку обновление системы происходит при каждой перезагрузке, то и всевозможные баги, и ошибки исправляются очень быстро.
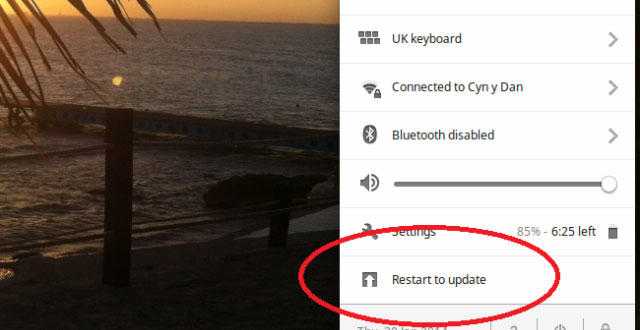
Волшебные вещи — синхронизация, скорость, дружеский интерфейс
Ещё один весомый плюс новой операционной системы — это хранение всех настроек, файлов онлайн и доступность отовсюду. Автоматическая синхронизация предоставляет доступ к документам и настройкам с разных устройств с сохранением всех изменений.
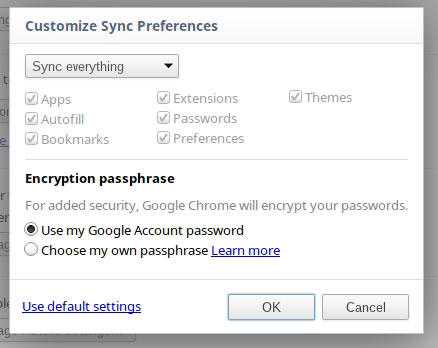
Быстродействие — вот главная фишка Chrome OS и её неоспоримое преимущество. Chrome не просто быстрый, он феноменально быстрый! Ни одна из известных операционных систем не может с ним сравниться в этом показателе. И благодаря высокой скорости — это идеальный инструмент для работы с почтой, быстрого поиска и в целом серфинга в глобальной сети.
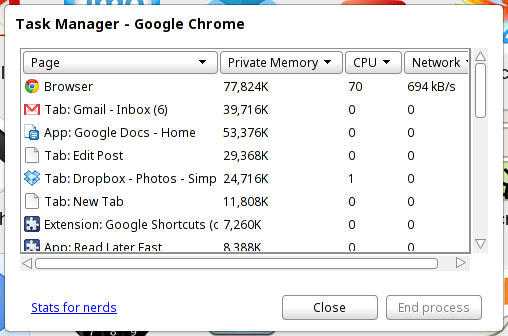
Пользовательский интерфейс Chrome OS понятен всем. Он прост, удобен, комфортен. Все, кто знакомы с интернет-браузерами, разберутся во всех его хитростях очень быстро.
Обзор Chrome OS завершён. В итоге, несомненно, юзерам понадобится некоторое время, чтобы приспособиться к несколько довольно непривычному интерфейсу и особенностям Chrome OS. Но система отличается от традиционных ОС не только внешним видом, но и функциональностью: скорость, безопасность, автоматическая синхронизация и, конечно, облачно-ориентированная технология, что даёт ей некоторое преимущество.
Что такое операционная система?
Операционная система — это программа, которая заставляет ваш компьютер работать. Она взаимодействует со всем аппаратным обеспечением и внешним оборудованием, загружает программы в память, подключается к Интернету и управляет хранением на дисках. Современная операционная система включает удобные пользовательские интерфейсы и множество утилит, инструментов и прилагаемых приложений, которые позволяют многое делать, даже не устанавливая стороннее программное обеспечение. Эти приложения включают в себя такие вещи, как фоторедакторы, средства просмотра и видеоредакторы, веб-браузеры, почтовые клиенты, календари, текстовые редакторы и музыкальные плееры.
Операционная система также включает инструменты, обеспечивающие бесперебойную, безопасную работу вашего компьютера и отсутствие вредоносных программ. Большинство из них даже включают встроенные функции безопасности и поддержку VPN. Большая часть безопасности и стабильности операционной системы обеспечивается автоматическим процессом обновления, который гарантирует своевременное получение системой исправлений аппаратных и программных проблем совместимости и уязвимостей.
Поскольку смартфоны являются распространенной частью современной жизни, хорошая операционная система для настольных ПК должна работать согласованно с этими устройствами. Облако (также известное как онлайн-хранилище и синхронизация) — еще одна распространенная тема в современной технологической сфере, и большинство операционных систем интегрируются со своими собственными облачными службами с различной степенью функциональности.
В то время как Ubuntu — это абсолютно бесплатное программное обеспечение с открытым исходным кодом (FOSS). Chrome OS основана на проекте Chromium с открытым исходным кодом, что означает, что программисты-добровольцы могут вносить свой вклад в код, а третьи стороны могут выпускать свои собственные версии, но Chrome OS является проприетарной версией этой кодовой базы Google. Фактически, вы даже не можете установить Chrome OS на компьютерное оборудование, которое не санкционировано Google в отличии от Windows и Linux.
Как заставить Chromium OS на Raspberry Pi работать
Получение Chromium OS на Raspberry Pi работает идентично настройке Chromebook, и пользовательский интерфейс в настройке аналогичен. Чтобы начать процесс настройки, подключите Raspberry Pi к источнику питания Micro USB. Кроме того, подключите USB-клавиатуру и мышь.
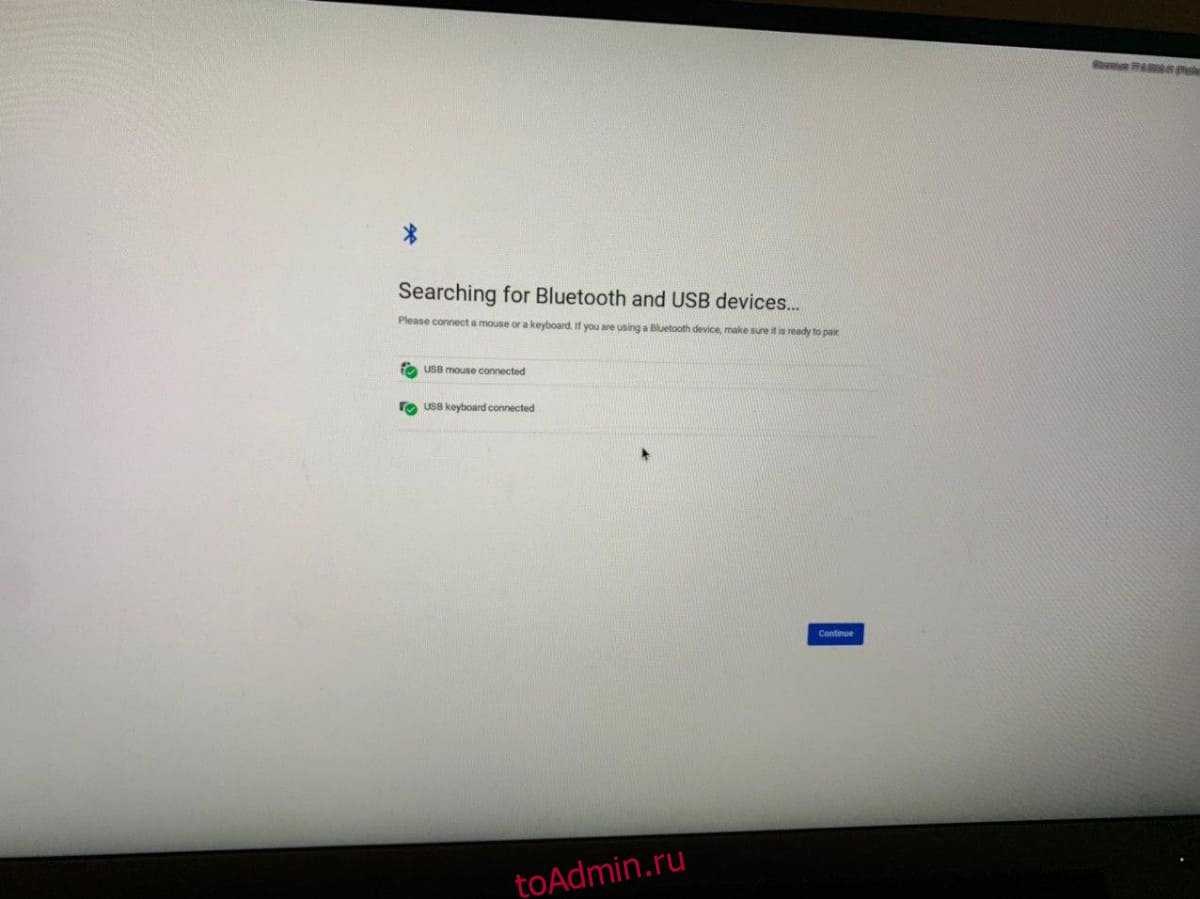
После подключения блока питания, клавиатуры и мыши подключите шнур HDMI к порту HDMI Pi и подключите его к монитору компьютера или телевизору. Когда HDMI подключен, вы должны увидеть окно с надписью «Поиск устройств Bluetooth и USB…». Нажмите кнопку «Продолжить» внизу, чтобы перейти к следующей странице.
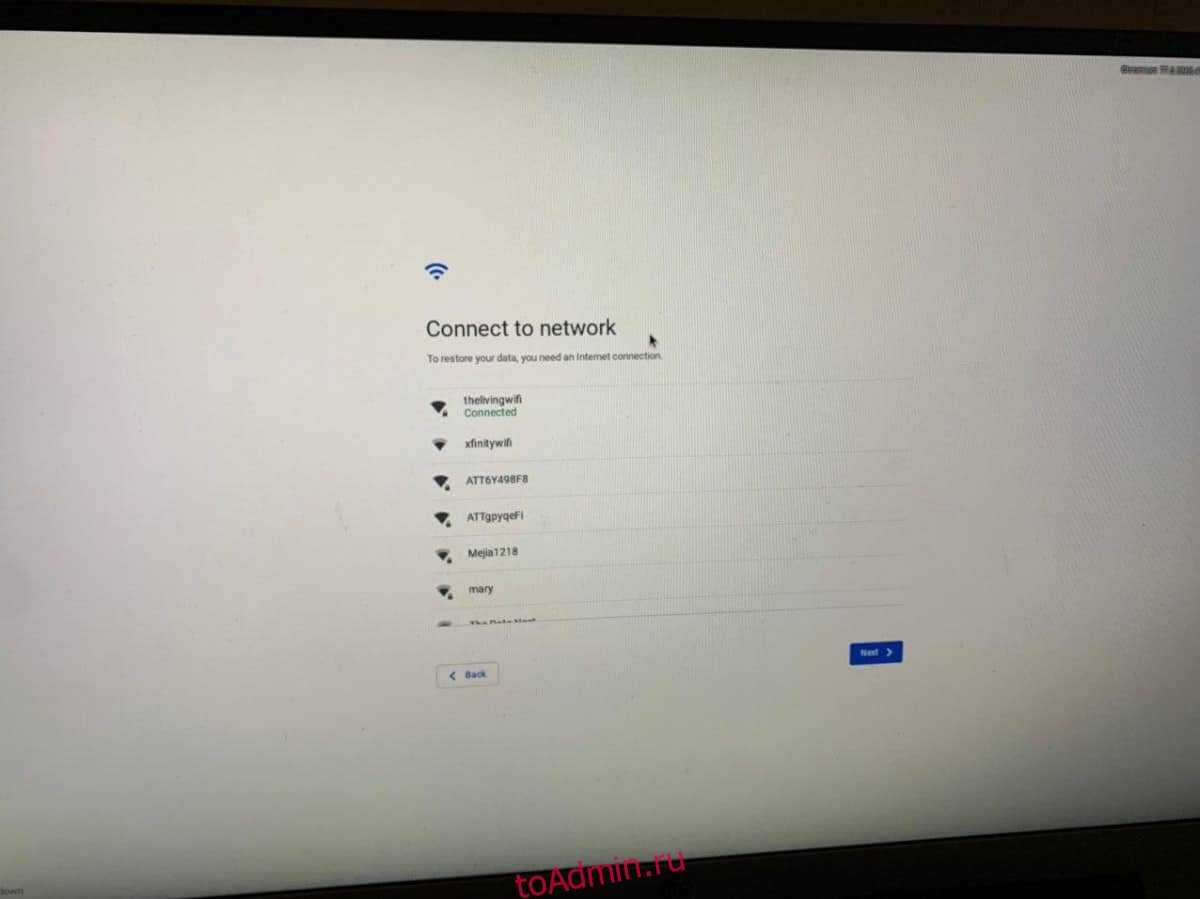
После перехода на страницу «Поиск устройств Bluetooth и USB…» вам потребуется подключиться к сети Wi-Fi. Используя пользовательский интерфейс, войдите в свою беспроводную сеть. Или подключите кабель Ethernet к Pi. После подключения нажмите «Далее», чтобы продолжить.
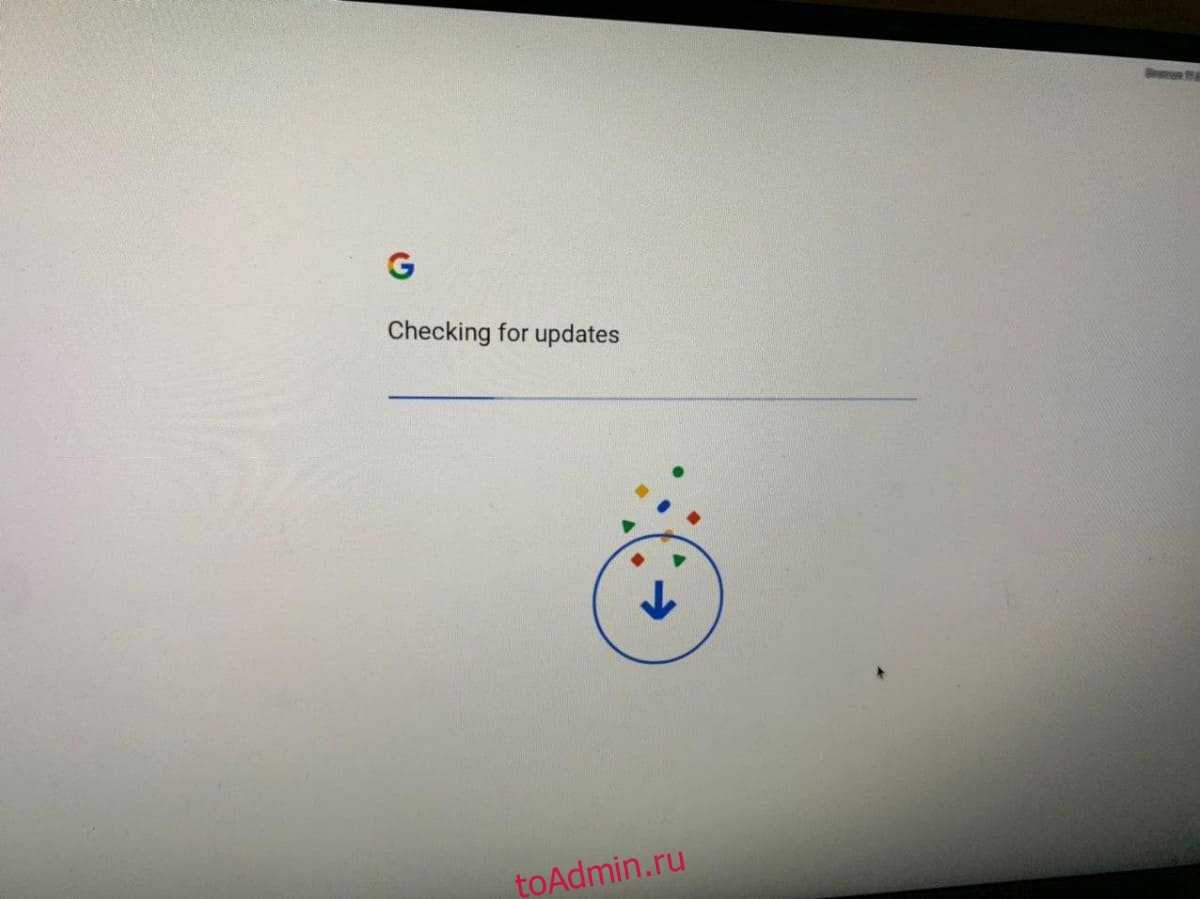
Когда Chromium OS подключена к Интернету, она будет проверять наличие обновлений. Устройтесь поудобнее и будьте терпеливы. Это займет пару секунд.
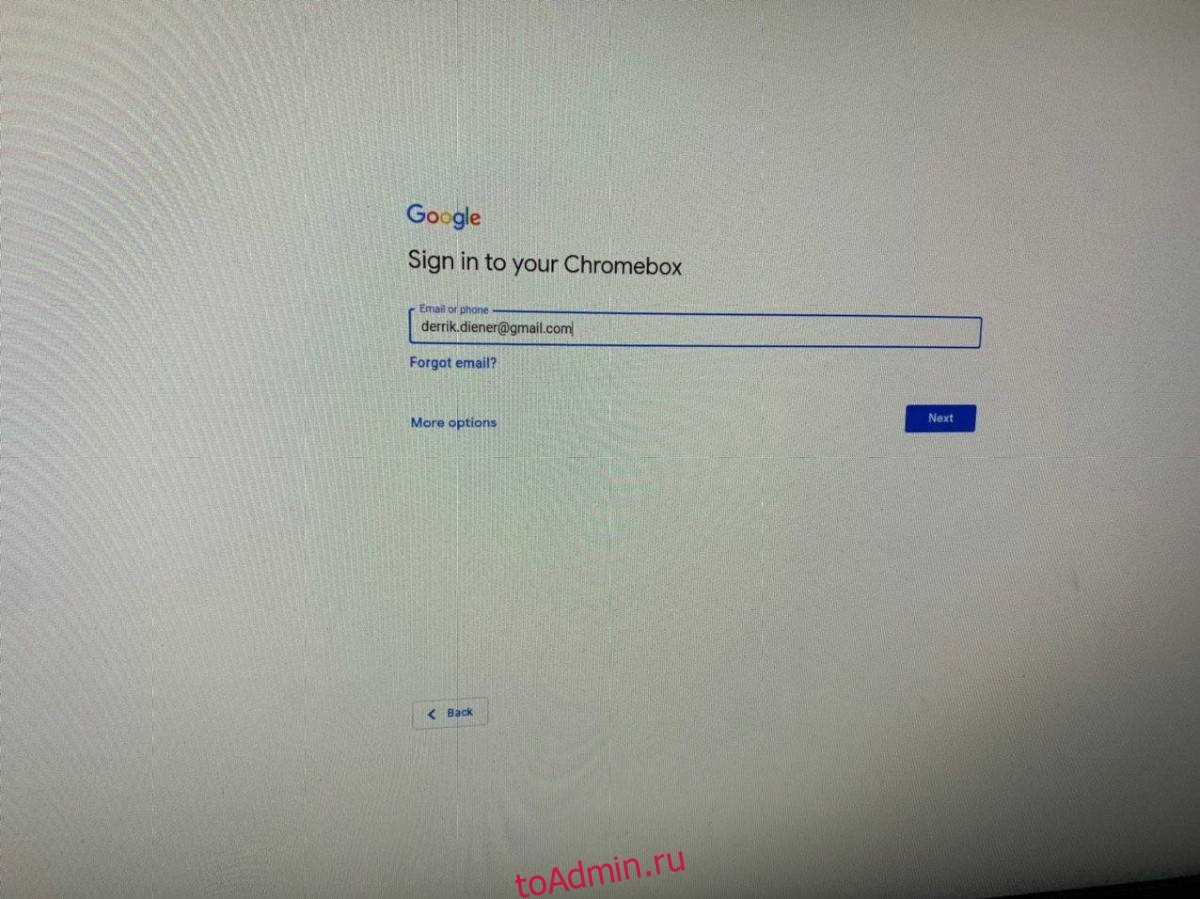
После того, как Chromium OS завершит проверку обновлений программного обеспечения, вам будет предложено войти в свою учетную запись Google. Введите свой адрес Gmail и связанный с ним пароль для входа.
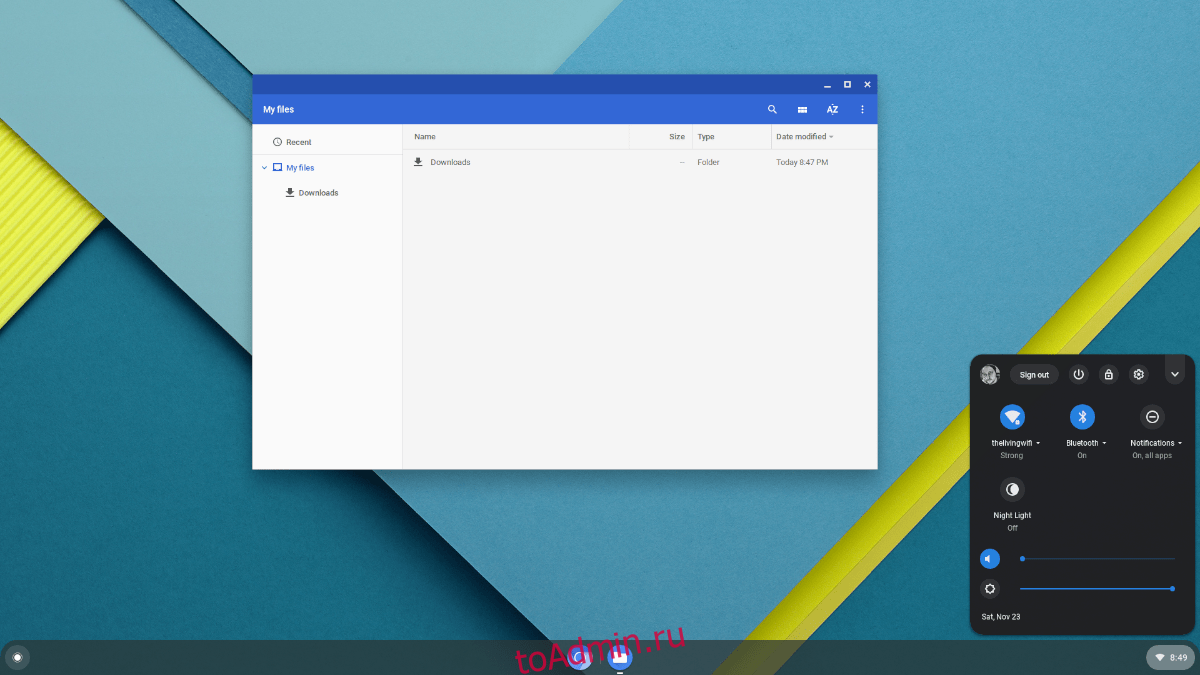
Когда вы успешно введете свой адрес Gmail и пароль в поле входа, Chromium OS запустится и представит вам рабочий стол. Отсюда нажмите значок «Chromium», чтобы просматривать веб-страницы, или значок поиска слева, чтобы открыть другие приложения Chrome на Pi.
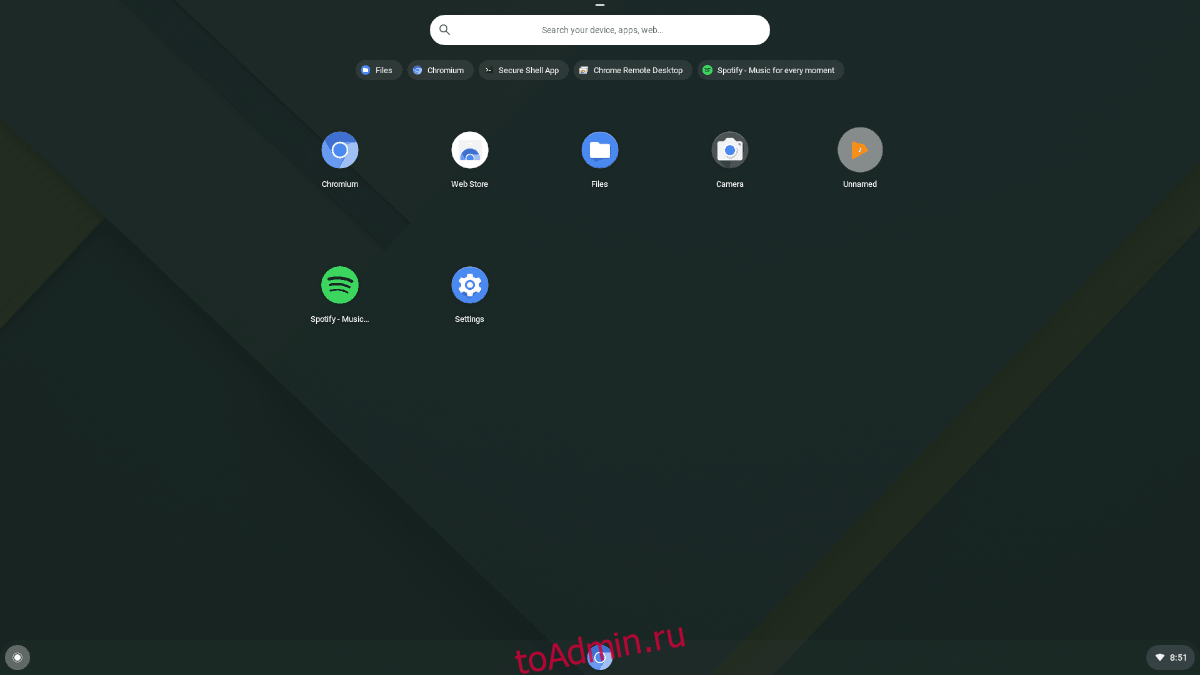
Общесистемные проблемы
Chrome OS работает очень медленно
Если Chrome OS работает медленно, лучше всего просто перезагрузить компьютер или проверить наличие обновления системы. В большинстве случаев устройство Chrome OS должно автоматически проверять наличие обновлений и загружать их по WiFi.
Вы также можете проверить вручную, щелкнув область со временем в правом нижнем углу, щелкнув «Настройки», а затем выбрав «Меню» и нажав «О Chrome OS».
После этого вы можете нажать «Проверить наличие обновлений», чтобы проверить последние обновления и обновить Chromebook.
Chrome продолжает выключаться и перезапускаться самостоятельно
Это серьезная ошибка, которая указывает на проблему с операционной системой. Если это произойдет, вам понадобится полностью восстановить Chromebook, что потребует немного усилий. Восстановление пытается сохранить как можно больше данных из вашей текущей ОС. Вам понадобится Chromebook, отдельный компьютер с доступом к браузеру Chrome и портативный SD или USB-накопитель для сохранения данных.
С этими готовыми инструментами вы можете загрузить утилиту восстановления Chromebook на отдельный работающий компьютер. Это расширение проведет вас через весь процесс. Запустите его, и он предложит вам создать носитель для восстановления, который вы можете использовать для временной передачи данных и настроек. Внимательно следуйте инструкциям и используйте свое устройство хранения данных для переноса настроек в утилиту восстановления и полной перезагрузки Chromebook, сохраняя при этом как можно большую часть своих данных в безопасности.
Я пытался обновить Chrome OS, но потом получал сообщения об ошибках
Чтобы решить эту проблему, начните с проверки вашего интернет-соединения. В идеале у вас будет надежное соединение Wi-Fi или Ethernet. Не используйте ваше подключение для передачи данных! Он будет проходить через ваши ежемесячные данные и часто вызывает эти сообщения об ошибках.
Вы также можете перезагрузить Chromebook, чтобы помочь. Просто нажмите кнопку питания, чтобы завершить работу (после завершения всей текущей работы), а затем, когда Chromebook полностью выключится, снова нажмите кнопку питания, чтобы перезапустить компьютер. Это помогает справиться с некоторыми ошибками обновления.
Я пытаюсь загрузить важное обновление, но оно не будет работать
Если вы пытались загрузить одно и то же обновление несколько раз, и оно даже не запускается, вам необходимо перезагрузить Chromebook. Самый простой способ сделать это — просто перезагрузить компьютер, выключив Chromebook с помощью кнопки питания, а затем снова включив его.
В случае, если это не работает, вам нужно выйти из своей учетной записи и сбросить настройки Chromebook. Это сотрет ваши настройки и жесткий диск, поэтому сначала убедитесь, что все сохранено в облаке. Когда вы будете готовы, нажмите Ctrl + Alt + Shift + R. Затем вы можете нажать «Перезагрузить» и в появившемся окне выбрать «Powerwash», а затем «Продолжить».
Я не могу войти в Chrome OS без ошибок
Как правило, мы рекомендуем дважды проверить свой пароль, имя пользователя и учетную запись Google, чтобы убедиться в том, что все они обновлены и работают должным образом, поскольку проблема обычно заключается в одном из этих трех.
Будь то Wi-Fi, Bluetooth, аудио или другие ошибки, надеюсь, это руководство помогло вам решить некоторые распространенные проблемы с Chrome OS. Если ничего не помогло , не стесняйтесь проверить страницу справки Google , на которой есть полезные видео и советы по решению других проблем Chrome OS, которые мы здесь не упоминали.
Запись на флешку:
Распаковываете скачанный файл в формате .7z (для распаковки подойдет WinRar или другой архиватор, если ничего нет, то скачайте бесплатный )
Полученный образ ОС в формате .img нужно записать на флешку, для этого подойдет бесплатная программа
Для установки ОС нужна флешка размером 16Гб, я попробовал записать на 8Гб, программа выдала ошибку, что места недостаточно.Внимание: все данные на флешке будут удалены. Более того, после установки ОС на флешку, флешка может стать нечитаемой из винды (у меня при попытке зайти на нее, выдает сообщение о том, что “Диск не отформатирован”)
Устанавливаете программу Win32 Disk Imager, открываете её, выбираете распакованный образ ОС в формате .img и букву диска, куда вы воткнули флешку
После нажимаете Write. Начнется процесс записи. У меня он занял около получаса.
После окончания записи появится сообщение о том, что запись успешно завершена. Отмонтируйте флешку и поздравляю, теперь у вас есть флешка с Chromium OS.
Как установить Chrome OS на Raspberry Pi
Хорошо, теперь, когда вы все это знаете, пора посмотреть, на что похож процесс установки Chrome OS на Raspberry Pi. Итак, первое, что вам нужно, это загрузить образ операционной системы, адаптированной для Raspberry Pi 3 и 4. Помните, что у вас должна быть одна из этих моделей, в предыдущих версиях она не будет работать.
После того, как вы его получите, выполните следующие действия:
- Определите, какая у вас модель Raspberry Pi
- Скачать Образ Chromium OS для Raspberry Pi с официального сайта проекта на GitHub для Raspberry Pi
- Скачайте и установите Etcher , инструмент, позволяющий устанавливать образы различных операционных систем на SD-карту.
- Следуйте инструкциям указанной утилиты, чтобы выбрать образ, SD-карту (минимум 8 ГБ) и начать процесс установки.
- По завершении вставьте SD-карту в Raspberry Pi и загрузитесь в первый раз.
- Как только вы запустите систему, вы увидите экран приветствия с мастером, который поможет вам со всей начальной конфигурацией.
- Как только процесс будет завершен, вы будете готовы запустить версию Chrome OS, адаптированную для Raspberry Pi.
Интерфейс Chromium OS
Цели разработки пользовательского интерфейса Chrome OS заключались в том, чтобы использовать минимальное пространство на экране, объединяя приложения и стандартные веб-страницы в одну полосу вкладок, а не разделяя их. Дизайнеры рассмотрели упрощенную схему управления окнами, которая будет работать только в полноэкранном режиме. Вторичные задачи будут выполняться с помощью «панелей»: плавающие окна, которые закрепляются в нижней части экрана для таких задач, как чат и музыкальные проигрыватели. Разделенные экраны также рассматривались для просмотра двух частей контента бок о бок.
Chrome OS будет следовать практике браузера Chrome, использующей автономные режимы HTML5 , фоновую обработку и уведомления. Дизайнеры предложили использовать поиск и закрепленные вкладки как способ быстрого поиска приложений и доступа к ним.
10 апреля 2012 года, новая сборка google chromium OS предложила выбор между оригинальным полноэкранный интерфейс окна и дублирующих друг друга, повторно значительные окна, такие , как найти на Microsoft Windows и Apple, «s MacOS, Эта функция была реализована с помощью оконного менеджера Ash, который работает на графическом движке с аппаратным ускорением Aura.
Андромиум О.С.
Andromium OS технически является Android-приложением, в отличие от других в списке. Подобно Microsoft Continuum, приложение позволяет вам подключить ваш смартфон Android к монитору или телевизору, чтобы запустить Android как полноценную настольную платформу. Он имеет свой собственный интерфейс и приложения, чтобы обеспечить удобство работы Android на настольном компьютере с большим дисплеем и использованием клавиатуры. Вы можете подключить свой смартфон к монитору или телевизору через адаптер, док-станцию, Chromecast или Miracast. На данный момент приложение доступно бесплатно как часть его бета-программы, так что вы должны получить его прямо сейчас.
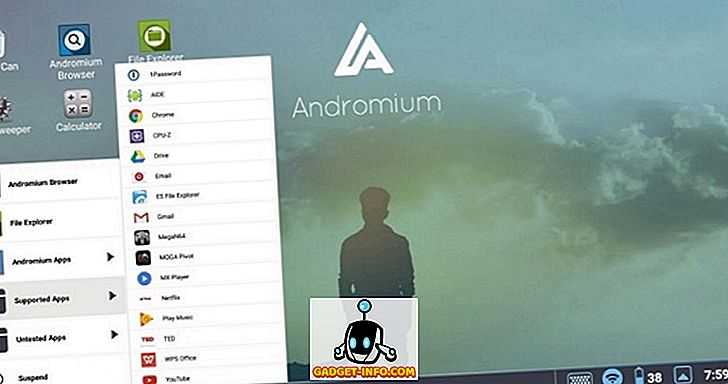
Впечатления от работы
Один из лучших способов проверить производительность ноутбука — запустить видео в высоком разрешении на том же YouTube.
На Windows 7 старенький HP Pavilion g7 в базовой комплектации с трудом вытягивал HD-ролики с разрешением 720p. На Windows 10 ситуация примерно такая же. И это при включенном режиме Высокой производительности.
После установки Chrome OS первым делом решил протестировать возможности старичка и запустил видео на YouTube.
Тем не менее, ноутбуку намного легче работать практически с «голой» системой. Все окна переключаются моментально, при вводе с клавиатуры нет никаких задержек и фризов, приложения запускаются моментально. Да, о приложениях. В Chrome OS есть встроенный магазин приложений. Представлен он стандартным маркетплейсом, знакомым пользователям браузера Chrome.
Софт там самый разноплановый и разношерстный, но для практически для любых задач можно найти необходимую утилиту: от графических редакторов до менеджеров задач и т.д.
Chrome OS — это удобный и быстрый способ воскрешения старого ноутбука, который еще послужит в качестве печатной машинки, устройства для серфинга, прослушивания видео или просмотра видеороликов.
(4.41 из 5, оценили: 17)
Подготовка к установке ChromeOS
В целом установка этой операционной системы выполняется легче, чем других дистрибутивов Linux, за исключением пары моментов.
Шаг 1. Загрузка сборки
Мы не будем собирать систему из исходников, это было бы слишком долго. Использовать ранее популярную сборку от Hexxeh мы не будем. Она уже устарела, а мы хотим Chromium OS 54 или более новую версию. Проект Arnoldthebat собирает ежедневные сборки ChromiumOS для архитектур x86, amd64 и arm.
Их вариантом и воспользуемся. Здесь есть три варианта, daily, weekly и spesial:
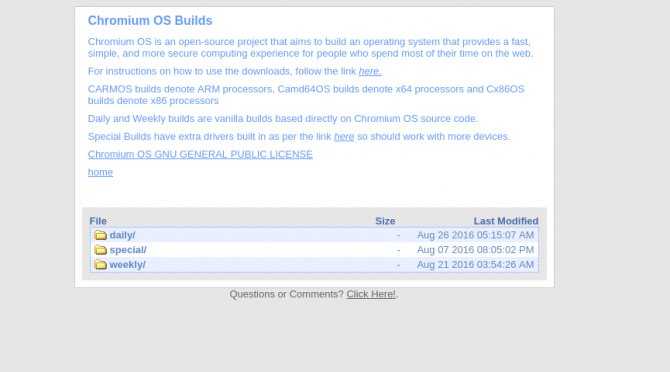
Рекомендую качать spesial, потому что у Chromium OS возникают проблемы с оборудованием, в частности с Wifi адаптерами не от Intel. В эти же сборки включены все нужные драйвера, в том числе для карт Broadcom.
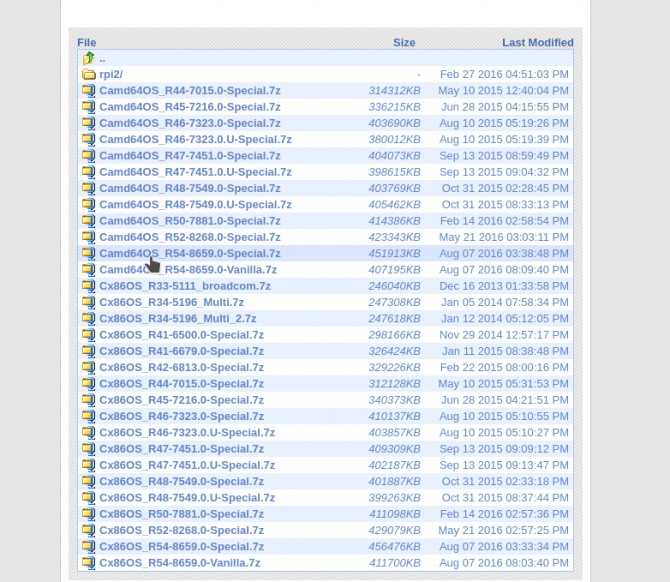
Выберите нужную версию Camd64OS для x64 или Cx86OS для x32, затем кликните по ней, чтобы скачать Chromium OS.
Шаг 2. Запись образа
Образ занимает в пределах 600 Мегабайт, поэтому загрузка завершится быстро. Образ запакован в архив 7z, если у вас установлена эта утилита, вы можете распаковать его командой:
Также распаковку можно сделать с помощью файлового менеджера. Дальше нужно записать образ на флешку. Причем нам нужен не отдельный раздел, а вся флешка. Это не просто образ с файлами, на нем есть разметка и несколько разделов.
Поэтому для записи воспользуемся командой dd:
sudo dd if=Cx86OS-20160824010101.img of=/dev/sdb bs=4M
Здесь if указывает ваш образ с ChromeOS, а of вашу флешку. Будьте очень аккуратны, возможно, ваша флешка называется по-другому. Сначала проверьте с помощью fdisk -l, затем замените название на свое. В Windows вы можете воспользоваться утилитой win32diskimager.
if(typeof __ez_fad_position != ‘undefined’){__ez_fad_position(‘div-gpt-ad-gadget_info_com-medrectangle-3-0’)};1. Ремикс ОС
Remix OS — это операционная система, которую вы должны установить, если вы хотите получить лучший опыт Android на рабочем столе . В отличие от Chrome OS, это Android, обновленный для удовлетворения потребностей вашего рабочего стола, таких как мышь и клавиатура. Там лучше Windows-подобные многозадачность, меню «Пуск», системный трей, центр уведомлений, сочетания клавиш и поддержка Google Play Store. Мы уже пробовали Remix OS в прошлом, и как только вы воспользуетесь ею, мы уверены, что вы будете приятно удивлены ее красивым интерфейсом и изящной производительностью. Установка не должна быть проблемой, так как она доступна для любого ПК с Windows или Mac. Ознакомьтесь с нашей подробной статьей о том, как установить Remix OS на рабочий стол.
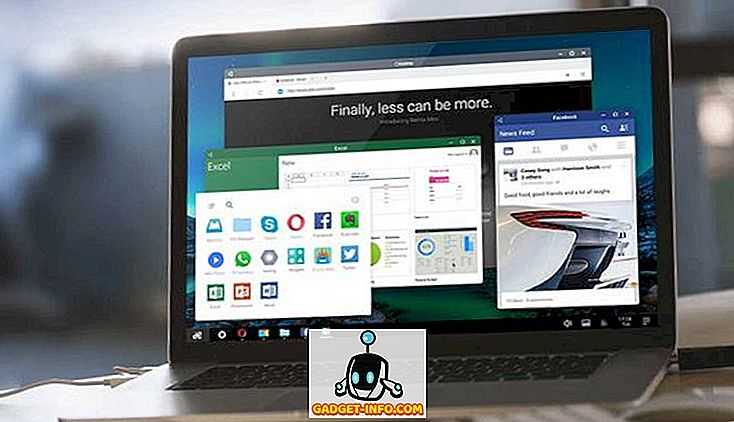
Использование диспетчера задач для определения потенциальных проблем производительности
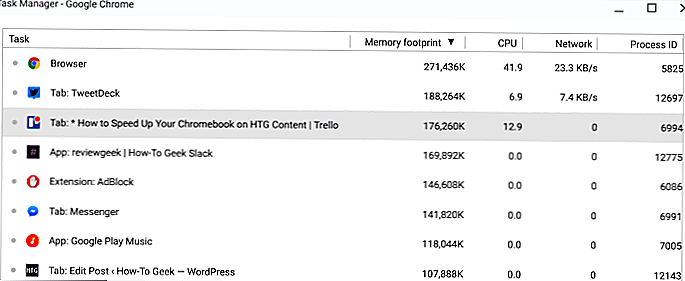
Подобно компьютеру Windows, Chrome OS имеет встроенный диспетчер задач. Он дает представление о том, что делает ваша система в настоящее время, особенно в данный момент. Если у вас возникли внезапные проблемы с системой, это лучшее место для начала.
Нажмите кнопку меню Chrome, перейдите в меню «Дополнительные инструменты», а затем выберите опцию «Диспетчер задач». Вы также можете просто нажать Search + Escape на клавиатуре.
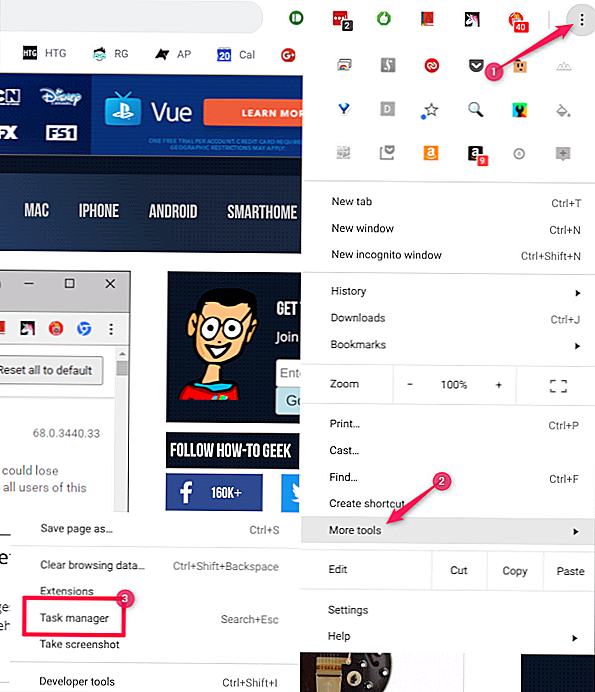
Сам диспетчер задач довольно прост и прост. Вы можете отсортировать имя задачи, объем памяти, использование ЦП, использование сети или идентификатор процесса. Поскольку использование ЦП может очень часто перескакивать, я предлагаю начать с использования памяти. Если ваша система кажется увязшей или медленно переключаться между приложениями / вкладками, есть шанс, что что-то съедает много ОЗУ. Если это то, что вам не нужно, закройте его, чтобы освободить некоторые системные ресурсы.
После этого вы можете сделать то же самое для CPU, но имейте в виду, что он будет много прыгать и может не дать много понимания. Если что-то похожее на вершине и использует, казалось бы, необычный объем процессора, вы можете пойти дальше и убить его.
Чтобы завершить процесс, просто нажмите на него, а затем нажмите кнопку «Завершить процесс» внизу. Очень просто.
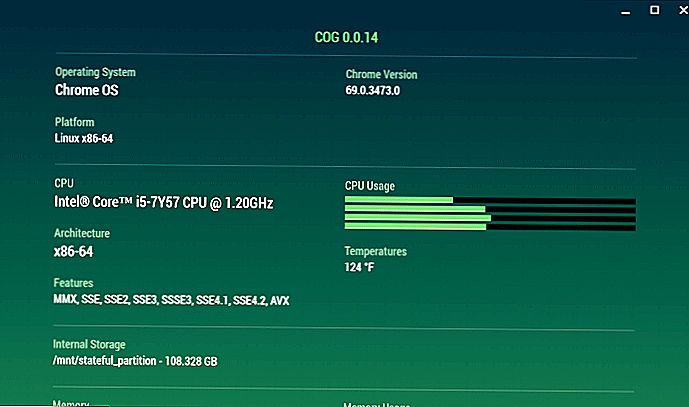
Что за Chrome OS
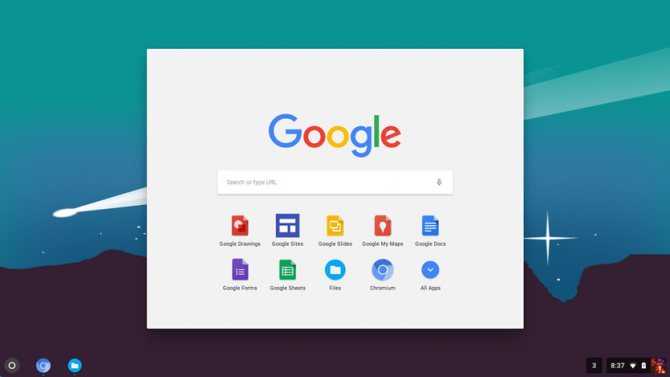
Google давно подумывала о выпуске собственной десктопной операционной системы. О проекте Chromium OS впервые услышали в ноябре 2009 года. Потом Google пообещала представить работающие под управлением этой ОС ноутбуки и к 2011 году все-таки анонсировала пару моделей.
Основа Google Chrome OS — гибридное ядро, некая смесь Linux и служб Google. Предусмотрена специально разработанная оконная система, а главным инструментом для работы выступает браузер. Разумеется, наличие постоянного доступа к интернету строго обязательно.
По сути, Chrome OS — это компактный дистрибутив, который потребляет минимум системных ресурсов ноутбука, а все основные вычислительные процессы осуществляются на серверах Google – в облаке.
В результате, получается отличное решение для маломощных компьютеров, которое можно запускать как с флешки, так и установив вместо популярных Windows и Linux систем.
Стоимость
Возьмем, к примеру, 11-дюймовый HP Stream 11 . Эта машина стоит от 199 долларов и представляет собой хорошо сложенный ПК с хорошей производительностью, великолепным звуком и красивым фиолетовым дизайном. Кроме того, есть Lenovo Ideapad 120S за 219 долларов , который имеет привлекательный 2,4-фунтовый дизайн, приличную клавиатуру и более 8 часов автономной работы.
В мире Chrome OS вы можете получить ноутбук, такой как Samsung Chromebook 3, всего за 179 долларов, и, хотя он поставляется с 4 ГБ оперативной памяти, его 32 ГБ памяти может быть недостаточно, если вы хотите загрузить его с приложениями Android и сэкономить музыка и фильмы. Если вы готовы потратить больше, обратите внимание на Asus Chromebook Flip C302CA , который дает вам много ноутбука за ваши деньги с вращающимся 12,5-дюймовым сенсорным дисплеем с разрешением Full-HD (большая редкость для ПК в этом ценовом диапазоне), 4 ГБ оперативной памяти и почти 9 часов автономной работы всего за 449 долларов. Chromebook 3189от Dell за 349 долларов стоит на 100 долларов меньше, при этом он вдвое сокращает объем хранилища и включает дисплей с более низким разрешением. Если вас могут убедить дополнительные рекламные сувениры, и у Google, и у Microsoft есть несколько привлекательных стимулов, которые могут помочь сделать сделку приятнее. В настоящее время Google предлагает клиентам, приобретающим новый Chromebook, бесплатные вещи на несколько сотен долларов, включая 100 ГБ хранилища на Google Диске, 90 дней использования Google Play Music и три бесплатных фильма из Google Play
Если вас могут убедить дополнительные рекламные сувениры, и у Google, и у Microsoft есть несколько привлекательных стимулов, которые могут помочь сделать сделку приятнее. В настоящее время Google предлагает клиентам, приобретающим новый Chromebook, бесплатные вещи на несколько сотен долларов, включая 100 ГБ хранилища на Google Диске, 90 дней использования Google Play Music и три бесплатных фильма из Google Play.
Сделки от Microsoft варьируются от поставщика к поставщику, но бюджетные машины часто включают бесплатную годовую подписку на Office 365 (который включает Word, Excel и PowerPoint) и 500 ГБ хранилища на OneDrive, стоимость 70 долларов. Если вам нужен лучший пакет для повышения производительности, эта подписка предпочтительнее, чем коллекция бесплатных услуг Google.
Победитель: ничья. Цены примерно одинаковые для каждой ОС. Машины с Windows 10 предлагают более широкий спектр конфигураций, но бесплатные надстройки Google трудно игнорировать.
Thunderbird
Thunderbird — это очень популярный почтовый клиент, и вы можете получить его на Chromebook с помощью простой команды Linux. Как мы уже знаем, это почтовый клиент с открытым исходным кодом, созданный для максимальной конфиденциальности и безопасности как для обычных, так и для опытных пользователей. Не считая, Thunderbird упакован удивительными функциями, такими как календарь, задания и напоминания — все запекается в одном. По сути, вы получаете автономный почтовый клиент со всеми функциями рабочего стола, которые доступны в приложениях Windows и macOS. Удивительно, но Thunderbird показал себя намного лучше, чем я ожидал, и чувствовал себя почти как нативное приложение. Итак, если вы хотите, чтобы почтовый клиент и приложения для Android не масштабировались, тогда вам нужно приложение Thunderbird. Это действительно одно из лучших приложений для Linux в этом списке.
Как установить: Откройте терминал и выполните приведенную ниже команду. После установки вы найдете приложение в ящике приложений в папке приложений Linux.
sudo apt-get install thunderbird
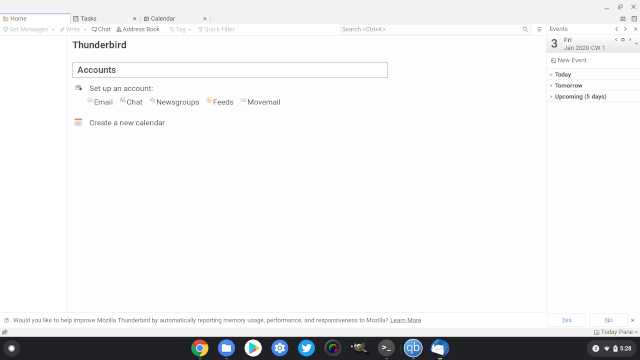
Полноценная Windows в Chrome OS
Google, конечно же, прекрасно разбирается в Android, а он базируется на Linux, так что интеграция Linux была проектом, который Google смогла осилить самостоятельно. Для работы с Windows корпорации потребовалась поддержка от Parallels, которая в основном известна виртуализацией Windows на macOS.
План предусматривает, что в Chrome OS можно будет запустить полноценную виртуальную машину под управлением Windows. Там будет всем известный рабочий стол, на котором можно будет запускать и использовать любые программы Windows из виртуальной машины. Но в качестве целевой аудитории Google в основном ориентируется на фирмы, которые могут предоставить своим сотрудникам недорогое оборудование и Chrome OS. Большая часть работы по-прежнему будет выполняться в браузере, за исключением определенных задач для Windows.
На следующем этапе планируется сделать интеграцию Windows с Chrome OS более удобной, скажем, пользователю больше не нужно будет запускать виртуальную машину, но при этом он сможет целенаправленно открывать и использовать программы. Необходимая для этого Windows остается полностью невидимой, пользователям будет показана только программа, как если бы она изначально работала в Chrome OS.
Кстати, те, кто никогда не использовал Chrome OS, могут с помощью CloudReady установить родственную Chromium OS на компьютер или ноутбук и протестировать систему.
- Зачем нужна буква «i» в iPhone и других названиях продуктов Apple?
- Когда нет санкций: Samsung хочет заключить новую сделку с Google
Часто задаваемые вопросы
Давайте рассмотрим некоторые из наиболее часто задаваемых вопросов.
1. Могу ли я снова установить Windows, если мне не нравится Chrome OS?
Да, вы всегда можете снова вернуться в Windows на своем ноутбуке или настольном компьютере, если вам не нравится, как работает Chrome OS, или по какой-либо другой причине
При этом крайне важно создать загрузочный USB-накопитель Windows в качестве резервной копии, если у вас возникнут проблемы при установке Chrome OS
2. Работают ли приложения Android в Chrome OS на ПК?
Да, есть поддержка магазина Google Play. Можно просто войти в систему и наслаждаться своими любимыми приложениями для Android на своем ПК с Chrome OS.
3. Буду ли я получать обновления Chrome OS в будущем?
Ответ на этот вопрос об автоматических обновлениях немного сложен. Да, вы можете добавить команду для включения обновления Chrome OS, но вы можете сделать это на свой страх и риск. Иногда это может привести к тому, что компьютер не загрузится.
4. Можно ли выполнить двойную загрузку Chrome OS с Windows 7, 8 или 10?
Технически да. Вы можете выполнить двойную загрузку Chrome OS и Windows на одном компьютере. Но процедура слишком техническая для этого руководства. Если больше людей заинтересуются, мы можем сделать специальное руководство по двойной загрузке Windows и Chrome OS, подняв отдельный раздел в Windows для установки Chrome OS.
5. В чем разница между Chrome OS и Chromium OS?
Chrome OS построена на базе Chromium OS. Chromium OS — это бесплатный проект с открытым исходным кодом, который любой может свободно использовать. Таким образом, вы можете довольно близко подойти к работе с Chrome OS, если установите на свой компьютер Chromium OS, например Cloudready. Однако требуется определенный уровень технических знаний.
6. Можно ли бесплатно загрузить Google Chrome OS?
Chrome OS ранее была зарезервирована для пользователей Chromebook, но теперь доступна и на других устройствах. В отличие от Windows или Linux, он не требует установки и может использоваться без системы. Все, что вам нужно сделать, это загрузить Chrome OS на USB-накопитель и сделать его загрузочным с помощью Etcher или другого программного обеспечения. Мы предоставили ссылку для загрузки Chrome OS выше (для ПК на базе Intel и AMD).
Прочитали:
381