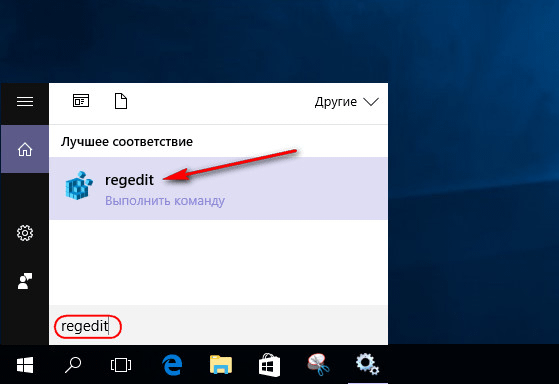Лучшие программы для работы со звуком с мощным функционалом
В этой рубрике представлены программы для работы со звуком с обширным функционалом, полная редакция которых нуждается в денежных инвестициях со стороны звукорежиссера.
Эти приложения более многофункциональны и, обычно, включают в себя больше инструментов, если сравнивать с бесплатными альтернативами.
2-е место: AVS Audio Editor

Программа для обработки аудиозаписей с возможностью импортирования треков с Audio CD. Приложением нередко пользуются для того, чтобы менять голос, в нем имеются рендеры колебаний звука – спектральная форма, огибающий вид и индикатор волн.
На все финальные проекты, которые были сделаны в бесплатной редакции, налаживается звуковое лого изготовителя. Средняя цена полной редакции, по мнению большинства пользователей, преувеличена и составляет 5 700 рублей.
Достоинства:
- Поддерживает M4R формат;
- Особые алгоритмы обработки голоса.
Недостатки:
- Поддерживает лимитированное количество эффектов;
- Завышенная, по мнению пользователей, цена лицензии.
1-е место: GoldWave

Достаточно универсальная программа, имеющая не только обширные функциональные возможности для того, чтобы редактировать записанный вокал, но и функцию захвата звучания с различных источников (в том числе звуки с других приложений).
Утилита обладает опцией пакетного преобразования, дает возможность синтезировать голос, способна увеличивать возможности посредством плагинов от разработчика либо сторонних эффектов. Trial-редакция программы сужает число операций над одним проектом. Средняя цена полной версии составляет 2 850 рублей.
Достоинства:
- Поддерживает многоканальное звучание;
- Режим очистки звукозаписи от щелчков.
Недостатки:
- Отсутствие русского языка в меню;
- Чересчур насыщенные тона интерфейса.
Проигрыватель музыки Bug Head Emperor
Часто плеера очень похожи друг на друга. Bug Head Emperor отличается от всех других. Плиточное оформление может шокировать многих.
Не стоит сразу списывать со счетов этот плеер. Учитывая необычное оформление в ярко-кислотных цветах, плеер справляется с основной своей функцией — это качественное проигрывание музыки.
Формат аудио конвертируется в RAW и после этого оптимизируется с помощью специальных алгоритмов. Для подобных преобразований нужно иметь достаточно мощный компьютер с процессором Core i3 и оперативной памяти 4 Гб.
Поддерживаются все популярные форматы аудио. При наличии современного мощного компьютера можно использовать данное приложение. Качество звука выше всяких похвал!
Pushtec EQ VST
Рис. 22 ПашТек
Скачать
Профессиональная система управления звуком отлично подходит тем пользователям, которые занимаются музыкой профессионально.
Программа имеет множество интересных и полезных настроек, способна работать с шестью динамиками одновременно.
Есть встроенные эффекты быстрой настройки, фильтры для той или иной обработки звука.
- Первая версия обсуждаемого программного обеспечения появилась в 2006 году и с того времени постоянно обновлялась, оптимизировалась.
- Высокое качество звука.
- Плавное движение ручек, переключателей.
- Большое количество собственных фильтров и настроек.
- Множество полезных функций.
- Шестиполосный формат.
Настройки программы WavePad
В горизонтальном меню кликните по кнопке: Инструменты (стрелка 1) и, в выпадающем контекстном меню, выберите: Настройки (стрелка 2).
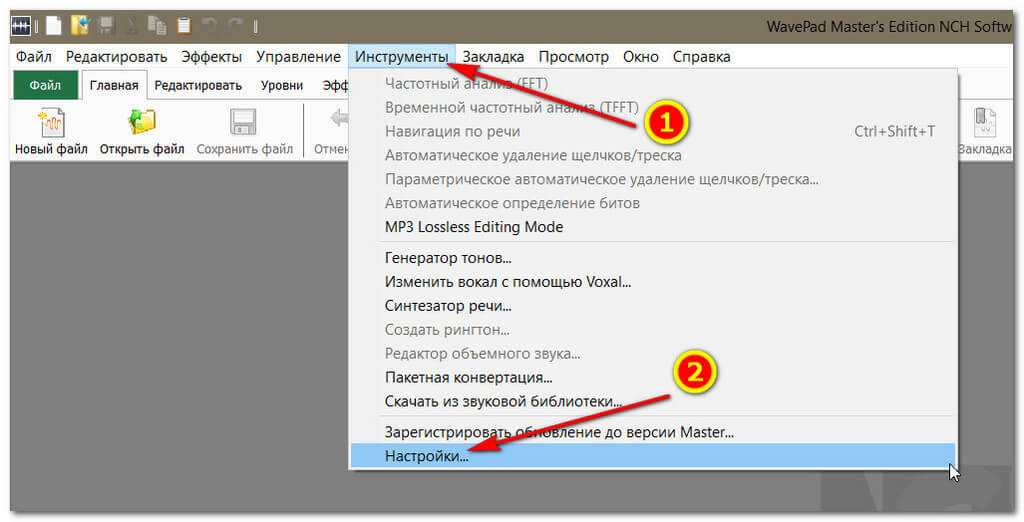
В открывшемся окне настроек, во вкладке: Общие, активируйте радиокнопку: Стерео (стрелка 1), при условии, что редактируемый файл имеет стерео-запись.
Если в данный момент кликнуть по кнопке: ОК (стрелка 2), окно настроек закроется и его придётся открывать вновь для дальнейших настроек.
Окно, пока, не закрывайте.
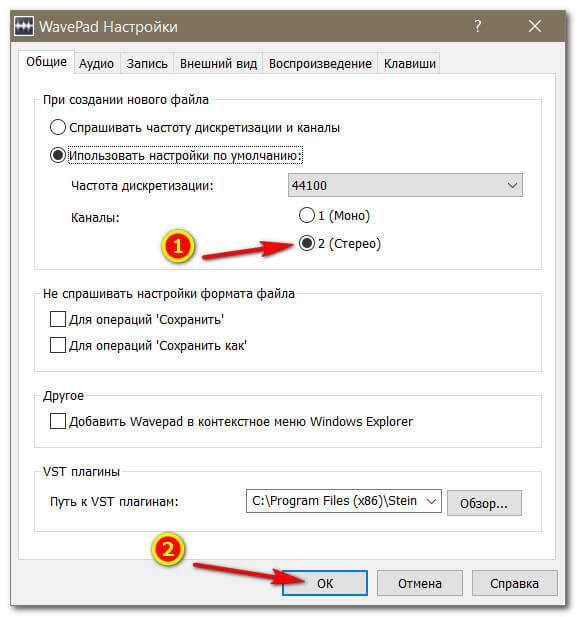
Откройте вкладку: Аудио.
Сдвиньте ползунок влево до упора (стрелка 1).
Окно не закрываем.
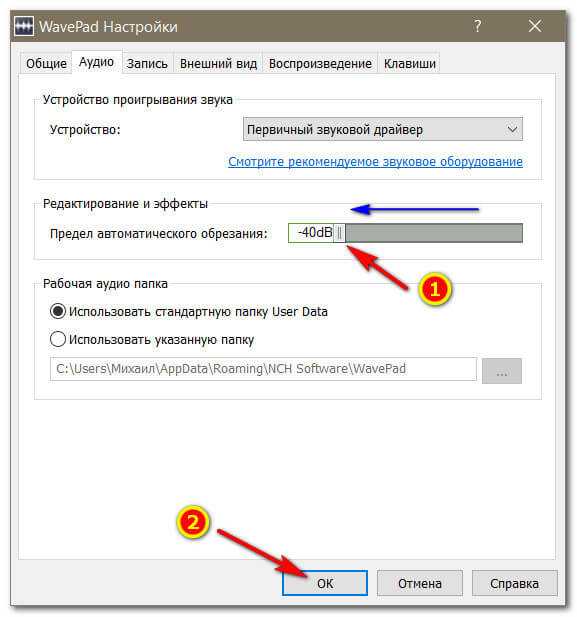
Откройте вкладку: Внешний вид.
Если есть желание, чтобы главное окно программы имело другой вид, например, как на самой первой картинке, поставьте галочку в чекбоксе: Использовать классическую цветовую тему (стрелка 1).
Окно не закрываем.
В этой же вкладке: Внешний вид, установите галочку в чекбоксе: Показать вкладку пользовательских инструментов (стрелка 1).
В активировавшемся ниже окне, можно выбрать необходимые инструменты, установив галочки в соответствующих чекбоксах.
Вот теперь можно закрыть окно, кликнув по кнопке: ОК (стрелка 2).
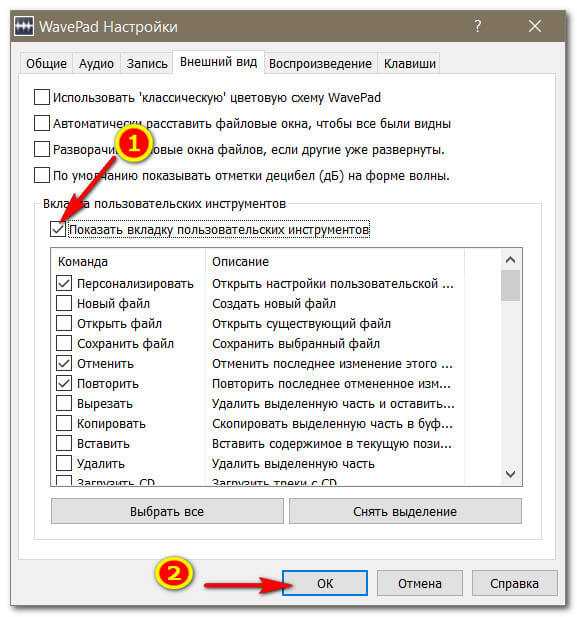
После активации вкладки пользовательских инструментов (стрелка 1), на панели инструментов появляется вкладка: Другое (стрелка 2).
Как видно из снимка, мной были выбраны следующие инструменты/эффекты: Персонализировать; Отменить; Повторить; Обрезать; Чистка; Усиление; Нормализация; Затухание; Специальные эффекты.
Эти инструменты очень кстати, когда работаешь с каждым аудиофайлом отдельно.
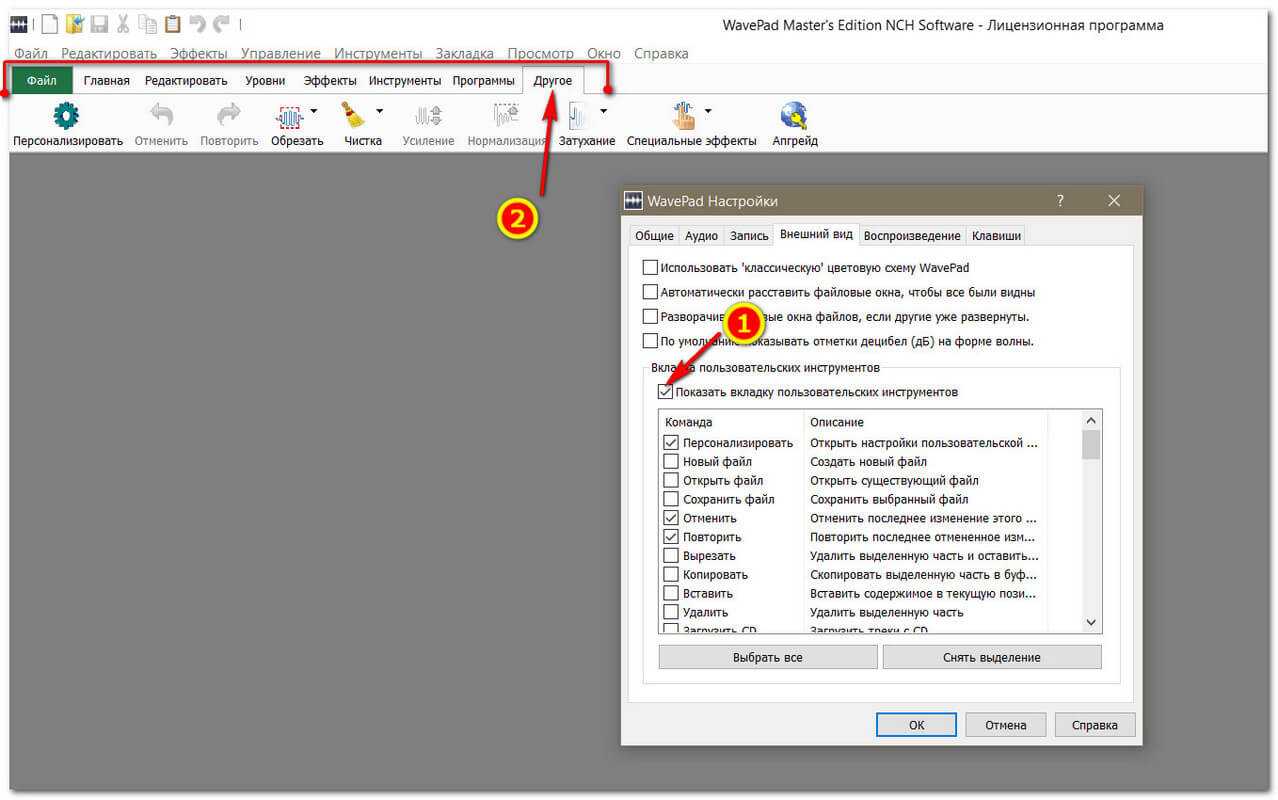
Однако, установить описанные настройки можно позже, разобравшись, как работает программа и какие именно инструменты могут пригодиться для той работы, которую вы запланировали.
Сайт speechpad.ru
Это онлайн-сервис, который позволяет через браузер Google Chrome переводить речь в текст. Сервис работает с микрофоном и с готовыми файлами. Конечно, качество будет значительно выше, если использовать внешний микрофон и диктовать самому. Однако сервис неплохо справляется даже с видеороликами на YouTube.
Нажимаем «Включить запись», отвечаем на вопрос про «Использование микрофона» – для этого кликаем «Разрешить».
Длинную инструкцию про использование сервиса можно свернуть, нажав на кнопку 1 на рис. 3. От рекламы можно избавиться, пройдя несложную регистрацию.
Рис. 3. Сервис speechpad
Готовый результат легко редактируется. Для этого нужно либо вручную исправить выделенное слово, либо надиктовать его заново. Результаты работы сохраняются в личном кабинете, их также можно скачать на свой компьютер.
Список видео-уроков по работе с speechpad:
Можно транскрибировать видео с Youtube или со своего компьютера, правда, понадобится микшер, подробнее:
Видео «Транскрибирование аудио»
Работает сервис с семью языками. Есть небольшой минус. Он заключается в том, что если нужно транскрибировать готовый аудио-файл, то его звучание раздаётся в колонки, что создает дополнительные помехи в виде эха.
Dragon Dictation
Это приложение, которое распространяется бесплатно для мобильных устройств от компании Apple.
Программа может работать с 15 языками. Она позволяет редактировать результат, выбирать из списка нужные слова. Нужно четко проговаривать все звуки, не делать лишних пауз и избегать интонации. Иногда возникают ошибки в окончаниях слов.
Приложение Dragon Dictation используют обладатели яблочных гаджетов, например, чтобы, перемещаясь по квартире, надиктовать список покупок в магазине. Придя туда, они могут посмотреть на текст в заметке, и не надо слушать.
Только так можно будет получить безукоризненный текст без ошибок.
AVG TuneUp
AVG TuneUp — еще один хороший универсальный инструмент для исправления ошибок Windows 11/10. В отличие от Windows Repair, он больше ориентирован на настройку производительности, а не на исправление ошибок.
Программное обеспечение удаляет ненужные программы, удаляет оставшиеся файлы кеша и отключает бесполезные процессы запуска. В результате компьютер работает более плавно, с меньшим количеством сбоев и нестабильности.
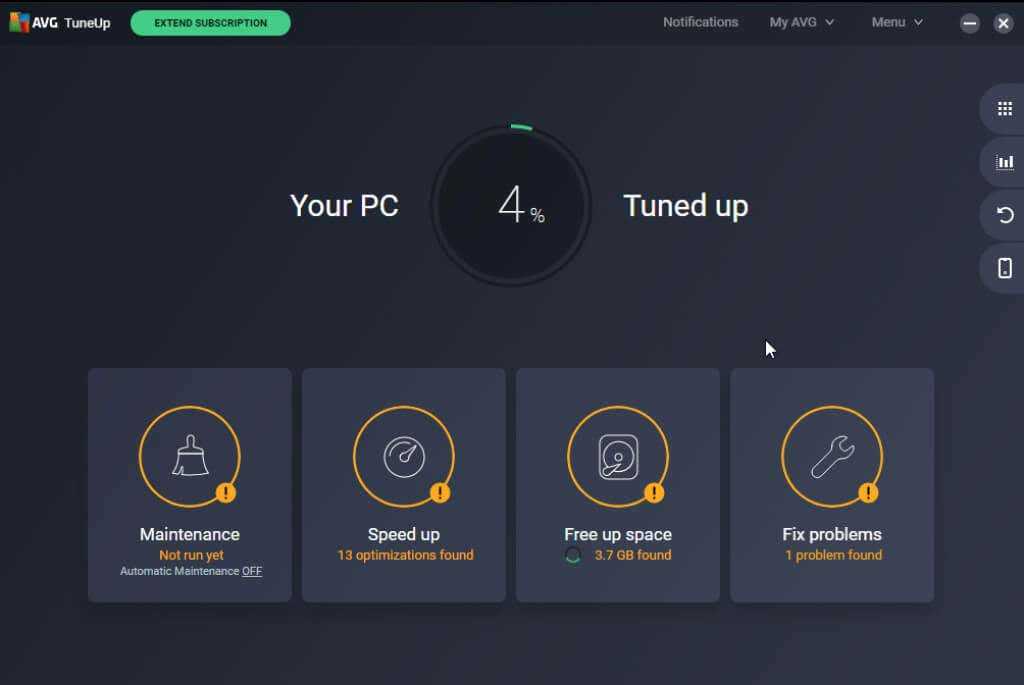
Хотя приложение хорошо в своем деле, оно не совсем бесплатное. Поставляется с бесплатной пробной версией, но она работает всего 30 дней. После этого вам необходимо получить платную лицензию, чтобы продолжать ее использовать. Тем не менее, вы можете использовать пробную версию, чтобы наверняка однократно настроить свой компьютер.
Что такое транскрибация
Есть в интернете оплачиваемые платные задания, когда за транскрибацию текста исполнителю выплачивается некоторая сумма денег. В этом случае транскрибацию, в основном, делают вручную.
Однако можно сделать транскрибацию автоматически, с помощью специальной программы, умеющей «слушать» текст и одновременно «печатать» его, превращать в текстовый файл, пригодный для дальнейшего использования.
Перевод речи в текст вручную или с помощью специальной программы полезен
- студентам для перевода записанных аудио- или видео-лекций в текст,
- блогерам, ведущим сайты и блоги,
- писателям, журналистам для написания книг и текстов,
- инфобизнесменам, которым нужен текст после проведенного ими вебинара, выступления и т.д.,
- фрилансерам, которые вручную делают перевод речи в текст, для облегчения и ускорения своей работы,
- людям, которым сложно печатать – они могут надиктовать письмо и послать его родным или близким,
- другие варианты.
О проблемах автоматического перевода речи в текст
Можно выделить две крупных проблемы перевода речи в текст с помощью программы: качество записанной речи и наличие в записи фона в виде шума, музыки или иных посторонних звуков.
Речь у всех людей разная:
- настолько быстрая, что слова проглатываются, или, наоборот, очень медленная;
- с четкой дикцией, как у профессиональных дикторов, или настолько невыразительная, что сложно что-либо разобрать;
- с отличным произношением или, напротив, с сильным акцентом, например, когда говорит иностранец.
В каких случаях программа автоматической транскрибации будет давать самый наилучший результат перевода речи в текст? Программа будет делать более или менее качественный перевод, когда на записи человек говорит с четкой дикцией, с нормальным темпом речи, без акцента. При этом в записи речи отсутствуют посторонние звуки в виде шума, музыки, разговоров других людей. Тогда можно надеяться на хороший автоматический перевод, не требующий ручных исправлений или с минимальными изменениями.
В остальных случаях, когда речь невыразительная и присутствуют посторонние шумы, перевод с помощью программы или приложения будет значительно хуже. Возможно, какая-то программа или сервис будет выполнять транскрибацию такой речи лучше, чем другие программы и приложения, но все-таки не стоит ожидать чуда.
В некоторых случаях стоит обратиться на биржу фриланса, где живой человек выполнит перевод вручную. Впрочем, здесь тоже нельзя гарантировать высокого качества, поскольку фрилансер может использовать программы автоматической транскрибации, и он может полениться внести в получившийся текст правки.
Опишем наиболее эффективные инструменты, доступные на компьютере, мобильные приложения и онлайн-сервисы для перевода речи в текст.
Какой самый лучший бесплатный инструмент для восстановления Windows 11/10?
Существует множество отличных инструментов для устранения наиболее распространенных проблем с Windows 11/10. Такие приложения, как Windows Repair или FixWin, отлично подходят, когда вы не уверены в истинных причинах ошибок.
Если вы хотите обновить драйверы, Snappy Driver Installer — хороший выбор. Он может автоматически обнаруживать обновления драйверов для аппаратных компонентов вашего ПК и устанавливать их за вас.
Наконец, для решения проблем, связанных с конфиденциальностью, в Windows 11/10 у вас есть O&O ShutUp10 ++. Приложение может эффективно закрыть большинство настроек Windows, нарушая вашу конфиденциальность и собирая ненужные данные.
Проигрыватель музыки Foobnix
Проигрыватель в самом начале создавался для операционной системы Linux. На данный момент его можно установить и на Windows. Отличается большим количеством функций и поддерживает основные музыкальные форматы. Плеер интегрирован с такими сайтами как и last.fm на которых можно прослушивать музыку онлайн.
Преимущества:
- имеет эквалайзер;
- позволяет конвертировать один формат звука в другой;
- есть библиотека музыки
- есть интернет-радио;
- можно создавать плейлисты;
- есть горячие клавиши;
- имеет невысокие системные требования и простой интерфейс, который легко изменяется на любой вкус.
Скачать проигрыватель музыки Foobnix с официального сайта.
Работа в программе WavePad Sound Editor
В программе предусмотрены различные отображения звуковой волны. В моём случае, выбран вид волны (стрелка 1) где, левый канал вверху, а правый внизу. Для наглядности , левый окрашен в жёлтый, правый — в синий.
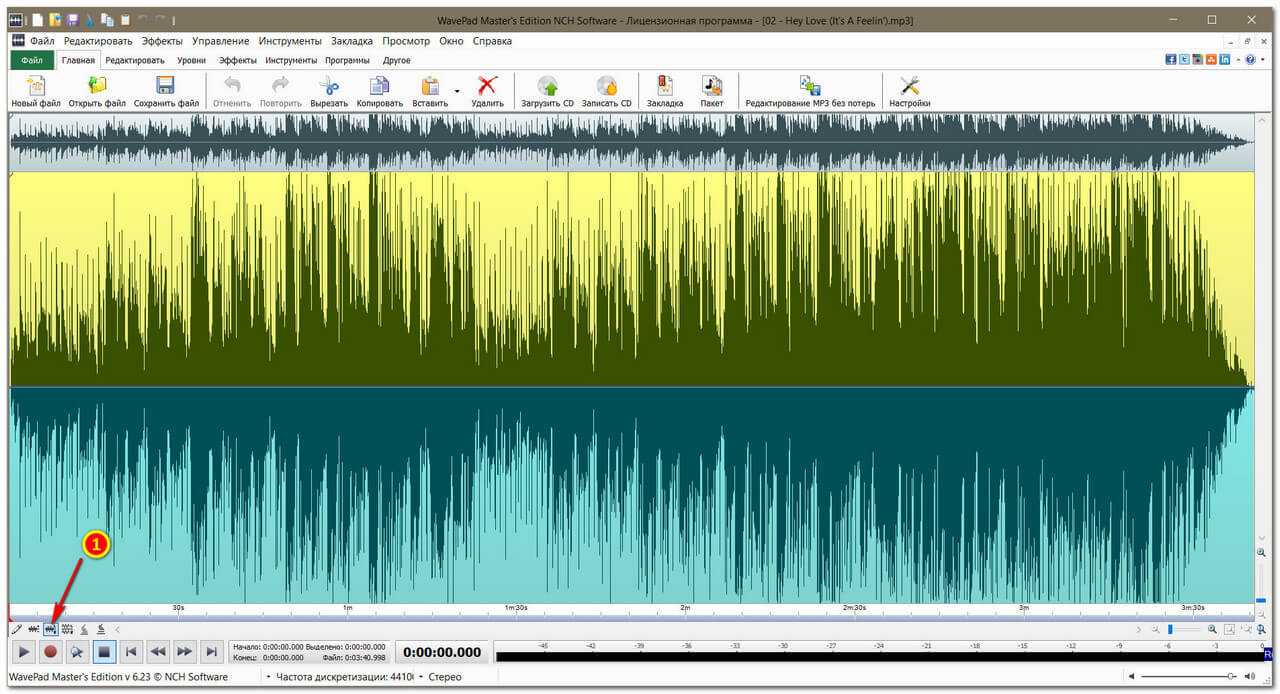
Возвращаясь к теме предыдущей статьи, хочу рассказать и показать, как можно подкорректировать аудио-файлы по-отдельности и в пакетном режиме.
Для примера, загружены три песни из одного альбома. На картинке №1 только “пики” доходят до “нулевой отметки”. Кстати, насчёт отметок — в настройках можно включить функцию отображения децибел на форме волны. (Инструменты/Настройки/Внешний вид/поставить галочку в чекбоксе: По умолчанию показывать отметки децибел на форме волны)
На картинке №2 уровень уже слабее, а на третьей картинке уровень громкости явно занижен, к тому же, присутствуют участки тишины в конце записи.
Начнём с третьего файла. Кликните дважды в шапке окна в котором будете работать. Окно откроется на весь экран.
Сейчас я покажу, как можно работать без панели инструментов: Другое (настройки описаны ранее).
В горизонтальном меню кликните по кнопке: Эффекты (стрелка 1) и, в открывшемся контекстном меню, выберите: Нормализация (стрелка 2).
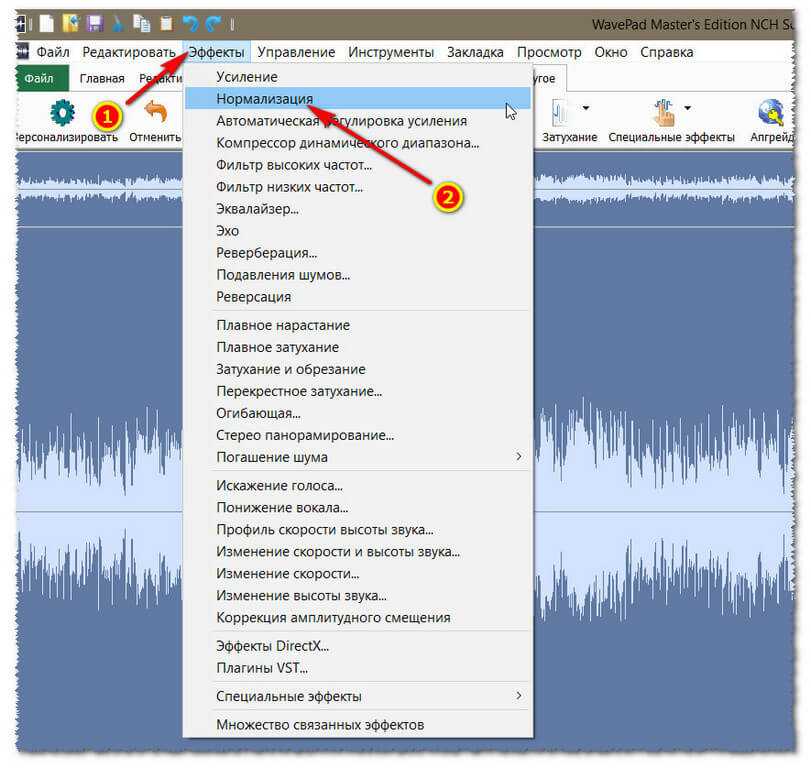
В открывшемся окне должны быть установлены вот такие значения, что соответствует шаблону: Простая нормализация пика. Кликните по: ОК (стрелка 1)
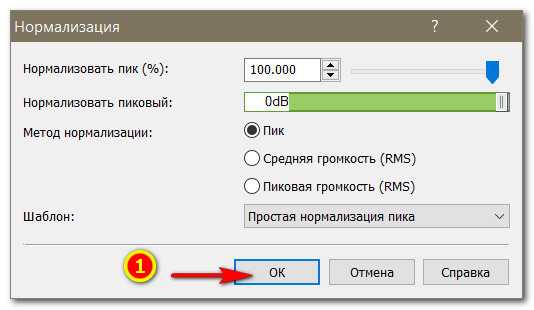
Вот так изменился уровень после нормализации.
Вновь откройте: Эффекты (стрелка 1) и, выберите: Усиление (стрелка 2).
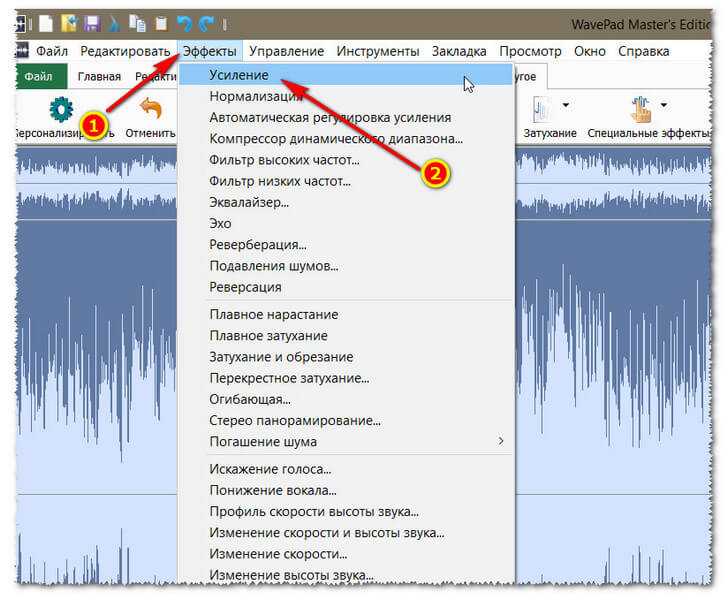
В открывшемся окне, в секторе обведённом рамкой, ползунком или двойными стрелками установите необходимое значение усиления. Т.е., на сколько процентов вы хотите усилить уровень громкости. В моём случае, уровень усилен на 32%.
Ниже, в окне воспроизведения, можно наблюдать преобразование формы волны после каждого изменения процентного значения, а также можно прослушать запись, кликнув по кнопке: Play (стрелка 1).
Кликните по: ОК (стрелка 2).
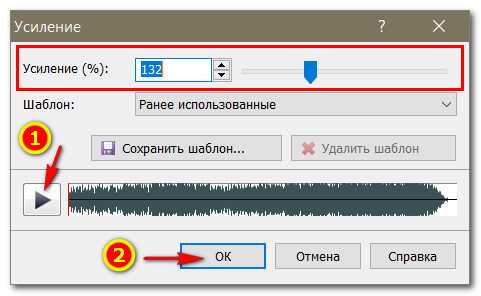
Вот такой результат после усиления.
А теперь немного подчистим запись. Откройте: Эффекты (стрелка 1). В открывшемся контекстном меню наведите курсор на: Погашение шума (стрелка 2) и, в следующем, открывшемся меню, выберите: Применить многополосное пороговое шумоподавление… (стрелка 3).
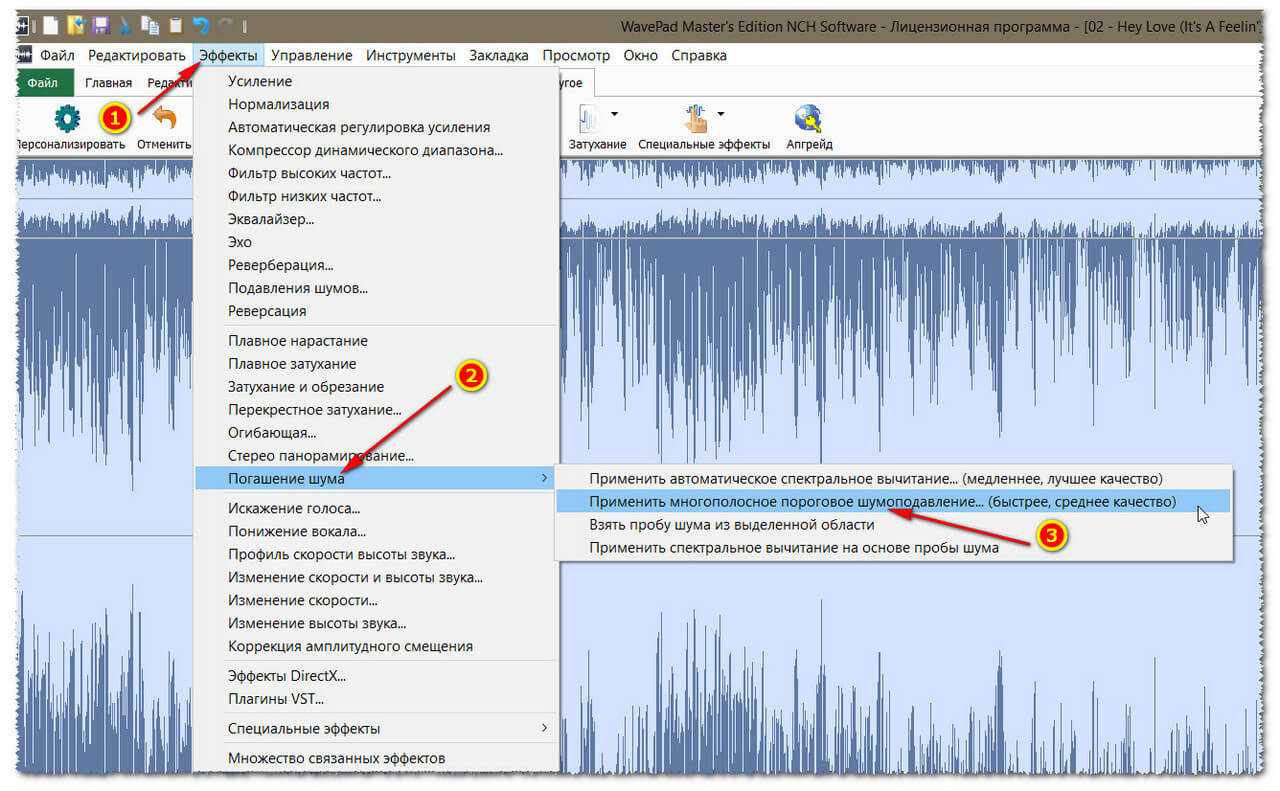
Процесс погашения шума длится несколько секунд.
После чистки аудиофайла, можно прослушать его, кликнув по кнопке: Play (стрелка 1). Однако, в конце записи помимо большого участка тишины, были замечены небольшие огрехи. После затухания звука появилась тишина, потом опять какой-то звук, затем тишина, звук и снова тишина длительностью более 5 секунд.
Возможно, для стандарта виниловых пластинок это и нормально, (это делалось для удобства прослушивания песен по выбору) в цифровом аудио подобные отрезки тишины в начале и конце записи абсолютно не нужны.
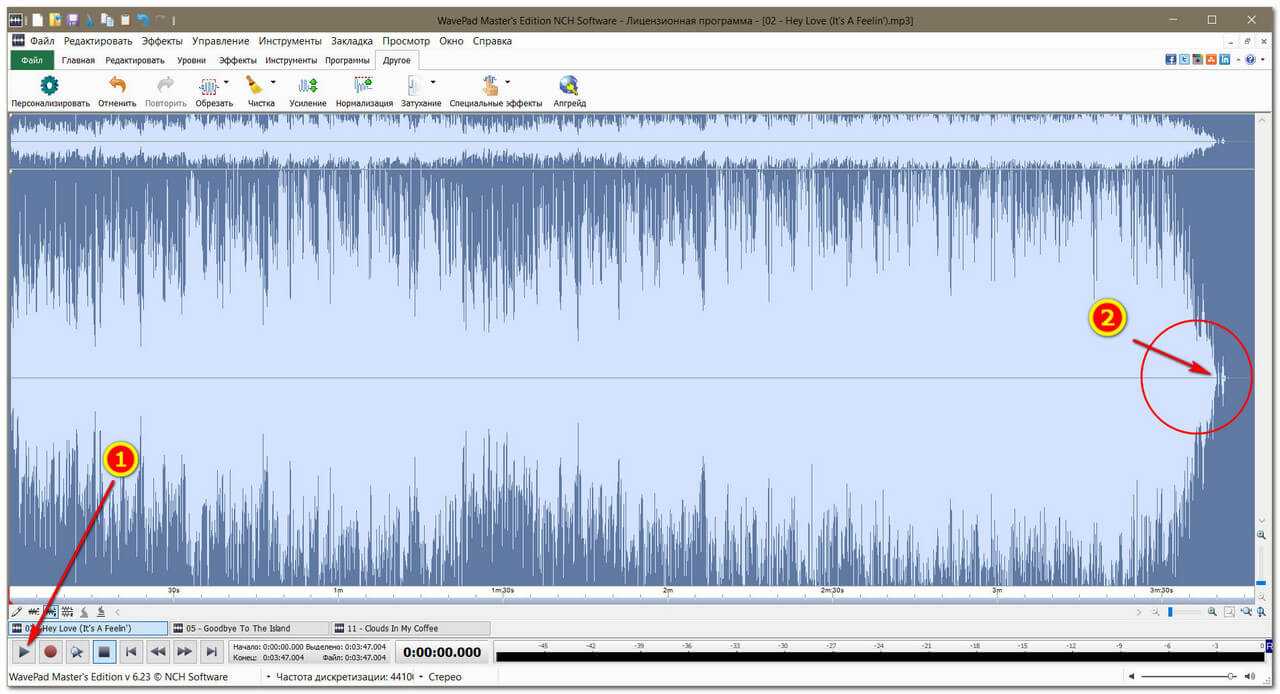
Для того, чтобы устранить обнаруженные огрехи и удалить тишину, подведите курсор мыши к окончанию затухания звука (стрелка 1). Затем, зажмите левую клавишу мыши и, не отпуская её, ведите курсор вправо до самого упора (указано стрелкой).
Отпустите клавишу мыши и кликните по клавише: Delete (удалить) на клавиатуре компьютера.
Восстановите окно программы, кликнув по кнопке: Восстановить (стрелка 2).
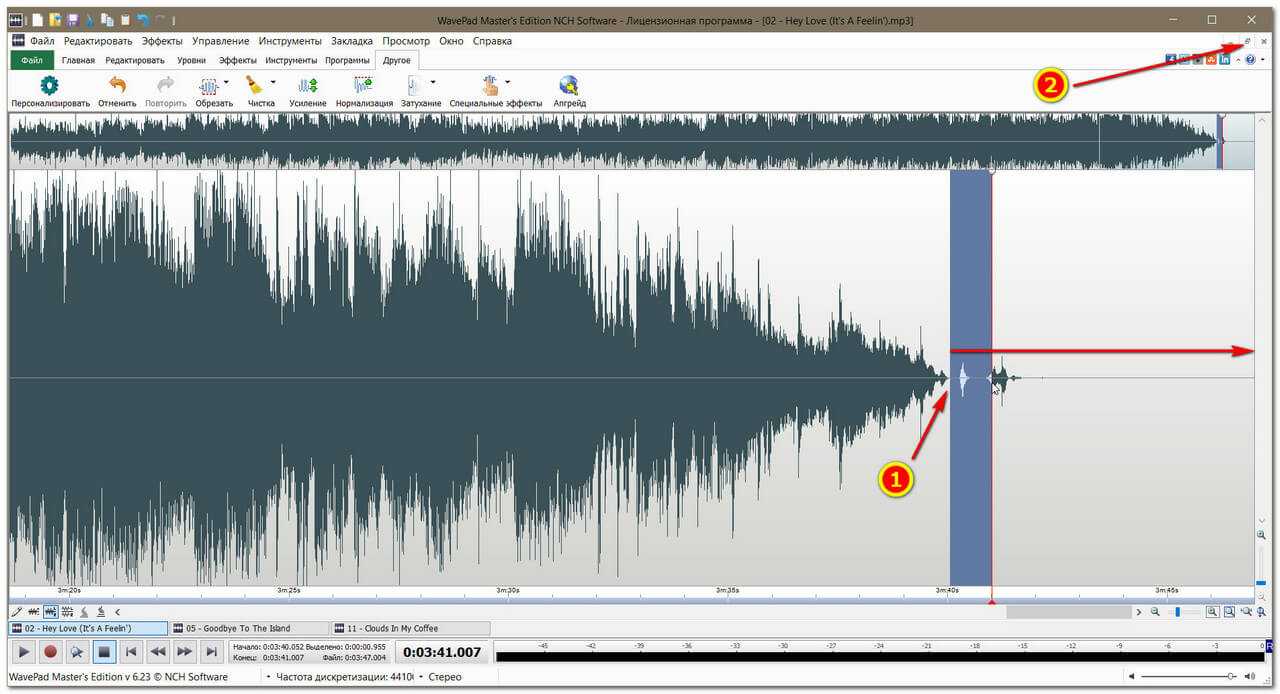
Вот так стали выглядеть диаграммы звука в обработанных аудиофайлах.
Работа с аудиофайлами по-отдельности не отнимает много времени, когда их небольшое количество. Но, для обработки большого количества файлов, лучше всё же воспользоваться пакетной обработкой.
Монитор звука
Если описанный выше метод не помог, вы можете использовать инструмент Process Monitor, чтобы узнать, какая именно программа генерирует звук. Вам необходимо настроить инструмент для отслеживания приложений, издающих звук. Не запутайся. Вот подробные шаги.
Шаг 1: Загрузите инструмент Process Monitor по приведенной ниже ссылке.
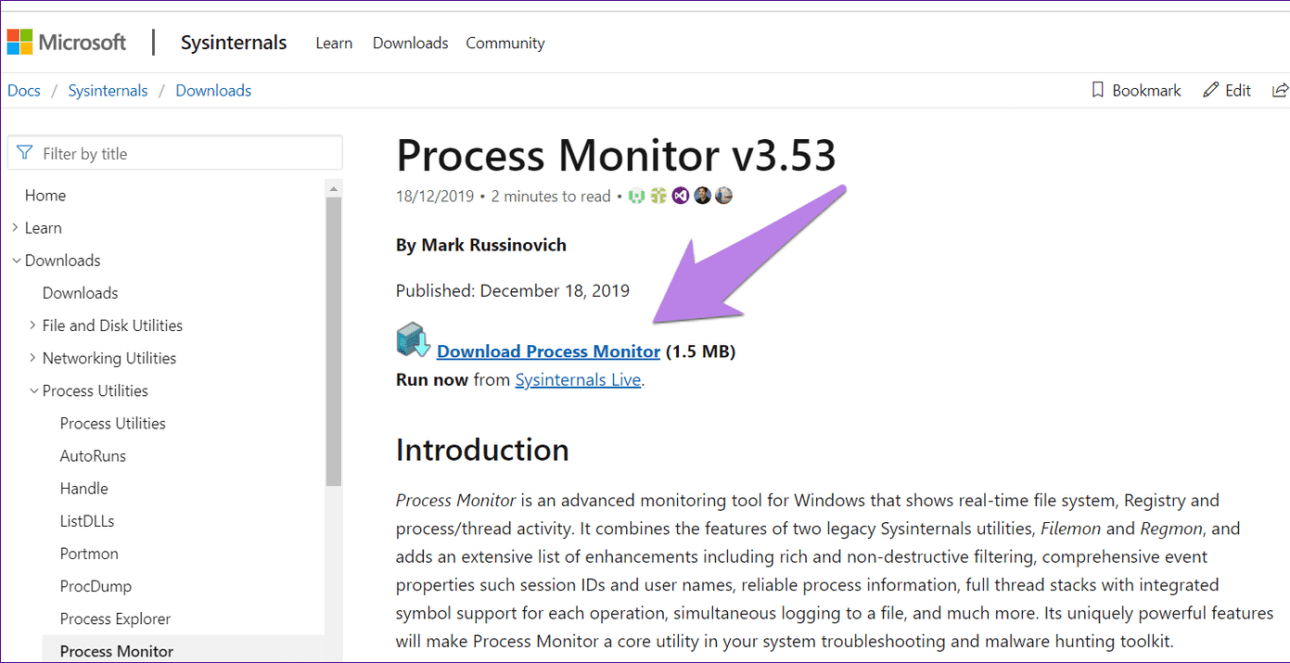
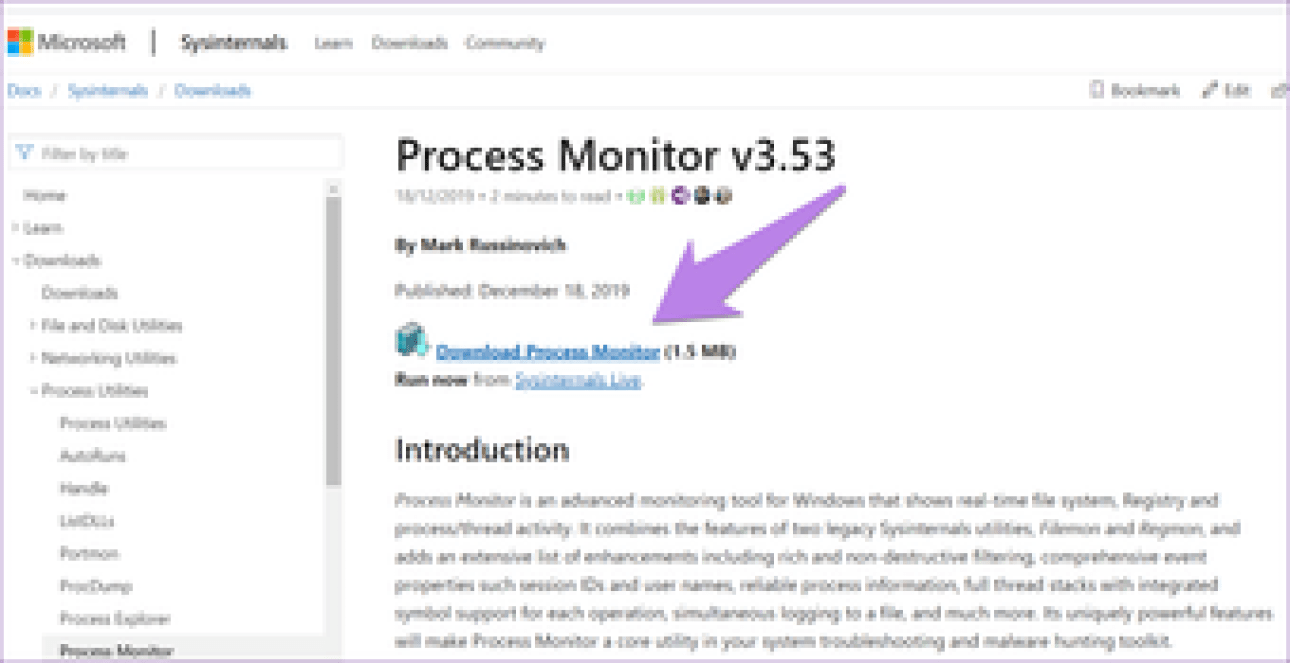
Шаг 2: Разархивируйте его и щелкните файл Procmon, чтобы открыть его.
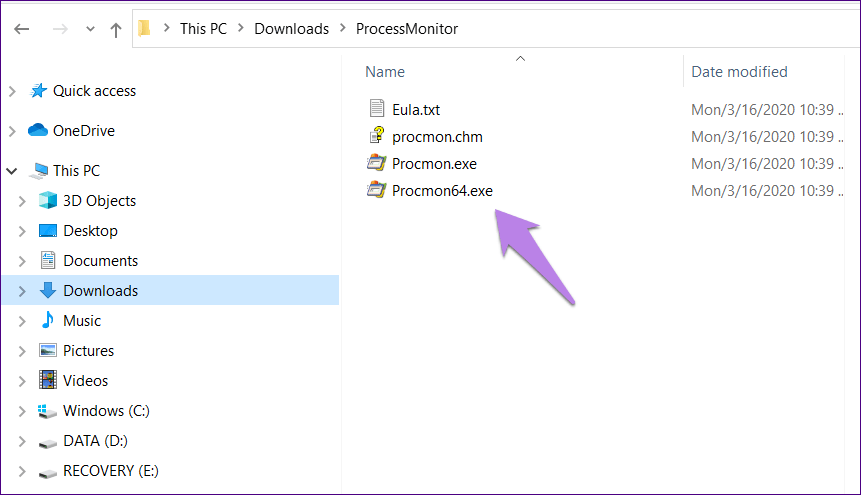
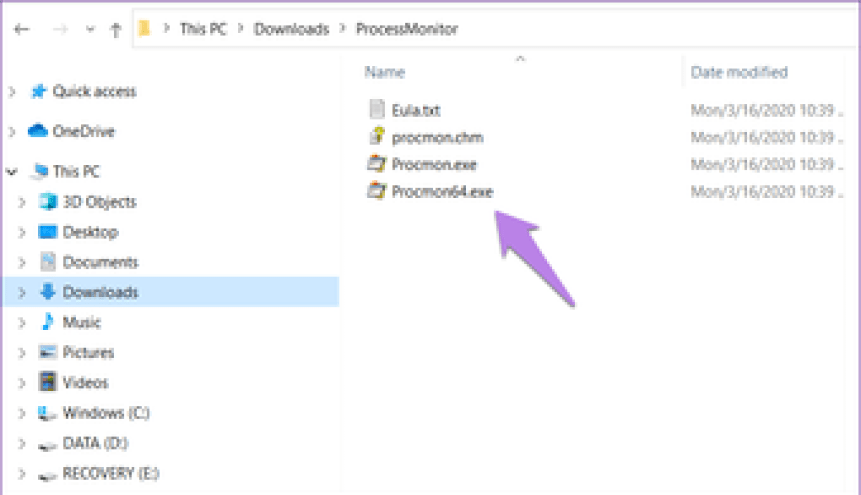
Шаг 3: Откроется окно фильтра монитора процессов. Если этого не произошло, нажмите «Фильтр» вверху и выберите «Фильтр».
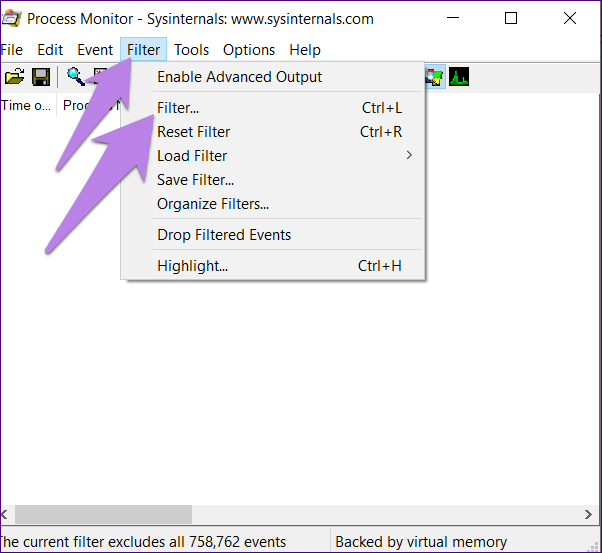
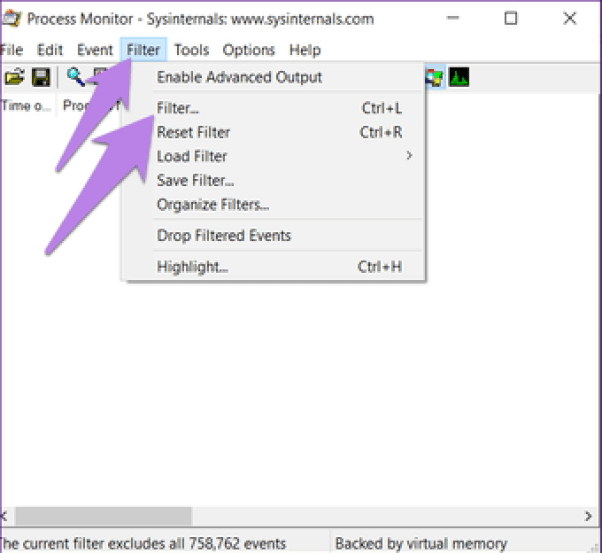
Шаг 4: Щелкните первое раскрывающееся окно и выберите Путь. Выберите «Содержит» в следующем. В текстовом поле введите .wav. Наконец, нажмите Применить. Мы добавили .wav, потому что большинство звуков уведомлений имеют формат .wav.
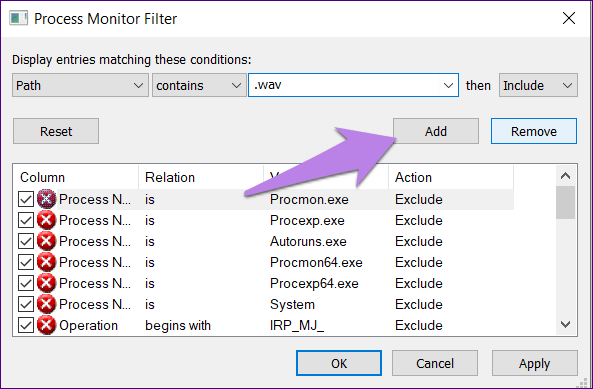
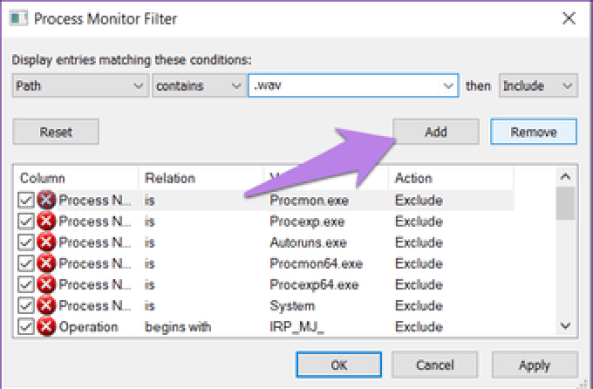
Шаг 5: Щелкните Файл. Убедитесь, что установлен флажок «Захват событий».
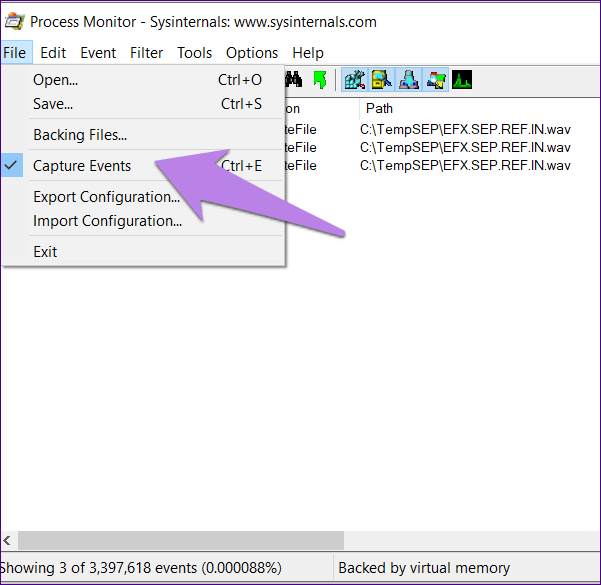
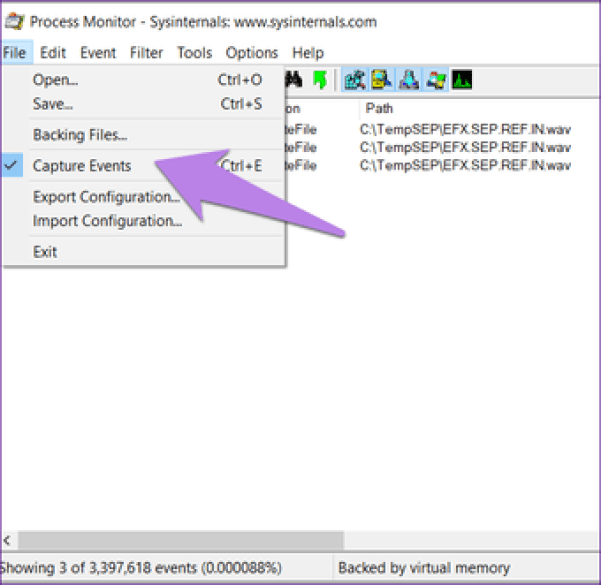
Шаг 6: Держите инструмент Process Monitor работающим в фоновом режиме. Не закрывайте это. Подождите некоторое время, пока не услышите звук. Затем посмотрите в разделах «Имя процесса» и «Путь», чтобы узнать, какое приложение передает звук уведомления.
Disk Revival
Программа Disk Revival позиционируется автором как инструмент для блокировки «почти» битых и/или медленных секторов жесткого диска. Т.е., по сути, утилита не восстанавливает бед-блоки, а «консервирует» их. Сразу отметим, что утилита не справляется с физическими неисправностями секторов, потому выше и было использовано выражение «почти битые» блоки. Тем не менее, подобные секторы зачастую помечаются (той же Victoria, например) как битые. И именно с такими — «не совсем» битыми — блоками и работает Disk Revival.
В целом процесс исправления программой медленных секторов можно считать восстановлением жесткого диска, т.к. имеющиеся на нем неисправные участки более не будут использоваться, а, значит, и исчезнут все связанные с наличием таких блоков проблемы.
Пользоваться программой Disk Revival достаточно просто:
- В меню «Диски» выбираем сканируемый раздел диска.
- Нажимаем на кнопку «Старт».
- Ожидаем окончания процедуры.
Утилита Disk Revival обнаружит все медленные сектора на диске и заполнит их произвольными данными. Другими словами, бэд-блоки блокируются на уровне файловой системы.
Плюсы программы Disk Revival:
- Простота эксплуатации, русскоязычный интерфейс со встроенной инструкцией и пояснениями по использованию программы.
- Возможность ускорения работы винчестера за счет блокировки медленных секторов.
- По заявлению разработчика, Disk Revival может справляться с ситуациями, с которыми часто не может справиться даже Victoria.
Минусы Disk Revival:
- Программа платная. Бесплатная версия позволяет обработать только 10 Гб дискового пространства.
- Нет функции перераспределения секторов.
- При форматировании или дефрагментации раздела диска результат работ сбрасывается, т.е. медленные сектора вновь становятся доступными для обработки. Для обхода этой ситуации программу следует запускать повторно после форматирования/дефрагментации.
Voxengo Marvel GEQ
Утилита, поддерживающая многоканальную обработку и применяющая линейно-фазовый фильтр для повышения качества звука.
Программа распространяется бесплатно и работает с любыми версиями Windows.
В окне утилиты можно увидеть 12 полос для регулирования в диапазоне 12 дБ. Есть возможность выбора стерео- и моно-обработки сигнала кнопками SIDE и MID, соответственно.
Плюсы:
- регулировка звука в 16 диапазонах;
- минимальная задержка при обработке;
- удобный интерфейс;
- бесплатное распространение.
Минусы:
- отсутствие поддержки русского языка;
- сравнительно высокие требования – плагин эффективно работает на ПК с 4 ГБ ОЗУ и выше;
- отсутствие встроенной библиотеки фильтров.
Запись звука на компьютере средствами Windows
Кликните правой кнопкой мыши по иконке звука в трее и выберите в меню «Записывающие устройства» (или «Звуковые устройства»).
С большой долей вероятности в открывшемся окошке на вкладке «Запись» вы обнаружите только микрофон, что, однако, не означает, что другие записывающие устройства недоступны. Кликаем ПКМ по пустому месту окна и выбираем в меню «Показать отключенные устройства». Если в списке появится «Стерео микшер» или «What U Hear», замечательно, его-то мы как раз и будем использовать для захвата звука. Нажмите по нему ПКМ, в меню выберите сначала «Включить», а затем «Использовать по умолчанию».
Сохранив настройки, запустите через меню Пуск стандартное приложение «Звукозапись» или «Запись голоса» (в Windows 10).
Как им пользоваться, полагаем, объяснять не нужно, вся работа здесь сводится к нажатию одной кнопки. Записываться аудио будет с динамиков, если же вам нужно произвести запись звука на компьютер с микрофона, вместо стерео микшера в настройках окошка «Звук» необходимо по умолчанию выбрать микрофон. Естественно, последний должен быть подключен к компьютеру.
ТОП-5 лучших программ:
Все профессионалы и ценители качественной музыки не ограничиваются использованием стандартного эквалайзера. Они предпочитают одно из следующих приложений.
Equalizer APO
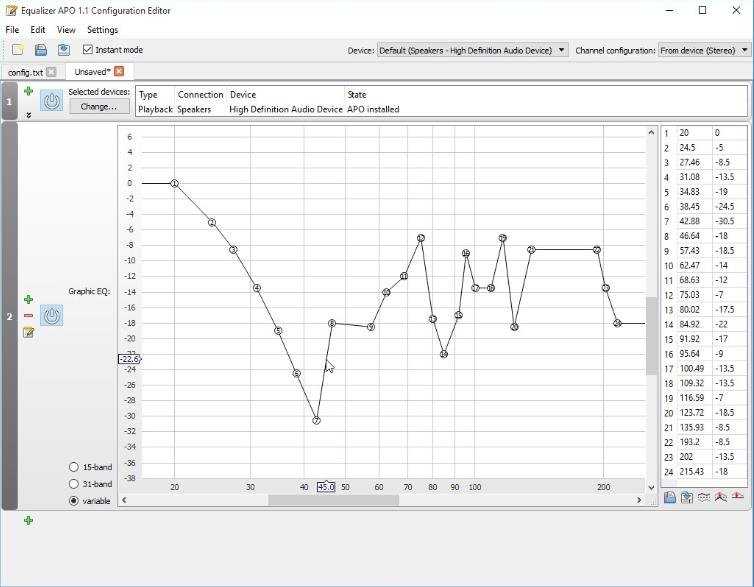
Скорее всего это лучший эквалайзер для Виндовс 10. Помимо стандартных ползунков, показывает результаты изменений в виде графика. Визуализация внесённых правок упрощает настройку звучания. Для сравнения и будущего изменения звука график можем сохранить в файл. Equalizer APO – это универсальное ПО для повышения качества звука в ОС и файловой обработки. Выпускается в 3 версиях: на 15, 31 полос и параметрическая. Каждая из них поддерживает все популярные форматы и не имеет ограничений. Всё перечисленное помогает произвести максимально тонкую настройку звучания.
Ещё несколько моментов:
- возможность максимальной тонкой и детальной настройки частоты с амплитудой звука;
- поддерживает запись звука с микрофона;
- умеет сохранять уникальные пользовательские фильтры;
- бесплатное распространение;
- может интегрироваться в ряд прочих программ.
Pushtec EQ VST

Необычная программа с 6 полосами и массой функций идеально приспособлена для профессионалов музыкального жанра. Позволяет выбрать массу необычных эффектов, к примеру, радио обращение. После использования фильтра звук превратится в тот, что мы привыкли слышать с эфирного радио. Обладает эксклюзивными наборами настроек, но в качестве основы используется стандартный эквалайзер, поэтому разобраться несложно.
Пара особенностей:
- плавные и чёткие переключатели;
- тонкая персонализация рычагов;
- инверсия для большинства параметров.
PC Equalizer
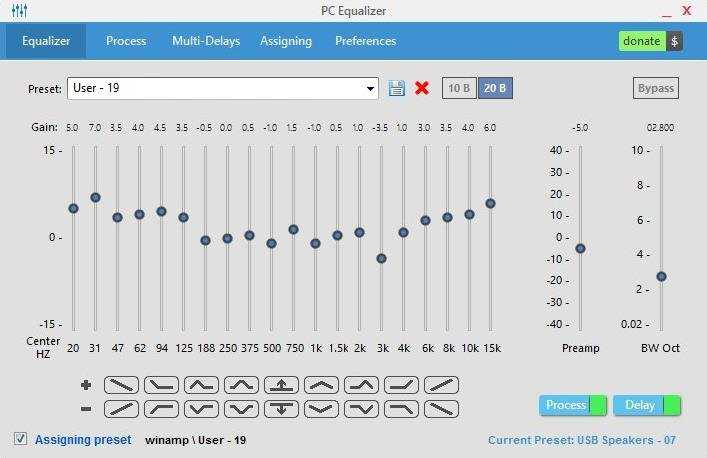
Огромной популярностью обязан интуитивностью и простотой освоения. Хоть и обладает рядом настраиваемых параметров, но интерфейс остаётся всё таким же интуитивным. Разработчики сделали ставку на часто используемые функции и отточили их до идеала. Идеально подходит для пользователей, нуждающихся в эквалайзере со статическими частотами и функцией моментальной фильтрации звучания. Умеет устанавливать задержки для разных параметров и обладает библиотекой эффектов, которые к тому же можем создавать самостоятельно.
Ещё несколько интересных моментов:
- возможность установки ассоциации с проигрывателями в Windows;
- автоматически устанавливается в автозагрузку;
- проект бесплатный.
Viper4Windows
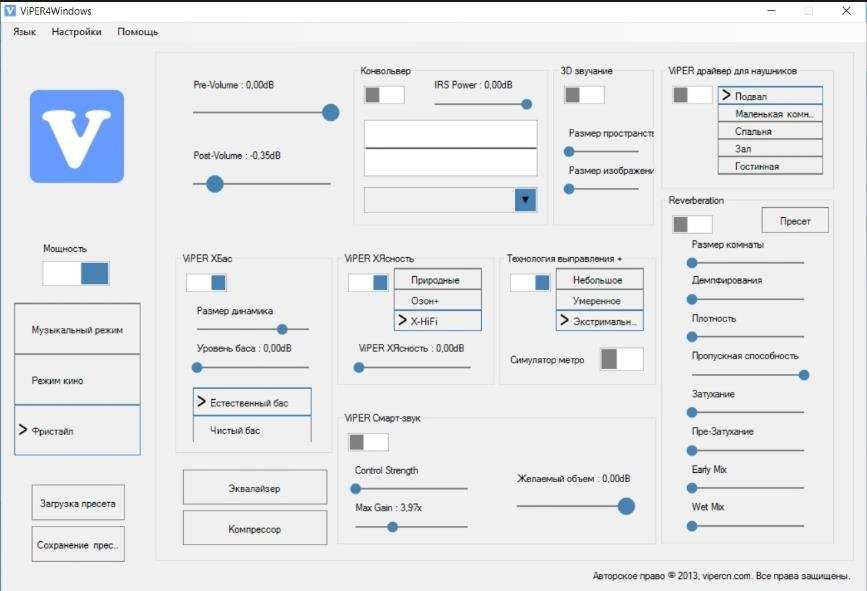
Удачный эквалайзер на компьютер с Windows, который не умеет обрабатывать и записывать новую музыку, но корректирует воспроизводимый звук ОС. Является полнофункциональной системой корректировки звука с массой настроек: управление импульсами, обеспечение объёмного звука, и остальные функции рендеринга. Эффекты есть, но они стандартны. Из профессиональных технологий: реверберация, компрессор, лимитер и прочее.
Ещё хочется написать, что:
- требует предварительное указание динамиков для настройки;
- не становится в автозагрузку Windows;
- присутствуют классические режимы звука.
Voxengo Marvel GEQ
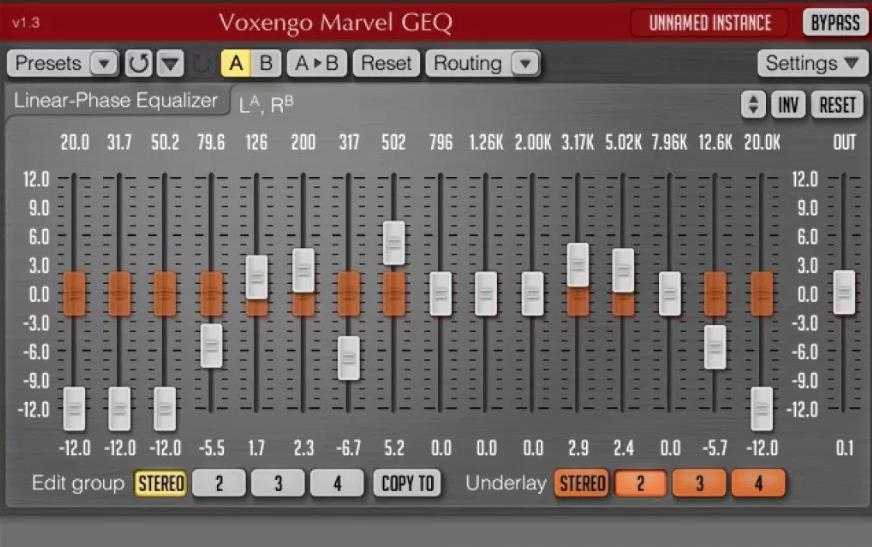
Программа на 16 полос, то есть пространство для творчества в ней действительно много. Ощущение свободы действий только усиливает набор уникальных функций. При всех достоинствах утилита остаётся бесплатной. Одно из достоинств эквалайзера – быстрая персонализация EQ для каждой дорожки или целого трека. Во время обработки каналов применяется задержка на 9 мс. Ещё одна особенность – функция просмотра и сравнения результатов работы разных настроек. Также профессионалам нравится возможность группировать каналы.
Интересные черты:
- работа с 64-битным сигналом;
- отдельные режимы настройки стереосистемы и многоканального звука;
- поддерживает все частоты дискретизации.
Для любительского использования может оказаться достаточно базовых способностей встроенного эквалайзера Windows. Меломанам и музыкантам нужно что-то более функциональное, с возможностью тонкой настройки звука. Всеми необходимыми инструментами обладают лучшие эквалайзеры от сторонних разработчиков. Топовые программы на рынке для настройки воспроизведения звука описаны выше.
Сервис oTranscribe для ручной расшифровки аудио в текст
oTranscribe — сервис для ручной транскрибации аудио в текст
Начнем с бесплатного сервиса oTranscribe, который упрощает работу при РУЧНОМ переводе речи в текст.
— Может ли oTranscribe преобразовать аудио в текст автоматически? — Нет, oTranscribe помогает сделать ручную расшифровку аудио проще и менее трудоемкой.
Этот сервис будет полезен для тех, кто периодически расшифровывает (транскрибирует) аудио в текст. Сервис oTranscribe. Бесплатный.
Для ручной транскрибации на oTranscribe можно выбрать аудио или видео файл со своего компьютера, либо вставить ссылку на видео с Youtube.
В чем удобство сервиса? Во-первых, все находится в одном окне и не надо ничего устанавливать на компьютер. oTranscribe проще и удобнее, чем другой сайт Express Scribe.
Во-вторых, когда ставишь на паузу, аудио откатывается на пару секунд назад. То есть на те критические секунды, из-за которых приходится перематывать, если что-то не успел. Работа так идет в разы быстрее!
В-третьих, одна кнопка для запуска и пуска, самая удобная на клавиатуре — это клавиша Esc.
Кроме того, минималистичный рабочий стол. Серые поля, ничто не отвлекает от работы. Сервис считает слова и сохраняет историю. Текст сохраняется при обновлении страницы.