«Режим полёта» на Android
- С этим режимом знаком практически каждый владелец современного телефона. Кто хоть раз пользовался услугами авиакомпаний, знает, что при взлёте самолёта пассажиров просят отключить все мобильные устройства и пристегнуть ремни. Однако активация этого режима отключает все существующие способы передачи данных, такие как Wi-Fi, GPS, GSM, GPRS, Bluetooth и прочие, которые могут создавать помехи на радарах и других приборах самолёта, и позволяет пользоваться устройством на протяжении всего полёта
- Кроме этого предназначения, у режима есть ещё одно, мало кому известное. Если Вам требуется быстро зарядить устройство, включите «Режим полёта» и зарядка ускорится практически в 2 раза
- Активировать режим можно в настройках устройства, или зажав кнопку отключения питания
Настройка режима приоритета
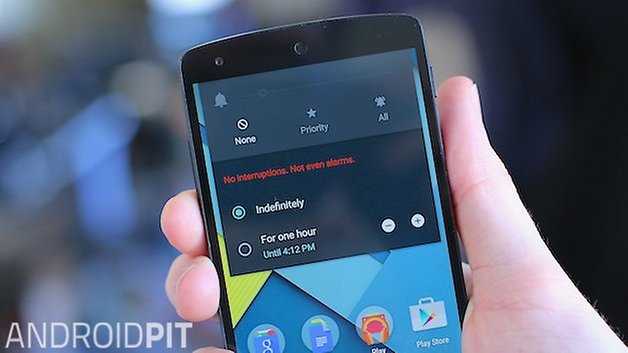
Войти в режим приоритета достаточно просто: нажмите кнопку регулировки громкости на устройстве Android, затем выберите «Приоритет» во всплывающем диалоговом окне. Параметры, показанные ниже, позволяют вам активировать режим приоритета на неопределенный период времени или на установленную продолжительность: используйте кнопки «плюс» и «минус», чтобы изменить продолжительность этого режима.
Значок звездочки появляется на панели уведомлений, показывая, что ваш телефон или планшет теперь находится в приоритетном режиме, и только те приложения или контакты, которым был предоставлен статус VIP, могут заставить ваш телефон гудеть или звонить. Звонки, сообщения и другие обновления будут по-прежнему приходить, но не будут шуметь.
Между прочим, если у вас есть устройство Android Wear, сопряженное с вашим телефоном, у него тоже есть соответствующий режим приоритета, позволяющий вам выбрать, какие именно уведомления могут включать ваш гаджет на запястье. Перетащите вниз от верхней части циферблата, затем нажмите на значки вверху, чтобы переключаться между доступными вам режимами.
Бренды, допускающие эту опцию
Если у вас есть телефон Android, несомненно, среди его функций вы найдете инструмент, который поможет нам снизить потребление энергии устройством. Samsung является одним из брендов, в которых мы находим возможность снятия этих ограничений. С этими Один пользовательский интерфейс слой настройки , мы можем установить, какие из них будут активными или неактивными, если мы войдем в режим энергосбережения. Оказавшись внутри, мы можем увидеть, какие из них есть в списке приложений, у которых нет ограничений, и это предложит нам возможность добавить больше.
В случае, если у нас есть модель из диапазона Pixel, у нас также будет функция, которая позволяет нам контролировать управление приложениями . Для этого нам нужно будет войти в Настройки> Приложения и уведомления> Доступ к специальным приложениям> Параметры батареи. Как только мы перейдем к этому разделу, мы можем отметить, какие из них нам нужны, для которых нет никаких ограничений.
К этим двум брендам также присоединились Xiaomi, поскольку он имеет отличное управление приложениями и потреблением ими ресурсов. В этом случае мы должны ввести Батарея> Экономия батареи в приложениях. Оказавшись внутри этого раздела, у нас будет доступ к программному обеспечению, которое мы установили на нашем устройстве, и он оставит нам возможность настроить, хотим ли мы, чтобы у них был какой-то лимит или нет. Двумя последними производителями, которые присоединились к возможности установления нами ограничений, являются: OnePlus и Huawei.
Что касается Huawei, мы можем избежать этого, перейдя в Настройки> Батарея> Запуск приложений. Нажав на эту последнюю опцию, мы перейдем к списку всех установленных приложений. Кроме того, автоматически активируется поле «Управлять всем». Когда мы его деактивируем, мы можем настраивать работу приложений по одному. И, наконец, если у вас есть мобильный телефон OnePlus, вам нужно будет зайти в Battery Saver> Battery. оптимизация . Оказавшись внутри, вы можете нажать на программное обеспечение, для которого вы не хотите иметь никаких ограничений.
Apple, единственная без ограничений
В случае с iPhone это другое, так как Ios операционная система не позволяет снимать ограничения . В случае этих мобильных устройств мы также находим функцию, которая позволяет нам экономить энергопотребление терминала.
Однако, поскольку это очень хорошо отражено в этом режиме, он временно снизит фоновую активность загрузки и проверки почты. Кроме того, это не позволит нам настроить, как мы хотим эту функциональность. Поэтому, если в нашем случае мы хотим, чтобы почта постоянно обновлялась и мы получали уведомления, нам придется отключить этот режим.
Инструкция по настройке планшета
То, как настроить интернет Билайн на планшете и прочие параметры, зависит в первую очередь от операционной системы.
Существуют 3 популярные операционные системы для планшетных компьютеров:
- Android.
Здесь больше всего вариантов для персонализации и кастомизации девайса. На ОС есть множество аппаратов разных производителей, но установка на устройствах Андроид одинакова вне зависимости от бренда.
Есть небольшие различия в версиях операционной системы и в начинке, но в худшем случае это просто разные названия пунктов и расположения разделов/вкладок. - iOs.
Операционная система только для смартфонов и планшетов от Apple. Параметров для изменения в ней не так много, как на Андроиде, но сам процесс настройки сделан проще и интуитивнее. Небольшим плюсом выступает то, что здесь нет разброса в моделях телефонов и планшетных компьютеров.
На всех iPad одинаковые настройки (так же как и на iPhone) вплоть до названия пунктов и расположения вкладок. - Windows.
В основном на Windows работают планшетники, очень похожие на ноутбук. Операционная система великолепно подходит для офисной работы и одновременных задач.
Я рекомендую покупать аппарат с этой ОС только от самих Microsoft — то есть исключительно из серии Surface.
Далее описан процесс первоначальной настройки на разных ОС вручную.
Как настроить планшет с Андроид
Пошаговая инструкция для настройки планшетника на Android:
- Включить мобильное устройство, удерживая кнопку питания.
- Девайс либо включится сразу на домашнем экране, либо попросит выбрать язык и часовой пояс.
- Если в аппарате есть слот для сим-карты, желательно сразу ее вставить. Для этого понадобится знать, как настроить Йоту на планшете (или интернет любого другого оператора мобильной связи). Шаги для настройки интернета расписаны после этой инструкции.
- Перейти в Настройки.
- Выбрать локализацию, перейдя на вкладку “Язык и ввод”.
- Выбрать звук на планшете в пункт “Звук и вибрация”. Здесь можно изменить громкость, включить или выключить звуковые эффекты и рингтон.
- Подключиться к беспроводной сети через пункт Wi-Fi, в котором нужно кликнуть на название сети и ввести пароль от нее.
- Настроить дату и время в одноименном пункте. Здесь рекомендуется включить время сети.
- Перейти в раздел Play Market (это уже на домашнем окне, не в Настройках). Если аппарат подключен к сети, отобразится поле, в котором нужно создать Гугл-аккаунт или войти в уже существующий. Это обязательный процесс, так как без учетной записи Google загружать приложения будет невозможно.
В том, как настроить Плей Маркет, нет ничего сложного. Нужно лишь отключить автообновление приложений в настройках.
Теперь подробнее о том, как настроить интернет на примере Йоты (с другими операторами мобильной сети принцип настройки такой же):
- Вставить симку.
- Перейти в Настройки.
- В разделе “Беспроводные сети” тапнуть на надпись “Ещё”.
- Выбрать вкладку “Мобильные сети”.
- Выбрать пункт “Точки доступа (APN)”.
- В правом верхнем углу нажать на символ плюса.
- В графу APN вписать “internet.yota”, а в графу имя “yota”.
- Сохранить параметры.
- Перезагрузить планшетник.
Apple
Инструкция для iPad:
- Включить аппарат удержанием клавиши питания.
- Тапнуть на надпись “Настроить вручную” и следовать указаниям на дисплее. Там все написано понятным языком с необходимыми объяснениями.
- Если у пользователя есть смартфон или планшет от Эппл, можно воспользоваться возможностью “Быстрое начало”, чтобы все параметры с аппарата были перенесены на новый.
Либо можно перенести данные через беспроводную сеть Wi-Fi,
В процессе понадобится создать аккаунт Apple ID. Для этого необходимо ввести электронную почту.
Еще можно изменить звук прямо через аппаратные кнопки, переключив тумблер над клавишами по увеличению. Это очень простой способ того, как настроить звук, просто активировав или деактивировав беззвучный режим.
Блокировка звонков с конкретных номеров
Бывает так, что тебе нужно заблокировать звонки с конкретного номера. Специальных чёрных списков в Android не предусмотрено, а доступные в Google Play приложения реализуют блокировку номеров через грязные хаки и не всегда корректно.
Однако блокировку отдельных номеров можно получить в базовой версии Android, для этого достаточно просто отправить неугодных абонентов в голосовую почту. Чтобы сделать это, нажимаем по нужному контакту, далее нажимаем иконку редактирования, далее меню и выбираем пункт «Только голос. почта». Там же, кстати, можно установить отдельный рингтон для злосчастного абонента.
Как настроить функцию на разных телефонах
Данная функция на телефонах от разных производителей может настраиваться по-разному, поэтому ниже будут приведены настройки для конкретных марок.
Samsung
Для настройки опции в телефонах самсунг нужно войти в «Настройки» и выбрать меню «Уведомления», где будет отображаться опция «Не беспокоить».
Если у пользователя установлена не последняя версия графической оболочки, то нужно открыть «Настройки» и воспользоваться поиском. Еще одна альтернатива — в панели уведомлений нажать на иконку «Не беспокоить» и зажать ее пальцем на несколько секунд, пока не отобразятся все доступные настройки.
Активация по расписанию — среди доступных опций нужно кликнуть на «Включить по расписанию». Там можно задавать конкретные часы и дни, когда телефон должен будет активировать режим.
Обратите внимание! Смартфоны от Samsung в сравнении с аналогами имеют негибкие настройки. Возможность создавать несколько расписаний отсутствует
В смартфоне можно разрешить исключения. Преимущество этой функции заключается в гибкости ее настроек. Открыв данное меню, пользователь может установить такие параметры фильтрации:
- «Будильник». Если активировать этот пункт, будильник будет срабатывать всегда без исключений;
- если пользователь позвонил несколько раз в течение 15 мин., то во второй раз телефон обязательно уведомит своего владельца о звонке. Эта опция позволяет не пропустить действительно важные звонки;
- «Сообщения и вызовы от». В этом пункте можно выбрать конкретных абонентов, звонки и сообщения которых игнорировать нельзя;
- «Звуки касания». Этот раздел отвечает за воспроизведение различных звуков при касании экрана. Обычно по умолчанию все звуки отключаются автоматически при активации режима «Не беспокоить».
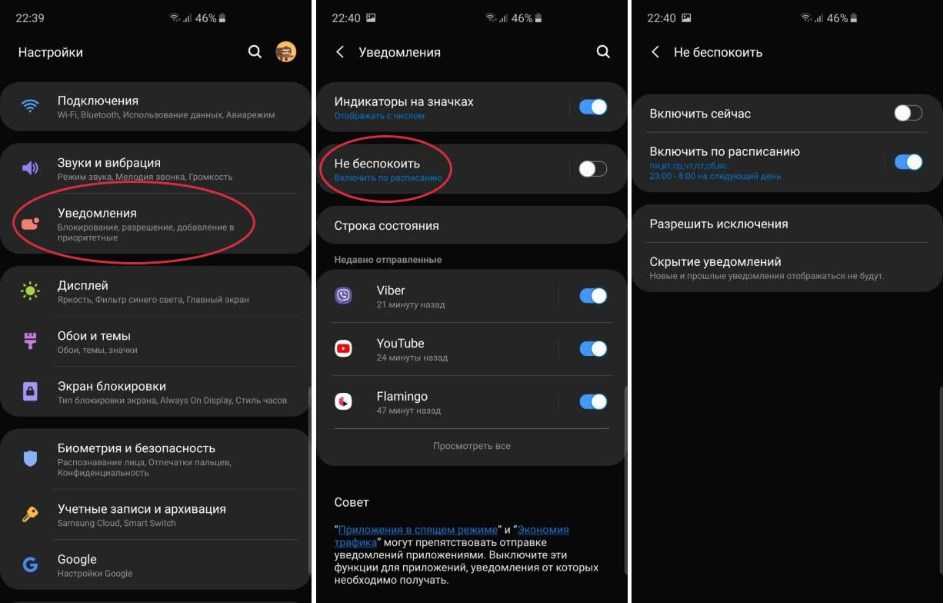
Настройка функции на телефонах от Samsung
Важно! Дополнительно можно произвести настройки мультимедиа
Xiaomi
Чтобы настроить данную опцию в оболочке MIUI, потребуется зайти в настройки мобильного устройства, после чего выбрать раздел «Звук и вибрация», открыть подпункт «Не беспокоить/Без звука» и активировать режим, соответственно, «Не беспокоить».
Перечень доступных опций практически аналогичен меню Samsung:
- «Расписание включения». Здесь настройки гибкие и удобно настраиваемые, например, можно активировать несколько расписаний — на выходные с 19.00 и до 10.00, а в будние с 21.00 и до 6.00. Все это будет функционировать одновременно в фоновом режиме;
- «Разрешение входящих вызовов». В подпункте пользователь может указать абонента, от которого нельзя пропускать звонки и сообщения;
- «Ограничение всплывающих оповещений». Активировав данную опцию, мобильное устройство не будет оповещать пользователя о новых уведомлениях;
- «Уведомление о повторных звонках». Если абонент позвонит несколько раз в течение 15 мин., то на второй раз телефон обязательно уведомит своего владельца об этом. Это удобная опция, которая позволяет ответить на важный звонок.
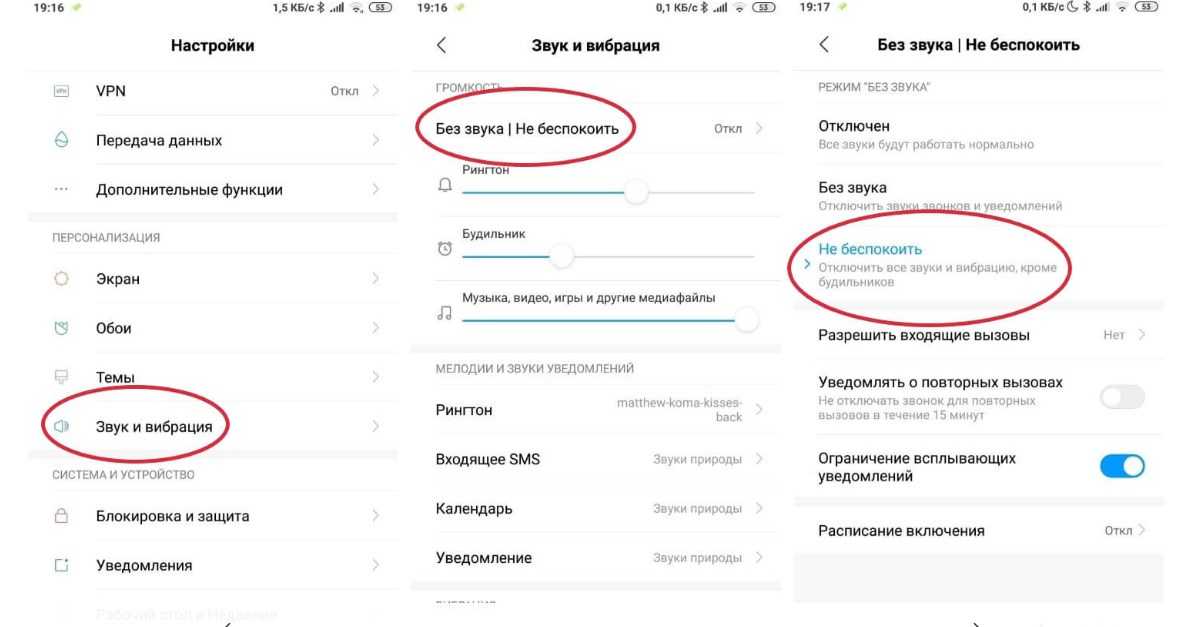
Включение режима на гаджетах Xiaomi
Обратите внимание! Приоритетные настройки смартфонов на операционной системе Android (LG, хонор, Huawei, Lenovo и т. д.) для настройки режима «Не беспокоить» имеют стандартный внешний вид, отличия незначительные
Удалить недавно установленные / обновленные приложения
Если устройство нормально работает в безопасном режиме, виновато стороннее приложение. Вы недавно устанавливали или обновляли какое-либо приложение? Во-первых, проверьте разрешения всех недавно установленных приложений и отключите то, что получает доступ к параметрам управления звуком. Если это слишком утомительно, удалите недавно установленные приложения одно за другим и посмотрите, устранена ли проблема.
Чтобы удалить приложение или обновление приложения, перейдите в «Настройки», затем «Приложения / Диспетчер приложений». Здесь нажмите на приложение, которое хотите удалить, затем нажмите на кнопку «Удалить». Или откройте Play Store и найдите приложение. Затем нажмите кнопку «Удалить».
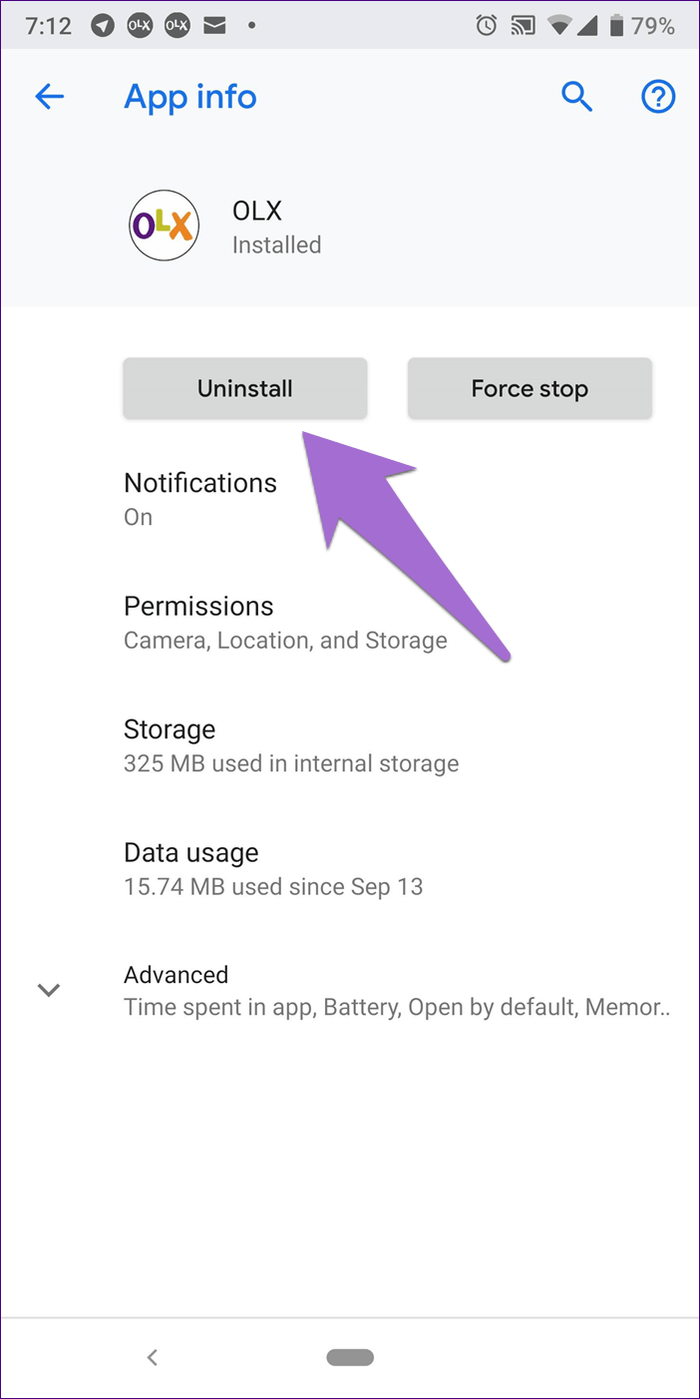
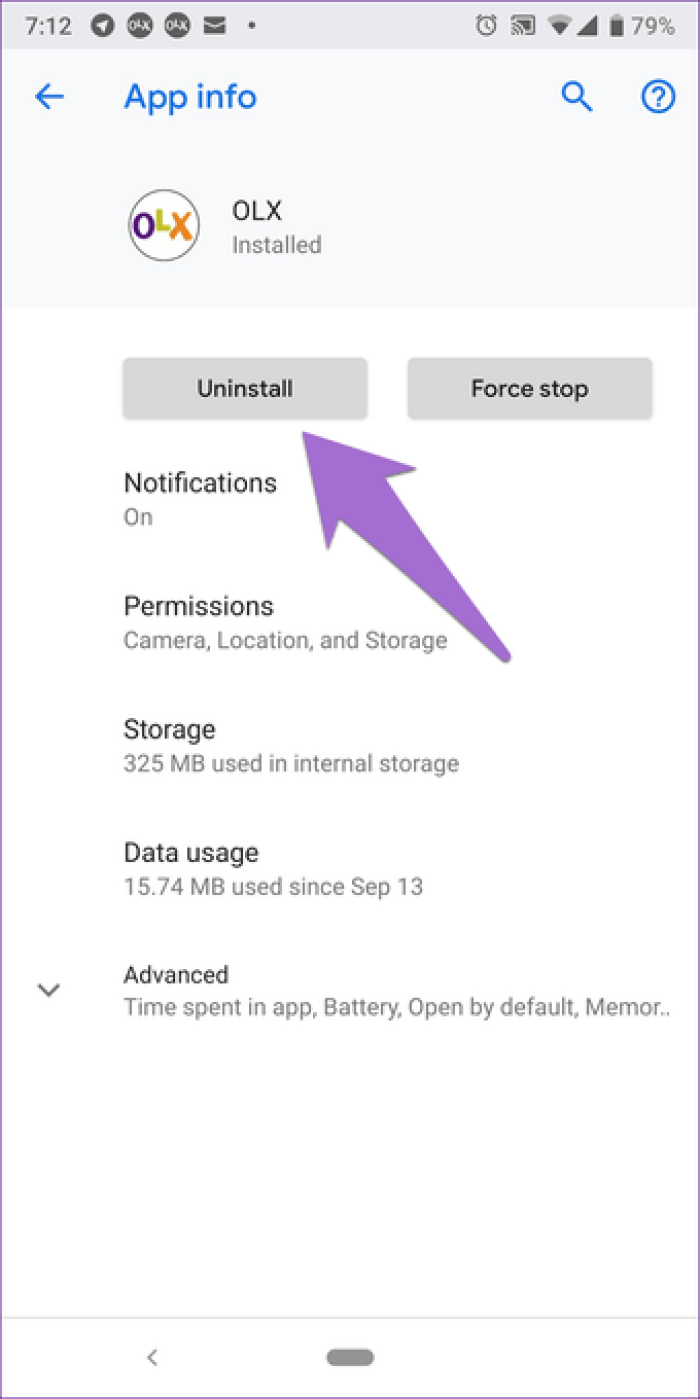
Отказ от ответственности: Приложение, показанное на скриншоте выше, предназначено только для справки.
Вам может быть интересно, как стороннее приложение отвечает за проблему со звуком. Что ж, приложения имеют разные разрешения, которые также могут позволять им изменять громкость устройства. Таким образом, в этом случае приложение может без необходимости получать доступ к параметрам управления звуком и вмешиваться в настройки громкости вашего устройства.
Рассмотрим подсказки по настройке андроид 6.0 и нововведения в андроид 6+
Now on Tap — наиболее рекламированная и ожидаемая многими новая функция в ваших смартфонах.
Now on Tap в андроид
Now on Tap встроенное приложение — виртуальный помощник Google. Его можно вызвать в любое время зажав кнопку Home на устройстве. Главная особенность — вывод подсказок на экран смартфона в зависимости от просматриваемой вами информации. Ее можно активировать даже ведя диалог в контакте. Например если активировать функцию при просмотре трейлера нового фильма или его анонса — на экран выведется информация в каких кинотеатрах и какое время будут сеансы, отзывы и рейтинг. При просмотре различных товаров и услуг — увидим информацию где их можно приобрести. Удобно? Безусловно.
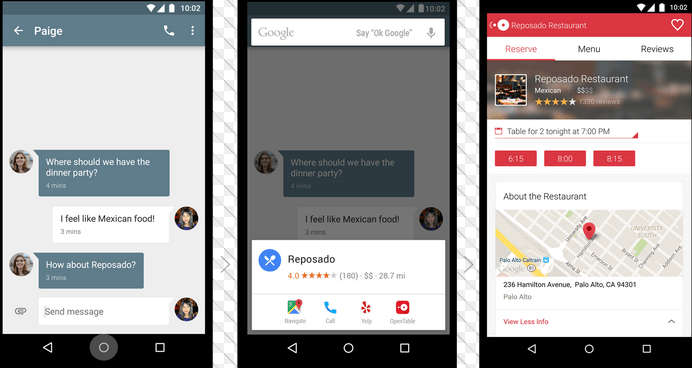
Google Now On Tap
В дополнение к вышесказанному Google Now on Tap содержит функцию поиска и сервисов Гугла, что позволяет ему с легкостью конкурировать с известной Siri от компании Apple. В обновленной версии приложения разработчики добавили возможность «Поделиться» своими скриншотами и информацией с другими пользователями. Замечательной особенностью является то, что при создании таких снимков не будет выводиться верхняя панелька с уведомлениями и информацией. По словам разработчиков обновление будет доступно в ближайшем времени всем владельцам устройств с Android 6.0 и выше.
Как отключить Google Now on Tap в андроид
Как и все нововведения Now on Tap будет неоднократно тестироваться и обновляться, потребуется время что бы приложение стало привычным для пользователей, для тех, кто захочет обойтись без нововведений расскажем. Для того что бы отключить функцию откройте Настройки, ищите пункт Настройки Google затем «Поиск и подсказки», кликните на переключатель «Now on Tap» и готово. Теперь удерживая кнопку «Домой» откроется Google Now так было в предыдущих версиях Андроид. Аналогичным образом функция включается.
Как отключить «Не беспокоить» на Android
Чтобы выключить опцию «Не беспокоить» на Android-смартфоне, необходимо нажать и удерживать несколько секунд кнопку увеличения громкости или же деактивировать через панель уведомлений.
На некоторых мобильных устройствах дополнительно можно сделать расписание для автоматической активации и выключения беззвучного режима. Алгоритм действий выглядит так:
- Перейти в настройки беззвучного режима, нажав и удерживая кнопку «Не беспокоить» или же «Без звука». На экране отобразится страница, где будут все настройки профилей звука, активировать нужно подпункт «Расписание включения».
- Отредактировать уже имеющийся таймер или создать новый. Для этого достаточно кликнуть по нему, отобразятся доступные настройки, где можно задать различные параметры. В завершении нужно убедиться, что ползунок находится в положении «Включено».
- На некоторых мобильных устройствах, чтобы настроить расписание, необходимо перейти в раздел «Правила». Тут можно настроить автоматическую активацию и деактивацию режима в определенные временные интервалы.
Как только будет создано расписание, девайс автоматически будет его включать и отключать в строго заданные часы и дни.
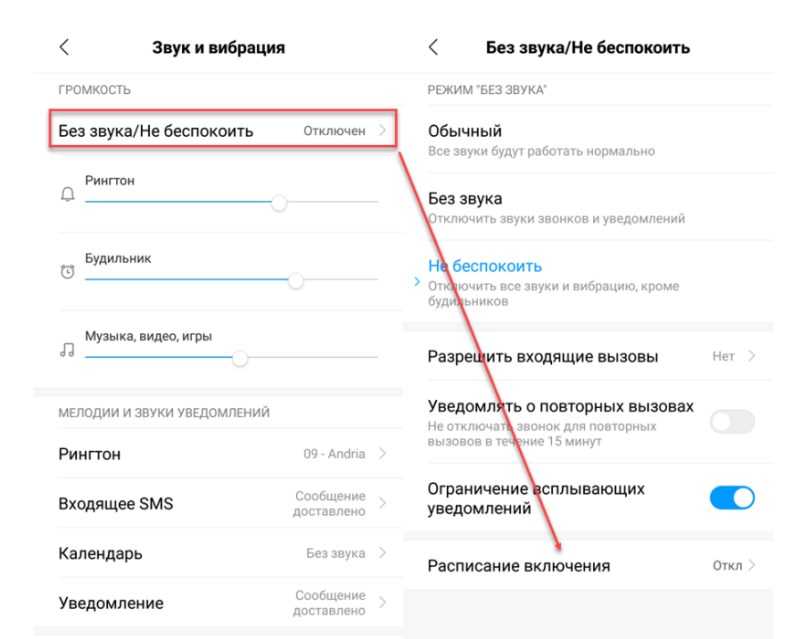
Деактивация режима «Не беспокоить»
Опцию «Не беспокоить» можно активировать на любом мобильном устройстве, функционирующем на ОС Android. Она пользуется большой популярностью среди пользователей современных мобильных устройств и планшетов, оснащенных разъемом под sim-карты. Преимущество режима в сравнении с режимом «Без звука» в более гибкой настройке, что позволяет не пропускать важные звонки и уведомления. Настройка не должна вызвать сложностей, главное — строго следовать выше описанным инструкциям.
Две важные фишки Фокусирования в iOS 15
Кроме уже упомянутых особенностей и параметров отдельно следует выделить две опции.
► Учет на всех устройствах. Находится такой переключатель в самом низу списка профилей по пути Настройки – Фокусирование.
С его помощью можно включить работу режима на всех устройствах с вашей учетной записью Apple ID. Разумеется, гаджеты должны быть обновлены до iOS 15, iPadOS 15 и macOS Monterey, которая выйдет позже нынешней осенью.
Так при ручном или автоматическом включении режима фокусирования на одном гаджете он сразу же включится на всех остальных. Это просто мегаудобная фишка, которая ранее мешала включать звонки и сообщения на других гаджетах некоторым пользователям.
Теперь можно смело активировать прием вызовов с iPhone на iPad или Mac и не переживать, что звонок раздастся на всех устройствах в доме, когда iPhone будет переведен в режим Не беспокоить.
Для активации параметра следует включить переключатель На всех устройствах на каждом из своих гаджетов.
► Вторая важная фишка – Неотложные уведомления. Найти ее можно в настройках разрешенных приложений для каждого из профилей фокусирования. Кроме этого параметр должен быть активирован в разделе с настройками уведомления определенного приложения.
Пока такая опция присутствует лишь у некоторых стандартных утилит (Дом, iMessage, FaceTime), но в будущем может быть добавлена в программы сторонних разработчиков.
Логика работы фишки следующая. Если вы разрешите неотложные уведомления в настройках профиля фокусирования и активируете переключатель в параметрах уведомлений приложения, то такая программа сможет обходить режим Не беспокоить и доставлять важные сообщения.
Какие именно сообщения будут считаться важными – решит разработчик каждой конкретной утилиты. В Apple предоставили разработчикам полную свободу классификации уведомлений в своих приложениях. Купертиновцы попросили не злоупотреблять такой возможностью и не наделять высоким приоритетом откровенно неважные или рекламные уведомления.
В любом случае пользователь сможет отключить их в параметрах, но доверие к разработчику будет утрачено.
Купертиновцы предлагают четыре уровня приоритета уведомлений: пассивный, активный, чувствительный ко времени и критичный.
Пассивные уведомления являются самыми низкоприоритетными и не должны беспокоить пользователя, отвлекая от других дел. К такому типу уведомления относят, например, предложение оценить программу.
Активные уведомления – это большинство уведомлений, которые доставляются всеми приложениями сейчас. Они не могут обходить режимы фокусирования (если не настроено разрешение для приложения или контакта).
Чувствительные ко времени уведомления – это категория сообщений с высоким приоритетом. Наделить такими правами сообщение должен каждый разработчик приложений, но делать это следует очень аккуратно. Например, чувствительными ко времени могут стать сообщения о необходимости принять лекарство, о срабатывании сигнализации в системе умного дома или о несанкционированном доступе к банковскому счету пользователя.
Такие сообщения смогут обходить режимы фокусирования (при включении указанной выше настройки).
Критичные уведомления являются самыми приоритетными. Они будут обходить все режимы фокусирования (даже с выключенной настройкой) и пробиваться через беззвучный режим айфона. Добавить такой тип уведомлений в приложение можно будет только при согласовании с Apple.
Критичный тип уведомлений могут получить, например, системы оповещения об экстренных ситуациях или непредвиденных погодных явлениях.
Режим ожидания в айфоне
Как и любой другой современный телефон, айфон обладает функцией спящего режима. Она используется для того, чтобы избежать каких-либо непреднамеренных кликов и нажатий, если телефон длительное время не был использован. При этом телефон переходит в режим ожидания и блокирует экран. Однако айфон предусматривает возможность корректировки интервалов отключения телефона. Стоит отметить, что и пользователи смартфонов на базе «Андроид», и клиенты «яблочной» продукции могут выбрать любой для них удобный интервал: одна минута, две, три, пять или никогда. Для смены интервала можно воспользоваться следующим алгоритмом:
- Перейти в «Настройки».
- В открывшемся меню выбрать пункт «Основные».
- Из предложенного списка войти в «Автоблокировку», где и будут представлены различные временные интервалы перехода айфона в режим ожидания.
Инструкции для Android 8.1 и более ранних версий
Как разрешить определенные типы уведомлений
Важно! Настройки могут различаться в зависимости от модели телефона. За подробной информацией обратитесь к производителю устройства
Вариант 1. Полная тишина
- Проведите по экрану сверху вниз двумя пальцами.
- Под значком «Не беспокоить» или другого активного режима нажмите на стрелку вниз .
- Включите режим Не беспокоить.
- Нажмите Полная тишина.
- Укажите время действия режима.
- Нажмите Готово. Будет включен режим «Полная тишина» . Когда он активен:
- Будильник не звонит.
- При получении вызовов, SMS и уведомлений не срабатывает ни рингтон, ни вибрация.
- Музыка, в том числе в играх, приложениях и видео, отключена.
- Если вы примете входящий вызов, то будете слышать собеседника.
Вариант 2. Только будильник
Важно! Это не повлияет на воспроизведение аудиозаписей, а также музыки и звуков в видеороликах, играх и т. д
- Проведите по экрану сверху вниз двумя пальцами.
- Под значком «Не беспокоить» или другого активного режима нажмите на стрелку вниз .
- Включите режим Не беспокоить.
- Нажмите Только будильник.
- Укажите время действия режима.
- Нажмите Готово. Будет включен режим «Только будильник» .
Вариант 3. Только важные
Важно! Это не повлияет на воспроизведение аудиозаписей, а также музыки и звуков в видеороликах, играх и т. д
- Выберите, какие уведомления вы считаете важными.
- Откройте настройки телефона.
- Нажмите Звук Настройки режима «Не беспокоить» Только важные.
- Выберите уведомления.
- Включите режим «Только важные».
- Проведите по экрану сверху вниз двумя пальцами.
- Под значком «Не беспокоить» или другого активного режима нажмите на стрелку вниз .
- Включите режим Не беспокоить.
- Выберите Только важные.
- Укажите время действия режима.
- Нажмите Готово. Будет включен режим «Только важные» .
Как автоматически блокировать уведомления
Важно! Настройки могут различаться в зависимости от модели телефона. За подробной информацией обратитесь к производителю устройства
Вариант 1. Отключение звуков в определенные периоды времени
- Откройте настройки телефона.
- Нажмите Звук Настройки режима «Не беспокоить».
- Выберите один из вариантов в разделе «Правила», например Будний вечер. Чтобы создать собственное правило, нажмите Добавить Время.
- Настройте правило.
- Активируйте правило в верхней части экрана.
Вариант 2. Отключение звуков во время мероприятий и встреч
- Откройте настройки телефона.
- Нажмите Звук Настройки режима «Не беспокоить».
- В разделе «Правила»:
- Чтобы изменить правило по умолчанию, нажмите Мероприятие.
- Чтобы создать правило, выберите Добавить Мероприятие.
- Настройте правило.
- Активируйте правило в верхней части экрана.
Вариант 3. Отключение визуальных оповещений
- Откройте настройки телефона.
- Нажмите Звук Настройки режима «Не беспокоить» Блокировка визуального оповещения.
- Чтобы уведомления:
- не появлялись на активном экране, нажмите При включенном экране;
- не включали экран и световой индикатор, нажмите При отключенном экране.
Как снова включить уведомления
Важно! Настройки могут различаться в зависимости от модели телефона. За подробной информацией обратитесь к производителю устройства
Как выключить режим «Не беспокоить»
Вы можете выбрать один из двух вариантов:
- Проведите по экрану сверху вниз и коснитесь одного из значков: «Только будильник» , «Только важные» или «Полная тишина» .
- Нажмите кнопку уменьшения громкости и выберите Отключить.
Как отключить режим «Не беспокоить» для отдельных приложений
- Откройте настройки телефона.
- Нажмите Приложения и уведомления.
- Выберите приложение. Если его нет в списке, сначала нажмите Показать все приложения или Сведения о приложениях, а затем выберите приложение.
- Нажмите Уведомления приложения.
- Включите параметр Переопределить «Не беспокоить». Если такого варианта нет, нажмите Доп. настройки в приложении Уведомления и включите параметр Переопределить «Не беспокоить».
Возможные проблемы
Если не отключается «Режим полёта» на Android, то скорее всего, проблема в самом устройстве. Попробуйте следующее.
Выявленная еще летом комета, стремительно приближающаяся к Земле, была сфотографирована с высоким разрешением. Открыл небесное тело, летящее в нашу Солнечную систему со стороны созвездия Кассиопея, российский ученый-астроном Геннадий Борисов. Полученное изображение кометы позволило ученым увидеть истинное «лицо» кометы и провести ее ср…
Рынок электрических велосипедов испытывает жесткую конкуренцию, поэтому каждый разработчик использует в своих изделиях уникальные технические параметры, помогающие захватить определенный сегмент рынка. Датский стартап Trefecta, малоизвестен широкой публике, однако заслужил доверие среди военных, предлагая им уникальные велосипеды высок…
Читать дальше
Эпоха успешных экспериментов по введению в анабиоз свиней и собак завершилась, на очереди — человек. Фантастические замыслы о замедлении биологических процессов в организме человека начинают внедряться в жизнь. На данном этапе технология еще не позволит отправлять человека к далеким галактикам, но может спасти не одну тысячу человечес…
Читать дальше
В преддверии Новогодних праздников принято подводить итоги прошедшего года. Эксперты из лаборатории DxOMark, специализирующиеся на оценке параметров камер смартфонов, составили рейтинг мобильных устройств имеющих наиболее удачные основные камеры.
Читать дальше
Подарок, преподнесенный китайской платежной системой Alipay для российских туристов, может обернуться неприятностями с налоговой службой РФ. Недавно в Alipay объявили о возможности российским гражданам, находящимся в Китае, совершать покупки с использованием платежного мобильного приложения Alipay. Такая оплата необходима в тех магазин…
Встроенный функционал Android не позволяет автоматически управлять режимом полета по расписанию. Для этого используются дополнительное ПО. Но начиная в версии Андроид 4.2 сторонние программы больше не могут управлять режимом полета. Хотя само отключения GSM-радиопередатчика в операционной системе реализовано. И вручную с помощью встроенных виджетов и переключателей Вы можете включать и выключать режим полета.
Как включить автоматический режим полета
Чтобы программы управляющие режимом полета работали как и прежде до версии Android 4.2 необходимы «костыли».
Одно из решений — это установка приложения Jelly Bean 4.2 Airplane Mode Helper .
Данное дополнение к прошивке позволяет другим приложениям управлять режимом полета, также как они это делали в версиях до 4.2
Важно понимать, что само приложение не управляет режимом полета по расписанию, а лишь помогает другим приложениям работать и управлять режимом полета на Андроид 4.2.
Программа имеет простейшие настройки, которые можно оставить в значениях по-умолчанию.
Для работы необходимы ROOT права.
Со слов автора программа ничего не записывает в системную область, и не вносит изменения в системные файлы.
На сайте разработчика есть список протестированных программ, которые гарантированно управляют режимом полета на Андроид 4.2:
- Timeriffic (Allow Airplane Control in Timeriffic settings must be checked)
- Setting Profiles
- Quick Profiles
- Smart Profiles (Free)
- Profile Scheduler
- Phone Schedule (My device is rooted in Phone Schedule settings must be checked)
- PhoneWeaver
- Night Time Pro (with disabled Use early detection)
- Auto Airplane Mode
- Power Widget
- Quick Settings
- Battery Dr
- Battery Booster
- Tasker (via plugin interface)
- Locale (via plugin interface)
Замечания по работе программы
Не все программы по управлению режимом полета которые работали на Андроид 2.Х будут работать на версии 4.2 даже после установки Jelly Bean 4.2 Airplane Mode Helper
.
Авто режим полета представляет собой инструмент, позволяющий автоматически включать/выключать режим полета по таймеру. Это экономит батарею. Или вы можете установить время вылета и посадки,
для отключения сети
во время полета…
Интерфейс главного меню программы представлен пользователям экранным
табло, на котором размещены основные органы управления, необходимые для
оптимизации работы с утилитой. Следует заметить, что немного раздражает назойливая рекламная строка, размещенная вверху экранного табло.


































