Программы для калибровки ноутбука
Программная калибровка довольно сложный процесс. Большое количество моделей аккумуляторов и ноутбуков, различия драйверов чипсета, ACPI драйверов и еще множество причин не позволяет создать универсальное приложение для калибровки. Но такие приложения всё же есть. Большая часть из них создана производителями устройств, что и не удивительно, ведь поддержка программной составляющей — одна из обязанностей производителя.
BatteryCare
Для проверки заряда и сбора статистики работы аккумулятора отлично пойдет бесплатное приложение – BatteryCare. В ней отсутствует возможность проводить калибровку, но информация, которая отображается через данное ПО может подсказать, есть ли недочеты в работе ноутбука и его питании. BatteryCare скачать можно на официальном сайте разработчика. Данная утилита показывает заряд аккумулятора и примерное время до разряда аккумулятора в трее. Приложение может отслеживать температуру процессора и жесткого диска и сообщит Вам об их перегреве.
Еще одна прога для калибровки батареи ноутбука — это Smarter Battery ( скачать ).Данная утилита платная, но присутствует бесплатный промо период использования. Функционал этого приложения более богатый, в отличии от предыдущей утилиты. Сбор статистики, уведомления, виджеты, емкость, настройка питания – основной список функций приложения. Для того, чтобы провести калибровку, требуется регистрация.
Если для Вас данное ПО не подходит, попробуйте обратить внимание на программы и советы от производителей ноутбука. Практически у каждого производителя есть утилита для калибровки батареи ноутбука, обычно она включена в пакет предустановленного ПО
Кроме этого, есть возможность выполнить калибровку через BIOS ноутбука. На сайте Samsung есть отдельная статья на эту тему, которая также может подойти и другим ноутбукам (c Phoenix BIOS) Для других производителей (Asus, Acer, Dell и другие) либо утилиты отсутствуют, либо сильно устарели и есть на ограниченное количество моделей.
Как сделать сброс настроек HP ноутбука без диска восстановления?
Новые ноутбуки HP не поставляются с дисками восстановления. В этих ситуациях раздел восстановления, установленный производителем, является вашим другом. Что делает процесс сброс настроек HPноутбука без дисков восстановления очень простым. На рынке появился смартфон со странным названием BlackBerry KEYone.
Раздел восстановления – это скрытый раздел вашего жесткого диска, который надежно хранит полную копию операционной системы Windows, драйверов и всех необходимых программ. Чтобы ваш ноутбук HP работал. Короче говоря, HP взял диск восстановления и создала цифровую копию этого файла прямо на вашем жестком диске. Зная, что в какой-то момент вам нужно будет обновить или сделать сброс настроек HPсвоего ноутбука до того, как он был в первый день, когда вы вытащили его из коробки. Одна из топовый китайских компаний анонсировала самый мощный смартфон в мире Huawei Mate 10.
(сброс настроек HP)
Следуя приведенным ниже инструкциям, обратите внимание, что время, необходимое для завершения процесса восстановления. Будет зависеть от скорости вашего компьютера, памяти и нескольких других факторов, которые различаются по марке / модели
Аналогично, диспетчер восстановления может иметь несколько иной вид, чувствовать или порядок операций. Давайте сосредоточимся на том, как сделать сброс настроек HP ноутбука без дисков восстановления. Появился необычный смартфон под названием Micromax Selfie 2.
Шаги:
1) Сделайте резервное копирование любых данных, которые вы не хотите потерять. Это, вероятно, включает всю папку пользователя, содержащую документы, фотографии, музыку и видео. Большинство менеджеров по сброс настроек HPпредлагают резервную опцию, но всегда рекомендуется заранее выполнить резервное копирование. Возможно, на USB-накопитель или облачное решение, такое как DropBox.
2) Сделайте инвентаризацию программ, которые вы установили на свой ноутбук HP. И любые специальные настройки, такие как разрешение экрана и размер шрифта.
3) Убедитесь, что ваш адаптер питания подключен и заряжен вашим ноутбуком. Также проверьте подключение к Интернету, чтобы убедиться, что он активен.
4) Включите или перезагрузите ноутбук HP и несколько раз нажмите «F11» для загрузки в Recovery Manager. Для некоторых компьютеров вам может потребоваться нажать еще один F-ключ
Когда ноутбук загрузится, обратите внимание на нижние левые / правые углы для указания правой клавиши нажимать и т. Д
Если вы не видите сообщение восстановления, возможно, вам нужно включить его в BIOS, или на вашем ноутбуке может нет раздела восстановления. В этом случае вам может потребоваться связаться с производителем.
5) Теперь, когда вы находитесь в диспетчере восстановления, выберите «Восстановление системы» в разделе «Мне нужна помощь сразу» на левой панели. Нажмите «Резервное копирование файлов (рекомендуется)» и выберите «Далее». Вы уже сделали резервную копию на шаге 1, но на всякий случай нужно иметь дополнительную резервную копию.
6) Отсюда просто следуйте инструкциям на экране, чтобы завершить заводской сброс настроек HP и настроить Windows. Весь процесс займет около часа. Во время обновления ваш ноутбук будет перезагружаться несколько раз. Не выключайте питание и не прерывайте процесс, пока не увидите сообщение о завершении восстановления.
Встроенная поддержка для ПК и принтеров
Поддерживайте свои устройства HP с помощью автоматическая поддержка, обновления и исправления.
Готово к работе на вашем ПК HP
Приложение HP Support Assistant входит в комплектацию новых настольных ПК и ноутбуков HP. Его можно установить на ПК других производителей для упрощения доступа к ресурсам поддержки и инструментам для принтеров и ПК HP. Нажмите значок «?» на панели задач, чтобы запустить приложение HP Support Assistant, или загрузите его. Во время настройки на некоторые новые модели ПК HP, работающие под управлением ОС Windows 10, будет установлена версия 9. На все остальные модели ПК будет установлена версия 8.1
Персонализированная поддержка
Управляйте подключенными устройствами HP на вкладке «Мои устройства». Создайте новый идентификатор или выполните вход, используя имеющиеся учетные данные HP Passport, чтобы получить доступ ко всем своим зарегистрированным устройствам. Хотите отслеживать новые сообщения или обновления для ПК или принтера друга или члена семьи? Просто добавьте их устройство в свой список, и вы будете получать уведомления автоматически.
направления
Мастер поддержки HP – это программа, предустановленная на все компьютеры HP и Compaq. (Джордж Дойл / Stockbyte / Getty Images)
Нажмите «Пуск», а затем «Панель управления». Затем нажмите «Система и обслуживание».
Нажмите «Администрирование» и дважды щелкните «Конфигурация системы». Введите пароль администратора, если Windows попросит вас. Это запустит утилиту настройки системы. Нажмите вкладку «Автозагрузка». После этого вы должны увидеть список загрузочных программ. Прокрутите курсор вниз, снимите флажок «HP Support Assistant» и нажмите «OK», чтобы сохранить изменения. Перезагрузите компьютер. Это отключит HP Support Assistant.
Выберите меню «Пуск» и нажмите «Панель управления», если вы хотите удалить HP Support Assistant. Нажмите «Программы» и «Программы и компоненты», чтобы открыть окно «Удалить или изменить программу». Сдвиньте окно курсором вниз, нажмите «HP Support Assistant», а затем нажмите «Удалить». При появлении запроса введите пароль администратора и нажмите «Продолжить». Подтвердите, что вы хотите удалить эту программу. Мастер установки запускается и автоматически удаляет HP Support Assistant.
Классические проблемы HP.SupportAssistant.UIController.dll
Эти проблемы HP Support Assistant, связанные с HP.SupportAssistant.UIController.dll, включают в себя:
- «Отсутствует файл HP.SupportAssistant.UIController.dll.»
- «Файл HP.SupportAssistant.UIController.dll отсутствует.»
- «HP.SupportAssistant.UIController.dll нарушение прав доступа.»
- «Файл HP.SupportAssistant.UIController.dll не удалось зарегистрировать.»
- «Файл C:\Windows\System32\\HP.SupportAssistant.UIController.dll не найден.»
- «Не могу запустить HP Support Assistant. Отсутствует компонент HP.SupportAssistant.UIController.dll. Переустановите HP Support Assistant. «
- «Ошибка HP Support Assistant: HP.SupportAssistant.UIController.dll не найден. Переустановите HP Support Assistant. «
Ошибки DLL HP.SupportAssistant.UIController.dll возникают во время установки HP Support Assistant, при запуске программ, связанных с HP.SupportAssistant.UIController.dll (HP Support Assistant), во время запуска или завершения работы или во время установки ОС Windows. Запись ошибок HP.SupportAssistant.UIController.dll внутри HP Support Assistant имеет решающее значение для обнаружения неисправностей электронной HP Support Assistant Service и ретрансляции обратно в HP Hewlett-Packard Company для вариантов восстановления.
HP Recovery Manager
Начнем с самого простого способа. Фирменная утилита HP Recovery Manager требует от пользователя всего нескольких нажатий кнопок, после чего восстановление до заводских настроек выполнится автоматически. Запустить данное средство можно при включении ноутбука:
- При включении компьютера на начальном экране необходимо нажать на клавишу F11.
- После этого появится меню с выбором действий. Здесь можно перейти к настройкам BIOS, запустить безопасный режим и начать сброс. Выберите пункт System Recovery.
- Теперь появится меню на русском языке. Здесь нужно выбрать пункт «Восстановление системы».
- Обязательно сделайте резервные копии данных, если вы заранее не перенесли важную информацию на внешний накопитель.
- Затем запустится процедура восстановления операционной системы. Остается подождать окончания процесса.
- После окончания вы увидите соответствующее окно, в котором нужно кликнуть «Готово». Следом начнется перезагрузка компьютера.
- Готово! При включении ноутбука вы увидите начальный экран операционной системы Windows, который предложит вам выполнить первоначальные настройки. Теперь перед вами устройство с заводскими параметрами.

Если клавиша F11 не запускает меню восстановления, то попробуйте перейти к данной утилите обходным методом. Сначала необходимо зайти в средство восстановления системы через «Устранение неполадок компьютера». Открыть данное меню можно нажатием на клавишу F8.
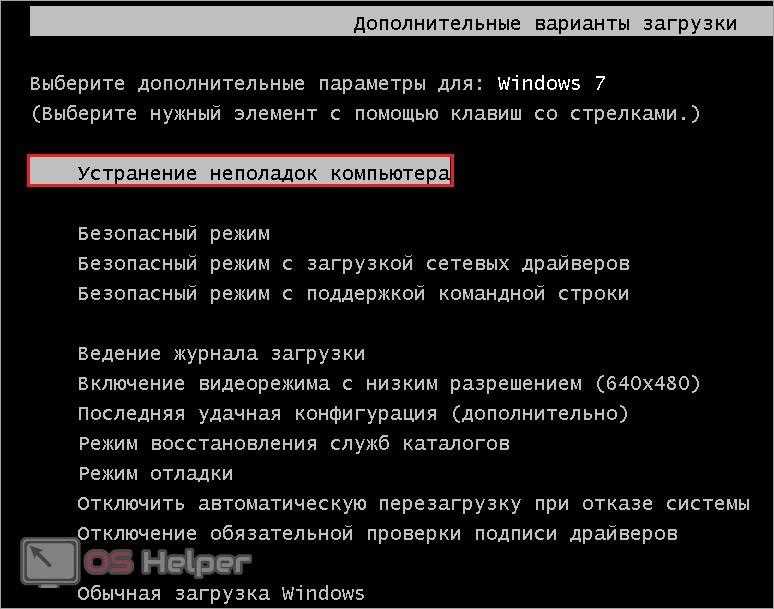
Использовать данную утилиту от компании HP можно не только описанным методом. Вы можете запустить приложение из-под включенной операционной системы. Для этого необходимо найти одноименную программу через меню «Пуск» и запустить ее. Интерфейс приложения не отличается от того, что вы видите при запуске System Recovery до включения Windows.
Почему не работает intel driver support assistant
Приложение Intel Driver & Support Assistant
При сканировании ошибка. Ранее ошибки не было.
- Mark as New
- Bookmark
- Subscribe
- Mute
- Subscribe to RSS Feed
- Permalink
- Email to a Friend
- Report Inappropriate Content
Thank you for posting on the Intel communities.
Our support is only provided in English. We may not be able to translate screenshots attached to the thread. To better assist you, we use a translation tool embedded on this Intel Community.
In order to better assist you, please provide the following:
1. Run the Intel System Support Utility (Intel SSU) and attach the report generated:
- Open the application, check the «Everything» box, and click on «Scan» to see the system and device information. By default, Intel SSU will take you to the «Summary View».
- Click on the menu where it says «Summary» to change to «Detailed View».
- To save your scan, click on «Next», then «Save».
- Use the paperclip icon to attach the report to the thread.
2. A screenshot of the error message that the Intel Driver & Support Assistant (Intel DSA) shows when you try to scan the system.
3. What are the browsers that you have tested? Please include the versions. This application is supported using Chrome, Firefox, or Edge* (version 44.17763/18.17763 or newer browsers. Look here to find out how to check your version of Edge.
4. You mentioned that this error did not appear before, did you make any changes before the error appeared?
Источник
Как исправить возникшую проблему
Существуют несколько вариантов решения указанной дисфункции. Рассмотрим их пристальнее:
Способ №1. Корректная настройка БИОС
- При старте ПК быстро периодически нажимайте на клавише F10 для перехода в БИОС.
- После выполнения перехода выберите вкладку «System configuration».
- Найдите там параметр «Legacy support», и установите его значение в «Enabled».
- Подтвердите изменения, после чего нажмите на F10 для сохранения изменений и перезагрузки ПК.
- После перезагрузки при необходимости нажмите на приведённую на экране комбинацию клавиш для подтверждения изменения (к примеру, это может быть «4287+Enter»).
Если данный способ не помог, рекомендую сбросить настройки БИОС по умолчанию. Для этого вновь перейдите в БИОС, нажмите там F9 для загрузки настроек по умолчанию. Затем вновь нажмите на F10 для сохранения результата, подтвердите изменения и перезагрузите ваш HP.
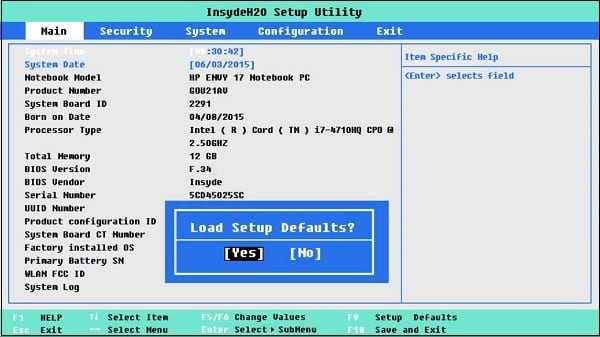
Нажмите на F9 для загрузки настроек БИОС по умолчанию
Способ №2.Выполните жёсткий перезапуск вашего компьютера
Выполнение такого hard reset позволяет удалить всю информацию с памяти компьютера с сохранением личных данных. Это позволяет устранить ряд неполадок ОС Виндовс, в том числе связанные с загрузкой указанной ОС.
Выполните следующее:
- Отсоедините от ноутбука все подключенные к нему внешние устройства (включая блок-питания и док-станцию);
- Извлеките аккумулятор;
- Затем нажмите на кнопку питания и держите её нажатой 15 секунд для снятия оставшегося заряда;
- Затем вновь подключите к ПК аккумулятор и блок питания (другие устройства не подключайте);
- Включите ваш компьютер;
- В появившемся меню выберите стандартную загрузку Виндовс;
- После загрузки подключите периферийные устройства, и запустите центр обновления Виндовс и «HP Support Assistant».
Способ №.3. Проведите тест вашего харда с помощью диагностических инструментов
Встроенные в функционал вашего HP инструменты могут помочь в выявлении «слабого звена» вашей системы.
- Для этого выключите ваш ПК, затем включите и сразу же быстро периодически жмите на «Escape».
- Когда появится меню выбора тестов выберите «Тест компонентов» (Component Tests).
- И в них «Жёсткий диск» (Hard Drive) – «Быстрый тест (Quick Test) – «Запустить единожды» (Run Once).
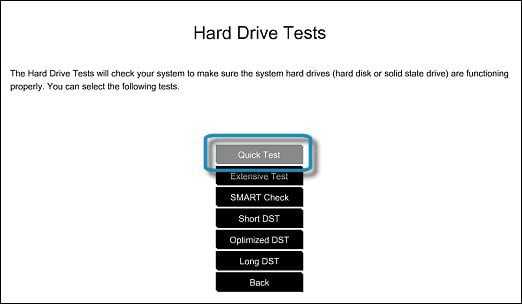
Способ №4. Переподключите ваш жёсткий диск
Данный способ рекомендуется выполнять только в случае достаточной компетенции. Иначе вы можете повредить ваш ПК, и жёсткий диск в частности. Подробный алгоритм выполнения данной операции приведён в следующем видео:
Способ №5. Обратитесь в сервисный центр
Во многих случаях возникновение ошибки с появлением www.hp.com\go\techcenter\startup связано с выходом из строя винчестера и других аппаратных компонентов вашего ПК. Рекомендую обратиться с вашим HP в лицензированный сервисный центр – компетентные специалисты окажут помощь в решении вашей проблемы.

Обратитесь за помощью в авторизированный сервисный центр HP
Особенности
разных языках
- Изучить подробности о вашем устройстве;
- Устранить неполадки;
- Научиться пользоваться вашим девайсом;
- Получить поддержку;
стандартное решение
Жаль, что HP Support Assistant подходит только для устройств HP. Так бы было можно скачать HP Support Assistant для Windows 10 не только для этого производителя, но и для других – однако, увы это бессмысленно. Программа установится, но пользы не принесет. В этом случае можем порекомендовать вам устранять проблемы самому. Иногда, достаточно установить самый свежий
качественные ЖД мониторы;различные мышки;хорошие клавиатуры;
Каждое из вышеперечисленных устройств нуждается в драйвере для корректной работы. Зачастую данное ПО либо идёт в комплекте с техникой на диске, либо требует захода в Интернет с последующей загрузкой нескольких небольших файлов. Всё это, конечно, хорошо, но лучше иметь одну большую программу, где всё будет собрано воедино. Оно и понятно, ведь вы же не раскидываете, например, книги по разным местам, а потом мечетесь по всему дому в поисках определённой, верно? Вот потому-то лучше обратиться к HP Support Assistant, где всё находится в одном. Подобная программа есть и для аудио и видео драйверов, а называется она – Драйвер Пак Солюшен. Кроме того, не стоит отставлять без внимания AMD Radeon и VIA HD Audio..png» data-category=»Утилиты» data-promo=»https://ubar-pro4.ru/promo/btn/3.8.png» href=»http://ftp.hp.com/pub/softpaq/sp74501-75000/sp74656.exe» target=»_blank»>Скачать HP Support Assistant бесплатно
На сегодняшний день одной из самых распространённых компаний по производству оборудования для ПК является HP. Наверное, у каждой семьи дома есть хоть что-то от этой фирмы. Так, у кого-то установлен принтер, кто-то пользуется их колонками или мышкой, а кому-то и вовсе достался стационарный компьютер или ноутбук.
Если у вас есть хоть что-то, то HP Support Assistant вам уж точно пригодится. Данное приложение содержит в себе пак утилит, которые считаются чрезвычайно полезными, поскольку содержат в себе все необходимые файлы для связи всевозможных устройств. Приложение практично, ведь не занимает много места, и вместе с тем является полезным.
How you can perform Hp Printer Assistant Download?
To download the HP Printer Assistant on your devices, you have to follow the steps mentioned below:-
- Turn on your computer
- Make sure that the USB cable is disconnected from the printer.
- You need to visit HP Software and Driver Downloads for HP Printers to proceed further.
- You have to enter your printer model number and click on the “Submit” option.
- A page will show up on your screen, this is the result page.
- The result page will show your printer model. Click on the model you are using currently.
- Now, if the default operating system is different from the device, which you use. You need to change it, click Change, and then select the version you are using and click the “Change” option.
- Now finally click on the “Download” option.
- Select the type of installation you want, it can be either Typical or Recommended.
HP device offers Windows for their devices and Windows comes up with a Hp support assistant, which is already installed. HP Support Assistant automatically finds and installs the latest updates for your device.
Программы для калибровки
Далее рассмотрим специализированные утилиты, которые помогут выполнить калибровку аккумулятора ноутбука. Лучше всего использовать софт, который предлагает производитель устройства, т.к. они имеют спецификацию, которая позволяет правильно работать с АКБ.
Energy Management
Для ноутбуков Lenovo предусмотрена специальная утилита, которая позволяет узнать состояние, восстановить батарею и выполнить калибровку. Утилитой Energy Management оснащаются все ноутбуки серии Lenovo />
Процесс работы с батареей:
- запускаем программу с рабочего стола;
- после запуска нажимаем по иконке «шестеренки» расположенной в нижней части окна утилиты;
- далее в новом окне появится предупреждение о сбросе, щелкаем «Пуск» для запуска калибровки. Предварительно необходимо закрыть все запущенные программы и подключить компьютер к электросети;
- затем щелкаем «Продолжить»;
- начнется процесс оптимизации АКБ. Стоит сказать, что он займет достаточно долгое время. Сначала батарея будет заряжена, после разряжена. Процесс прерывать нельзя, пользоваться ноутбуком нежелательно.
Smart Battery Calibration в Phoenix BIOS
Данная утилита встроена в Phoenix BIOS на ноутбуках HP и устройствах других фирм. Утилита Smart Battery Calibration позволяет проверить состояние аккумулятора, выполнить диагностику и откалибровать его.
- для начала выключаем компьютер;
- затем производим старт ноутбука и на стартовом экране нажимаем комбинацию клавиш для входа в BIOS. Наиболее часто встречаются следующие комбинации: «Delete», «Esc» и «F2». Нужная команда для входа, как правило, отображается на стартовом экране;
- при входе в БИОС для навигации используем клавиши со стрелками и клавишу «Enter» для открытия нужного раздела;
- перемещаем указатель с помощью клавиш со стрелками на вкладку «Boot»;
- далее в списке ищем утилиту «Smart Battery Calibration» и жмем «Enter»;
- в появившемся окне нажимаем «Yes» и дожидаемся завершения, которое может занять достаточное количество времени.
HP Support Assistant
Функциональная утилита HP Support Assistant для ноутбуков HP. С ее помощью можно проверить состояние всех аппаратных и программных элементом компьютера. Также она осуществляет процесс диагностики батареи и калибрует ее, если обнаружены сбои в работе контролера.
- запускаем программу с рабочего стола;
- после старта утилиты в главном окне выбираем раздел «My Computer»;
- затем запускаем тестирование АКБ «BatteryTest»;
- после этого отобразится окно с результатами тестирования. Результаты могут быть следующие:
- «Пройдено» — замена АКБ не требуется.
- «Выполнить калибровку» — запускается автоматическая оптимизация аккумулятора.
Важно! Калибровка аккумулятора с помощью HP Support Assistant может занять несколько часов, ее рекомендуется проводить в периоды, когда компьютер долго не будет использоваться
BatteryCare
Небольшая программа, которая позволит эффективно выполнить диагностику аккумулятора на любых ноутбуках, в том числе Asus, Acer или Samsung. С ее помощью возможно осуществить оптимизацию расхода заряда, получить подробную информацию о состоянии АКБ, быстро переключаться между схемами управления питанием, задать циклы заряд/разряд, узнать время автономной работы. После установки утилита размещается в системном трее. BatteryCare может с успехом заменить утилиту Battery Doctor или Battery Calibration для ноутбука на Windows 7/8/10.
Инструкция по работе с BatteryCare:
- переходим в «Настройки» и в папку «Уведомления»;
- в блоке «Разное событие» отмечаем чекбокс «Рекомендовать калибровку батареи после» и задаем необходимый цикл зарядки, в нашем случае 25 циклов;
- после того, как рекомендованный цикл будет исчерпан приложение предложит произвести автоматическую калибровку.
Smarter Battery
Данная утилита позволит отследить уровень заряда батареи, оценить износ АКБ, узнать вольтаж, восстановить аккумулятор и провести тесты. Также Smarter Battery позволит узнать производителя оборудования. При работе утилита автоматически формирует график работы АКБ и циклов заряд/разряд, сохраняя его в специальную папку на жестком диске.
Важно! Утилита является платной, триал версия доступна в течении 14 дней. Выполнить калибровку можно только при условии, что программа была куплена
- запускаем программу и в главном окне щелкаем по значку с изображением батареи;
- далее в новом окне появится несколько блоков «Battery», где отражается информация о текущем состоянии АКБ и «Calibration»;
- в данном разделе необходимо активировать параметр «PerformCalibration» и «Battery Calibration», чтобы запустить процесс. Операция будет выполнена в автоматическом режиме.
HP Support Assistant — что это за программа и нужна ли она?
Всем привет Сегодня у нас в гостях такая программка как HP Support Assistant — узнаем что это за программа и как ее удалить, скажу сразу, что это не вирус Ну мало ли, чтобы вы были спокойны.
HP Support Assistant это такое ПО, так бы сказать фирменное, оно идет вместе с ноутом или компом и разработчиком этого ПО служит сам производитель, то есть HP. Кстати фирма HP достаточно качественные ноуты делает Так вот, в HP Support Assistant есть такие опции как автоматическое обновление, функции самообслуживания. Также эта программа поможет вам связаться со специалистами HP, которые помогут вам с решением какой-то проблемы, вдруг глюки какие-то появятся. HP Support Assistant может спокойно и на диске поставляться в коробке с новым ноутом, это нормально, у всех ноутов есть такие программы, хотя не всегда они нужны (не путать с драйверами).
Возможности и преимущества:
- невероятно новый дизайн, он современный, удобный и просто нет слов, он стильный и все;
- чтобы лучше работал комп или ноут, HP Support Assistant будет следить за обновлениями, так как это повышает производительность устройства;
- система оповещений предупредит о важных событиях, которые касаются ПК или принтера;
- встроенные инструменты для диагностики, мало ли что;
- пожизненная поддержка — вот купили вы ноут или принтер и теперь вам будут всю жизнь помогать бесплатно;
Вот кстати пример оповещения (в трее значок с вопросиком это и есть значок программы HP Support Assistant):
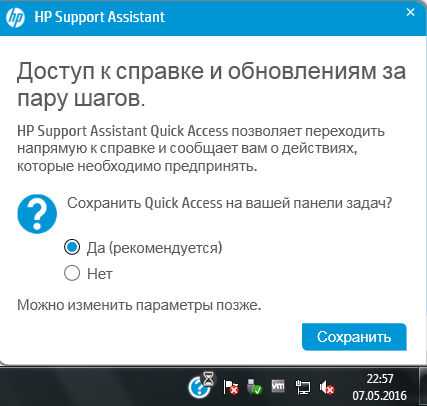
Какой бы ПК вы не покупали, если это HP — то там HP Support Assistant уже будет установлен, ну а если обновили Windows, то скачать его с официального сайта не составит труда
Когда вы первый раз запустите программу, то увидите вот такое окно:
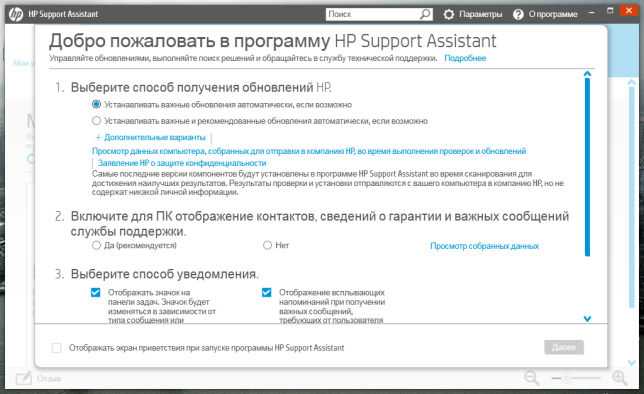
Тут вам нужно немного настроить программу, выбрать способ получения обновлений, отображение контактов, в общем ничего сложного
Как все выбрали, то уже увидите такое окно, тут две вкладки — Мои устройства и Поддержка. На вкладке Мои устройства можно добавить новое устройство. В общем вот это окно:
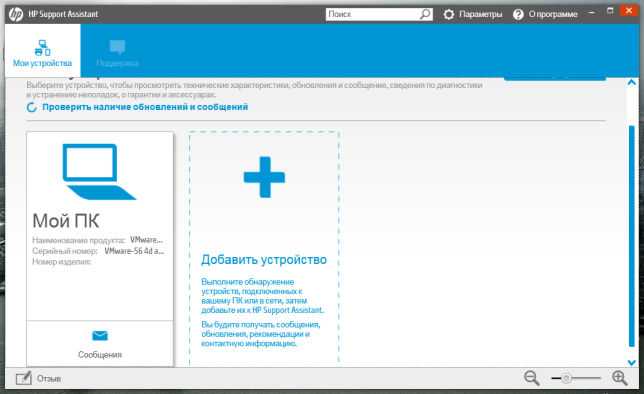
Есть кнопка Параметры, она вверху возле поиска, так там тоже особо ничего интересного нет и часть опций вам уже показывалась при первом запуске HP Support Assistant.
Вот знаете, пишу и думаю — вот бестолковая программа и все. А потом думаю. Если человек купил дорогой ноутбук HP, то почему он должен решать глюки с ним? Пусть этим занимается поддержка, пусть она решает проблемы, если что-то глючит. Так что тут такое дело, если ноутбук HP дорогой, то не стоит удалять эту программу сразу
HP Support Assistant – и устройство HP работает без проблем!
Компания HP сейчас только расширяется. На данный момент из-под её крыла выходят:
- качественные ЖД мониторы;
- ноутбуки с хорошей производительностью;
- различные мышки;
- хорошие клавиатуры;
- струйные и порошковые принтеры.
Каждое из вышеперечисленных устройств нуждается в драйвере для корректной работы. Зачастую данное ПО либо идёт в комплекте с техникой на диске, либо требует захода в Интернет с последующей загрузкой нескольких небольших файлов. Всё это, конечно, хорошо, но лучше иметь одну большую программу, где всё будет собрано воедино. Оно и понятно, ведь вы же не раскидываете, например, книги по разным местам, а потом мечетесь по всему дому в поисках определённой, верно? Вот потому-то лучше обратиться к HP Support Assistant, где всё находится в одном. Подобная программа есть и для аудио и видео драйверов, а называется она – Драйвер Пак Солюшен. Кроме того, не стоит отставлять без внимания AMD Radeon и VIA HD Audio.
Frequently Asked Questions
Whenever you install the full feature software of HP Printer, HP Printer Assistant installs automatically on your device. To find it, you need to double-tap on the icon of your HP Printer present on your desktop along with the model number of it. When a new page opens, you will see a list of HP’s accompaniments where you will find HP Printer Assistant. You can follow this process on Windows 7 and Windows 8 as well.
You can easily connect your HP Printer to a Mac by using the USB cable. For this, go to its menu and select “Software Update” option. Now connect your Mac device and printer with the USB cable and then navigate the “Apple” menu. Further, you have to select “System Preferences” followed by the “Print & Fax” option. Now, click on the lock icon and enter mac admin details. Further, you have to select the plus icon present below the “Printers” menu from where you have to select the name of your HP Printer. Now, you have to click on the “Add” option to successfully connect your printer.
If you are new to HP, then you should know that this is a utility of HP with no additional cost. HP Assistant comes pre-installed in the HP devices that were released after 2012. It helps HP users to fix and get rid of problems. It does so by looking for updates for HP Printer drivers and then installing them automatically. There is also a self-help option for those who wish to avoid problems with their HP devices.
To do this, you have to navigate to the “Windows” menu and search for the “Uninstall” a program option. When you see the “Programs and Features” window, you have to locate and select the “HP Support Assistant” from there. Further, you have to click on the “Uninstall” option and select “Yes” when the confirmation screen appears. You might have to restart your computer to complete the process.
First of all, you have to locate the HP Support Assistant on your device and double-tap on it. After this, you should click on the “Settings” option followed by “Health Analysis”. From there, you have to tap on the “Frequency” drop-down menu. Further, select the “Never” option followed by tapping on “Never Check for Updates”.
The support assistant that came pre-installed on your HP devices is a software utility developed by HP to help its users get recent updates of the software and printer drivers. It also helps the users in getting rid of certain issues and installs the updates automatically so that users don’t have to undergo the hassle of updating their HP devices.
HP has thoroughly scanned HP Support Assistant for the presence of the virus and it concluded that it is free from viruses. This means you can use without getting worried of any data loss or any inappropriate activity on the part of HP Support Assistant. Hence, we can say that it is safe to use.
No, it is not OK to remove the support assistant from your device because it provides various services to the users of HP. It is a recommended tool by HP because it helps in the maintenance of your device and upgrades the software present on it. You may also use it as a troubleshooting program and hence you should not remove it.
If you feel that updates displayed by the HP Support assistant are necessary, then you can download those updates. It is not recommended to download all the updates because all of them are not necessary. But, you will continue to see the exclamation mark on HP Support Assistant in case you leave some updates.
The HP Support Assistant present on your device helps to improve the functionality of your device. It automatically updates drivers present on your device and you can also use its self-help option to resolve various problems that may hamper your work. It is available for Windows users but not for mac users. Hence, mac users need to download HP utility which has the same functions.
To contact HP support, you can either go to the official website of HP or choose some other options to contact them. All you need to do is sign in or you can identify your product on the support and look for the queries related to it. Moreover, you can speak to them on call or via the chat option.
HP Support is free until and unless you seek help from the official support website of HP. If you make a call on the support number of HP, then you may incur the network or calling charges. On the other hand, for the replacement of certain products or parts of HP devices, you need to pay an additional amount.
Как удалить HP Support Assistant с компьютера полностью?
Но тут такое дело, если HP Support Assistant вам не нужна, то я понимаю — нужно ее удалить. Но опять же, вы хорошенько подумали? Надеюсь что да
Удалить можно как штатными средствами самой Windows, так и при помощи специального инструмента Revo Uninstaller, который и чистит систему после удаления.
Ну а при помощи самой Windows удалить не сложно. Не переживайте, драйвера при этом удалены не будут, это просто софт для поддержки и для обновлений, то есть это не особо важная программа.
Заходим в Панель управления, например чезез Пуск:
Находим там значок Программы и компоненты:
Откроется список всех программы, которые стоят у вас на компе или ноуте. Ну а теперь найдите там HP Support Assistant, нажимаем правой кнопкой и выбираем Удалить:
Потом вас еще спросят, действительно ли хотите удалить, а также еще будет такое сообщение, мол хотите ли сохранить настройки? Если потом ставить программу снова не собираетесь, то конечно сохранять не нужно, в итоге нажимаете Нет:
После это нужно подождать, у меня буквально минуту висело такое окошко:
Но потом все успешно удалилось
Видите, еще осталась программа HP Support Solutions Framework, как удалить? Очень просто, не переживайте! Она тоже вам не нужна (ну если вы предыдущую удалили), так что также нажимаем по ней правой кнопкой и выбираем Удалить:
Потом будет такое окошко, и тоже буквально минуту:
И все — вы удалили со своего компа как HP Support Assistant, так и HP Support Solutions Framework
Надеюсь что у меня все получилось в том плане что я рассказал что это за программа HP Support Assistant и как ее удалить, так что теперь мне нужно пожелать вам удачи только
Comments
ну а если эта прога ни где не отображается(ни в установленных прогах)ни другие чистилки ее не видят,и найти ее нет возможности,то как в таком положении быть?
HP Support Assistant – это программа, предустановленная на всех компьютерах HP и Compaq. Он запускается автоматически при запуске компьютера и позволяет пользователю устранять системные проблемы, связанные с автоматическими обновлениями, настройками и внутренней диагностикой. Если вы предпочитаете не использовать мастер поддержки HP или если вы хотите использовать другую программу, которая работает аналогичным образом, вы можете отключить программное обеспечение.
Вывод
HP Support Assistant – удобное средство для управления компьютерами и другими устройствами производства HP. В статье мы подробно описали основные возможности, инструкцию для установки и использования программы, что облегчит вам процесс знакомства и адаптации.
- https://helpadmins.ru/hp-support-assistant-chto-yeto-za-programma-i-nuzhna-li-ona/
- https://androfon.ru/programmyi-dlya-pk/hp-support-assistant-chto-takoe-i-gde-skachat
- http://nawindows10.ru/hp-support-assistant.html
- https://www8.hp.com/ru/ru/campaigns/hpsupportassistant/hpsupport.html
- https://windows10soft.ru/195-hp-support-assistant.html


![Usb-порт ноутбука hp не работает [решено]](http://navikur.ru/wp-content/uploads/2/1/9/219f12ac3e4afe349d824ed048baab54.jpeg)



















![Как исправить медленную работу ноутбука hp [руководство на 2021 год] - технические советы](http://navikur.ru/wp-content/uploads/c/f/1/cf1060dce8e5d3ee6f038c9406e2cc3c.jpeg)




![Usb-порт ноутбука hp не работает [решено]](http://navikur.ru/wp-content/uploads/5/8/f/58f4331d124faf67d440cff25ee7803f.png)






