How to fix IRQL_GT_ZERO_AT_SYSTEM_SERVICE error notification on Windows 10
Fix it now!
To repair damaged system, you have to purchase the licensed version of Reimage Reimage.
Returning to the IRQL_GT_ZERO_AT_SYSTEM_SERVICE error itself, we should note that this notification may be caused but is not limited to corrupted software, outdated, damaged, or incompatible drivers. Also, it may signal trouble with hardware. However, to determine the real cause of the problem it is necessary to scan the device with specialized tools, for instance ReimageMac Washing Machine X9.
When updating your software, you should not forget to go through the list of installed drivers and make sure they are all compatible with the related hardware and are not outdated. If you notice warning notifications next to any of the drivers, investigate it immediately and take action accordingly. When your system is well balanced and running smoothly, you should not see IRQL_GT_ZERO_AT_SYSTEM_SERVICE errors anymore.
Causes of Bluescreening BCCode 4e
If you have received this error on your PC, it means that there was a malfunction in your system operation. Common reasons include incorrect or failed installation or uninstallation of software that may have left invalid entries in your Windows registry, consequences of a virus or malware attack, improper system shutdown due to a power failure or another factor, someone with little technical knowledge accidentally deleting a necessary system file or registry entry, as well as a number of other causes. The immediate cause of the “Bluescreening BCCode 4e ??” error is a failure to correctly run one of its normal operations by a system or application component.
Как исправить ошибку 0x0000004A: IRQL GT ZERO на Windows 10?
В первую очередь, если на вашем ПК возникла ошибка 0x0000004A, стоит проверить ПК на вирусы и удалить ранее установленные программы. Для проверки Windows 10 на вирусы стоит использовать антивирус с обновленными вирусными базами. Если вы используете бесплатный антивирус, то лучше скачать и использовать лечащую утилиту Dr.Web Curelt. Эта программа бесплатна, не требует установки и совместима с Windows 10.
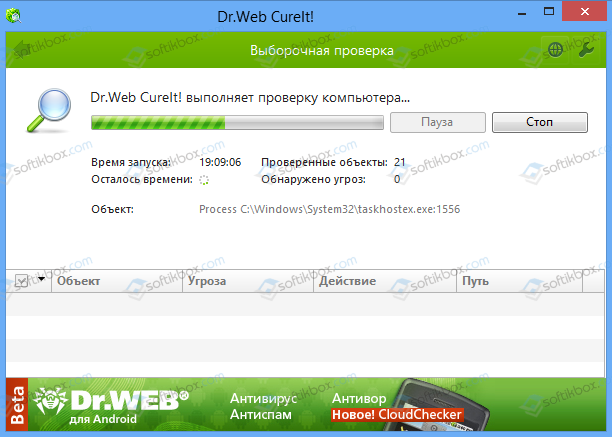
После проверки системы на вирусы нужно запустить сканирование Windows на целостность файлов. Для этого в командной строке с правами Администратора нужно ввести sfc /scannow.
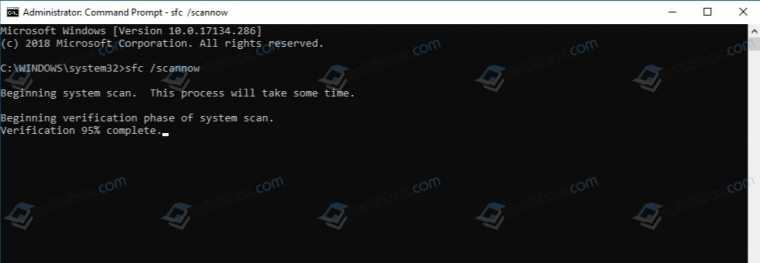
Если утилита не обнаружила нарушений целостности, то нужно проверить накопитель на ошибки. Сделать это можно двумя способами:
В случае, если с жестким диском все в порядке, нужно проверить оперативную память. Для этого выполняем следующие действия:

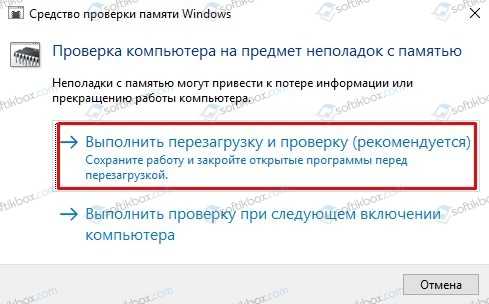
Для более глубокой проверки оперативной памяти стоит использовать программу MemTest86, которую нужно записать на диск или флешку и запустить в обход Windows 10.
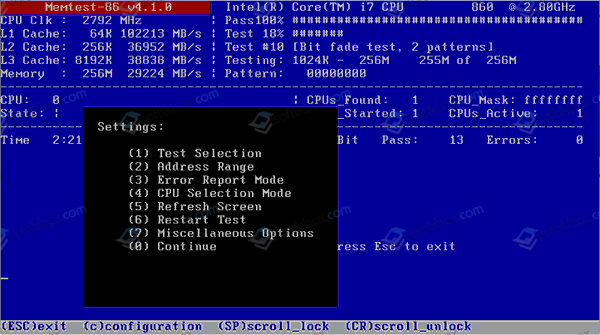
Нужно выполнить от 6 до 8 проходов программой, так как одиночное сканирование может не обнаружить ошибок.
Если с оперативной памятью все в порядке, нужно обратить внимание на состояние драйверов. Нужно открыть «Диспетчер устройств» и развернуть все древовидное меню
Если указаний на ошибку нет, то можно вручную и по очереди обновлять все драйвера, предварительно загрузив их с официального сайта производителя оборудования. Однако, можно скачать программу для автоматического поиска и обновления драйверов. Внимание стоит обратить на программу DriverPack Solution или Driver Booster. Эти программы позволят проанализировать состояние установленного ПО и обновят устаревшие или поврежденные драйвера.
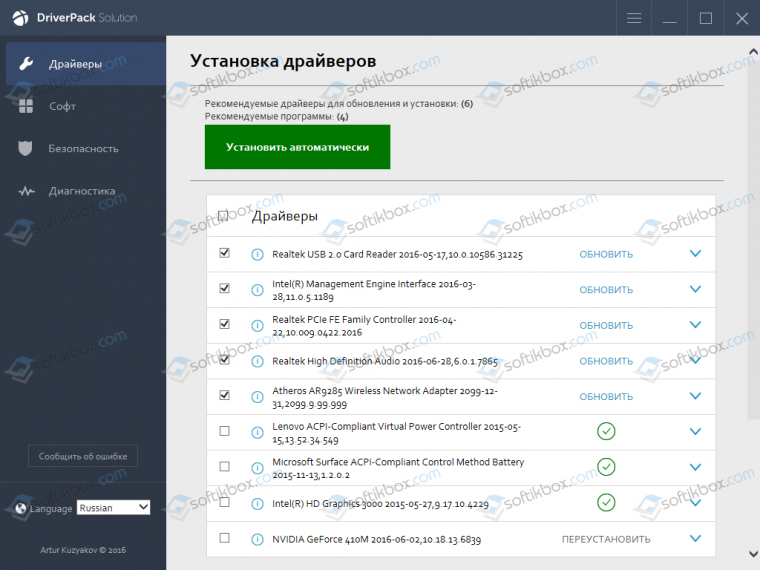
На форуме Майкрософт указано, что для решения ошибки IRQL_GT_ZERO стоит также обновить BIOS материнской платы. Однако, если ваша материнская плата или ноутбук находятся на гарантии, то выполнять апдейт устройства не стоит, так как это будет нарушением условий гарантийного обслуживания. В данном случае советуем обратиться к поставщику. Если же ваш ПК уже старый, то для обновления BIOSа стоит загрузить с сайта производителя материнской платы специальную утилиту.
В случае, если и обновление прошивки материнской платы не помогло исправить неполадку, необходимо обновить операционную систему или откатить её до более раннего состояния с помощью контрольной точки или установочного диска.
Как исправить ошибки Ndu.sys в Windows 10?
- Переименуйте папку Ndu.sys
- Установите последние версии драйверов сетевой карты
- Вернуться к предыдущей версии операционной системы
- Искать обновления
- Используйте другое подключение к Интернету
- Перезагрузите Windows 10
- Выполните устранение неполадок BSOD
- Чистая установка Windows 10
Вы установили последнюю версию? Версия ОС Windows 10, чтобы посмотреть, как все идет? К сожалению, у некоторых пользователей возникли проблемы в процессе Ошибка Ndu.sys. Это, несомненно, одна из самых распространенных и непростых ошибок. Windows 10)
Убедитесь, что после выполнения шагов, перечисленных в этом руководстве, вы можете исправить ошибки Ndu.sys в Windows 10 и продолжаем тестирование новой операционной системы.
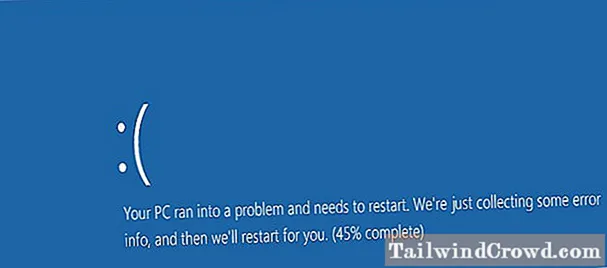
Обработчик ошибок irql равный или меньший (ndu.sys) поставляется с традиционным синим экраном. Это означает, что если вы получите его во время использования, он действительно не исчезнет, если вы не перезагрузите устройство. операционной системы, и даже тогда он может появиться случайным образом через несколько минут.
Это сообщение об ошибке вызвано несовместимыми драйверами оборудования, а точнее драйвером беспроводного адаптера.
Устранение ошибки, как исправить
Пыль

Именно она может спровоцировать появление синего экрана.
Или даже выход из строя таких устройств как материнская плата или процессор, который из-за недостатка свежего холодного воздуха просто перегреется.
Компьютер следует чистить регулярно, желательно раз в 3-4 месяца сжатым воздухом (обычно продается в баллончиках) или же компрессором. Открутите два винта крепления боковой крышки (левой), снимите ее и аккуратно продуйте системник.
Однако во втором случае нужно быть предельно осторожными: нельзя продувать компьютер сильным напором воздуха (нормальное давление компрессора 1 — 2,5 кг). Категорически запрещается включать компьютер сразу после чистки: на поверхности элементов компьютера могла остаться влага, которая сразу же замкнет мельчайшие контакты.
Это грозит поломкой в первую очередь материнской платы, которая легко может унести с собой процессор (чаще всего так и бывает), видеокарту и все остальное!
Проверить подключение жесткого диска
Если чистка Вам не помогла, попробуйте проверить подключение жестких дисков. Если диски довольно старые и имеют IDE разъем (широкая полоса с контактами в два ряда), то есть вероятность того, что один из проводков в ленте порвался от перегиба. Попробуйте заменить провод.
Тестирование жесткого диска

Обычно они (HDD или, как их называют, винчестеры) служат 4-5 лет, но при бережном использовании могут прослужить и больше.
Помните, что каждое форматирование размагничивает Ваш диск и снижают его срок действия.
Рекомендуется разбивать системный диск на два раздела ( С и D ), чтобы при переустановке системы форматировалась лишь часть диска. Попробуйте заменить Ваш винчестер (мне это помогло).
Кстати, если причина в жестком диске, то синий экран смерти может появляться не только во время загрузки компьютера, но и в процессе работы на нем.
Оперативная память
Еще одной возможной причиной синего экрана может служить оперативная память. Проверьте, плотно ли сидит в своем гнезде каждая из планок оперативной памяти: по бокам ключи должны быть защелкнуты.
Также не мешает вытащить планки ОЗУ, разогнув защелки с обеих сторон, а затем аккуратно почистить контакты обыкновенным ластиком и протереть смоченной спиртом салфеткой.
После этого можно заодно продуть сжатым воздухом и места посадки оперативной памяти. Проследите, чтобы планки ОЗУ плотно сели на свои места и чтобы ключи защелкнулись.
Также Ваша память могла выйти из строя. Попробуйте проверить ее на другом компьютере (если таковой имеется) на работоспособность, при этом вытащив вставленные в него планки памяти (иначе компьютер может просто не запуститься).
Несколько вышеописанных способов помогут вам побороть, синий экран смерти с кодом ошибки 0x0000007a.
Repair your Errors automatically
ugetfix.com team is trying to do its best to help users find the best solutions for eliminating their errors. If you don’t want to struggle with manual repair techniques, please use the automatic software. All recommended products have been tested and approved by our professionals. Tools that you can use to fix your error are listed bellow:
Offer
Reimage — a patented specialized Windows repair program. It will diagnose your damaged PC. It will scan all System Files, DLLs and Registry Keys that have been damaged by security threats.Reimage — a patented specialized Mac OS X repair program. It will diagnose your damaged computer. It will scan all System Files and Registry Keys that have been damaged by security threats.This patented repair process uses a database of 25 million components that can replace any damaged or missing file on user’s computer.To repair damaged system, you have to purchase the licensed version of Reimage malware removal tool.
Проблема с Ошибка 0x4A IRQL_GT_ZERO_AT_SYSTEM_SERVICE все еще не устранена
Установить необязательные продукты – WinThruster (Solvusoft) | Лицензия | Политика защиты личных сведений | Условия | Удаление
Рекомендации:
Установить необязательные продукты – WinThruster (Solvusoft) | Лицензия | Политика защиты личных сведений | Условия | Удаление
Об авторе: Джей Гитер () является президентом и генеральным директором корпорации Solvusoft — глобальной компании, занимающейся программным обеспечением и уделяющей основное внимание новаторским сервисным программам. Он всю жизнь страстно увлекался компьютерами и любит все, связанное с компьютерами, программным обеспечением и новыми технологиями
Метод 2: обновите драйвер (ы) сетевой карты
Как уже упоминалось, tcpip.sys Проблема во многом связана с драйвером TCP / IP. Поэтому, если первый метод не подходит для вас, мы настоятельно рекомендуем вам попробовать обновить драйвер сетевой карты.
Есть два способа обновить драйвер (ы) сетевой карты: вручную или автоматически.
Обновление драйверов вручную -Вы можете обновить драйвер сетевой карты вручную, перейдя на сайт производителя и выполнив поиск последней версии правильного драйвера.
Если у вас есть беспроводная USB-карта, вам также необходимо обновить драйвер USB-порта, а иногда также необходимо обновить драйвер набора микросхем ЦП.
Автоматическое обновление драйверов -Если у вас нет времени, терпения или навыков работы с компьютером, чтобы обновить драйвер сетевой карты вручную, вы можете сделать это автоматически с помощью Водитель Easy .Driver Easy автоматически распознает вашу систему и найдет для нее подходящие драйверы:
1) Скачать и установите Driver Easy.
2) Запустите Driver Easy и нажмите Сканировать сейчас кнопка. Driver Easy просканирует ваш компьютер и обнаружит проблемы с драйверами.
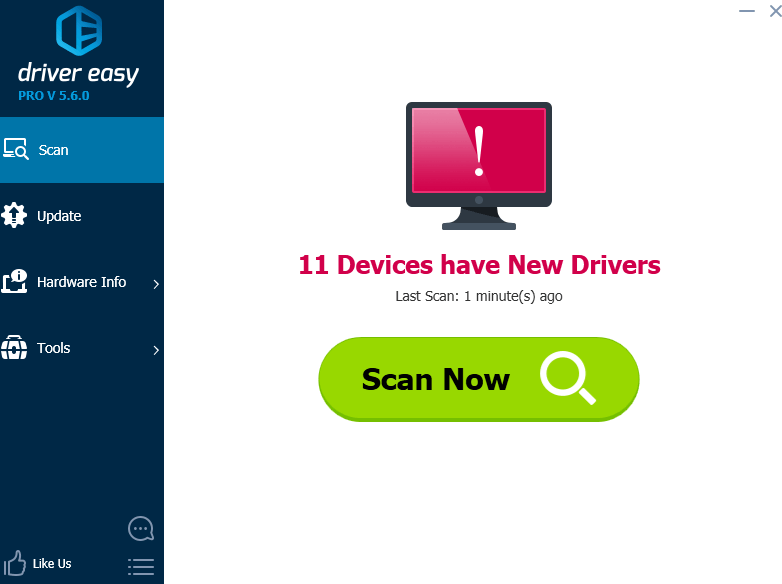
3) Щелкните значок Обновить рядом с отмеченной сетевой картой, чтобы автоматически загрузить и установить правильную версию драйвера (это можно сделать в БЕСПЛАТНОЙ версии).
Или нажмите Обновить все для автоматической загрузки и установки правильной версии всех драйверов, которые отсутствуют или устарели в вашей системе (для этого требуется Pro версия — вам будет предложено выполнить обновление, когда вы нажмете Обновить все ).
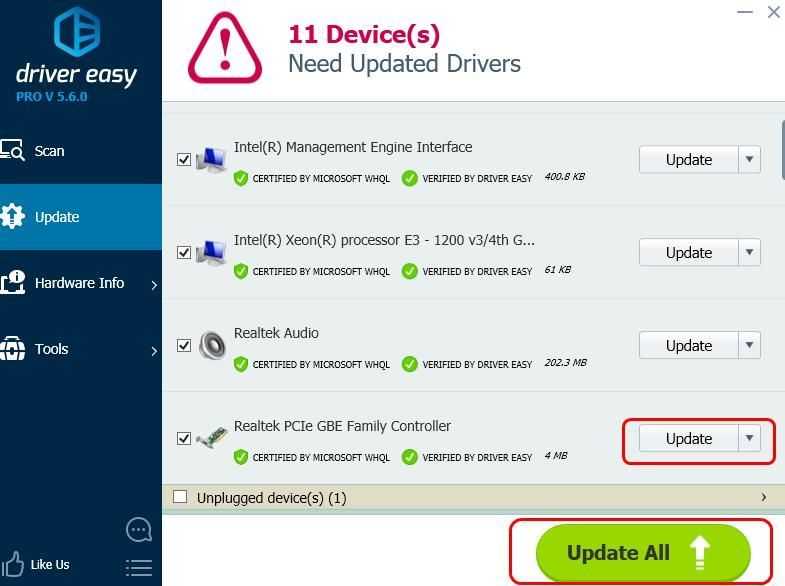
4) Перезагрузите компьютер после обновления драйвера. Посмотрите, повторяется ли ошибка синего экрана tcpip.sys.
Признаки ошибок IRQL_GT_ZERO_AT_SYSTEM_SERVICE типа синий экран
- Появляется ошибка “IRQL_GT_ZERO_AT_SYSTEM_SERVICE” и окно активной программы вылетает.
- Отображается сообщение “STOP Ошибка 0x4A: IRQL_GT_ZERO_AT_SYSTEM_SERVICE”.
- “Была обнаружена проблема, и Windows была выгружена, чтобы предотвратить повреждения компьютера. Очевидно, проблема вызвана следующим файлом”
- Ваш компьютер часто прекращает работу после отображения ошибки 0x4A при запуске определенной программы.
- Отображается сообщение “The IRQL_GT_ZERO_AT_SYSTEM_SERVICE bug check has a value of 0x0000004A. This indicates that a thread is returning to user mode from a system call when its IRQL is still above PASSIVE_LEVEL.”.
- Windows медленно работает и медленно реагирует на ввод с мыши или клавиатуры.
- Компьютер периодически “зависает” на несколько секунд.
В большинстве случаев вы сталкиваетесь в ошибками типа “синий экран” IRQL_GT_ZERO_AT_SYSTEM_SERVICE после установки нового аппаратного или программного обеспечения. Синие экраны IRQL_GT_ZERO_AT_SYSTEM_SERVICE могут появляться при установке программы, если запущена программа, связанная с IRQL_GT_ZERO_AT_SYSTEM_SERVICE (например, Windows Operating System), когда загружается драйвер Microsoft Corporation или во время запуска или завершения работы Windows
Отслеживание момента появления ошибки ОСТАНОВКИ является важной информацией при устранении проблемы
Проблема с драйверами
Чаще всего ошибка PFN_LIST_CORRUPT вылетает из-за некорректно установленного или неисправного драйвера какого-либо компонента. Поэтому это следует проверить.
Не удалось устранить проблему?Обратитесь за помощью к специалисту!
- Открываем диспетчер устройств и убеждаемся, что все драйвера установлены и нет желтых или красных знаков, говорящих о неисправном ПО.
- Если соответствующие знаки есть, то устанавливаем необходимый софт и перезагружаем систему.
Также помогает обновление всех драйверов, для этого можно использовать специальные сборники, что-то вроде «SamDrivers» или утилиты наподобие «Driver Booster».
После установки не забудьте перезапустить систему. И если вы все сделали правильно, то stop ошибка 0x0000004E должна исчезнуть.
Symptoms of PFN_LIST_CORRUPT Blue Screen Errors
- “PFN_LIST_CORRUPT” appears and crashes the active program window.
- “STOP Error 0x4E: PFN_LIST_CORRUPT” is displayed.
- A problem has been detected and Windows has been shut down to prevent damage to your computer. The problem seems to be caused by the following file:
- Your PC frequently crashes with Error 0x4E when running the same program.
- “The PFN_LIST_CORRUPT bug check has a value of 0x0000004E. This indicates that the page frame number (PFN) list is corrupted.” is displayed.
- Windows runs sluggishly and responds slowly to mouse or keyboard input.
- Your computer periodically “freezes” for a few seconds at a time.
In most cases, you will experience PFN_LIST_CORRUPT blue screen errors after you’ve installed new hardware or software. These PFN_LIST_CORRUPT blue screens can appear during program installation, while a Microsoft Corporation-related software program (eg. Windows Operating System) is running, while a Windows driver is being loaded, or during Windows startup or shutdown. Keeping track of when and where your STOP error occurs is a critical piece of information in troubleshooting the problem.
Чистая установка Windows 10.
Если ничего не помогло, чистая переустановка — последнее средство. Начиная с нуля, вы можете избавиться от всех элементов, вызывающих ошибки Ndu.sys, и навсегда решить проблему.
Поэтому, если вы хотите очистить установку Windows 10, вам понадобится установочный диск или DVD и много терпения. Весь процесс обычно занимает час или два. Вот шаги, которые необходимо выполнить:
-
Загрузите Media Creation Tool на альтернативный компьютер.
- Вставьте чистый DVD-диск или совместимый USB-накопитель (4 ГБ или больше).
- Запустите средство создания мультимедиа.
- Перейдите в раздел «Создать установочный носитель (USB-накопитель, DVD-диск или файл ISO) для другого компьютера»> нажмите «Далее».
- Настройте параметры> выберите версию операционной системы, которую хотите установить.
- Выберите USB-накопитель или ISO, в зависимости от выбранного вами носителя> нажмите «Далее».
- Запишите файлы на DVD или создайте загрузочный USB-накопитель> Перезагрузите компьютер.
- Нажмите F10, F11, F12, чтобы открыть меню «Пуск».
- Выберите USB-накопитель или DVD-диск в качестве основного загрузочного устройства> нажмите любую клавишу для загрузки.
- Выберите «Дополнительно» и отформатируйте системный раздел.
- Выберите и начните установку.
Если вы не хотите выполнять все перечисленные выше шаги для очистки вашей установки Windows 10, вы можете использовать Windows Update Tool, чтобы выполнить эту работу.
Мы надеемся, что эти решения помогут вам наладить вашу сеть до тех пор, пока Microsoft не выпустит исправление для этой проблемы.
How to Fix Solve Bugcheck Error 0x0000004E Stop Code Windows Blue Screen of Death BSOD PC Problem Issue
1.В Run a Disk Cleanup on your Windows PC –
- Go to the start menu
- Search or go to the ‘Disk Cleanup.‘
- or you can find it by typing “Disk Cleanup” in the search box
- Clicks on it & opens it
- Select & tick on the options you want to delete
- Press OK there to start
- After done, close the tab
- That’s it, done
It will do a disk cleanup of the files to fix this bugcheck Error 0x0000004E Windows 7 code problem quickly & it will also fix the most errors by doing this.
2.В Undo recent System changes on your Windows PC –
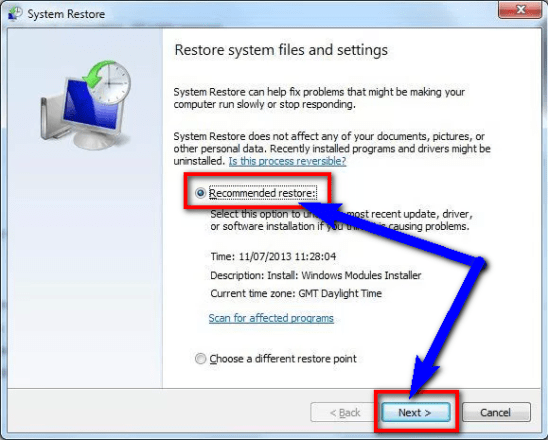
- Go to the start menu
- Search or go to the ‘System Restore‘ there
- Clicks on it & opens it
- Follow the steps & choose the Restore point options
- Now, click on Next option there to start
- After done, close the tab
- That’s it, done
By doing undo recent system changes, it will restore the PC to fix this PFN_LIST_CORRUPTВ Stop Code Error 0x0000004E code problem quickly.
3.В Run a Full Scan for Virus/Malware of your Windows PC –
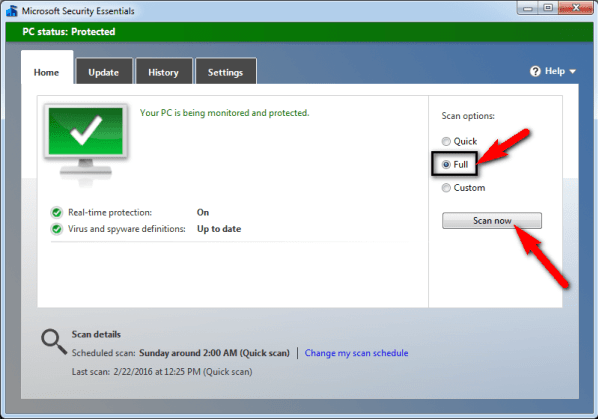
- Go to the start menu
- Search or run the Microsoft Security Essentials there
- Select the ‘Full‘ option there
- Click on the Scan option there
- After scanning, close the tab
- That’s it, done
It will run a complete full scan of your PC to fix this blue screen windows 7 Stop Code Error 0x0000004E problem quickly.
4.В Run an “SFC /SCANNOW” Command in the CMD (Command Prompt) –
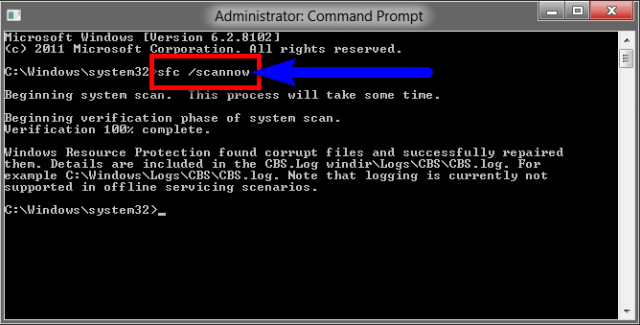
- Go to the start menu
- Search or go to the command prompt there
- Then, a Pop-up will open
- Type “sfc/scannow” command there
- Press Enter then
- That’s it, done
It will run an sfc/scannow command there in the command prompt so that it can quickly fix this Error 0x0000004E Windows 10 code problem.
5.В Install &В Update all newly available Drivers on your Windows PC –
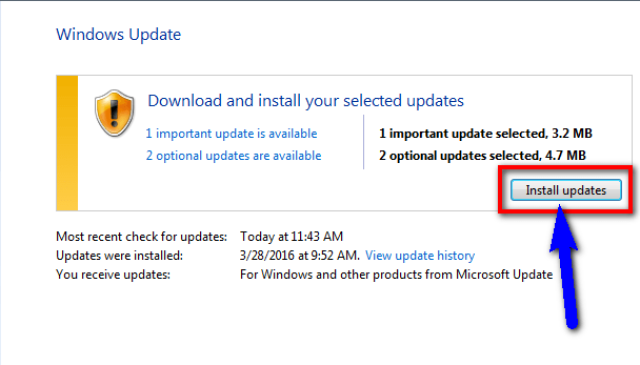
- Go to the start menu
- Search or go to the control panel
- Scroll down & go to the ‘Windows Update‘ there
- Check for all the newly available drivers if any
- If any, update them fastOr, you can set them “Install updates automatically ” there For that, Go to the left side there Click on ‘Change Settings‘ option there Click on the drop-down menu to Select the “Install Updates Automatically” options to set Now, click on the OK option there to save it
- That’s it, done
It will install and update all the newly available drivers to quickly fix this pfn_list_corrupt Windows 7 problem completely.
6.В Run Windows Memory Diagnostic to check for System’s Memory –
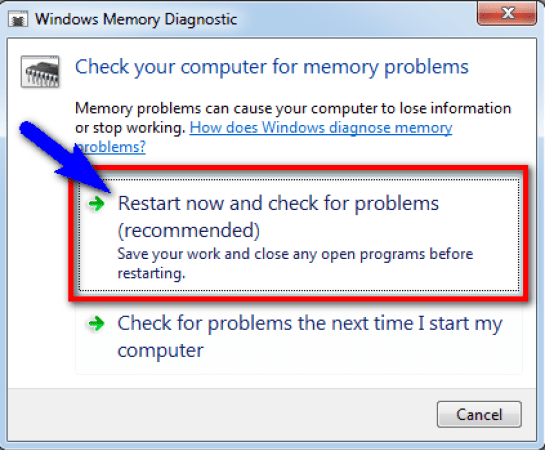
- Go to the start menu
- Search orВ go to the windows memory diagnostic
- Click on it opens it
- Choose “Restart now & check for problems” there
- That’s it, done
It will restart your PC and run a windows memory diagnostic to fix this driver verifier error code problem quickly.
NOTE* – В Save your work and close any open programs before restarting.
7.В Fix by ‘ chkdsk /f ‘ Command in CMD (Command Prompt) –
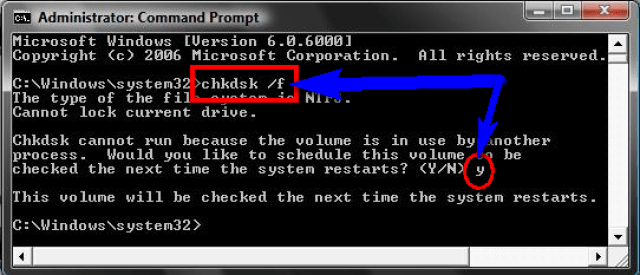
- Go to the start menu
- Search or go to the Cmd (Command Prompt)
- Then, a Pop-up will open
- Type “chkdsk” there
- Press Enter there
- That’s it, done
It will run and check your disk for the problem if it has any and then can fix this error PFN LIST CORRUPT code problem.
These are some top best tips and the tricks for easily get rid out of this BugcheckВ Error 0x0000004EВ Stop Code Windows Blue Screen of Death BSOD PC issue from you entirely. Hope these methods will help you to get back from this error problem.
Also, read;
- Connect Samsung Soundbar to TV
- The local Print Spooler Service is not Running
- Error Code 0x80070057
- Error 1706 No Valid Source
- Error Code 0x8007007B
- Call Forwarding iPhone
If you are then also facing any Bugcheck Stop Code Error 0x0000004EВ Windows Blue Screen of Death BSOD PC problem or any error code problem while fixing it, then comment down the error problem below so that we can fix and solve it too by our top best tricky solution guides.































