Как исправить ошибки iphlpsvc.dll всего за несколько шагов?
Помните, прежде чем предпринимать какие-либо действия, связанные с системными файлами, сделайте резервную копию ваших данных!
Ошибки файла iphlpsvc.dll могут быть вызваны различными причинами, поэтому полезно попытаться исправить их различными способами.
Шаг 1.. Сканирование компьютера на наличие вредоносных программ.
Файлы Windows обычно подвергаются атаке со стороны вредоносного программного обеспечения, которое не позволяет им работать должным образом. Первым шагом в решении проблем с файлом iphlpsvc.dll или любыми другими системными файлами Windows должно быть сканирование системы на наличие вредоносных программ с использованием антивирусного инструмента.
Если по какой-либо причине в вашей системе еще не установлено антивирусное программное обеспечение, вы должны сделать это немедленно
Незащищенная система не только является источником ошибок в файлах, но, что более важно, делает вашу систему уязвимой для многих опасностей. Если вы не знаете, какой антивирусный инструмент выбрать, обратитесь к этой статье Википедии — сравнение антивирусного программного обеспечения
Шаг 2.. Обновите систему и драйверы.
Установка соответствующих исправлений и обновлений Microsoft Windows может решить ваши проблемы, связанные с файлом iphlpsvc.dll. Используйте специальный инструмент Windows для выполнения обновления.
- Откройте меню «Пуск» в Windows.
- Введите «Центр обновления Windows» в поле поиска.
- Выберите подходящую программу (название может отличаться в зависимости от версии вашей системы)
- Проверьте, обновлена ли ваша система. Если в списке есть непримененные обновления, немедленно установите их.
- После завершения обновления перезагрузите компьютер, чтобы завершить процесс.
Помимо обновления системы рекомендуется установить последние версии драйверов устройств, так как драйверы могут влиять на правильную работу iphlpsvc.dll или других системных файлов. Для этого перейдите на веб-сайт производителя вашего компьютера или устройства, где вы найдете информацию о последних обновлениях драйверов.
Шаг 3.. Используйте средство проверки системных файлов (SFC).
Проверка системных файлов — это инструмент Microsoft Windows. Как следует из названия, инструмент используется для идентификации и адресации ошибок, связанных с системным файлом, в том числе связанных с файлом iphlpsvc.dll. После обнаружения ошибки, связанной с файлом %fileextension%, программа пытается автоматически заменить файл iphlpsvc.dll на исправно работающую версию. Чтобы использовать инструмент:
- Откройте меню «Пуск» в Windows.
- Введите «cmd» в поле поиска
- Найдите результат «Командная строка» — пока не запускайте его:
- Нажмите правую кнопку мыши и выберите «Запуск от имени администратора»
- Введите «sfc / scannow» в командной строке, чтобы запустить программу, и следуйте инструкциям.
Шаг 4. Восстановление системы Windows.
Другой подход заключается в восстановлении системы до предыдущего состояния до того, как произошла ошибка файла iphlpsvc.dll. Чтобы восстановить вашу систему, следуйте инструкциям ниже
- Откройте меню «Пуск» в Windows.
- Введите «Восстановление системы» в поле поиска.
- Запустите средство восстановления системы — его имя может отличаться в зависимости от версии системы.
- Приложение проведет вас через весь процесс — внимательно прочитайте сообщения
- После завершения процесса перезагрузите компьютер.
Если все вышеупомянутые методы завершились неудачно и проблема с файлом iphlpsvc.dll не была решена, перейдите к следующему шагу. Помните, что следующие шаги предназначены только для опытных пользователей
Method 1. Upgrade the system to the latest build
Fix it now!
Fix it now!
To repair damaged system, you have to purchase the licensed version of Reimage Reimage.
Sppsvc.exe may start sucking up system’s resources due to the missing Windows updates. Outdated system drivers and software often result is multitude of errors, so try to install all available Windows 10 updates.
- Click Windows key + I and select Updates & Security.
- Open Windows Updates section.
- Click Check for Updates button and wait for a while.
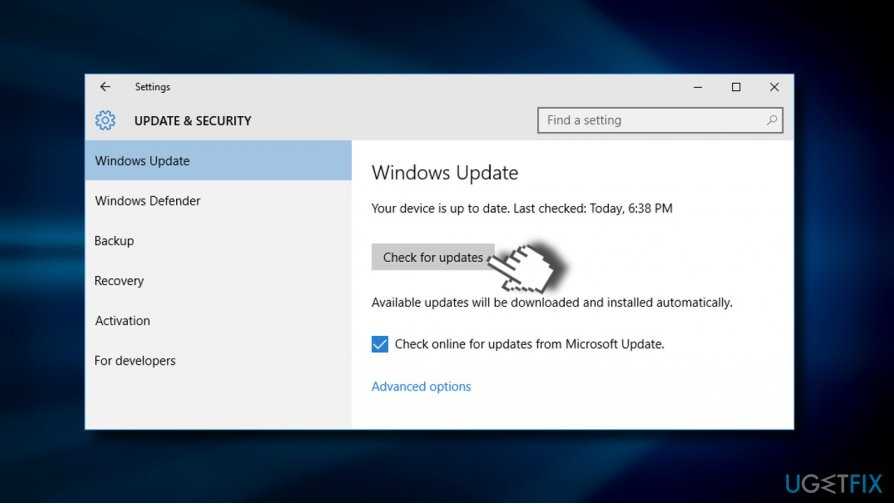
- The system will automatically detect available updates. If no updates are required, you’ll see this message: “Your device is up to date. Last checked: (date).”
- If the system lacks for the updates, click Run the Updates.
- Finally, restart the system and check if this helped to fix Sppsvc.exe high CPU usage.
Как исправить проблему «svchost загружает систему»
Итак, как избавиться от проблемы, при которой хост-процесс грузит Windows? Рекомендую выполнить следующее:
- Установите все необходимые обновления для вашей ОС. Если есть вероятность, что система устанавливает нужные обновления, то просто дождитесь конца процесса установки;
- Если по истечении нескольких часов ничего не изменилось, тогда перезагрузите ваш компьютер, если проблема случайна, то она исчезнет;
-
Попробуйте самостоятельно завершить работу проблемного процесса svchost.exe. Запустите диспетчер задач, перейдите во вкладку «Процессы», кликните на проблемный (затратный) процесс правой клавишей мыши и выберите «Завершить дерево процессов»;
Завершаем дерево процессов
- Удалите всё содержимое папки Prefetch по адресу Windows\Prefetch. Там хранятся различные данные о запускаемых файлах, в том числе уже давно не нужных пользователю, и очистка данной папки может помочь в вопросе, когда Хост-процесс для служб Windows грузит память и процессор. После очистки указанной директории вновь попробуйте завершить проблемный процесс как описано выше;
-
Отключите проверку обновлений операционной системы. Перейдите в Панель управления, выберите «Систему и безопасность», затем идите в «Центр обновления Виндовс», кликните на «Настройка параметров слева» и выберите «Не проверять наличие обновлений»;
Отключаем обновления
- Отключите службу «Центр обновления Windows». Нажмите на кнопку «Пуск», в строке поиска наберите services.msc, в списке служб найдите «Центр обновления Windows», кликните на неё дважды и выберите тип запуска «Отключена»;
-
Очистите системный log-файл. Нажмите «Пуск», в строке поиска наберите eventvwr.msc и нажмите ввод. Откройте вкладку «Журналы Windows», нажмите на «Приложение» правой клавишей мыши, и в появившемся меню выберите «Очистить журнал». То же самое проделайте для вкладок «Безопасность», «Установка», «Система», «Перенаправленные события»;
Очищаем log-файл
- Используйте программы для очистки и восстановления работоспособности реестра (CCleaner, RegCleaner и ряд других аналогов);
- Проверьте вашу систему на наличие программ-зловредов (помогут такие инструменты как Dr. Web CureIt!, Trojan Remover, Malware Anti-Malware и др.), проследите расположение файла svchost.exe (где он должен находится я уже упоминал выше) и его правильное название (должно быть только «svchost.exe» без модификаций);
- Выполните откат системы на предыдущую точку восстановления. Нажмите «Пуск», в строке поиска наберите rstrui, и откатите систему на её стабильную версию;
- Отнесите ваш компьютер в сервисный центр для очистки его от пыли и проверки работоспособности его узлов (память, блок питания, видеокарта и др.), или при наличии достаточной квалификации выполните эти процедуры самостоятельно.
Как убрать вирус «бездействия системы»
Утилита Plumbytes Anti-Malware для удаления вируса «бездействия системы»
- Скачайте программу Plumbytes Anti-Malware. Это надежная утилита, которая помогает обнаруживать и удалять большинство угроз безопасности, включая вирус «бездействия системы», а также прочие вредоносные и рекламные программы, трояны, черви и руткиты.
Скачиваем программу Plumbytes Anti-Malware с официального источника
- Откройте файл «antimalwaresetup.exe» двойным щелчком мыши.
- Чтобы начать процесс установки нажмите кнопку «Установить». Мастер настройки автоматически загрузит на ваш компьютер необходимые программные файлы. Весь процесс занимает всего 2-3 минуты.
Нажимаем «Установить» («Install»)
Процесс установки программы
- Дальше Plumbytes Anti-Malware самостоятельно обновит базу сигнатур и начнет умное сканирование системы.
Plumbytes Anti-Malware самостоятельно обновит базу сигнатур и начнет умное сканирование системы
- Вы увидите подробный список угроз безопасности и потенциально нежелательных приложений. Нажмите кнопку «Удалить выбранное», чтобы очистить компьютер от вредительских файлов, среди которых вирус «бездействия системы».
После сканирования нажимаем кнопку «Удалить выбранное» («Remove selected»)
Загрузите и замените файл sppsvc.exe
Последнее решение — вручную загрузить и заменить файл sppsvc.exe в соответствующей папке на диске. Выберите версию файла, совместимую с вашей операционной системой, и нажмите кнопку «Скачать». Затем перейдите в папку «Загруженные» вашего веб-браузера и скопируйте загруженный файл sppsvc.exe.
Перейдите в папку, в которой должен находиться файл, и вставьте загруженный файл. Ниже приведен список путей к каталогу файлов sppsvc.exe.
- Windows 10: C:\Windows\System32\
- Windows 8.1: C:\Windows\System32\
- Windows 8: 1: C:\Windows\System32\
- Windows 7: C:\Windows\System32\
Если действия не помогли решить проблему с файлом sppsvc.exe, обратитесь к профессионалу. Существует вероятность того, что ошибка (и) может быть связана с устройством и, следовательно, должна быть устранена на аппаратном уровне. Может потребоваться новая установка операционной системы — неправильный процесс установки системы может привести к потере данных.
Что делать, если процессор загружен без причин
Не нашли никаких процессов в диспетчере, а ЦП по-прежнему сильно грузится в простое? Для начала можно нажать кнопку «Отображать процессы всех пользователей». Обычно это не помогает, но, возможно, в списке появятся новые пункты.
А чтобы отобразить все процессы, из-за которых постоянно загружен ЦП, рекомендуется использовать бесплатную программу Process Explorer. Пользоваться ею очень просто:
- Запустите утилиту.
- Нажмите на столбец «CPU», чтобы отсортировать процессы в порядке убывания нагрузки.
- Смотрите, почему сильно грузится процессор.
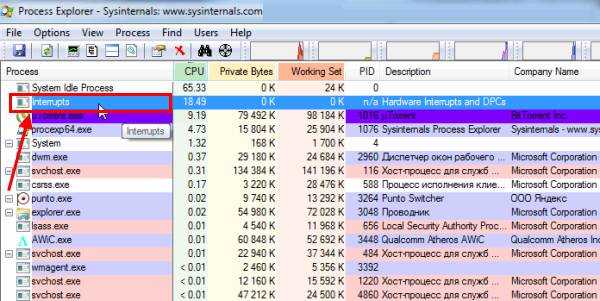
Посмотрите, какой процесс наиболее нагружает процессор
На скриншоте выше видно, что всему виной процесс Interrupts (системные прерывания). Именно он нагружает процессор на 18% в режиме простоя. Хотя может грузить на 50 и даже на все 100 процентов!
Исправить подобную проблему крайне сложно. А все потому, что такая большая нагрузка ЦП может возникать из-за:
- драйверов на компьютере или ноутбуке;
- вирусов;
- неправильного режима работы жесткого диска;
- проблем с периферийной техникой (принтерами, сканерами, HDD-накопителями и пр.).
Чаще всего сильная загрузка центрального процессора возникает из-за драйверов. Чтобы проверить это, зайдите в безопасный режим и посмотрите, есть ли нагрузка на ЦП. Если нет – то, скорее всего, проблема кроется именно в драйверах.
Наиболее простой способ исправить ее – переустановить Windows 7. А потом поочередно устанавливать драйвера на компьютер или ноутбук и проверять загрузку ЦП после каждого из них. Так можно быстро найти виновника.
При подозрениях на наличие вирусов нужно установить любой антивирус на компьютер и запустить проверку. Если не знаете, какой выбрать, посмотрите здесь: лучшие бесплатные антивирусы для Windows.
А еще совсем не лишним будет использование специальных утилит для поиска вредоносных программ и рекламных вирусов (adware, malware).
Некорректная работа жесткого диска тоже может повлиять на то, что процесс будет сильно загружен. Особенно, если он работает в режиме PIO (должен быть установлен режим DMA). Это нужно обязательно проверить и исправить при необходимости.
И последняя причина, из-за которой возникают системные прерывания и большая нагрузка процессора – проблемы с принтерами, сканерами и другим периферийным оборудованием. Чтобы это проверить, отключите все устройства и оставьте только мышку и клавиатуру.
Также зайдите в Пуск – Панель управления – Диспетчер устройств и посмотрите, имеются ли здесь устройства, возле которых стоит желтый восклицательный знак. Его наличие говорит о том, что оборудование работает некорректно и требуется обновить драйвер (что и нужно сделать).

НОВЫЕ СТАТЬИ
Как удалить учетную запись электронной почты из почтового приложения в Windows 10
Проводите легкое управление онлайн-тестированием с помощью ZohoChallenge
Преимущества разработки веб-сайтов на PHP
Что такое электронный маркетинг и его преимущества
Как легко скрыть Unity Launcher в Ubuntu 14.04
Сканер вымогателей Eternal Blues для WannaCry и NotPetya
Программное обеспечение для покадровой съемки Panolapse для ПК с Windows
ScreenBlur: инновационный экран блокировки для блокировки рабочего стола Windows
Настройка окна командной строки Microsoft
Как исследовать и загружать изображения Google Планета Земля в качестве обоев на свой компьютер
Почему до сих пор используется спящий режим?
Как получать уведомления только для интересующих вас писем в Microsoft Outlook
Потрясающие уловки с адресом Gmail, чтобы получить больше от вашего электронного идентификатора
Создание диска для восстановления Surface Book и Surface Pro
Послесловие
Вот такая вот штука. Вообще мне программа очень понравилась, т.к она реально эффективна и позволяет ускорить компьютер и Windows , и, условно говоря, процессор.
К слову, по идее особенно сильно прирост ощутят владельцы многоядерных процессоров, а так же пользователи браузера FireFox (он процессорозависим и при получении Realtime приоритета начинает ощутимо шустрее летать (особенно в купе с этими настройками)) и всех кто как-то связан с процессорозависимыми полновесными приложениями (это я про всякие рендеры в фото, видео и 3D редакторах).
PS : Отзывы о личных ощущениях в плане прироста производительности интересны ничуть не меньше чем вопросы
Решение 8. Обновление последних обновлений Windows
Разверните Windows, важно обновления, направленные на исправление ошибок в операционной системе. Если вы сдерживаетесь и не устанавливаете обновление Windows, мы настоятельно рекомендуем вам это сделать
Windows 10 — это новейшая операционная система Windows, и новым операционным системам требуется много времени, чтобы достичь совершенства во всех отношениях.
С ОС все еще не решены многие проблемы, и Microsoft часто выпускает обновления для решения этих проблем.
- Нажмите кнопку Windows + S , чтобы открыть панель поиска в меню «Пуск». В диалоговом окне введите « Обновление Windows ». Щелкните первый появившийся результат поиска.

- В настройках обновления нажмите кнопку с надписью « Проверить наличие обновлений ». Теперь Windows автоматически проверит наличие обновлений и установит их. Может даже потребоваться перезагрузка.
- После обновления перезагрузите компьютер и проверьте, устранена ли проблема.
Отключение службы защиты программного обеспечения sppsvc в планировщике задач
Учитывая, что процесс автоматически запустится операционной системой при возникновении запроса к нему, или – при последующей перезагрузке ПК, то sppsvc.exe также нужно отключить в планировщике заданий.
Как отключить автозапуск sppsvc.exe:
- Следует зайти в планировщик заданий Windows. Для это можно запустить командную строку (Win+R) или Windows PowerShell, прописать команду taskschd.msc и нажать Enter. Либо – найти его через поиск;
- В навигационном меню, расположенном слева нужно перейти по следующему пути:
Библиотека планировщика заданий — Microsoft — Windows — SoftwareProtectionPlatform; - В данном разделе расположены 3 задания: SvcRestartTask, SvcRestartTaskLogon и SvcRestartTaskNetwork. Их все нужно отключить. Для этого необходимо кликнуть по каждому из них правой кнопкой мыши и в контекстном меню выбрать пункт «Отключить».
- Можно и вовсе удалить процессы, но делать это крайне не рекомендуется!
- После проделанной процедуры необходимо выполнить перезагрузку компьютера.
Переводим сервер на старый вариант ведения логов журнала регистраций
Какой-то одной настройки или автоматического решения для перевода лога журнала регистраций в старый формат lgf нет. Чтобы использовать старый формат необходимо остановить службу Агента Сервера 1С:Предприятия. Затем отправиться в папку C:\Program Files (x86)\1cv8\srvinfo\reg_1541, выбрать по id базу, в которой хотите изменить формат лога. У меня баз было много, мне лениво стало вручную в каждой менять формат. Я выбрал базы с самым большим объемом и изменил формат только у них.
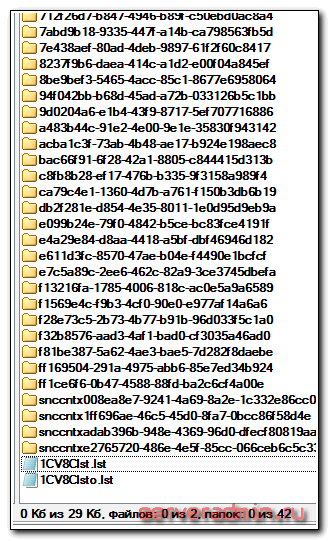
В каждой папке с базой есть каталог 1Cv8Log, а в нем 2 файла: 1Cv8.lgd и 1Cv8.lgd-journal. Их надо удалить и вместо них в этой папке создать пустой файл 1Cv8.lgf. Проделать такую операцию нужно со всеми базами, где будете менять формат лога. Старый не обязательно удалять, лучше его перенести куда-нибудь, вдруг пригодятся записи из него.
После этого можно запускать службу Агента Сервера 1С:Предприятия. После перехода на старый формат журнала регистрации, нагрузка процесса rmngr.exe упала практически до 0, а сервера в целом до приемлемых 40-60%.
Решение 4. Сканирование на наличие вредоносных программ
Иногда это необычное поведение вызвано вредоносным ПО или вирусом, присутствующим на вашем компьютере. Многие пользователи сообщали, что многие вирусы маскировались под процесс Microsoft и продолжали потреблять системные ресурсы.
Просканируйте свой компьютер с помощью антивирусной утилиты и убедитесь, что ваш компьютер чист. Если у вас не установлена какая-либо специальная антивирусная утилита, вы можете использовать утилиту Защитника Windows.
- Нажмите Windows + S , чтобы открыть строку поиска в меню «Пуск». Введите « Защитник Windows » и откройте первый полученный результат.
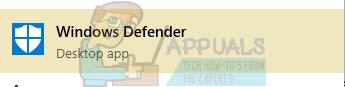
- В правой части экрана вы увидите параметр сканирования. Выберите полное сканирование и нажмите Сканировать . Этот процесс может занять некоторое время, поскольку Windows сканирует все файлы вашего компьютера один за другим. Будьте терпеливы и дайте процессу завершиться соответствующим образом.
- Если есть Если на вашем компьютере присутствовало вредоносное ПО, дайте утилите удалить и перезагрузить компьютер перед запуском диспетчера задач.
Примечание. Вы также можете запустить Сканер безопасности Microsoft, так как он содержит последние определения вирусов, и проверяет, не обнаруживает ли несоответствий.
Решение 2. Проверка в безопасном режиме и чистая загрузка
Мы можем проверить, потребляет ли процесс все эти ресурсы при безопасной или чистой загрузке. Оба метода запускают ваш компьютер с минимальным набором служб и драйверов, чтобы вы могли идентифицировать и изолировать программу / приложение, вызывающее проблемы.
Загрузите компьютер в безопасном режиме и, если вы не может определить проблему в безопасном режиме, вы можете перейти к чистой загрузке системы и проверить, удастся ли вам устранить проблему.
Нажмите Windows + R для запуска приложения «Выполнить». Тип «msconfig»В диалоговом окне и нажмите Enter
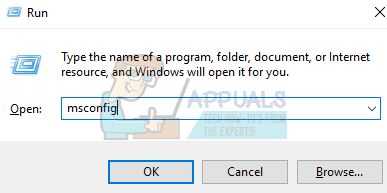 Image
Image
- Перейдите на вкладку Services в верхней части экрана. Проверять строка, в которой говорится: «Скрыть все службы Microsoft». После того, как вы нажмете эту кнопку, все службы, связанные с Microsoft, будут отключены, а все сторонние службы останутся позади.
- Теперь нажмите «Отключить все», Находящаяся внизу в левой части окна. Все сторонние сервисы теперь будут отключены.
- Нажмите Применять для сохранения изменений и выхода.
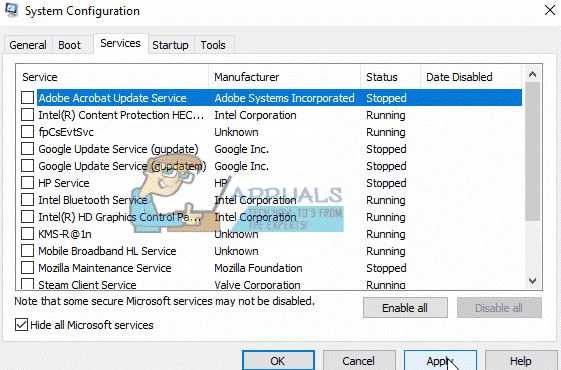 Image
Image
Процессор постоянно загружен на 100 процентов в Windows 7
Есть еще одна довольно распространенная проблема, которая часто встречается на Windows 7. Заключается она в том, что на многих ПК и ноутбуках процессор постоянно загружен на 100 процентов в режиме простоя (т.е. даже на рабочем столе). И если открыть диспетчер задач, то там можно увидеть процесс svchost.exe, который дублируется несколько раз.
Причина здесь кроется в автоматическом обновлении Windows 7. Дело в том, что обновления сейчас выпускают только для Виндовс 8 и 10. Для Windows 7 они, конечно же, не подходят, а потому работают некорректно. Именно по этой причине на Windows 7 процессор грузится на 100 процентов.
Чтобы это исправить, нужно просто отключить автоматическое обновление. Для этого:
- Зайдите в Пуск – Панель управления – Центр обновления.
- Нажмите на строку «Настройка параметров».
- Выберите пункт «Не проверять…» и нажмите «ОК».
- Перезагрузите ПК или ноутбук.
После этого процесс svchost.exe должен исчезнуть, а вместе с ним уменьшиться нагрузка ЦП.
Защита программного обеспечения sppsvc.exe грузит процессор — как исправить
26.11.2018 windows
Пользователи Windows 10, 8.1 и Windows 7 могут замечать, что иногда, особенно сразу после включения компьютера или ноутбука процесс sppsvc.exe грузит процессор. Обычно, эта нагрузка пропадает через минуту-другую после включения и сам процесс исчезает из диспетчера задач. Но не всегда.
В этой инструкции подробно о том, почему может возникать нагрузка на процессор, вызванная sppsvc.exe, что можно сделать, чтобы решить проблему, о том, как проверить, не вирус ли это (скорее всего — нет) и, если возникла такая необходимость — отключить службу «Защита программного обеспечения».
Служба «Защита программного обеспечения» следит за состоянием ПО от Microsoft — как самой Windows, так и прикладных программ, с целью защиты его от взлома или подмены.
Стандартно, sppsvc.exe запускается через короткий промежуток времени после входа в систему, выполняет проверку и отключается. Если и у вас нагрузка кратковременная — не стоит чего-либо предпринимать, это нормальное поведение данной службы.
Если же sppsvc.exe продолжает «висеть» в диспетчере задач и отъедать значительное количество ресурсов процессора, возможно, есть какие-то проблемы, мешающие работе защиты программного обеспечения, чаще всего — нелицензионная система, программы Майкрософт или какие-либо установленные патчи.
Простые способы решить проблему, не затрагивая работу службы
- Первое, что рекомендую сделать — выполнить обновление системы, особенно если у вас Windows 10 и уже старая версия системы (к примеру, на момент написания статьи, актуальными версиями можно считать 1809 и 1803, а на более старых может «самопроизвольно» возникать описываемая проблема).
- Если проблема с высокой нагрузкой от sppsvc.exe возникла «только что», можно попробовать использовать точки восстановления системы. Также, если в последнее время производилась установка каких-то программ, может иметь смысл временно удалить их и проверить, решена ли проблема.
- Выполните проверку целостности системных файлов Windows, запустив командную строку от имени администратора и используя команду sfc /scannow
Если описываемые простые методы не помогли, переходим к следующим вариантам.
Отключение sppsvc.exe
При необходимости, можно отключить запуск службы «Защита программного обеспечения» sppsvc.exe. Безопасный метод (но не всегда срабатывающий), который легко «откатить» при необходимости, состоит из следующих шагов:
- Запустите планировщик заданий Windows 10, 8.1 или Windows Для этого можно использовать поиск в меню Пуск (панели задач) или нажать клавиши Win+R и ввести taskschd.msc
- В планировщике заданий перейдите к разделу Библиотека планировщика заданий — Microsoft — Windows — SoftwareProtectionPlatform.
- В правой части планировщика вы увидите несколько заданий SvcRestartTask, нажмите правой кнопкой мыши по каждому заданию и выберите пункт «Отключить».
- Закройте планировщик заданий и перезагрузите компьютер.
В дальнейшем, если потребуется вновь включить запуск Защиты программного обеспечения, просто включите отключенные задание тем же способом.
Есть и более радикальный метод, позволяющий отключить службу «Защита программного обеспечения». Сделать это через системную утилиту «Службы» не получится, но можно использовать редактор реестра:
- Запустите редактор реестра (Win+R, ввести regedit и нажать Enter).
- Перейдите к разделуHKEY_LOCAL_MACHINE\SYSTEM\CurrentControlSet\Services\sppsvc
- В правой части редактора реестра найдите параметр Start, нажмите по нему дважды мышью и измените значение на 4.
- Закройте редактор реестра и перезагрузите компьютер.
- Служба Защита программного обеспечения будет отключена.
Если потребуется вновь включить службу, измените тот же параметр на 2. Некоторые отзывы сообщают, что при использовании данного метода может перестать работать некоторый софт Майкрософт: в моем тесте этого не произошло, но имейте в виду.
Дополнительная информация
Если у вас возникло предположение, что ваш экземпляр sppsvc.exe — вирус, это можно легко проверить: в диспетчере задач нажмите правой кнопкой мыши по процессу, выберите «Открыть расположение файла». После чего в браузере зайдите на virustotal.com и перетащите этот файл в окно браузера для его проверки на вирусы.
Также, на всякий случай, рекомендую проверить и систему на вирусы целиком, возможно, здесь будет полезным: Лучшие бесплатные антивирусы.
А вдруг и это будет интересно:
Системные службы
При обновлении до Windows 10 проблемы пользователям может доставлять процесс Modern Setup Host. Эта системная служба отвечает за обновление со старых операционных систем. При этом на системном диске создается полная копия существующей ОС, чтобы обеспечить возможность «отката» изменений. Средний ее размер составляет порядка 20 Гб и при отсутствии этого пространства служба должна прервать обновление. В ряде случаев ее неправильная работа может привести к зависанию процесса и росту нагрузки на ЦП. Решается проблема ручным освобождением необходимого пространства.
Если компьютер не подключен к интернету, понизить загрузку ЦП на «Виндовс» 7 или 10 можно отключением неиспользуемых служб. Операционная система по умолчанию запускает сервисы, связанные с работой в сети. К примеру, на локальном компьютере не нужна служба автоматического обновления. Ее работа при отсутствии интернет-подключения также способна привести к неконтролируемому росту нагрузки.
Вызывает ли хост поставщика WMI (WmiPrvSE.EXE) высокую загрузку ЦП?
Процесс WMI Provider Host, также известный как инструментарий управления Windows или WmiPrvSE.exe, является частью Windows и помогает организациям в мониторинге и устранении неисправностей большого количества систем в сети. Однако нередко процесс выходит из-под контроля.
Вы можете определить, является ли это вашей проблемой, открыв диспетчер задач (нажмите Control + Shift + ESC ) и найдите процесс WmiPrvSE.exe. Если его загрузка ЦП превышает несколько процентов, и вы не запускаете какую-либо программу, которая могла бы повлиять на него, он не работает должным образом.
Перезапустите хост поставщика WMI, чтобы исправить высокую загрузку ЦП
Microsoft недавно выпустила официальное исправление. Единственный вариант, который у вас остался, — это перезапустить службу вручную.
- Нажмите клавишу Win + S, входные услуги, и нажмите Enter.
- В открывшемся окне найдите Windows Management Instrumentation.
- Кликните его правой кнопкой мыши и выберите «Перезагрузить». Вы также можете полностью остановить службу, если хотите, или просто перезагрузить компьютер.
Выявление проблем с постоянным хостом поставщика WMI с помощью средства просмотра событий
Если проблема с WmiPrvSE.exe продолжает возвращаться, используйте средство просмотра событий Windows, чтобы определить ее причину. Это может быть другой системный процесс, который держит хост поставщика WMI занятым, что приводит к высокой загрузке ЦП.
- В Windows 10 и 8 кликните правой кнопкой мыши кнопку «Пуск» и выберите «Просмотр событий».
- В Windows 7 используйте меню «Пуск», чтобы найти и запустить Eventvwr.msc.
В приложении «Просмотр событий» выберите «Приложения и журналы служб» -> «Microsoft» -> «Windows» -> «Активность WMI» -> «Операционные».
Теперь прокрутите список рабочих событий и найдите недавние записи об ошибках.
Для каждой ошибки укажите ClientProcessId. Обратите внимание, что каждый раз, когда вы перезапускаете процесс, его идентификатор будет меняться, поэтому нет смысла проверять старые ошибки. Если вы подозреваете, что один из этих процессов вызывает высокую загрузку ЦП, вы можете использовать его идентификатор, чтобы найти его в диспетчере задач и определить неисправный процесс
Если вы подозреваете, что один из этих процессов вызывает высокую загрузку ЦП, вы можете использовать его идентификатор, чтобы найти его в диспетчере задач и определить неисправный процесс.
Откройте диспетчер задач (нажмите Control + Shift + ESC), перейдите на вкладку «Службы» и отсортируйте все запущенные службы по PID, то есть по идентификатору процесса. Если виновный процесс все еще продолжается, вы сможете определить его и продолжить расследование.
Щелкните процесс правой кнопкой мыши и выберите «Открыть расположение файла», чтобы просмотреть программное обеспечение, которому он принадлежит. Обновление или удаление соответствующей программы может исправить высокую загрузку ЦП хоста поставщика WMI.
Наконец, существует вероятность того, что сервис может быть червем или вирусом. Вы должны видеть только одну версию процесса в любой момент времени, и процесс должен остановиться, если вы остановите его через окно «Службы». Если вы видите две его версии или процесс не останавливается, немедленно запустите проверку на вирусы.
Проблемы с драйверами
Еще одна причина загрузки ЦП это системные прерывания, другими словами проблема с драйверами. Рекомендую сделать следующее: загрузить компьютер в безопасном режиме и посмотреть есть ли повышенная нагрузка на процессор. Если нагрузки нет — очень высока вероятность что причина именно в драйверах, потому как безопасном режиме драйвера не загружаются! Самое просто решение этой проблемы, удалить все драйвера и затем устанавливать по одному драйверу и смотреть, не появилась ли загрузка ЦП, как только пошла загрузка — вы нашли виновника.
Чаще всего виной здесь сетевые карты + универсальные драйвера от Microsoft, которые устанавливаются сразу при установке Windows. Рекомендую скачать и обновить все драйвера с официального сайта производителя вашего оборудования. Как это сделать я показывал здесь.
Заключение
Надеемся, что какой-то из вышеуказанных методов поможет вам решить проблему с svchost.exe в Windows 10, 8, 7. Есть еще один момент, с которого, пожалуй, вообще стоит начать – установить антивирусное программное обеспечение. Все дело в том, что есть вероятность появления в системе вирусов или вредоносных программ. Именно по этой причине svchost.exe так активно загружает процессор в Windows 10. Обязательно установите антивирусную программу, если любите исследовать новые web-сайты и экспериментировать с программами.
В некоторых случаях оказать помощь в решении проблем с вирусами может лечащая утилита Dr. Web CureIt, которая не требует установки и способна осуществлять поиск и обезвреживание вирусов на пораженных системах.
Заключение
После того, как вы решите все проблемы на сервере 1С, процессы менеджера кластера нужно снова объединить в 1, убрав отвечающую за этот параметр галку в свойствах рабочего сервера. 1С не рекомендует постоянно использовать такой режим работы, так как он является отладочным.
В очередной раз я победил тормоза 1С в виде 100% загрузки процессора сервисом rmngr.exe. С базами 1С никогда не приходится скучать, постоянно решаешь какие-нибудь вопросы и проблемы, которые возникают чаще всего после обновлений. С настороженностью смотрю на рост потребления ресурсов процессами rphost.exe. Чутьем чую, что скоро придется решать вопросы загрузки процессора именно ими.
Онлайн курс по Linux
Если у вас есть желание научиться строить и поддерживать высокодоступные и надежные системы, рекомендую познакомиться с онлайн-курсом «Administrator Linux. Professional» в OTUS. Курс не для новичков, для поступления нужны базовые знания по сетям и установке Linux на виртуалку. Обучение длится 5 месяцев, после чего успешные выпускники курса смогут пройти собеседования у партнеров.
Что даст вам этот курс:
- Знание архитектуры Linux.
- Освоение современных методов и инструментов анализа и обработки данных.
- Умение подбирать конфигурацию под необходимые задачи, управлять процессами и обеспечивать безопасность системы.
- Владение основными рабочими инструментами системного администратора.
- Понимание особенностей развертывания, настройки и обслуживания сетей, построенных на базе Linux.
- Способность быстро решать возникающие проблемы и обеспечивать стабильную и бесперебойную работу системы.
Проверьте себя на вступительном тесте и смотрите подробнее программу по .
Выводы
Процессор, также известный как центральный процессор, называется мозгом компьютера. Он может обрабатывать определенное количество задач. Их число зависит от установленных программ, их особенностей, а также от характера использования системных ресурсов. Если процессор не сталкивается с необходимостью вычисления каких-либо операций, пользователь наблюдает синдром «бездействия системы», который никак не влияет на работу ПК. Однако, если последний сильно тормозит, то помимо обычной загруженности ЦП это может быть вирус.
Надеемся, после выполнения вышеупомянутых рекомендаций ваша проблема решена.





























![[решено] хост поставщика wmi: высокая загрузка цп в windows 10 | быстро и легко!](http://navikur.ru/wp-content/uploads/a/6/0/a6034edf8f59dfddcb5815287fa16e0c.png)



